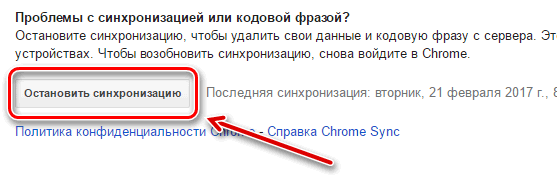Как синхронизировать закладки, пароли и другую информацию на устройствах
Если вы включите синхронизацию, на всех ваших устройствах будут доступны:
- закладки;
- история и открытые вкладки;
- пароли;
- платежные данные;
- адреса, номера телефонов и прочее;
- настройки.
Если вы вошли в аккаунт Google в браузере Chrome с отключенной синхронизацией, вам также будут доступны:
- платежные данные, сохраненные в Google Pay;
- пароли, сохраненные в аккаунте Google.
Как настроить синхронизацию данных
Когда включена синхронизация, в вашем аккаунте Google сохраняются все данные профиля. Однако вы можете выбрать, какая именно информация должна синхронизироваться.
- Откройте приложение Chrome
на надежном телефоне или планшете Android.
- Справа от адресной строки коснитесь значка «Ещё»
Настройки.
- Нажмите Синхронизация.
- Отключите функцию Синхронизировать все.
- Выберите объекты для синхронизации.
Как сменить аккаунт Google для синхронизации
При смене аккаунта все закладки, пароли, история и другие синхронизированные данные будут скопированы в новый аккаунт.
- Запустите приложение Chrome
на телефоне или планшете Android.
- Справа от адресной строки нажмите на значок с тремя точками
Настройки.
- Коснитесь своего имени.
- Нажмите Выйти из аккаунта и отключить синхронизацию.
- Выберите Продолжить.
- В разделе «Настройки» нажмите Включить.
- Выберите аккаунт или добавьте новый.
- Нажмите Объединить данные.
Вы можете выбрать вариант Не объединять данные. Сохраненная на устройстве информация будет удалена, и ее заменят данные нового аккаунта.
Как персонализировать сервисы Google с помощью истории Chrome
По умолчанию данные истории Chrome сохраняются в аккаунте Google, а также в истории приложений и веб-поиска. На основе этой информации мы показываем вам наиболее релевантные результаты поиска и рекламу, которая может вас заинтересовать. Кроме того, в вашей ленте может появляться рекомендованный контент, например новости.
Управление Историей приложений и веб-поиска доступно на странице Мой аккаунт. Подробнее…
Не хотите настраивать сервисы Google? Вы все равно можете пользоваться нашим облачным хранилищем для размещения и синхронизации данных Chrome. Обратите внимание, что эта информация будет недоступна Google. Подробнее…
Как обеспечить дополнительную защиту информации
Создав кодовую фразу, вы сможете пользоваться облаком Google для хранения и синхронизации данных Chrome. У нас не будет к ним доступа. Обратите внимание, что способы оплаты и адреса из Google Pay не зашифрованы кодовой фразой.
Использовать кодовую фразу необязательно. Синхронизированная информация всегда шифруется при передаче между устройством и сервером.
Как создать кодовую фразу
Как сбросить кодовую фразу
Если вы измените кодовую фразу, все синхронизированные данные будут удалены с серверов Google, а устройства – отключены от аккаунта. Обратите внимание, что способы оплаты и адреса из Google Pay не зашифрованы кодовой фразой.
Закладки, пароли, история и другие настройки Chrome останутся на устройстве. Когда вы снова войдете на нем в Chrome, синхронизация данных с аккаунтом возобновится.
Шаг 1. Удалите кодовую фразу
- Откройте приложение Chrome
на телефоне или планшете Android.
- Перейдите в Личный кабинет Google.
- В нижней части экрана нажмите Удалить данные
ОК.
- Справа от адресной строки нажмите на значок «Ещё»
Настройки.
- Выберите пункт Войдите в Chrome.
Синхронизация возобновится, но без кодовой фразы.
Шаг 2. Создайте кодовую фразу снова (необязательно)
- Нажмите Синхронизация.
- В нижней части экрана выберите Шифрование.
- Нажмите Задать кодовую фразу для шифрования синхронизированных данных.
- Введите и подтвердите кодовую фразу.
- Нажмите Сохранить.
Как использовать данные Chrome на всех устройствах
Включив синхронизацию данных, вы сможете пользоваться ими на других своих устройствах.
Как перейти к закладкам
Как посмотреть список посещенных сайтов
Как посмотреть вкладки, открытые на других устройствах
Как посмотреть сохраненные пароли
- Откройте приложение Chrome
на телефоне или планшете Android.
- Перейдите на страницу passwords.google.com.
- Войдите в аккаунт Google.
- Все пароли будут доступны в разделе «Диспетчер паролей».
Если вы включили синхронизацию сохраненных паролей в Chrome, то сможете просматривать их в приложении для Android после входа в аккаунт. Подробнее о том, как синхронизировать пароли…
Как посмотреть сохраненные адреса и данные кредитных карт
Изменения в настройках применяются ко всем устройствам.
Как устранить проблемы с синхронизацией
Если вы заметили, что данные Chrome не сохраняются на других устройствах, включите и снова выключите синхронизацию. Для этого выполните следующие действия:
- Откройте приложение Chrome
на телефоне или планшете Android.
- Справа от адресной строки нажмите на значок с тремя точками
Настройки.
- Нажмите Синхронизация.
- Нажмите Выйти из аккаунта и отключить синхронизацию.
- Откройте приложение «Настройки»
.
- Нажмите Приложения и уведомления
Chrome.
- Нажмите Остановить
ОК.
- Откройте приложение Chrome
.
- Справа от адресной строки нажмите на значок с тремя точками
Настройки.
- В верхней части страницы выберите Включить синхронизацию.
- Нажмите ОК.
Эта информация оказалась полезной?
Как можно улучшить эту статью?
Как создать и настроить кодовую фразу для синхронизации Google Chrome
Обновлено: 2021-11-07
Пароль синхронизации шифрует все синхронизируемые данные. Если его создать, то Вы сможете хранить и синхронизировать данные с помощью облачного хранилища, а Google не будет иметь к ним доступа.
Независимо от того, был ли установлен пароль или нет, Ваши синхронизированные данные шифруются во время передачи.
Перед созданием пароля синхронизации
Прежде чем создать пароль, нужно знать, что:
- Для того чтобы продолжить синхронизацию, вы должны ввести новый пароль синхронизации в Chrome на всех устройствах.
- При входе в Chrome на новом устройстве необходимо ввести новый пароль синхронизации.
После создания пароля синхронизации
После создания пароля синхронизации:
- Ваш браузер не будет показывать подсказки на основе страниц, которые вы просматривали в Chrome.
- Вы не сможете просматривать сохраненные пароли на сайте https://passwords.google.com или использовать функцию Smart Lock для паролей.
- Ваша история не будет синхронизироваться между устройствами. Интернет-адреса, введенные в адресной строке в Chrome по-прежнему будут синхронизированы.
Примечание: если Вы забудете пароль синхронизации, компания Google не сможет Вам помочь в его восстановлении. Надо будет его сбросить.
Пароль синхронизации хранится на вашем компьютере и никогда не отправляется в Google. Только человек знающий пароль, может синхронизировать зашифрованные данные с новым устройством.
Создание пароля синхронизации на компьютере
- Откройте Chrome на вашем компьютере.
- Войдите в Chrome, если вы еще этого не сделали:
- В правом верхнем углу нажмите на кнопку со своим именем или иконкой человека .
- Нажмите кнопку Войти в Chrome.
- Войдите с помощью своего аккаунта Google.
- В правом верхнем углу нажмите Дополнительные → Параметры.
- В разделе Вход нажмите Дополнительные настройки синхронизации.
- В разделе Параметры шифрования выберите Зашифровать все синхронизированные данные с помощью кодовой фразы.
- Создайте и подтвердите пароль для синхронизации.
- Нажмите ОК.
Создание пароля синхронизации на мобильном устройстве
- На устройстве Android откройте Chrome
.
- Нажмите Кнопку Дополнительные → Параметры.
- Нажмите на имя вашей учетной записи.
- Нажмите Синхронизация.
- Внизу нажмите Шифрование.
- Выберите Зашифровать все синхронизированные данные с помощью кодовой фразы.
- Создайте и подтвердите пароль синхронизации.
- Нажмите ОК.
Сброс или удаление пароля синхронизации
Синхронизацию необходимо сбросить, если:
- Браузер запрашивает старый пароль, который Вы не помните.
- Вы не помните свой пароль синхронизации.
- Вы хотите изменить свой пароль синхронизации.
- Вы не хотите больше использовать пароль синхронизации.
Сброс или удаление пароля синхронизации вызывает удаление всех синхронизированных данных с серверов Google и отключение всех синхронизируемых компьютеров и устройств. Данные, хранящиеся на компьютерах и устройствах, не удаляются.
Текущие закладки, история, пароли и другие настройки не будут доступны в Chrome. Синхронизацию можно включить снова, когда Вы вновь войдёте в Chrome на своих устройствах.
- Откройте Chrome
.
- Откройте Панель Google.
- Нажмите Остановить синхронизацию.
- Нажмите OK, чтобы подтвердить.
- Войдите в Chrome:
- В правом верхнем углу нажмите Дополнительные → Параметры.
- Нажмите Войти в Chrome.
- Синхронизация начнется заново, но без использования кодовой фразы. Если вы все еще хотите использовать пароль синхронизации, создайте новую.
- Войдите в Chrome на всех устройствах, на которых вы используете браузер Chrome. Узнайте, как войти в Chrome.
Кодовая фраза при синхронизации содержимого в Google Chrome. Как вспомнить?
Столкнулся с такой проблемой. переустановил Google Chrome, и вот тебе на, требует какую-то кодовою фразу, не не знаю какую, как можно вспомнить или восстановить?
Если ты ее не создавал, то по умолчанию в качестве этой фразы должен быть пароль от аккаунта. А если придумал, но забыл, тогда придется сбросить настройки.
При входе в Chrome и включении синхронизации все данные сохраняются в зашифрованном виде на основе кодовой фразы. По умолчанию в этом качестве используется пароль аккаунта Google, однако вы можете создать персонализированную кодовую фразу для шифрования. Она хранится локально на вашем компьютере и не отправляется в Google.
Когда необходима кодовая фраза для шифрования
Если вы укажете собственную кодовую фразу, ее придется вводить каждый раз при входе в Chrome на новом компьютере. При изменении способа шифрования на одном компьютере для дальнейшей синхронизации необходимо внести те же изменения и на других компьютерах. Кроме того, кодовую фразу потребуется указать при переходе из режима шифрования паролей в режим шифрования всех синхронизируемых данных.
Как изменить / восстановить кодовую фразу синхронизации Google Chrome
Если вы хотите изменить кодовую фразу синхронизации Google Chrome или вы её забыли, то вам нужно перейти по этой: http://google.com/settings/chrome/sync; ссылке и нажать кнопку Остановить синхронизацию . Что произойдёт в этом случае.
После остановки (или, как иногда называют, сброса) синхронизации все ваши данные, хранящиеся на серверах Google, будут удалены; НО они всё также останутся на вашем локальном компьютере, то есть в браузере всё останется как и было. Можно не переживать за потерю данных — это исключено.
. Также будет автоматически произведён выход из текущего Google-аккаунта в самом браузере, поэтому для возобновления синхронизации нужно заново в него войти (через браузер) и вот после этого уже установить новую кодовую фразу, так как старая была удалена вместе с данными.
Как создать и настроить кодовую фразу для синхронизации Google Chrome
Пароль синхронизации шифрует все синхронизируемые данные. Если его создать, то Вы сможете хранить и синхронизировать данные с помощью облачного хранилища, а Google не будет иметь к ним доступа.
Независимо от того, был ли установлен пароль или нет, Ваши синхронизированные данные шифруются во время передачи.
Перед созданием пароля синхронизации
Прежде чем создать пароль, нужно знать, что:
- Для того чтобы продолжить синхронизацию, вы должны ввести новый пароль синхронизации в Chrome на всех устройствах.
- При входе в Chrome на новом устройстве необходимо ввести новый пароль синхронизации.
После создания пароля синхронизации
После создания пароля синхронизации:
- Ваш браузер не будет показывать подсказки на основе страниц, которые вы просматривали в Chrome.
- Вы не сможете просматривать сохраненные пароли на сайте https://passwords.google.com или использовать функцию Smart Lock для паролей.
- Ваша история не будет синхронизироваться между устройствами. Интернет-адреса, введенные в адресной строке в Chrome по-прежнему будут синхронизированы.
Примечание: если Вы забудете пароль синхронизации, компания Google не сможет Вам помочь в его восстановлении. Надо будет его сбросить.
Создание пароля для синхронизации Chrome
Пароль синхронизации хранится на вашем компьютере и никогда не отправляется в Google. Только человек знающий пароль, может синхронизировать зашифрованные данные с новым устройством.
Создание пароля синхронизации на компьютере
- Откройте Chrome на вашем компьютере.
- Войдите в Chrome, если вы еще этого не сделали:
- В правом верхнем углу нажмите на кнопку со своим именем или иконкой человека .
- Нажмите кнопку Войти в Chrome.
- Войдите с помощью своего аккаунта Google.
- В правом верхнем углу нажмите Дополнительные → Параметры.
- В разделе Вход нажмите Дополнительные настройки синхронизации .
- В разделе Параметры шифрования выберите Зашифровать все синхронизированные данные с помощью кодовой фразы.
- Создайте и подтвердите пароль для синхронизации.
- Нажмите ОК .
Создание пароля синхронизации на мобильном устройстве
- На устройстве Android откройте Chrome
.
- Нажмите Кнопку Дополнительные → Параметры.
- Нажмите на имя вашей учетной записи.
- Нажмите Синхронизация.
- Внизу нажмите Шифрование.
- Выберите Зашифровать все синхронизированные данные с помощью кодовой фразы.
- Создайте и подтвердите пароль синхронизации.
- Нажмите ОК .
Сброс или удаление пароля синхронизации
Синхронизацию необходимо сбросить, если:
- Браузер запрашивает старый пароль, который Вы не помните.
- Вы не помните свой пароль синхронизации.
- Вы хотите изменить свой пароль синхронизации.
- Вы не хотите больше использовать пароль синхронизации.
Сброс или удаление пароля синхронизации вызывает удаление всех синхронизированных данных с серверов Google и отключение всех синхронизируемых компьютеров и устройств. Данные, хранящиеся на компьютерах и устройствах, не удаляются.
Текущие закладки, история, пароли и другие настройки не будут доступны в Chrome. Синхронизацию можно включить снова, когда Вы вновь войдёте в Chrome на своих устройствах.
- Откройте Chrome
.
- Откройте Панель Google.