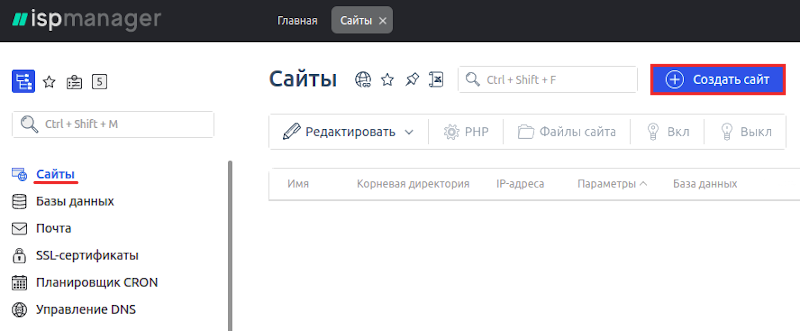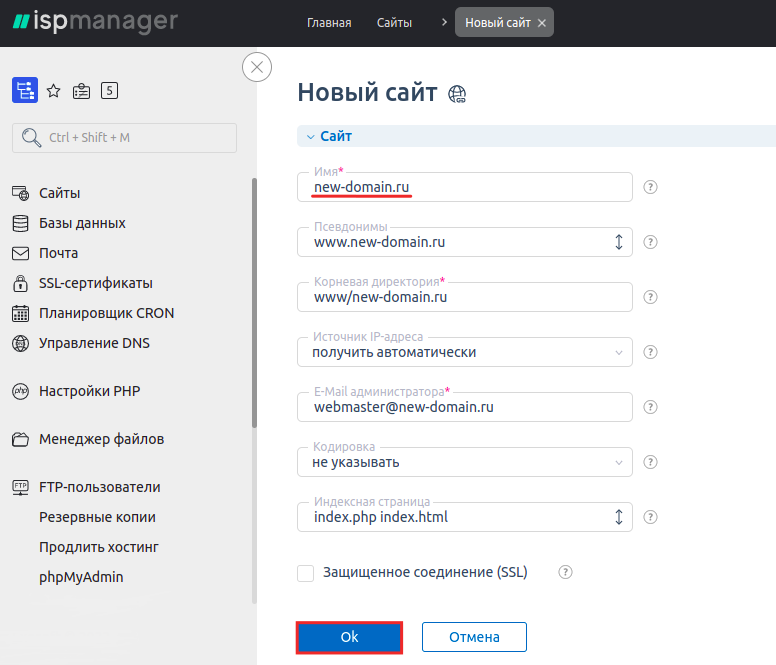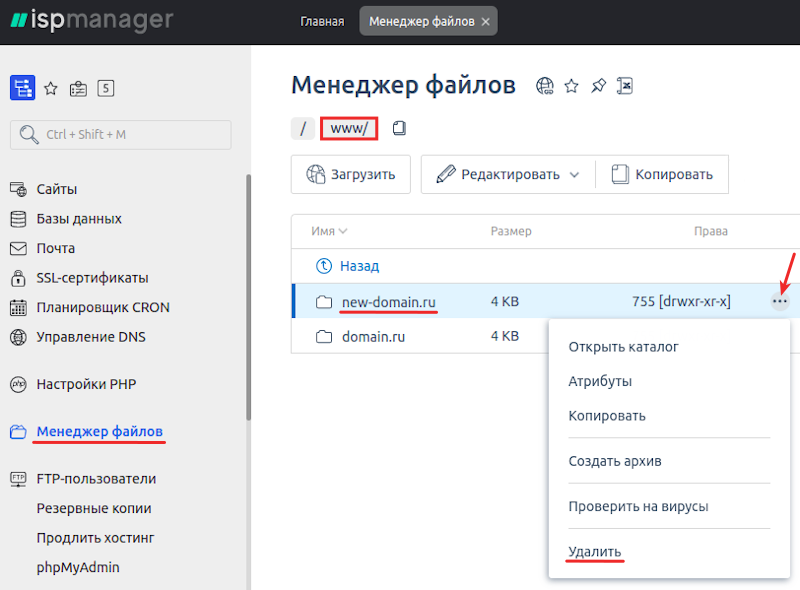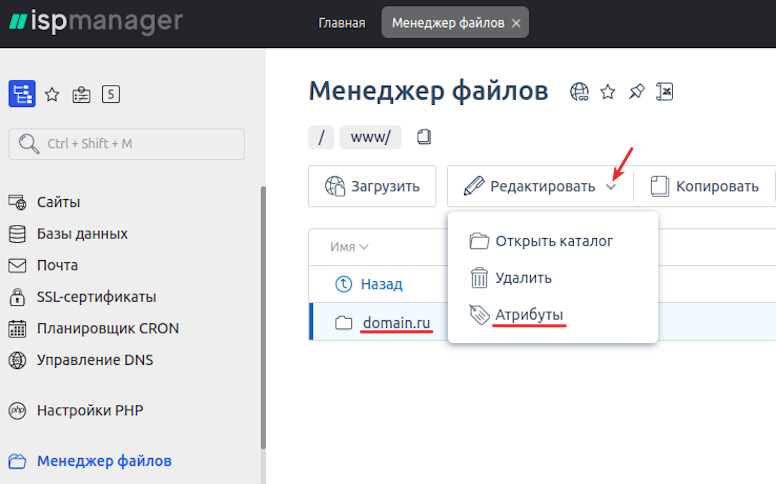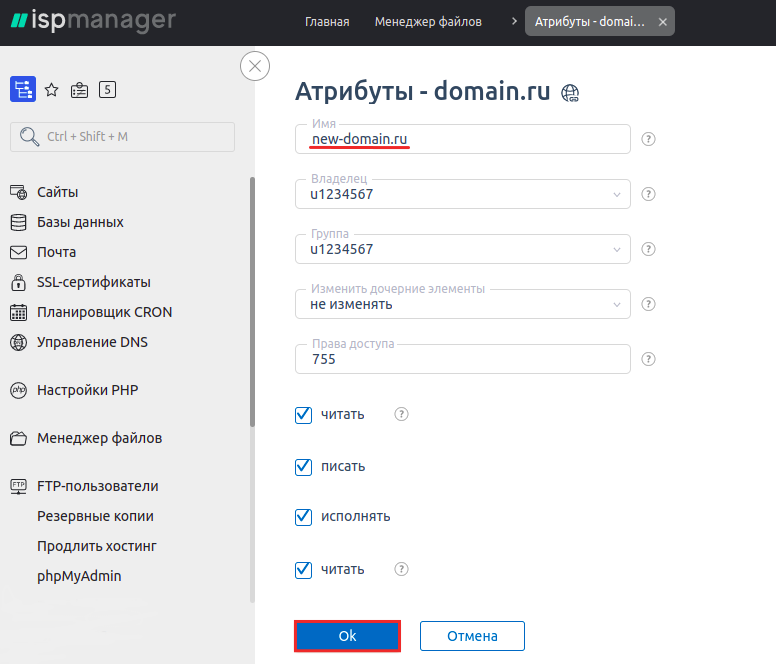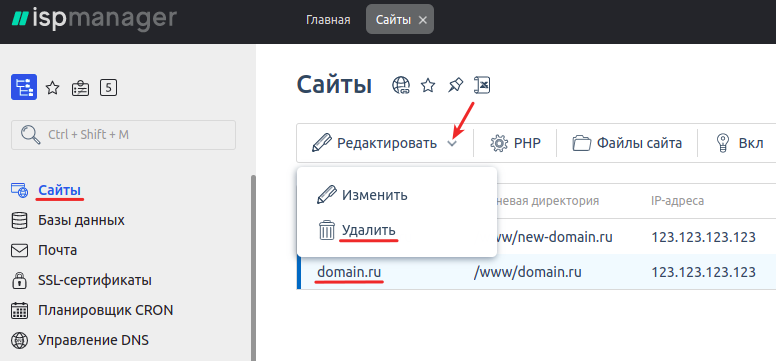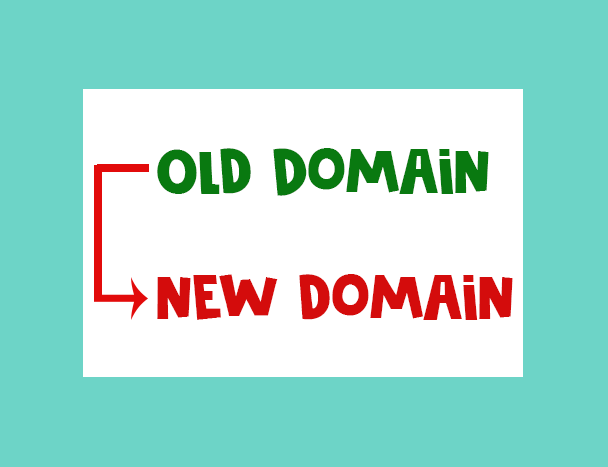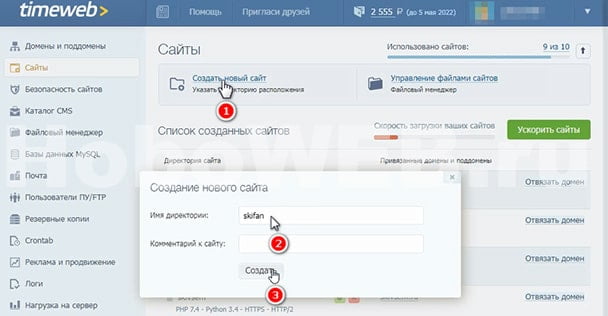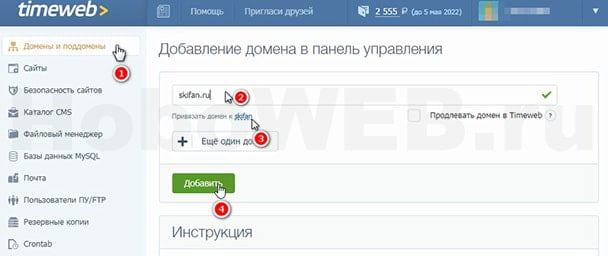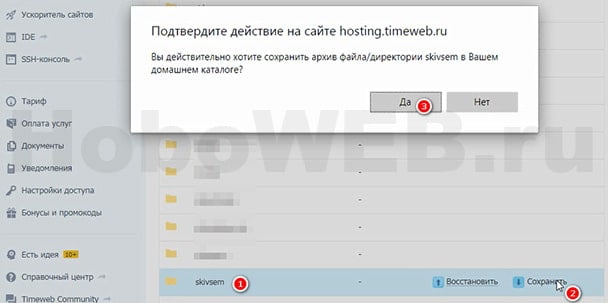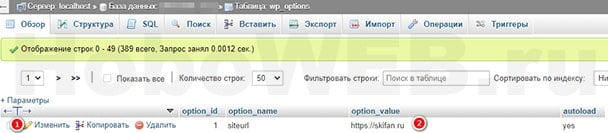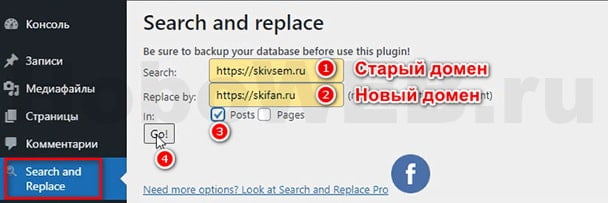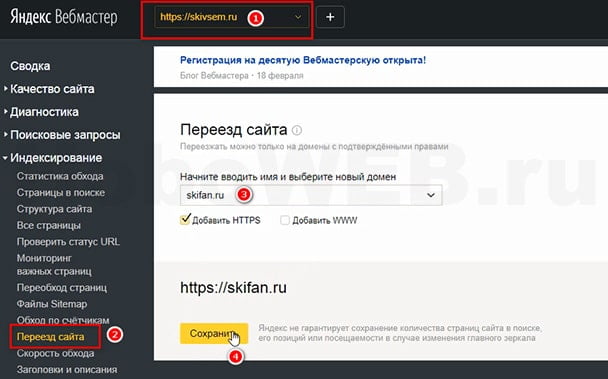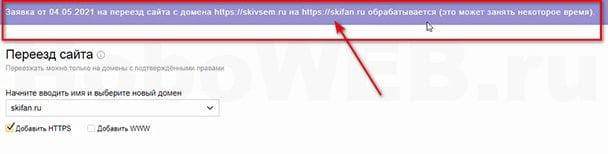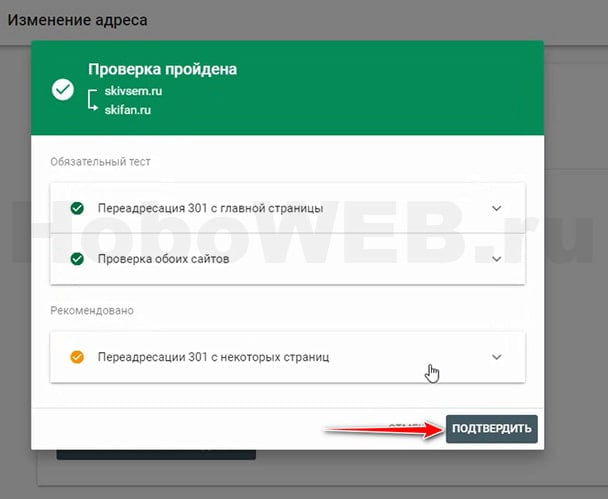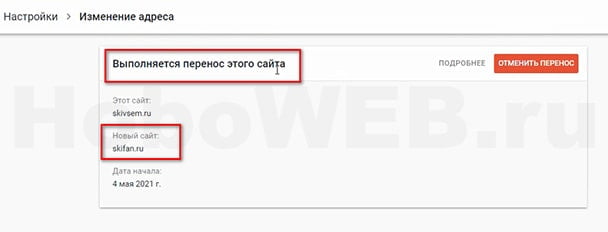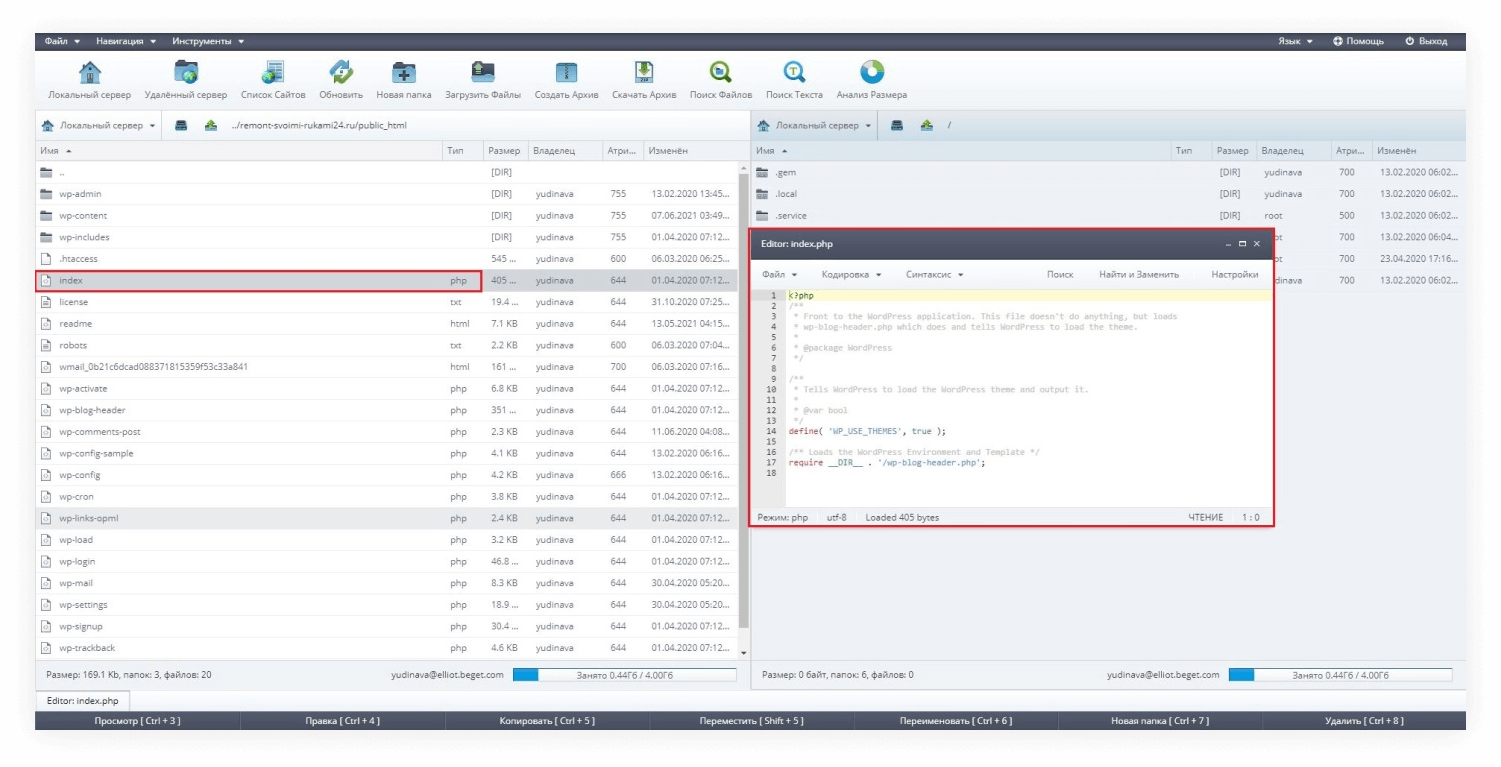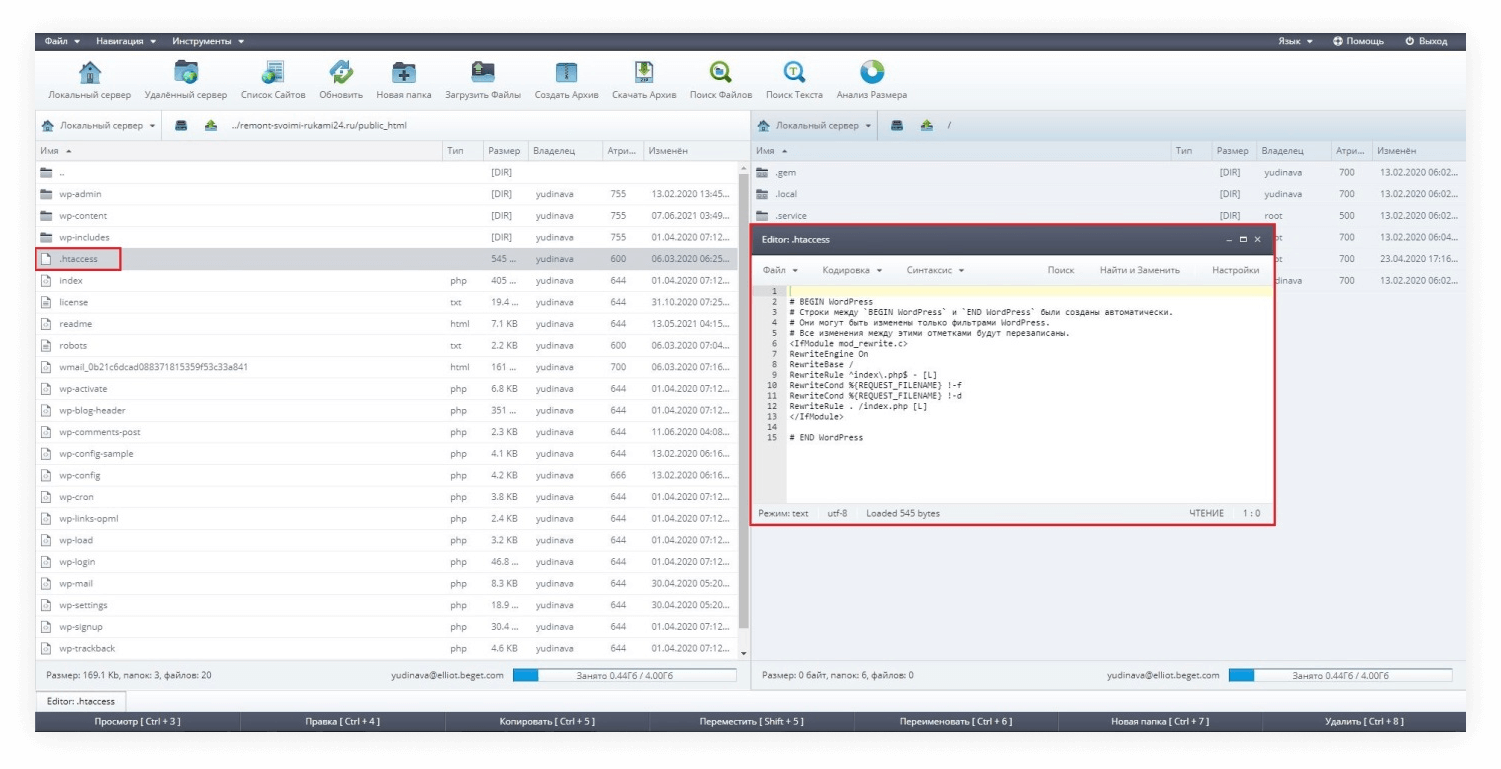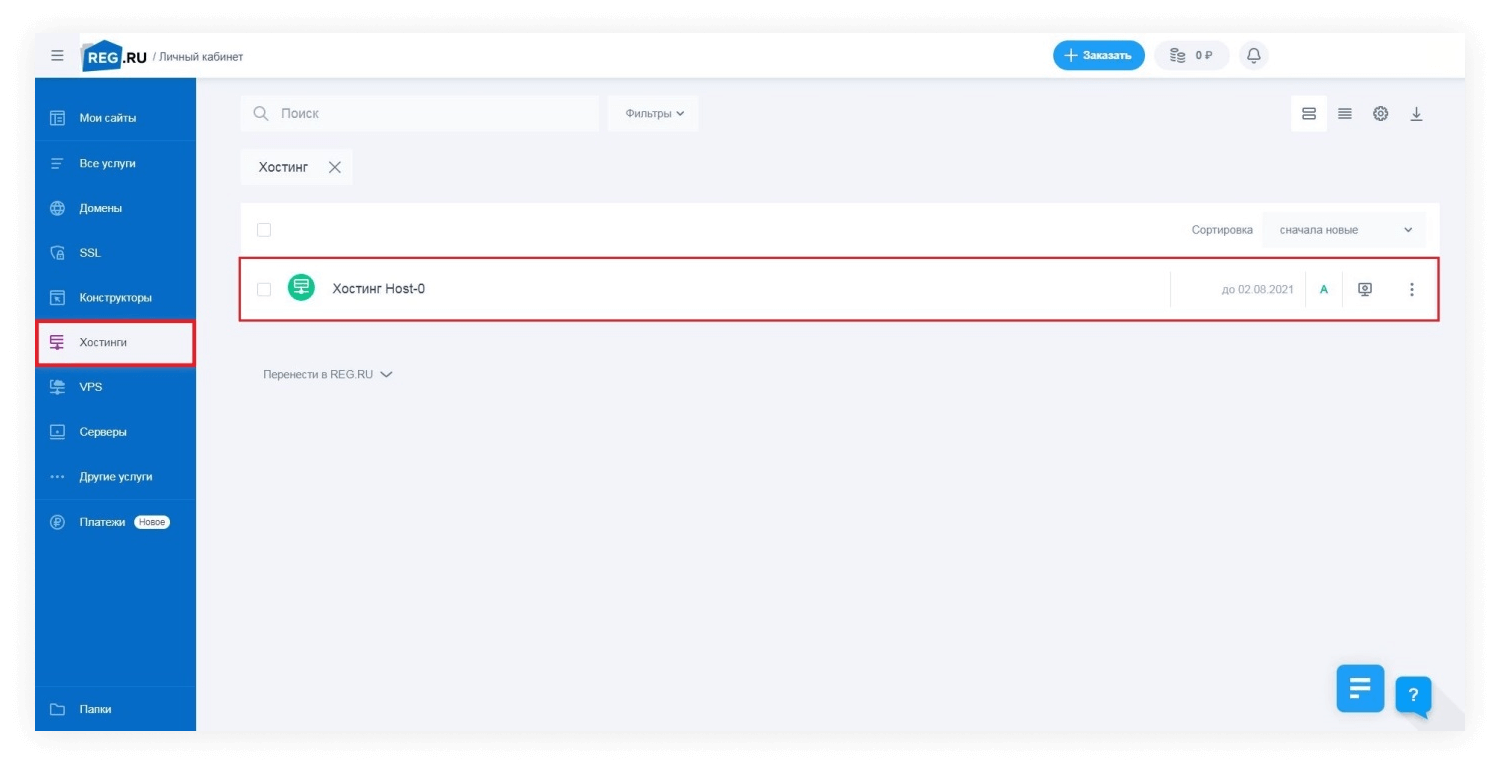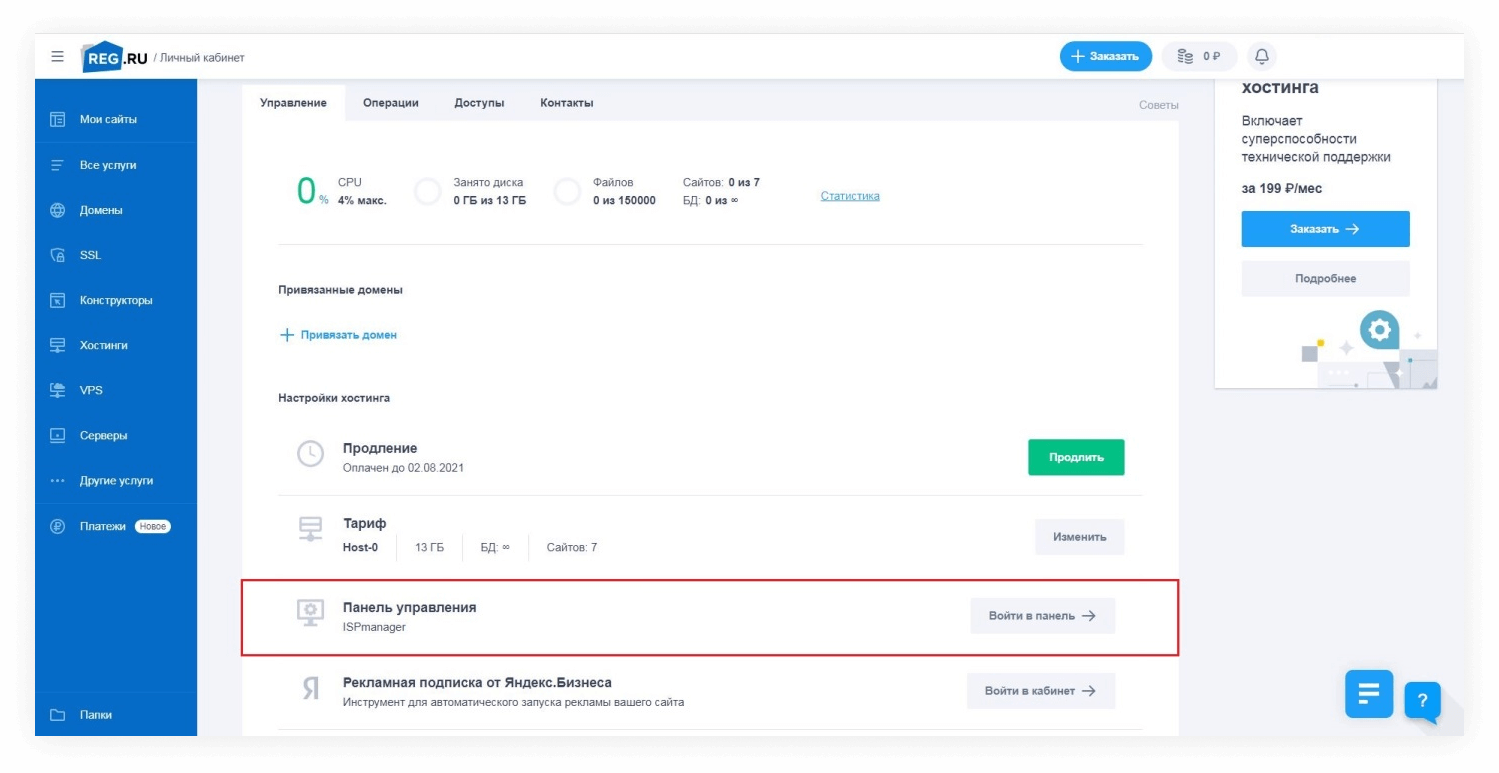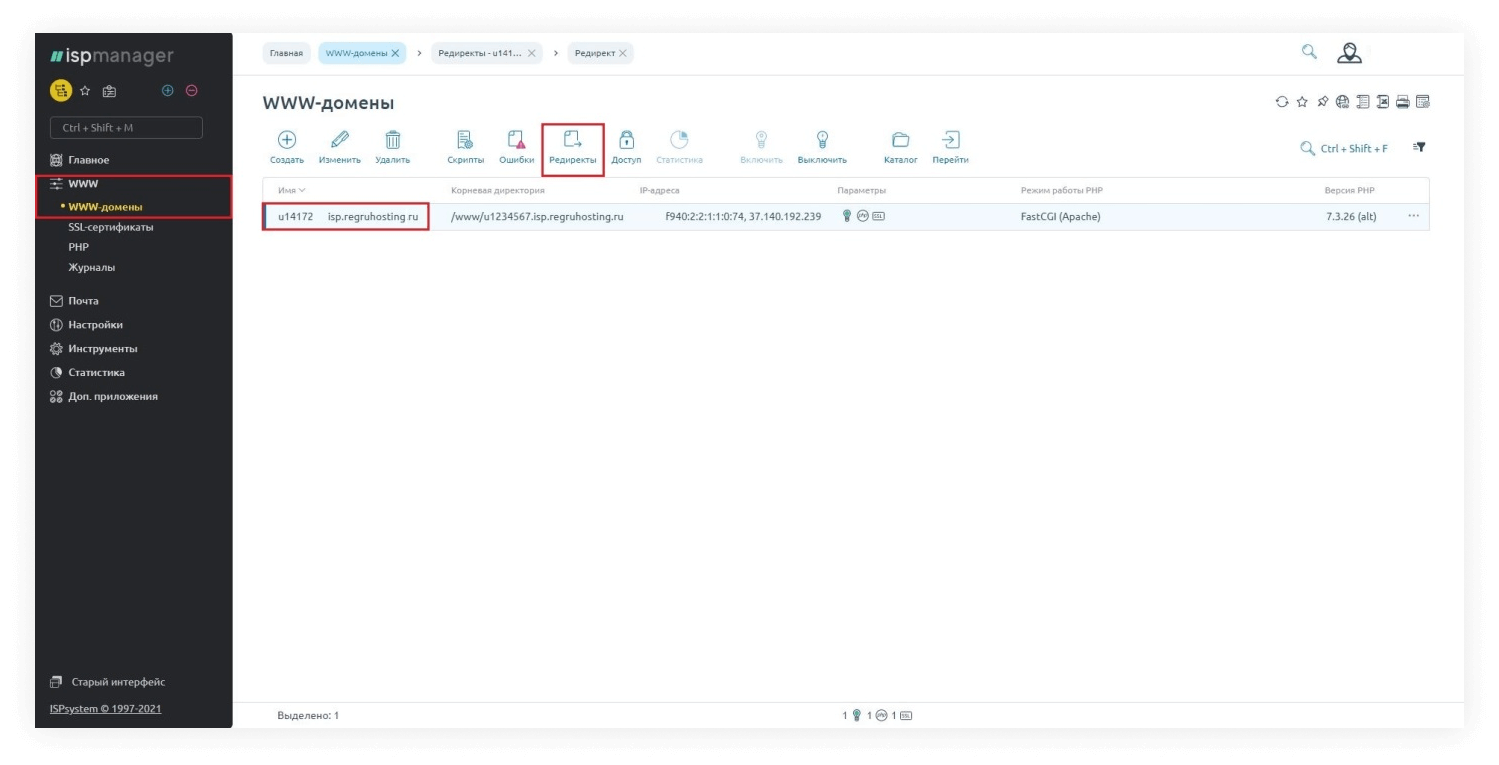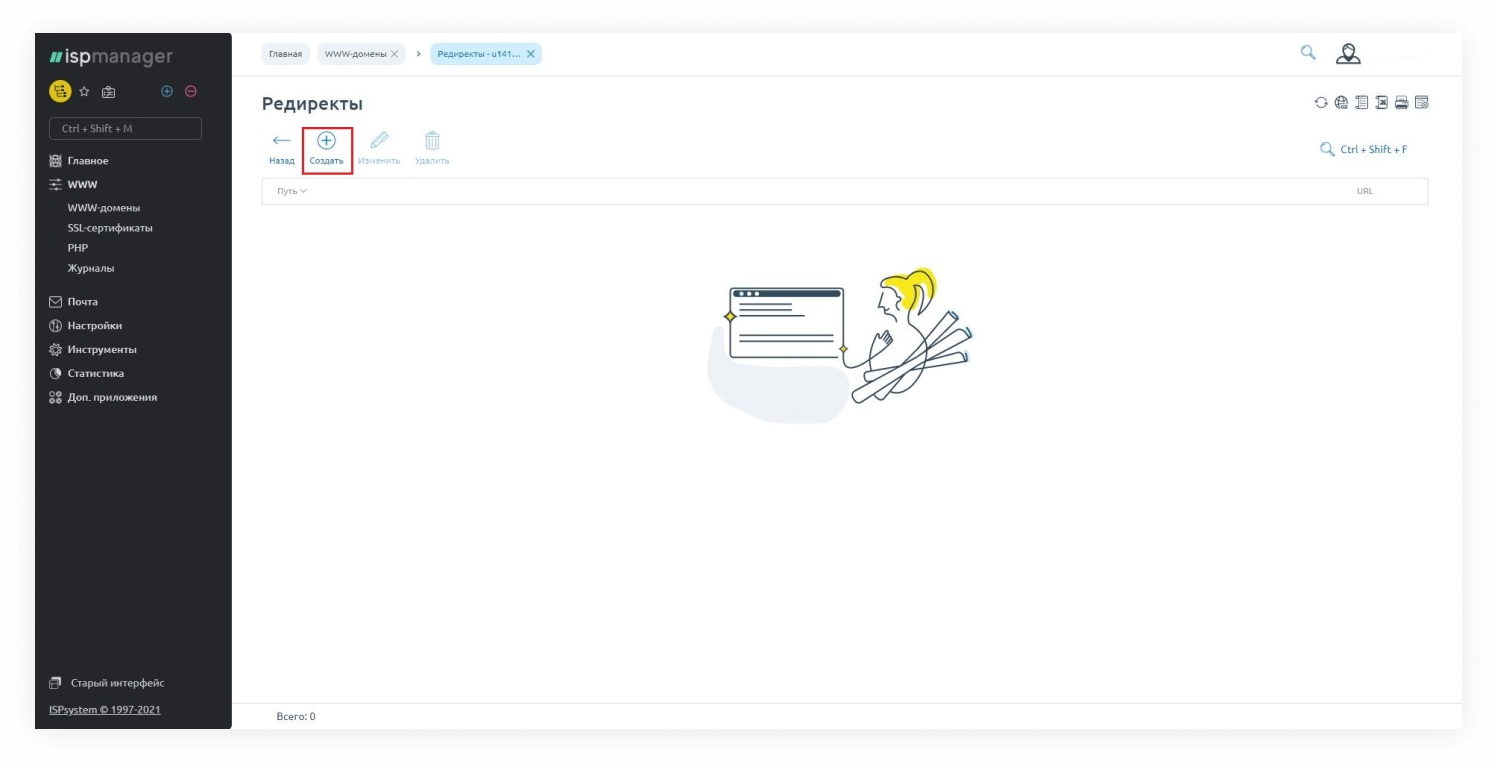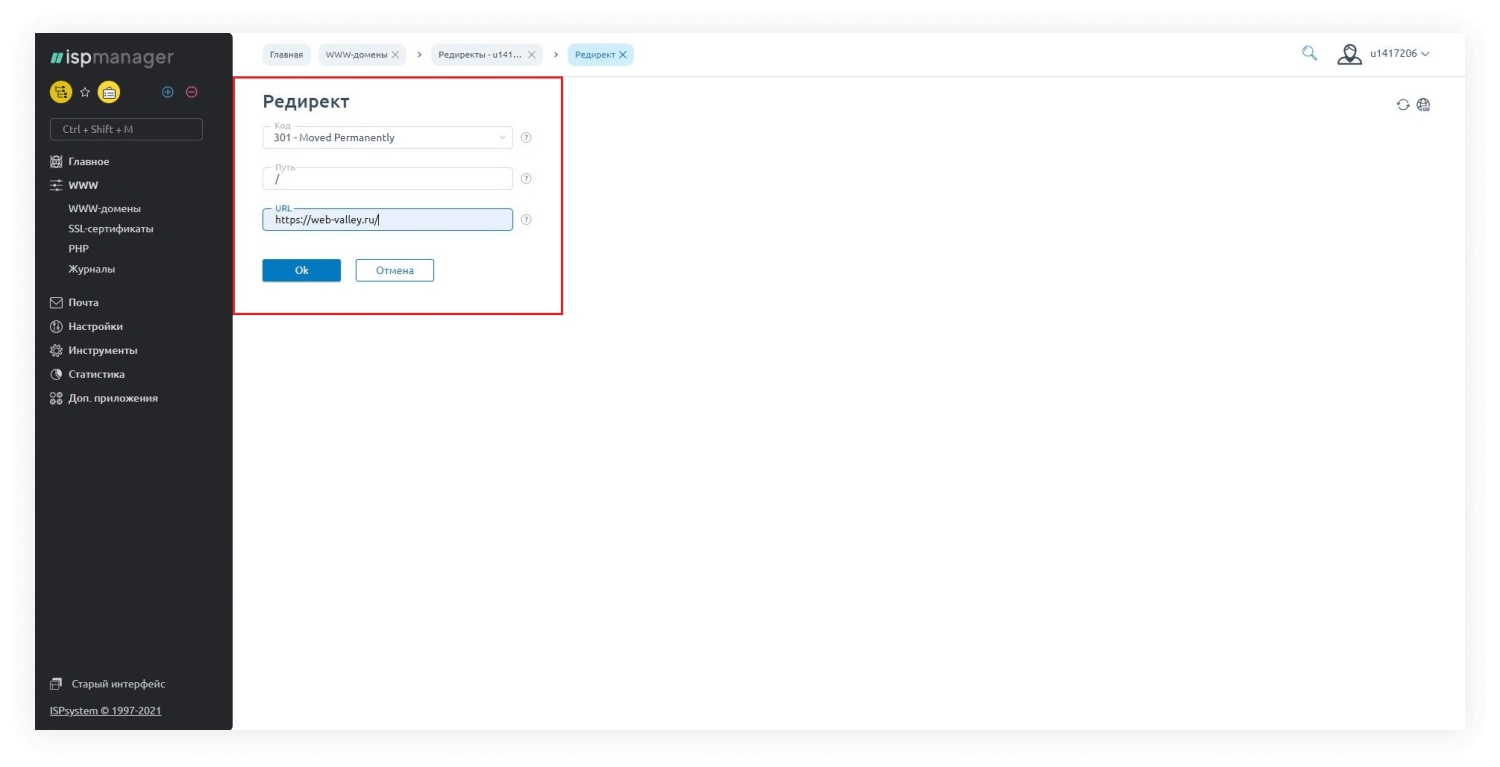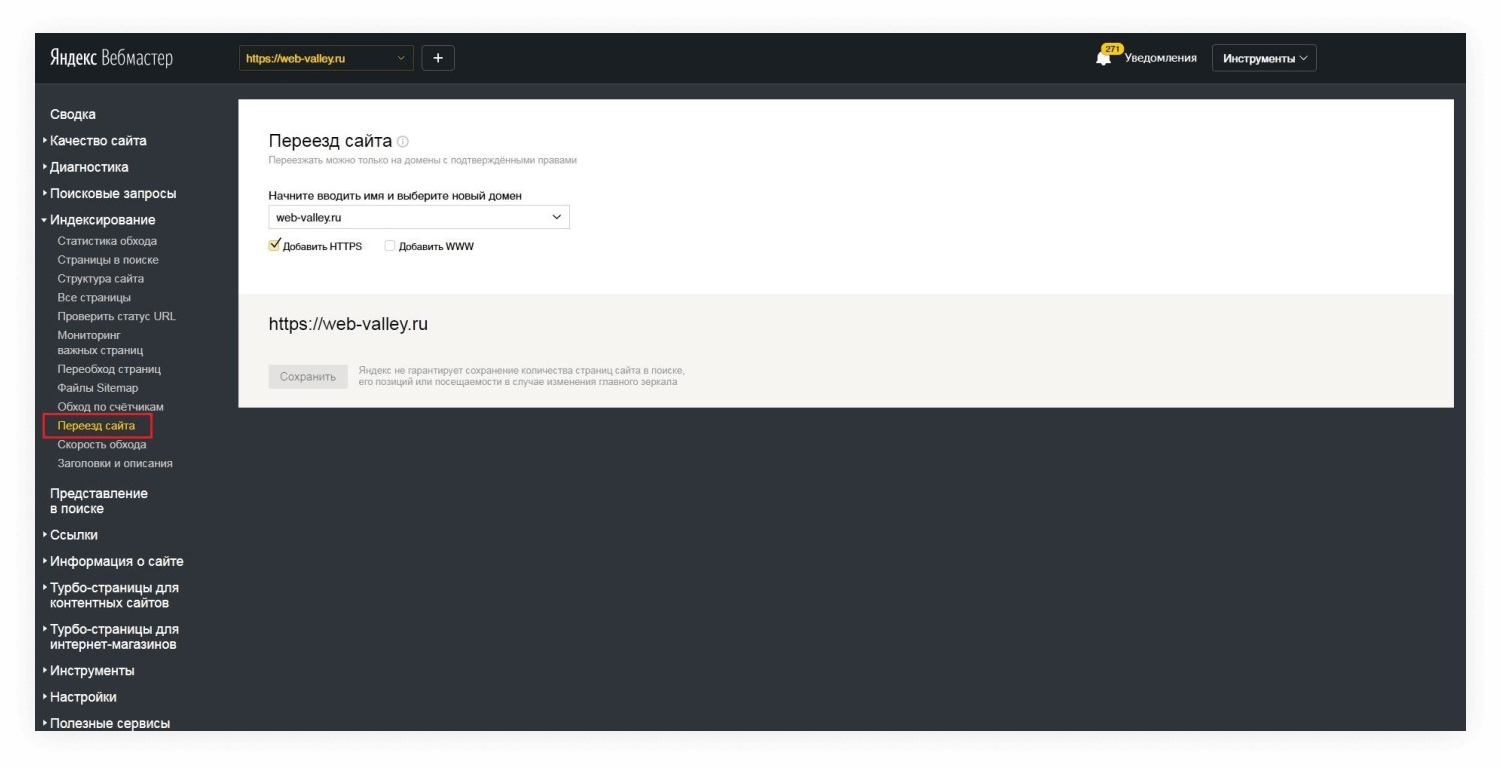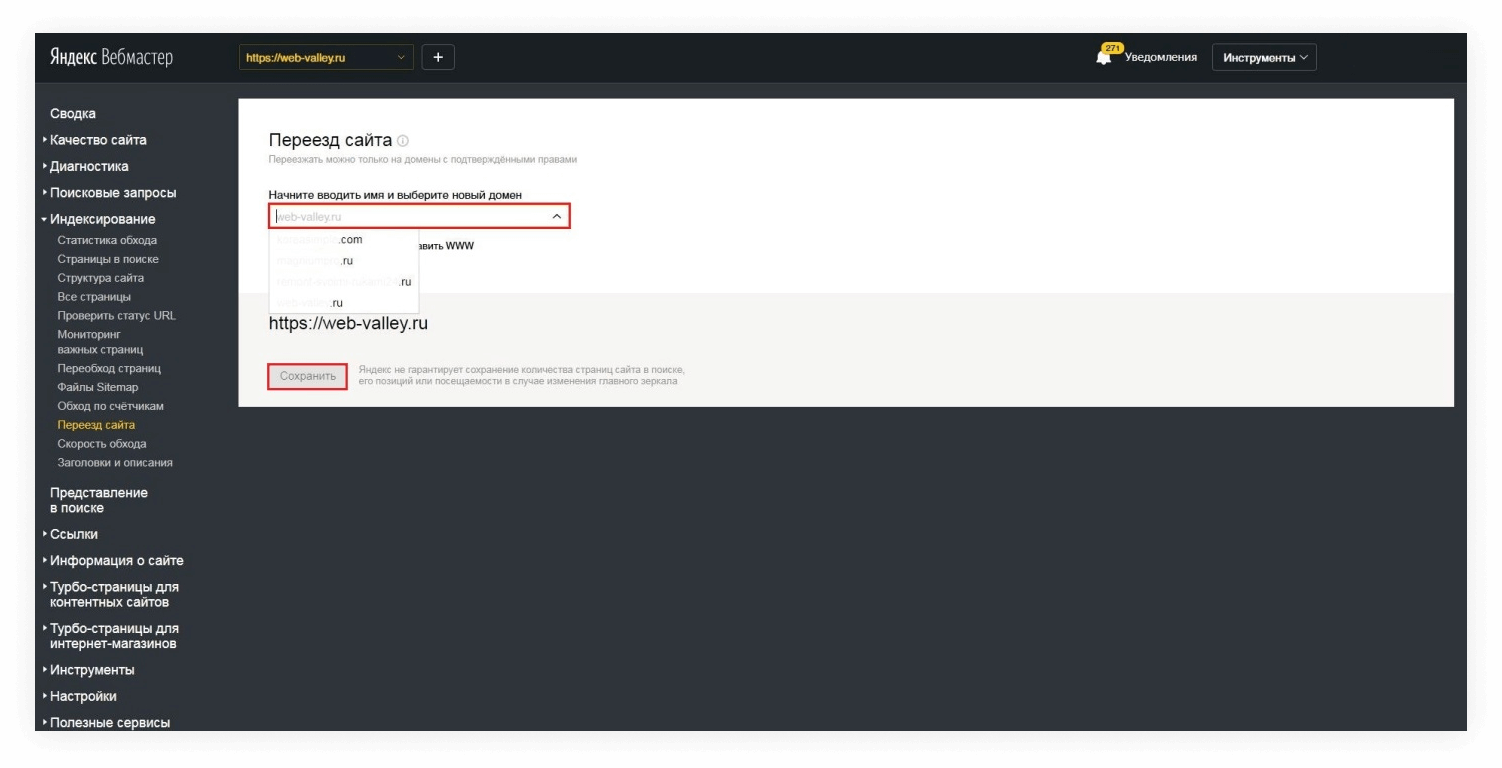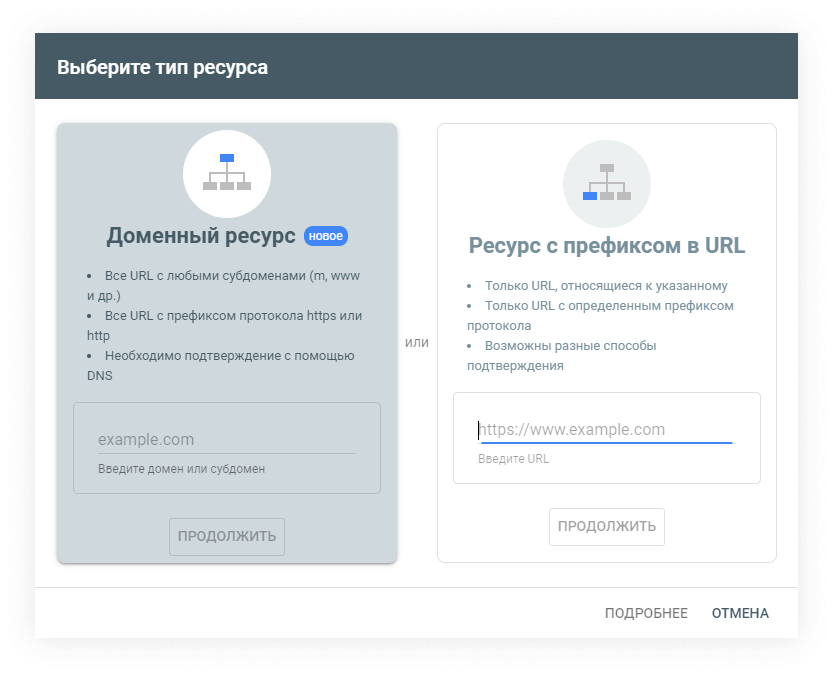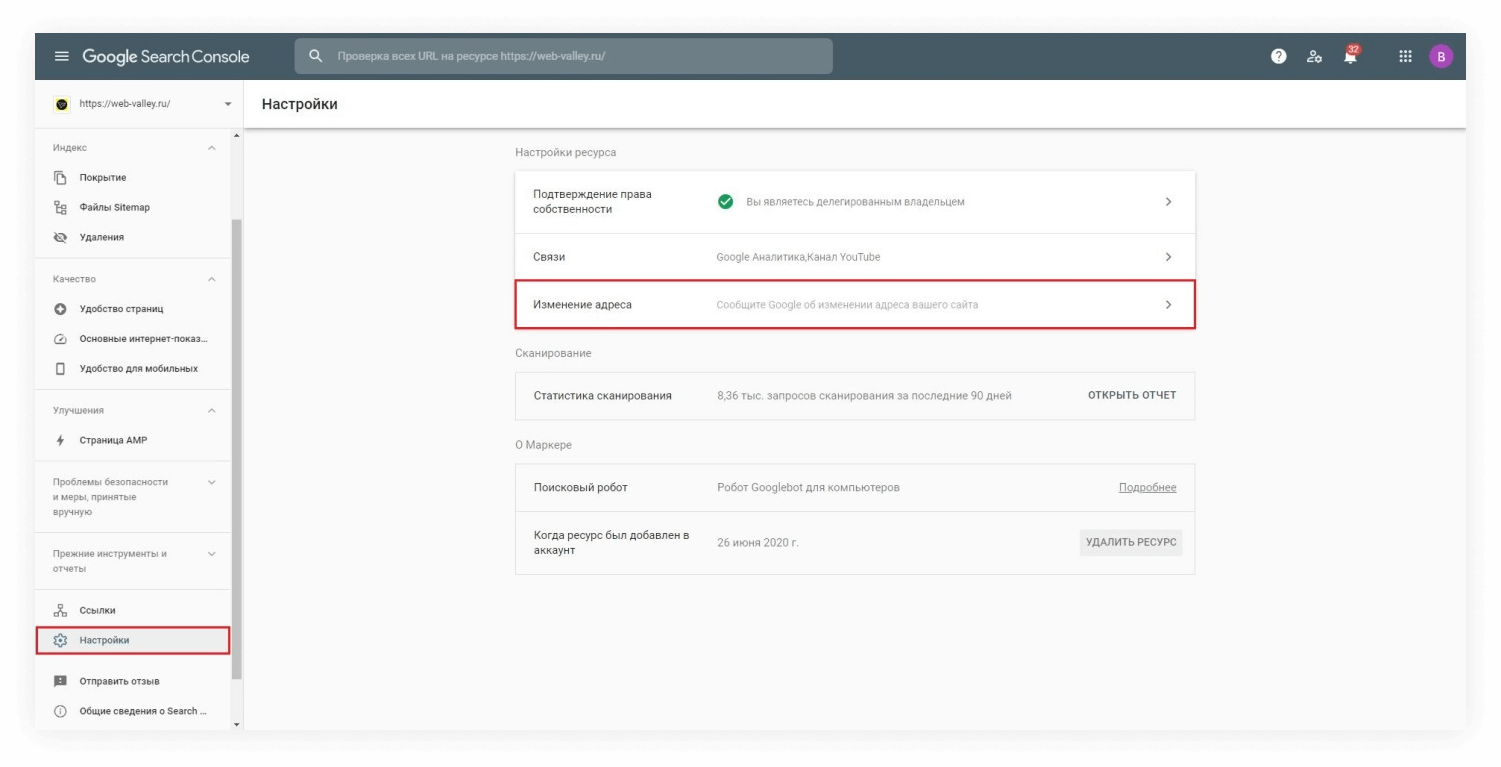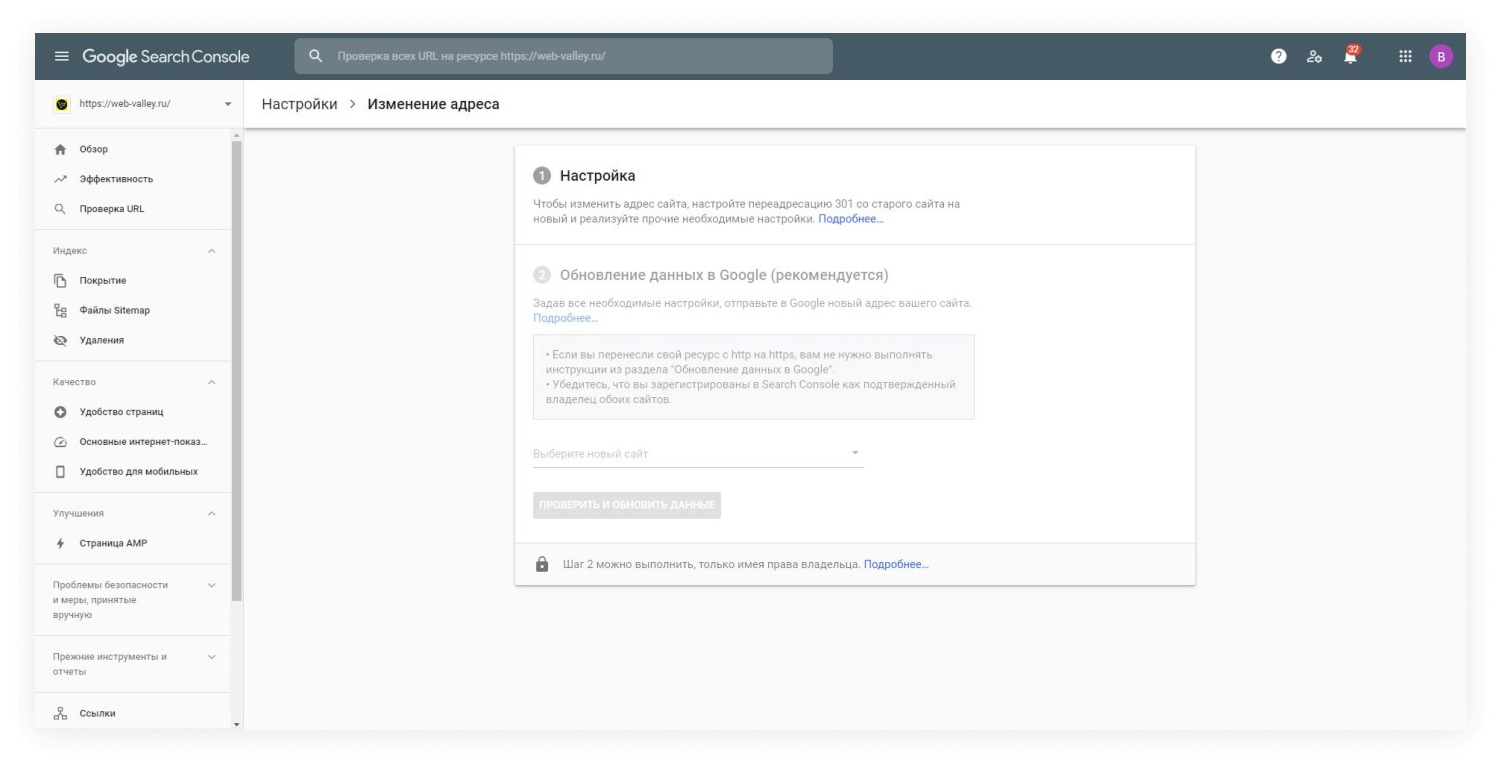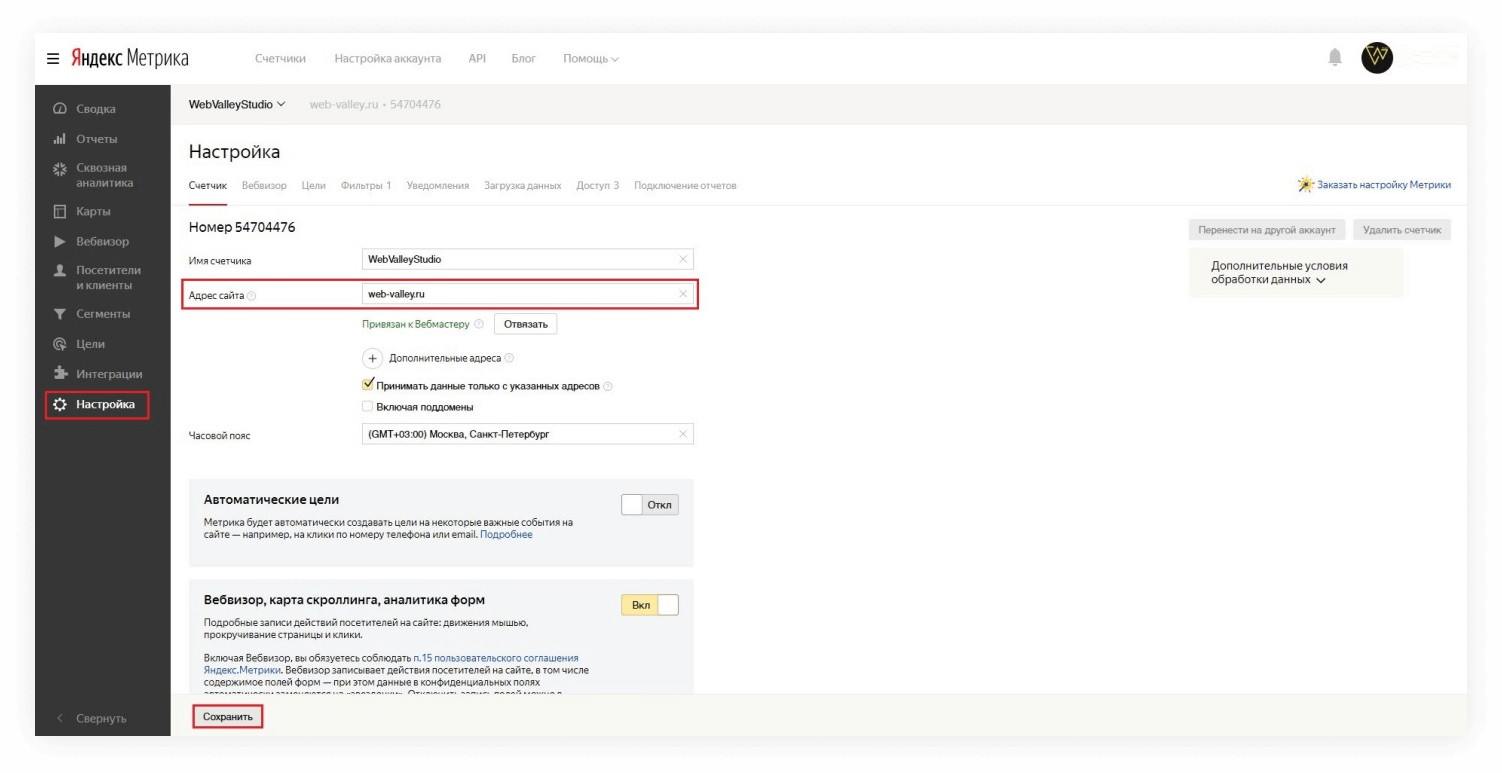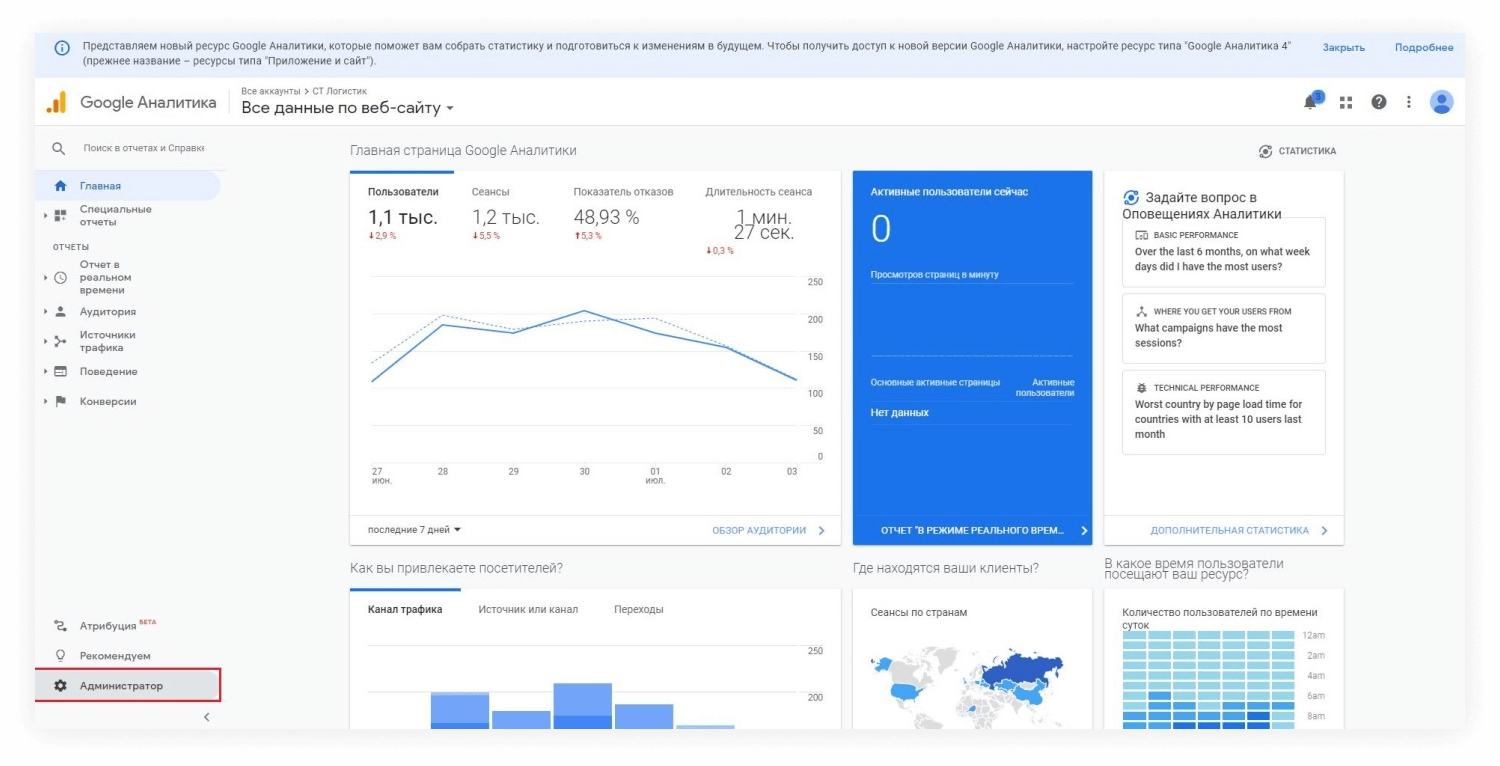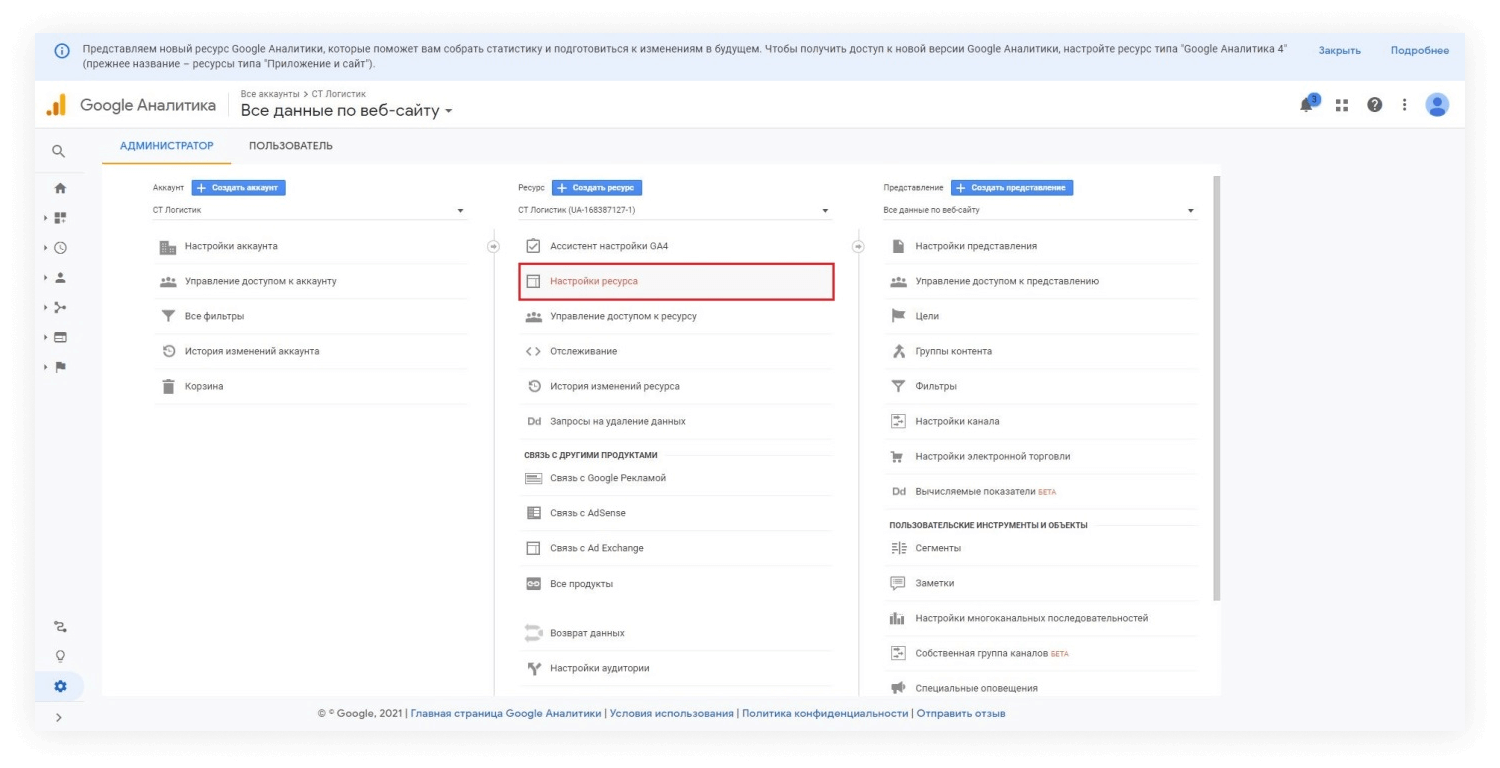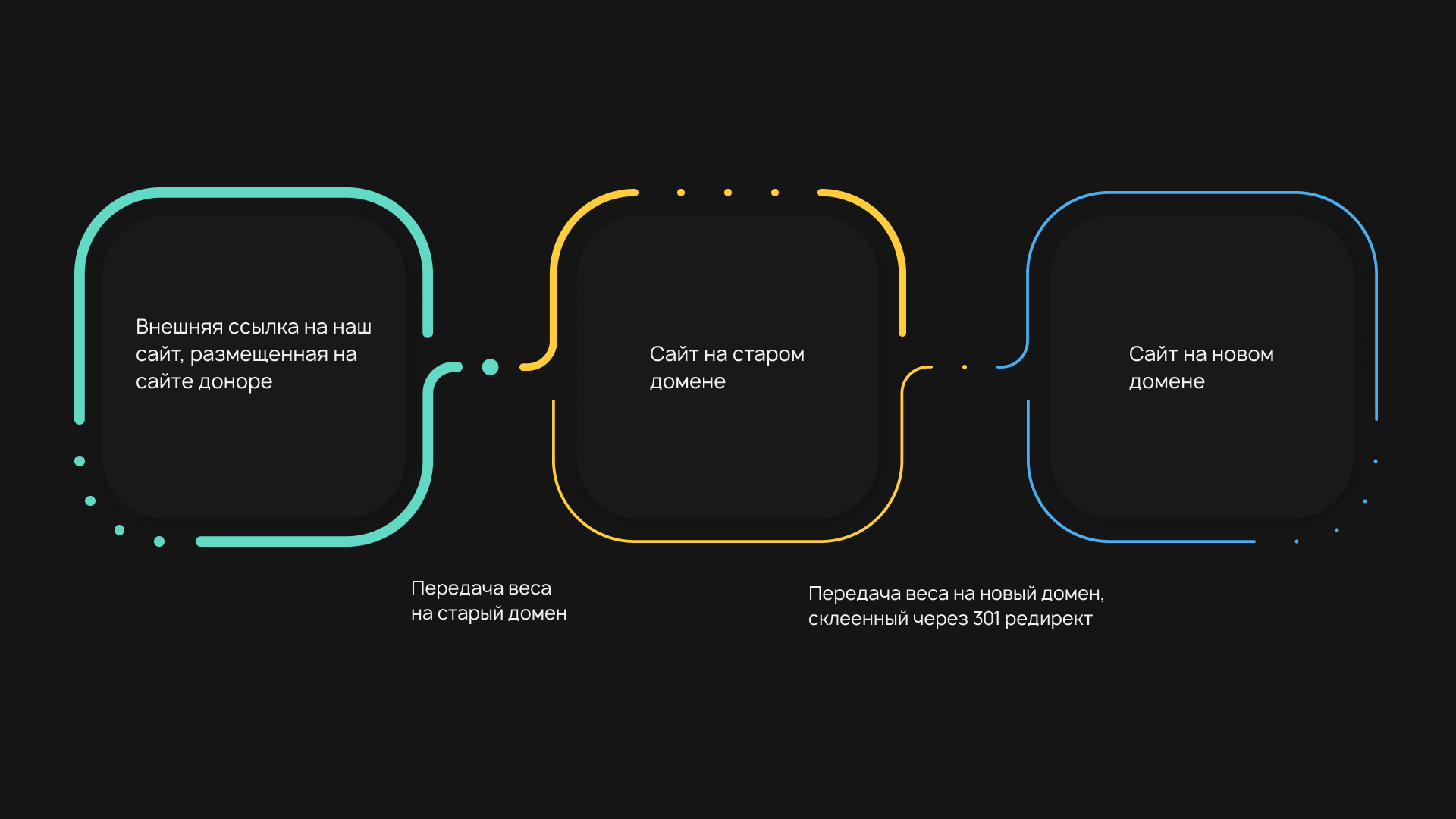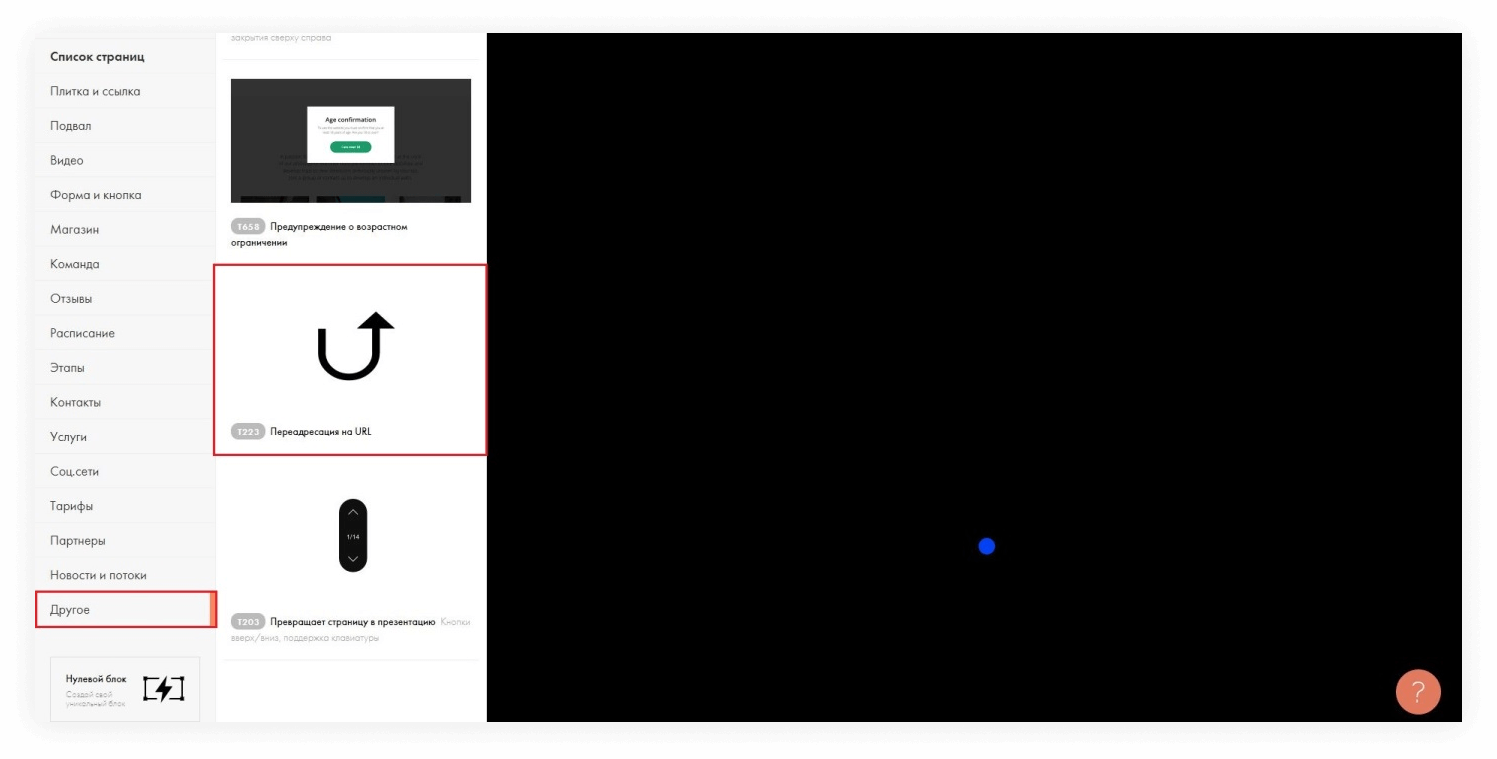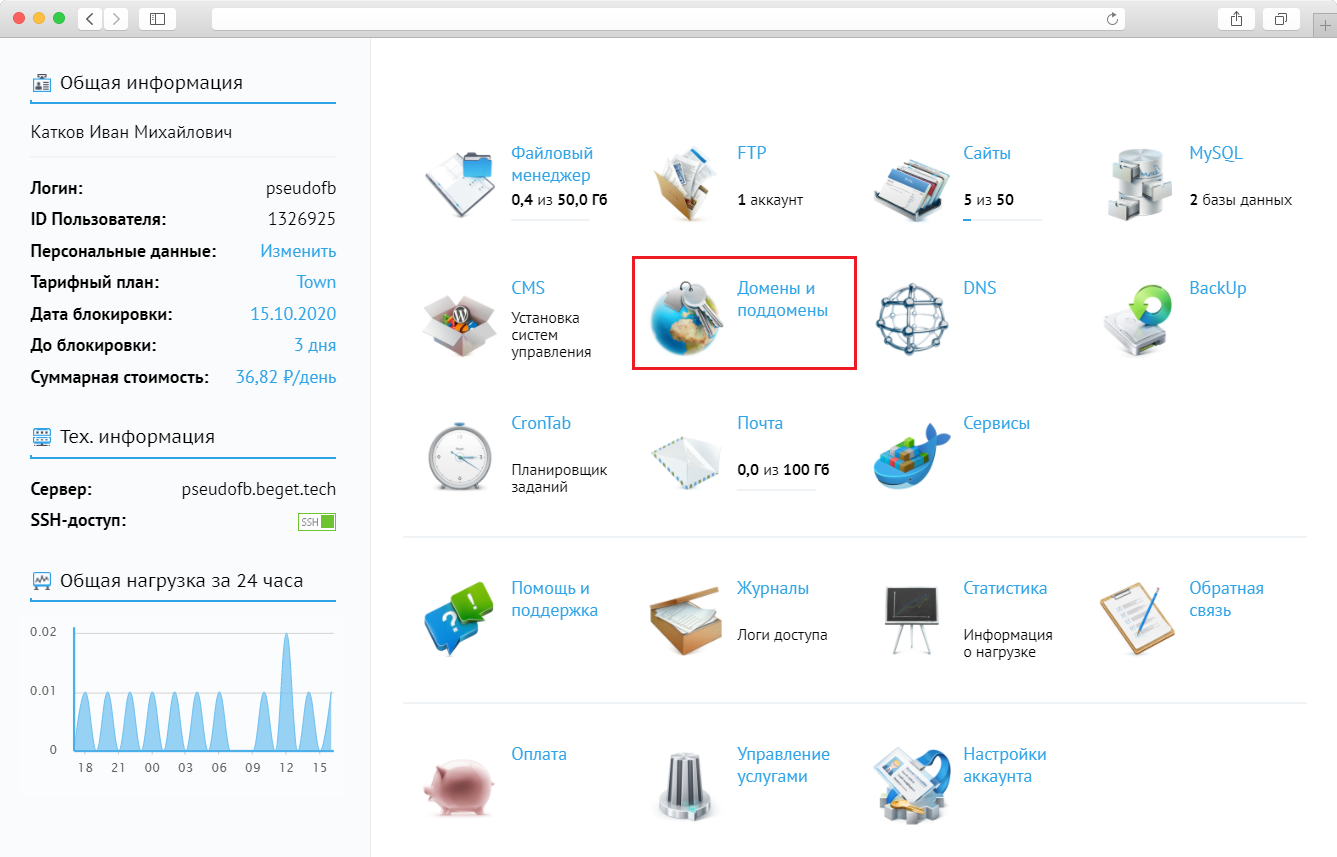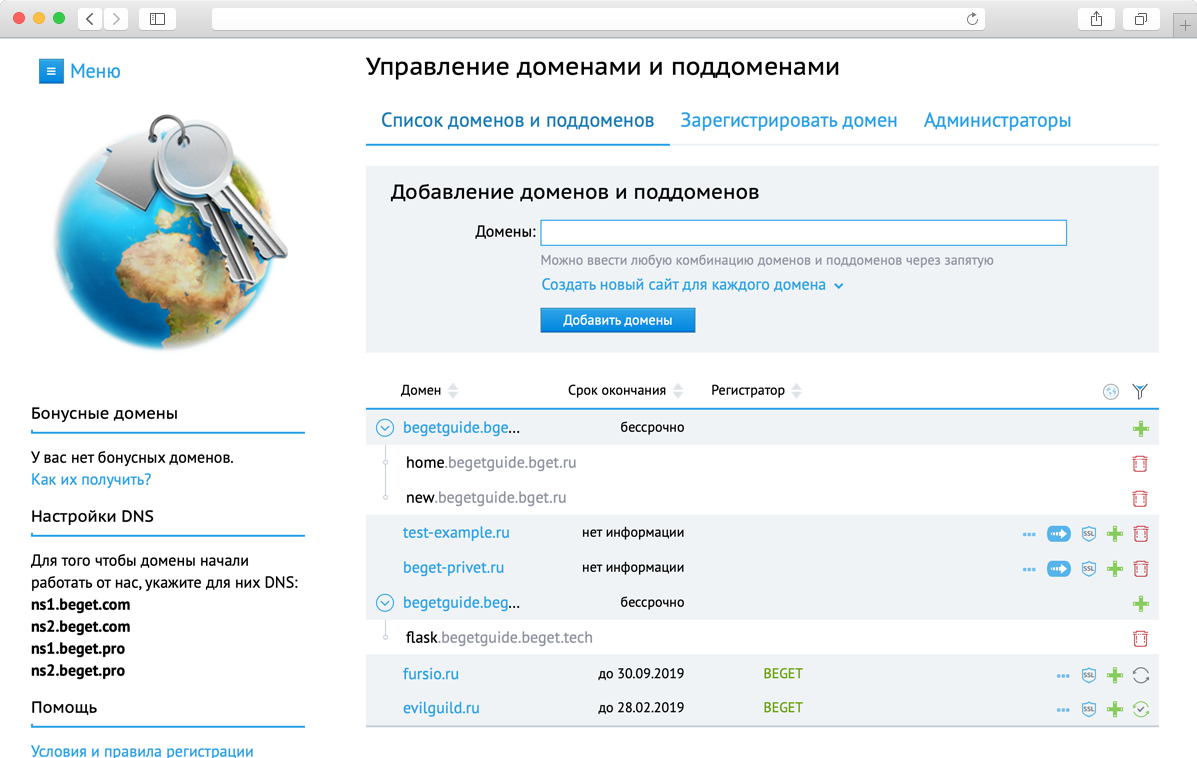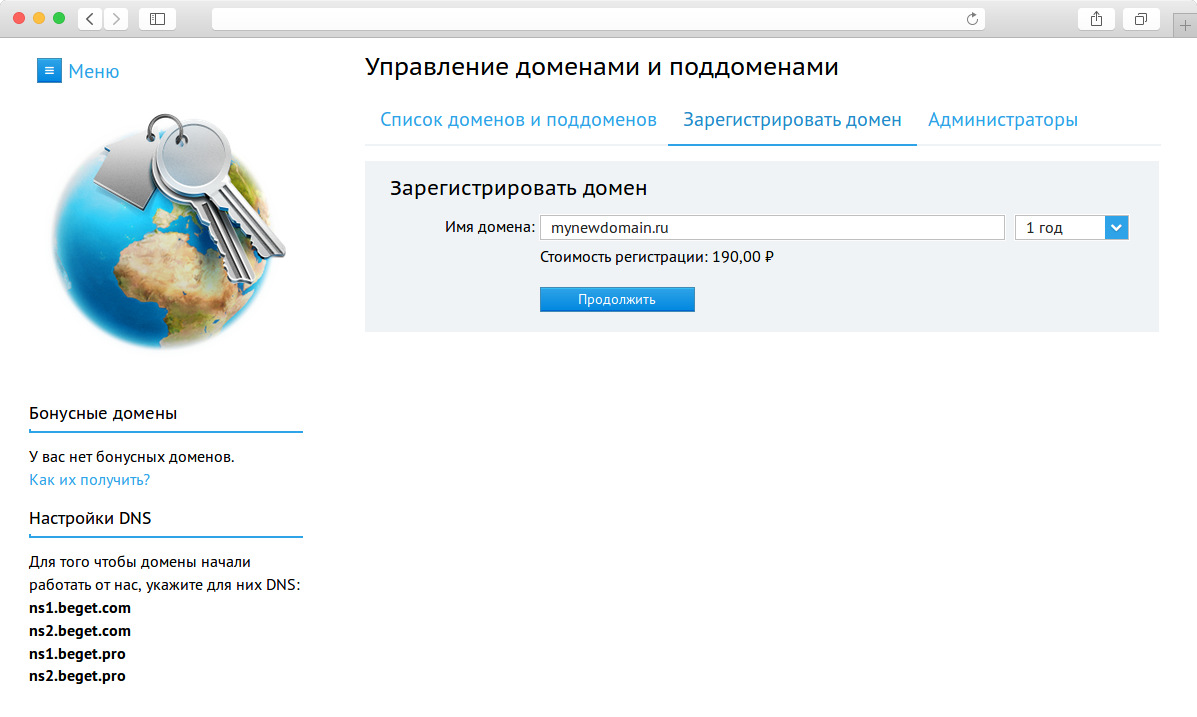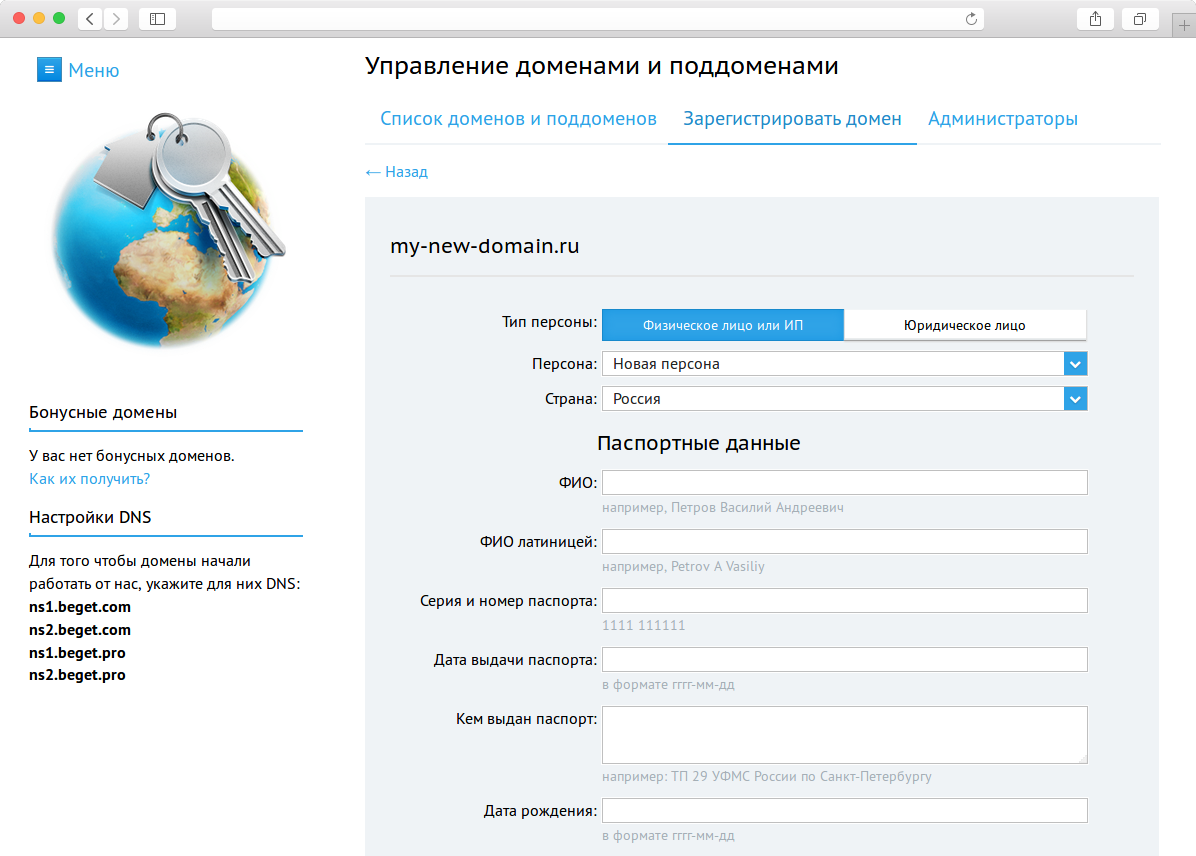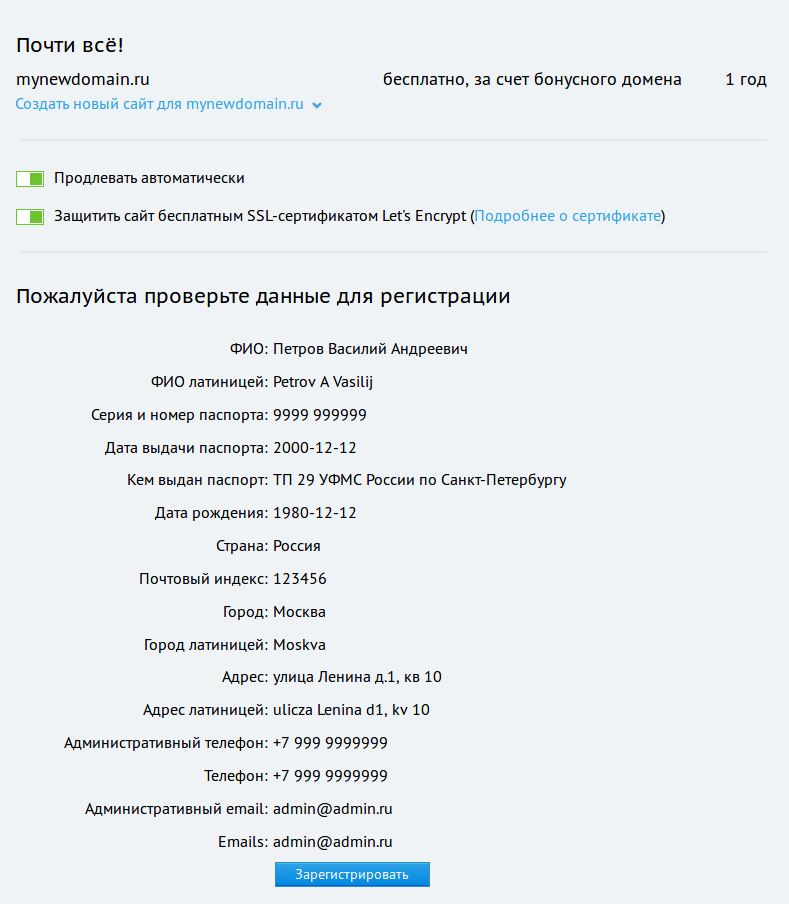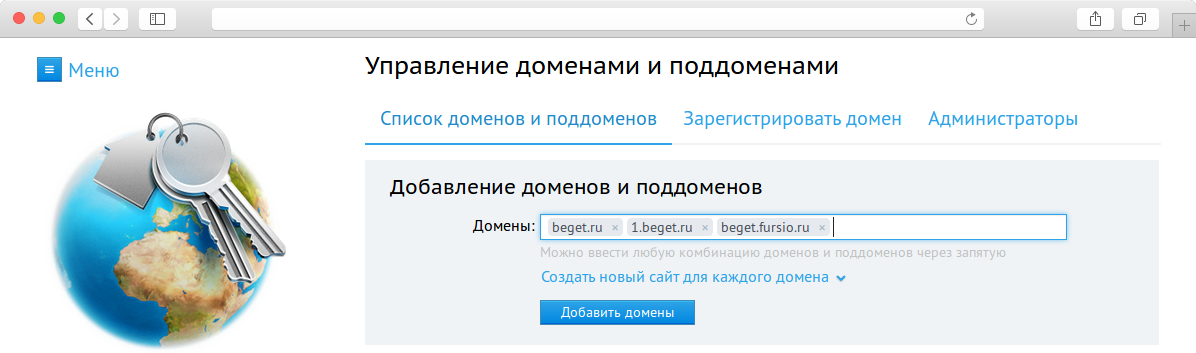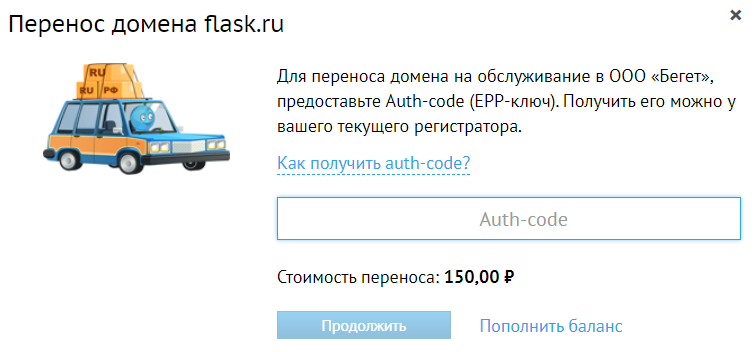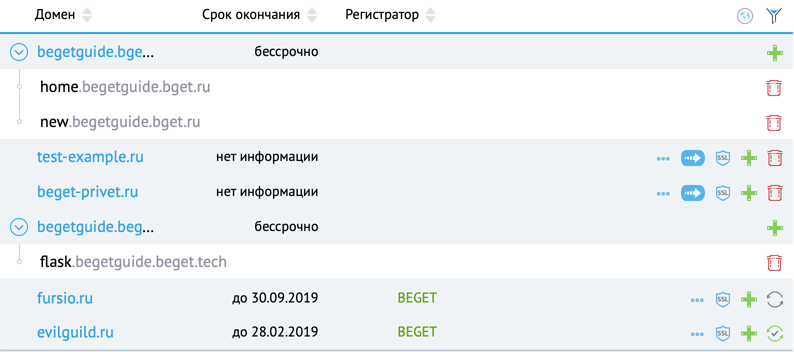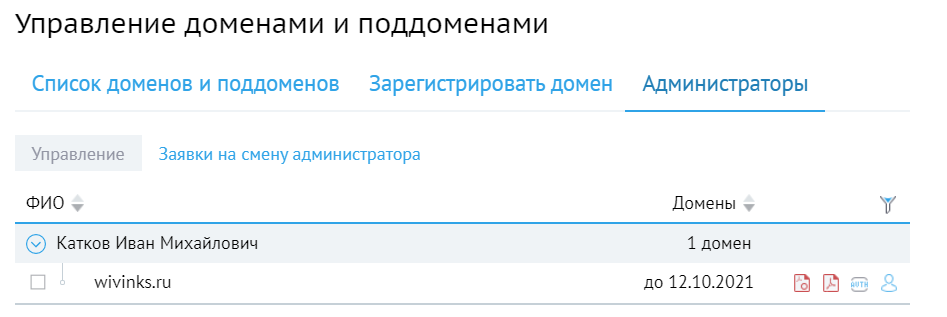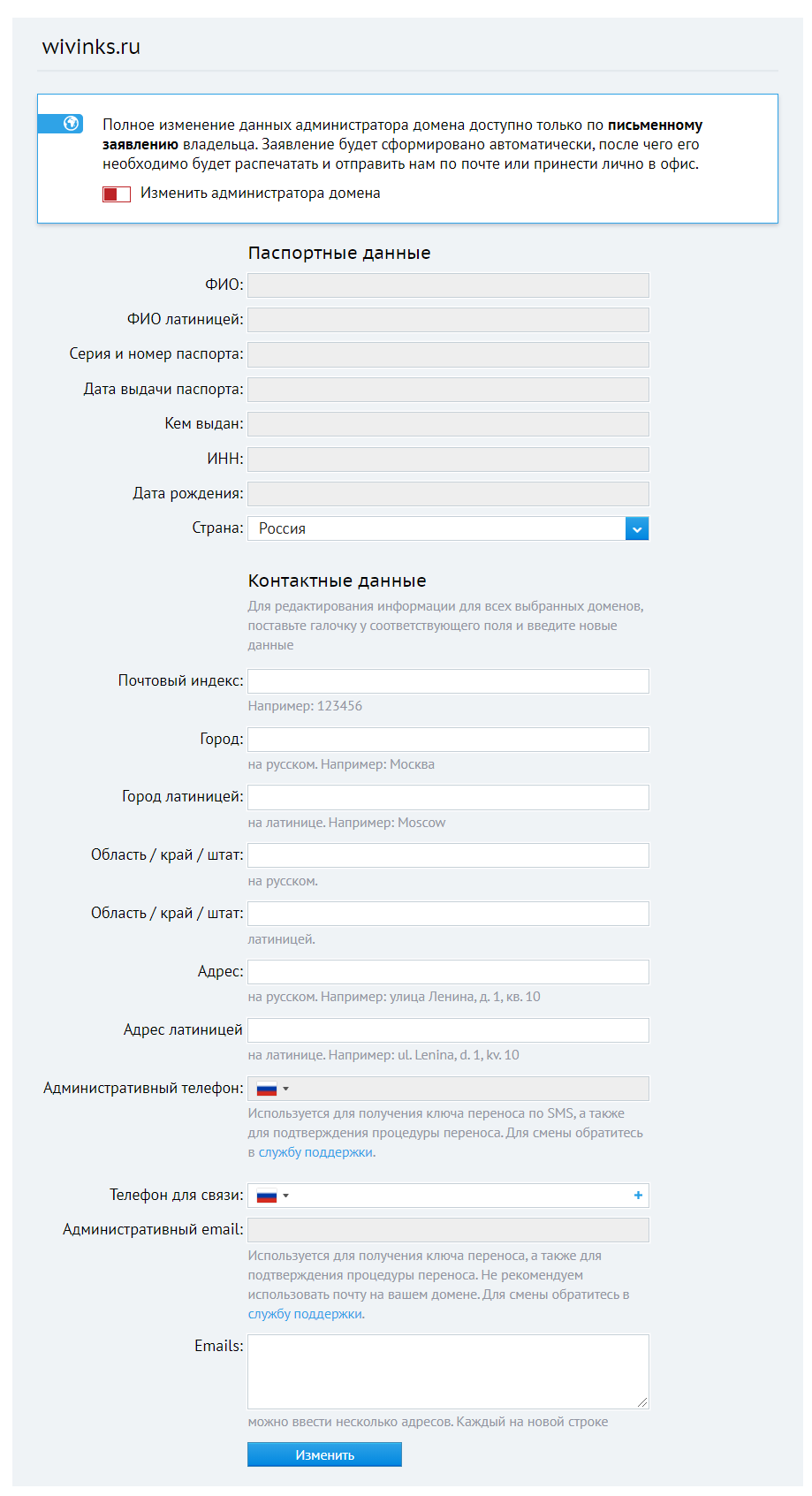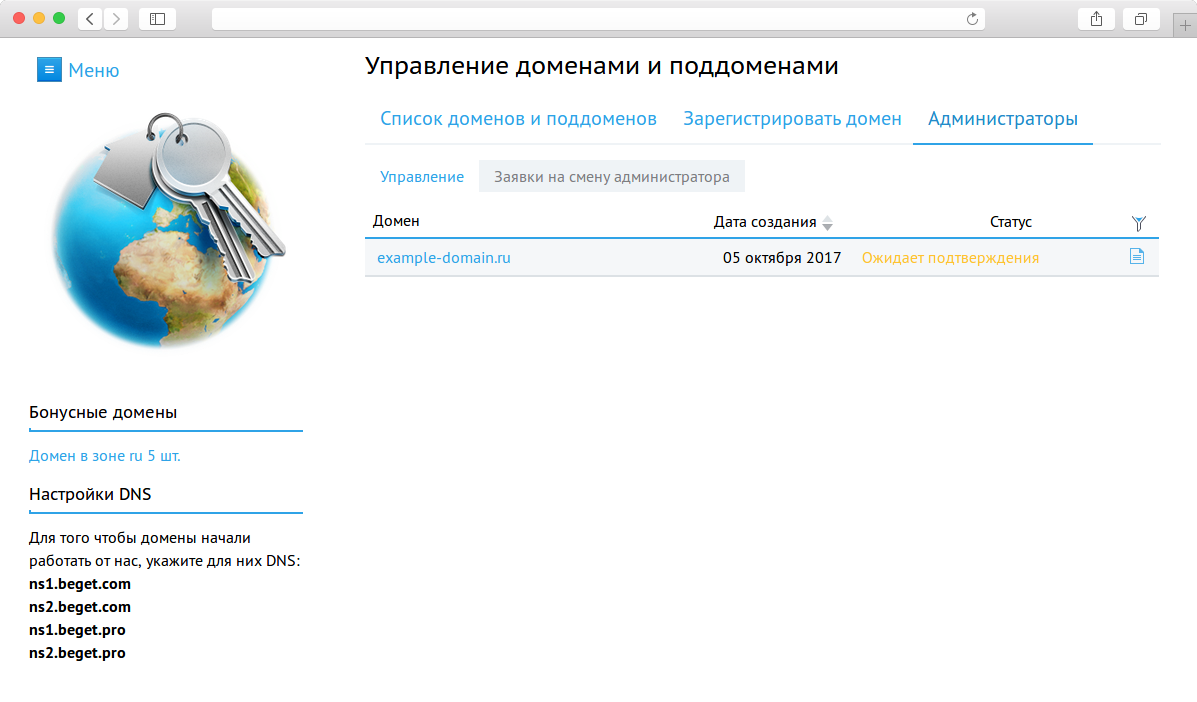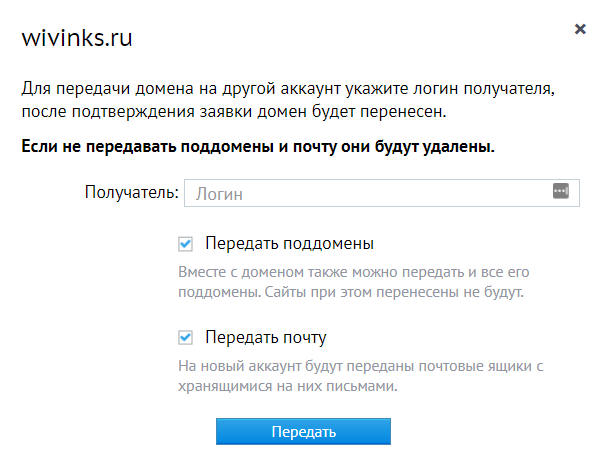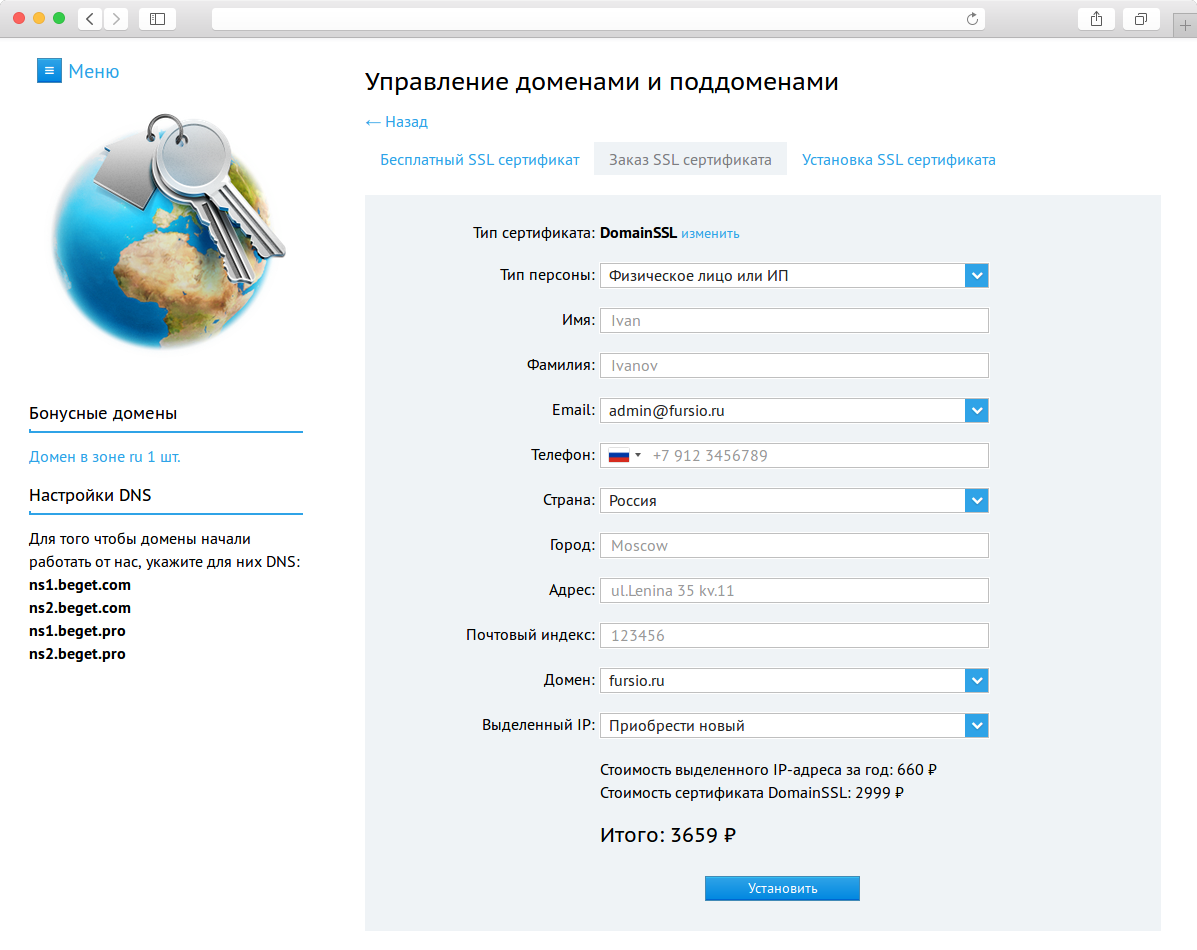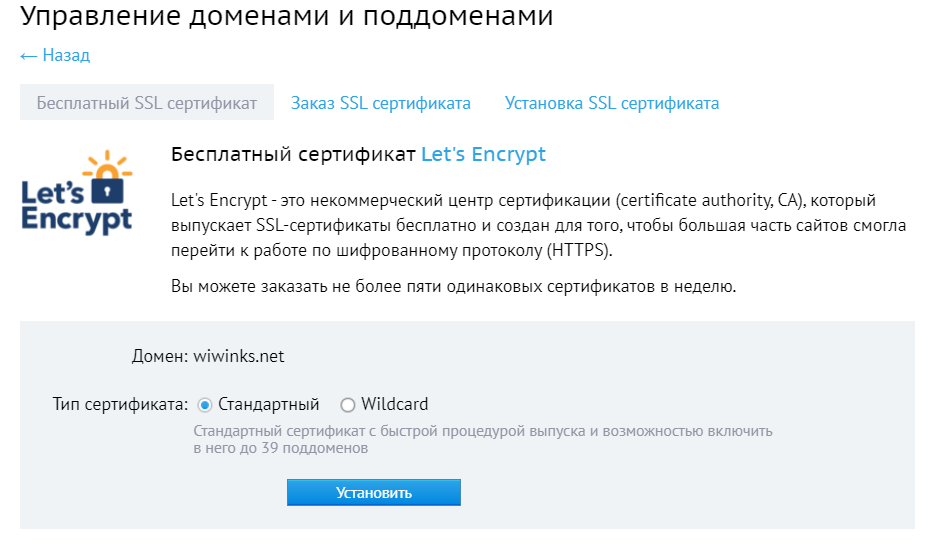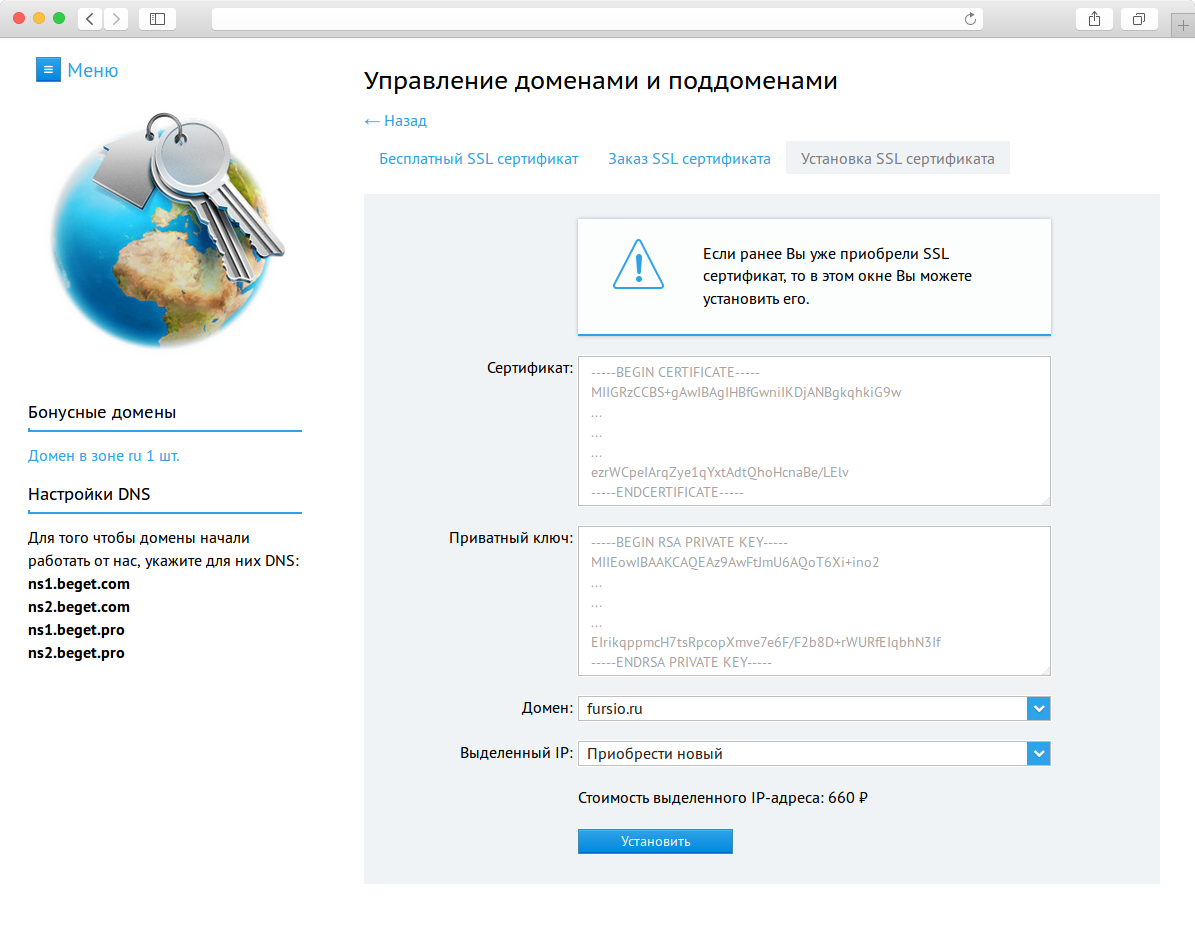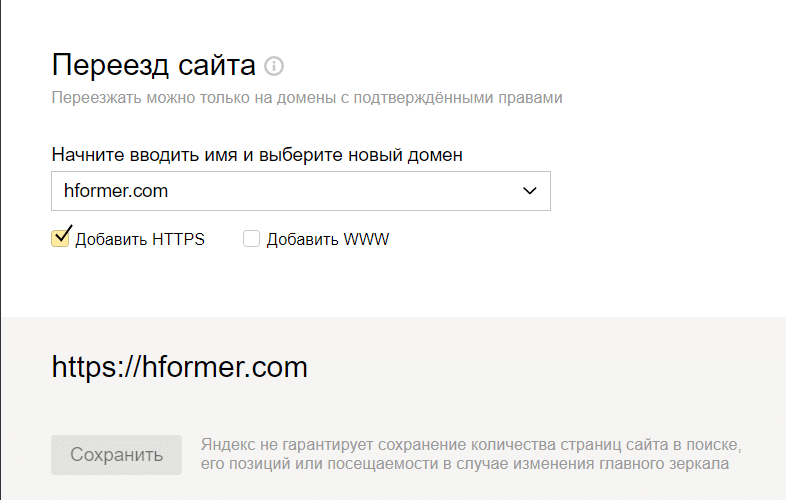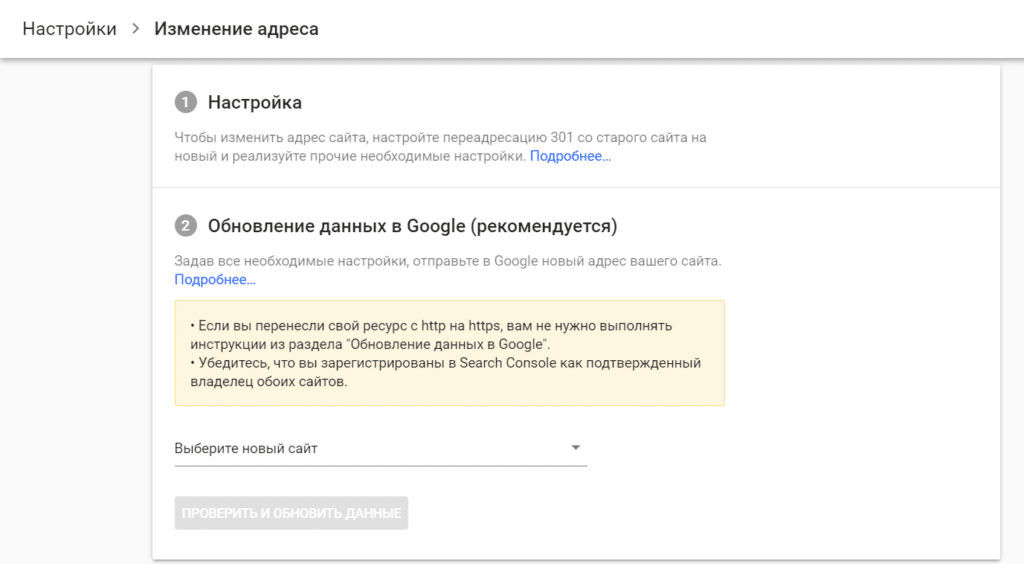-
Помощь -
Хостинг -
Привязка домена к хостингу -
Как изменить доменное имя сайта на хостинге
Как изменить доменное имя сайта на хостинге
В статье мы расскажем, как изменить доменное имя сайта. Для этого необходимо переименовать домен в панели управления хостингом и изменить доменное имя в файлах сайта и базе данных (при наличии).
Если вы хотите сменить хостинг, обратитесь к инструкции: Как поменять хостинг для сайта WordPress?
Как переименовать домен в панели управления?
Переименовать домен в ISPmanager напрямую нельзя. Нужно добавить новый домен, переименовать каталог и удалить текущий домен.
-
1.
Сначала добавьте новый домен в панель управления. Перейдите в раздел Сайты и нажмите Создать:
-
2.
Укажите новый домен. Остальные поля будут заполнены автоматически, при необходимости укажите дополнительные настройки. Чтобы завершить операцию, нажмите Ок:
Если вы добавляете в панели управления кириллический домен, то корневая директория будет конвертирована в формат Punycode автоматически.
-
3.
В разделе «Менеджер файлов» перейдите в папку WWW. Выберите папку нового домена, кликните на три точки и нажмите Удалить:
-
4.
Затем переименуйте корневую папку со старым доменным именем. Кликните на папку со старым именем, наведите курсор на Редактировать и нажмите Атрибуты:
-
5.
Введите имя нового домена вместо старого и нажмите Ок:
-
6.
Удалите старое доменное имя. Для этого перейдите в раздел Сайты и кликните старое доменное имя. Наведите курсор на Редактировать и нажмите Удалить:
Обратите внимание: если вид вашей панели управления отличается от представленного в статье, в разделе «Основная информация» переключите тему с paper_lantern на jupiter.
Переименовать домен в cPanel напрямую нельзя. Необходимо добавить новый домен, переименовать каталог и удалить текущий домен.
-
1.
Добавьте новый домен в панель управления. Перейдите в раздел Домены и кликните на Дополнительные домены:
-
2.
Введите имя нового домена. Остальные строки заполнятся автоматически. Нажмите Добавить домен:
Кириллические домены необходимо добавлять в формате Punycode. Пример добавления домена тест.рф:
-
3.
Удалите каталог нового домена. Для этого перейдите в раздел Диспетчер файлов, выберите папку нового домена и нажмите Удалить:
-
4.
Переименуйте папку со старым доменным именем. Кликните на папку со старым именем правой кнопкой мыши и нажмите Rename.
-
5.
Введите имя нового домена и нажмите Rename File:
-
6.
Удалите старое доменное имя: перейдите в раздел «Дополнительные домены», выберите старый домен и нажмите Удалить:
-
1.
Перейдите во вкладку «Сайты и домены» и выберите Настройки хостинга:
-
2.
Введите новое имя сайта в полях Имя домена и Корневая папка. Нажмите OK внизу страницы.
Внимание: Мы не рекомендуем переименовывать технологический домен вида u1234567.plsk.regruhosting.ru, так как это может привести к нарушению нормальной работы хостинга. Для такого домена желательна смена хостинга с сохранением доменного имени.
Готово, вы сменили доменное имя сайта в панели управления.Если ваш сайт создан на CMS, то может потребоваться замена старого домена на новый в настройках сайта, в некоторых случаях требуется дополнительная смена имени домена в файлах сайта и базе данных. Если вы используете WordPress Hosting, воспользуйтесь инструкцией Перенос сайта на WordPress с одного домена на другой (с 5 шага).
Спасибо за оценку!
Как мы можем улучшить статью?
Нужна помощь?
Напишите в службу поддержки!
Как изменить доменное имя сайта на хостинге
- Этап 1. Добавьте новое доменное имя в ISPmanager
- Этап 2. Удалите новый созданный каталог и переименуйте старый
- Этап 3. Удалите старое доменное имя
По какой-то причине вам может не подойти домен, на котором вы создали сайт. Чтобы его сменить, вам понадобится заново зарегистрировать доменное имя, прикрепить его к хостингу и заменить старый домен в панели управления на новый. В этой статье мы расскажем, как изменить доменное имя в панели управления и файлах сайта.
Смена хостинга и смена доменного имени ― две разные операции. Как сменить хостинг, описано в инструкции Смена тарифного плана хостинга.
Чтобы сменить доменное имя в ISPmanager, нужно пройти 3 этапа:
- добавить новый домен,
- удалить новый каталог и переименовать старый,
- удалить старый домен.
Этап 1. Добавьте новое доменное имя в ISPmanager
Чтобы добавить новый домен:
1. Перейдите в раздел Сайты и нажмите Создать новый сайт:
2. Введите имя нового домена. Остальные поля будут заполнены автоматически. Нажмите Ок:
Обратите внимание!
Если в ISPmanager вы добавляете кириллический домен, корневая директория будет автоматически конвертирована в формат Punycode.
На первом этапе, когда вы добавляли новый домен, автоматически создался новый каталог для файлов сайта. Чтобы на новом домене отображался ваш прежний сайт, новый каталог нужно удалить. Для этого:
1. Зайдите в Менеджер файлов и перейдите в папку www. Выберите папку нового домена, кликните рядом на три точки и нажмите Удалить:
2. Затем нужно переименовать корневую папку со старым доменным именем. Кликните на папку со старым именем, наведите курсор на Редактировать и нажмите Атрибуты:
4. Введите имя нового домена вместо старого и нажмите Ок:
Этап 3. Удалите старое доменное имя
Перейдите в раздел Сайты и кликните на старое доменное имя. Наведите курсор на Редактировать и нажмите Удалить:
Готово, вы сменили доменное имя сайта в панели управления. Если ваш сайт создан на CMS, вам нужно сделать дополнительные настройки в админке CMS. В некоторых случаях требуется дополнительная смена имени домена в файлах сайта и базе данных.
Если вы решили использовать WordPress Hosting и хотите перенести на него свой сайт, воспользуйтесь инструкцией Как перенести сайт на WordPress.
Последнее обновление — 15 января 2023 в 15:14
Постараюсь максимально коротко и понятно рассказать о том, как изменить доменное имя сайта, работающего под управлением CMS WordPress. Покажу, как это сделать с минимально возможными потерями для позиций сайта, если они были. Пару дней назад я уже проделал такие действия и сменил адрес одного бложика с ИКС 80, у которого в поиске 89 страниц.
Содержание:
- Действия с файлами сайта на хостинге
- Как сменить ссылки на изображения
- Как оповестить поисковики о смене домена
- Видеоинструкция
Сразу оговорюсь, что в случае необходимости (ребрендинг, наложенные санкции поисковых систем и так далее), имеет смысл менять домен тогда, когда сайт наполнен достаточно большим количеством контента. Если же мы говорим о двух-трёх страницах, находящихся в поиске, то всё можно сделать значительно проще – просто забыть (перестать обслуживать) старый домен и зарегистрировать новый, с которым дальше работать.
Действия с файлами сайта на хостинге
Процесс смены домена буду рассматривать на примере хостинга TimeWEB. Но, по сути, принцип один и тот же. Поэтому, думаю, что порядок действий подойдёт и пользователям других хостингов.
Step 1. Итак, надеюсь, что вы уже зарегистрировали новый домен для своего блога (сайта) и прописали у регистратора доменных имён DNS для хостинга (в моём случае TimeWEB). Осталось “прикрутить” его к уже работающем проекту. Для этого, в личном кабинете на хостинге добавим новый сайт в разделе “Сайты”, чтобы создать каталог, где в дальнейшем будут размещаться файлы проекта.
Step 2. Далее, идём в раздел “Домены и поддомены”, где также добавим новый домен с привязкой к сайту (каталогу), созданному в предыдущем пункте. Если вы ранее уже регистрировали сайт на хостинге, то эта стандартная процедура не должна у вас вызывать никаких затруднений.
Step 3. Следующим шагом, средствами хостинга создаём резервную копию файлов сайта, работавшего на старом домене, и созданный архив с файлами сохраняем на жёстком диске компьютера, либо оставляем прямо на хостинге (у меня бэкапы сохраняются в корневой директории аккаунта).
И здесь хочу кое-что уточнить. Перед тем как сделать бекап, если вы использовали плагин кэширования, желательно удалить закешированные файлы и временно отключить этот плагин, чтобы дальнейшие производимые изменения корректно отображались.
Step 4. Устанавливать движок WordPress в только что созданную директорию не придётся. Необходимо просто взять архив с файлами сайта и скопировать в корневую директорию (папку) сайта с новым доменом, после чего разархивировать.
Step 5. Теперь сайт начнёт открываться по двум адресам. Чтобы это исключить, надо настроить 301 редирект с URL-адресов старого сайта на аналогичные страницы нового. Для этого переходим в корневую директорию прежнего домена и открываем файл .htaccess на редактирование. Все строки, которые там присутствуют, можно смело удалять. Вместо них сделать следующую запись:
RewriteEngine on
RewriteRule ^(.*)$ https://newdomain.ru/$1 [R=301,L]
Где https://newdomain.ru – адрес вашего нового домена. Теперь, открывая любую страницу вашего старого сайта, посетитель будет попадать на соответствующую страницу с новым доменным именем. После проведённых действий, в общем-то, можно удалить из корневой директории старого сайта вообще все файлы и папки, кроме файла .htaccess.
Step 6. Но это ещё не всё. Не забудьте открыть на редактирование файл robots.txt в корневой директории нового сайта и также сменить там адрес.
Кроме того, просмотрите все файлы, где ранее вы вносили правки и прописывали абсолютные пути до файлов. В них также надо заменить адрес сайта. Например, содержимое файла robots.txt может выглядеть следующим образом:
User-agent: *
Allow: /wp-admin/admin-ajax.php
Disallow: /wp-admin/
Sitemap: https://NEW-DOMAIN.ru/sitemap.xml
Step 7. Базу данных мы будем использовать старую, но в ней надо кое что изменить. Зайдите в БД через phpMyAdmin и откройте таблицу wp_options. Здесь надо поправить два поля: siteurl и home. А именно, указать новый домен. Теперь административную панель сайта будет открываться как и ранее, с прежними логином и паролем.
Тот же самый результат можно получить, если добавить всего две строки в файл wp-config.php нового сайта. При этом, “ковырять” вручную базу данных не придётся. Вот как выглядит код, который надо вставить перед строкой /* Это всё, дальше не редактируем. Успехов! */:
define('WP_SITEURL', 'https://NEW-DOMAIN.ru');
define('WP_HOME', 'https://NEW-DOMAIN.ru');
Как сменить ссылки на изображения
Step 8. Кроме того, крайне желательно изменить ссылки на изображения в записях и на страницах сайта. Я заметил, что URL-адреса картинок в медиатеке изменились с учётом нового домена. Но вот в статьях изображения имели прежние URL старого доменного имени. Чтобы исправить это, я воспользовался плагином Search and Replace, установив его из официального репозитория WordPress.
Здесь всё элементарно. В первое поле вставляем URL старого домена, а во второе – нового. Например, если прежняя ссылка на изображение выглядела так: https://olddomain.ru/wp-content/uploads/2019/02/image.jpg, то нам необходимо изменить её на такую: https://newdomain.ru/wp-content/uploads/2019/02/image.jpg. Соответственно, в первое поле я внёс значение: https://olddomain.ru, а во второе – https://newdomain.ru. Отмечаем чекбоксы “Posts” и “Pages”, кликаем по кнопке “Go” и получаем желаемый результат!
Как оповестить поисковики о смене домена
Step 9. Когда техническая часть работы выполнена, давайте уведомим и поисковые системы о смене доменного имени. Думаю, достаточно это сделать в личном кабинете Яндекс.Вебмастер и в Google Search Console.
Зайдите в Яндекс.Вебмастер и зарегистрируйте новый домен. После этого, в Вебмастере откройте старый сайт и перейдите по ссылкам “Индексирование” -> “Переезд сайта”. Далее, в выпадающем списке выберите новое доменное имя и кликните по кнопке “Сохранить”.
В результате, вы должны увидеть такую запись: “В ближайшее время в результатах поиска вместо домена https://olddomain.ru появится https://newdomain.ru.”. В следующий раз, когда вы зайдёте в этот раздел, то увидите такую картинку, как на фото ниже.
В Google всё работает примерно так же. Заходим в свой аккаунт Google Search Console, регистрируем новый ресурс. И далее, заходим на страницу со старым ресурсом, открываем “Настройки”. Кликаем по ссылке “Изменение адреса” и указываем новый сайт.
Результатом будет вот такая запись: “Выполняется перенос этого сайта”.
Через 2-3 недели, когда все страницы сайта полностью переиндексируются, можно удалить сведения о старом веб-ресурсе из Яндекс.Вебмастер и в Google Search Console.
Видеоинструкция
А теперь, предлагаю посмотреть эту пошаговую видеоинструкцию по переносу сайта на новый домен. Просмотр займёт у вас не более 9 минут. Благодарю за внимание!
Всем WEB!
С развитием сайта может возникнуть потребность изменить адрес. Например, вам нужно переехать с поддомена на домен, расширить географию компании или провести ребрендинг — мотивы могут быть разными. Главный вопрос, который возникает независимо от причины: как переход повлияет на SEO-показатели, позиции и трафик ресурса?
Рассказываем, как сменить домен сайта и не оказаться на последних страницах поисковой выдачи.
Что нужно знать и сделать до переезда
Очевидно, что нет волшебной кнопки, которая в момент перенесёт весь ваш проект. Крупный ли у вас сайт с десятком разделов или простой одностраничник — неважно. Перенос сайта на другой домен — процесс, который имеет нюансы и требует поэтапной подготовки. В первую очередь сделайте бэкап сайта. Так, если что-то пойдёт не по плану, всегда будет возможность вернуться к прежней версии.
За время жизни в Сети домен накапливает своеобразную историю: рейтинг, индекс цитируемости, ссылочную массу и многое другое. Эти показатели влияют на репутацию домена, а уже от неё зависят позиции сайта в поисковых системах.
Поэтому первому этапу — выбору нового домена — стоит уделить особое внимание.
Этап 1. Выберите домен с хорошей репутацией
Доменное имя во многом влияет на будущее ресурса. Вы можете выбрать и зарегистрировать совершенно новый домен и разместить сайт на нём. Но для поисковых систем он пока чистый лист — у него ещё нет истории. В этом случае сохранить ваши прежние SEO-наработки не удастся. Ресурс придётся вновь оптимизировать и продвигать на нужные позиции.
Если вы выберите домен с возрастом (например, через Магазин доменов или аукцион), все показатели, которые остались от сайта прошлого владельца, сохранятся. Если у домена была хорошая репутация, такая покупка позволит сохранить позиции или даже поможет в продвижение сайта. Однако, если сайт попадал под санкции или в бан-листы, такой выбор может негативно сказаться на репутации.
К счастью, узнать всё это можно через специальные ресурсы и сервисы. Например:
- Whois history — поможет выяснить, какой у домена возраст, а также кто, когда и сколько раз этот домен регистрировал. Если у него часто менялись регистраторы, это недобрый знак и от покупки лучше отказаться.
- Lumen — покажет жалобы на нарушение авторских прав. Если на сайте активно использовали плагиат, покупать такой домен невыгодно.
- archive.org — поможет проверить, какая тематика была у сайтов предыдущих владельцев. Если на домене размещали спам, рекламу или запрещенные материалы, выбирать его не стоит.
- XTOOL, PR-CY.RU, SeoLik — расскажут всё про рейтинг, посещаемость, санкций, количество внешних и внутренних ссылок домена, а также индекс в PR, ИКС и ТИЦ.
Пример Whois History для домена Reg.ru
Если вы уже выбрали и купили новый домен, приступайте к переезду.
Этап 2. Подключитесь к новому домену
После того, как вы выбрали новый адрес для сайта, пора приступать к миграции — переносу файлов сайта на новый домен. Этот процесс может проходить по двум сценариям:
- Вы меняете только домен. В этом случае обратитесь к своему хостинг-провайдеру и узнайте, как это сделать. Иногда для этого достаточно привязать домен к хостингу. Для REG.RU инструкции вы можете посмотреть в Базе знаний.
- Вы меняете и домен, и хостинг. В этом случае сначала экспортируйте все файлы сайта вместе с базами данных, а затем сделаете перенос сайта на другой хостинг. Процедура будет зависеть от хостинг-провайдера и регистратора, которых вы выбрали. В REG.RU, например, можно перенести сайт на новый хостинг бесплатно.
После настройки сайта на новом домене и, возможно, хостинге, позаботьтесь о безопасности интернет-ресурса.
Этап 3. Установите SSL-сертификат
При смене имени сайта не забудьте об SSL-сертификате. Если установлен SSL-сертификат, пользователи больше доверяют сайту. Так они понимают, что компания реально существует и использовать ресурс (оставлять личные данные, оплачивать товары) безопасно. Кроме того, к сайтам, которые работают по безопасному протоколу, поисковые роботы относятся лучше — их охотнее ранжируют, а также им назначают более высокие позиции.
Даже если на вашем старом ресурсе уже был установлен SSL, при переезде на другой домен необходимо заказать новый. Какой SSL-сертификат лучше выбрать, читайте в Базе знаний. Если вы выбрали домен в зоне .RU, .SU, .РФ и .COM, то можете получить SSL бесплатно на год.
Этап 4. Настройте редирект
Ещё один из важных пунктов переезда — настройка редиректа. Это переадресация с одной страницы сайта на другую. В вашем случае он должен работать так: если пользователь перейдёт на сайт по старому домену (старой ссылке), то он всё равно попадёт на новый сайт, потому что сработает перенаправление. Т. е. при переходе по адресу старый-сайт.ru, пользователь автоматически попадёт на новый-сайт.ru. Это позволит сохранить рейтинг ресурса.
Редиректы бывают разных типов, однако для переадресации со старого ресурса подойдёт только редирект 301. Перенаправление нужно настроить не только для главной страницы сайта, но и для всех старых URL-адресов. Кроме того, необходимо перенаправить все версии страниц с/без www, а также http и https. Подробнее о переадресации и способах её настройки мы рассказали в Базе знаний.
Этап 5. Измените адрес сайта через веб-инструменты
В первое время после переезда позиции сайта могут немного упасть. Если вы используете веб-инструменты, на этом этапе необходимо указать в них новый домен для сайта. Как это сделать, подробно описано в справке Google Search Console и в справке Яндекс.Вебмастера. Так вы обратите внимание поисковиков на новый домен. А значит, роботы быстрее обойдут его, обновится поисковая база, и новые страницы начнут индексироваться. Благодаря этому сайт быстрее попадёт на прежние позиции и не сильно потеряет в выдаче.
Что нужно сделать после переезда
Даже если вы уже завершили все настройки переноса, не помешает ещё раз всё перепроверить, а также обновить информацию о компании во всех источниках.
Проверьте, что всё работает как нужно
После того, как вы завершили переход на новый домен, убедитесь, что всё работает и настроено корректно. Ошибки или проблемы могут всплыть в течение первых нескольких дней после смены домена. Чтобы быстрее узнать о них, а затем оперативно исправить:
- попросите коллег или друзей пройтись по сайту свежим взглядом. Обращайте внимание на отзывы клиентов и подписчиков — возможно, кто-то заметит ошибку 404 вместо нужной страницы;
- проверьте работоспособность ресурса через сервисы проверки производительности, например, Loading.Express или Webo pulsar;
- проверьте настройки параметров через Google Analytics и Яндекс.Метрику. Обращайте внимание на трафик — он должен постепенно возрастать на новом домене;
- отслеживайте состояние старого и нового доменов через веб-сервисы Яндекс.Вебмастер и Google Search Console. В них можно отследить историю изменений, увидеть ошибки индексации и проверить, не возникли ли технические проблемы.
Обновите информацию о новом домене во всех каналах
Поскольку адрес сайта изменился, не забудьте актуализировать информацию во всех каналах, где он был указан. Обновите раздел «Контакты» на сайте и подписи в электронной почте. Проверьте, чтобы в рекламе и на всех ресурсах, которые ссылаются на ваш сайт, были актуальные ссылки и названия. Возможно, придётся обновить визитки или сувенирную продукцию. Если вы регулярно отправляете рассылки и активно взаимодействуете с пользователями через email, вы можете создать электронную почту на новом домене.
Когда всё будет готово, позаботьтесь о клиентах — расскажите, что сменили адрес сайта. Так им не придётся тратить время на поиски нового адреса.
Теперь вы знаете, как влияет перенос сайта на позиции в поисковой выдаче и какие шаги нужно выполнить, чтобы сохранить SEО-показатели и трафик сайта. Чтобы переезд прошёл бесшовно и не сказался на работоспособности ресурса, поэтапно выполните все рекомендации из нашего материала.
В каких случаях нужно менять домен
Лучший совет, который можно дать при смене домена — не менять домен. Для поисковых систем новый домен — это новый сайт, с нулевой историей, которому нужно заново индексироваться, отвоевывать позиции и зарабатывать репутацию. Если все сделать правильно, существенной просадки в поиске не произойдет, а потерянные позиции со временем восстановятся. Но если допустить ошибки, то можно потерять годы непосильного труда, вложенные в раскачку сайта.
Перед тем, как принять решение о переезде на новый домен, обдумайте все хорошо, потому что есть не так много причин, когда смена домена обоснована.
Ребрендинг и ренейминг
Компания сменила название, сферу деятельности, приоритетное направление, и ее доменное имя стало неактуальным. Например, компания «OGGI» переименовалась в «Oodji» — чтобы не вызывать путаницу у покупателей домен нужно сменить. Или Сбербанк, который перестал быть просто банком, а превратился в конгломерат, который охватывает десятки ниш и отраслей — компания «выросла» из домена «Sberbank» и сделала новый сайт с доменом «Sber».
Смена региональной привязки
Компания базировалась во Владивостоке и использовала домен baikalvl. Когда она вышла на федеральный уровень, имеет представительства в десятке городов, приставка «vl» в доменном имени уже неактуальна. То же касается случаев, когда организация выходит на международный уровень и меняет доменную зону с .ru на .com.
Освободился более короткий и звучный домен
Возможно, когда вы покупали доменное имя, красивый и наиболее подходящий домен был занят. Сейчас он освободился и есть возможность его купить. Это не лучший повод для смены имени сайта, и вы должны быть уверены, что потенциальная польза от этого будет выше, чем риск потерять позиции.
Сайт не продвигался через SEO
Если у вас другие источники трафика, сайт не заточен под SEO и никогда всерьез не продвигался в поиске — можно менять домен хоть каждый день, все равно терять нечего.
Сайт попал под фильтры поисковых систем
В зависимости от степени серьезности бана, бывает проще завести новый домен, чем пытаться поднять старый. Но нужно понимать, что одной лишь сменой домена тут не обойдешься, придется работать над сайтом и устранять проблему, из-за которой он попал под санкции.
Подготовка к переносу сайта на новый домен
Переезд сайта без вреда для SEO — это сложная трудоёмкая процедура, которая требует подготовки:
1. Создаем резервную копию сайта.
2. Проверяем, что все внутренние ссылки на сайте прописаны правильно, без упоминания домена:
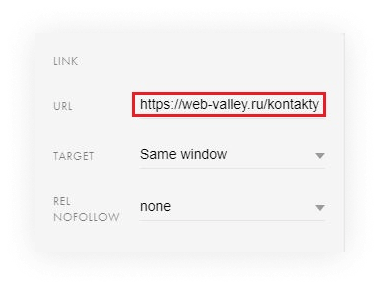
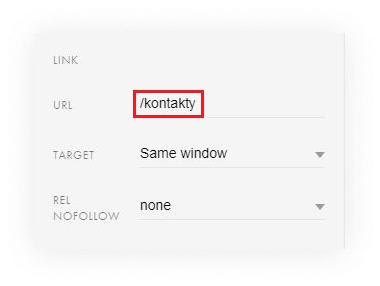
Почему это принципиальный момент: ссылки передают вес от одной страницы к другой. За счет правильной внутренней перелинковки, можно усилить более важные страницы сайта. То есть чем больше внутренних ссылок ведет на определенную страницу, тем больше ее вес (PageRank). Если на сайте множество страниц отсылает пользователя на страницу «Услуги», то робот делает вывод, что это важная полезная страница. Чтобы при переезде сайта на новый домен не просадить PageRank, ссылки должны быть прописаны без использования доменного имени. Это позволит сохранить внутренний вес страниц. Подробнее о том, как это работает, разберем в следующих разделах.
3. Составляем карту редиректов — это таблица соответствия старых URL новым, т. е. с какой старой страницы на какую новую мы будем перенаправлять пользователя. Карта редиректов нужна не всегда — если у вас маленький сайт на 5−10 страниц, а при переезде вы не меняете структуру сайта и URL отдельных страничек, то можно обойтись и без таблиц. Но если сайт большой или произошло изменение структуры, то карта редиректов поможет вам избежать ошибок при склейке страниц.
Перенос сайта на новый домен
Технически, переезд на новый домен без просадки позиций — это склейка двух сайтов через постоянный 301 редирект.
Настройка 301 редиректа
Настраиваем переадресацию со старых страниц на новые, согласно карте редиректов. Сделать это можно двумя основными способами в зависимости от ваших навыков и местоположения сайта:
Редирект через код сайта
1. Редирект через PHP
Прописываем перенаправление на новый сайт в индексном файле index. php:
Для этого при помощи функции header и параметра location прописываем код:
<?php
// index.php
header(«Location: https://web-valley.ru/index.php»);
exit();
?>
или
<?php
header(«HTTP/1.1 301 Moved Permanently»);
header(«Location: https://web-valley.ru»);
exit();
?>
После параметра location вписываем новый домен, на который нужно перенаправить пользователей.
2. Редирект через .htaccess
В папке сайта находим файл .htaccess:
И добавляем следующий код:
RewriteEngine On
RewriteCond %{HTTP_HOST} old-web-valley.ru [NC]
RewriteRule ^(.*) new-web-valley.ru/$1 [R=301,L]
где:
old-web-valley.ru — наш старый домен, с которого происходит переадресация;
new-web-valley.ru — новый домен, на который перенаправляем пользователей
Для перенаправления отдельных страниц добавляем строчку:
Redirect 301/old-web-valley.ru/uslugi https://web-valley.ru/uslugi
Редирект через панель управления хостинга
Если у вас нет навыков программирования, доступа к корневой папке сайта, то редирект можно настроить прямо на хостинге. У каждого хостинга есть инструкция, как правильно это сделать.
Посмотрим на примере ISPmanager REG‑RU.
В личном кабинете находим вкладку Хостинг, в появившемся списке выбираем нужный, если у вас их несколько:
Пролистываем открывшуюся страницу до Панели управления хостингом, переходим в панель:
В ISPmanager на левой боковой панели выбираем WWW-домены. В открывшемся списке доменов выбираем нужный, жмем на него, после чего на верхней панели становится активной иконка «Редиректы»:
В открывшемся окне жмем «Создать»:
Прописываем редирект. Код перенаправления — 301. Путь — это адрес нашего старого домена в относительном виде (страница, без указания домена). URL — новый домен, на который перенаправляем пользователя.
Важно: серверный 301 редирект настраивается для всех страниц сайта, недостаточно настроить только для главной.
Проверка корректности переноса
Если предыдущие шаги сделаны правильно, то при вводе в адресную строку старого URL вас будет автоматически перебрасывать на новую страницу. Проверить работоспособность 301 редиректа нужно на этом этапе, до того, как сообщим о переезде поисковым системам.
Переезд на новый домен в Яндекс
Чтобы не потерять позиции, нужно уведомить о переносе поисковые системы. Начнем с Яндекс:
Добавляем оба сайта в Вебмастер
Чтобы перенос удался, оба сайта должны быть добавлены Яндекс Вебмастер на один и тот же аккаунт (Яндекс почту). На оба сайта должны быть подтверждены права любым удобным способом (вставка кода в head сайта, при помощи метатега, путем добавления файла в корневой каталог).
Инструмент «Переезд сайта»
Заходим в Вебмастер старого сайта, с которого мы хотим переехать. На левой боковой панели находим вкладку Индексирование, в раскрывающемся списке выбираем инструмент «Переезд сайта»:
В открывшемся окне, в выпадающем списке выбираем домен, на который собираемся переезжать. Жмем кнопку «Сохранить»:
Обсудить проект →
Переносим сайт на новый домен без просадки SEO в Google
Во избежание просадки по SEO в Google, сообщаем также google-боту о переезде сайта на новый домен.
Подтверждаем права на старый и новый сайт
Права на оба сайта должны быть подтверждены в Google Search Console любым удобным способом на один аккаунт (почту Gmail):
Обратите внимание, что вы должны иметь права владельца сайта, а не делегированного владельца. Т. е. если вам кто-то передал права управления аккаунтом, осуществить перенос не получится.
Инструмент «Изменение адреса»
В Консоли старого сайта, с которого делаем перенос, находим в левом боковом меню вкладку Настройки. В открывшемся окне появится инструмент «Изменение адреса»:
В инструменте Изменение адреса выбираем в выпадающем списке домен, на который собираемся переезжать. Но эта функция будет доступна только если вы имеете права владельца.
Далее следуйте подсказкам Google. В процессе он будет предлагать пройти несколько ключевых проверок. Если ранее все было сделано правильно, в Консоли появится уведомление «Выполняется перенос».
Переносим счетчики аналитики
Чтобы не потерять статистику по старому домену, сохранить историю посещений, конверсий и других метрик, перенесем на новый домен счетчики аналитики.
Переезд Яндекс Метрики на новый домен с сохранением статистики
В левом боковом меню Яндекс Метрики находим вкладку настройки. В строке Адрес сайта — меняем старый адрес на новый. Код счетчика Яндекс Метрики (он будет на этой же странице ниже) должен быть установлен на новый сайт. Жмем кнопку «Сохранить».
Переезд счетчика Google Analytics на новый домен
В левом боковом меню GoogleAnalytics выбираем вкладку «Администратор»:
В открывшемся окне выбираем «Настройки ресурса»:
В строку URL по умолчанию вводим новый адрес сайта, жмем на кнопку «Сохранить»: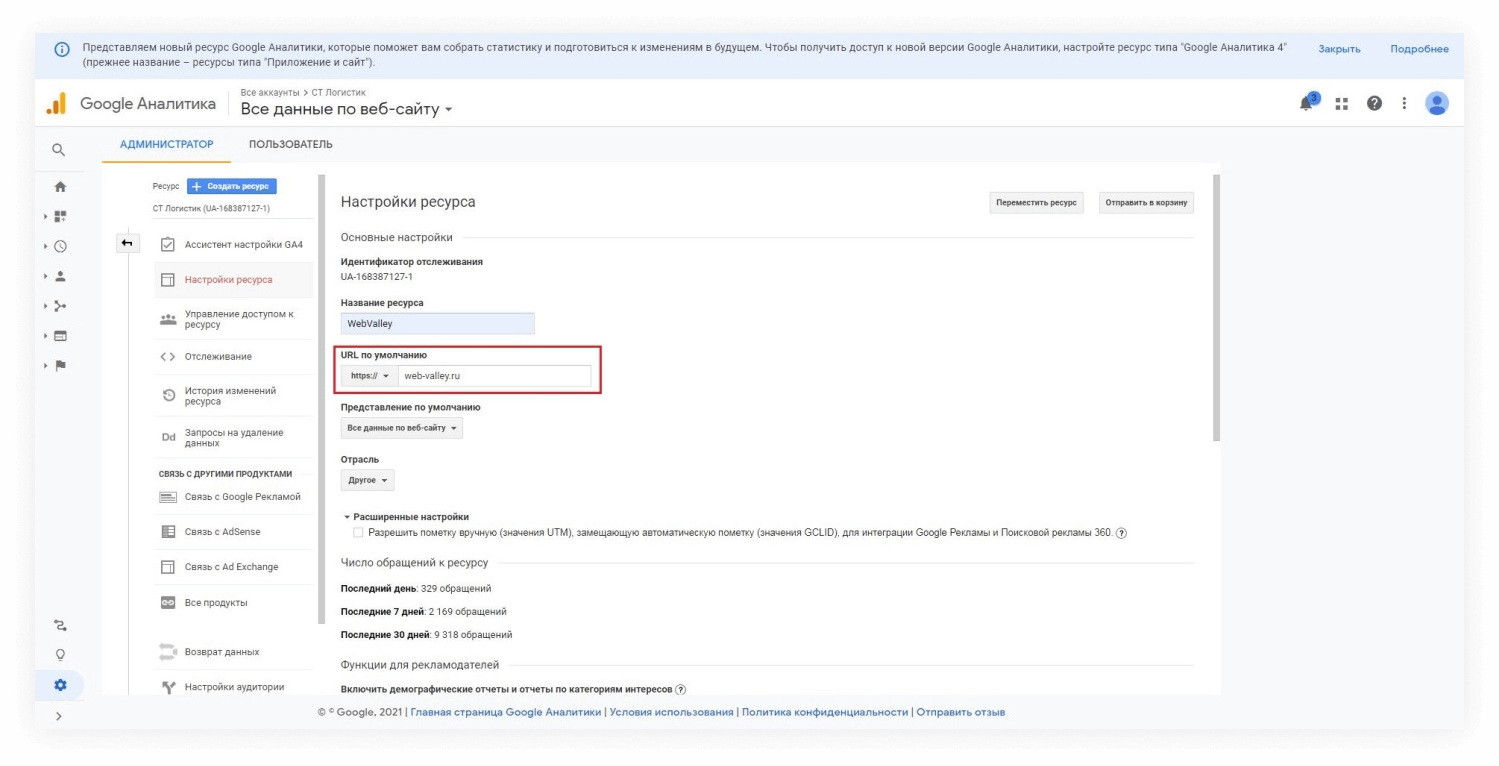
К сожалению, все эти сложные манипуляции, которые мы произвели для сохранения позиций, не гарантируют, что сайт не просядет в поиске вообще. Если переезд был сделан правильно, то вероятность, что все пройдет без ущерба для SEO составляет до 95%. Нужно учитывать, что на ранжирование сайта влияют такие факторы как возраст и траст домена (если вы заменили старый домен, который 10 лет в сети с безупречной репутацией на только что созданный новый с нулевой историей — просадка неизбежна).
Но основная причина просадки кроется в принципе работы перелинковки. Ранее мы говорили, что ссылки способны передавать вес, от страницы к странице, от сайта к сайту. Если сайт-донор размещает внешнюю ссылку со своего ресурса на наш, то мы принимаем часть его веса, наш сайт становится более значимым в глазах поисковой системы. Если страница, на которую сослались, в свою очередь ссылается еще куда-то — она также передает частичку своего веса, но уже меньшую, чем получила от сайта-донора. И чем больше звеньев в этой цепи, тем меньший вес передается с каждым новым шагом. По этому принципу построена глубина вложенности страниц на сайте: главная страница https://web-valley.ru/ имеет наибольший вес, она ссылается на страницу услуг https://web-valley.ru/uslugi, которая уже имеет меньший вес, по сравнению с главной, на втором уровне вложенности — https://web-valley.ru/uslugi/zakazat-sajt — вес страницы еще меньше.
На наш старый домен вели внешние ссылки с сайта-донора. Но после того как мы настроили 301 редирект, ссылки не стали сразу вести на новый домен, они по-прежнему ведут на старый, а с него уже на новый. То есть в нашей цепи перелинковки появилось лишнее звено, которое забирает на себя частичку веса внешней ссылки. Если попросить владельцев сайтов-доноров заменить домен во всех ссылках на новый, то новый сайт будет получать вес напрямую, без потери. Но связаться с владельцами всех ссылающихся на нас сайтов — это очень долго и не всегда возможно. Поэтому из-за лишнего звена в виде старого домена, наш новый сайт будет получать меньше веса извне, чем получал старый, а значит, будет иметь меньший траст в глазах поисковой системы и ранжироваться на более низких позициях.
На схеме крупной точкой обозначен большой вес, который передается от сайта донора, а маленькая точка, передающая вес от старого домена к новому, символизирует то, что на этом этапе вес стал меньше.
Подводные камни Тильды: почему для переезда на другой домен нельзя использовать блок T223
Если ваш сайт на Тильде, вы скорей всего натыкались на блок T223 — Переадресация на URL, из категории Другое:
По описанию данного блока складывается впечатление, что он поможет настроить редирект со старого домена на новый без лишних проблем, манипуляций с кодом сайта, переносом его на хостинг. В целом, на самом деле, использование T223 приведет к тому, что пользователь будет набирать в поисковой строке адрес старого сайта, а попадать на новый. Но технически, это реализуется через JavaScript редирект, а не серверный редирект 301. То есть страницы нового и старого сайта не склеиваются, а значит, о сохранении позиций не может быть и речи. Кроме того, JavaScript редирект может быть воспринят поисковым роботом как дорвей и сайт попадает под санкции.
На Тильде 301 редирект можно настроить только в рамках страниц одного сайта, то есть перенаправить пользователя с одной страницы сайта на другую страницу того же сайта. Сделать это между двумя разными сайтами — невозможно, не прибегая к сторонним инструментам. В любом случае придется делать копию сайта, выгружать ее на хостинг и настраивать серверное перенаправление на хостинге.
Посмотреть все услуги →
Смена доменного имени делается также просто, как и его подключение к хостингу. В этой статье мы дадим пошаговую инструкцию, как изменить доменное имя сайта в панели управления хостингом.
- Зачем менять доменное имя сайта
- Как изменить доменное имя сайта на хостинге
- Этап 1. Регистрация домена и прикрепление его к своему сайту
- Этап 2. Отключение старого домена
По разным причинам домен может не подойти, например:
- вы нашли более подходящее доменное имя своему бренду и хотите, чтобы сайт был доступен по нему;
- ваш предыдущий проект закончился, и вы хотите разместить новый проект с новым доменом, но на старом хостинге.
Можно ли изменить доменное имя сайта на хостинге SpaceWeb? Да. Переезд сайта на другой домен состоит из двух этапов:
- Регистрация нового домена и прикрепление его к сайту.
- Отключение старого домена.
Как изменить доменное имя сайта на хостинге
Для примера мы перенесем сайт с домена faqsw.ru на newfaq-sw.ru.
Этап 1. Регистрация домена и прикрепление его к своему сайту
- Зарегистрируйте домен в панели управления (для нашего примера мы регистрируем домен newfaq-sw.ru).
- В процессе регистрации вам обязательно нужно будет направить домен на сайт. Прикрепите новый домен к сайту, на котором хотите изменить доменное имя.
Теперь к вашему сайту подключено 2 домена:
Этап 2. Отключение старого домена
Чтобы оставить на сайте только новый домен, нужно создать новый сайт и перенести на него старый домен. Для этого:
- Нажмите Создать сайт:
- Напишите название нового сайта (оно нужно, чтобы различать созданные веб-ресурсы в панели управления)
- Укажите название корневой папки.
- Нажмите Выбрать папку и перейти на 2 этап:
- В поле укажите старый домен сайта (у нас это faqsw.ru) и нажмите Добавить домен и перейти на 3 этап:
Смена доменного имени веб-ресурса произошла. Старый домен автоматически отвяжется от вашего сайта и будет базироваться на новом пустом сайте. Старый сайт теперь будет доступен по новому домену.
Если ваш сайт создан на CMS, например WordPress, вам нужно будет также сменить настройки домена внутри самой CMS, в некоторых случаях нужна будет смена имени домена в файлах сайта и базе данных.
Также рекомендуем уведомить поисковые системы о том, что вы сменили доменное имя. Сделать это можно в Яндекс.Вебмастере.
Иногда владельцу проекта требуется перенести сайт своей компании на другой домен. Например, если у организации сменилось наименование. Важно знать, что переезд отрицательно отразится на SEO-продвижении сайта. Он может утратить позиции по поисковым запросам или даже пропасть из поисковой выдачи на 1-2 месяца.
Чтобы минимизировать потери при переезде и не потерять поисковый трафик, нужно переносить сайт правильно. В статье рассмотрим 7 шагов грамотного переезда и оставим краткую памятку в конце.
Если вы не хотите тратить время на самостоятельную настройку домена, специалисты RU-CENTER сделают это за вас — оставьте заявку с указанием нужных настроек.
Причины переезда на другой домен
Убедитесь, что для переноса сайта с поисковым трафиком есть весомые причины. Если ваш сайт создан недавно и ещё не индексируется поисковыми системами, при смене домена можно не заботиться о сохранении SEO-трафика. Так, легче зарегистрировать новый домен, привязать его к услуге хостинга и копировать в новый корневой каталог файлы вашего сайта.
Сайт стоит переносить на другой домен с сохранением трафика, если:
- нашлось более релевантное доменное имя, которое лучше отражает концепцию проекта;
- произошёл ребрендинг или изменилось фирменное наименование компании;
- организация вышла на международный уровень и требуется сменить национальную доменную зону (.ru, .de и др.) на международную (.org, .site и др.).
Алгоритм действий при переносе сайта на другой домен
Шаг 1. Зарегистрируйте новый домен
Мы подготовили рекомендации по выбору в инструкции «Регистрация доменов». Обратите внимание, что для переноса сайта вам не понадобится хостинг на новом домене, поэтому не добавляйте эту услугу в процессе заказа домена.
Шаг 2. Укажите для домена DNS-серверы
Если в первом шаге вы заказали домен в RU-CENTER, укажите для домена DNS-серверы и подождите, пока он начнёт работать. Время ожидания — от 2 до 24 часов. За этот период времени обновляется кэш корневых DNS-серверов и на них поступает информация о новых доменах. Если вы не знакомы с принципами работы DNS, но не прочь разобраться, загляните в статью Часто задаваемые вопросы о DNS.
Шаг 3. Настройте 301-й редирект
Настройте автоматическое перенаправление со всех страниц сайта исходного домена на соответствующие страницы нового домена. Для корректной работы «связки» доменов обязательно использовать 301-й (постоянный) редирект. Тогда поисковые системы переиндексируют сайт по новому адресу.
RU-CENTER предлагает 3 варианта настройки редиректа:
- Вручную в .htaccess → Добавьте директиву по инструкции с заголовком 2. Постоянное перенаправление с кодом 301.
- Автоматически при заказе услуги Перенаправление домена → После заказа и активации услуги воспользуйтесь статьёй Настройка услуги «Перенаправление домена».
- Автоматически в панели управления хостингом → Настройте редирект в несколько кликов, как показано в гайде.
Если вы используете услуги иного хостинг-провайдера, обратитесь к специалистам техподдержки этой компании или разработчикам своего сайта.
Шаг 4. Проверка редиректа
Проверьте, работает ли редирект. Для этого введите в адресную строку браузера URL-адреса страниц или файлов со старым доменом. Если переадресация настроена корректно, у вас сразу будет открываться страница с новым доменом в адресе.
Выполните шаги 5 и 6, если ранее сайт уже был добавлен в Яндекс.Вебмастер и Search Console (Google).
Шаг 5. Склейка сайтов в Яндекс.Вебмастере
Объедините старый и новый домены в Яндекс.Вебмастере. Эта процедура необходима для того, чтобы поисковые роботы Яндекс не воспринимали новый домен как отдельный сайт и вам не потребовалось наращивать посещаемость с нуля.
Чтобы склеить сайты:
1. Авторизуйтесь в Яндекс.Вебмастере и нажмите плюс в верхней панели. Введите домен, зарегистрированный в первом шаге, и нажмите Добавить:
2. Подтвердите право на владение доменом одним из способов, предложенных Яндекс (через метатег, добавление HTML-файла в корневой директории или верификацию TXT-записью). Затем нажмите «Проверить»:
Прежний домен сайта также должен быть подтверждён в системе Яндекс.Вебмастер.
3. Перейдите в раздел «Индексирование» — «Переезд сайта»:
4. Выберите домен, добавленный ранее, и нажмите «Сохранить»:
Склейка займет несколько недель. Вы можете подписаться на уведомления от Яндекс.Вебмастера, чтобы узнать, когда Яндекс посчитает новый домен главным зеркалом. После этого переезд сайта будет завершен и он станет индексироваться по новому адресу.
Шаг 6. Изменение адреса в Search Console (Google)
Чтобы восстановить поисковый трафик по прошлому домену на новом:
1. Авторизуйтесь в Google-аккаунте и перейдите в Search Console.
2. Добавьте новый ресурс (домен, зарегистрированный в первом шаге):
3. Подтвердите право собственности на домены (исходный и целевой), добавив в их зону TXT-запись. Затем нажмите «Подтвердить»:
Исходный ресурс должен быть подтверждён в Google Search.
4. Перейдите на страницу инструмента «Изменение адреса».
5. Выберите добавленный ранее домен и нажмите «Проверить и обновить данные».
Далее произойдет склейка сайтов. Она займёт некоторое время.
Шаг 7. Настройка robots.txt (≈ через месяц)
Чтобы завершить переезд, нужно закрыть старый сайт от индексации в файле robots.txt. Делается это приблизительно через месяц после самой склейки. Найдите файл robots.txt в корневом каталоге вашего сайта на хостинге и добавьте в него директиву:
старый_сайт.ru/robots.txt
User-agent: *
Disallow: /
Сохраните изменения.
Обещанная памятка переезда
Чтобы после переезда со старого домена сайт восстановил позиции в поиске, переносить его следует по правилам:
- Подготовьте новый домен и делегируйте его (укажите DNS-серверы), чтобы сайт, который вы переадресуете на новый домен отображался в интернете.
- Настройте 301-й редирект, чтобы все запросы с прошлого домена поступали на новый и при этом отображался существующий сайт.
- Сообщите поисковым системам Яндекс и Google о переезде сайта.
- Через месяц после склейки закройте старый сайт от индексации в robots.txt.
Переиндексация (переобход поисковыми роботами) займёт некоторое время. Сначала в поисковых системах будет фигурировать старый домен. При переходе на сайт будет срабатывать 301-й редирект на новый домен. Спустя несколько апдейтов поисковик начнет показывать в выдаче новый домен. Когда в поисковиках перестанет отображаться старый домен (приблизительно через месяц), закрываем его от индексации в robots.txt.
Домен — имя сайта в сети интернет. Поддомен — это домен, который является частью домена более высокого уровня. В панели управления (раздел «Домены и поддомены») есть удобные инструменты для работы с доменами и поддоменами.
В этом разделе расположена удобная и информативная таблица, с помощью которой вы можете:
- зарегистрировать новый домен;
- добавить уже зарегистрированный домен и поддомен;
- управлять имеющимися доменами на аккаунте;
- управлять доменам под обслуживанием регистратора Beget;
- управлять SSL сертификатами для доменов.
Регистрация нового домена
Заказ домена состоит из трёх шагов: выбор доменного имени, регистрация домена, проверка корректности данных и создание сайта.
Шаг 1: Выбор доменного имени
Выберите свободное доменное имя. Выбрав доменное имя стоит убедиться, что схожего имени нет в других доменных зонах. Это поможет избежать ошибочных переходов посетителей вашего сайта на ресурс не принадлежащий вам.
Если имя занято, вам будет выведено предупреждение об этом.
Шаг 2: Регистрация домена
При регистрации домена необходимо указать персону, на которую будет зарегистрирован домен. Если вы регистрировали домены через нас ранее, то вы можете выбрать сохраненную персону из списка. Все поля обязательны для заполнения.
При установке галочки на Private Person, указанные ФИО не будут отображаться при проверке домена по общедоступной базе WHOIS.
Если вы уже регистрировали домены через нас, то можно выбрать персону с заполненными ранее данными. При регистрации персона сохраняется автоматически.
Шаг 3: Проверка корректности данных и создание сайта
На третьем шаге необходимо проверить корректность указанных данных, а также можно указать, необходимо ли создавать для данного домена отдельный сайт:
При заказе нового домена можно:
- Создать новый сайт для домена.
Сайт — это директория на диске. Например, если вы регистрируете домен mydomain.ru и выбираете опцию «Создать новый сайт», на диске будет создана директория ~/mydomain.ru, а в ней директория public_html, куда и необходимо будет загружать файлы сайта. - Прилинковать домен к существующему сайту.
Выберите уже существующий сайт, к которому будет прикреплён поддомен из выпадающего списка. - Не прилинковывать домен.
В таком случае домен будет создан, но не будет закреплён ни за одним из сайтов.
В этом же окне вы можете активировать опцию автоматического продления регистрации домена и заказать выпуск SSL сертификата Let’s Encrypt. После выбора необходимых пунктов нажмите кнопку Зарегистрировать. После регистрации домена он появится в разделе «Домены и поддомены» и вы сможете им управлять.
Добавление уже зарегистрированного домена
Для того чтобы Ваш сайт открывался по домену, который зарегистрирован не у нас, Вам необходимо добавить домен в данном разделе, а также изменить у своего регистратора NS-серверы на наши:
- ns1.beget.com
- ns2.beget.com
- ns1.beget.pro
- ns2.beget.pro
Для добавления домена необходимо перейти во вкладку Добавить или зарегистрировать домен, ввести имя домена в соответствующем поле и указать, к какому сайту будет прилинкован домен.
При добавлении домена можно:
- Создать новый сайт для домена.
В данном случае под сайтом подразумевается директория на диске. Например, если мы добавляем домен mydomain.ru и выбираем «Создать новый сайт«, на диске будет автоматически создана директория ~/mydomain.ru, а в ней директория public_html, куда и необходимо будет загружать файлы сайта. - Прилинковать домен к существующему сайту.
В данном случае необходимо будет из списка уже существующих сайтов выбрать сайт (директорию), к которому будет прикреплён поддомен. - Не прилинковывать домен.
В таком случае домен будет добавлен, но не будет закреплён ни за одним из сайтов (директорией). - Направить домены на VPS (опция доступна владельцам VPS).
Данная опция автоматически вносит IP адрес вашего VPS в A-запись добавляемого домена.
Перенос домена на обслуживание в Beget
Также в текущем разделе вы можете добавить уже зарегистрированный вами ранее домен у другого регистратора. Для этого добавьте его в таблицу управления доменами/поддоменами и нажмите на кнопку .
В появившемся окне вам необходимо указать Auth-code, выданный вашим регистратором.
Обратите внимание!
Для переноса доменов в некоторых зонах в соответствии с требованием регулятора может потребоваться оплатить продление доменного имени на один год.
Управление доменами
В таблице управление доменами и поддоменами отображаются все домены на вашем аккаунте, а также некоторая информация о них: срок окончания делегирования, регистратор, поддомены.
Для всех доменов (кроме технических) вы можете:
Управление доменами под обслуживанием регистратора Beget
Для доменов, находящихся под обслуживанием Beget, доступны расширенные возможности управления.
Продление и автопродление домена
Кликнув по кнопке 

В случае если на момент автопродления на аккаунте нет бонусных доменов и недостаточно средств, домен продлен не будет, а на административный email будет выслано предупреждение. Повторная попытка автопродления будет произведена через сутки.
Управление данными администратора домена
В разделе Администраторы вы можете просмотреть персону, на которую домен зарегистрирован, и, при необходимости, подкорректировать данные администратора домена, которые не относятся к идентификационным, или же сформировать в автоматическом режиме заявление для смены администратора домена.
Для редактирования данных администратора домена нажмите на кнопку . Окно данных администратора состоит из двух зон: паспортные данные и контактные данные.
Для изменения контактных данных администратора не требует специальных разрешений. После внесения нужных изменений нажмите на кнопку «Изменить» и данные сохранятся. А вот изменение паспортных данных требует специального разрешения и письменного заявления владельца домена.
Чтобы внести изменения в паспортные данные администратора домена активируйте переключатель Изменить администратора домена, внесите изменения, проверьте их и, если они верны, подтвердите изменения кнопкой Сформировать заявление. Затем скачайте заявление на изменение данных, распечатайте его и подпишите.
Обратите внимание!
Если производится смена физического лица:
Заявление может быть отправлено почтой в Beget. В таком случае подпись на письме должна быть заверена нотариально, и к письму должна быть приложена копия паспорта текущего владельца домена (первый разворот и страница со штампом о постоянной регистрации). Или заявление может быть доставлено текущим владельцем лично в офис Beget, при этом необходимо иметь при себе паспорт и скан-копию первой страницы и актуальной прописки.
Если производится смена юридического лица:
Заявление может быть доставлено почтой или лично в Beget. Заявление должно быть заверено подписью уполномоченного лица и печатью. К заявлению должны быть приложены копии ИНН, ОГРН, приказ о назначении уполномоченного лица, доверенность (в случае подписания не исполнительным органом). Копии документов должны быть также заверены подписью уполномоченного лица и печатью.
Почтовый адрес: 195027, Россия, г. Санкт-Петербург, а/я 209
Отследить статус заявки вы можете в подразделе «Заявки на смену администратора». При необходимости, заявку можно отменить. Однако если заявление на изменение администратора уже отправлено, но вы отменили заявку в этом разделе, то оно всё равно будет принято и обработано.
Передача домена и смена регистратора
В подменю раздела «Управление доменами и поддоменами» находятся опции управления доменами, среди которых: передача домена на другой аккаунт


Для передачи домена на другой аккаунт нажмите на кнопку 
Для смены регистратора вам необходимо получить Authinfo-code 

Управление SSL-сертификатами
Для любого домена/поддомена можно установить SSL-сертификат для того, чтобы Ваш сайт работал по проколу https. Если вы находитесь на тарифе виртуального хостинга, то в разделе домены и поддомены напротив каждого домена есть кнопка , нажав которую откроется окно управления SSL-сертификатами.
Вы можете заказать бесплатный SSL сертификат или один из пяти платных сертификатов, а также установить уже имеющийся у вас сертификат.
Выпуск бесплатного SSL сертификата Let’s Encrypt
Для выпуска доступны два типа бесплатных SSL сертификатов:
- Стандартный — обеспечивает защиту домена и до 39 поддоменов;
- Wildcard — обеспечивает защиту домена и всех поддоменов.
Бесплатные SSL cертификаты выпускается в течение 20-30 минут.
Бесплатные SSL сертификаты Let’s Encrypt выпускаются сроком действия на 90 дней. Вам не потребуется беспокоиться об их перевыпуске: мы берем эту задачу на себя.
Заказ платного SSL сертификата
Вы также можете заказать платный SSl сертификат Sectigio. Для заказа доступны 5 типов SSL сертификатов: Positive SSL, SSL, Premium SSL, SSL EV, SSL Wildcard. Их отличия приведены на скриншоте:
После выпуска сертификата он будет автоматически установлен на Ваш домен.
Установка SSL сертификата
Если у Вас уже есть SSL сертификат, то его можно установить во вкладке Установка SSL сертификата.
После заполнения полей: сертификат и приватный ключ, укажите домен, к которому будет прикреплён сертификат и, если надо, выделенный IP адрес.
- 1 Почему нужен переход на другой домен?
- 2 Как изменить доменное имя?
- 2.1 1. Создайте новый домен и зарегистрируйте его
- 2.2 2. Укажите серверы DNS
- 2.3 3. Займитесь 301-м редиректом, чтобы переадресация работала нормально
- 2.4 4. Проверьте редирект-переадресацию
- 2.5 5. Склейте сайты в «Яндекс.Вебмастере»
- 2.6 6. Измените имена в Search Console
- 2.7 7. Настройте robots.txt
- 3 Чек-лист по переносу домена
Каждая третья страничка в интернете ждет момента изменения домена. С одной стороны, этот процесс приносит пользу бизнесу, в частности, процессу ребрендирования. Однако в ходе такой перемены у сайта есть высокая вероятность потерять трафик и позиции в результатах поиска. Чтобы минимизировать риски пропажи ресурса из списка поисковой выдачи, необходимо воспользоваться алгоритмом переноса, который состоит из 7 шагов и сохранит позиции страницы.
Почему нужен переход на другой домен?
Для изменения домена требуются большие основания. Если ресурс зарегистрирован не так давно, то есть вероятность, что он еще не индексируется поисковыми машинами и не находится в индексах Google или Yandex. В этом случае лучшим вариантом будет создание нового ресурса с другим доменом. Трафик не будет сохранен.
Перенос с сохранением трафика может быть нужен по нескольким причинам. Некоторые из них:
- ребрендинг компании;
- переход позволит лучше отразить суть организации;
- появилась потребность в смене национальной доменной зоны на международную.
Как изменить доменное имя?
1. Создайте новый домен и зарегистрируйте его
Первое, что надо сделать при переезде ресурса – это зарегистрировать новый адрес сайта. Стоит помнить, что для переезда странички совсем не обязательно заказывать новый хостинг. Однако удобно, когда домен и хостинг находятся в одном месте, у одного провайдера.
2. Укажите серверы DNS
Необходимо указать серверы DNS и подождать обновления. Ждать придется не более 24 часов. Некоторые DNS-серверы обновляются до 1 часа. Не забудьте перенести все DNS записи, это будет важно для переноса работающей почты и прочих настроек домена. Подробнее о переносе домена в Former, зарегистрированного у других регистраторов, можно прочитать в статье. Подробнее о настройке DNS записей в статье.
3. Займитесь 301-м редиректом, чтобы переадресация работала нормально
Следующий шаг – настроить переадресацию так, чтобы клиент, зайдя на сайт со старым доменом, попал на те же страницы, но которые находятся на созданном домене. Чтобы этот процесс работал нормально, необходимо использовать 301-й редирект. В этом случае поисковые машины изменят имя в своих хранилищах и будут перенаправлять на него.
Есть три варианта настройки редиректа:
- автоматическая;
- автоматическая при заказе услуги «Перенаправление домена»;
- вручную с помощью .htaccess.
Чтобы упростить задачу, обратитесь к разработчикам или техподдержку хостинга.
4. Проверьте редирект-переадресацию
Проверка редиректа – результата работы третьего шага – поможет понять, вошли ли изменения в силу. Чтобы проверить, введите в поиск браузера URL страницы со старым адресом. Если переадресация сработала, то на экране появится ваш сайт с обновленным URL.
Пятый и шестой шаги следует выполнять, если страничка добавлена в Search Console (Google) и «Яндекс.Вебмастер».
5. Склейте сайты в «Яндекс.Вебмастере»
Нужно соединить старый и новый адреса в «Яндекс.Вебмастере». Это позволит поисковым помощникам «Яндекса» воспринять новый и старый домены не как отдельные ресурсы, а как один полноценный. С помощью этой процедуры вам не придется заново продвигать страницу в поисковых системах.
Для склейки сайта надо:
- Зарегистрироваться в «Яндекс.Вебмастер» или зайти в ранее созданный аккаунт.
- Нажать «Плюс» на верхней панели.
- Ввести адрес, который был зарегистрирован в шаге 1 и нажать «Добавить».
- Подтвердить, что он принадлежит именно вам. «Яндекс» предлагает осуществить эту процедуру несколькими способами.
- Нажать «Проверить».
- Перейти в пункт «Индексирование», затем «Переезд сайта».
- Выбрать добавленный URL, нажать «Сохранить».
Соединение займет 3–4 недели. Система «Яндекс» оповестит вас, когда новый никнейм сайта станет главным зеркалом. Переезд будет осуществлен, а ресурс станет искаться по новому адресу.
6. Измените имена в Search Console
В системе «Гугл» изменение адреса необходимо сделать для сохранения трафика. Для этого нужно:
- Зайти в Google-аккаунт, перейти в Search Console.
- Добавить новый адрес.
- Подтвердить, что сайт принадлежит вам.
- Перейти в раздел «Изменение адреса».
- Выбрать добавленный адрес.
- Нажать «Проверить и обновить данные».
Соединение адресов займет некоторое время.
7. Настройте robots.txt
Для завершения перемены домена необходимо настроить robots.txt. Эта процедура осуществляется примерно через 30 дней после склейки. Она позволит закрыть старый сайт от индексации поисковой машиной. Алгоритм таков:
- Найти файл robots.txt в корневом каталоге сайта на хостинге.
- Добавить в него директивы: User-agent: * Disallow: /
- Сохранить изменения.
Чек-лист по переносу домена
Чтобы не потерять трафик в результате перехода на новый адрес, придерживайтесь советов:
- Подготовьте новый домен и укажите DNS-серверы.
- Не забудьте после склейки закрыть старый адрес в robots.txt.
- Оповестите «Яндекс» и «Гугл» о переходе.
- Настройте 301 редирект.
Помните, что процесс склейки и переиндексации займет некоторое время. В течение месяца или более в поиске будет появляться старый адрес. При переходе на него будет срабатывать переадресация на новый домен. Через месяц в поиске будет виден новый адрес.