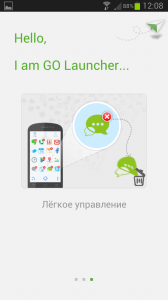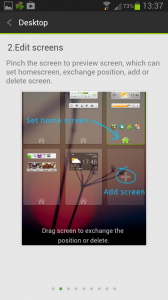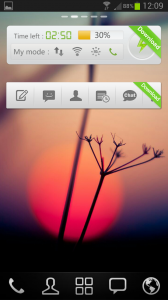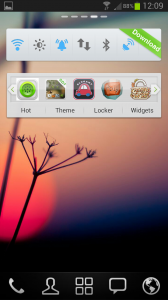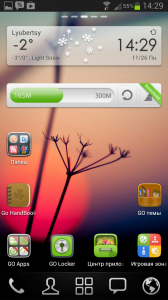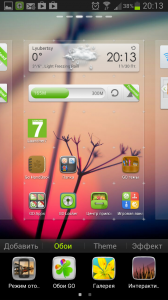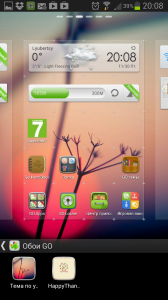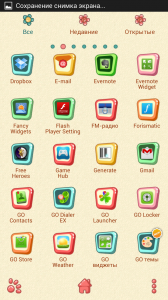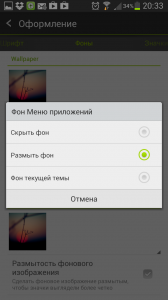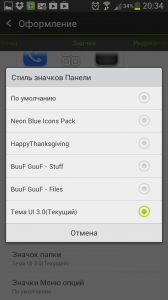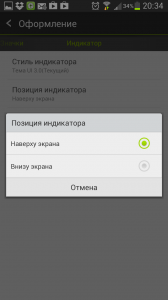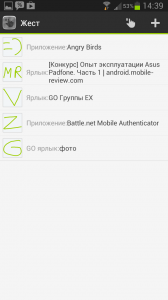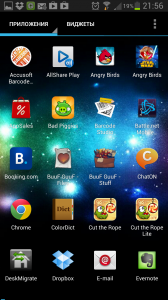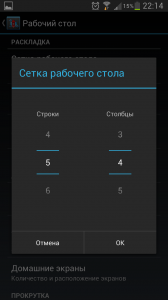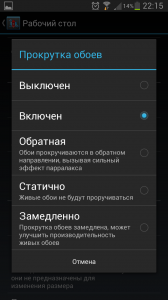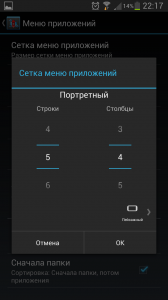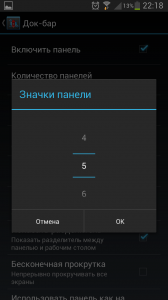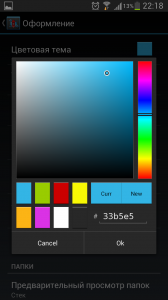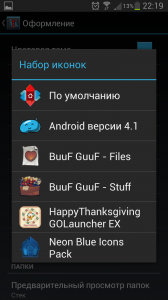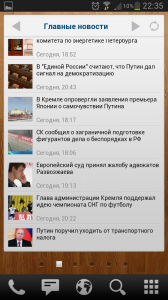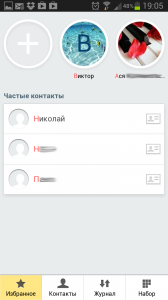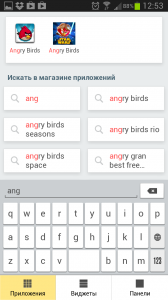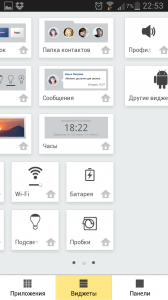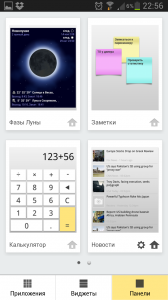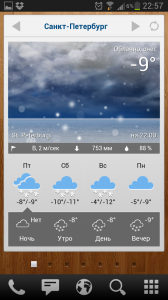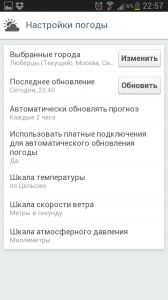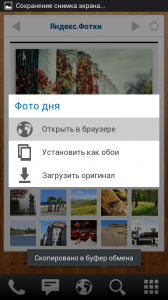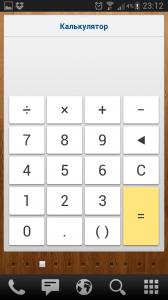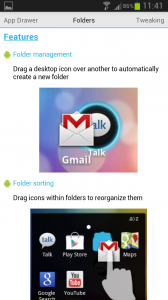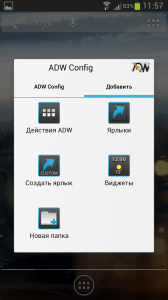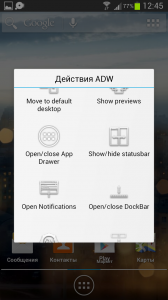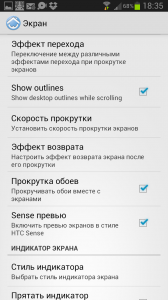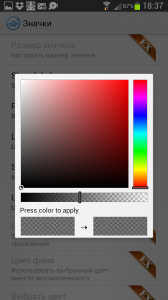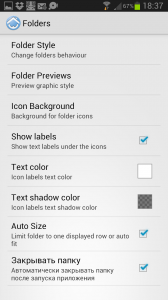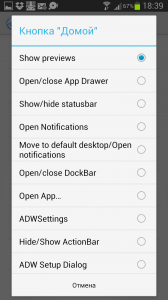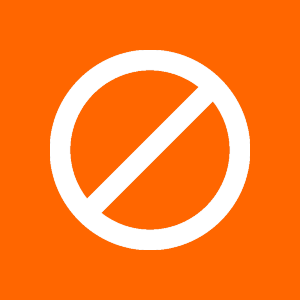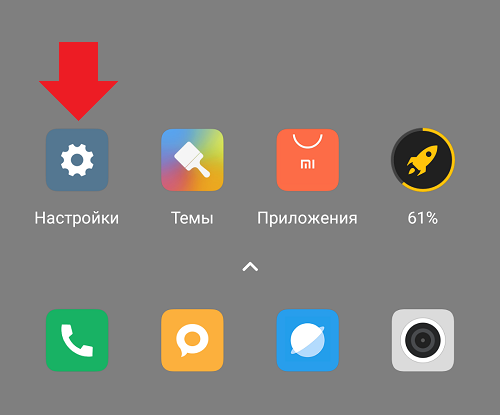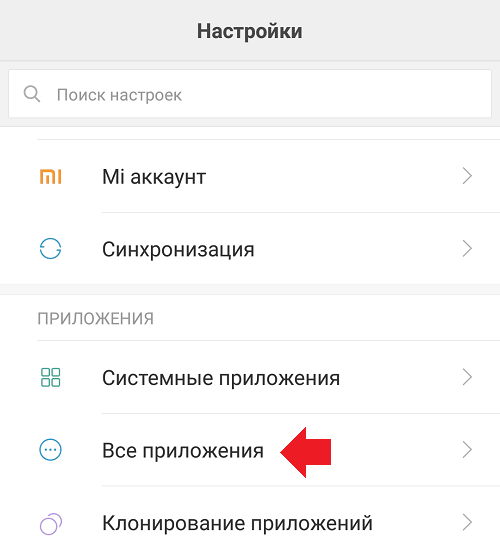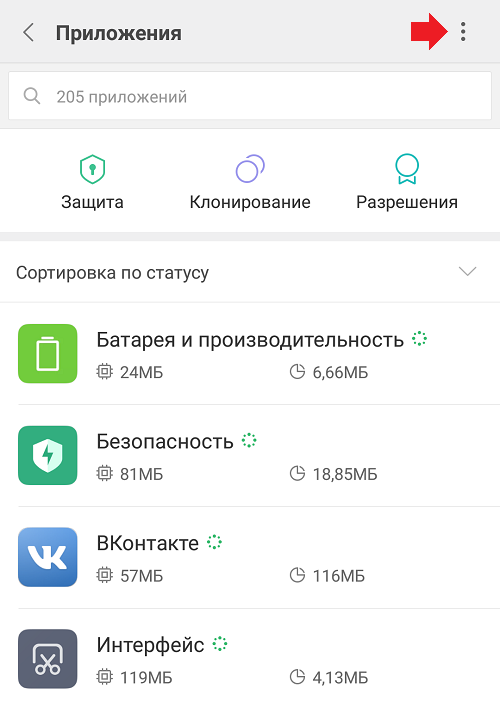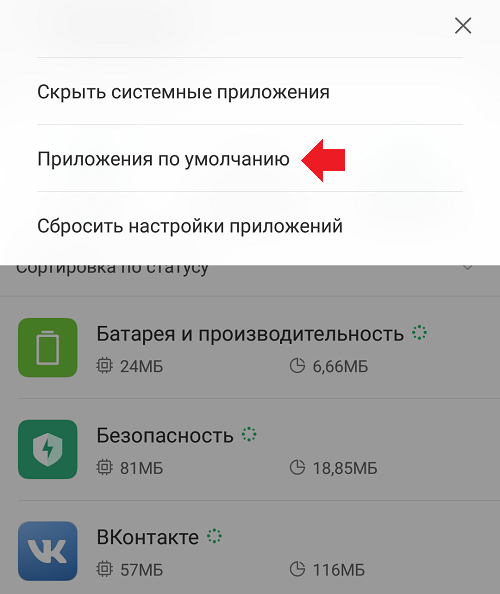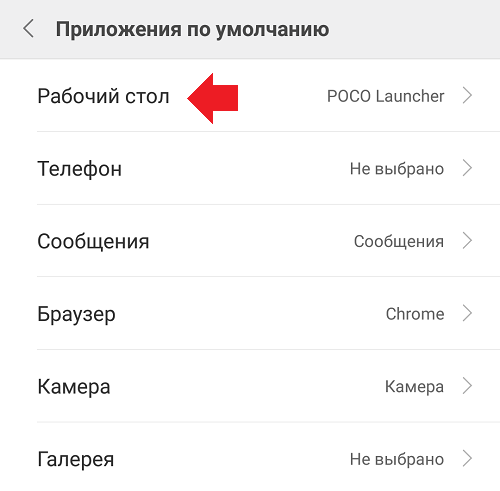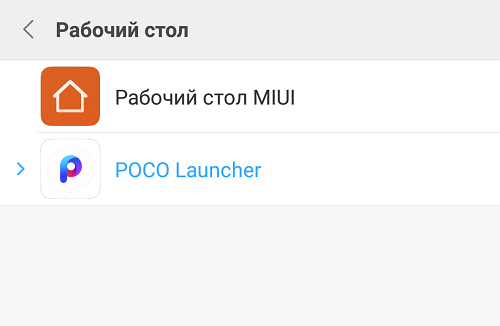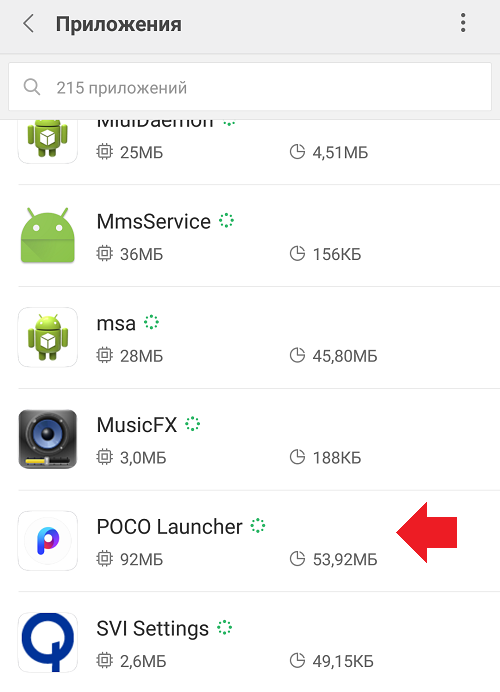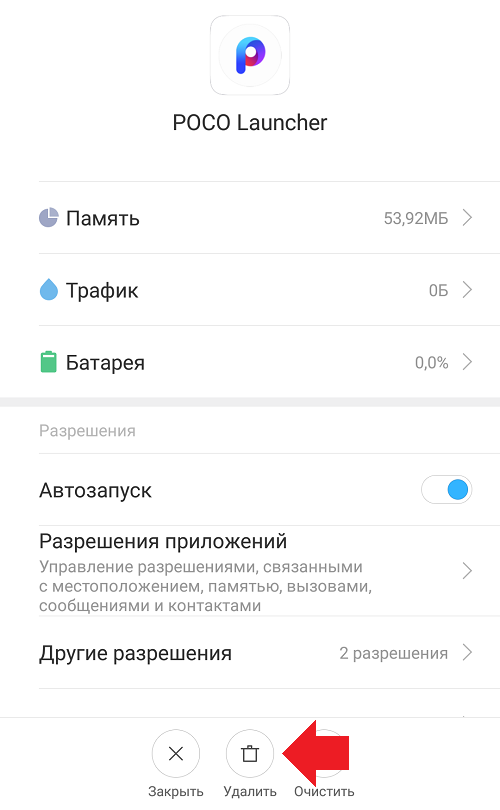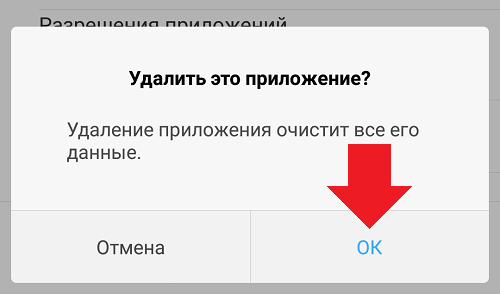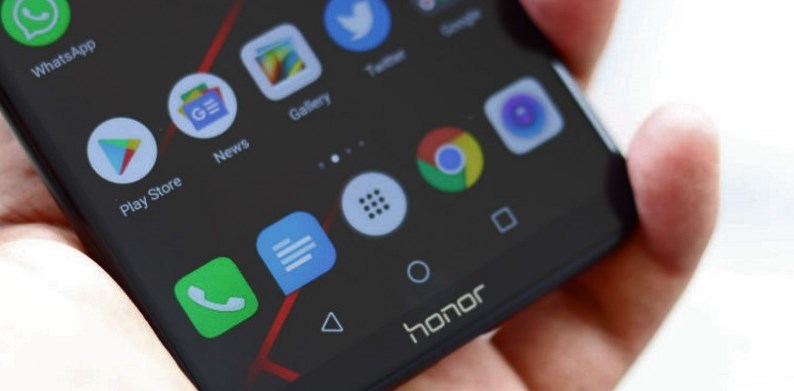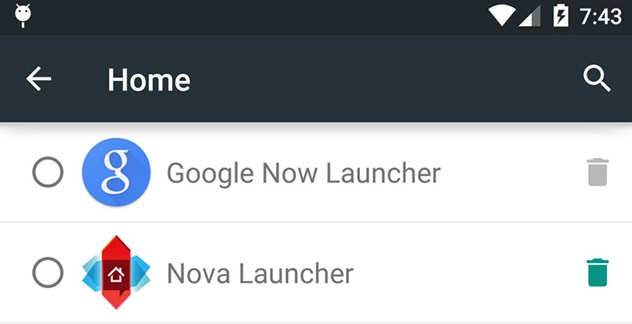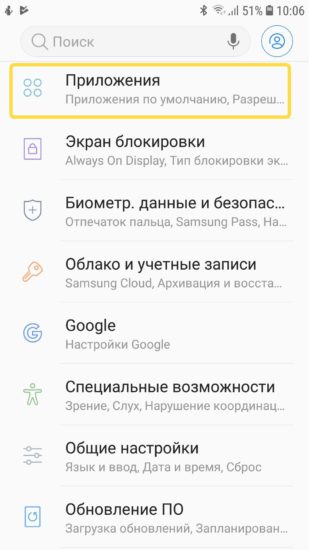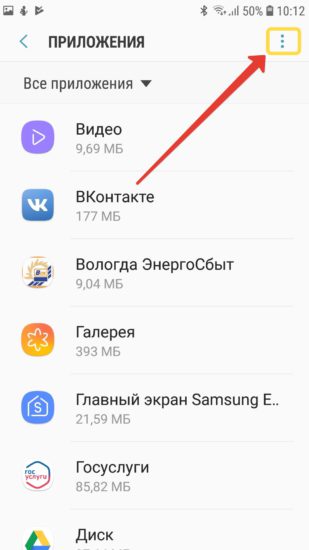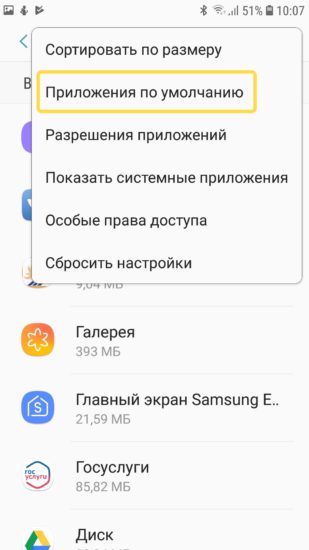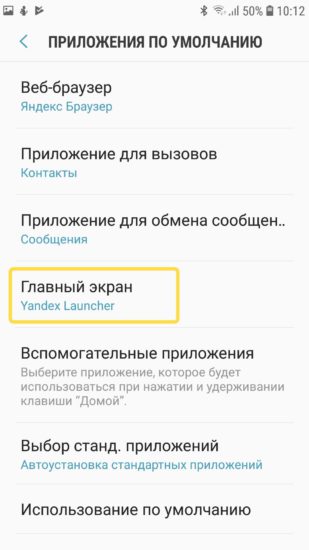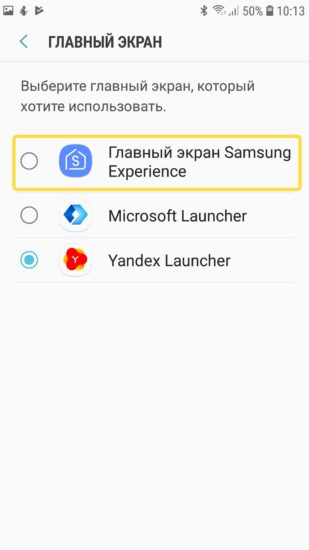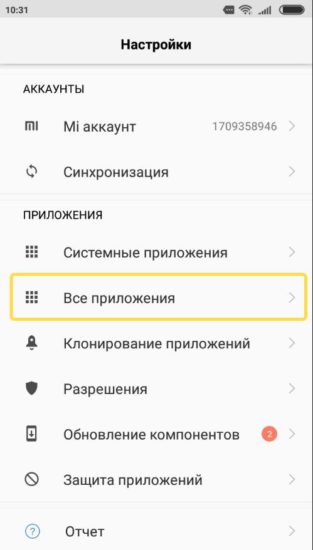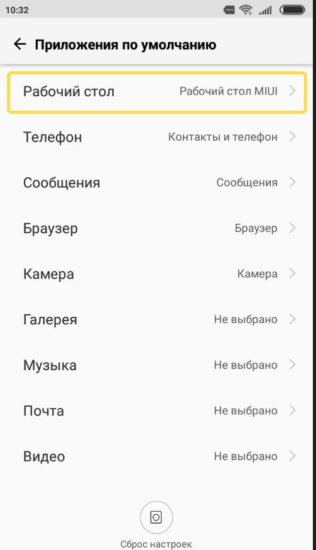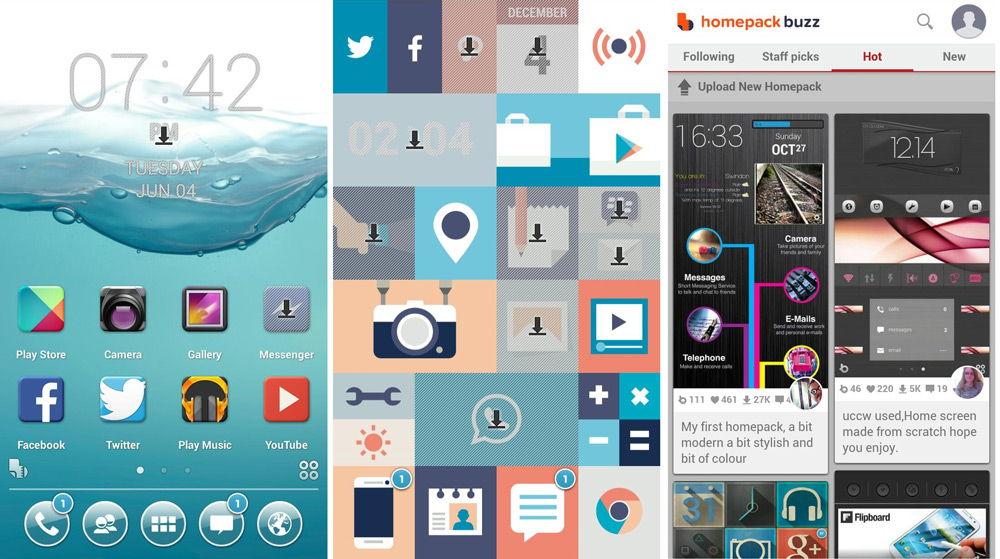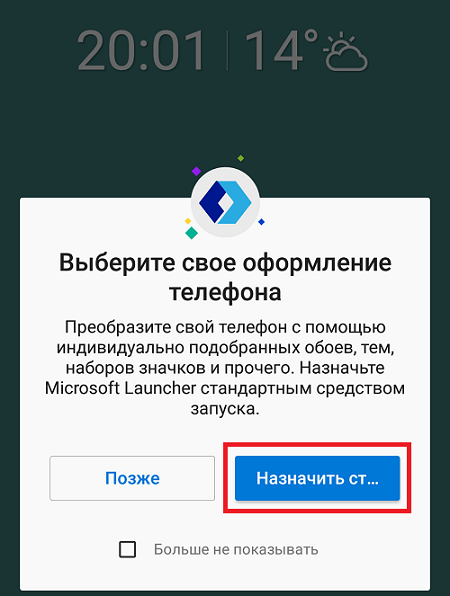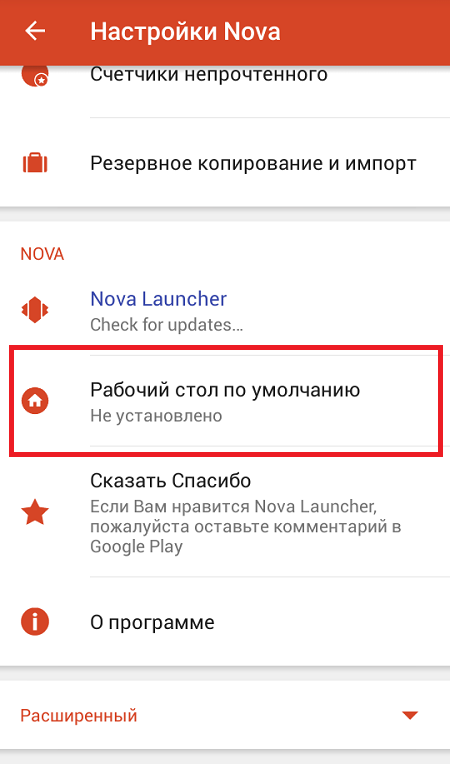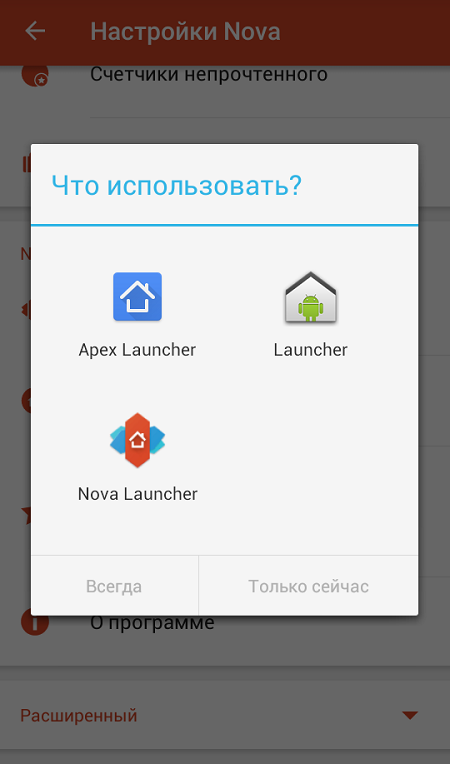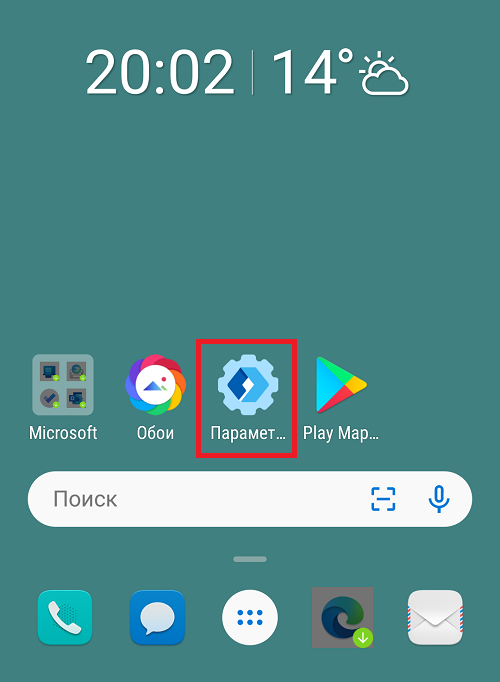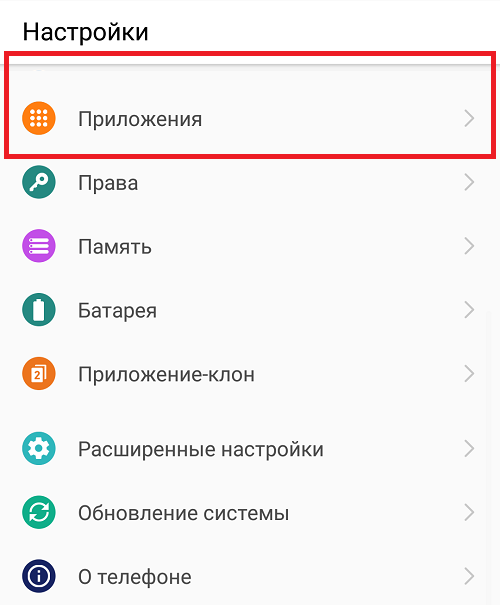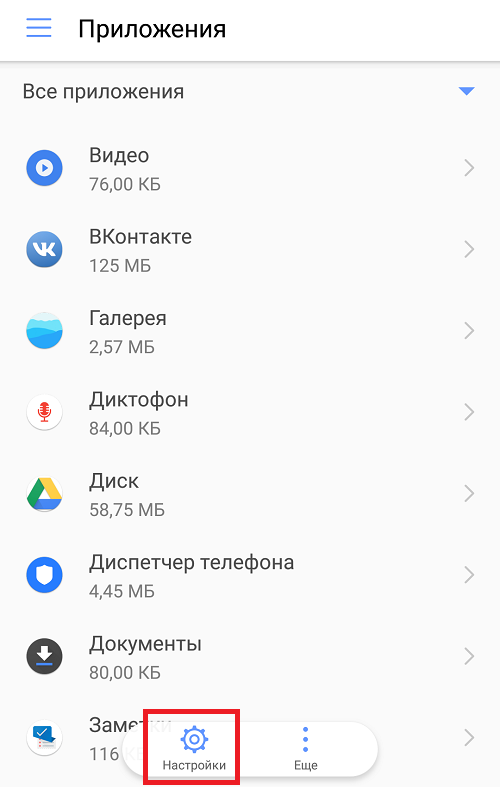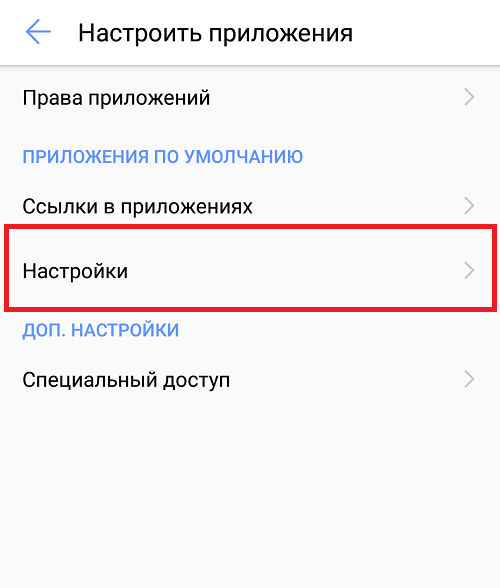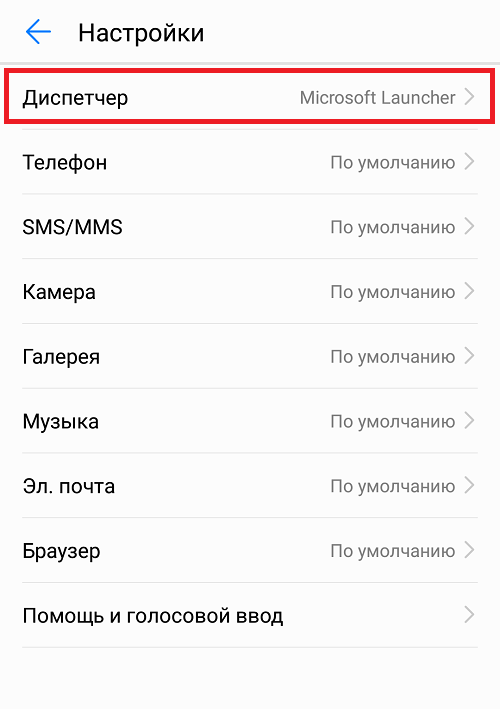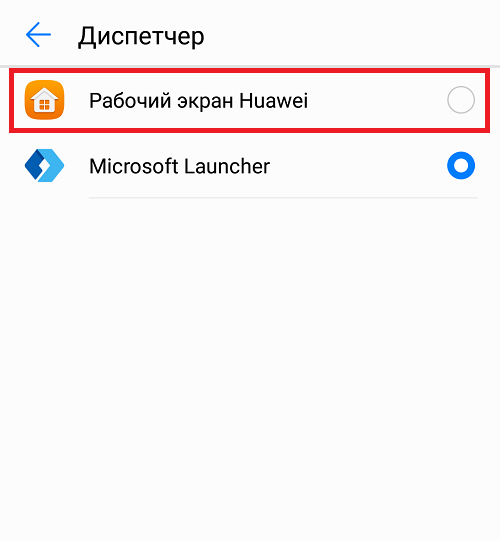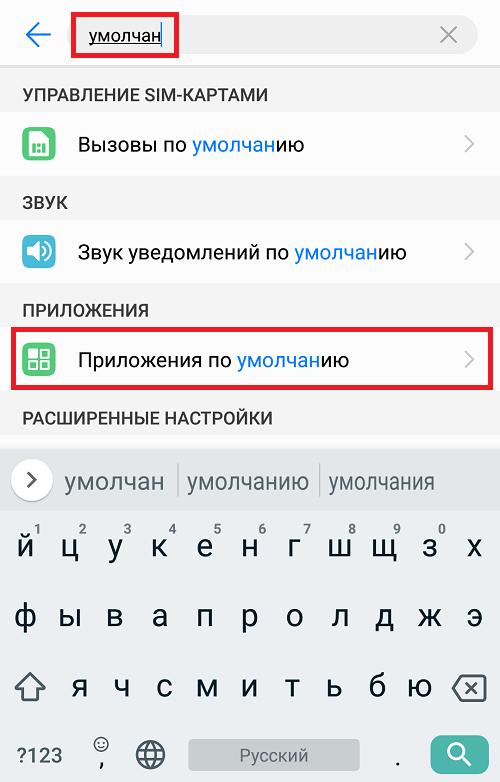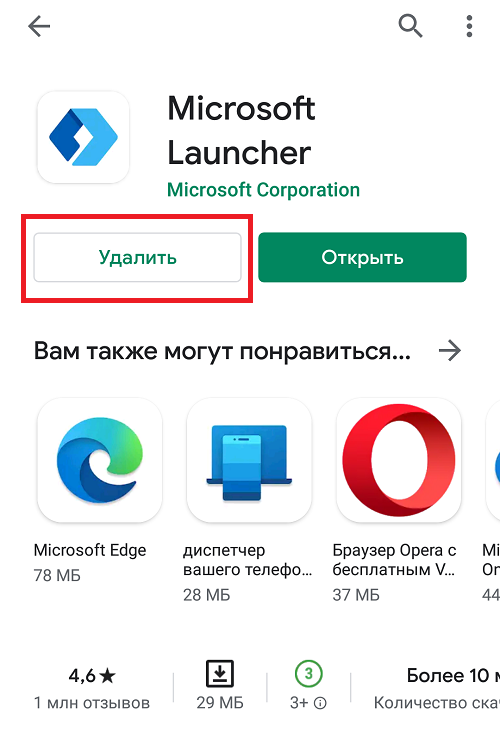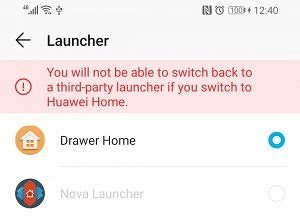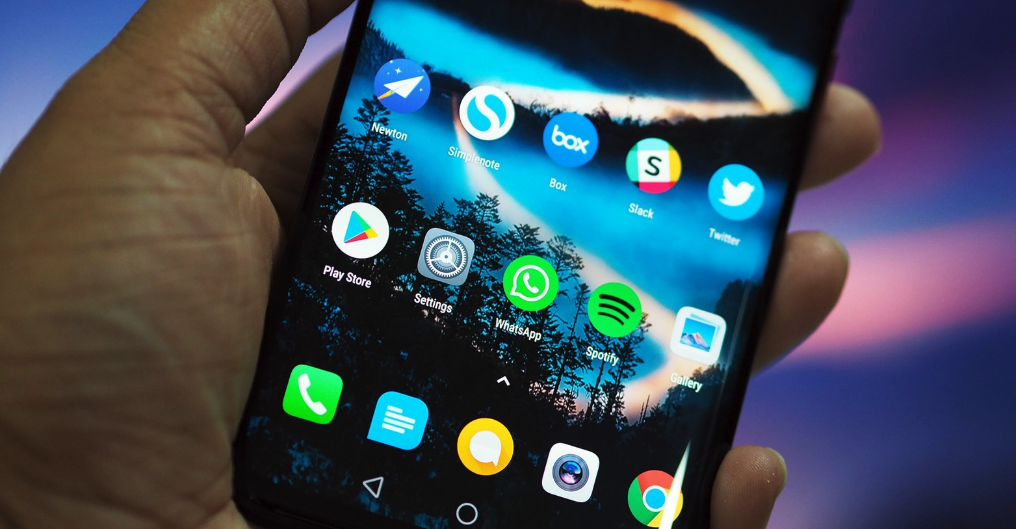12 сентября 2016
Если вам не нравится интерфейс операционной системы Android, вам неудобно им пользоваться или вы просто хотите попробовать другие варианты оформления, можно поставить новый лаунчер (launcher). С ним вы получите изменённый рабочий стол, виджеты, ярлыки, значки, меню. Это приложение, которое можно скачать и установить. Существует огромное количество таких программ. Они позволяют поменять надоевший или неудобный интерфейс. Если утилита вам не подойдёт, можете вернуть старый интерфейс. Прочитайте, как установить, как активировать и как удалить лаунчер с Android-устройств, если он больше не нужен.
Содержание
- Для чего нужен лаунчер?
- Где скачать?
- Как настроить?
- Как удалить?
- Что такое лаунчер на Android телефоне
- Лучшие лаунчеры для Android
- Как установить лаунчер на Android телефон
- Как сменить лаунчер на Android
- Что такое лаунчер
- Лучшие лаунчеры для Андроид
Для чего нужен лаунчер?
Launcher — это графическая оболочка Андроида. Её вы видите на экране. Через неё взаимодействуете с девайсом. Утилиты подобного рода ещё называют «темы оформления». Если скачаете несколько таких приложений, в настройках гаджета можно будет изменить не только обои рабочего стола, но и сам стол. А ещё виджеты, иконки и внешний вид некоторых программ. Если какой-то лаунчер вас не устроил, его можно удалить или заменить на новый.
Кроме того, интерфейс может элементарно прийтись не по вкусу. Или надоесть. В таком случае имеет смысл попробовать разные темы оформления и решить, какая вам больше подходит.
Разберитесь, как убрать лаунчер с Андроида и поставить новый, чтобы изменить наскучивший или неудобный рабочий стол.
Можно выбрать совершенно разные оболочки и менять их в зависимости от настроения.
- Smart Launcher Pro. Не требует много ресурсов. Экономит батарею.
- ILauncher. Делает операционную систему Android похожей на iOS.
- Яндекс.Кит. Создано одноимённой компанией.
- SPB Shall 3D или NeXt Launcher 3D. Темы с объёмными эффектами. С ними можно быстро переключаться между рабочими столами и пролистывать страницы.
- Car Launcher или AutoMate Car Dashboard. Пригодятся автолюбителям и водителям. Вы можете активировать такие оболочки, когда садитесь за руль.
Где скачать?
Эти утилиты есть в магазине приложений Google. Некоторые из них предоставляются на платной основе. Но большинство программ предоставляются для скачивания безвозмездно. Также можно найти оболочку в Интернете, загрузить её в виде APK-файла и установить, как любую другую программу для Андроид-устройств.
- Зайдите в Play Market.
- Введите в поисковую строку слово «Лаунчер» или «Launcher».
- Или перейдите в Приложения — Категории — Персонализация — Оболочки для Android.
- Выберите понравившуюся тему. Чтобы узнать, как она будет выглядеть, нажмите на неё. Там находятся скриншоты, описание, отзывы и оценки пользователей.
- Нажмите «Установить». В том же меню можно удалить программу, если она уже есть. Но лучше разобраться, как отключить лаунчер на Андроид. Так он останется в параметрах девайса, и вы в любой момент сможете к нему вернуться.
- Подтвердите установку.
Можно загрузить и стороннюю оболочку.
- Введите в любом поисковике фразу «лаунчер для Android».
- Пройдите по ссылкам и выберите желаемую тему.
- Прочитайте описание приложения. Узнайте, для каких устройств оно предназначено, и какие у него системные требования.
- Лучше загружать программу сразу на телефон или планшет. Иначе потом придётся перекидывать её с компьютера. Не открывайте подозрительные файлы с расширением .exe. Установщики для Андроид имеют формат .apk.
- Скачайте на девайс любой файловый менеджер. С ним можно работать, как с проводником Windows: просматривать содержимое папок, открывать файлы. Удалить их тоже будет легко. Эту утилиту можно найти в Play Market. Подойдёт, например, File Manager или Total Commander.
- Запустите APK-установщик через файловый менеджер. Подтвердите действие и дождитесь окончания процесса.
После этого на вашем девайсе появится новая тема. Если она вам не понравится, её можно будет убрать.
Как настроить?
После того как launcher установится, надо нажать кнопку «Домой» и выбрать опцию «Всегда», чтобы назначить его используемым по умолчанию. Но что, если у вас уже есть несколько оболочек, и вы хотите переключаться между ними, не скачивая их каждый раз?
Вот как поменять лаунчер на Андроид в настройках и поставить тот, который вам нужен:
- Зайдите в параметры гаджета.
- Нажмите на раздел «Домашний экран». В некоторых прошивках эта функция может находиться в отдельном пункте «Темы».
- Там будут все установленные ранее оболочки. Просто выберите нужную.
Так вы сможете в любой момент поменять интерфейс в настройках.
Собственные параметры есть у каждой подобной программы. Откройте её, чтобы посмотреть, какие функции там есть и что в ней можно изменить.
Как удалить?
Деактивируйте лаунчер, если не хотите им пользоваться:
- Откройте параметры Андроид.
- Перейдите в «Приложения».
- Найдите в списке оболочку и нажмите на неё.
- Кнопка «Удалить настройки по умолчанию».
После этого выберите другой интерфейс для Android.
Если вам не нужно это приложение, и вы уверены, что оно никогда не пригодится, можно окончательно его стереть. В таком случае просто отключить программу будет недостаточно. Ведь она занимает место в памяти устройства. Зачем засорять систему тем, чем вы не собираетесь пользоваться?
Вот как удалить лаунчер на Андроид:
- Зайдите в Настройки — Домашний экран.
- Найдите там оболочку.
- Нажмите на изображение мусорной корзины.
Избавиться от утилиты можно и через Play Market. Откройте его и найдите страницу приложения. Там будет нужная кнопка.
Если вам по каким-то причинам не подходит предустановленный интерфейс Андроида, вам неудобно с ним работать или просто хочется попробовать что-то новенькое, смените лаунчер — графическую оболочку операционной системы. Программу в любой момент можно удалить и вернуть заводские параметры. Или просто поставить другую тему.
Жми «Нравится» и читай лучшие посты на Facebook
Некоторое время назад наш сайт рассказывал о том, что такое лаунчер и где его взять. Вкратце напомним, что это приложение, которое позволяет в том числе изменять внешний вид рабочего стола. Допустим, что вы установили лаунчер, но он вам надоел. Как поменять его или удалить вовсе?
Когда вы только установили лаунчер, то при нажатии на центральную кнопку, при выходе из приложения или при другом действии выскакивает окно, в котором система вас спросит, какой лаунчер использовать.
Для того, что бы окошко больше не маячило, некоторые пользователи выбирают лаунчер и нажимают на кнопку «Всегда». В этом случае всегда будет открываться выбранный лаунчер. Как его сменить в таком случае?
Это можно сделать с помощью настроек лаунчера. Например, в нашем случае используется лаунчер Nova. Зайдите в его настройки, найдите пункт «Рабочий стол по-умолчанию» и нажмите на него.
Перед вами появится список доступных рабочих столов.
В этом случае удалять лаунчер уже не нужно.
Кроме того, в некоторых случаях возможность выбора рабочего стола появляется в настройках самого устройства.
Что же касается удаления лаунчера, то удаляется полностью с устройства он точно также, как и в случае с обычным приложением — в настройках находите раздел «Приложения».
Выбираете нужное приложение.
Нажимаете «Удалить», например:
Что такое лаунчер на Android телефоне
Лаунчер на Android телефоне – это специальное приложение, способное изменить внешний вид рабочего стола. Однако разница наблюдается не только в теме оформления, но и в расположении элементов управления, наличии виджетов и специальных блоков. На сегодняшний день существует множество подобных программ, поэтому настроить отображение иконок под себя не составит труда. Чтобы было понятнее, предлагаем обратить внимание на картинку ниже, где показан рабочий стол одного телефона с применением разных лаунчеров. Согласитесь, что разница очевидна.
Лучшие лаунчеры для Android
На сегодняшний день в Google Play имеется множество лаунчеров, заслуживающих внимание пользователей. На основании оценок мы подобрали несколько качественных приложений, вы можете ознакомиться с ними ниже.
CM Launcher 3D. Один из самых удобных лаунчеров, который отличается гибким набором настроек. При желании вы можете изменить размер и оформление иконок, добавить виджеты, а также настроить анимацию при перелистывании окон рабочего стола. Приложение работает плавно и быстро, причём как на мощных, так и на слабых телефонах.
CM Launcher 3D 5.0 — тема персонализация Developer: Cheetah Mobile Inc Price: Free
Nova Launcher. Данный лончер появился довольно давно, поэтому со временем разработчики учли все предложения и замечания пользователей. Из плюсов приложения можно отметить наличие русского языка, современное оформление, наличие круглосуточной поддержки и плавность работы.
Nova Launcher Developer: TeslaCoil Software Price: Free
POCOLauncher. Это лаунчер от компании Xiaomi. В нём присутствует русский язык, тёмная тема, огромный выбор иконок и, что самое главное, — возможность отсортировать приложения по различным категориям. Тем, кто ищет простой и быстрый лаунчер, рекомендуем обратить внимание на эту программу.
POCO Launcher 2.0 Developer: Xiaomi Inc. Price: Free
MicrosoftLauncher. Думаем, что объяснять, кто разработчик данного приложения не требуется. Лаунчер настолько качественно оптимизирован, что работает даже на самых древних устройствах. Из преимуществ можно выделить привлекательный для многих пользователей дизайн, наличие обширного выбора обоев и полное отсутствие встроенной рекламы.
Microsoft Launcher Developer: Microsoft Corporation Price: Free
Как установить лаунчер на Android телефон
А теперь, когда вы уже подобрали для себя оптимальный лаунчер, его необходимо установить на телефон. Для этого отрываем Play Market и в поиске вводим название нужного приложения. В качестве примера рассмотрим установку программы Poco Launcher. Следующая инструкция подойдёт и для инсталляции других лончеров:
- Заходим в Google Play.
- Вводим название лаунчера.
- Переходим на страницу с приложением и нажимаем по кнопке «Установить».
- Дожидаемся окончания установки и сворачиваем Google Play.
Как сменить лаунчер на Android
Следующим этапом будет смена текущего лаунчера на только что установленный. В зависимости от версии Android и используемой прошивки принцип действий может отличаться. Например, на смартфонах Xiaomi для применения нового лончера необходимо выполнить следующее:
- Открываем настройки.
- Переходим в раздел «Все приложения».
- Нажимаем по иконе в виде трёх точек, расположенной в правом верхнем углу экрана.
- Открываем вкладку «Приложения по умолчанию».
- Переходим в подкатегорию «Рабочий стол».
- Из списка доступных лаунчеров выбираем нужное приложение.
А вот на телефонах Samsung процедура немного, но отличается. Здесь также первым делом открываем настройки, а далее следуем рекомендациям инструкции:
- Переходим в раздел «Приложения».
- Нажимаем по «трём точкам» в правом верхнем углу дисплея.
- Выбираем «Приложения по умолчанию».
- Открываем вкладку «Главный экран» и выбираем нужный лаунчер.
Кстати, для смены лаунчера совсем не обязательно посещать настройки. Сразу после установки приложения система предложит выбрать главное приложение. Достаточно отметить нужный лончер, предварительно поставив галочку в пункте «Запомнить выбор».
Этот метод является наиболее простым, но почему-то многие пользователи про него забывают.
Подводя итоги отметим, что лаунчер – это специальное приложение, предназначенное для изменения оформления рабочего стола. Подобных программ огромное количество в Google Play, причём большая их часть полностью бесплатная. Для активации установленного лончера достаточно в появившемся окне отметить конкретное приложение, предварительно поставив галочку в пункте «Запомнить выбор».
—>
10 декабря 2014
По материалам androidcentral.com
Лучшее в Android заключается в том, что любой пользователь может забраться в самое сердце операционной системы и поменять там все по своему усмотрению. Это касается и клавиш, и приложений для отправки сообщений, и, конечно, лаунчера.
Для Android есть отличные сторонние лаунчеры. Некоторые, такие как Nova Launcher или Action Launcher, очень популярны, и это ли не доказательство того, что пользователи этой ОС наслаждаются свободой выбора. Тысячи и тысячи скачиваний в статистике – не случайность. В любом случае, полезно знать, как управлять лаунчером (или даже не одним) на вашем устройстве, будь то смартфон или планшет. Посмотрим, что мы имеем в качестве настроек по умолчанию в Android 5.0 Lollipop.
Все хорошо понятно в видео, тем более что процесс очень прост.
- Загрузите нужный лаунчер из Google Play. Собственно, вы можете загрузить их сколько угодно.
- Нажмите кнопку «Домой» и выберите нужный лаунчер из вашего списка. Если вы выберете «Только один раз», далее вам придется каждый раз делать это по нажатию кнопки «Домой». Если выбрать «Всегда», выбранный лаунчер будет запускаться по дефолту.
- Чтобы выбрать другой дефолтный лаунчер, идем в Настройки — «Домой» и выбираем нужный из списка.
- Чтобы очистить дефолтные настройки и выбрать заново, идем в «Настройки» — «Приложения» и находим элемент списка для установленного по дефолту лаунчера. Тапаем по нему и выбираем «Очистить по умолчанию».
Конечно, для искушенных пользователей вышесказанное очевидно, но не будем забывать, сколько новичков попадает в мир Android буквально каждый день.
Покупая новый девайс Android, будь то смартфон или планшет, нас всё устраивает, но проходит время, внешний вид приедается и нам хочется что-то новенькое. Но что делать если до покупки нового гаджета ещё далеко, а обновить внешний вид хочется прямо сейчас? Тогда на помощь нам приходят специальные приложения (темы), так называемые Лаунчеры, позволяющие полностью изменить внешний вид вашего Android устройства.
Что такое лаунчер
Если вы не знаете что такое лаунчер, то постараемся объяснить вам простыми словами. Дословно, в переводе с английского, Launcher означает – пускатель (запускать что-либо), в данном случае речь идёт о запуске приложений в системе Android.
Лаунчер для Android (launcher, лончер) – это графический способ оформления внешнего вида операционной системы, который включает в себя рабочий стол, меню, виджеты, иконки, экран блокировки и т.д.
В настоящее время существует множество различных лончеров, которые можно скачать из Google Play Market, в виде обычного приложения. Как правило, большинство из них бесплатные, или же условно бесплатные, в которых вам предлагается Lite-версия, с ограниченным функционалом. Если launcher вам понравится, то вы сможете приобрести полную Pro-версию с расширенным функционалом.
Как поменять лаунчер
Чтобы изменить предустановленный лаунчер на своём устройстве Андроид, вам необходимо выбрать понравившийся лончер в Плей Маркете Гугл Плей и выполнить несколько простых действий:
- Загрузите и установите само приложение.
- После это нажмите «Домашний экран» и выберите новый Лаунчер.
- Затем настройте его по собственному усмотрению в соответствующем меню.
Как удалить лаунчер
Обычно удаление лаунчера не создаёт проблем и его можно удалить таким же способом как и любое другое приложение или игру.
- Откройте “Настройки”.
- Найдите и выберите в списке нужный лончер.
- В открывшемся меню нажмите «Удалить».
На этом процесс удаления можно считать завершённым, всё что вам останется сделать – это только очистить кеш и перезагрузить устройство.
Разница между лаунчером и темой
Лаунчер и тема – тоже самое? Многие по привычке называют лончеры – “темой”, которые были на старых телефонах 2000 годов, что не совсем правильно. Разница между лаунчером и темой (оболочкой) заключается в том, что лаунчер может добавлять дополнительные функции, изменять рабочий стол и меню приложений. А вот тема может быть частью лончера и уже изменять более обширные области, например она может придавать общий стиль системы, изменять цвет иконок, менять внешний вид настроек, шторки уведомлений и так далее.
Лучшие лаунчеры для Андроид
Теперь, когда вы знаете что такое лаунчер и как его сменить, пора познакомить вас с 5 самыми лучшими лончерами из каталога Google Play.
1. CM Launcher 3D
Небольшой, быстрый, плавный и безопасный лаунчер для Android на русском языке. Станьте дизайнером своего Андроид, поменяйте интерфейс своего смартфона, украсьте по собственному вкусу пакеты иконок, темы и живые обои. В CM-Launcher можно найти множество популярных тем, такие как “Хеллоу Китти”, “Шрек”, “Кунг-фу панда”, “Мадагаскар” и т. д.
Функции и преимущества:
- Более 10 000 бесплатных 3D-тем, пакеты 2D-иконок, живые обои, темы контактов для индивидуальной настройки интерфейса телефона.
- Безопасность – скрывай и блокируй приложения, чтобы защитить конфиденциальность.
- Более высокая эффективность—Быстрый поиск, “умная” сортировка приложений и ускоритель телефона сделают твою жизнь эффективнее.
- Функция “Ускорение 1 касанием” ускорит ваш телефон и сделать его работу еще проще и быстрее.
- Автоматическая организация приложений в смарт-папки (панель приложений), чтобы поддерживать порядок в своем меню.
СКАЧАТЬ В GOOGLE PLAY
2. APUS Launcher
Лёгкий и интеллектуальный Android лаунчер, который предоставляет интуитивно понятный сервис более 300 млн пользователей по всему миру. Хорошая оптимизация обеспечивает максимально быструю и плавную работу. Из новинок в лончере присутствует шторка Free Swipe, позволяющая получить доступ к недавно используемым приложениям; также вас порадуют встроенные виджеты новостей, ускорителя, фонарика, калькулятора, блокнота и других полезных функций.
Функции и преимущества:
- Улучшенный App Market, с комфортным просмотром с помощью улучшенного и упрощенного интерфейса.
- Легкая и быстрая очистка памяти одним нажатием.
- Легкий поиск приложений, отсортированных по категориям или частоте использования.
- Связанные обои, позволяют связать ваш рабочий стол со столом своей второй половинки или друга.
- Устанавливайте новые и потрясающие HD-wallpapers для домашнего экрана. Делитесь своими любимыми изображениями с пользователями APUS по всему миру.
- Все приложения, собранны в одном удобном каталоге, с лёгким поиском ваших приложений, рассортированных по списку.
СКАЧАТЬ В GOOGLE PLAY
3. Яндекс.Лончер
Сделайте свой смартфон красивым и удобным. Yandex Launcher поможет настроить интерфейс так, как нравится вам, и одновременно с этим оптимизировать работу телефона. Из новинок вас приятно удивит интеллектуальная лента Яндекс.Дзен, просто потяните экран вправо, чтобы увидеть ленту статей, видео и других материалов, подобранных с учётом ваших интересов. Чем больше вы пользуйтесь Яндекс.Дзеном — тем точнее становятся рекомендации.
Функции и преимущества:
- Коллекции встроенных обоев и тем.
- Быстрый поиск по контактам, приложениям и в интернете.
- Виджет-ускоритель, с возможностью автоматического завершения ненужных процессов.
- Виджет часов с прогнозом погоды.
- Новые приложения — лончер сам посоветует то, что может быть вам интересно
- Яндекс.Дзен – умная лента сама подберёт для вас интересные новости и публикации.
СКАЧАТЬ В GOOGLE PLAY
4. Nova Launcher
Ещё один популярный лончер на русском языке, который заменяет домашний экран, изменяет иконки, макеты, анимации и многое другое. Приложение совместило в себе баланс между невероятной производительностью и высокой настраиваемостью, при этом лоунчер прост в использовании и имеет множество дополнительных функций.
Функции и преимущества:
- Быстрая и плавная работа.
- Поддержка выбора тем оформления.
- Настройка рабочего стола, меню, иконок, жестов и так далее.
- Бесконечная прокрутка.
- Резервное копирование/восстановление данных.
СКАЧАТЬ В GOOGLE PLAY
5. GO Launcher
GO Лончер модный, умный и бесплатный лаунчер для Вашего Android устройства. В новой версии доступны новые темы, HD обои, виджеты, жесты и инструменты. С помощью этой программы можно легко и быстро украсить рабочий стол вашего гаджета темами и обоими. При этом приложение занимает только 4 Mb свободной памяти.
Функции и преимущества:
- Встроенный менеджер приложений, который позволит скрыть или заблокировать выбранные игры и приложения.
- Магазин тем и центр приложений сделать ваше устройство более модным и интересным.
- Доступно более 16 визуальных эффектов перехода экрана.
СКАЧАТЬ В GOOGLE PLAY
А какой лаунчер используете вы? Поделитесь своим мнением, оставив комментарий внизу страницы, возможно ваше сообщение окажется полезным и поможет определиться с выбором другим пользователям.
Используемые источники:
- https://protabletpc.ru/programs/udalit-launcher-na-android.html
- https://androidnik.ru/kak-udalit-launcher-na-androide/
- https://smartphonus.com/лаунчер-что-это-такое-на-телефоне-с-android/
- http://android.mobile-review.com/news/31608/
- https://101android.ru/launchery-dlya-android/
Если вам не нравится интерфейс операционной системы Android, вам неудобно им пользоваться или вы просто хотите попробовать другие варианты оформления, можно поставить новый лаунчер (launcher). С ним вы получите изменённый рабочий стол, виджеты, ярлыки, значки, меню. Это приложение, которое можно скачать и установить. Существует огромное количество таких программ. Они позволяют поменять надоевший или неудобный интерфейс. Если утилита вам не подойдёт, можете вернуть старый интерфейс. Прочитайте, как установить, как активировать и как удалить лаунчер с Android-устройств, если он больше не нужен.
Для чего нужен лаунчер?
Launcher — это графическая оболочка Андроида. Её вы видите на экране. Через неё взаимодействуете с девайсом. Утилиты подобного рода ещё называют «темы оформления». Если скачаете несколько таких приложений, в настройках гаджета можно будет изменить не только обои рабочего стола, но и сам стол. А ещё виджеты, иконки и внешний вид некоторых программ. Если какой-то лаунчер вас не устроил, его можно удалить или заменить на новый.
В официальных прошивках Android установлен стандартный интерфейс для этой операционной системы. Многие компании-разработчики добавляют в девайсы свои варианты оформления. В большинстве случаев оболочки таких устройств не сильно отличаются от «обычного» Андроида. Туда просто вставляют несколько фирменных функций. Но иногда рабочий стол настолько непривычен, что его хочется поменять или даже удалить сразу при включении телефона.
Кроме того, интерфейс может элементарно прийтись не по вкусу. Или надоесть. В таком случае имеет смысл попробовать разные темы оформления и решить, какая вам больше подходит.
Разберитесь, как убрать лаунчер с Андроида и поставить новый, чтобы изменить наскучивший или неудобный рабочий стол.
Можно выбрать совершенно разные оболочки и менять их в зависимости от настроения.
- Smart Launcher Pro. Не требует много ресурсов. Экономит батарею.
- ILauncher. Делает операционную систему Android похожей на iOS.
- Яндекс.Кит. Создано одноимённой компанией.
- SPB Shall 3D или NeXt Launcher 3D. Темы с объёмными эффектами. С ними можно быстро переключаться между рабочими столами и пролистывать страницы.
- Car Launcher или AutoMate Car Dashboard. Пригодятся автолюбителям и водителям. Вы можете активировать такие оболочки, когда садитесь за руль.
Где скачать?
Эти утилиты есть в магазине приложений Google. Некоторые из них предоставляются на платной основе. Но большинство программ предоставляются для скачивания безвозмездно. Также можно найти оболочку в Интернете, загрузить её в виде APK-файла и установить, как любую другую программу для Андроид-устройств.
- Зайдите в Play Market.
- Введите в поисковую строку слово «Лаунчер» или «Launcher».
- Или перейдите в Приложения — Категории — Персонализация — Оболочки для Android.
- Выберите понравившуюся тему. Чтобы узнать, как она будет выглядеть, нажмите на неё. Там находятся скриншоты, описание, отзывы и оценки пользователей.
- Нажмите «Установить». В том же меню можно удалить программу, если она уже есть. Но лучше разобраться, как отключить лаунчер на Андроид. Так он останется в параметрах девайса, и вы в любой момент сможете к нему вернуться.
- Подтвердите установку.
Можно загрузить и стороннюю оболочку.
- Введите в любом поисковике фразу «лаунчер для Android».
- Пройдите по ссылкам и выберите желаемую тему.
- Прочитайте описание приложения. Узнайте, для каких устройств оно предназначено, и какие у него системные требования.
- Лучше загружать программу сразу на телефон или планшет. Иначе потом придётся перекидывать её с компьютера. Не открывайте подозрительные файлы с расширением .exe. Установщики для Андроид имеют формат .apk.
- Скачайте на девайс любой файловый менеджер. С ним можно работать, как с проводником Windows: просматривать содержимое папок, открывать файлы. Удалить их тоже будет легко. Эту утилиту можно найти в Play Market. Подойдёт, например, File Manager или Total Commander.
- Запустите APK-установщик через файловый менеджер. Подтвердите действие и дождитесь окончания процесса.
После этого на вашем девайсе появится новая тема. Если она вам не понравится, её можно будет убрать.
Как настроить?
После того как launcher установится, надо нажать кнопку «Домой» и выбрать опцию «Всегда», чтобы назначить его используемым по умолчанию. Но что, если у вас уже есть несколько оболочек, и вы хотите переключаться между ними, не скачивая их каждый раз?
Вот как поменять лаунчер на Андроид в настройках и поставить тот, который вам нужен:
- Зайдите в параметры гаджета.
- Нажмите на раздел «Домашний экран». В некоторых прошивках эта функция может находиться в отдельном пункте «Темы».
- Там будут все установленные ранее оболочки. Просто выберите нужную.
Так вы сможете в любой момент поменять интерфейс в настройках.
Собственные параметры есть у каждой подобной программы. Откройте её, чтобы посмотреть, какие функции там есть и что в ней можно изменить.
Как удалить?
Деактивируйте лаунчер, если не хотите им пользоваться:
- Откройте параметры Андроид.
- Перейдите в «Приложения».
- Найдите в списке оболочку и нажмите на неё.
- Кнопка «Удалить настройки по умолчанию».
После этого выберите другой интерфейс для Android.
Если вам не нужно это приложение, и вы уверены, что оно никогда не пригодится, можно окончательно его стереть. В таком случае просто отключить программу будет недостаточно. Ведь она занимает место в памяти устройства. Зачем засорять систему тем, чем вы не собираетесь пользоваться?
Вот как удалить лаунчер на Андроид:
- Зайдите в Настройки — Домашний экран.
- Найдите там оболочку.
- Нажмите на изображение мусорной корзины.
Избавиться от утилиты можно и через Play Market. Откройте его и найдите страницу приложения. Там будет нужная кнопка.
Если вам по каким-то причинам не подходит предустановленный интерфейс Андроида, вам неудобно с ним работать или просто хочется попробовать что-то новенькое, смените лаунчер — графическую оболочку операционной системы. Программу в любой момент можно удалить и вернуть заводские параметры. Или просто поставить другую тему.
4 декабря 2012
В первой статье мы говорили о том, как сменить обои и поменять звуки, как изменить экран блокировки, поставить стороннюю клавиатуру и заменить адресную книгу. Настало время перейти к более сложным вещам.
В этой статье мы рассмотрим сторонние лаунчеры, обсудим их преимущества и недостатки и поговорим о том, стоит ли вообще их менять.
В статье будет много картинок. Чтобы не сильно утяжелитель страницу в нее будут вставлены только миниатюры скриншотов. При клике на миниатюру можно посмотреть скриншот в полном размере. Но даже так страница получилась довольно тяжелая. Будьте внимательны.
Вы еще не выбрали себе лаунчер? Тогда мы идем к вам!
Статья будет состоять из двух частей. В первой части мы рассмотрим основные причины, по которым меняют стоковый лаунчер. Во второй части рассмотрим конкретные продукты. Разумеется. рассмотреть все лаунчеры в рамках однйо статьи невозможно. Поэтому, я постарался выбрать несколько непохожих друг на друга. Обзоры многих других не сложно найти на этом же сайте.
Напомню, что задача этой статьи — обзор возможностей кастомизации Android телефона, а не подробный обзор конкретных программ. И тем более, не прямое сравнение разных лаунчеров. Поэтому, я постараюсь подробнее остановится на сильных сторонах каждого лаунчера, показать его основные особенности.
Содержание:
- Предисловие
- Go Launcher EX
- Launcher 7
- Nova Launcher
- Yandex.Shell
- ADW.Launcher
- Вместо послесловия
Предисловие
Лаунчер — это лицо любого Android смартфона. Именно он в первую очередь влияет на тот user experience, который получит пользователь. Легко ли будет сменить обои и добавить новый виджет? Сколько ярлыков помещается на рабочий стол? Можно ли как-то рассортировать десятки приложений в главном меню? Насколько плавно работает интерфейс телефона? используются ли 3D эффекты? Сколько остается свободной оперативной памяти для работы приложений? Все это зависит в первую очередь от установленного лаунчера.
Практически все производители стремятся предоставить пользователю некий готовый вариант оформления рабочего пространства с минимальной возможностью внесения изменений. И очень хорошо, если он вас устраивает. Потому что штатными средствами внести свои корректировки вы практически не сможете. То же самое верно и для «чистого» Android. Например, в версии 4.0 на каждом рабочем столе появляется встроенный виджет поиска. Сам по себе виджет, может, и неплохой, но почему он должен занимать место на каждом рабочем столе? Ведь очень многие вообще им не пользуются.
Ситуация усугубляется еще и тем, что адаптация фирменного лаунчера под разные модели обычно минимальна. Например, и на огромный экран Samsung Galaxy Note II и на сравнительно небольшой (по современным меркам) экран Samsung Galaxy S III mini помещается одинаковое кол-во иконок. И, разумеется, у пользователя нет никакой возможности это как-то изменить.
Не так страшен черт…
Как уже много раз писалось, кастомизация — это одна из сильных сторон Android. И лаунчер можно поменять так же легко, как и все остальное. Однако, среди новых пользователей Android телефонов, про замену лаунчеров ходит несколько страшных мифов.
Миф первый. Лаунчер заменить очень сложно, это требует специальных навыков и влечет за собой потерю гарантии.
Многие путают замену лаунчера и перепрошивку телефона. Как и любая программа, лаунчер скачивается из Play.Market и устанавливается в один клик. Если он вам не понравится, то вернуться на «родной» вариант тоже можно будет также легко. И, разумеется, ни о какой потери гарантии речи не идет.
Миф второй. Сторонние лаунчеры никуда не годятся, это просто любительские поделки, собранные «на коленке».
Многие сторонние лаунчеры создаются опытными командами разработчиков, которые давно достигли в своем деле больших успехов. Более того, некоторые производители даже сами выбирают их для своих устройств. Хотя, разумеется, некачественные продукты среди них найти тоже можно. Как и среди любых других программ.
Миф третий. Если поставить на телефон второй лаунчер, то свободной оперативной памяти почти не останется, телефон начнет сильно тормозить.
В оперативной памяти находится только тот лаунчер, который работает в данный момент. Все остальные лаунчеры из памяти выгружаются. Поэтому секундные тормоза можно заметить только в момент смены одного лаунчера на другой.
Миф четвертый. Сторонний лаунчер будет работать намного менее плавно, чем родной. Ведь производители наверняка адаптировали родной лаунчер под железо своего телефона.
Мне сложно судить, сколько времени производители тратят на оптимизацию своих оболочек. Факт в том, что на многих моделях телефонов они заметно тормозят, да вдобавок еще и «съедают» большую часть доступных ресурсов. И очень часто, сторонний лаунчер оказывается по этим параметрам куда привлекательнее.
Плюсы сторонних лаунчеров
Из-за чего обычно ставят сторонний лаунчер? Какие именно плюсы он дает? Причин сменить лаунчер довольно много, и у каждого они могут быть свои. Давайте рассмотрим несколько самых очевидных моментов.
Создание папок на рабочем столе и в меню приложений
По изначальной задумке Google, все ярлыки на необходимые программы пользователи должны размещать на рабочем столе. А главное меню со списком всех программ — это не более чем список всех установленных приложений. Предполагалось, что пользователь будет пользоваться им очень редко и только для того, чтобы вынести необходимый ярлык на рабочий стол.
На практике идея размещать все ярлыки на рабочих столах понравилась далеко не всем. В первую очередь это связанно с тем, что долгое время Android не умел создавать папки на рабочем столе. Из-за этого рабочий стол очень быстро захламлялся кучей плохо отсортированных ярлыков, и быстро найти нужный было довольно затруднительно. Возможность создания папок на рабочем столе — это одна из базовых возможностей практически любого стороннего лаунчера.
Предпросмотр содержимого папки в Yandex.Shell
В тоже время, многие люди привыкли открывать программы из меню приложений, а сами рабочие столы оставлять под различные виджеты. Ведь многие из них, такие как почта или лента RSS, занимают очень много места. К сожалению, в Google упрямо держатся за свою изначальную идею и упорно не добавляют в меню приложений возможность нормальной сортировки, в то время как многие сторонние лаунчеры позволяют создавать в нем папки и отдельные вкладки.
Сетка рабочего стола
Почему производители не дают пользователю возможность выбрать максимальное кол-во значков на рабочем столе? Для меня это одна из самых больших загадок. И если на маленьких экранах это не очень актуально, то на «лопатах» а-ля SGS3, HTC One, или Galaxy Note это весьма существенно. Ведь то, что на экране в 5.5′ помещается ровно столько же информации, как и на экране размером 3.5′ — это полный нонсенс. К счастью, большинство лаунчеров позволяют настроить размер сетки рабочего стола на ваш вкус.
Немного подкорректировав размер сетки можно освободить на рабочем столе кучу места
Внешний вид
Еще частая причина замены стокового лаунчера — желание изменить внешний вид. Вкусы у всех разные, и вполне возможно, что кому-то некоторые фирменные оболочки могут показаться аляповатыми и некрасивыми (эй, кто сейчас сказал «TouchWiz»?..) Возможно, хочется изменить набор иконок, добавить эффекты при прокрутке рабочих столов, либо установить горизонтальную прокрутку в меню приложений. Или же, например, просто хочется попробовать классический вид Android 4.0. Во всех случаях сторонние лаунчеры к вашим услугам.
Для GO Launcher можно найти темы на любой вкус
Новые функции и тонкая настройка
Часто бывает, что первое время вас все устраивает. Но спустя какое-то время хочется что-то «подкрутить», сделать чуть удобнее или немного изменить. Или просто добавить какие-то новые функции. Увы, многие производители считают это поводом сменить телефон. В новые версии фирменных оболочек часто добавляются новые интересные функции, но на старых телефонах они не появятся. Даже с обновлением. Например, подобная ситуация часто возникает с HTC Sense.
Это еще один плюс сторонних лаунчеров. Нет необходимости сразу же разбираться с кучей всех возможных настроек. Главное — просто помнить, что при желании вы сможете очень много настроить под себя в пару кликов. Да и все новые функции будут появляться на вашем телефоне сразу. Больше не придется гадать, выйдет ли для него очередное обновление или нет. В результате, ваш телефон всегда будет соответствовать вашим требованиям, даже если они изменились с момента покупки телефона.
Go Launcher EX
| Ссылка на Play.Market:
|
Системные требования:
|
|---|---|
|
https://play.google.com/store/apps/details?id=com.gau.go.launcherex |
Версия Android: 2.0 и выше ЦЕНА: Бесплатно |
|
|
|
В отличие от многих конкурентов, Go Launcher является частью целого набора программ от Go Dev Team. Сюда входят телефонная книга, клавиатура, экран блокировки, целый набор разнообразных виджетов и многое другое. Все программы выполнены в едином стиле и отлично подходят друг к другу. Фактически, все вместе они представляют собой целую оболочку, такую как TouchWiz или HTC Sense. Тем не менее, Go Launcher вполне не плох и сам по себе.
Что мы получаем «из коробки» ?
При первом запуске лаунчера будет показана короткая «обучалка» из нескольких слайдов.
|
Первый запуск GO Launcher |
Первый запуск GO Launcher |
Первый запуск GO Launcher |
Кроме того, есть специальный раздел «Go HandBook», в котором очень подробно рассмотрены все настройки лаунчера. К сожалению, весь текст на английском. Но благодаря очень подробным скриншотам, разобраться в любом случае не составит большого труда.
|
Оглавление Go HandBook |
Один из слайдов Go HandBook |
Один из слайдов Go HandBook |
Первоначально в лаунчере установлено пять рабочих столов. Два из них пустые, на остальных расположены виджеты. Обратите внимание на виджеты с ленточкой «Download». На самом деле это не сам виджет, а просто его картинка. При клике на нее откроется страница Play.Market, на которой его можно будет скачать. По умолчанию никаких 3D эффектов на прокрутку рабочих столов не установлено, используется стандартная горизонтальная прокрутка. Круговая прокрутка рабочих столов отключена.
|
Рабочий стол в GO Launcher |
Рабочий стол в GO Launcher |
Рабочий стол в GO Launcher |
Изначально работает поддержка нескольких жестов. Свайп по экрану вверх откроет меню настроек, свайп вниз раскроет «шторку» панели уведомлений, «щипок» позволяет перейти к матрице рабочих столов.
Под рабочим столом находится панелька с иконками быстрого доступа (док): телефон, адресная книга, меню приложений, смс, браузер. Как и сами рабочие столы ее можно перелистнуть свайпом влево или вправо. При этом откроется второй набор иконок.
При долгом тапе на рабочий стол появится меню для его настройки. Меню содержит следующие варианты:
— «Добавить». С помощью этого пункта можно вынести на рабочий стол ярлык приложения, создать папку, установить один из множества специально созданных для Go Launcher виджетов либо установить любой сторонний виджет.
Ниже вы можете увидеть, как создаются и выглядят папки с приложениями.
|
Процесс создания папки |
Значок папки на рабочем столе |
Открытая папка с программами |
— «Обои». Тут мы можем настроить режим отображения обоев (с прокруткой или без), установить обои как из специального набора для Go Launcher, так и используя любую имеющуюся картинку, настроить и установить интерактивные (живые) обои.
|
Раздел «Обои» |
Выбор режима обоев |
Категория «GO Обои» |
— «Theme». В этом разделе можно отдельно выбрать тему для лаунчера и экрана блокировки. Отсюда же можно перейти к специальному магазину для продуктов GoDev.
|
Раздел «Theme» |
Выбор темы или набора иконок |
Магазин Go Dev Team |
— «Эффект». Выбираем анимацию при прокрутке рабочего стола. Вариантов очень много, от ненавязчивых до весьма сложных. Каждый найдет что-то на свой вкус.
Выбор анимации
Все сделано просто и интуитивно понятно, рабочий стол легко настроить буквально в несколько кликов. И главное, нет никакой необходимости копаться в куче настроек лаунчера для поиска нужной функции.
Столь же просто, но при этом функционально выполнено и меню приложений. В меню работает горизонтальная прокрутка, фоном меню являются немного затемненные обои рабочего стола. Включена круговая прокрутка. Сверху есть три вкладки — «Все», «Недавние» и «Открытые». Содержимое вкладок понятно из их названия. На вкладке «Открытые» также отображается кол-во занятой свободной оперативной памяти. Есть кнопка для ее очистки. Здесь же можно отредактировать список заблокированных приложений.
Внизу расположены три дополнительных кнопки: «Мультимедиа» (как правильно называется, к сожалению, не знаю), «Домой» и «Меню».
|
Вкладка «Открытые программы» |
Меню «Мультимедиа» |
Основное меню |
При нажатии на кнопку «Мультимедиа» появляется всплывающее меню, с помощью которого можно быстро перейти к галлерее, музыке, видео и поиску. Причем поиск выполняется как среди приложений, так и среди мультимедиа файлов. Идея получилась весьма интересной, пользоваться этим меню удобно, да и выполнено все очень красиво.
Кнопка «Меню» вызывает всплывающее меню с возможностью сортировки приложений, скрытия ненужных ярлыков, переходу к встроенному центру приложений, «игровой зоне» и настройкам. Отдельно отмечу, что возможность скрыть иконки ненужных программ мне видится очень полезной. Ведь на многих телефонах есть куча ненужных предустановленных приложений, которые нельзя удалить стандартным образом. Долгий тап по иконке позволяет удалить программу или поместить в папку.
|
Выбор способа сортировки |
Лишние иконки можно скрыть |
Центр приложений |
Темы и виджеты
Как и для всех остальных продуктов GoDevTeam, для Go Launcher существует огромное кол-во качественных тем. Темы ставятся буквально в один клик и полностью преображаются внешний вид телефона. Ниже приведу пример одной из бесплатных тем. Кроме того, можно отдельно установить один из множества паков иконок.
|
Вид рабочего стола с новой темой |
А вот так выглядит меню со списком программ |
Можно поменять и набор иконок |
Как я уже упоминал выше, для Go Launcher существует целый набор высококачественных виджетов на любой вкус. Многие из них стали настоящими хитами и очень часто используются даже вне самого лаунчера. Например, очень красивый погодный виджет, который уже упоминался в прошлой статье.
Тонкая настройка
Сразу хочу отметить, что меню с настройками очень красиво выглядит и отлично структурированно. Это выгодно отличает Go Launcher от многих аналогов, где настройки представлены одним длинным списком с неочевидной разбивкой по категориям и субкатегориям. Видно, что при создании своего лаунчера в GoDevTeam ориентировались на «простых пользователей», а не только на «гиков», готовых часами копаться в малопонятных настройках.
|
Панель настроек |
Панель настроек |
Основное меню настроек лаунчера |
Первый раздел — «Оформление» содержит несколько экранов, между которыми можно перемещаться горизонтальным свайпом.
— Экран «Шрифты» позволяет выбрать тип шрифта, настроить его размер и цвет.
|
Экран «Шрифты» |
Выбор цвета текста |
Установка размера шрифта |
— Экран «Фоны» позволяет выбрать обои для рабочего стола, фон панели с иконками быстрого доступа, фон меню приложений.
|
Экран «Фоны» |
Выбираем фон для док-панели |
Настройка фона меню приложений |
— Экран «Значки» позволяет изменять такие настройки, как размер значков (все изменения наглядно показываются на картинке выше), тему значков, стиль панели, цвет при нажатии и пр.
|
Экран «Значки» |
В списке отображаются и отдельно установленные наборы иконок |
Выбираем размер значков |
— Экран «Индикатор» позволяет настроить вид и положение индикатора рабочего стола (встроенный виджет в виде точек, показывающий активный рабочий стол и их общее кол-во)
|
Экран «Индикатор» |
Настраиваем позицию… |
… и поведение индикатора |
Следующий раздел, «Настройки оформления», позволяет изменять дополнительные настройки дока, значков и меню приложений.
Раздел «Настройки оформления»
«Настройки приложений» — это еще один раздел, в котором содержится довольно много полезных настроек. Он состоит из двух экранов:
— Экран «Домашний экран» позволяет менять ориентацию экрана, изменять размер сетки, включить круговое листание рабочих столов, настроить жесты, добавить дополнительные панели значков быстрого доступа.
|
Экран «Домашний экран» |
Очень полезная настройка — размер сетки |
Настройка скорости листания |
Отдельно остановлюсь на функции «пользовательский жест», по умолчанию назначенной на двойной тап по экрану. При его активации, на экране появляется специальное окно, в котором можно нарисовать некую произвольную фигуру и назначить на нее выполнение определенного действия.
|
Рисуем произвольную фигуру… |
… и назначаем на нее действие |
Несколько примеров готовых жестов |
— Экран «Меню приложений» содержит похожие настройки. Тут можно выбрать направление прокрутки в меню приложений, размер сетки, вид анимации, включить поддержку жестов.
|
Экран «Меню приложений» |
Анимация перехода |
Анимация прокрутки |
Раздел «Дополнительные настройки» содержит еще насколько дополнительных опций. Из интересных моментов стоит отметить отрисовку высокого качества, очистку ярлыков-дублей с рабочего стола и возможность скопировать установленные иконки из старого лаунчера. У меня, к сожалению, скопировать их из TouchWiz не получилось.
Итог
Go Launcher EX можно смело рекомендовать для первого знакомства со сторонними лаунчерами. Качественно сделан и ориентирован на новых пользователей. Имеет высокий функционал, но при этом максимально простой и понятный интерфейс. Довольно красивый даже в «дефолтном» виде, имеет кучу тем и красивые эффекты анимации. Позволяет разложить приложения по папкам, настроить сетку рабочего стола, имеет расширенный док и поддерживает жесты. При желании его легко превратить в полноценную оболочку со своей адресной книгой, экраном блокировки, уникальными виджетами.
Если вы сомневаетесь, стоит ли менять стоковый лаунчер на сторонний, то попробуйте поставить Go Launcher EX. Вы в любом случае не потеряете ничего, кроме пары минут времени.
Launcher 7
| Ссылка на Play.Market:
|
Системные требования:
|
|---|---|
|
https://play.google.com/store/apps/details?id=info.tikuwarez.launcher3 https://play.google.com/store/apps/details?id=info.tikusoft.launcher7 |
Версия Android: 2.1 и выше ЦЕНА: Бесплатно 59,83 руб |
|
|
|
Лаунчер выполнен в стиле мобильной Windows 7. И адресован в первую (да и в последнюю) очередь тем, кто хочет попробовать знаменитый Metro интерфейс.
При установке вас попросят указать приложения для стандартных плиток (тайлов). Сюда входят диалер, приложение для отправки SMS, браузер, маркет, телефонная книга, видео и аудио плеер.
Выбор приложений во время установки
Весь лаунчер, по сути, состоит всего из двух экранов. Это рабочий стол и меню приложений. И там и там работает вертикальная прокрутка. Долгий тап по плитке позволяет ее редактировать и перемещать. Нажав на клавишу «меню» самого телефона, можно вызвать всплывающее меню с настройками и кнопкой добавления новой плитки. Есть возможность установить в качестве плитки обычный виджет.
|
Рабочий стол в стиле Windows 7 |
Внешний вид меню приложений |
Вот так реализована поддержка виджетов |
Настройки лаунчера небогаты. В основном, это настройка анимации, цвета плиток и шрифтов. Есть возможность установить обои и включить «Windows 7» стиль для строки состояния.
|
Настройки Launcher 7 |
Настройки Launcher 7 |
Настройка плитки «Музыка» |
Сложно сказать, кому может понадобится Launcher 7. Я вижу для него только одно применение — удивить знакомых «новым смартфоном на Windows 7». Пользоваться им в реальной жизни, на мой взгляд, совершенно невозможно. Тем не менее, несколько миллионов установок на его счету есть. А значит, для кого-то все может быть не так однозначно. В любом случае, начинать знакомство со сторонними лаунчерами с него я определенно не советую.
Nova Launcher
| Ссылка на Play.Market:
|
Системные требования:
|
|---|---|
|
https://play.google.com/store/apps/details?id=com.teslacoilsw.launcher https://play.google.com/store/apps/details?id=com.teslacoilsw.launcher.prime |
Версия Android: 4.0 и выше ЦЕНА: Бесплатно 123,00 руб |
|
|
|
Когда вышел Android 4.0, очень многим понравился его обновленный интерфейс. И появилось сразу несколько разных лаунчером, которые стремились сохранить ощущения от «чистого» Android, но при этом сделать его настройку более гибкой, добавить нехватающие многим функции.
Если Go Launcher EX, на мой взгляд, ориентирован больше на «простых пользователей» которым хочется попробовать что-то новое, то Nova Launcher рассчитан на более опытную аудиторию. Ведь без дополнительной настройки, разница с «голым» Android будет почти неощутима. Зато, если немного повозится, то разница станет очень заметна, так как в нем есть огромное кол-во разнообразных настроек и интересных функций. Впрочем, тут стоит учесть, что «чистый» Android, без сторонних оболочек от производителей, стоит далеко не у всех. И если вы устали от предустановленной оболочки и вам хочется что-то более классическое, то Nova Launcher даже «из коробки» окажется весьма удачны решением.
Отмечу, что у меня стоит платная версия программы. В бесплатной , некоторые дополнительные функции могут быть заблокированы. В частности, это такие функции, как возможность скрыть значки ненужных программ, создание вкладок или поддержка жестов.
Что мы получаем «из коробки»?
При первом запуске лаунчера мы попадаем на рабочий стол с двумя виджетами «Импортировать настройки из другого лаунчера» и «Восстановить настройки из беккапа». Нажатие на виджет запустит соответствующий диалог.
Я при первом запуске выбрал импорт настроек из другого лаунчера (в моем случае это TouchWiz). Лаунчер сообщил о кол-ве найденных элементов и предупредил, что не сможет самостоятельно импортировать виджеты. Тем не менее, для всех виджетов резервируется их место, и добавить их вручную уже не составит труда. Результат импорта вы можете увидеть на скриншотах ниже. Обратите внимание, что рабочий стол в Nova Launcher изначально появилось место под дополнительный ряд иконок.
|
Рабочий стол сразу после установки |
Диалоговое окно импорта настроек |
Рабочий стол после импорта содержимого |
При переходе между рабочими столами работает 3D эффект «куб». Я слышал, что на Android 4.1 анимация Nova Launcher может тормозить. Но лично в моем случае, все работает гладко и плавно. Столь же плавно работают и переходы при открытии и перелистывании списка программ в главном меню. «Щипок» на рабочем столе позволяет перейти к списку рабочих столов. При необходимости можно изменить их кол-во или поменять местами.
|
Анимация «Куб» |
Анимация «Куб» |
Матрица рабочих столов |
Поддерживается быстрое создание папок, для этого достаточно перетащить два значка приложений один на другой. Вид папок детально настраивается в настройках лаучера. Виджеты можно поменять местами, просто перетащив их друг на друга. Либо можно сразу поставить один виджет прямо на другой, если эта функция активирована в настройках. У лаунчера есть еще одна интересная особенность: с рабочего стола можно удалить не только ярлык приложения, но и полностью удалить саму программу. Также стоит отметить, что на рабочий стол можно вынести несколько ярлыков приложений зараз, а не добавлять их по одному, как обычно.
|
На рабочий стол можно вынести несколько ярлыков зараз |
Значок папки и раскрытая папка с программами |
Можно удалить не только ярлык, но и само приложение |
Само меню с программами разделено на две вкладки: приложения и виджеты. Как и в стандартном Android 4.0, если пролистать все экраны во вкладке «Приложения», то следующий экран будет показан из вклаадки «Виджеты». Меню приложений поддерживает создание папок и отдельных вкладок, об этом мы еще поговорим ниже. Справа от вкладок находится кнопка «меню», при нажатии на которую появляется список из нескольких действий. Он содержит три варианта: запуск Play.Market, запуск стандартного «Диспетчера приложений» и переход к настройкам лаунчера.
|
Меню приложений |
Пункты меню |
Список виджетов |
Как и в Go Launcher EX поддерживается прокручиваемый док. А вот каких-то собственных виджетов этот лаунчер не предлагает.
Тонкая настройка
Именно во время настройки Nova Launcher показывает себя во всей красе. Иногда возникает ощущение, что в нем можно настроить что угодно и как угодно. Т.к. возможность детальной настройки является одной из главных особенностей Nova Launcher, то на них мы остановимся чуть более подробно.
Основное меню настроек лаунчера
— Рабочий стол
В первой категории этого раздела («Раскладка»), детально настраивается вид самого рабочего стола. Разумеется, можно настроить размер самой сетки. Кроме того, настраивается ширина полей и высота рабочего стола. Здесь же можно настроить отображение строки поиска и выбрать ее стиль. Дополнительно можно включить или отключить тени, настроить кол-во и расположение рабочих столов.
|
Категория «Раскладка» |
Настраиваем сетку |
Выбираем ширину полей |
Во втором разделе, «Прокрутка», настраиваются эффекты при перелистывании рабочих столов, различные варианты прокрутки обоев, включается круговая прокрутка рабочих столов.
|
Раздел «Прокрутка» |
Эффекты прокрутки |
Режим прокрутки обоев |
Третий раздел, «Значки и виджеты». В этом разделе можно не только включить изменение размера любого виджета, но и включить возможность перекрытия виджетами друг друга. На мой взгляд, это одна из самых интересных особенностей этого лаунчера. Нечто подобное мы уже видели в Widgetlocker Lockscreen, но в Nova Launcher это реализовано намного более удобно. Кроме того, в этом же разделе можно настроить отображение подписи у иконок программ и заблокировать все изменения на рабочем столе
|
Размер виджета можно легко изменить |
Виджет можно переместить на слой выше или ниже |
Сальвадору Дали посвящается — рабочий стол в стиле сюрреализма |
— Меню приложений
Как и в случае рабочего стола, для меню приложений можно изменить размер сетки и выбрать анимацию прокрутки. Можно настроить прозрачность фона, выбрать стиль всего меню (бесконечная вертикальная прокрутка или горизонтальные «страницы»), настроить отображение списка виджетов. В этом же меню можно настроить список скрытых приложений, которые в меню отображаться не будут. Как я уже говорил, на мой взгляд, это очень удобная функция.
|
Категория «Меню приложений» |
Выбор стиля меню приложений |
Сетка для разных ориентаций экрана |
Еще одна очень интересная особенность Nova Launcher — возможность самостоятельно создавать в меню приложений не только папки, но и сами вкладки. На мой взгляд, это чрезвычайно удобно. И очень странно, что такой полезной и логичной функции нет в самом Android.
— Док-бар
Не обделили вниманием и док с иконками быстрого запуска. Можно настроить кол-во его панелей, кол-во значков на каждой панели, ширину полей и высоту дока. Можно настроить отображение индикатора прокрутки (встроенный виджет, отображающий активный рабочий стол и их общее кол-во) и разделителя между панелью и рабочим столом. Для дока можно включить «режим наложения», при котором он отображается поверх самого рабочего стола
|
Настройки док-бара |
Ширина полей док-бара |
Установка кол-ва значков |
Кстати, для экономии места на экране, док можно просто отключить. Возможно, что для телефонов с маленькими экранами это будет интересно.
— Оформление
В первой разделе, «Оформление», можно настроить внешний вид лаунчера. Например, выбрать цвет темы оформления. Или изменить набор иконок. Тут же можно детально настроить анимацию: отдельно настраивается скорость перелистывания экранов, скорость анимации переходов, разные варианты анимации при открытии приложений. Можно настроить отображение панели уведомлений.
|
Раздел «Оформление» |
Выбор цвета темы |
Выбор набора иконок |
Второй раздел, «Папки», позволяет настроить предварительный просмотр папок и их фон. Лично меня эта возможность радует, стандартный вид папок в Android 4.0 мне не очень нравится.
|
Установка стиля иконки… |
… и настройка фона папки |
— Жесты и кнопки
В разделе «Действия кнопок» можно выбрать поведение и внешний вид кнопки «Домой», назначить одно из множества действий на долгое нажатие кнопки «меню».
Раздел «Жесты» смотрится намного интереснее. В нем можно назначить действия на различные жесты: щипки, свайпы одним и двумя пальцами в разные стороны, двойной тап, повороты по часовой и против часовой стрелки. На жесты можно назначить как запуск определенных приложений, так и какие-то системные действия. Например, скрытие док-бара или панели уведомлений, вызов настроек лаунчера, просмотр последних запущенных приложений, переход на заданный рабочий стол и пр. Жесты — это гибкий инструмент, который каждый может использовать по своему усмотрению.
|
Категория «Жесты и кнопки» |
Список жестов… |
… и доступных действий |
Среди остальных настроек стоит отметить настройку счетчика непрочитанных сообщений (например, цифра с кол-вом непрочитанных сообщений на иконке почтового клиента), настройку лаунчера по умолчанию, резервное копирование и восстановление, импорт настроек из стороннего лаунчера.
Как вы видите, настроек действительно очень много. И комбинируя их, можно получить совершенно другой рабочий стол. Один из вариантов представлен на скриншоте ниже.
Пример использования Nova Launcher на SGS3
Для док-бара был выбран «режим наложения», при котором он отрисовывается поверх рабочего стола, а не занимает всю нижнюю полосу экрана. На жесты «вниз» и «вверх» я назначил скрытие дока и статусной строки, таким образом, они появляются на экране только тогда, когда мне нужны. Освободившееся на экране место я занял под дополнительные значки и виджеты, добавив в сетку рабочего стола две дополнительные строки. Кроме того, я добавил еще одну дополнительную колонку — четыре ряда иконок на экране 4.8′ явно мало. Осталось только поменять размеры почтового виджета, чтобы он занимал в ширину не 4, а 5 столбцов.
Итоги
Многие со мной не согласятся, но я бы рассматривал Nova Launcher не столько как самостоятельный лаунчер, сколько как мощный инструмент для настройки рабочего пространства. Go Launcher EX, Launcher 7 и многие другие лаунчеры предлагают пользователю свой взгляд на то, как должно быть устроено рабочее пространство в телефоне. Авторы старались создать полностью готовый продукт, имеющий свое лицо и отражающий их взгляды на то, каким должен быть идеальный интерфейс телефона. Как и в HTCSense, многие моменты «чистого» Android в них могут быть переосмыслены и изменены.
В свою очередь, Nova Launcher не старается предложить какую-то уникальную концепцию или идею, он просто позволяет каждому пользователю самостоятельно создать для себя идеальное рабочее пространство. В результате, он отлично подойдет тем, кому не жаль потратить дополнительное время на настройку и небольшие эксперименты. Либо тем, кто заранее знает, что хочет получить в итоге и ищет простой способ это осуществить. Если же вам просто хочется попробовать что-то новое, и при этом нет желания подолгу копаться в пунктах меню, то лучше посмотреть в сторону других вариантов.
Yandex.Shell
| Ссылка на Play.Market:
|
Системные требования:
|
|---|---|
|
https://play.google.com/store/apps/details?id=ru.yandex.shell</a |
Версия Android: Зависит от устройства ЦЕНА: Бесплатно |
|
|
|
Очень интересный, и недооцененный многими лаунчер. Yandex.Shell явлется одним из тех лаунчеров, который можно не только скачать в Play.Market, но и встретить предустановленным на некоторых моделях телефонов. Этот лаунчер является полной противоположностью Nova Launcher. Вместо стандартного внешнего вида и огромного числа детальных настроек он предлагает оригинальный и лаконичный интерфейс с минимумом опций. Честно скажу, что сам я обычно не сторонник такого подхода. Но вот Yandex.Shell меня неожиданно чем-то зацепил.
Что мы получаем «из коробки» ?
Изначально в лаунчере задействовано 6 рабочих столов. Используется стандартная сетка 4х4. На пролистывание рабочих столов установлена красивая, но при этом ненавязчивая анимация. Выглядит как нечто среднее между обычной горизонтальной прокруткой и «кубом». Новые ярлыки и виджеты можно вынести на рабочий стол только через меню программ. Сделать это через долгий тап по экрану или контекстное меню не получится. Аналогичная ситуация и со сменой обоев — они меняются только через настройки лаунчера.
|
Рабочие столы в Yandex.Shell |
Рабочие столы в Yandex.Shell |
Рабочие столы в Yandex.Shell |
При долгом тапе на виджет, значок или любое свободное место, включается режим редактирования. В этом режиме активный рабочий стол немного отдаляется, и по сторонам от него можно увидеть два соседних рабочих стола. В принципе, такое отображение стандартно для многих лаунчеров. Но в отличие от них, в Yandex.Shell режим редактирования не отключается автоматически после переноса виджета или ярлыка. Пользователь может спокойно разместить все необходимые элементы и после этого вернуться в стандартный режим. На мой взгляд, это действительно очень удобно. Кроме того, в режиме редактирования можно добавить новый рабочий стол либо удалить существующий. Стоит отметить, что удалить можно только пустой рабочий стол, на котором нет ярлыков или виджетов.
|
Рабочие столы в Yandex.Shell |
Рабочие столы в Yandex.Shell |
Режим редактирования рабочих столов |
Между пространством рабочего стола и доком находится индикатор рабочих столов. Обычные рабочие столы на нем отображаются кружками, рабочие столы занятые под панели — квадратами. Подробнее о панелях мы поговорим ниже. Сам док содержит пять иконок: телефон, смс, браузер, поиск, меню приложений.
«Звонилка» (диалер с адресной книгой) у Yandex.Shell тоже своя. Подробно описывать ее не буду, достаточно посмотреть на скриншоты. Отмечу только возможность поиска отсутствующих номеров в Яндексе и красиво выполненный экран «избранное».
|
Диалер выполнен в стиле минимализма |
Телефонная книга с поиском по контактам |
Избранные контакты и часто набираемые номера |
Все остальное стандартно, разве что поиск будет от Яндекса а не от Google.
Меню приложений разделено на три вкладки: «Приложения», «Виджеты» и «Панели».
Во вкладке «Приложения» отображается список всех установленных программ. Долгий тап на иконку программы позволяет поместить ее на рабочий стол. Под списком иконок находится три кнопки. Первая кнопка, с изображением домика, позволяет выбрать, какие именно ярлыки будут отображаться на рабочем столе. Ярлыки, которые уже находятся на рабочем столе, помечены значком «домик». Если пометить этим значком любую другую иконку, то она также будет вынесена на рабочий стол. Если его снять, то иконка будет удалена с рабочего стола. Мне очень понравилось это решение. ИМХО, это куда удобнее чем выносить ярлыки программ по одному либо включать автоматическое вынесение ярлыка при установке программы (как в MiUI, Iphone и т.д.).
|
Меню приложений |
Выбираем, что будет отображаться на рабочем столе |
Вторая кнопка, со значком корзины, предлагает аналогичным образом выбрать программы для удаления. Для любого нового пользователя Android это выглядит куда более понятно и логично, чем стандартный вариант удаления программ в Android.
|
Программы можно удалять прямо из меню приложений |
Разумеется, удаление необходим подтвердить |
Последняя кнопка, «Поиск», позволяет быстро найти необходимую программу. Причем, в результатах поиска отображаются не только установленные программы, но также и поисковые запросы в Play.Market
Поиск одновременно прост и функционален
Во кладке «Виджеты» представлены специальные виджеты из набора для Yandex.Shell. Смотрится список довольно красиво. Виджетов весьма много, все они выполнены в едином стиле и отлично подходят к лаунчеру. Последним пунктом в списке идет иконка «Другие виджеты». Если нажать на нее, то откроется список всех стандартных виджетов. установленных на телефоне. Они будут показаны обычным списком, без миниатюр.
|
Список виджетов |
Список виджетов |
Стандартные виджеты |
Здесь стоит упомянуть еще один интересный момент — при добавлении нескольких виджетов или ярлыков программ на рабочий стол, они распределяться между рабочими столами автоматически. Если на рабочих столах уже нет места, автоматически будет создан новый рабочий стол. Таким образом, можно выбрать любое кол-во виджетов или панелей прямо из самого меню, беспокоится о том, что на них не хватит места, не придется.
Последняя вкладка называется «Панели». Панели — это своеобразные интерактивные полноэкранные виджеты. Каждая панель имеет свои настройки. Всего есть восемь панелей.
|
Список панелей |
Список панелей |
— Погода. По сути это полноэкранный виджет с погодой. Можно смотреть погоду для нескольких городов на несколько дней вперед. Виджет прекрасно анимирован.
|
Панель «Погода» |
Панель «Погода» |
Доступные настройки |
— Фотографии. Фотографии с сервисов Яндекс.Фотки и Flicker. Любую понравившуюся фотографию можно сразу же загрузить, или установить на рабочий стол.
|
Панель «Фотографии» |
Панель «Фотографии» |
Панель «Фотографии» |
— Новости. Полноэкранный виджет с новостями. Отдельно выводятся новости для каждого канала, например: «В мире», «Москва», «Наука» и пр. При клике на новость открывается ее описание и ссылки на различные источники. В общем, стандартный формат для news.yandex
|
Панель «Новости» |
Просмотр новости |
Настройки панели |
— Заметки. Отличный виджет для создания заметок. Сам виджет представляет из себя «доску», на которую можно наклеивать разноцветные «клейкие листы» с заметками. Для каждой категории заметок отводится отдельная «доска». Сами заметки можно свободно перемещать по «доске».
|
Панель «Заметки» |
Создаем новую заметку |
Настройки панели |
— Фазы луны. Я не увлекаюсь ни астрономией, ни астрологией, лично мне фразы «Солнце в Стрельце» и «Луна в Раке» ни о чем не говорят. Поэтому мне сложно судить, какая от него практическая польза (и есть ли она вообще?…) А вот сделан он очень красиво. Во-первых, как и в случае с панелью «Погода», виджет неплохо анимирован. Во-вторых, при тапе на него, появляется трехмерная модель с луной, солнцем и знаками зодиака. Модель можно как угодно крутить и рассматривать под разными углами, выбирать разные знаки зодиака.
|
Панель «Фазы луны» |
Трехмерная модель |
Трехмерная модель |
Остальные панели более-менее стандартные, будильник (позволяет менять внешний вид часов, смотреть лунный календарь), календарь, калькулятор.
|
Панель «Будильник» |
Панель «Календарь» |
Панель «Калькулятор» |
Еще одна интересная особенность Yandex.Shell — трехмерная карусель рабочих столов. Для перехода в этот режим достаточно сделать «щипок» на любом рабочем столе. Карусель плавно крутится, задерживаясь на каждом рабочем столе. При этом, если на нем установлен виджет-панель, то сработает очень красивая 3D анимация. Например, панель новостей превратится в газету с заголовком текущей новости, которая раскроется перед пользователем. Погодный виджет-панель покажет анимированный прогноз погоды на несколько дней вперед. Если на рабочем столе установлена папка с программами, то она на некоторое время раскроется, показав пользователю свое содержимое.
|
Панель «Новости» превращается в газету… |
… папки сами раскрываются … |
… а «Погода» превращается в отрывной календарь |
Тонкая настройка
Настроек в лаунчере самый минимум, можно изменять только самые очевидные вещи: установить обои, выбрать одну из двух предустановленных тем, отключить «телефонный компонент» лаунчера. Есть и парочка экспериментальных функций, например, изменение виджетов (хотя у меня это работало довольно криво).
Итоги
Yandex.Shell — это простой, но очень качественно сделанный лаунчер. С одной стороны, создатели лаунчера явно очень старались, чтобы он был максимально удобен в повседневном использовании. Многие стандартные для Android функции были существенно переработаны. С другой — возможности настроить его под себя практически нет. И если тот вариант, который предлагают вам авторы лаунчера вас чем-то не устраивает, то вам остается либо смириться с неудобствами, либо менять его на другой.
По этой причине, рекомендовать его всем в качестве первого стороннего лаунчера я не могу. Тем не менее, если вам нужен простой и удобный лаунчер «из коробки», то я крайне рекомендую обратить на него внимание.
PostScriptum
Как я уже писал, Yandex.Shell меня неожиданно чем-то зацепил. И я хотел бы добавить к обзору еще и чисто субъективные впечатления.
По ощущениям от использования, он чем-то напомнил мне HTCSense. Конечно, внешне они мало, чем похожи. Но у создателей Yandex.Shell, как и у команды HTC, оказался свой взгляд на многие моменты. И, как и в HTCSense, многие вещи реализованы очень просто, но вместе с тем и очень удобно. Например, при добавлении виджета вы никогда не получите ошибку «нет места на рабочем столе». А при удалении нескольких программ достаточно просто пометить их галочками прямо в самом меню, а не удалять каждую отдельно, подолгу ища их в длинном списке диспетчера приложений.
И, как и команда HTC, создатели Yandex.Shell уделили большое внимание мелочам. Например, помните виджет погоды, который стал визитной карточкой HTCSense? Ведь с точки зрения функциональности, в нем нет ничего особенного. Но даже по нынешним меркам, выглядел он очень здорово. Точно также, на первый взгляд, нет ничего особенного и в «карусели» рабочих столов от Yandex.Shell, в которой виджет с новостями превращается в разворачиваемую газету, папки с программами раскрываются, чтобы показать содержимое, а Яндекс. Фотографии слетают со своего виджета, чтобы описать перед пользователем круг почета. Но ведь в конечном итоге, важен не сам перечень доступных функций и настроек, важно удобство использования и положительные эмоции. И для многих людей лаконичный, но продуманный до мелочей Yandex.Shell окажется предпочтительнее безликого, но куда более технически продвинутого Nova Launcher
Еще раз напомню, это исключительно субъективные впечатления.
ADW.Launcher
| Ссылка на Play.Market:
|
Системные требования:
|
|---|---|
|
https://play.google.com/store/apps/details?id=org.adw.launcher https://play.google.com/store/apps/details?id=org.adwfreak.launcher |
Версия Android: 1.6 и выше ЦЕНА: Бесплатно 92,42 руб |
|
|
|
Напоследок рассмотрим еще один очень популярный лаунчер — ADW.Launcher
Лаунчер довольно интересный. В какой-то степени он сочетает в себе сильные стороны всех рассмотренных лаунчеров, но при этом имеет и ряд недостатков. Как и в NovaLauncher, в нем есть большое кол-во детальных настроек всего и вся. При этом, в отличает от него, он не требует Android 4.0. Как и GoLauncher, он старается быть интересен как новичкам, так и «продвинутым» пользователям. И, как и в Yandex.Shell, некоторые стандартные функции и настройки Android в нем немного переосмыслены и изменены.
Главный минус лаунчера — плохая локализация. Настройки лаунчера представляют из себя мешанину из английских и русских названий, обучающие слайды на русский не переведены вообще.
Что мы получаем «из коробки»?
|
Слайды «Обучалки» |
Слайды «Обучалки» |
Слайды «Обучалки» |
При первом запуске показывается «обучалка» из нескольких слайдов. За ней следуют похожие слайды, но уже с самими настройками. Пользователь сразу имеет возможность выбрать понравившуюся анимацию, настроить поведение дока или индикатора без необходимости искать эти функции в настройках телефона. Отличная идея — жаль что весь текст, опять же, на английском.
|
Слайды с настройками |
Слайды с настройками |
Слайды с настройками |
Изначально в лаунчере установлен только самый минимум всего необходимого. Из пяти рабочих столов четыре полностью пустые, на оставшимся находятся только 5 значков программ. Док также практически пуст, присутствует только кнопка вызова меню приложений. Индикатор выполнен в виде тонкой белой полосы и занимает минимум места. Тема оформления выбрана светлая. Анимация при перелистывании рабочих столов работает быстро и плавно. Возможно, именно из-за всех этих моментов лаунчер воспринимается очень легким и быстрым.
|
Рабочий стол |
Анимация прокрутки |
Матрица рабочих столов |
Вверху каждого рабочего стола находится ActionBar. Внешне он напоминает строку поиска из Android 4.х, однако его возможности несколько шире. В частности, помимо поиска и голосового поиска, он также позволяет перейти к настройкам лаунчера или открыть меню приложений.
В ADW.Launcher над иконкой твиттер клиента Plume отображается кол-во новых твитов.
Если в Yandex.Shell разработчики постарались уйти от традиции назначать все функции по настройке рабочего стола на долгий тап по экрану, то создатели ADW.Launcher пошли строго противоположным путем. В ADW.Launcher долгий тап по экрану вызывает основное меню лаунчера, через которое можно не только добавить содержимое на рабочий стол, но и изменить его конфигурацию или перейти в настройки самого лаунчера.
|
Вкладка «ADW Config» |
Вкладка «Добавить» |
Как и многие другие моменты, внешний вид меню немного не типичен для Android, но при этом оно удобно и логично. Меню делится на две вкладки. На вкладке «ADWConfig», первыми идут иконки для перехода к настройкам телефона и настройкам лаунчера. За ними следует иконка, позволяющая заблокировать все изменения на рабочем столе. Удобно, что она вынесена в основное меню. В некоторых лаунчерах эта опция спрятана в каком-нибудь подменю одного из раздела настроек телефона, из-за этого часто пользоваться ей неудобно. Тут же можно включить и отключить ее в любой момент.
|
Размер рабочего стола легко изменить |
Удаляем, добавляем и меняем местами рабочие столы |
Для переноса значка нужно снять блокировку |
Следующая иконка позволяет перейти к режиму редактирования рабочих столов. Тут все стандартно — можно назначить домашний рабочий стол, поменять столы местами, добавить новый или удалить существующий. Иконка, следующая за ней, позволяет менять и сам размер рабочего стола. Для этого достаточно просто поменять размер рамки, нет необходимости указывать значения отступа от края экрана, задавать его высоту и пр. Последний пункт позволяет поменять обои на рабочем столе.
Вторая вкладка, «Добавить», отвечает за добавление содержимого на рабочий стол. Можно добавить содержимое нескольких типов: «Действия ADW» (скрыть или показать док, раскрыть «шторку» панели уведомлений, отобразить программы из соответсвующей категории или перейти на заданный рабочий стол и пр.), ярлык на программу или какие-то данные (в том числе, позволяет вручную задать иконку и название), создать папку, добавить виджет. На скриншоте ниже вы можете посмотреть, как выглядит процесс добавления виджета. Как это часто бывает в ADW.Launcher, все сделано очень логично и удобно, но при этом заметно отличается от стокового варианта.
|
Диалог добавления виджетов |
Диалог добавления виджетов |
Добавляем ярлык на «Действие ADW» |
В меню приложений изначально есть только одна вкладка — «AllApps». Зато есть возможность создавать вкладки самостоятельно. Причем, в отличие от того же NovaLauncher, для этого не нужно искать эту функцию в настройках лаунчера. Достаточно нажать на кнопку «меню» вверху экрана и выбрать пункт ManageGroups. А для добавления в группу новых приложений — SetupGroup.
|
Меню приложений |
Создаем новую вкладку… |
… и добавляем в нее значки |
Очень интересно работает анимация при перелистывании экрана: ее скорость зависит от скорости, с которой вы перелистнули экран. Чем-то напоминает кинетическую прокрутку списков. Смотрится довольно оригинально.
Тонкая настройка
Настроек у лаунчера довольно много. На скриншоте ниже, вы можете увидеть, как выглядит основное меню. Подробно описывать их не буду, по большей части они повторяют настройки уже рассмотренных лаунчеров. Полный список настроек вы можете увидеть на скриншотах.
Список настроек лаунчера
Я использовал бесплатную версию лаунчера, поэтому часть варинтов настроек у меня заблокирована.
— Экран
В этом разделе можно настроить общий стиль лаунчера. Доступно два варианта: Light и Dark. Здесь же можно настроить внешний вид и поведение ActoinBar, изменить сетку экрана, цвет контура значков. Ниже настраивается поведение экрана: круговая прокрутка, анимация переходов, скорость листания рабочих столов, прокрутка обоев. Последними идут настройки индикатора экрана, его автоскрытие и стиль.
|
Раздел «Экран» |
Раздел «Экран» |
Выбор анимации |
— Меню приложений
В этом меню можно выбрать общий стиль меню приложений. Кроме того, есть возможность детально настроить меню вручную. Например, установить сетку для горизонтального и вертикального режимов, выбрать цвет фона меню, настроить подписи к значкам, установить цвет и насыщенность теней. Можно настроить и поведение меню, например, установить эффект при его открытии или настроить анимацию перелистывания страниц.
|
Раздел «Меню приложений» |
Раздел «Меню приложений» |
Раздел «Меню приложений» |
— Значки
Не менее детально настраиваются и сами значки программ. Среди настроек. доступных в бесплатной версии, стоит отметить выбор размера и цвета текста, выбор цвета и насыщенности тени, выбор цвета фона для текста. Платная версия лаунчера позволяет также настраивать размер значков, цвет фона значков, «глянцевый» эффект и др.
|
Раздел «Значки» |
Установка размера текста |
Выбор цвета тени |
— Папки
Настройки папок. Как обычно, вначале идет выбор основного стиля. Затем — настройки предпросмотра, фона, цвета текста и теней.
|
Раздел «Папки» |
Выбор стиля папки |
Выбор типа фона |
— Нижняя панель
Первым идет выбор стиля дока (телефонный, планшетный). Далее можно настроить автоскрытие дока, его размер в ландшафтной и портретной ориентации экрана, настроить отображение значков, включить автопрорутку дока и пр.
|
Раздел «Нижняя панель» |
Выбор стиля док-панели |
Настройка размера дока |
— Жесты
В этом разделе можно настроить поведение кнопки «Домой», выбрать и настроить жесты, установить действия на свайп дока и меню приожений.
|
Раздел «Жесты» |
Пример настройки жеста |
Настройка кнопки «Домой» |
— Настройка тем
Очень интересный раздел, в котором можно управлять темами. Поддерживается огромное кол-во тем, среди них и специальные темы для ADW.Launcher и наборы иконок, и темы для GOLauncher… Лаунчер практически всеяден. =) Под каждой темой показано, какие компоненты в нее входят. Есть ли поддержка скинов, изменяются ли иконки, содержит ли она обои для рабочего стола и пр. Есть кнопка «Получить темы», которая покажет результаты поискового запроса в Play.Market
Тему можно настроить и вручную, для этого в списке тем есть вариант «Customize». В этом режиме можно вручную выбрать каждый компонент.
|
Раздел «Настройка тем» |
Раздел «Настройка тем» |
Детальная настройка темы |
— Системные настройки
Раздел содержит стандартные системные настройки, такие как резервное копирование, сброс настроек, перезапуск лаунчера. Из интересных особенностей можно отметить поддержку шаблонов настроек. Кроме того, есть возможность установить ПИН как на разблокировку рабочего стола (у меня почему-то не сработал), так и на запуск конкретных программ. Последняя функция может иногда оказаться полезной, например, если доступ к вашему телефону имеет кто-то еще.
|
Раздел «Системные настройки» |
Установка ПИНа на запуск приложения |
Установка ПИНа на запуск приложения |
Итог
ADW.Launcher — это отличный лаунчер, который позволяет взглянуть на классическую концепцию рабочего стола немного под другим углом. Все функции реализованы очень удобно, но часто, немного не так как принято в Android. Также стоит учесть, что изначально лаунчер практически пуст, нет даже привычных значков в доке.
По сути, ADW.Launcher — это некий компромисс между богатством настроек и простотой использования. Если вы найдете время на то, чтобы один раз настроить рабочий стол под себя и разобраться с его основными особенностями, то лаунчер станет вашим верным помощником при работе со смартфоном. Если же не хочется тратить время даже на разовую настройку, то лучше посмотреть в сторону продуктов, более удобных «из коробки». К примеру, тот же GO Launcher.
Вместо послесловия
Лаунчеры достаточно разные, все они имеют свои плюсы и минусы. Пытаться сравнить их напрямую и выявить победителя бессмыслено, каждый выберет на свой вкус и цвет. Кому-то важнее обилие настроек, кому-то оригинальный внешний вид, а кто-то ищет просто удобный лаунер «из коробки». И, разумеется, кто-то просто не видит для себя смысла что-то менять.
Заранее прошу извинить за возможные неточности. В частности, я иногда сравнивал функции лунчеров с возможностями «чистого» Andriod. К сожалению, телефон с «чистым» Android 4.0 удалось повертеть в руках буквально двадцать минут и возможно я что-то мог упустить. Если у вас есть какие-то замечания к содержанию статьи, то напишите, пожалуйста, в комментариях. Заранее спасибо
PostScriptum
В комментариях к прошлой статье, многие делились названиями интересных программ. И это очень здорово. К сожалению, попробовать каждую программу у меня, как и у большинства других людей, просто физически нет времени. В то время, как прочесть короткую заметку с описанием программы и парой скриншотов можно даже с телефона по дороге на работу.
Поэтому, если вы знаете какую-то интересную, но не очень известную программу и имеете 20 минут свободного времени, то напишите о ней короткую заметку на Android.MR. Написать пару абзацев текста о знакомой программе обычно бывает совсем не сложно. А благодарны за интересную наводку вам будут очень многие. Да и сам блог Android.MR станет намного интереснее.
О том, как опубликовать статью на Android.MR можно прочесть тут — http://android.mobile-review.com/articles/485/ Как видите, минимум правил, и никаких сложностей. Все что нужно — пара скриншотов, 2-3 абзаца текста и 20 минут свободного времени.
Ссылки на другие материалы этой серии:
Кастомизация Android телефона: первые шаги
MiHome Launcher – лаунчер в стиле MIUI
Android и root
Идете в «Настройки».
Сторонние лаунчеры позволяют изменить надоевший дизайн рабочего стола, а зачастую они имеют расширенный функционал для удобства пользователя. Если установить сторонний лаунчер по умолчанию, именно он и будет открываться, например, при выходе из приложения на рабочий стол. Вы можете удалить лаунчер, а можете сменить его, скажем, на стандартный.
Идете в «Настройки».
Открываете раздел с приложениями.
Нажимаете на три точки в верхней части экрана.
Затем — «Приложения по умолчанию».
Жмете на строку «Рабочий стол».
И выбираете нужный лаунчер.
А чтобы полностью удалить лаунчер, зайдите в приложения и найдите сторонний лаунчер.
Лайнчер удален полностью с вашего устройства.
Лучшее решение вопроса – как поменять лаунчер на Honor 20 Lite или любой другой модели марки – работа с настройками. Как только появляется желание сменить обстановку, открываем пункт меню «Настройки», находим там раздел «Домой» и переключаемся между уже установленными и настроенными на смартфоне лаунчерами.
Лучшее решение вопроса – как поменять лаунчер на Honor 20 Lite или любой другой модели марки – работа с настройками. Как только появляется желание сменить обстановку, открываем пункт меню «Настройки», находим там раздел «Домой» и переключаемся между уже установленными и настроенными на смартфоне лаунчерами.
Каждый из них уже имеет свои сохраненные настройки, чтобы изменить их полностью, можно очистить данные именно этого приложения. Для проведения процедуры в меню «Настройки» открываем «Приложения» и, тапнув по необходимому, активируем «Очистить по умолчанию». Такая процедура не просто посоветует, как сменить лаунчер на Honor 8x или другой модели на EMUI, но и поможет полностью обновить смартфон.Поделиться ссылкой:
После выхода из настроек, главный экран уже будет работать под управлением новой программы.
Меняем лаунчер на смартфоне
На Самсунг
Открываем пункт Настроек, который называется Приложения.
Теперь нажимаем кнопку с тремя точками в правом верхнем углу для вызова меняю дополнительных опций.
Выбираем пункт Приложения по-умолчанию.
В данном разделе настройки собраны приложения для открытия страниц интернета, обмена сообщениями и работы в качестве главного экрана смартфона. В заводских настройках телефона стоит лаунчер от Google или фирменный: Samsung Expirience у Самсунгов, Рабочий стол MIUI у смартфонов Xiaomi.
Выберите подходящий Рабочий стол и поставьте напротив него галочку.
После выхода из настроек, главный экран уже будет работать под управлением новой программы.
На Xiaomi
На телефонах Сяоми в пункте Приложения нужно выбрать Все приложения.
Затем отображается экран выбора умолчаний аналогичен вышеописанному.
Аналогичным способом можно выбрать браузер по-умолчанию и мессендждер, который будет использоваться для обмена сообщениями. Также можно поменять штатную звонилку.
Вот как поменять лаунчер на Андроид в настройках и поставить тот, который вам нужен:
Как удалить?
Деактивируйте лаунчер, если не хотите им пользоваться:
- Откройте параметры Андроид.
- Перейдите в «Приложения».
- Найдите в списке оболочку и нажмите на неё.
- Кнопка «Удалить настройки по умолчанию».
После этого выберите другой интерфейс для Android.
Если вам не нужно это приложение, и вы уверены, что оно никогда не пригодится, можно окончательно его стереть. В таком случае просто отключить программу будет недостаточно. Ведь она занимает место в памяти устройства. Зачем засорять систему тем, чем вы не собираетесь пользоваться?
Вот как удалить лаунчер на Андроид:
- Зайдите в Настройки — Домашний экран.
- Найдите там оболочку.
- Нажмите на изображение мусорной корзины.
Избавиться от утилиты можно и через Play Market. Откройте его и найдите страницу приложения. Там будет нужная кнопка.
Если вам по каким-то причинам не подходит предустановленный интерфейс Андроида, вам неудобно с ним работать или просто хочется попробовать что-то новенькое, смените лаунчер — графическую оболочку операционной системы. Программу в любой момент можно удалить и вернуть заводские параметры. Или просто поставить другую тему.
- Оставить комментарий к статье.
Некоторое время назад наш сайт рассказывал о том, что такое лаунчер и где его взять. Вкратце напомним, что это приложение, которое позволяет в том числе изменять внешний вид рабочего стола. Допустим, что вы установили лаунчер, но он вам надоел. Как поменять его или удалить вовсе?
Когда вы только установили лаунчер, то при нажатии на центральную кнопку, при выходе из приложения или при другом действии выскакивает окно, в котором система вас спросит, какой лаунчер использовать.
Для того, что бы окошко больше не маячило, некоторые пользователи выбирают лаунчер и нажимают на кнопку «Всегда». В этом случае всегда будет открываться выбранный лаунчер. Как его сменить в таком случае?
Некоторые лаунчеры позволяют решить этот вопрос с помощью собственных настроек. Например, если вы используете лаунчер Nova, зайдите в его настройки, найдите пункт «Рабочий стол по-умолчанию» и нажмите на него.
Перед вами появится список доступных рабочих столов.
Если это не ваш случай, можно пойти другим путем. Откройте настройки, например:
Здесь найдите раздел с приложениями.
Еще раз «Настройки».
Тапните по строке «Диспетчер».
И выберите лаунчер, который изначально использовался на вашем смартфоне. Теперь он будет использоваться по умолчанию.
Если не можете найти такой раздел в своем смартфоне, используйте поиск по меню по ключу умолчанию, далее выберите нужный раздел.
Ну а самый простой вариант — просто удалить лаунчер со смартфона. Можно это сделать через тот же Play Market.
После полного удаления приложения будет возвращен лаунчер, который использовался на смартфоне «из коробки».
Друзья! Если наш сайт помог вам или просто понравился, вы можете помочь нам развиваться и двигаться дальше. Для этого можно:
- Оставить комментарий к статье.
- Подписаться на наш канал на YouTube.
- Подписаться на нашу группу ВКонтакте.
Как настроить будильник?
ЧаВо — Часто задаваемые вопросы
Как установить BIG Launcher в качестве средства запуска по умолчанию?
Когда после установки вы нажмете кнопку «Главный», вам будет предложено выбрать средство запуска по умолчанию из всех доступных. Убедитесь, что выбрали вариант «Использовать по умолчанию» или «Всегда». Если это меню не появляется, нужно сделать это вручную – нажмите кнопку «Меню», перейдите в «Настройки системы» > «Приложения» > «Приложения по умолчанию» > «Главный экран» и выберите «BIG Launcher».
Как я могу вернуться к своему старому средству запуска?
Вы можете сбросить настройки средства запуска по умолчанию в разделе «Настройки». Если это не срабатывает, нажмите кнопку «Меню», перейдите в «Настройки системы» > «Приложения» > «Приложения по умолчанию» > «Главный экран».
Когда-то я купил BIG Launcher, а теперь у меня есть только бесплатная версия. Как восстановить мою лицензию?
Отправьте нам свой номер заказа (из квитанции, полученной по электронной почте при покупке) и адрес электронной почты, использованный при покупке, и мы поможем вам бесплатно восстановить лицензию для всех приложений BIG Apps Suite.
Почему BIG Launcher разделили на 3 отдельных приложения?
Как настроить несколько экранов в BIG Launcher?
Настроить несколько экранов можно в меню «Настройки». Вы должны привязать свои новые экраны к существующим кнопкам, в противном случае вы не сможете получить к ним доступ. Можно также включить функцию проведения пальцем для перехода между экранами в меню «Настройки». Пожалуйста, ознакомьтесь с руководством пользователя для получения более подробной информации.
Как удалить сообщение/контакт/вызов из журнала регистрации?
Из соображений безопасности удаление отключено по умолчанию. Вы можете включить удаление определенных элементов в соответствующих разделах меню «Настройки». Пожалуйста, ознакомьтесь с руководством пользователя для получения более подробной информации.
При входящем вызове нет звука звонка.
Перейдите в меню «Настройки» > «Телефон» и включите функцию «Исправление: нет звука рингтона». Если это не помогает, напишите нам по адресу [email protected]
SMS-сообщения вообще не принимаются.
Перейдите в меню «Настройки» > «Сообщения» и включите функцию «Исправление: альтернативный способ получения SMS». Если это не помогает, напишите нам по адресу [email protected]
Как включить мигание кнопки для других приложений, таких как Whatsapp, Gmail, Facebook Messenger и др.?
При включении этой функции, если какое-либо стороннее приложение создает уведомление, а одной из кнопок BIG Launcher назначен быстрый вызов данного приложения, она будет мигать, пока вы не запустите это приложение. Чтобы включить эту функцию, перейдите в меню «Настройки» > «Функции экранов» и включите «Мигающая кнопка, когда приложение показывает уведомление». На следующем экране включите «Доступ к уведомлениям» для BIG Launcher.
Как настроить или отключить звук уведомления о входящем SMS?
Перейдите в меню «Системные настройки» > «Приложения». Найдите приложение «BIG SMS для пожилых», выберите его и на следующем экране выберите «Уведомления».
Как настроить будильник?
Прикоснитесь к часам или дате на главном экране. Если установлен какой-либо будильник, рядом с часами отображается значок колокольчика. Вы можете назначить другое приложение будильника в редакторе кнопок BIG Launcher.
Каковы ограничения бесплатных версий BIG Apps Suite?
Ограничения бесплатной версии BIG Launcher
— вы можете настраивать только правую колонку кнопок
— разрешено только 5 дополнительных экранов
— невозможна защита конфигурации и настроек паролем
— время от времени появляется экран с напоминанием о необходимости покупки полной версии
Ограничения бесплатной версии BIG Phone
— в журнале вызовов отображаются только 5 последних элементов
— во время телефонного вызова отключена клавиатура
Тем же, кому не фартануло стать обладателем кастрированных смартов Huawei еще до неприятных новостей, отчаиваться тоже не стоит. Подключив смартфон к компьютеру, вы все равно можете удалить стандартный лаунчер Huawei следующей командой для adb:
Huawei совершила первый шаг на пути к помойке.
Новый год для фанатов Huawei и Honor начался с крайне неприятной новости. Начиная с прошивки EMUI 9, у пользователей отберут возможность поменять стандартный лаунчер.
Установить само приложение вроде Nova Launcher вы все еще можете, и у вас даже останется возможность его запустить из меню приложений. Но при попытке поменять лаунчер по умолчанию в настройках, телефон покажет следующее предупреждение:
На данный момент проблема касается только китайских версий Honor Magic 2, Honor View 20 и Huawei Mate 20. На глобальной версии прошивки пользователь пока что свободен в выборе приложения для рабочего стола. Но на этом Huawei явно не остановится, и в будущем стоит ожидать подобных или даже более жестких ограничений и на других моделях.
Так что с большой осторожностью заказываем смартфоны Huawei с AliExpress. Не берите китайские версии. Теперь вы не только лишаетесь модуля NFC в некоторых моделях, но и получаете крайне ограниченную версию прошивки.
Тем же, кому не фартануло стать обладателем кастрированных смартов Huawei еще до неприятных новостей, отчаиваться тоже не стоит. Подключив смартфон к компьютеру, вы все равно можете удалить стандартный лаунчер Huawei следующей командой для adb:
После этого смартфон автоматически начнет использовать любой другой установленный лаунчер. Не самый удобный, но рабочий костыль.
А Huawei явно пора переставать дразнить пользователей подобными ограничениями: лучше заняться развитием собственной прошивки, чем насильно переводить юзеров на нее. Иначе с таким трудом заработанное первое место среди производителей смартфонов можно крайне быстро потерять.
Для установки нового лаунчера, Вам нужно зайти в Play Market со своей учетной записью, если ее нет то создать и в поиск вбить лаунчер. Вам выдаст очень большее количество разных, Вы можете установить их себе сколько Вам нужно, выбрать наиболее красивый интерфейс и так далее. Зачастую мы рекомендуем ставить NOVA Launcher, но повторюсь вы можете найти себе максимально комфортный.
Для установки нового лаунчера, Вам нужно зайти в Play Market со своей учетной записью, если ее нет то создать и в поиск вбить лаунчер. Вам выдаст очень большее количество разных, Вы можете установить их себе сколько Вам нужно, выбрать наиболее красивый интерфейс и так далее. Зачастую мы рекомендуем ставить NOVA Launcher, но повторюсь вы можете найти себе максимально комфортный.
Если у Вас возникли трудности, или у Вас есть вопрос — пишите в комментариях, будем рады помочь.
Экран блокировки также является важной частью интерфейса. И его не только можно, но и нужно настраивать так, чтобы сделать пустующее пространство как можно более информативным и полезным. Для этого существует множество софта, позволяющего выводить на экран заблокированного девайса огромное количество полезных вещей — от показа новостной ленты с помощью Simple RSS, до неограниченного количества информативных виджетов при использовании приложения Extended Controls.
Как изменить внешний вид интерфейса на Android (Обновлено 2019)
Одни из основных особенностей Google Android OS– возможности свободной пользовательской персонализации. Больше ни в одной мобильной платформе наших дней нельзя настолько изменить интерфейс, как в Android. Для изменений потребуются только некоторые навыки по работе с системой и желание. Если вы новичок в Android — эта инструкция позволит вам освоить основы изменения внешнего вида Android.
Способы кастомизации Android устройства
Порой установка пользовательской визуальной установки, также называемой как ланчер или лаунчер (от англ. Launcher), не составляет труда. А порой, чтобы изменить стандартный интерфейс всей системы целиком, приходится прибегать к root (админ. правам), то есть можно заменять и удалять любые обои, иконки и изображения по умолчанию. Не нравится, как выглядит настроек из-за иконок? Не страшно, их можно легко вырезать, если устройство достаточно популярно и имеет кастомные прошивки.
Прежде чем начать
Также не стоит забывать, что бесплатные приложения подобного плана зачастую идут в комплекте с навязчивой рекламой. Это неизбежное зло, так как разработчикам нужно на что-то жить. Впрочем, от нее вполне можно избавиться, воспользовавшись нашей инструкцией.
Меняем фон на Android
Изменить фоновое изображение очень просто. Достаточно через меню ланчера или долгим тапом по дисплею открыть контекстное меню, выбрать в списке предустановленных по умолчанию обоев понравившуюся картинку или использовать из галереи свои собственные фотографии или картинки.
Кроме того, можно использовать бесплатные программы – онлайн или оффлайн-каталоги обоев, специально оптимизированные по форм-фактору / объему изображения под мобильные устройства. Рекомендуется также воспользоваться следующими приложениями:
- Coveroid Wallpapers HD.
- Bless Wallpapers HD.
- HD Wallpapers.
- Приложение «Обои».
- Zedge.
В некоторых из них кроме обычных статических обоев есть еще и живые обои, игры на Android и рингтоны.
Ставим живые обои для Android
Живые обои — наиболее красивый способ изменить внешний вид вашего Android-смартфона. На нашем сайте имеется довольно обширный каталог живых обоев для Android.
Рекомендуем попробовать эти варианты живых обоев:
- Material Design отлично подходящие к стилизации под чистую версию Android.
- Circulux LWP понравится любителям круглых форм.
- Sky Islands LWP сделает фон смартфона медитативным, предлагая полюбоваться парящими в облаках островами.
- Weatherback Weather Wallpaper предлагает вживую, прямо на рабочем столе, наблюдать погоду за окном.
- Awesome-Land Live wallpaper HD понравится любителям живой природы.
Как установить живые обои на Android для разных версий ОС и лаунчеров читаем по ссылке.
Настраиваем экран блокировки
Экран блокировки также является важной частью интерфейса. И его не только можно, но и нужно настраивать так, чтобы сделать пустующее пространство как можно более информативным и полезным. Для этого существует множество софта, позволяющего выводить на экран заблокированного девайса огромное количество полезных вещей — от показа новостной ленты с помощью Simple RSS, до неограниченного количества информативных виджетов при использовании приложения Extended Controls.
Изменяем иконки на Android
При этом, в отличие от полновесных лаунчеров, даже самый большой пакет иконок для программ не будет использовать большого количества системных ресурсов.
Установка виджетов на рабочий стол Android
Ставим лаунчер (лончер) на Android
Иными словами, попробуйте несколько разных лаунчеров, так как всем не угодишь и вкусы у всех разные, но мы попытались указать наиболее производительные и стабильные оболочки из всех имеющихся. Но в данном случае нужно не забывать про один немаловажный факт. На смартфонах Huawei, Xiaomi, и прочих, имеющих оболочку от производителя, лаунчеры вряд ли будут нормально работать. Более того, Huawei официально заблокировала в своих девайсах возможность ставить лаунчеры из-за проблем со стабильностью.
Глубокая смена интерфейса
4) Установка виджетов на рабочий стол Android
Виджеты — еще один способ настроить внешний вид Android под себя. На текущий момент существует огромнейшее количество виджетов, которые идут как отдельными приложениями, так и в дополнение к обычным приложениям. В нашем Каталоге виджетов для Android вы сможете найти немало интересных экземпляров. Как устанавливать и удалять виджеты на Android вы сможете почитать по ссылке.
5) Глубокая смена интерфейса
Теперь остальной интерфейс Android или темы оформления. Для полного изменения графического интерфейса потребуются пользовательская прошивка, root права и заранее установленная программа смены тем (она может находиться как в разделе приложений, так и в главных настройках).
Большим спросом пользуется интерфейс от компании Samsung, оригинальный интерфейс MIUI и Touchwiz , которые не сложно будет найти. Их нет в магазине Android, но эти темы имеются на большинство популярных девайсов. Их портируют достаточно опытные пользователи.
Данный вопрос слишком широкий, чтобы охватить его в рамках этой статьи. К тому же, способы прошивки зависят от устройства. Популярные прошивки и оболочки вы сможете найти на интернет-форумах, касающихся вашего устройства.
Внимание!
Исключение составляют живые обои без анимации, которые просто меняют ежедневно статический фон (такими и пользуюсь я), например живые обои Фото Дня,
Дополнительные параметры: с лаунчером вы получаете множество других возможностей, например, обзор приложений, где все программы могут быть упорядочены по папкам, а рабочий стол останется свободным для самых важных из них. Другие лаунчеры также позволяют имитировать иные операционные системы, такие как iOS.
Можно использовать другой лаунчер
Если внешний вид системы EMUI вас не устраивает и вы хотите изменить интерфейс, просто установите другой лаунчер. Nova Launcher, например, является одной из самых успешных программ данного типа — она позволяет во многом изменить внешний вид системы. Лаунчер гораздо проще установить, чем Custom-ROM, и при этом не придется беспокоиться о потере гарантии. Вот пара преимуществ лаунчера.
Пользовательские иконки: если вам не нравится предустановленный набор иконок, или значок для конкретного приложения, с помощью лаунчера вы сможете изменить его.
Жесты: многие лаунчеры позволяют сохранять жестовое управление. Например, с помощью двойного касания можно открыть определенное приложение, свайпом включить фонарик, а также показать или скрыть определенное содержимое. Возможности безграничны.
Дополнительные параметры: с лаунчером вы получаете множество других возможностей, например, обзор приложений, где все программы могут быть упорядочены по папкам, а рабочий стол останется свободным для самых важных из них. Другие лаунчеры также позволяют имитировать иные операционные системы, такие как iOS.
Рано или поздно в жизни каждого владельца Android-смартфона наступает момент, когда хочется максимально кастомизировать своё устройство и радикально изменить интерфейс. Благо, «зелёный робот» позволяет это сделать даже без рут-прав. Смена стокового лаунчера способна перевернуть представление о взаимодействии с девайсом. Я собрал самые интересные и гибкие экраны запуска приложений в этой статье — вы найдёте лаунчер на любой вкус.
Lawnchair
- русский язык: есть.
Lawnchair — это современный лаунчер с фирменным дизайном смартфонов Google Pixel. Имеет разнообразные функции для кастомизации рабочего стола: смена формы и размера иконок, настройка цвета и прозрачности док-панели, выбор шрифтов, особенные жесты, группировка приложений, переходы между рабочими столами. Это лишь малая часть того, что предоставляет Lawnchair. Немаловажную роль играет возможность создания бэкапов и восстановления из них: легко переносить все установки с одного смартфона на другой. Хотя обновления для лаунчера не выходили уже 2 года, разработчики недавно объявили о возрождении проекта, так что скоро он станет ещё стабильнее и удобнее.
Launcher 10
- русский язык: нет.
Фанаты Windows Phone могут точно сымитировать дизайн мобильной ОС от Microsoft на Android-девайсе благодаря Launcher 10. Приложение позволяет менять цвет и размер плиток, устанавливать сторонние наборы иконок, выбирать тёмную или светлую тему и даже настраивать анимации открытия приложений. Живые плитки здесь имеются, как и в оригинале. При этом никуда не делись стандартные виджеты, доступные на любых других оболочках.
Android 5.0 и выше
Microsoft Launcher
- русский язык: есть.
Почитателям более современных продуктов от Microsoft понравится официальный лаунчер от софтверной корпорации. У него собственный выделяющийся стиль, который легко подстроить под свои вкусы. Меняются и иконки, и акцентные цвета, и прозрачность панелей. Отдельного упоминания заслуживают специальная панель активности с предстоящими задачами и вкладкой новостей, раскрывающийся док-бар с тремя рядами для избранных приложений и нескучные обои. Вишенка на торте — синхронизация с сервисами Microsoft.
Nova Launcher
- русский язык: есть.
Лаунчер, заслуживший свою популярность широкими возможностями кастомизации — здесь меняется почти каждый элемент. Удивительно, что, несмотря на свои годы, он активно «допиливается» разработчиками и регулярно получает новый функционал. Ставший классикой быстрый и красивый рабочий стол предоставляет пользователю настройку переходов, гибкую сетку приложений, глубокую кастомизацию иконок, жесты и резервное копирование.
No Launcher
- русский язык: нет.
Легковесный лаунчер размером всего в 21 КБ, который полностью оправдывает своё название. Здесь нет вообще ничего, кроме списка установленных приложений и поиска по ним. Подойдёт для слабых девайсов и аскетичных пользователей.
Android 5.0 и выше
Niagara Launcher
- русский язык: есть.
Минималистичный экран запуска, представляющий из себя панель с избранными программами и пролистывающийся в алфавитном порядке список всего установленного софта. Его скролл сопровождается плавной анимацией. При нажатии на любую программу появляется контексное меню, заменяющее стандартные шорткаты и добавляющее свой функционал вроде скрытия из списка. Niagara Launcher умеет выводить на главный экран адаптированные виджеты погоды и медиаплеера, важные уведомления, а также поддерживает смену иконок, обоев и шрифтов. В настройках можно включить жесты для открытия панели быстрых настроек или быстрой блокировки и добавить кнопку поиска Google.
POCO Launcher
- русский язык: есть.
Лаунчер из смартфонов Pocophone обладает знакомым по девайсам от Xiaomi интерфейсом и гибкими настройками. Его интересная особенность — автоматическое распределение приложений по категориям. Отдельно программы сортируются по цветам иконок, впрочем, это можно отключить. Кроме этого, есть функционал скрытия программ, смены сетки рабочего стола, темы и иконок.
Smart Launcher
- русский язык: есть.
Очень функциональная, но простая с виду оболочка Smart Launcher содержит массу настроек внешнего вида. Здесь есть подстраивающаяся под обои тема, адаптивные иконки, собственные шрифты, автоматическая сортировка приложений по категориям. Отдельные приложения можно спрятать в папку с паролем. Поддерживаются собственные жесты: блокировка двойным тапом или шторка уведомлений свайпом вниз. Виджетам выделен специальный экран справа от главного рабочего стола.
Linux CLI Luncher
- русский язык: нет.
Лёгкий лаунчер наверняка понравится техногикам за счёт интерфейса в стиле Linux-терминала. В самом верху постоянно находится информация о состоянии девайса: его кодовое имя, уровень заряда, количество свободной памяти в ОЗУ и хранилище, а также дата. Запускаются приложения путём набора названия. Появляются подсказки, тапнув по которым открываются нужные программы. Есть небольшой набор дополнительных команд, с помощью которых можно быстро изменить системные параметры вроде громкости или яркости.
Rootless Pixel Launcher
- русский язык: есть.
Стандартный лаунчер со смартфонов Google Pixel, но с возможностью менять набор иконок и их форму. От более продвинутого Lawnchair отличается, в первую очередь, меньшим весом — 3 МБ против 20 МБ. Подойдёт для тех, кому не нужны все те настройки кастомизации, которые предлагают аналоги.