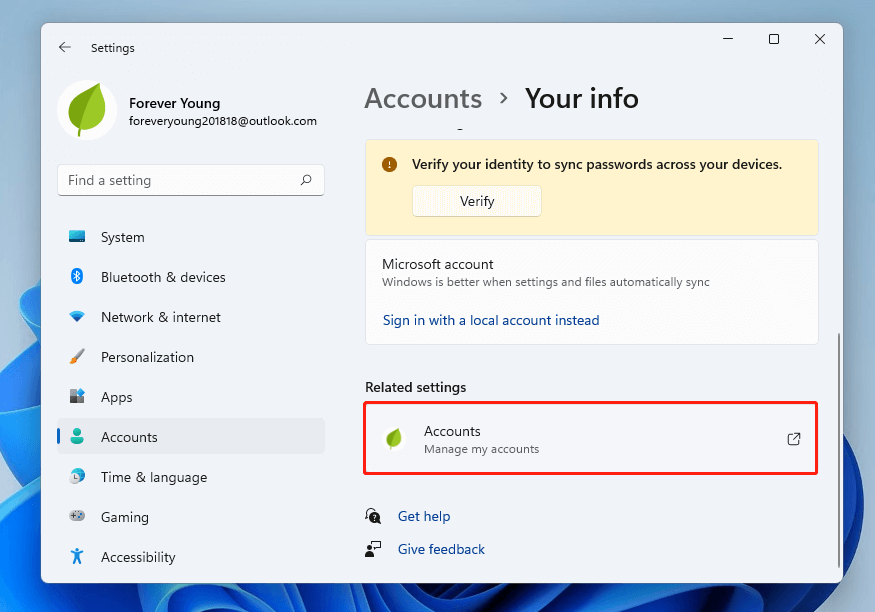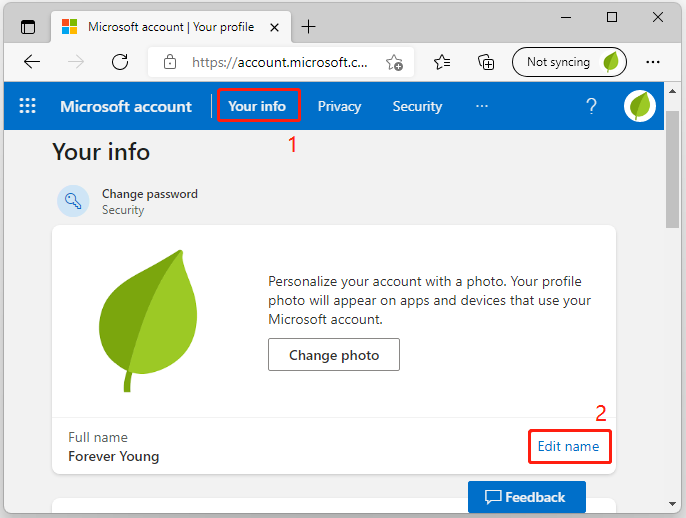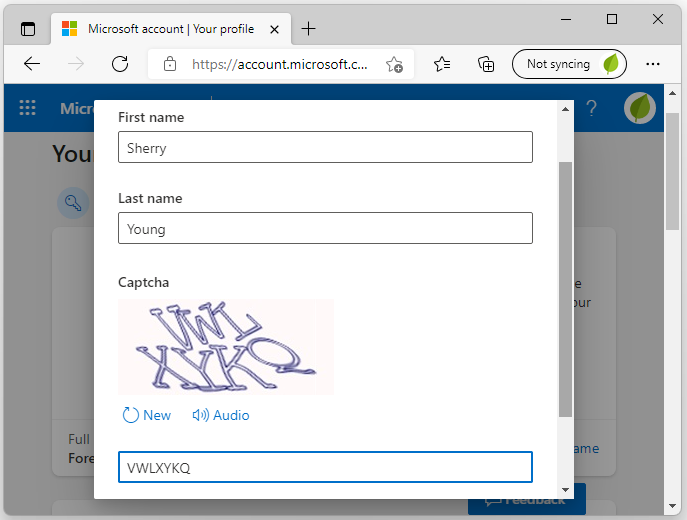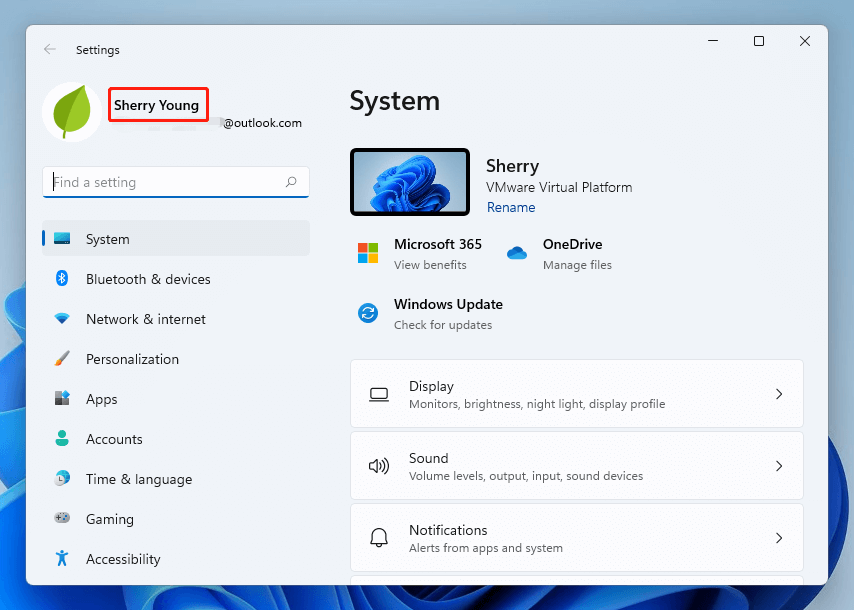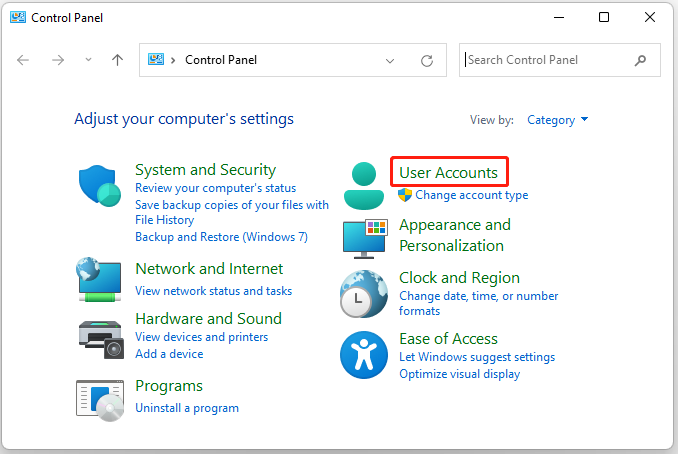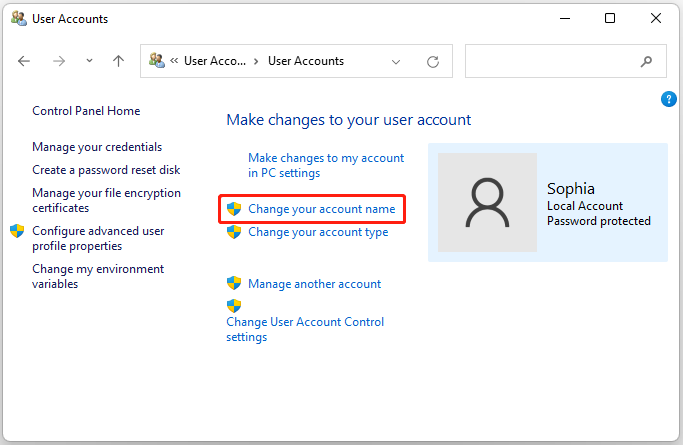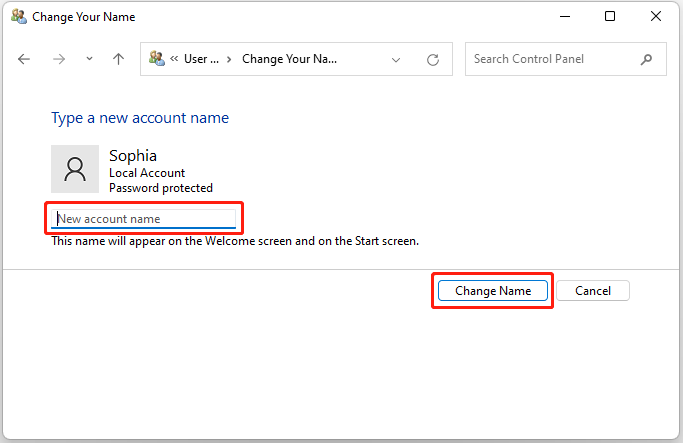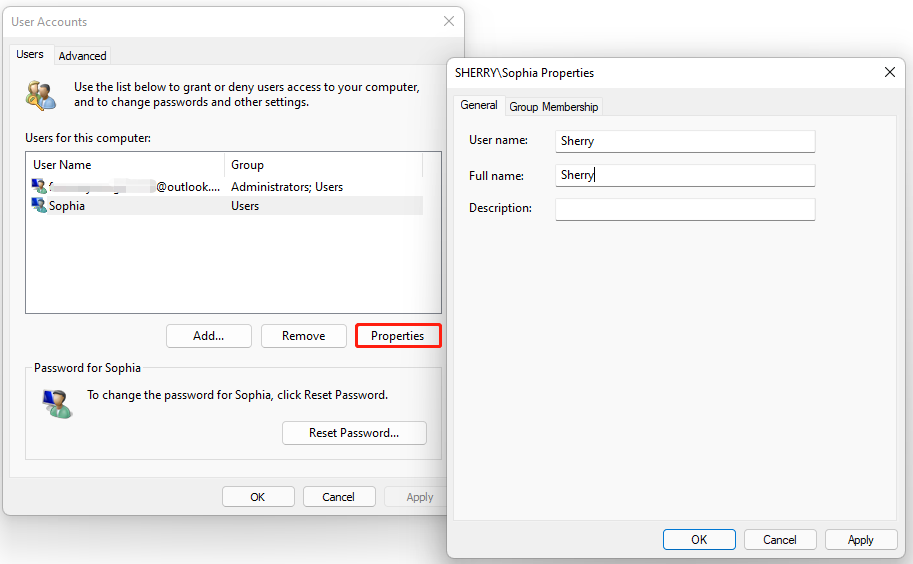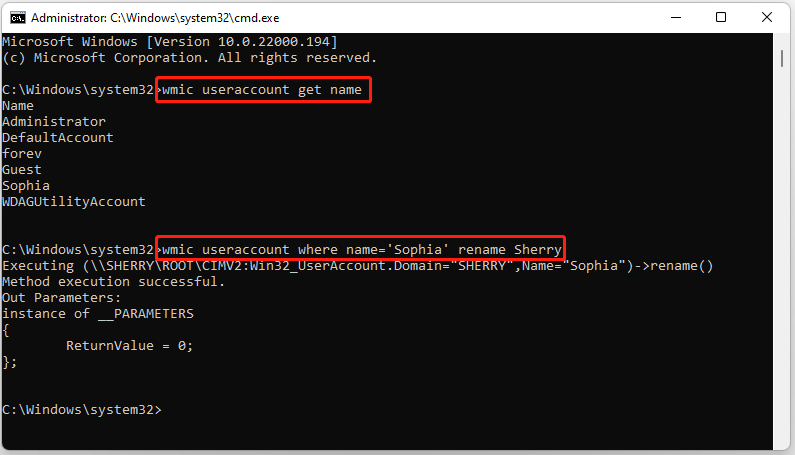Всякий раз, когда Вы входите в Windows 10, Ваше полное имя появляется над полем для ввода пароля. Вы можете изменить отображаемое имя, чтобы они по-разному отображались на экране входа в систему и в приложении «Параметры».
Используете ли Вы локальную учетную запись или учетную запись Microsoft, легко изменить отображаемое имя, связанное с Вашей учетной записью за несколько простых шагов.
Изменить отображаемое имя для учетной записи Microsoft
Чтобы изменить отображаемое имя на экране входа в систему для пользователей с учетной записью Microsoft, Вам необходимо открыть настройки своей учетной записи на веб-сайте Microsoft и внести изменения в нее. Вот как это сделать.
Откройте приложение «Параметры», нажав клавишу Windows + I и нажмите «Учетные записи».
Под изображением и отображаемым именем нажмите «Управление учетной записью Microsoft», чтобы открыть страницу настроек своей учетной записи в браузере.
После того, как браузер откроется и страница загрузится, нажмите «Дополнительные действия» в раскрывающемся списке, а затем нажмите «Редактировать профиль» в параметрах ниже.
Под своим именем нажмите «Изменить имя».
В полях введите свои имя и фамилию, введите запрос капчу, а затем нажмите «Сохранить», чтобы обновить свое имя.
Когда страница Вашего профиля Microsoft перезагрузится, на этот раз она обновится с именем, которое Вы ввели на предыдущем экране.
Когда Вы изменяете имя своей учетной записи Microsoft, оно изменяется на всех устройствах, которые Вы используете для этой учетной записи.
Чтобы Ваше новое имя отображалось на экране входа в Windows 10, Вам придется выйти из своей учетной записи. Поэтому, если у Вас есть открытая несохраненная работа или приложения, сохраните Ваш прогресс перед выходом из системы.
Изменить отображаемое имя для локальной учетной записи
Локальная учетная запись — это простой подход к использованию Windows. Локальные учетные записи не имеют дополнительных функций — синхронизация файлов, настроек, истории браузера и т. д. Вам не нужно использовать адрес электронной почты для использования операционной системы.
Из локальной учетной записи, для которой Вы хотите изменить отображаемое имя, запустите панель управления. Вы можете сделать это, нажав кнопку «Пуск» или нажав клавишу Windows, введя «Панель управления» в поле поиска в меню «Пуск», а затем щелкнув приложение «Панель управления».
Далее нажмите «Учетные записи пользователей».
Нажмите «Учетные записи пользователей» еще раз.
Теперь выберите «Изменить имя своей учетной записи», чтобы изменить отображаемое имя.
Примечание: Если организация управляет Вашим компьютером или у Вас нет прав администратора, Вы не сможете изменить имя своей учетной записи.
Введите новое отображаемое имя в текстовое поле и нажмите кнопку «Изменить имя», чтобы сохранить изменения.
Теперь Вы можете закрыть окно панели управления. Изменение имени не вступит в силу, пока Вы не выйдете из учетной записи. Поэтому, если у Вас есть открытая несохраненная работа, обязательно сохраните ее, прежде чем выйти из учетной записи.

В этой пошаговой инструкции подробно о том, как переименовать пользователя Windows 11 или Windows 10 с локальной учетной записью или учетной записью Майкрософт, а также кратко об изменении имени папки пользователя.
Как переименовать локального пользователя
Если требуется переименование локальной учетной записи пользователя, сделать это можно одним из следующих способов.
Управление учетными записями пользователей
Первый вариант — использование утилиты управления учетными записями пользователей, порядок действий будет следующим:
- Нажмите правой кнопкой мыши по кнопке «Пуск», выберите пункт «Выполнить» (или нажмите клавиши Win+R на клавиатуре), введите
netplwiz
или
control userpasswords2
и нажмите Enter.
- В открывшемся окне выберите нужного пользователя и нажмите кнопку «Свойства».
- Задайте новое имя пользователя и нажмите «Ок», затем — «Ок» в окне управления учетными записями.
- Выйдите из системы и снова зайдите — имя вашего пользователя будет изменено.
Учитывайте, что несмотря на то, что имя пользователя изменится, название его папки останется прежним.
Локальные пользователи и группы
Второй способ подойдет только для Pro (Профессиональная) и Enterprise (Корпоративная) версий Windows 11/10. Необходимые шаги:
- Нажмите клавиши Win+R на клавиатуре, введите
lusrmgr.msc
и нажмите Enter.
- В окне «Локальные пользователи и группы» перейдите в раздел «Пользователи», нажмите правой кнопкой мыши по имени пользователя, которое нужно изменить и выберите пункт «Переименовать».
- Укажите новое имя пользователя, закройте окно, выйдите из системы и снова зайдите.
Командная строка
Ещё одна возможность — изменение имени пользователя в командной строке Windows:
- Запустите командную строку от имени администратора.
- Введите команду
wmic useraccount where name='старое_имя' rename новое_имя
и нажмите Enter.
- Закройте командную строку, выйдите из системы и вновь зайдите, уже под новым именем.
Изменение имени пользователя для учетной записи Майкрософт
Если вы используете учетную запись Майкрософт, изменение имени выполняется на соответствующем сайте:
- Зайдите на страницу вашей учетной записи Майкрософт https://account.microsoft.com/ с вашими учетными данными.
- Нажмите по вашему имени или перейдите на вкладку «Сведения».
- Нажмите «Изменить имя» и укажите новые имя и фамилию (необязательно).
После применения сделанных настроек они, через некоторое время (не сразу и, возможно, после перезагрузки) будут синхронизированы с вашим устройством, и вы увидите, что имя пользователя в Windows также изменилось.
Изменение имени папки пользователя
Изменить имя папки пользователя, если оно вам не нравится, в принципе, возможно, но часто приводит к неожиданным результатам: от неработоспособности некоторых программ, для которых были прописаны абсолютные пути, до невозможности зайти в Windows из-за ошибок профиля пользователя.
Простой и безопасный способ
Если вам нужен простой и безопасный способ, рекомендую использовать следующий подход:
- Создайте новую локальную учетную запись с нужным именем (рекомендую использовать латиницу), для нее будет создана папка с тем же именем, сделайте нового пользователя администратором. Подробно о том, как это сделать в статьях: Как создать пользователя Windows 11, Как создать пользователя Windows 10.
- Зайдите под вновь созданным пользователем, и, если нужно, прикрепите учетную запись Майкрософт (это можно сделать в Параметрах).
- Убедившись, что всё работает как нужно и перенеся все данные из старого профиля (например, хранящиеся в папках Документы, Изображения, Рабочий стол), удалите старого пользователя и работайте с новой учетной записью и новым именем папки.
Рискованный метод
Способ переименования папки текущего пользователя без создания нового выглядит иначе (и, ещё раз предупреждаю, небезопасный):
- Выйдите из текущей учетной записи и зайдите в систему с другой учетной записью Администратора (не с той, для которой мы изменяем имя папки), можно включить скрытую учетную запись Администратор.
- При желании измените имя пользователя, для которого меняется имя папки одним из способов, описанным ранее.
- Перейдите в папку C:Пользователи (C:Users) и переименуйте папку нужного пользователя тем же способом, которым вы переименовываете другие папки.
- Запустите редактор реестра и перейдите в раздел
HKEY_LOCAL_MACHINESOFTWAREMicrosoftWindows NTCurrentVersionProfileList
- В подразделах этого раздела найдите такой, где для параметра с именем ProfileImagePath задан путь к изменяемой папке, дважды нажмите по этому параметру и измените путь на нужный.
- Закройте редактор реестра, перезагрузите компьютер и попробуйте вновь зайти в учетную запись, для которой менялся путь к папке.
Несмотря на то, что этот метод описан на официальном сайте Майкрософт , он остается крайне ненадежным и, если на почти чистой системе обычно работает, на ОС с множеством установленных программ зачастую вызывает неожиданные проблемы.
Иногда бывает достаточным изменить старые пути на новые в реестре, выполнив поиск по старому имени папки, а иногда даже это не позволяет избежать проблем: от необходимости повторно настраивать OneDrive и проблем с WinGet до, уже упоминавшихся проблем с профилем пользователя. О случаях неудачных попыток вы можете прочесть, например, в комментариях к статье Как изменить имя папки пользователя в Windows 10.
Если вы забыли или потеряли пароль для Windows 10, Windows 8 1 или Windows 7, его можно изменить или сбросить. Чтобы приступить к работе, выберите свою версию Windows на вкладке ниже.
Если вы уже знаете текущий пароль и хотите изменить его
Выберите параметры > Параметры > учетных записей > входа. В разделе «Пароль » выберите «Изменить » и следуйте указаниям.
Сброс пароля локальной Windows 11 учетной записи
Если вы забыли или забыли пароль Windows 11 для локальной учетной записи и хотите снова войти на устройство, приведенные ниже параметры могут помочь вам приступить к работе. Дополнительные сведения о локальных стандартных и административных учетных записях см. в разделе «Создание учетной записи локального пользователя или администратора» Windows.
Windows 11
Если вы добавили контрольные вопросы при настройке локальной учетной записи для Windows 11, вы можете ответить на контрольные вопросы для повторного входа.
После ввода неверного пароля выполните следующие действия.
-
Щелкните ссылку «Сброс пароля » на экране входа. Если вместо этого вы используете ПИН-код, см. раздел Проблемы, связанные со входом с помощью ПИН-кода. Если вы используете рабочее устройство в сети, пункт сброса ПИН-кода может не отобразиться. В этом случае обратитесь к своему администратору.
Примечание: Если после выбора ссылки «Сброс пароля» вы не видите контрольные вопросы, убедитесь, что имя устройства не совпадает с именем локальной учетной записи пользователя (имя, которое вы видите при входе). Чтобы просмотреть имя устройства, щелкните правой кнопкой мыши кнопку «Пуск» , выберите «Система» и прокрутите страницу до раздела «Спецификации устройства». Если имя устройства совпадает с именем учетной записи, вы можете создать новую учетную запись администратора, войти в систему как администратор, а затем переименовать свой компьютер (при просмотре имени устройства можно также переименовать устройство).
-
Ответьте на контрольные вопросы.
-
Введите новый пароль.
-
Войдите в систему обычным образом с новым паролем.
Сброс пароля учетной записи Майкрософт, который вы используете на компьютере
На экране входа введите имя учетной записи Майкрософт, если оно еще не отображается. Если на компьютере используется несколько учетных записей, выберите ту из них, пароль которой требуется сбросить. Выберите Забыли пароль под текстовым полем пароля. Следуйте инструкциям, чтобы сбросить пароль.
Дополнительные сведения см. в статье «Сброс забытого пароля учетной записи Майкрософт».
Устранение проблем со входом
Если у вас по-прежнему возникают проблемы со входом в учетную запись, ознакомьтесь с другими решениями в статье Устранение проблем со входом.
Если вы уже знаете текущий пароль и хотите изменить его
Выберите параметры > Параметры > учетных записей> входа. В разделе Пароль нажмите кнопку Изменить и следуйте инструкциям.
Сброс пароля локальной учетной записи Windows 10
Если вы забыли или потеряли пароль для локальной учетной записи Windows 10 и вам нужно снова выполнить вход в устройство, попробуйте использовать представленные ниже решения. Дополнительные сведения о локальных и административных учетных записях см. в статье Создание учетной записи локального пользователя или администратора в Windows 10.
В Windows 10 версии 1803 и выше
Если во время настройки локальной учетной записи для Windows 10 вы добавили контрольные вопросы, это означает, что у вас установлена версия не ниже 1803 и вы можете ответить на них, чтобы снова войти в систему.
После ввода неверного пароля выполните следующие действия.
-
Щелкните ссылку «Сброс пароля » на экране входа. Если вместо этого вы используете ПИН-код, см. раздел Проблемы, связанные со входом с помощью ПИН-кода. Если вы используете рабочее устройство в сети, пункт сброса ПИН-кода может не отобразиться. В этом случае обратитесь к своему администратору.
Примечание: Если после выбора ссылки «Сброс пароля» вы не видите контрольные вопросы, убедитесь, что имя устройства не совпадает с именем локальной учетной записи пользователя (имя, которое вы видите при входе). Чтобы просмотреть имя устройства, щелкните правой кнопкой мыши кнопку «Пуск» на панели задач, выберите «Система» и прокрутите страницу до раздела «Спецификации устройства». Если имя устройства совпадает с именем учетной записи, вы можете создать новую учетную запись администратора, войти в систему как администратор, а затем переименовать свой компьютер (при просмотре имени устройства можно также переименовать устройство).
-
Ответьте на контрольные вопросы.
-
Введите новый пароль.
-
Войдите в систему обычным образом с новым паролем.
Windows 10 до версии 1803
Для версий Windows 10 ниже 1803 пароли к локальным учетным записям нельзя сбросить, так как в этих версиях отсутствуют контрольные вопросы. Вы можете сбросить устройство, чтобы выбрать новый пароль, но при этом данные, программы и параметры будут удалены без возможности восстановления. Если вы выполнили резервное копирование файлов, вы сможете восстановить удаленные файлы. Дополнительные сведения см. в статье Параметры восстановления в Windows 10.
Чтобы сбросить устройство, которое удалит данные, программы и параметры:
-
Нажимайте клавишу SHIFT , нажав кнопку питания > кнопку «Перезапустить » в правом нижнем углу экрана.
-
На экране «Выбор параметра » выберите «Устранение неполадок> сбросить этот компьютер.
-
Выберите команду Удалить все.
Предупреждение: При возврате устройства в исходное состояние будут удалены все данные, программы и параметры.
Сброс пароля учетной записи Майкрософт, который вы используете на компьютере
На экране входа введите имя учетной записи Майкрософт, если оно еще не отображается. Если на компьютере используется несколько учетных записей, выберите ту из них, пароль которой требуется сбросить. Выберите Забыли пароль под текстовым полем пароля. Следуйте инструкциям, чтобы сбросить пароль.
Дополнительные сведения см. в статье «Сброс забытого пароля учетной записи Майкрософт».
Устранение проблем со входом
Если у вас по-прежнему возникают проблемы со входом в учетную запись, ознакомьтесь с другими решениями в статье Устранение проблем со входом.
Сброс пароля
Если вы забыли свой пароль для Windows 8.1, его можно восстановить несколькими способами:
-
Если ваш компьютер введен в домен, системный администратор должен сбросить ваш пароль.
-
Если вы используете учетную запись Майкрософт, пароль можно сбросить через Интернет. Подробнее: Как сбросить пароль учетной записи Майкрософт.
-
Если вы работаете с локальной учетной записью, используйте в качестве напоминания подсказку о пароле.
Если войти все равно не удается, необходимо переустановить Windows. Что касается переустановки Windows RT 8.1, обратитесь к производителю компьютера.
Дополнительная справка по паролям в Windows 8.1
Если вы забыли или потеряли свой пароль, следуйте инструкциям из раздела Сброс пароля выше, чтобы сбросить или восстановить его.
Если вы думаете, что пароль вашей учетной записи Майкрософт взломан или украден злоумышленником, мы можем помочь. Подробнее см. в разделе Не удается войти в учетную запись Майкрософт.
Да, если вход выполняется только на локальный компьютер. Тем не менее рекомендуется защитить компьютер с помощью надежного пароля. При использовании пароля только пользователь, знающий его, может войти в систему. Пароль необходим, если требуется войти в Windows с учетной записью Майкрософт. For more info, see Can I sign in to Windows without a password? To learn more about Microsoft accounts and local accounts, see Create a user account.
Надежные пароли содержат разнообразные символы, в том числе строчные и прописные буквы, цифры и специальные символы или пробелы. Надежный пароль сложно угадать или взломать злоумышленнику. Такой пароль не должен содержать целое слово или данные, которые легко узнать, например ваше реальное имя, имя пользователя или дату рождения.
Пароль для входа с учетной записью Майкрософт может содержать не более 16 символов. Дополнительные сведения об учетных записях Майкрософт см. в статье Создание учетной записи пользователя.
Вы можете регулярно обновлять пароль, чтобы обеспечить лучшую защиту. Если ваш компьютер не подключен к домену, сделайте следующее:
-
Проведите пальцем от правого края экрана и нажмите кнопку Параметры, а затем выберите пункт Изменение параметров компьютера.
(Если вы используете мышь, наведите указатель мыши на правый нижний угол экрана, переместите указатель мыши вверх, нажмите кнопку Параметры и выберите команду «Изменить параметры компьютера».) -
Выберите элемент Учетные записи, а затем Параметры входа.
-
Нажмите или щелкните элемент Изменить пароль и следуйте указаниям.
Если компьютер подключен к домену, то системный администратор может задавать период обязательной смены пароля. Чтобы изменить пароль:
-
Если вы пользуетесь клавиатурой, нажмите клавиши CTRL+ALT+DEL, выберите пункт Сменить пароль и следуйте указаниям.
-
На планшетном ПК нажмите и удерживайте кнопку Windows, нажмите кнопку питания, а затем выберите команду Сменить пароль и следуйте инструкциям на экране.
Это зависит от того, используете ли вы сторонний электронный адрес. Если ваш адрес электронной почты заканчивается на outlook.com, hotmail.com, live.com или название другой службы Майкрософт, то при изменении пароля учетной записи Майкрософт также изменится пароль в службе электронной почты.
Однако для учетной записи Майкрософт можно использовать любой электронный адрес, в том числе сторонней почтовой веб-службы, такой как Yahoo! или Gmail. При выборе пароля для учетной записи Майкрософт пароль, необходимый для входа на сайт сторонней почтовой веб-службы, не изменяется.
Создайте графический пароль, чтобы входить в систему с помощью жестов, а не ввода символов.
-
Проведите пальцем от правого края экрана и нажмите кнопку Параметры, а затем выберите пункт Изменение параметров компьютера.
(Если вы используете мышь, наведите указатель мыши на правый нижний угол экрана, переместите указатель мыши вверх, нажмите кнопку Параметры и выберите команду «Изменить параметры компьютера».) -
Выберите элемент Учетные записи, а затем Параметры входа.
-
В разделе Графический пароль нажмите кнопку Добавить и следуйте указаниям.
Выбирайте для своей учетной записи пользователя такой пароль, который вы сможете запомнить. Он вам еще пригодится!
Конечно, можно записать пароль и хранить его в надежном месте. Тем не менее не стоит приклеивать бумажку с паролем на обратную сторону ноутбука или внутри выдвижного ящика стола. Если вы все-таки решили записать пароль, храните его отдельно от компьютера.
Для большей безопасности рекомендуется использовать разные пароли для разных целей. Например, разумно пользоваться совершенно непохожими паролями для учетной записи в социальной сети и для интернет-банка.
Если вы забыли или потеряли пароль, можно попробовать сбросить или восстановить его несколькими способами. Дополнительные сведения о том, как сбросить или восстановить пароль, представлены в разделе Сброс пароля выше.
Сброс пароля
Действия по сбросу пароля будут немного отличаться в зависимости от того, находится ли компьютер в домене или в рабочей группе. Если компьютер входит в рабочую или учебную организацию, существует хорошая вероятность, что он является частью домена. Если это домашний компьютер, он почти наверняка находится в рабочей группе.
Компьютер введен в домен
-
Войдите с помощью учетной записи домена с правами администратора на это устройство. Если вы не уверены, обратитесь за помощью к ИТ-администратору вашей организации.
-
Нажмите кнопку Пуск
, а затем выберите пункты Панель управления, Учетные записи пользователей, Учетные записи пользователей и Управление учетными записями пользователей.
если вам будет предложено ввести пароль администратора или подтверждение, введите пароль или укажите подтверждение.
-
На вкладке «Пользователи» в разделе Пользователи этого компьютера нажмите имя нужной учетной записи пользователя и выберите Сброс пароля.
-
Введите новый пароль, подтвердите его и нажмите кнопку ОК.
Примечание: Если вы вошли в систему как администратор, вы можете создать или изменить пароли для всех учетных записей пользователей на компьютере.
Предупреждение: Если вы измените пароль для другой учетной записи с помощью учетной записи администратора, то все зашифрованные файлы или электронные сообщения этой другой учетной записи будут недоступны ее пользователю.
Компьютер состоит в рабочей группе
-
При вводе неправильного пароля во время входа в Windows появляется сообщение о том, что пароль неправильный. Нажмите кнопку ОК, чтобы закрыть это сообщение.
-
Выберите Сброс пароля и вставьте диск или USB-устройство флэш-памяти для сброса пароля.
-
Следуйте инструкциям мастера сброса пароля, чтобы создать новый пароль.
-
Войдите в систему с новым паролем. Если вы снова забыли пароль, используйте тот же диск сброса пароля. Создавать новый диск не нужно.
Изменение пароля
-
Нажмите клавиши CTRL+ALT+DELETE, а затем выберите пункт Изменить пароль.
-
Введите старый пароль, затем новый пароль (согласно инструкциям), после чего введите новый пароль еще раз для его подтверждения.
-
Нажмите клавишу Ввод.
Статьи по теме
Сброс забытого пароля учетной записи Майкрософт
Изменение пароля к учетной записи Майкрософт
Сброс пароля локальной Windows учетной записи
Многие пользователи сталкивались с тем, что имя их учетной записи в Windows 10 демонстрируется на загрузочном экране системы. Это обусловлено тем, что ОС присваивает идентификаторы в виде имен практически всему. Имя пользователя, компьютера или рабочие группы – все это обладает определенным уникальным именем для быстрой идентификации. Таким образом при запуске высвечивается имя, которое давалось в момент установки ОС на компьютер.
Содержание
- Способ первый. Создание новой учетной записи
- Изменение имени учетной записи в панели управления
- Изменение имени пользователя при помощи диспетчера учетных записей пользователя.
- Как поменять пользователя в Windows
Существует множество причин, из-за которых владелец желает изменить имя учетной записи в Windows 10. К примеру, имя аккаунта могло быть дано неверно или с ошибкой, также иногда пользователи желают скрыть свои настоящие данные, если компьютером пользуется сразу несколько людей. В данной статье будет приведено несколько быстрых способов изменить имя учетной записи в Windows 10, которое отображается не только в самой системе, но и при загрузке ОС.
Способ первый. Создание новой учетной записи
Первым способом смены имени является создание новой учетной записи. Вкратце процесс можно описать так: создание нового аккаунта, назначение его администратором, переход в новую учетную запись, удаление старого аккаунта с неправильным именем.
Чтобы изменить имя таким способом, достаточно проследовать шагам, описанным ниже:
Шаг 1. Открываем меню «ПУСК» и нажимаем Левой Кнопкой Мыши по небольшой картинке с силуэтом человека, после чего выбираем пункт «Изменение параметров учетной записи», как показано на скриншоте ниже:
Шаг 2. В открывшемся окне в столбце слева необходимо кликнуть по строке «Семья и другие люди», а затем выбрать параметр добавления пользователя.
Шаг 3. После этого заполняем данные в полях и привязываем учетную запись Microsoft. Если пользователь желает не показывать информацию о себе, необходимо выбрать пункт «У меня нет данных для входа этого человека», затем выбираем следующим пунктом «Добавить пользователя без учетной записи Microsoft.
Шаг 4. Выполнив вышеописанные действия, переходим на стандартное окно, где необходимо заполнить информацию нового пользователя, а также пароль и другую информацию. Заполняем все поля нужными данными и запоминаем пароль.
Шаг 5. Новая учетная запись создана. Теперь ее нужно наделить правами администратора компьютера. После выполнения шага 5 автоматически переходим в окно параметров, где во вкладке «Семья и другие люди» необходимо найти новую учетную запись и нажать на кнопку «Изменить тип учетной записи».
Шаг 6. В открывшемся окне достаточно просто открыть «Тип учетной записи» и заменить его на «Администратор».
Шаг 7. Теперь новая учетная запись обладает правами администратора. Достаточно убрать старую учетную запись и пользоваться новой.
Такой способ изменения имени учетной записи позволит не только изменить само имя, но также и изменить имя папки пользователя, которая создается системой автоматически.
Изменение имени учетной записи в панели управления
Важно: данный метод позволит изменить имя учетной записи, но не изменит имени папки, созданной системой.
Шаг 1. Открываем панель управления и выбираем пункт «Изменение типа учетной записи».
Шаг 2. Выбираем учетную запись, которую нужно изменить.
Шаг 3. Выбираем пункт «Изменить имя учетной записи» и вводим в открывшемся окне новое имя.
После нажатия кнопки «Переименовать» имя учетной записи будет изменено.
Изменение имени пользователя при помощи диспетчера учетных записей пользователя.
Шаг 1. Нажимаем кнопку Пуск и выбираем функцию «Выполнить».
Шаг 2. В появившемся окне ищем строку и пишем туда следующую команду netplwiz. После нажимаем кнопку ОК.
Шаг 3. В появившемся окне выбираем нужного пользователя, имя которого требуется изменить, а затем нажимаем кнопку Свойства.
Шаг 4. В открывшемся окне будут поля для изменения имени учетной записи. Заполняем поля и нажимаем кнопку ОК.
Имя учетной записи было успешно изменено.
Как поменять пользователя в Windows
Вариант №1. Смена пользователя из работающей ОС.
Нажимаем левой клавишей мыши по кнопке «Пуск», в открывшемся окне кликаем по аватарке текущего пользователя и в выпадающем меню выбираем требуемую учетную запись.
Вариант №2. Смена пользователя при помощи горячих клавиш.
Находясь на рабочем столе, следует нажать сочетании клавиш Alt+F4, после чего откроется специальное окно, где в выпадающей вкладке можно выбрать пункт «Сменить пользователя».
После нажатия кнопки «Ок» пользователь попадет на экран входа, где можно выбрать учетную запись, как и при загрузке Windows.
Помимо этого, на экран входа можно попасть при помощи сочетания клавиш Win+L.
Данный способ позволит пропустить окно «Что должен сделать компьютер».
Хотя Windows 10 можно назвать достаточно удобной операционной системой, некоторые вполне базовые вещи в ней реализованы очень нелогично. Например, простую и иногда полезную функцию переименования профиля пользователя найти самостоятельно будет весьма проблематично — но, естественно, выход есть. Сейчас расскажу, как это сделать за две минуты.
Как изменить имя учётной записи встроенной утилитой
На самом деле в операционной системе имеется встроенная утилита, которая позволяет вносить различные изменения в профили пользователей. Например, здесь можно отключить пароль, который запрашивается при входе, да и возможность изменить имя пользователя тоже есть.
Список действий:
- нажмите Win+R на клавиатуре и в открывшемся поле «Выполнить» введите команду netplwiz;
- в открывшемся окне вы увидите список пользователей (если их несколько) — выберите тот, который нужно переименовать, после чего кликните на кнопку «Свойства»;
- в появившемся окне в поле «Полное имя» введите то имя, которое вы хотите;
- нажмите на кнопку «ОК» и закройте окно — сохранения вступят в силу.
Как изменить имя учётной записи через меню локальных пользователей
Кроме того, в системе имеется довольно удобное меню «Локальные пользователи и группы», через которое тоже можно изменить имя пользователя. Нельзя сказать, что этот способ быстрее, так как в нём чуть больше шагов, но кому-то он покажется более удобным.
Список действий:
- нажмите Win+R на клавиатуре и в открывшемся поле «Выполнить» введите команду lusrmgr.msc;
- в открывшемся окне в левой части откройте папку «Пользователи» — вы увидите список всех учётных записей в системе;
- дважды кликните левой клавишей мыши по той учётной записи, которую хотите переименовать;
- в открывшемся окне введите желаемое имя в поле «Полное имя» и нажмите «ОК»;
Изменения в систему будут внесены.
- 10 приложений, которые нужно сразу установить на новый компьютер
- 5 альтернатив «Проводника» в Windows: они лучше и по функциям, и по дизайну
- 15 тем для Windows 10, меняющих систему до неузнаваемости. Долго искал четвёртую!
- 3 программы, которые прокачают Пуск в Windows 10. Он станет удобнее и функциональнее
- 7 бесплатных утилит для Windows, о которых знают только продвинутые пользователи
Содержание
- Способ 1: Аккаунт Microsoft
- Способ 2: «Панель управления»
- Способ 3: «Управление компьютером»
- Способ 4: «Локальные пользователи и группы»
- Способ 5: «Учетные записи пользователей»
- Способ 6: WMI
- Вопросы и ответы
Способ 1: Аккаунт Microsoft
Как известно, когда авторизация в Windows 11 выполнена через учётную запись в экосистеме Microsoft, имя пользователя ОС устанавливается автоматически (синхронизируется с внесёнными в настройки аккаунта при его создании или конфигурировании сведениями). Таким образом, первый способ изменения рассматриваемого параметра реализуется путём внесения корректировок в данные предоставляемой разработчиком операционной системы онлайн-учётки.
Веб-сайт управления учётными записями Microsoft
- Авторизовавшись в Windows 11 через аккаунт Microsoft, открываем в любом браузере веб-страницу по представленной выше ссылке.
Кроме указанного перехода на сайт
account.microsoft.comнапрямую, можно выполнить это действие из «Параметров» ОС, далее один из путей при выборе такого подхода: - При необходимости (если ранее не выполнялось в веб-обозревателе) авторизуемся в сервисах Microsoft через тот же аккаунт, что внесен в «Параметры» Win 11:
- Щёлкаем мышкой по области со своим фото, именем и email вверху слева сайта либо нажимаем «Сведения» в панели её разделов.
- В первом по счёту блоке открывшейся веб-страницы кликаем по ссылке «Изменить имя».
- Вводим новые данные в поля «Имя» и «Фамилия».
- Решаем капчу, кликаем «Сохранить».
- На этом всё, веб-браузер, по сути, можно закрывать.
- Чтобы внесённые в параметры аккаунта Microsoft отобразились в интерфейсе Windows 11, необходимо перезагрузить компьютер либо выйти из аккаунта в ОС и войти в него заново.

Примечание. Для эффективного применения всех предложенных далее в статье инструкций требуется доступ к аккаунту пользователя Виндовс 11 c правами Администратора!
Способ 2: «Панель управления»
Это может показаться странным, однако в Microsoft не предусмотрели возможности изменения имени пользователя с локальной учётной записью через главное приложение для настройки Windows 11 – «Параметры», и поэтому основным официальным инструментом для взаимодействия с ОС в этом плане можно считать морально устаревшую, но всё ещё во многом незаменимую «Панель управления».
- Открываем «Панель управления» Win 11. С этой целью нужно, к примеру, ввести название модуля в поле запросов системного «Поиска» и затем кликом выбрать приложение «Панель управления» из списка предоставленных системой результатов;
либо вызвать оснастку «Выполнить» из контекстного меню (открывается кликом ПКМ) кнопки «Пуск»,
ввести команду
controlв поле её окошка и нажать «ОК» мышкой или «Enter» на клавиатуре. - Перемещаемся в категорию параметров «Учётные записи пользователей» Панели управления,
из следующего окна открываем одноимённый раздел.
- Щёлкаем по ссылке «Изменение имени своей учётной записи».
- Если рассматриваемое конфигурирование операционной системы выполняется пользователем без прав администратора, появится окно «Контроль учётных записей» с запросом на предоставление разрешения вносить изменения на устройстве. В таком случае вводим пароль Администратора в соответствующее поле, кликаем «Да».
- Заполняем поле «Новое имя учётной записи» в открывшемся окне,
нажимаем «Переименовать».
- Далее можно закрывать окно с настройками ОС.
Чтобы результат выполненной операции стал виден на экране приветствия, меню «Пуск» и «Параметрах» Виндовс 11, нужно выйти из системы
и войти в неё вновь,
либо перезагрузить компьютер.

Дополнительно. Смена имени неавторизованных в Windows 11 учётных записей
Из рассмотренного в инструкции выше раздела «Панели управления» можно перейти к смене имени не только текущей, то есть той, в которую выполнен вход в настоящий момент, но также учётки любого пользователя компьютера:
- В открывающемся в результате перехода по пути «Панель управления» — «Учётные записи пользователей» — «Учётные записи пользователей» окне щёлкаем по ссылке «Управление другой учётной записью».
- При необходимости вводим пароль доступа к аккаунту пользователя с административными правами в поле под запросом «Контроля учётных записей», кликаем «Да».
- Дважды щёлкаем по блоку с именем и описанием переименовываемой учётки в области «Выберите пользователя, учётную запись которого вы хотите изменить».
- Кликаем по ссылке «Изменить имя учётной записи».
- Пишем «Новое имя учётной записи» в предназначенное для этого поле следующего окна, щёлкаем «Переименовать».
- Закрываем окно «Панели управления»,
выходим из системы
и проверяем факт того, что целевые изменения уже внесены в параметры системы.

Способ 3: «Управление компьютером»
Следующая системная оснастка, при помощи которой можно быстро сменить имя зарегистрированной в Виндовс учётной записи называется «Управление компьютером». Реализовать задуманное средствами данного инструментария не так сложно, как может показаться неподготовленному пользователю, но стоит учитывать, что эффективное выполнения следующей инструкции возможно только при выполненном в Windows 11 входе через учётную запись Администратора.
- Вызываем «Управление компьютером». Проще всего это сделать, кликнув «Пуск» на Панели задач Виндовс 11 правой кнопкой мыши (также можно использовать клавиатурную комбинацию «Win»+«X») и выбрав соответствующий пункт в отобразившемся меню действий.
Кроме того, можно открыть системный «Поиск», ввести фразу
управление компьютеромв поле для запросов и затем перейти по предложенному в виде ссылки на запуск приложения результату. - В блоке слева окна «Управление компьютером» по очереди разворачиваем списки «Служебные программы», затем «Локальные пользователи и группы».
В последнем щелчком мыши по наименованию выделяем каталог «Пользователи».
- Перемещаемся в среднюю секцию окна оснастки, в перечне пользователей Виндовс находим переименовываемую учётную запись, кликаем правой кнопкой мыши по её наименованию.
В отобразившемся меню выбираем пункт «Переименовать».
- Печатаем новое, назначаемое учётной записи имя, затем нажимаем «Ввод» на клавиатуре или кликаем мышкой в свободной от записей области окна «Управление компьютером».
Примечание. Имя пользователя не может совпадать с любым другим именем пользователя или именем группы администрируемого компьютера, может содержать до 20 символов верхнего или нижнего регистра, за исключением: » / [ ] : ; | = , + * ? @ , не может состоять только из пробелов или точек (.).
- Далее закрываем оснастку «Управление компьютером»,
перезагружаем систему или выходим из её учётки («Пуск» — клик по имени пользователя в правом нижнем углу Главного меню – «Выйти»)
и авторизуемся заново уже под новым именем.

Способ 4: «Локальные пользователи и группы»
Следующий, способный помочь легко и быстро переименовать пользователя Windows 11 инструментарий – это системная оснастка lusrmgr.msc. Алгоритм решения нашей задачи через это средство практически повторяет таковой в вышеописанном «Управлении компьютером».
- Вызываем окошко «Выполнить» (например, при помощи клавиатурной комбинации «Win»+«R»),
вводим в его поле следующую команду и затем нажимаем «Enter» либо кликаем «ОК»:
lusrmgr.msc - В панели разделов слева открывшегося окна оснастки «Локальные пользователи и группы» щёлкаем «Пользователи».
- В расположенном по центру окна списке выбираем аккаунт, которому требуется присвоить новое имя, кликаем по записи правой кнопкой манипулятора,
выбираем «Переименовать» в отобразившемся меню.
- Вводим новое значение рассматриваемого параметра, нажимаем «Enter» на клавиатуре.
- На этом операция по переименованию учётной записи Виндовс 11 через lusrmgr.msc считается завершённой. Закрываем окно оснастки, перезагружаем компьютер или выполняем выход/вход из/в систему, чтобы изменения отобразились во всех её разделах.

Дополнительно. Стороннее приложение lusrmgr
- Пользователи выпусков Windows 11, где рассмотренная выше оснастка недоступна (к примеру, Home) могут решить данную «проблему» путём эксплуатации заменяющего функциональность системного lusrmgr.msc одноимённого портативного софта от стороннего разработчика.
- Переходим по ссылке выше, в результате чего откроется страница приложения lusrmgr на веб-ресурсе GitHub, и далее:
- Переходим в содержащий скачанный файл lusrmgr.exe каталог на диске ПК, открываем первый.
Кликаем «Да» под запросом о выдаче запускаемому средству разрешения внесения изменений на устройстве.
- Нажимаем «Users» в левой части окна «Local users and groups».
- Далее перемещаемся в правую часть окна приложения, находим название переименовываемой учётной записи в столбце «Name» и нажимаем на него правой кнопкой манипулятора.
Выбираем «Rename» в отобразившемся контекстном меню.
- Вводим назначаемое аккаунту имя, нажимаем «Enter» или просто кликаем мышкой в свободной от элементов и записей области окна Lusrmgr.
- Далее закрываем приложение, а чтобы увидеть эффект от проведённой его средствами операции, перезапускаем операционную систему или релогинимся в ней.
Скачать приложение Lusrmgr

Способ 5: «Учетные записи пользователей»
Netplwiz.exe, или «Учетные записи пользователей» – встроенная в Windows 11 и довольно удобная в применении утилита, предназначенная для управления аккаунтами пользователей ОС, включая их переименование. С целью решения нашей задачи данный инструментарий задействуется следующим образом:
- Запускаем средство Netplwiz в Windows 11. Сделать это можно различными путями, например:
- Используем сочетание «Win»+«R» на клавиатуре или кликаем по соответствующему пункту в контекстном меню кнопки «Пуск» для открытия оснастки «Выполнить».
В поле отобразившегося окошка вводим указанную ниже команду, кликаем по кнопке «ОК» или нажимаем «Enter» на клавиатуре:
netplwiz - Кликаем по значку «Поиск» на Панели задач Виндовс 11, вводим
netplwizв качестве поискового запроса, затем нажимаем на предложенный системой результат «Netplwiz Выполнить команду».
- Используем сочетание «Win»+«R» на клавиатуре или кликаем по соответствующему пункту в контекстном меню кнопки «Пуск» для открытия оснастки «Выполнить».
- Перемещаемся в область «Пользователи этого компьютера» открывшегося окна, кликом выделяем учётную запись, которую планируется переименовать, далее щёлкаем по кнопке «Свойства».
- В следующем окне очищаем поле «Пользователь:», затем вводим в него новое имя учётной записи ОС.
- Ещё одним кликом по кнопке «ОК» закрываем утилиту «Учётные записи пользователей».
- Далее необходимо выйти из переименованного аккаунта или перезагрузить компьютер —
после этого станет видно, что выполненная операция возымела действие.

По желанию заполняем поля «Полное имя» и «Описание» (учётной записи), щёлкаем по кнопке «ОК».


Способ 6: WMI
Последний из рассматриваемых в этой статье методов смены имени пользователя Windows 11 реализуется при помощи инструментария WMI (Windows Management Instrumentation). Это предназначенная для управления данными и операциями в ОС Microsoft инфраструктура, доступ к её возможностям можно получить через классическую «Командную строку» либо, как описано в примере далее, — входящее в комплект поставки Windows 11 приложение Терминал.
- Запускаем Терминал от имени Администратора. Самый простой вариант выполнения данного действия:
- Кликаем правой кнопкой мыши по элементу «Пуск» на Панели задач Виндовс 11, в отобразившемся меню выбираем пункт «Терминал (Администратор)»;
- Выдаём запускаемому средству разрешение вносить изменения в систему, нажав «Да» под запросом
«Контроля учётных записей».
- Пишем в Терминале команду
cmdи нажатием «Enter» на клавиатуре отправляем её на выполнение. - Далее, во избежание ошибок впоследствии при вводе указания переименования учётной записи, выполняем команду вывода списка имен всех пользователей системы:
wmic useraccount get fullname, nameПримерный вид ответа консоли:
- Указание сменить имя пользователя Windows 11 средствами WMI характеризуется следующим синтаксисом, — вводим в Терминал, нажимаем «Enter»:
wmic useraccount where name="ТЕКУЩЕЕ_ИМЯ_ПОЛЬЗОВАТЕЛЯ"" rename "НОВОЕ_ИМЯ_ПОЛЬЗОВАТЕЛЯ"" - Немного ожидаем завершения выполнения команды (ответ консоли должен содержать текст «Метод успешно вызван»), затем закрываем окно Терминала.
- Перезагружаем ПК.
Убеждаемся в действенности
выполненной операции.


Еще статьи по данной теме:
Помогла ли Вам статья?
-
Partition Wizard
-
Partition Magic
- How to Change Account Name in Windows 11 – the Top 4 Methods
By Sherry | Follow |
Last Updated October 14, 2021
Windows 11 has been quite popular since Microsoft announced it on June 24, 2021, and a huge number of Windows users upgrade their Windows 10 to Windows 11. In this post from the MiniTool Partition Wizard website, you can learn about how to change account name in Windows 11.
As a new operating system, Windows 11 comes with a new outlook and many new features, compared with previous versions of Windows operating systems.
To help you get familiar with Windows 11, I’d like to share you with some function guides. And today the topic is about how to change account name in Windows 11. If you want to use another account name or manage multiple user account on your computer, you can have a try.
Method 1: Change Account Name Windows 11 via Settings
An easy way to change account name in Windows 11 is to use Settings, a built-in tool in Windows 11. Here are the detailed steps with pictures. You can try it if you are using a Microsoft account.
Step 1: Press Win + I to open Windows 11 Settings quickly.
Step 2: In the left pane, select Accounts. In the right pane, select Your Info, scroll down and click Accounts (Manage my accounts) under the Related settings section.
Step 3: Open this link with Microsoft Edge and sign in with your account.
Step 4: Choose the Your info tab.
Step 5: In the pop-up window, type a new name and the captcha on the page. Then click the Save button to keep the changes.
Wait for a while and your account name will be changed. You can check it in Settings. If you don’t see your new name, you can try signing out and signing in again or restarting your computer to solve the problem.
Method 2: Change Account Name Windows 11 via Control Panel
Another way to change username in Windows 11 is to visit Control Panel. It can be used to rename a local account in Windows 11. Control Panel cannot be used to change name for Microsoft Accounts, but it has a hyperlink that leads you to Windows Settings to change account name.
Step 1: Open Control Panel in Windows 11.
Step 2: Select View by Category from the upper right corner. Then click User Accounts. On the next page, click Usesr Accounts again.
Step 3: Under the “Make changes to your user account” section, click Change your account name.
Tip: If you are not signed in with the account for which you want to change name, you need to click Manage another account here.
Step 4: On the next page, type a new name for your account and click the Change Name button. Then restart your computer.
Method 3: Change Account Name Windows 11 via Netplwiz
Alternatively, you can also change account name in Windows 11 with the steps below:
Step 1: Press Win + R to invoke the Run window. Then type netplwiz in the box and press Enter.
Step 2: In the pop-up window, make sure you selected the Users tab and click the account whose name you need to change. Then click the Properties button.
Step 3: Input a new name and click Apply > OK to save the changes you have made. After that, restart your computer.
Method 4: Change Account Name Windows 11 via Command Prompt
You can also rename a local account in Windows 11 using Command Prompt. Please be careful and make sure you type the required commands correctly while using this tool.
Step 1: Run Command Prompt as administrator.
Step 2: Input wmic useraccount get name and press Enter. Then Command Prompt will provide you with a list of all user accounts on this computer.
Tip: To get full names, you can use the following command: wmic useraccount get fullname, name.
Step 3: Type wmic useraccount where name=’Sophia’ rename Sherry. In your case, you need to replace Sophia with your old account name and replace Sherry with your new account name. Then press Enter.
Step 4: When your account name is changed successfully, close Command Prompt, and restart your computer.
About The Author
Position: Columnist
Sherry has been a staff editor of MiniTool for a year. She has received rigorous training about computer and digital data in company. Her articles focus on solutions to various problems that many Windows users might encounter and she is excellent at disk partitioning.
She has a wide range of hobbies, including listening to music, playing video games, roller skating, reading, and so on. By the way, she is patient and serious.
-
Partition Wizard
-
Partition Magic
- How to Change Account Name in Windows 11 – the Top 4 Methods
By Sherry | Follow |
Last Updated October 14, 2021
Windows 11 has been quite popular since Microsoft announced it on June 24, 2021, and a huge number of Windows users upgrade their Windows 10 to Windows 11. In this post from the MiniTool Partition Wizard website, you can learn about how to change account name in Windows 11.
As a new operating system, Windows 11 comes with a new outlook and many new features, compared with previous versions of Windows operating systems.
To help you get familiar with Windows 11, I’d like to share you with some function guides. And today the topic is about how to change account name in Windows 11. If you want to use another account name or manage multiple user account on your computer, you can have a try.
Method 1: Change Account Name Windows 11 via Settings
An easy way to change account name in Windows 11 is to use Settings, a built-in tool in Windows 11. Here are the detailed steps with pictures. You can try it if you are using a Microsoft account.
Step 1: Press Win + I to open Windows 11 Settings quickly.
Step 2: In the left pane, select Accounts. In the right pane, select Your Info, scroll down and click Accounts (Manage my accounts) under the Related settings section.
Step 3: Open this link with Microsoft Edge and sign in with your account.
Step 4: Choose the Your info tab.
Step 5: In the pop-up window, type a new name and the captcha on the page. Then click the Save button to keep the changes.
Wait for a while and your account name will be changed. You can check it in Settings. If you don’t see your new name, you can try signing out and signing in again or restarting your computer to solve the problem.
Method 2: Change Account Name Windows 11 via Control Panel
Another way to change username in Windows 11 is to visit Control Panel. It can be used to rename a local account in Windows 11. Control Panel cannot be used to change name for Microsoft Accounts, but it has a hyperlink that leads you to Windows Settings to change account name.
Step 1: Open Control Panel in Windows 11.
Step 2: Select View by Category from the upper right corner. Then click User Accounts. On the next page, click Usesr Accounts again.
Step 3: Under the “Make changes to your user account” section, click Change your account name.
Tip: If you are not signed in with the account for which you want to change name, you need to click Manage another account here.
Step 4: On the next page, type a new name for your account and click the Change Name button. Then restart your computer.
Method 3: Change Account Name Windows 11 via Netplwiz
Alternatively, you can also change account name in Windows 11 with the steps below:
Step 1: Press Win + R to invoke the Run window. Then type netplwiz in the box and press Enter.
Step 2: In the pop-up window, make sure you selected the Users tab and click the account whose name you need to change. Then click the Properties button.
Step 3: Input a new name and click Apply > OK to save the changes you have made. After that, restart your computer.
Method 4: Change Account Name Windows 11 via Command Prompt
You can also rename a local account in Windows 11 using Command Prompt. Please be careful and make sure you type the required commands correctly while using this tool.
Step 1: Run Command Prompt as administrator.
Step 2: Input wmic useraccount get name and press Enter. Then Command Prompt will provide you with a list of all user accounts on this computer.
Tip: To get full names, you can use the following command: wmic useraccount get fullname, name.
Step 3: Type wmic useraccount where name=’Sophia’ rename Sherry. In your case, you need to replace Sophia with your old account name and replace Sherry with your new account name. Then press Enter.
Step 4: When your account name is changed successfully, close Command Prompt, and restart your computer.
About The Author
Position: Columnist
Sherry has been a staff editor of MiniTool for a year. She has received rigorous training about computer and digital data in company. Her articles focus on solutions to various problems that many Windows users might encounter and she is excellent at disk partitioning.
She has a wide range of hobbies, including listening to music, playing video games, roller skating, reading, and so on. By the way, she is patient and serious.


















 , а затем выберите пункты Панель управления, Учетные записи пользователей, Учетные записи пользователей и Управление учетными записями пользователей.
, а затем выберите пункты Панель управления, Учетные записи пользователей, Учетные записи пользователей и Управление учетными записями пользователей.  если вам будет предложено ввести пароль администратора или подтверждение, введите пароль или укажите подтверждение.
если вам будет предложено ввести пароль администратора или подтверждение, введите пароль или укажите подтверждение.