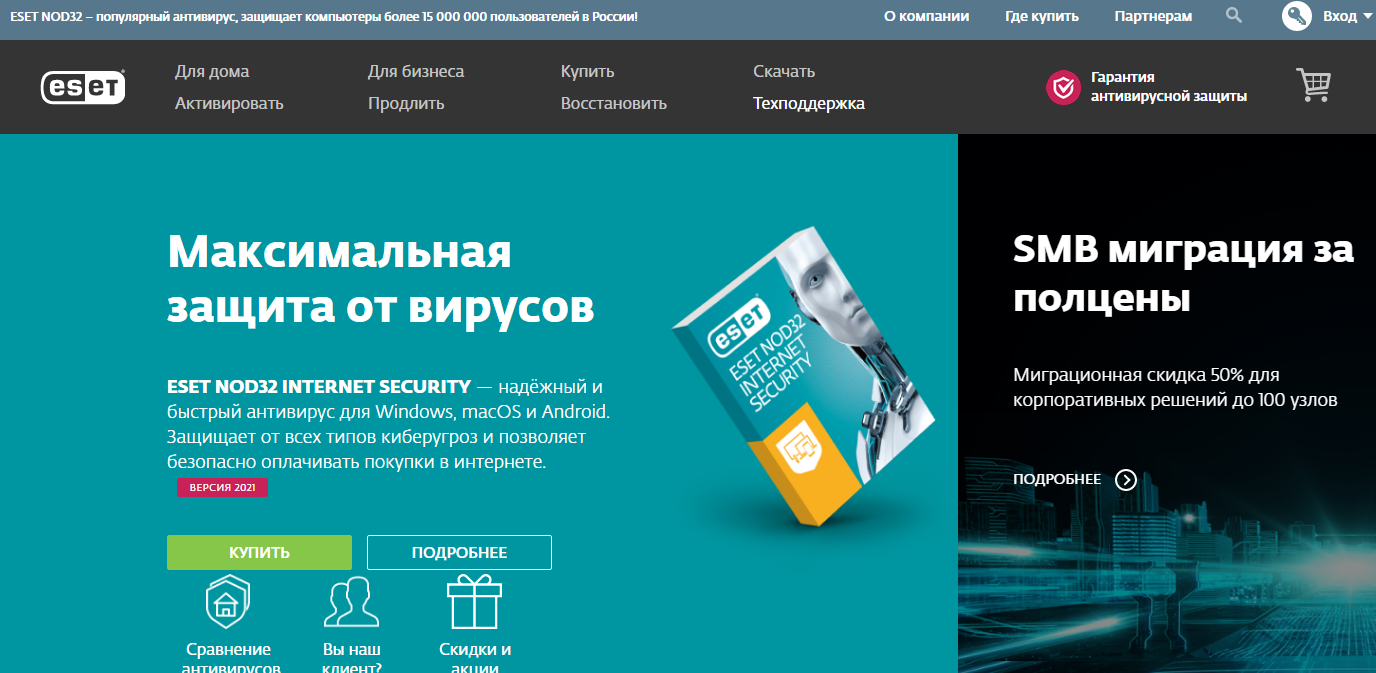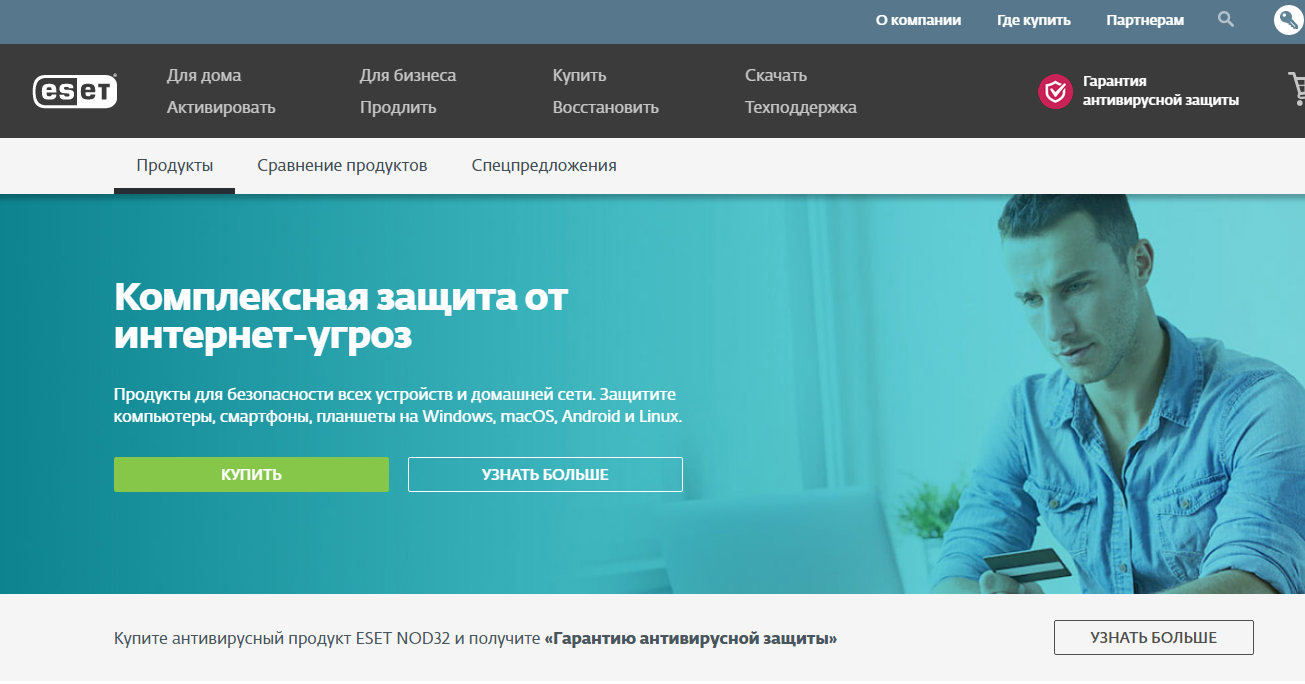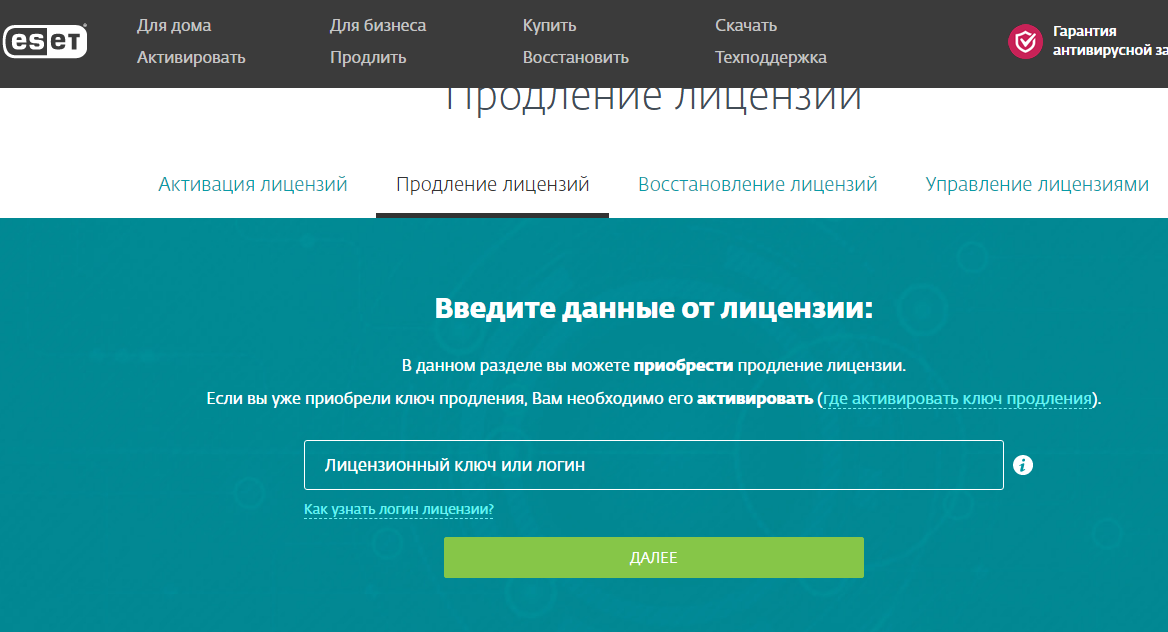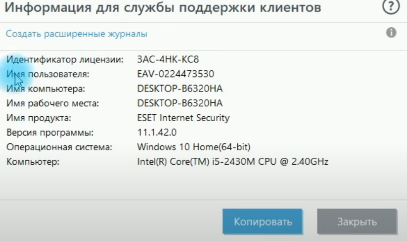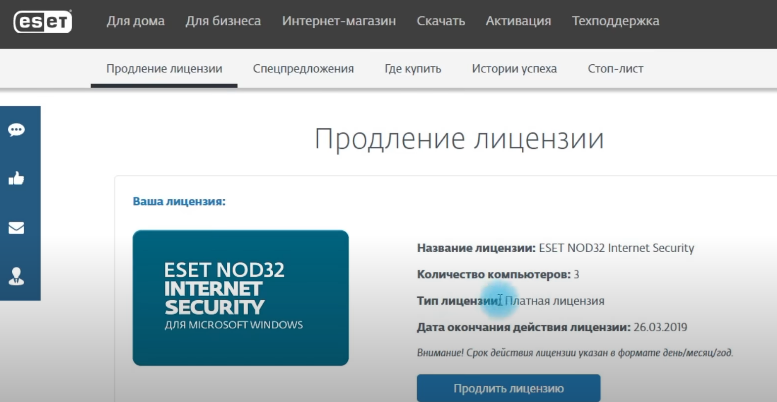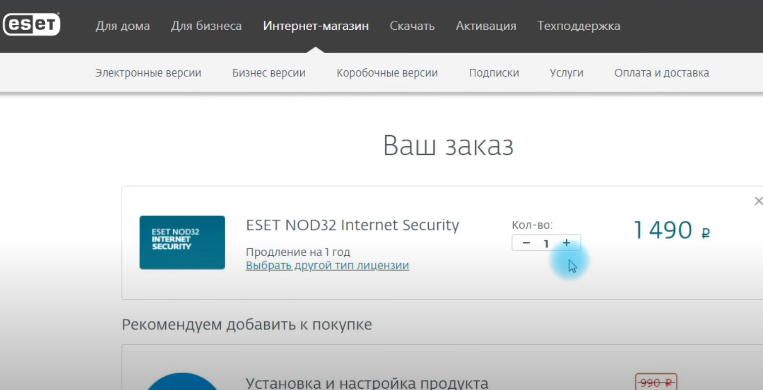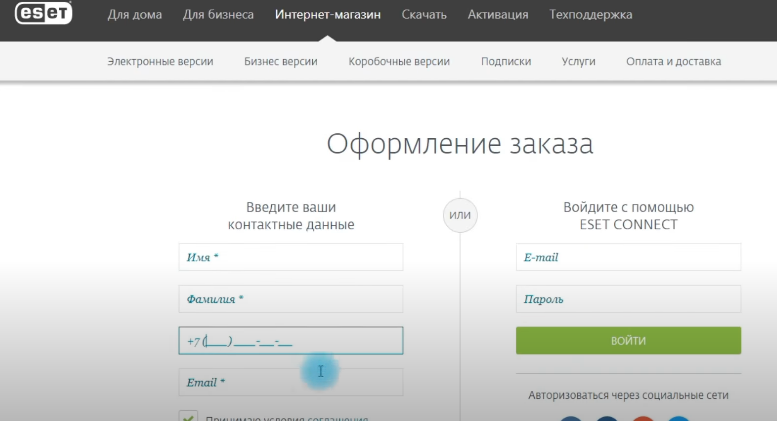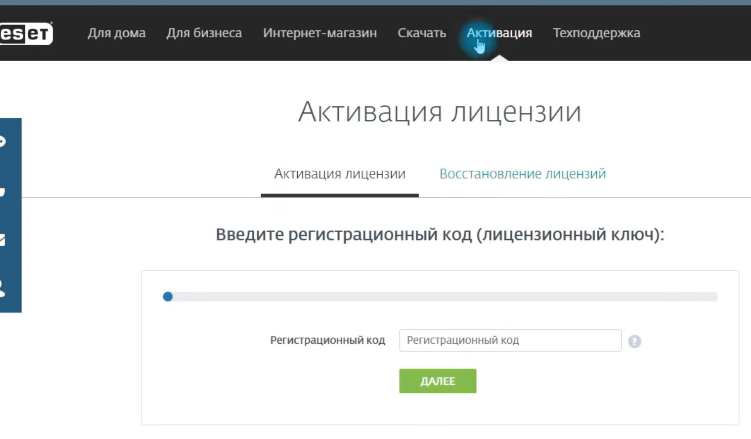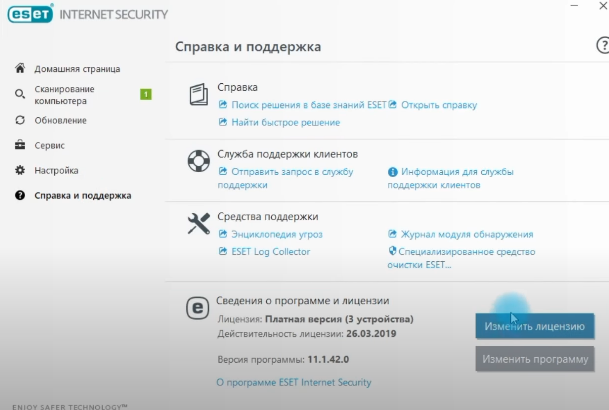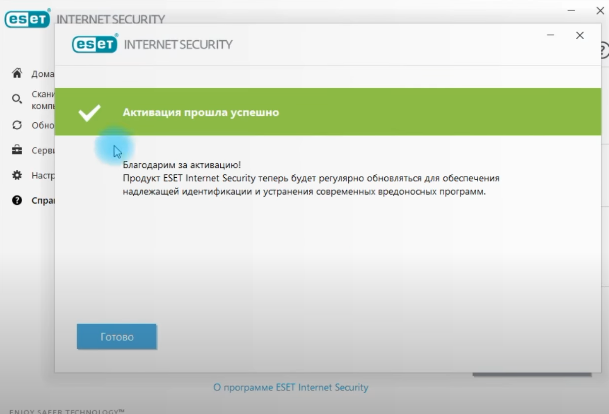Содержание
- Как перенести лицензию NOD32 на другой компьютер
- Функции ESET HOME
- Антивор
- ESET Parental Control
- ESET Password Manager
- Как перенести ESET с одного компьютера на другой?
- Могу ли я перенести свой ESET на новый компьютер?
- Могу ли я использовать ESET на двух компьютерах?
- Как удалить и переустановить ESET?
- Как добавить ESET на свой компьютер?
- Как удалить лицензию ESET с моего компьютера?
- Как переустановить ESET Internet Security?
- Что такое лицензия ESET?
- Какой у меня лицензионный ключ ESET?
- Работает ли ESET на IPAD?
- Как удалить Eset вручную?
- Как принудительно удалить ESET?
- Как отключить службу ESET?
- Что такое безопасность нескольких устройств ESET?
- Часто задаваемые вопросы
Как перенести лицензию NOD32 на другой компьютер
Доброго времени суток, дорогие читатели. Иногда возникают ситуации, когда вам необходимо перенести лицензию антивируса со старого компьютера на новый. В этой статье мы расскажем вам, как провести подобную процедуру с антивирусом Eset Nod 32.
Итак, для начала мы напомним вам, что создатели этого антивируса при покупке изначально дают вам 3 разных ключа для 3 устройств. Так что в случае каких-нибудь неполадок попросту активируйте 1 из 2 оставшихся ключей и пользуйтесь антивирусом на тех же условиях, что и раньше. Примечательно, что антивирусы не привязаны к материнским платам, как утверждают многие «профессионалы», поэтому, если вам нужны все 3 ключа, вы просто можете перенести лицензию с одного ПК на другой, и у вас останется еще 2 ключа.
Чтобы перенести лицензию, вы должны будете открыть вашу версию антивируса, перейти в раздел «обновления». Вам нужно будет выйти из вашего профиля, тем самым деактивируя его на этом компьютере.
После этого перейдите в антивирус на новом ПК, зайдите в обновления, а после в «активацию программы и выберите вход через имя пользователя (Username) и Пароль (Password). Введите ваши данные, подтвердите лицензию и нажмите ОК.
В крайнем случае перейдите в раздел «справка и поддержка» и задайте вопрос с службу технической поддержки антивируса. Либо напишите им на официальном сайте.
На этом наша статья подходит к концу, всем удачи и до новых встреч.
Источник
Функции ESET HOME
ESET HOME объединяет в себе множество функций, которые помогут вам использовать продукты ESET для домашнего использования с максимальной пользой.
ESET HOME содержит следующие возможности и приложения:
Функция управления устройствами позволяет получить доступ к информации об устройствах с продуктами ESET, которые подключены к вашей учетной записи ESET HOME, или об устройствах, которые были активированы с помощью лицензий, управляемых вашей учетной записью. Кроме того, можно деактивировать продукт ESET на устройстве.
В разделе управления лицензиями можно найти ключевую информацию о каждой лицензии, ее состоянии, дате окончания срока действия, количестве активированных устройств и, если применимо, предупреждения о превышении порога использования лицензии или истечении срока ее действия. Кроме того, вы можете поделиться лицензией с другими пользователями для совместного использования.
 Антивор
Антивор
Антивор — это специальная функция продуктов безопасности ESET для домашнего использования. Благодаря использованию в модуле Антивор таких технологий, как определение географического местоположения по IP-адресу, захват изображений с помощью веб-камеры, защита учетной записи пользователя и мониторинг устройства, пользователи и правоохранительные органы имеют возможность найти потерянные или украденные компьютеры или устройства. Модуль Антивор соединяет ваш продукт ESET с порталом ESET HOME, в результате чего, воспользовавшись веб-браузером на любом устройстве, вы сможете увидеть, какие действия выполняются на вашем компьютере или мобильном устройстве, а это существенно облегчает поиск.
Модуль Антивор не доступен как отдельное приложение, а входит в состав следующих продуктов:
• ESET Smart Security Premium (Windows)
• ESET Internet Security (Windows)
• ESET Mobile Security (Android)
 ESET Parental Control
ESET Parental Control
Веб-служба ESET Parental Control выступает дополнением к приложению ESET Parental Control, которое защищает детей от угроз на смартфонах и планшетах. Это отдельное приложение для Android, которое полностью интегрировано с порталом ESET HOME, что дает родителям возможность отслеживать действия своих детей в Интернете и вносить определенные корректировки не только с помощью приложения ESET Parental Control, но и с помощью любого веб-браузера. Для этого достаточно войти в учетную запись ESET HOME.
 ESET Password Manager
ESET Password Manager
ESET Password Manager входит в состав пакета ESET Smart Security Premium. Этот компонент защищает и хранит ваши пароли и личные данные, а также содержит функцию автоматического заполнения форм, которая позволяет экономить время. Добавьте хранилище паролей в свою электронную почту или электронную почту родных и друзей. ESET Password Manager управляет всеми добавленными хранилищами паролей.
Решение ESET Password Manager доступно как приложение для iOS и Android и как расширение браузера.
Для доступа к функциям портала ESET HOME необходимо создать учетную запись ESET HOME.
Источник
Как перенести ESET с одного компьютера на другой?
Могу ли я перенести свой ESET на новый компьютер?
Да, вы можете перенести свой ESET на другой компьютер. Просто загрузите ESET на новый компьютер со страницы https://www.eset.com/us/download/ после удаления со старого компьютера, затем используйте ключ активации из последней покупки ESET, чтобы повторно активировать подписку на другом компьютере. ПК.
Могу ли я использовать ESET на двух компьютерах?
Одна копия ESET Multi-Device Security может охватывать до пяти ваших устройств. Вы должны выбрать количество устройств на первом этапе процесса покупки. Вы можете легко проверить использование лицензии с помощью нашего Менеджера лицензий на портале my.eset.com.
Как удалить и переустановить ESET?
Перейдите к сохраненному установочному файлу на рабочем столе из раздела I, шаг 2. Дважды щелкните файл, чтобы открыть установщик ESET Live. Следуйте инструкциям на экране, чтобы установить и активировать продукт ESET.
Как добавить ESET на свой компьютер?
Вкладка «Компьютеры» или «Группа» позволяет добавлять новые компьютеры или мобильные устройства.
Как удалить лицензию ESET с моего компьютера?
Удалить лицензию или деактивировать ESET на устройствах
Как переустановить ESET Internet Security?
Как переустановить ESET NOD32?
Что такое лицензия ESET?
Вступление. ESET License Administrator (ELA) — это комплексное решение для управления бизнес-лицензиями в качестве владельца лицензии или администратора безопасности. Вы можете отслеживать свои лицензии и активированные единицы, а также наблюдать за событиями лицензии, такими как истечение срока действия, использование и авторизация.
Какой у меня лицензионный ключ ESET?
Лицензионный ключ представляет собой уникальную строку в формате XXXX-XXXX-XXXX-XXXX-XXXX, которая используется для идентификации владельца лицензии и для активации лицензии, а также учетных данных лицензии. Как активировать продукт ESET?
Работает ли ESET на IPAD?
Вы можете использовать свои лицензии ESET Multi-Device Security для установки защиты на свои устройства Windows, macOS и Android. … Вы получаете 10 лицензий по цене немного меньше, чем цена ESET, и можете использовать их для установки защиты на свои устройства Windows, macOS, Android и iOS.
Как удалить Eset вручную?
Нажмите Пуск → Все программы → ESET → Удалить.
После завершения удаления перезагрузите компьютер. Если вы получаете сообщение об ошибке во время процесса удаления, используйте средство удаления ESET для завершения удаления, а затем перейдите к разделу III ниже.
Как принудительно удалить ESET?
Действия по полному удалению или удалению антивируса ESET Nod32
Как отключить службу ESET?
Найдите службу ESET Security Management Center Server в окне «Службы», щелкните ее правой кнопкой мыши и выберите «Остановить» или «Перезапустить» в контекстном меню.
Что такое безопасность нескольких устройств ESET?
ESET Multi-Device Security — это набор продуктов ESET, которые можно активировать с помощью одной лицензии. Лицензия Multi-Device Security позволяет установить любую комбинацию следующих продуктов ESET: ESET NOD32 Antivirus для Windows. ESET Internet Security для Windows.
Источник
Часто задаваемые вопросы
Когда в антивирусной программе появилось уведомление «Срок действия лицензии подходит к концу», нажмите под этим уведомлением кнопку «Продлить лицензию». Вы окажетесь в корзине на нашем сайте, где у вас уже будет добавлен необходимый продукт для продления, вам остается только выбрать срок действия лицензии и оформить заказ.
Если в ходе активации возникнут сложности или ошибки, просим подробно описать, а также по возможности приложить фото/скриншот ошибки.
В случае нестабильной работы антивируса, рекомендуем вам полностью удалить программу ESET NOD32 следуя инструкциям, описанным по ссылке.
После того, как вы проделали указанные по ссылке действия, вы сможете скачать и установить актуальную версию антивируса загрузив её по адресу.
Если у Вас не происходит обновление баз данных сигнатур, нет соединения с сервером, не работает служба Eset live grid, не открывается сайт esetnod32.ru
В данном случае отключите VPN, proxy, выставьте настройки сети в автоматический режим. Дополнительно произведите сброс настроек сети по инструкции ниже:
Потребуется выполнить сброс сетевых настроек. Выполните следующие пункты:
1. В меню «Пуск» в строке поиска введите «cmd»;
2. По Командной строке нажмите правой кнопкой мыши и выберите «Запустить от имени администратора»;
3. Введите последовательно команды, после ввода каждой строки нажмите Enter на клавиатуре:
4. netsh winsock reset
5. netsh int ip reset all
6. netsh winhttp reset proxy
7. ipconfig /flushdns
У вас должно появится следующее окно:
.png)
8. Дополнительно проверьте файл hosts: c:windowssystem32driversetchosts
9. Внести изменения в указанный файл можно через блокнот (открыть с правами администратора)
10. Нажмите по notepad.exe правой клавишей и выбираем «Запуск от имени администратора». Выбираем «Файл» → «Открыть». В появившемся окне идём в папку с файлом hosts (C:WindowsSystem32driversetc). Выбираем в правом нижнем углу «Все файлы» и открываем hosts.
.png)
12. Зайдите в Параметры — Сеть и интернет и нажмите кнопку «Свойства» (в последней версии Windows 10) или выберите пункт «Изменить свойства подключения» на вкладке «Состояние». Вместо вкладки состояние, можно открыть вкладку Ethernet или Wi-Fi, в зависимости от того, тип какой сети требуется изменить.
.png)
13. Установите, сетевой профиль на тип сети: частная
.png)
14. Проверьте настройки TCP/IP4 и затем нажмите пуск – параметры – сеть и интернет – настройка параметров адаптера – выберете активное соединение – нажмите на значок правой клавишей – свойства – IP версии 4 (TCP/IPv4)- свойства.
.png)
15. Проверьте что все настройки: IPверсии 4 (TCP/IP4) – установлены по умолчанию.
.png)
16. Если происходит автоматическое изменение DNS – сервера, проверьте наличие программы Net AdBlock by Birmon Software. Произведите удаление указанной программы.
.png)
17. Перезагрузите компьютер.
Установка и настройка ESET Mobile Security из Google Play
3.. В окне «Согласие пользователя» отметьте, пожалуйста, все пункты.
4. В окне «Выберите адрес электронной почты» укажите пожалуйста адрес электронной почты, который привязан к аккаунту Google Play и нажмите «Далее».
5. На данном экране Вы можете выбрать удобный для Вас тарифный план. В случае, если у Вас уже есть лицензионный ключ – нажмите «Пропустить».
6. В случае, если Вы получите подобное оповещение – нажмите кнопку «Пробная версия».
7. В случае, если Вы получите подобное оповещение – нажмите кнопку «Пробная версия».
8. После запуска антивируса, нажмите, пожалуйста, на 3 полоски, которые располагаются в левом верхнем углу экрана напротив логотипа «ESET Mobile Security».
9. После открытия меню – перейдите, пожалуйста, в раздел «Лицензия».
11. После успешной активации – нажмите клавишу «Завершить»
12. В случае, если Вы хотите включить «Защиту от Фишинга» – перейдите в соответствующий пункт в главном меню приложения.
13. В появившемся окне нажмите клавишу «Включить».
14. В появившемся окне нажмите клавишу «Разрешить».
16. В данном окне – выберите «ESET Mobile Security».
17. В появившемся окне выберите «Включить возможность»
18. В данном окне Вам необходимо нажать клавишу «Разрешить».
19. Поздравляем, Вы включили «Защиту от Фишинга».
В большинстве случаев удаление продуктов безопасности ESET завершается успешно при использовании стандартных средств удаления программ Windows. Однако, если установка программы была завершена некорректно, если удаление программы было произведено вручную, либо с помощью стороннего ПО, может потребоваться использование специальной утилиты для удаления. Использование утилиты также потребуется в случае переустановки программы, если в её работе возникают сбои, связанные с некорректной установкой.
Вы можете ознакомиться с подробной инструкцией по использованию утилиты по ссылке.
1. Загрузите Process Monitor из Microsoft Technet и сохраните его на рабочем столе.
В главном окне выберите Filter → Enable Advanced Output.
.png)
Следуйте соответствующие инструкции ниже, чтобы собрать конкретные журналы, запрошенные технической поддержкой:
Сбор журнала Process Log
Сбор журнала Boot Log
Сбор журнала Install Log + Process Log
2. Сбор журнала Process Log
Process Monitor начинает запись журнала, как только вы открываете его. Нажмите значок увеличительного стекла, чтобы остановить запись журнала.
.png)
Нажмите значок ластика, чтобы очистить текущий список файлов журнала.
.png)
Нажмите на значок увеличительного стекла, чтобы начать запись новых файлов журнала, а затем воспроизвести проблему. После воспроизведения проблемы снова нажмите увеличительное стекло, чтобы остановить запись журнала.
Нажмите на значок дискеты, чтобы сохранить собранные файлы журнала. Во всплывающем окне выберите «All events», а затем выберите «Native Procesess Monitor Format (.PML)».
Перейдите в папку ProcessMonitor, где вы сохранили файлы (может потребоваться включить отображение скрытых файлов и папок, чтобы увидеть эту папку).
Выберите файлы журналов, щелкните их правой кнопкой мыши и выберите «Отправить» → «Сжатая zip-папка» в контекстном меню, чтобы создать ZIP-файл.
3. Сбор журнала Boot Log
Нажмите Options → Enable Boot Logging.
.png)
Установите флажок рядом с «Generate profiling events», установите частоту «Every second» и нажмите «OK».
.png)
.png)
Сохраните загрузочный журнал как Procmon Log (.PML) и запишите, где он сохранен.
Выберите файлы журналов, щелкните их правой кнопкой мыши и выберите «Отправить» → «Сжатая zip-папка» в контекстном меню, чтобы создать ZIP-файл.
Увеличение детализации журнала агента
Для увеличения детализации журнала агента на удаленных рабочих станциях вам необходимо создать политику(1) для агента в разделе Политики консоли удаленного администрирования ESMC.
В пункте Параметры выберите ESET Management Agent(2).
В разделе Назначение(5) укажите конкретные рабочие станции или группы, к которым должна быть применена политика, и нажмите кнопку Готов.
Дождитесь пока политика будет применена 1-10мин.
Воспроизведите проблему, требующую диагностики.
Вы можете найти журнал агента, содержащий диагностическую информацию в следующей папке на клиентском ПК:
Создание полного дампа памяти операционной системы
2. Распакуйте архив и апустите файл DumpConfigurator.hta находящийся в директории sourceCode. Далее установите следующие настройки :
Memory Dump Type: COMPLETE
Overwrite previous dump file: Enabled
Right Ctrl-Scroll-Scroll via Keyboard: Enabled
.png)
3. Примените изменения
4. Перезагрузите ПК.
5. Дождитесь момента возникновения проблемы требующей диагностики, затем вызовите сбой зажав правый CTRL и дважды нажав на Scroll lock.
Пришлите полученный дамп файл MEMORY.DMP в ZIP/RAR архиве. C:windowsMEMORY.DMP
Можете воспользоваться любым удобным файлообменником.
Загрузка автономного файла лицензии
1. На экране Лицензии щелкните лицензию и в контекстном меню выберите пункт Создать автономные файлы.
.png)
2. Выберите нужный продукт, задайте количество модулей, которое нужно активировать автономно, введите нужное имя (оно будет отображаться в списке созданных автономных лицензий) и щелкните Создать.
Если вы хотите, чтобы определенный продукт ESET, активированный с помощью файла этой автономной лицензии, мог получать обновления с помощью зеркало обновления (если целевой компьютер не подключен к Интернету), установите флажок Добавление имени пользователя и пароля.
Если установить флажок рядом с параметром «Разрешить управление с помощью консоли управления ESET», отобразится запрос на предоставление маркера консоли управления ESET. Чтобы получить маркер, нужно открыть раздел управления лицензиями в ESMC сервере> нажать добавить лицензию> перейти к выбору добавления лицензии с помощью оффлайн файла лицензии> скопировать маркер лицензии и добавить его в запрос в Eset Business Account.
3. После нажатия кнопки создать будут созданы новые автономные лицензии. Их количество отобразится рядом с первоначальным количеством модулей и будет вычтено из количества лицензий, еще не выделенных ни одной площадке (филиалу). Щелкните лицензию еще раз и выберите Показать подробности
4. Щелкните Автономные файлы, затем щелкните файл созданной автономной лицензии и выберите пункт Загрузить.
Необходимые условия для развертывания:
1. Целевая папка, в которой развернуто зеркало должна быть доступна для совместного использования, Samba/Windows или службы HTTP/FTP в зависимости от нужного способа получения доступа к обновлениям.
2. У вас должен быть создан автономный файл лицензии, содержащий имя пользователя и пароль. При создании файла лицензии обязательно установите флажок рядом с параметром Добавление имени пользователя и пароля. Кроме того, нужно указать имя файла лицензии. Автономный файл лицензии необходим для активации средства «Зеркало» и создания зеркала обновления.
3. У вас должен быть загружен файл средства «Зеркало». Его можно загрузить со страницы загрузки: https://www.eset.com/int/business/security-management-center/download/#standalone
Примеры использования средства Mirror Tool:
Пример 1: Создание репозитория
1. Создайте две директории(папки) для промежуточных файлов и для конечных файлов репозитория
2. Отройте командную строку от имени администратора и перейдите в каталог в которой находится средство “Зеркало”. Для того, чтобы перейти в директорию командой строке воспользуйтесь командой cd.
Пример: CD C:MirrorTool
3. Выполните следующую команду, чтобы загрузить все дистрибутивы в ваш локальный репозиторий (замените промежуточный и каталог вывода папками, которые вы создавали на первом этапе):
4. Когда репозиторий будет скопирован в папку outputRepositoryDirectory, переместите папку и ее содержимое на другой компьютер, с которого можно получить доступ к закрытой сети.
Настройка сервера HTTP
1. Необходимо, чтобы сервер HTTP работал на компьютере, подключенном к закрытой сети. Для этого можно использовать:
•другой сервер HTTP.
2. Откройте архив apachehttp.zip и извлеките файлы в расположение C:Program FilesApache HTTP Proxy.
Отройте командную строку от имени администратора и перейдите в каталог в которой находится Apache HTTP
Пример: CD C:Program FilesApache HTTP Proxy.
3. Выполните следующую команду, чтобы установить службу ApacheHttpProxy:
4. С помощью простого текстового редактора откройте файл C:Program FilesApache HTTP Proxyconfhttpd.conf и добавьте следующие строки в самый конец конфигурации:
ServerRoot «C:Program FilesApache HTTP Proxy»
DocumentRoot «C:Program FilesApache HTTP Proxyhtdocs»
Options Indexes FollowSymLinks
Require all granted
CacheRoot «C:Program FilesApache HTTP Proxycache»
5. Запустите прокси-службу ApacheHttpProxy с помощью следующей команды:
sc start ApacheHttpProxy
Убедитесь, что служба запущена: для этого откройте в веб-браузере ссылку http://YourIPaddress:80/index.html (замените YourIPaddress IP-адресом вашего компьютера).
Запуск автономного репозитория
1. Создайте новую папку для автономного репозитория, например C:Repository или используйте папку, в которую переместили репозиторий.
2. В файле httpd.conf замените следующие строки:
DocumentRoot «C:Program FilesApache HTTP Proxyhtdocs»
адресом папки репозитория, как показано ниже:
3. Скопируйте загруженный репозиторий в расположение C:Repository, если Вы заменили путь до вашей директории, в которой уже есть файлы репозитория, то данный пункт можете пропустить.
4. Перезагрузите прокси-службу ApacheHttpProxy с помощью следующей команды:
sc restart ApacheHttpProxy
5. Теперь автономный репозиторий запущен по адресу http://ваш_IP-адрес (к примеру, http://10.1.1.10).
6. Задайте новый адрес для репозитория:
На сервере ESMC Server откройте веб-консоль ESMC и щелкните Дополнительно > Параметры сервера > Репозиторий > Введите адрес сервера на котором развернут репозиторий.
Пример 2: Создание зеркала обновлений
1. Создайте две директории(папки) для промежуточных файлов и для конечных файлов зеркала
2. Отройте командную строку от имени администратора и перейдите в каталог в которой находится средство “Зеркало”. Для того, чтобы перейти в директорию командой строке воспользуйтесь командой cd.
Пример: CD C:MirrorTool
3. Чтобы создать зеркало, выполните команду MirrorTool с по крайней мере минимально допустимым количеством необходимых параметров. Ниже приведены примеры:
4. Ниже приведены примеры расширенной настройки автономного репозитория с выбранными продуктами, языками и включенной загрузкой файлов устаревших пакетов:
—languageFilterForRepository sk_SK fr_FR de_DE
—productFilterForRepository Antivirus Security
—languageFilterForRepository sk_SK fr_FR de_DE
—productFilterForRepository Antivirus Security
Существует два способа использовать разные профили обновления.
1. Обновление через запасной профиль в случае, если обновление через основной завершается с ошибкой.
2. Переключение профилей обновления в зависимости от того, какое соединение используется.
.png)
.png)
Сохраните созданную политику и примените её на отдельные компьютеры или целую группу.
Источник
На чтение 3 мин Просмотров 1.1к. Опубликовано 28.10.2020
Доброго времени суток, дорогие читатели. Не многие пользователи знают, что продлить действующую лицензию антивируса Eset Nod 32 будет намного выгоднее, чем каждый раз покупать лицензию заново. К тому же, сам процесс продления лицензии намного проще выглядит, чем активация с нуля. Поэтому, в сегодняшней статье, мы и расскажем вам, как сделать все это.
Изначально вам нужно будет попасть на официальный сайт разработчика антивируса. Сделать это вы сможете по ссылке: https://www.esetnod32.ru/. На странице будет несколько разделов, вам нужно будет выбрать раздел «для дома».
В новом окне вы должны будете выбрать пункт «продлить».
Далее вам нужно будет ввести данные лицензии, которую вам нужно продлить. Это логин или лицензионный ключ. Последний вы можете посмотреть в сообщениях на вашей электронной почте.
Если же по какой-то случайности вы удалили это сообщение, то введите логин. Его можно посмотреть, зайдя в вашу версию Eset Nod 32 и нажав комбинацию Ctrl+U. Имя пользователя – это и будет логином вашей лицензии.
Вводите логин и нажимаете далее. Вас перебросит на страницу с вашей лицензией. Там вы увидите пункт «продлить лицензию». Выберите его.
В новом окне вы увидите вашу действующую лицензию, которую, при необходимости, можете изменить. Также вы можете изменить количество лицензий.
Пролистайте страницу вниз и оформите заказ.
Теперь вам остается ждать письма на почту, которую вы указали. Обычно оно приходит быстро, но бывают и задержки. Тем не менее, больше часа вы ждать не будете. Примечательно, что время начнет отсчитываться только после того, как вы оплатите заказ.
Полученный на почту ключ вы должны будете скопировать. После этого перейдите на сайт разработчиков, в раздел «активация» и введите туда ваш ключ.
После этого вам придет еще одно письмо, оповещающее вас об успешной активации. На этом этапе можно закрывать браузер. Теперь вы должны зайти в антивирус и перейти в раздел справка и поддержка. В нижнем правом углу вы увидите кнопку «изменить лицензию». Кликните по ней.
Далее у вас откроется окно, в котором вы должны выбрать пункт «ввести лицензионный ключ». Перейдите в него и вставьте ранее скопированный ключ. Нажимаете далее и продолжить, после чего вас оповещают о том, что активация прошла успешно. Рекомендуем дополнительно перезагрузить ваш ПК, чтобы антивирус работал в правильном режиме.
Вот и все, дорогие читатели. Теперь вы знаете, как продлить лицензию на Eset Nod 32, а также знаете, почему ее нужно продлевать, а не активировать заново.
( 1 оценка, среднее 5 из 5 )
Выберите версию вашего антивируса
Расшифровка аббревиатур: ESS — ESET NOD32 Smart Security; EAV — ESET NOD32 Antivirus.
- Для 4-8
-
Для активации ESET NOD32 нам необходимы следующие данные: Имя пользователя и Пароль. Их можно получить путем покупки лицензии на официальном сайте или активировав пробную версию.
Обратите внимание, что на главной странице сайта Вы всегда сможете взять свежие ключи для NOD32, срок действия которых 30 дней с момента публикации.
На сайте есть генератор ключей, с помощью которого можно получить бесплатную лицензию на 7 дней. Один e-mail адрес можно использовать многократно.
Активировав пробную версию, Вы получаете 30 дней, поэтому переустанавливать пробную версию выгоднее, чем получать ключ с помощью генератора.
Инструкция:
1. Откройте антивирус ESET NOD32, нажав на значок в системной области панели задач Windows.
2. Нажмите сочетание клавиш «Ctrl + U», после чего откроется окно «Информация о лицензии».
Примечание: Окно появится лишь в том случае, если антивирус уже активирован и Вы хотите продлить лицензию. Для первой активации перейдите на вкладки в зависимости от версии Вашего антивируса. Не работает в 9-й версии.
3. В соответствующие поля введите полученные Вами «Имя пользователя и пароль».
4. Нажмите «ОК».
5. Поздравляем! Ваша лицензия активирована, и компьютер защищен от вирусов.
6. Выберите раздел «Обновление» и обновите базу данных сигнатур вирусов до актуальной версии.
- ESS/EAV 9
-
1. Откройте окно антивируса, нажав в правом нижнем углу экрана левой кнопкой мыши на иконку ESET.
2. Выберите раздел «Справка и поддержка» и нажмите на кнопку «Активация продукта».
3. В появившемся окне мы имеем возможность активировать ESET NOD32 двумя способами:
3.1. Способ №1
3.1.1. Перейдите на главную страницу нашего сайта и скопируйте 20-значный лицензионный ключ в формате XXXX-XXXX-XXXX-XXXX-XXXX.
Примечание: «Имя пользователя и пароль», который используется для активации 4-8 версии можно преобразовать в лицензионный ключ и использовать для активации 9 версии. Для этого перейдите на сайт https://my.eset.com/convert, заполните поля и получите сгенерированный ключ.
3.1.2. Вставьте ключ в специальное поле антивируса и нажмите на кнопку «Активировать».
3.2. Способ №2
3.2.1. Перейдите по ссылке «Пробная лицензия».
3.2.2. Введите свой адрес электронной почты.
3.2.3. Выберите страну.
3.2.4. Нажмите на кнопку «Активировать».
4. Активация прошла успешно. Нажмите «Готово».
5. Обновите базу данных сигнатур вирусов. Для этого выберите раздел «Обновление» и нажмите на кнопку «Обновить сейчас».
- ESS/EAV 8
-
1. Откройте окно антивируса, нажав в правом нижнем углу экрана левой кнопкой мыши на иконку ESET.
2. Выберите раздел «Настройка» и нажмите на кнопку «Активация программы» или «Не активирована».
3. В появившемся окне мы имеем возможность активировать ESET NOD32 двумя способами:
3.1. Способ №1
3.1.1. Выберите пункт «Имя пользователя и пароль» и нажмите «Далее».
3.1.2. Введите «Имя пользователя и пароль», которые были получены при регистрации. Также Вы можете использовать наши пробные ключи, размещённые на главной странице сайта.
3.1.3. Нажмите на кнопку «Активировать».
3.2. Способ №2
3.2.1. Выберите пункт «Активировать пробную версию» и нажмите «Далее».
3.2.2. Введите свой адрес электронной почты.
3.2.3. Выберите страну.
3.2.4. Нажмите на кнопку «Активировать».
4. Активация антивируса успешно завершена. Нажмите «Готово».
5. Выберите раздел «Обновление», нажмите на кнопку «Обновить сейчас» — база данных сигнатур вирусов будет обновлена до последней версии.
- ESS/EAV 7
-
1. Дважды щелкните на значок антивируса в области уведомлений Windows, чтобы открыть главное окно программы.
2. Перейдите в раздел «Настройка» и нажмите на кнопку «Активация программы» или «Не активирована», если активация проводится впервые.
3. В появившемся окне нам предлагают выбрать тип активации программы:
3.1. Способ №1
3.1.1. Выберите пункт «Имя пользователя и пароль» и нажмите «Далее» .
3.1.2. Введите «Имя пользователя и пароль» в соответствующие поля.
3.1.3. Нажмите на кнопку «Активировать».
3.2. Способ №2
3.2.1. Выберите пункт «Активировать пробную версию» и нажмите «Далее».
3.2.2. Введите свой адрес электронной почты.
3.2.3. Выберите страну.
3.2.4. Нажмите на кнопку «Активировать».
4. Программа ESET NOD32 успешно активирована. Для завершения нажмите «Готово».
5. Перейдите в раздел «Обновление» и загрузите свежую базу данных сигнатур вирусов, нажав на кнопку «Обновить сейчас». Теперь Ваш компьютер максимально защищен от вирусов!
- ESS/EAV 6
-
1. Откройте окно программы, дважды щелкнув на значок антивируса в панели задач Windows.
2. Перейдите в раздел «Настройка» и нажмите на кнопку «Активация программы» или «Не активирована».
3. Существует два способа активации программы безопасности ESET:
3.1. Способ №1
3.1.1. Выберите пункт «Имя пользователя и пароль» и нажмите «Далее».
3.1.2. Введите «Имя пользователя и пароль» в соответствующие поля.
3.1.3. Нажмите на кнопку «Активировать».
3.2. Способ №2
3.2.1. Выберите пункт «Активировать пробную версию» и нажмите «Далее».
3.2.2. Введите свой адрес электронной почты.
3.2.3. Выберите страну.
3.2.4. Нажмите на кнопку «Активировать».
4. Активация выполнена. Нажмите «Готово».
5. Перейдите в раздел «Обновление» и нажмите «Обновить сейчас», чтобы загрузить актуальные базы данных сигнатур вирусов.
- ESS/EAV 5
-
1. Откройте окно ESET NOD32, нажав на значок в правом нижнем углу экрана.
2. Перейдите в раздел «Настройка» и нажмите на кнопку «Активация программы».
3. В появившемся диалоговом окне нам предлагают выбрать тип активации программы, мы будем использовать только два:
3.1. Способ №1
3.1.1. Выберите пункт «Активация с помощью имени пользователя и пароля» и нажмите «Далее».
3.1.2. Введите «Имя пользователя и пароль» в соответствующие поля.
3.1.3. Нажмите на кнопку «Активировать».
3.2. Способ №2
3.2.1. Выберите пункт «Активировать пробную версию» и нажмите «Далее».
3.2.2. Введите свой адрес электронной почты.
3.2.3. Выберите страну.
3.2.4. Нажмите на кнопку «Активировать».
4. Окно активации программы будет автоматически закрыто. Если Вы чётко следовали инструкциям, программа должна быть активирована.
5. Чтобы проверить это, перейдите в раздел «Обновление» и проверьте статус активации программы. Рекомендуем «Обновить базу данных сигнатур вирусов» для максимальной защиты от вирусов.
- ESS/EAV 4
-
1. Дважды нажимаем на значок ESET NOD32 в правом нижнем углу экрана, чтобы открыть окно программы.
2. Переходим в раздел «Обновление» и нажимаем на кнопку «Настройка имени пользователя и пароля».
3. В появившемся диалоговом окне «Информация о лицензии» вводим «Имя пользователя и пароль» в соответствующие поля. Нажимаем «ОК».
4. В этом же окне «Обновляем базу данных сигнатур вирусов».
5. Проверяем статус лицензии и актуальность антивирусных баз.

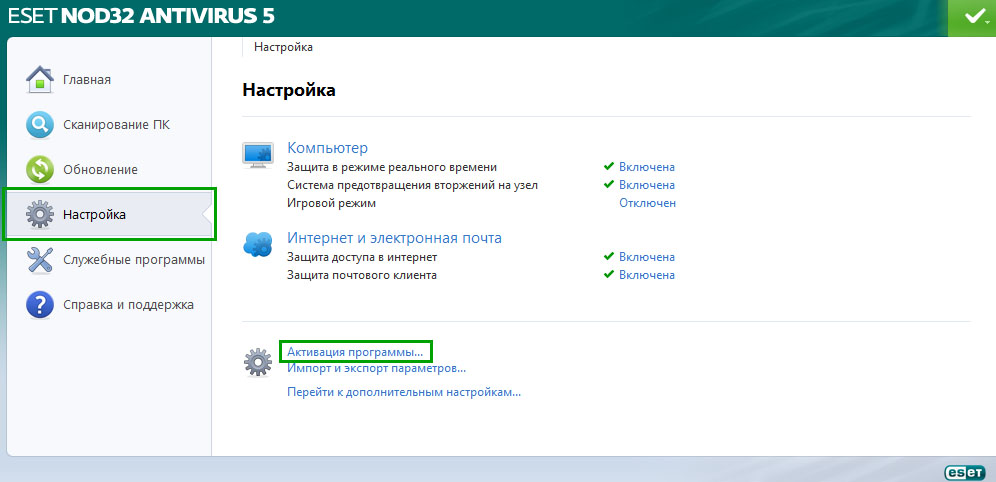
 Антивор
Антивор ESET Parental Control
ESET Parental Control ESET Password Manager
ESET Password Manager
.png)
.png)
.png)
.png)
.png)
.png)
.png)
.png)
.png)
.png)
.png)
.png)
.png)
.png)
.png)
.png)
.png)
.png)
.png)
.png)
.png)
.png)
.png)
.png)
.png)