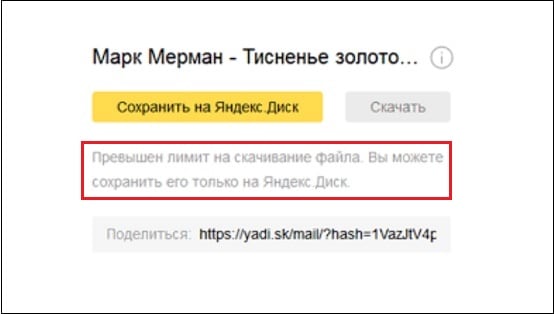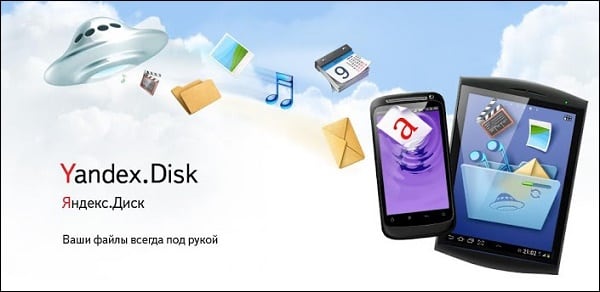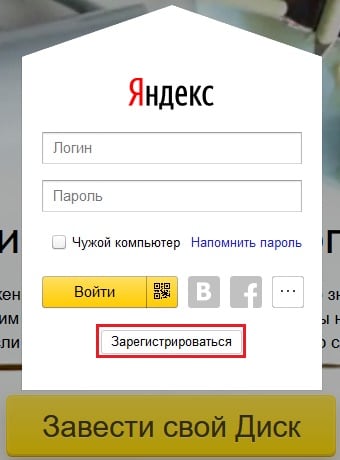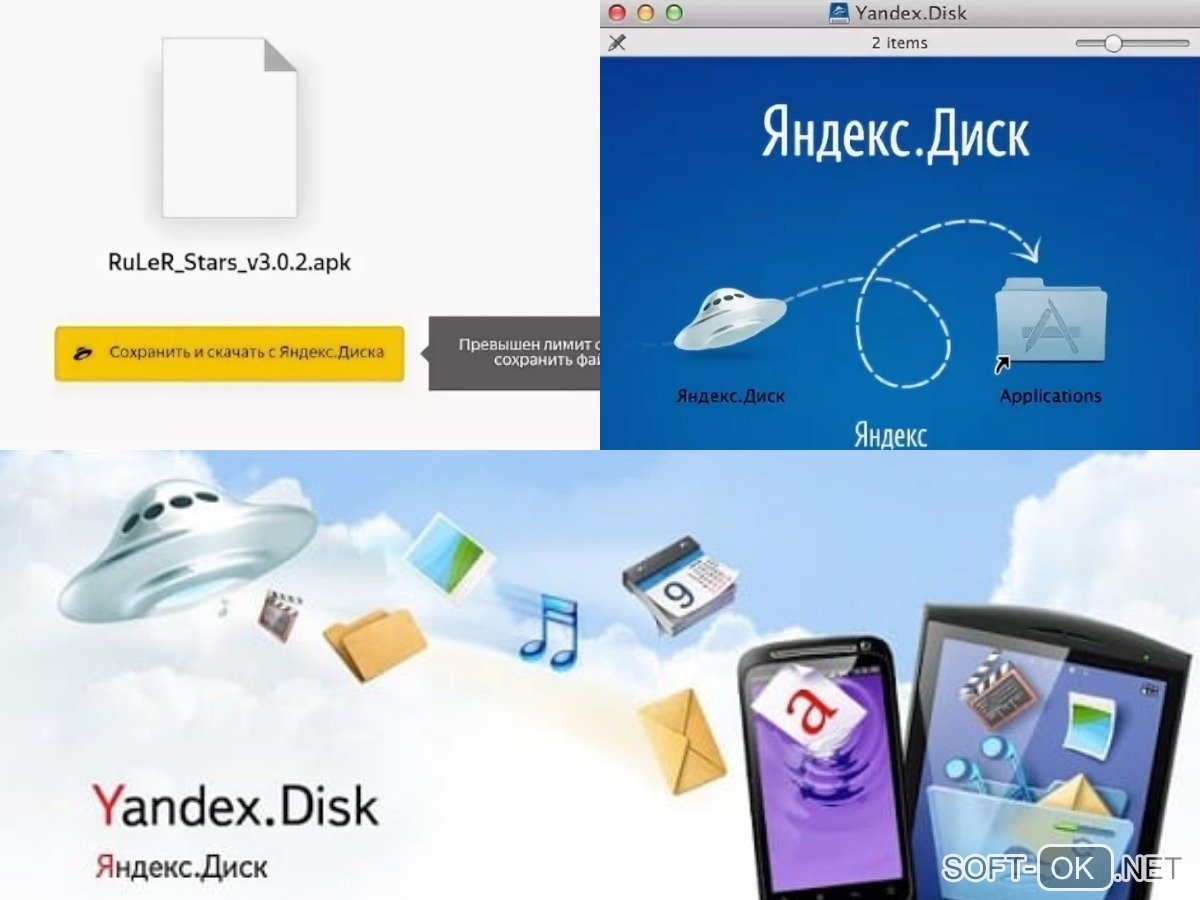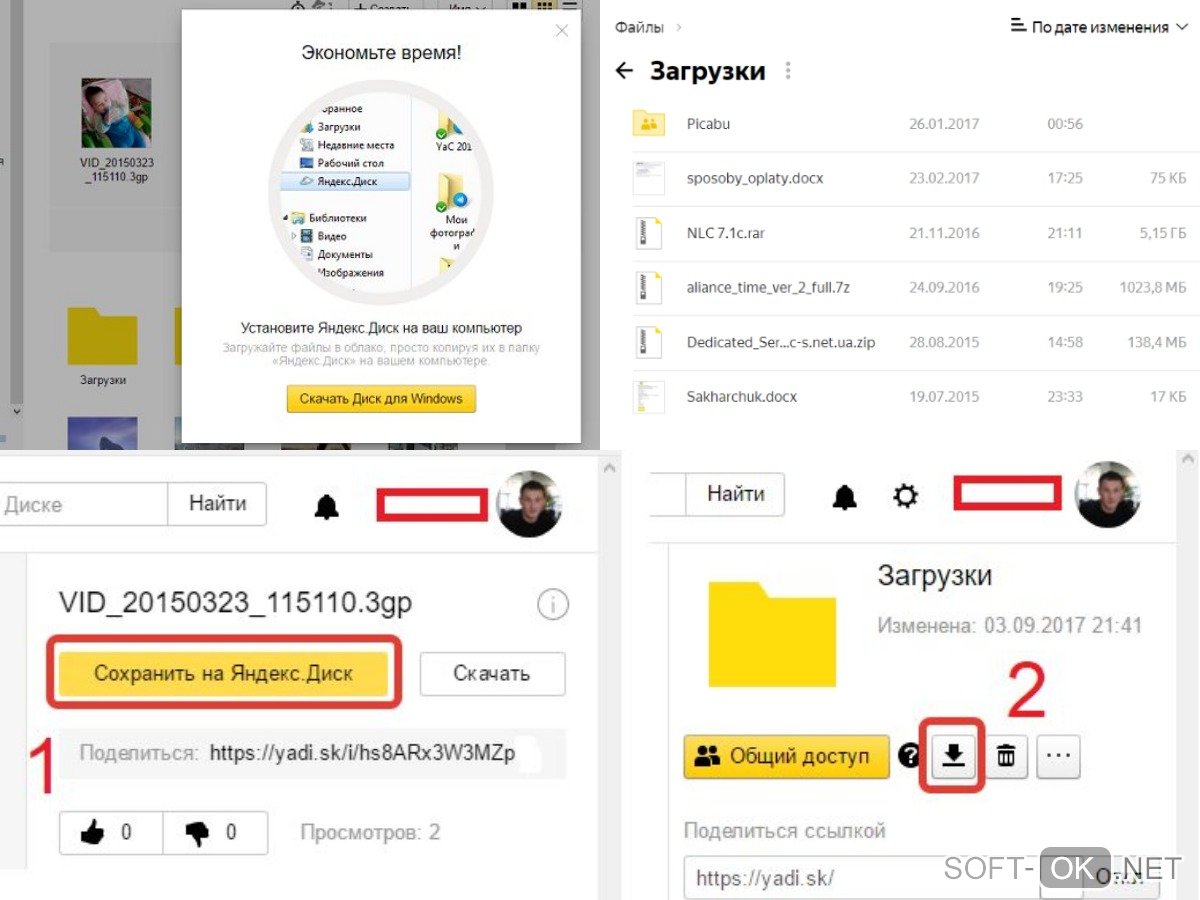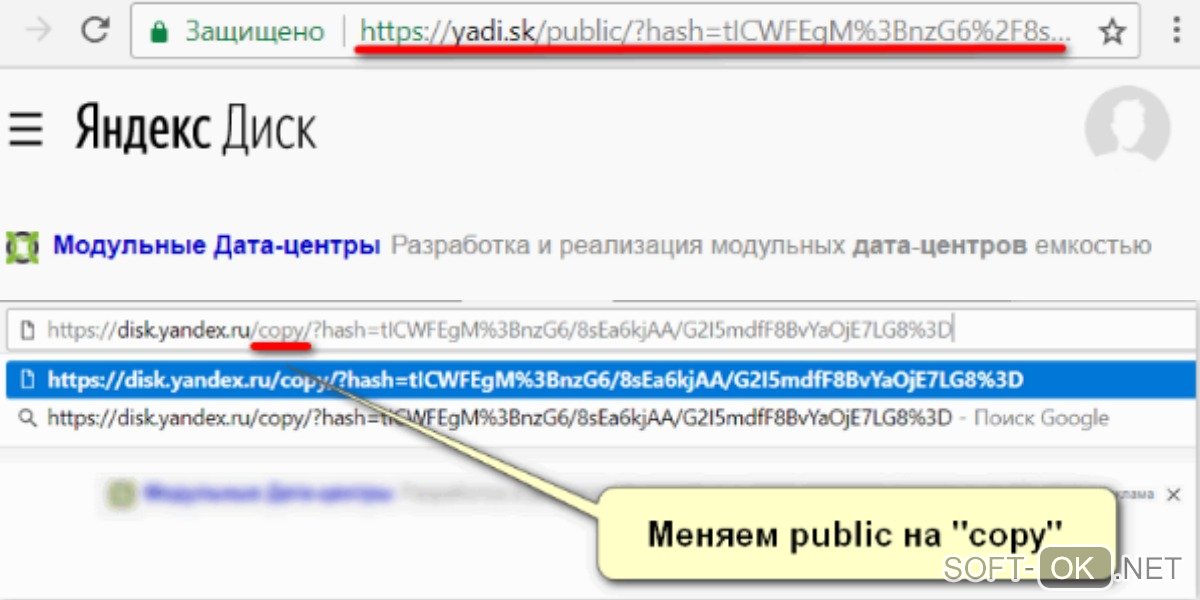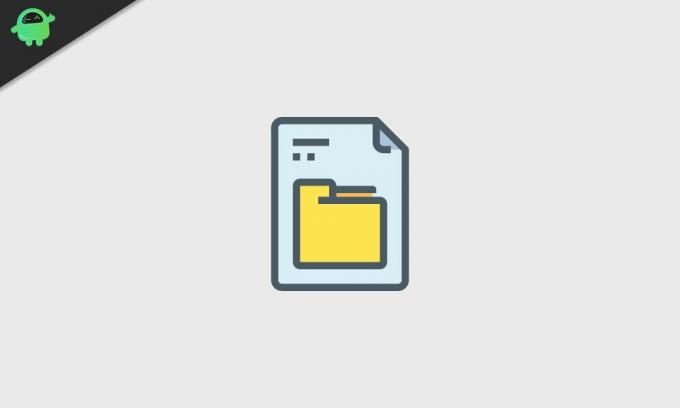Пытаясь скачать необходимый файл или папку с файлового хранилища «Яндекс.Диск» (обычно это игровые файлы), пользователь может столкнуться с сообщением «Превышен лимит на скачивание файла. Вы можете сохранить его только на Яндекс Диск». Обычно это связано с ситуацией, когда какой-либо популярный файл был не единожды скачан на протяжении дня, вследствие чего облачным хранилищем «Яндекс.Диск» был введён ряд ограничений в отношении указанного файла.
Содержание
- Почему появляется лимит для файла на Яндекс.Диск
- Как скачать с Яндекс Диска если превышен лимит
- Если у пользователя есть аккаунт на Яндекс.Диск
- Если у вас нет аккаунта на Яндекс диске
- Заключение
Почему появляется лимит для файла на Яндекс.Диск
Как известно, компанией «Яндекс» проводится перманентная политика, направленная на рекламу и популяризацию своих сервисов среди множества пользователей. В частности, с целью увеличения количества владельцев аккаунтов на «Яндекс.Диск», компанией «Яндекс» был введён лимит на скачивание популярных файлов с указанного хранилища.
Таким образом, если пользователь Яндекс облака разместил в хранилище какой-либо популярный файл, то с наплывом желающих его скачать скорость скачивания сначала упадёт до 64 кбит/с. А затем сервис уведомит очередного скачивающего о превышении лимита на загрузку, и предложит переместить файл в аккаунт пользователя на «Яндекс.Диск» (а уже оттуда скачать его на компьютер). Но если же такого аккаунта у пользователя нет, ему предложат его зарегистрировать (т.е. создать учётную запись на Яндексе).
При этом нет ничего плохого в наличии у пользователя «облачного» Яндекс-аккаунта. Если вы регулярно загружаете файлы с данного сервиса, будет оптимальным решением пройти там процедуру регистрации, и получить в пользование заявленное сервисом дисковое пространство (по умолчанию 10 гигабайт, с возможностью расширения до 20 и более). Существует большая вероятность, что оно пригодится вам ещё не раз.
Вам также нужно обязательно ознакомиться с моей подборкой лучших облачных хранилищ с большим объёмом.
Как скачать с Яндекс Диска если превышен лимит
Рассмотрим способы скачивания нужных файлов с «Яндекс.Диск» при превышенном лимите. Рекомендую выполнить следующее:
Если у пользователя есть аккаунт на Яндекс.Диск
Если у вас уже есть зарегистрированный аккаунт на «Яндекс.Диск», тогда процедура будет заключаться в переносе нужного файла в ваш аккаунт на «Яндекс.Диск», а затем и скачивания его оттуда на ПК. Для этого необходимо:
- Перейти по ссылке на нужный файл, и нажать там на кнопку «Сохранить на Яндекс.Диск»;
- Выполнить вход на наш аккаунт на «Яндекс.Диск», выбрать там папку «Загрузка», в которой будет располагаться нужный нам файл. Кликните на него, а затем нажмите справа на кнопку сохранения файла на ПК (изображение со стрелочкой вниз);
- Сохраните полученный файл на ПК.
Если у вас нет аккаунта на Яндекс диске
Если же у вас нет аккаунта на «Яндекс.Диск», то у вас есть два основных пути:
- Зарегистрировать аккаунт на «Яндекс.Диск». Для этого перейдите на «Яндекс.Диск», нажмите на «Войти» справа сверху, и пройдите процедуру регистрации с помощью кнопки «Зарегистрироваться». Далее весь алгоритм с загрузкой требуемого файла на ПК происходит по клише, описанному мной выше;
Для регистрации на «Яндекс.Диск» нажмите на кнопку «Войти», а затем выберите «Зарегистрироваться» - Если вы не желаете проходить процедуру регистрации, то альтернативой может выступить модификация ссылки на нужный вам файл. В тексте ссылки необходимо заменить слово «public» на «copy», а затем использовать ссылку в адресной строке браузера.
К примеру, если у вас имеется ссылка:
https://disk.yandex.ru/public/?hash=583Lb57P5f9m0
Тогда замените в ней слово слово «public» на «copy», чтобы текст ссылки выглядел так:
https://disk.yandex.ru/copy/?hash=583Lb57P5f9m0
Во многих случаях подобная модификация линка позволяет скачать файл напрямую, минуя ненужное прохождение процедуры регистрации.
Заключение
Если в облачном хранилище «Яндекс.Диск» при попытке скачать файл вы столкнулись с сообщением «Превышен лимит на скачивание файла», то наиболее простым способом будет сохранение данного файла на «Яндекс.Диск», а затем переход на свой аккаунт в данном хранилище, и загрузка файла с него на ПК. Если же у вас ещё нет аккаунта на облаке Яндекса, рекомендую вам его создать – есть большая вероятность, что он вам пригодится ещё не раз.
Содержание
- Способ 1: Отключение QoS
- Вариант 1: Редактирование групповой политики
- Вариант 2: «Редактор реестра»
- Способ 2: Настройки приемника
- Способ 3: Встроенное средство устранения неполадок
- Дополнительные рекомендации
- Проверка загруженности сети
- Сканирование на вирусы
- Изменение качества потокового видео
- Сторонняя программа
- Настройка роутера/модема
- Вопросы и ответы
Некоторые интернет-провайдеры устанавливают различные ограничения на скачивание и загрузку данных в сеть. Особенно это касается мобильных операторов и торрент-клиентов. В этом случае ничего поделать нельзя, если говорить об официальных способах. Если же ограничение интернета и низкая скорость наблюдаются из-за некорректных настроек в операционной системе, то исправить ситуацию будет легче.
Читайте также: Как отключить лимитное подключение в Windows 10
Способ 1: Отключение QoS
Функция в QoS существует еще со времен Windows XP и используется для определения приоритетов определенного трафика сети. То есть активная функция гарантирует, что важные действия в ОС, например, обновление, получат увеличенную пропускную способность. Это важно для обеспечения безопасности и стабильности работы системы, но при этом во время скачивания апдейтов и других важных компонентов пользовательский обмен данными ухудшается. Заметьте, что после завершения скачивания обновлений скорость интернета всегда нормализуется, поэтому перед отключением QoS подумайте, есть ли в этом смысл. Возможно, есть смысл поставить их загрузку паузу.
Читайте также: Отключение автообновлений в ОС Windows 10
Прежде чем вносить изменения в настройки операционной системы, проверьте, активен ли пакет:
- Перейдите в «Параметры» через кнопку «Пуск».
- Выберите раздел «Сеть и Интернет».
- В центральной части окна кликните по строке «Настройка параметров адаптера».
- Отыщите используемое подключение и нажмите по нему правой кнопкой мыши, затем перейдите в «Свойства».
- Проверьте, отмечен ли пункт «Планировщик пакетов QoS» в блоке со списком компонентов.

Если функция активна, то это значит, что планировщик действительно вмешивается в процесс загрузки, ограничивая скорость интернета. Чтобы грамотно настроить его, переходите к вариантам ниже и следуйте инструкциям.
Вариант 1: Редактирование групповой политики
Через «Редактор локальной групповой политики» можно убрать ограничение пропускной способности, тем самым увеличив максимальный объем информации, который передает или принимает компьютер.
Следует отметить, что способ подойдет только для таких редакций Windows 10, как Pro и Enterprise. Обладателям домашней версии (Home) следует перейти к другому варианту.
- Одновременно зажмите клавиши «Win + R», затем в поле «Открыть» вставьте
gpedit.mscи нажмите на кнопку «ОК». - На панели слева выберите меню «Конфигурация компьютера», затем разверните «Административные шаблоны», а потом – «Сеть».
- Слева выберите подраздел «Планировщик пакетов QoS», а в центральной части окна найдите строку «Ограничить резервируемую пропускную способность». Дважды щелкните по ней левой кнопкой мыши.
- В новом окне отметьте опцию «Включено», а ниже в процентном соотношении ограничения пропускной способности выставьте значение 0%. Примените и сохраните настройки.


Таким образом мы активировали ограничение пропускной способности, но значение параметра приравняли нулю, что может позволить снять ограничение скорости интернета в Windows 10. После внесения изменений не забудьте перезагрузить компьютер.
Вариант 2: «Редактор реестра»
Другой метод – это редактирование системного реестра. И, в отличие от предыдущего способа, он подойдет для всех редакций Windows 10, но при этом он требует внимательности от пользователя при внесении изменений.
- Через приложение «Выполнить» (вызывается клавишами Win + R) запустите «Редактор реестра», введя команду
regeditи выполнив ее. - В адресную строку вставьте
HKEY_LOCAL_MACHINESOFTWAREPoliciesMicrosoftи нажмите Enter, чтобы ветки на левой панели развернулись автоматически. По подразделу «Windows» кликните правой кнопкой мыши, наведите курсор на пункт «Создать» и выберите «Раздел». - Задайте имя новому разделу – «Psched». Нажмите на него левой кнопкой мыши, затем в центральной части окна щелкните ПКМ по свободной области и создайте «Параметр DWORD (32 бита)».
- Имя у нового параметра должно быть таким – «NonBestEffortLimit». Затем переходите к его непосредственной настройке – кликните дважды по нему ЛКМ, а в новом окне пропишите «0» в строке «Значение», систему исчисления оставьте шестнадцатеричную и сохраните настройки.


После внесения изменений можно закрыть «Редактор реестра» и перезагружать компьютер. Если проблема со скоростью действительно была в ограничении пропускной способности, ситуация с подключением должна нормализоваться.
Способ 2: Настройки приемника
Если вы пользуетесь торрент-клиентом, чтобы скачивать различные объемные файлы, скорость интернета может проседать из-за исходящих раздач. Также некоторые провайдеры ставят ограничение для входящих загрузок, чтобы не забивать канал. Другие операторы, преимущественно мобильные, и вовсе ограничивают скачивание до минимальных значений, но вам в этом случае ничего сделать не удастся.
Чтобы увеличить общую скорость сети, отключите раздачу и скачивание в клиенте. Достаточно щелкнуть правой кнопкой мыши по значку в трее и выбрать пункт «Выход».
Если нужно, чтобы скачивание продолжалось, то отключите раздачу или поставьте ограничение на нее. В первом случае нужно открыть интерфейс клиента, выделить ненужные торренты и нажать на кнопку остановки. Обычно она располагается на верхней панели инструментов или в контекстном меню каждой раздачи.
Чтобы поставить ограничение, потребуется зайти в настройки клиента. В популярном решении uTorrent это делается проще: кликните по значку в трее ПКМ, наведите курсор мыши на пункт «Ограничение отдачи» и из дополнительного меню выберите нужное значение.
А если вас не устраивает скорость скачивания, то, вероятно, на загрузку также установлено ограничение. Убрать его можно аналогичным образом: через контекстное меню значка клиента в трее. Только в этом случае выбирается «Ограничение загрузки».
Так будет увеличена пропускная способность интернета, что повысит его скорость.
Способ 3: Встроенное средство устранения неполадок
Когда скорость сети низкая, это не всегда означает, что установлено какое-либо ограничение. Бывает, что в результате вирусных атак или системных ошибок появляются проблемы с подключением на программном уровне. Их может быть множество, и порой найти истинную причину неполадки бывает сложно. В Windows 10 предусмотрено встроенное средство устранения неполадок, которое автоматически проверяет корректность настроек сетевого подключения и восстанавливает работу оборудования.
- Откройте приложение «Параметры», использовав кнопку «Пуск», так же, как в Способе 1. Затем выберите раздел «Обновление и безопасность».
- На панели слева кликните по вкладке «Устранение неполадок», затем в центральной части окна по строке «Дополнительные средства устранения неполадок».
- Нажмите на пункт «Подключения к Интернету», затем по появившейся кнопке «Запустить средство устранения неполадок».


После этого останется дождаться окончания проверки сетевых подключений. Если неполадка будет выявлена, сканировавшее средство ее должно исправить.
Дополнительные рекомендации
Следующие методы не предназначены для того, чтобы убрать ограничение подключения к сети, но они могут оказаться полезными, если нужно устранить причины, мешающие стабильной работе интернет-подключения.
Проверка загруженности сети
Даже когда все приложения, использующие интернет, например браузер и игровые клиенты, закрыты, то это не значит, что в фоне на компьютере не работает софт, потребляющий трафик сети. Проверить это несложно, как и отключить такие программы:
- Запустите «Диспетчер задач»: в «десятке» проще всего кликнуть правой кнопкой мыши по нижней рабочей панели и выбрать соответствующий пункт из меню.
- На вкладке «Процессы» обратите внимание на столбец «Сеть». Для удобства упорядочьте данные по убыванию, кликнув по названию столбца. Слева вверху отобразятся те процессы, которые используют интернет. Для закрытия выделите их и нажмите на кнопку «Снять задачу».
- Также можно воспользоваться другой встроенной утилитой – «Монитор ресурсов». Перейдите на вкладку «Производительность» в «Диспетчере задач», затем кликните по ссылке «Открыть монитор ресурсов» внизу.
- В новом окне перейдите на вкладку «Сеть» и проанализируйте деятельность программ и их влияние на сетевые подключения. При необходимости можно убрать любую задачу, кликнув по ней правой кнопкой мыши и выбрав пункт «Завершить процесс».


После того как работа с приложениями проделана, и действительно было выявлено, что некоторые из них «подъедают» трафик, скорость подключения к сети должна восстановиться.
Сканирование на вирусы
Бывает и так, что в фоновом режиме работают вирусные утилиты, причем далеко не всегда сразу становится понятно, что это именно вредоносный софт. Он потребляет трафик в своих целях, и ручное завершение процессов обычно не приносит результата, так как вирусы умеют перезапускаться автоматически. Лучше просканировать систему на наличие такого ПО, затем удалить его. Наиболее действенные способы поиска вирусов мы разбирали в нашей отдельной статье.
Подробнее: Методы удаления вируса с компьютера под управлением Windows 10

Изменение качества потокового видео
Скорость интернета зависит и от качества просматриваемого потокового контента. Алгоритмы, которые используют видеохостинги и другие площадки с видео, повышают четкость изображения, но при этом потребляют довольно много трафика, что может сказываться на качестве работы остальных сетевых программ. Особенно сильно это заметно по вечерам, когда нагрузка на сеть вырастает, и при использовании домашнего интернета несколькими людьми одновременно. Обычно во встроенных проигрывателях есть кнопка, нажав на которую, можно выбрать (в нашем случае — понизить) качество видео.
Сторонняя программа
Увеличить скорость интернета и убрать возможные ограничения могут помочь специализированные программы от сторонних разработчиков. Все необходимые настройки системы и закрытие фоновых приложений, потребляющих трафик, происходит в автоматическом режиме – нужно просто нажать несколько кнопок в интерфейсе такого софта. Он избавляет от необходимости копаться в параметрах Windows 10, поэтому можно попробовать использовать его. О наиболее эффективных и популярных решениях мы писали в нашей отдельной статье на сайте.
Подробнее: Программы для увеличения скорости интернета
Настройка роутера/модема
Порой проблема может крыться вовсе не в операционной системе, а в настройках роутера или модема. Если говорить о роутерах, то сниженная скорость может стать как следствием неверно выставленных настроек (обычно касается Wi-Fi-подключений), так и некорректно работающей прошивки самого устройства. Проверить, так ли это, можете при помощи нашей отдельной статьи по ссылке ниже.
Подробнее: Почему роутер режет скорость
Есть и несколько общих советов по улучшению скорости беспроводного интернета, ознакомиться с которыми предлагаем в другом материале.
Подробнее: Как усилить сигнал Wi-Fi роутера
3G/4G-модемами уже мало кто пользуется, но, как правило, именно такие пользователи и испытывают больше всего трудностей при подключении к интернету. В их случае проверить, работает ли устройство корректно, можно при помощи следующих советов (на примере Yota).
Подробнее: Увеличение скорости интернета на модеме
По умолчанию WordPress и многие хостинги ограничивают максимально допустимый размер загружаемого файла. Существует несколько способов обойти данное ограничение. В этой статье я расскажу только о самых популярных из них.
Но я расскажу о трех переменных, которые используются для установки лимита на загружаемые файлы:
- Upload_max_filesize: определяет максимально допустимый размер одного загружаемого файла.
- Post_max_size: определяет максимальный лимит загрузки для запроса POST. Обратите внимание на то, что один запрос может включать в себя несколько файлов.
- Memory_limit: определяет лимит памяти для одного скрипта. Это ограничение может быть равно или больше, чем значение переменной upload_max_filesize.
Примечание. Существует взаимосвязь между переменными upload_max_filesize и post_max_size. Во многих случаях для post_max_size задано большее значение, чем upload_max_filesize. Например, если есть несколько файлов по 5 МБ, и переменная upload_max_filesize равна 5 МБ, а post_max_size 20 МБ, то можно будет загрузить не более четырех файлов.
- Ограничение размера загружаемого файла WordPress по умолчанию
- На стороне хостинга
- В файле php.ini
- Через файл .htaccess.
- Изменение файлов WordPress
- Увеличение максимально допустимого размера загружаемого файла в WordPress с помощью плагина
- Если проблема не устранена …
- Загрузите файлы с помощью FTP
- Увеличение максимально допустимого размера файлов в WordPress Multisite
- Завершение
Ограничение максимально допустимого размера загружаемого файла указано в разделе панели администрирования WordPress Медиафайлы> Добавить новый.
На приведенном ниже скриншоте максимально допустимый размер загружаемого файла составляет 10 МБ.
Увеличим это значение до 20 МБ. Это можно сделать с помощью нескольких способов:
Например, если вы являетесь клиентом хостинг-провайдера Cloudways, войдите в его панель управления. Затем перейдите на вкладку «Серверы», раздел «Настройки и пакеты». В поле «Размер загружаемого файла» введите новый допустимый размер загружаемого файла. После этого нажмите кнопку «Сохранить изменения».
Файл php.ini располагается в корневом каталоге учетной записи хостинга. Это файл конфигурации выполнения PHP-кода. Он содержит множество различных параметров, в том числе для ограничения максимально допустимого размера загружаемого файла.
Войдите в учетную запись хостинга, перейдите в корневой каталог и найдите в нем файл php.ini. Возможно, вам придется использовать параметр «Показать скрытые файлы». Если такого нет, создайте новый файл с именем «php.ini» и добавьте в него три упомянутые выше переменные. После этого измените значение переменной upload_max_filesize на 20 МБ, а post_max_size – на 25 МБ. Рекомендуется устанавливать значение переменной post_max_size больше, чем значение upload_max_filesize.
upload_max_filesize = 20M post_max_size = 25M memory_limit = 30M
Примечание: «M» обозначает мегабайты. Переменная memory_limit должна быть равна или больше переменной upload_max_filesize. Некоторые хостинг-провайдеры переименовывают файл php.ini в php5.ini.
.htaccess — это файла конфигурации серверов Apache. Он располагается в корневом каталоге сервера. Если этого файла нет, создайте его. После этого скопируйте и вставьте в него следующие строки кода чуть ниже строки #End WordPress.
php_value upload_max_filesize 20MB php_value post_max_size 25MB php_value memory_limit 30MB
Откройте файл wp-config.php или functions.php, который располагается в корневом каталоге CMS, и вставьте в него приведенные ниже строки кода:
@ini_set( ‘upload_max_size’ , ’20MB’ ); @ini_set( ‘post_max_size’, ’25MB’); @ini_set( ‘memory_limit’, ’30MB’ );
Если не хотите увеличивать максимально допустимый размер загружаемого файла вручную, можно использовать плагин Increase Max Upload Filesize. Но обратите внимание, что размер файла в нем задается в байтах (1024000 байт = 1 МБ).
Умножьте 1024000 на 20 и введите в текстовом поле 20480000. Нажмите кнопку «Сохранить изменения». Но перед этим установите и активируйте плагин.
Затем перейдите в меню плагина в боковой панели WordPress.
Установите максимально допустимый размер загружаемого файла и нажмите «Сохранить».
Если ни один из рассмотренных выше методов не поможет, тогда свяжитесь с вашим хостинг-провайдером.
FTP полезен, когда необходимо загрузить большие файлы. Обратите внимание, что файлы, загруженные с помощью FTP в каталог /wp-content/uploads/, не отображаются в библиотеке мультимедиа. Существует отличный плагин Media from FTP, который регистрирует эти файлы в библиотеке.
Перейдите в раздел «Настройки» в панели администрирования WordPress и установите максимальный размер файла.
Но таким образом вы не сможете превысить лимит, установленный на стороне сервера.
Если какой-то из перечисленных в этом руководстве методов помог вам, расскажите об этом в комментариях.
Главная Полезные статьи Превышен лимит скачивания, вы можете сохранить файл на Яндекс Диске
Превышен лимит скачивания, вы можете сохранить файл на Яндекс Диске
При очередной попытке скачать файл с Яндекс Диска пользователь может столкнуться с проблемой превышения лимита. В данном случае система не даст скачать нужный файл, и сохранить его можно будет только в облачном хранилище. Как правило, такое происходит не из-за размера файла, а из-за частых попыток скачивания. В данном случае система вводит ограничения именно на этот файл. Мы подскажем, как обойти ограничения и решить проблему.
Содержание:
- Почему появляется лимит для файла
- Как скачать файл при превышении лимита
- Если есть аккаунт
- Если нет аккаунта на Яндекс Диске
Почему появляется лимит для файла
Компания Яндекс регулярно меняет правила, пытаясь сделать свои сервисы более популярными среди пользователей. В частности, для увеличения количества зарегистрированных пользователей компания ввела некоторые ограничения на скачивания популярных файлов с хранилища.
На практике это выглядит следующим образом. Сначала пользователь размещает в хранилище какой-либо файл. Далее, по мере роста его популярности скорость скачивания сначала падает, а затем появляется сообщение о превышении лимита на загрузку.
В результате пользователю будет предложен сначала переместить файл на свой Яндекс Диск, а уже потом скачать его на ПК. Если у пользователя нет учетной записи, система предложит ему пройти регистрацию.
На самом деле ничего страшного в наличии зарегистрированного аккаунта в облачном хранилище нет, особенно, если пользователь часто скачивает файлы именно с этого хранилища.
Как скачать файл при превышении лимита
Существует несколько способов скачивания нужного файла при превышении лимита. Самый простой — создать аккаунт, но мы рассмотрим алгоритм действий и для незарегистрированных пользователей.
Если есть аккаунт
Если у пользователя уже есть зарегистрированный аккаунт в облачном хранилище, обойти лимиты на скачивание не составит труда.
Для этого нужно:
- Открыть ссылку нужного файла, а затем кликнуть на кнопку сохранения на диске.
- Далее пользователю необходимо войти в свой аккаунт, выбрать папку загрузок, в которой и будет сохранен нужный файл.
- Когда файл появится в папке, пользователю достаточно кликнуть по нему и выбрать значок со стрелочкой вниз. После этого файл загрузится на ПК.
Если нет аккаунта на Яндекс Диске
Если у пользователя нет зарегистрированного аккаунта на Яндекс Диске, ситуация будет немного сложнее, но даже в этом случае у пользователя будет два варианта.
Самый простой вариант — зарегистрировать аккаунт в облачном хранилище, а уже потом пройти все шаги из инструкции, приведенной в предыдущем разделе.
Если по каким-либо причинам пользователь не хочет создавать аккаунт, можно попробовать модифицировать ссылку на нужный файл. В тексте ссылки слово public меняют на слово copy, и вставляют обновленную ссылку в строку браузера. В большинстве случаев такая подмена слов поможет скачать файл напрямую, без лимитов и прохождения регистрации.
Если вы хотите увидеть, как предолеть лимит на скачивание на Яндекс Диска на практике, рекомендуем ознакомиться с видео.
Комментарии1
От скорости интернет-соединения напрямую зависит комфорт пользователя во время веб-серфинга, просмотра видео, игровых баталий и скачивания файлов. Практически все провайдеры позволяют выполнять эти действия быстро и без каких-либо проблем. Но некоторые пользователи даже на шустром тарифе испытывают ряд неудобств, и в таком случае нужно разобраться, как убрать ограничение скорости интернета на операционной системе Windows 10.
Основные причины низкой скорости интернета на Windows 10
Ситуации, когда интернет тормозит, проявляются сплошь и рядом. Причем самое удивительное, что даже самый дорогой тариф не готов гарантировать стабильное соединение.
Если вы столкнулись с проблемой медленного интернета, то, скорее всего, на его скорость повлияли следующие факторы:
- поврежденный кабель (в случае использования проводного подключения);
- устаревшие драйверы оборудования;
- активация ограничителя скорости;
- неправильные настройки файлообменника;
- отсутствие оптимизации при открытии страниц в браузере.
На заметку. Беспроводное подключение Wi-Fi априори медленнее проводного соединения. Поэтому людям, желающим выжать максимум из своего тарифа, рекомендуется использовать интернет по кабелю.
Важно отметить, что у каждого человека свое определение «медленного» интернета. Кроме того, низкая скорость проявляется по-разному. Бывает, в браузере соединение проявляет себя безукоризненно, а при скачивании файлов заставляет ждать долгие часы до окончания загрузки.
Как ускорить интернет
Низкая скорость соединения обусловлена не только настройками оптимизации, но и аппаратными особенностями оборудования. Далее будут рассмотрены способы, позволяющие ускорить интернет за счет изменения параметров. Но перед этим вам необходимо изучить информацию о своем тарифном плане, уточнить характеристики и проверить целостность оборудования, а также обновить драйверы через Диспетчер устройств. Только после этого можно переходить к решительным действиям. В противном случае ни одна из предложенных рекомендаций не принесет пользы.
Оптимизация скорости файлообмена на устройстве
Чаще всего пользователи жалуются на низкую скорость при скачивании файлов. Скорее всего, подобная ситуация обусловлена ограничениями, установленными на компьютере. Чтобы их снять, сделайте следующее:
- Кликните ПКМ по иконке файлообменника, расположенного в панели задач (например, uTorrent).
- Перейдите во вкладку «Ограничение приема».
- Установите максимальное значение или параметр «Не ограничено».
Таким образом, у вас получится максимально задействовать ресурсы своего оборудования и конкретного тарифа для скачивания файлов. В то же время указанные изменения не повлияют на скорость загрузки через браузер. Для веб-обозревателя предусмотрена отдельная инструкция.
Отключение ограничения скорости QoS
Если вы сталкиваетесь с медлительностью интернета при загрузке информации через браузер, а не отдельный файлообменник, не исключено, что скорость ограничивает QoS. Прежде чем снять ограничитель для проводной или беспроводной сети, необходимо проверить активацию пакета:
- Откройте «Параметры», используя меню «Пуск».
- Перейдите в раздел «Сеть и интернет».
- Откройте вкладку со своим типом соединения и нажмите на кнопку «Настройка параметров адаптера».
- Кликните ПКМ по названию используемого подключения.
- Перейдите в свойства.
- Проверьте наличие флажка рядом с пунктом «Планировщик пакетов QoS».
Наличие флажка говорит о том, что планировщик действительно вмешивается в процесс загрузки информации. Теперь нам нужно снять ограничения через Редактор групповой политики:
- Откройте окно «Выполнить» через комбинацию клавиш «Win» + «R».
- Введите запрос «gpedit.msc» и нажмите на кнопку «ОК».
- Перейдите по пути «Конфигурация компьютера/Административные шаблоны/Сеть/Планировщик пакетов QoS».
- Двойным щелчком ЛКМ откройте настройки параметра «Ограничить резервируемую пропускную способность».
- Установите отметку возле пункта «Включено» и пропишите значение «0» для выбранного параметра.
- Сохраните обновленные настройки.
Настройки вступят в силу только после перезагрузки компьютера, так как после завершения процесса редактирования многие пользователи отмечают отсутствие положительных изменений. После перезапуска Windows 10 ситуация должна выправиться.
Турборежим в браузерах
Если проблема заключается не в низкой скорости загрузки файлов, а в медленном открытии страниц в браузере, то стоит закрыть лишние вкладки. При отсутствии положительной динамики рекомендуется активировать функцию «Турбо» в своем веб-обозревателе. Она доступна в большинстве современных браузеров, включая следующие:
- Opera;
- Яндекс.Браузер;
- Chrome;
- Firefox и других.
Важно. Турборежим не предусмотрен стандартным браузером Edge, а также не работает при посещении сайтов, использующих протокол «https».
Принцип функционирования режима «Турбо» заключается в том, что он заставляет веб-обозреватель открывать облегченные версии сайтов. Благодаря подобному подходу компьютер загружает меньше данных, а медленный интернет становится чуть более быстрым. Рассмотрим принцип активации опции на примере Opera:
- Запустите браузер.
- Перейдите в «Настройки», кликнув по иконке с тремя полосками.
- Выберите «Показать дополнительные настройки».
- Во вкладке «Браузер» пролистайте страницу вниз.
- Отметьте галочкой пункт «Включить Opera Turbo».
Аналогичным образом функция включается и в других браузерах. Правда, в некоторых из них она доступна исключительно в виде дополнительного расширения. Поэтому перед попыткой ускорения интернета рекомендуется проверить наличие поддержки столь полезной технологии.
Увеличение скорости на Wi-Fi
При использовании беспроводного соединения пользователь должен позаботиться о покупке маршрутизатора, способного работать на повышенных скоростях. Это должна быть модель, поддерживающая частоту 5 ГГц. Разумеется, соответствующей поддержкой должен обладать и адаптер компьютера. В противном случае никакой пользы от продвинутого роутера не будет.
Кроме того, рекомендуется обновить драйверы беспроводного адаптера, чтобы увеличить скорость:
- Кликните ПКМ по иконке «Пуск».
- Перейдите в «Диспетчер устройств».
- Раскройте вкладку «Сетевые адаптеры».
- Щелкните ПКМ по названию беспроводного устройства и нажмите на кнопку «Обновить драйвер».
Также не забывайте, что на скорость соединения будет влиять то, на каком расстоянии располагается компьютер относительно маршрутизатора. А еще на стабильность подключения влияет наличие препятствий в виде стен.
Специальные утилиты для ускорения интернета в Windows 10
Как мы уже выяснили, на скорость интернета влияют два основных фактора:
- аппаратный;
- программный.
Первый подразумевает наличие современного оборудования, а второй – установку оптимальных настроек без ограничений. Если самостоятельно оптимизировать интернет вам оказалось затруднительно, вы можете скачать на компьютер специальную программу для ускорения интернета. Ниже рассмотрим самые лучшие примеры.
Advanced System Care
Утилита, на главной странице которой находится опция «Интернет ускорение». Если вы решите сделать соединение более быстрым, действуйте по инструкции:
- Запустите Advanced System Care.
- Поставьте галочку напротив пункта «Интернет ускорение».
- Нажмите на кнопку «Пуск».
- Дождитесь окончания проверки.
- Ознакомьтесь с результатами и нажмите на кнопку «Исправить».
Advanced System Care проверит, что мешает выбранному типу подключения работать быстро, и самостоятельно исправит проблему. Также при помощи этого софта можно избавиться от лишнего мусора и почистить реестр.
Ashampoo Internet Accelerator
Еще одна программа, которая занимается увеличением пропускной способности интернет-подключения. Для исправления проблем со скоростью нужно запустить Ashampoo Internet Accelerator, выбрать свое соединение по названию, а затем нажать на кнопку «Начать». Так вы запустите проверку, которая завершится исправлением выявленных недочетов.
NetScream
Это приложение способно отключить параметр Windows «Ограничить резервируемую пропускную способность», а также улучшить соединение. Работает NetScream по схожему с Ashampoo Internet Accelerator принципу.
CFosSpeed
Хорошая программа, которая поможет выжать максимум из сетевой карты. Для оптимизации соединения понадобится отрегулировать приоритеты во вкладке «Протоколы». Так вы снизите нагрузку сети на лишние процессы и сможете с комфортом смотреть потоковые видео и скачивать файлы.
Многие пользователи Windows жалуются на ошибку, которая не позволяет им загрузить, скопировать или переместить большой файл в SharePoint или на внешнее устройство. При ошибке отображается сообщение «Ошибка 0x800700df: размер файла превышает допустимый предел и не может быть сохранен». Пользователи испытывают стресс, потому что ошибка продолжает повторяться, даже если у них более чем достаточно места в пункте назначения. привод.
Содержание страницы
-
1 Решения для исправления размера файла превышает допустимый предел, и ошибка не может быть сохранена:
- 1.1 Решение 1. Используйте редактор реестра:
- 1.2 Решение 2. Просканируйте свой компьютер на наличие вредоносных программ:
- 1.3 Решение 3. Измените хранилище SharePoint:
- 1.4 Решение 4. Измените лимит загрузки файла:
- 1.5 Решение 5. Проверьте файл SharePoint web.config:
- 1.6 Решение 6. Измените параметр запроса на уровне компьютера в SharePoint:
Решения для исправления Размер файла превышает допустимый предел, и его невозможно сохранить Ошибка:
Системные ошибки такого типа могут быть очень проблематичными. Итак, если вы пользователь Windows, имеющий дело с Размер файла превышает допустимый предел, и его невозможно сохранить Ошибка, не волнуйтесь. У нас есть несколько эффективных решений, которые вы можете использовать, чтобы избавиться от этой ошибки. Просмотрите решения и посмотрите, какое из них вам подходит.
Решение 1. Используйте редактор реестра:
В реестре вашего компьютера есть файл, который определяет, сколько данных можно изменять за раз. Возможно, значения соответствующего файла реестра были повреждены. Вот почему вы постоянно сталкиваетесь с ошибкой при копировании файла на свой компьютер. Чтобы решить эту проблему, вам нужно воспользоваться помощью редактора реестра. Вот вам краткое руководство.
- Нажмите Клавиша Windows + R.
- Вы должны ввести «regedit»И нажмите Входить.
- Примечание: Изменение реестра может быть опасным. Итак, вы можете попробовать сделать резервную копию реестра, прежде чем вносить в него какие-либо изменения. Для резервного копирования нажмите на Файл вариант, затем нажмите «Экспорт. » Введите безопасное место, где вы хотите сделать резервную копию реестра. Тогда выбирай «Все» в Диапазон экспорта раздел и нажмите Сохранить кнопка. Вы можете использовать это Экспортированный файл чтобы восстановить все данные, если что-то пойдет не так.
- После входа в редактор реестра на левой панели перейдите в следующее место.
HKEY_LOCAL_MACHINE SYSTEM CurrentControlSet Services WebClient Parameters
- На правой панели найдите значок «FileSizeLimitInBytesDWORD и дважды щелкните по нему.
- Затем в Данные значенияполе, вы должны войти 4294967295 и выберите ОК чтобы сохранить изменения.
- С помощью этой процедуры вы изменили максимальный размер файла до 4 ГБ. Теперь вы можете закрыть редактор реестра и перезагрузить компьютер. Посмотрите, появится ли ошибка снова.
Вместо перезагрузки компьютера вы можете перезапустить Сервис WebClient. Выполните следующие шаги, указанные ниже.
Решение 2. Просканируйте свой компьютер на наличие вредоносных программ:
Как оказалось, Размер файла превышает допустимый предел и не может быть сохранен ошибка также может возникнуть в результате заражения вредоносным ПО. Итак, мы советуем вам использовать программное обеспечение для удаления вредоносных программ и выполнить детальное сканирование. Сильная программа защиты от вредоносных программ тщательно просканирует ваше устройство и избавится от вредоносных программ (если они есть). После этого вы можете проверить, устранена ли ошибка.
Решение 3. Измените хранилище SharePoint:
Пользователи сообщали, что Размер файла превышает допустимый предел и не может быть сохранен ошибка связана с файлами, находящимися в папке SharePoint. Чтобы устранить ошибку, мы предлагаем вам настроить параметры хранилища SharePoint. После изменения лимита хранилища SharePoint вы можете сохранять любые файлы без возникновения ошибки.
Решение 4. Измените лимит загрузки файла:
Если вы продолжаете встречать Размер файла превышает допустимый предел и не может быть сохранен ошибка при попытке вставить файл в папку Microsoft SharePoint, то вам необходимо изменить ограничение на размер файла. Следуйте инструкциям ниже, чтобы изменить максимальный размер файла.
- Сначала войдите в Центральный администратор SharePoint.
- Выберите Центральная Администрация вариант.
- Перейти к Управление приложением вкладка и нажмите Управление веб-приложениями вариант.
- Теперь вы можете выбрать приложения, которые хотите изменить.
- Затем выберите общие настройки.
- в общие настройки раздел, вы найдете Максимальное значение размера загрузки.
- Измените значение на 2047 МБ и сохраните изменения.
- Проверьте, появляется ли ошибка снова.
Решение 5. Проверьте файл SharePoint web.config:
Другой способ решить Размер файла превышает допустимый предел и не может быть сохранен ошибка заключается в изменении файла SharePoint web.config. Следуйте инструкциям ниже.
- Начните с ввода Информационный сервер в Интернете консоль на рабочем столе сервера.
- Затем нажмите на Дерево сайтов и выберите желаемый сайт.
- Нажми на Открыть в режиме проводника вариант и найдите файл web.config в папке.
- Вам следует сделать копию файл web.config чтобы использовать его как резервную копию, если что-то пойдет не так.
- Теперь выберите исходный файл web.config с участием Блокнот (можно выбрать любой текстовый редактор).
- Затем в тексте Блокнота найдителиния.
- Вы должны изменить строку выше на .
- Повторите шаги, указанные выше, для каждого сервера в SharePoint.
- После завершения процесса проверьте наличие ошибки.
Решение 6. Измените параметр запроса на уровне компьютера в SharePoint:
Как оказалось, Размер файла превышает допустимый предел и не может быть сохранен ошибка затрагивает в основном пользователей SharePoint. Итак, вот еще одно решение, которое может пригодиться пользователям SharePoint. Следуйте инструкциям ниже.
- Сначала введите Административная командная строка SharePoint.
- Введите следующую команду:
% windir% system32 inetsrv appcmd set config -section: requestFiltering -requestLimits.maxAllowedContentLength: 209715200
- После ввода команды вы получите подтверждающее сообщение.
- Эта команда увеличит параметры запросов на уровне компьютера в SharePoint и устранит ошибку за вас.
Ваш компьютер с Windows устанавливает предел для файлов, присутствующих в системе, и файлов, которые передаются между системой и внешним жестким диском. Если файлы превышают лимит, вам придется столкнуться с Размер файла превышает допустимый предел и не может быть сохранен ошибка.
Но чтобы облегчить ваше беспокойство, мы предоставили вам эффективные решения, позволяющие быстро устранить ошибку. Шаги просты, и вы можете выполнить их без посторонней помощи. Мы надеемся, что наши решения пригодятся вам, и вы добьетесь успеха в устранении ошибки. Если у вас есть какие-либо вопросы или отзывы, напишите комментарий в поле для комментариев ниже.
Рекламные объявления Microsoft Store ранее назывался Windows Store и представляет собой платформу цифрового распространения, принадлежащую Microsoft.…
Рекламные объявления Синий экран смертельных ошибок в Windows 10 встречается не так часто, но те, которые страдают от…
Рекламные объявления Lavasoft — одна из компаний-разработчиков программного обеспечения, которые заявляют, что предлагают программы для обнаружения шпионского и вредоносного ПО.…