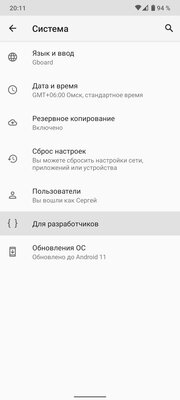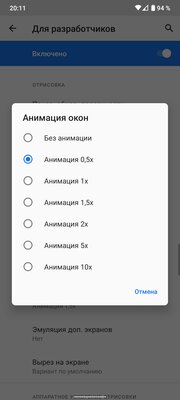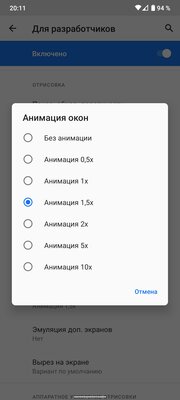Создание таких «страниц» фактически ничем не ограничено, лишь бы было удобно ориентироваться в этой среде при их «листании» от первой странички до последней.
Поэтому для удобства перехода от последней страницы к первой была создана специальная навигационная функция «Непрерывная прокрутка рабочих экранов». Теперь включив эту службу и дойдя до последней странички, листнув дальше, вы переходите сразу на первую страничку. Получается, что листание страниц можно осуществлять по кругу в любом направлении без конца. Для перехода к статье по включению непрерывной прокрутки экранов нажмите здесь.
Дизайнеры мобильных устройств тоже приложили руку к этому процессу и разработали несколько вариантов его визуальной реализации, например:
— перспектива,
— сжатие,
— кубики,
— по умолчанию,
— и пр.
А как выбрать вид визуальной навигации при смене рабочих столов на смартфоне Huawei или Honor?
На смартфонах корпорации Huawei это делается очень просто. Далее мы опишем порядок смены видов навигации при смене страниц «экранов» на примере редакционного смартфона Huawei P smart с Операционной Системой Android 9 Pie EMUI 9.1.0.
Инструкция по переключению типа навигации при прокрутке рабочих экранов на телефонах Huawei (honor).
1. Все, что связано с настройками рабочего экрана, на смартфонах Huawei можно осуществить в разделе Настройка экрана. Для этого, чтобы попасть в этот раздел, находясь на любом рабочем экране, нужно свайпом свести два пальца вместе.
2. В Настройках экрана нужно войти в раздел Навигация, где Вам будут представлены все типы визуализации при смене рабочего стола.
3. На нашем редакционном смартфоне есть возможность использовать 4 типа визуализации смены рабочих столов: по умолчанию, перспектива, сжатие, кубики. Сейчас активирован вариант «По умолчанию».
Вернёмся на Главный экран, нажав на навигационную кнопку «Домой». И пролистнём свайпом Главный экран слева направо в сторону первой страницы.
Визуально левая страница сдвинет Главную вправо, без каких либо элементов сжатия, вращения или «перспективы». Скриншот варианта «По умолчанию» представлен на фотографии №4.
4. Для выбора следующего варианта навигации нужно ещё раз попасть в раздел «Навигация», повторив действия, описанные в пункте 1 и 2 данной инструкции.
Для выбора следующего варианта навигации «Перспектива» нужно нажать на кнопку «Перспектива».
Возвращаемся на Главный экран, нажав кнопку «Домой» и повторим свайп слева направо в сторону первой страницы.
Визуально при смене страницы изображение на экране вначале будет уменьшаться и тускнеть, как бы размываясь в перспективе, а после увеличиваться, как бы приближаясь. Скриншот варианта «Перспектива» представлен на фотографии №6.
5. Проверим 3 вариант навигации, выбрав в разделе «Навигация» пункт «Сжатие».
Ещё раз повторим свайп слева направо с Главного экрана в сторону первой страницы.
Визуально при смене страницы изображение Главного экрана будет сжиматься в ширину, а слева появится очень «ужатое» в ширину изображение первой страницы. По мере продвижения свайпом вправо первая страница будет расширяться, а Главный экран будет сжиматься в ширину, пока не сожмётся и не исчезнет с экрана. Скриншот варианта «Сжатие» представлен на фотографии №8.
6. Проверим последний 4 вариант, выбрав в разделе «Навигация» пункт «Кубики».
Повторим свайп слева направо с Главного экрана в сторону первой страницы.
Визуально при смене страницы изображения Главного экрана и первой страницы будут сменяться, так, словно они находятся на двух гранях кубика, который поворачивается в горизонтальной плоскости. Очень красиво с полным ощущением трёхмерности объёмного изображения.
Скриншот варианта «Кубики» представлен на фотографии №10.
7. Нам очень понравился последний вариант навигации «Кубики», который даёт полное ощущение объёма при движении.
На других моделях смартфонов от корпорации Huawei, скорее всего, могут быть ещё другие, более интересные варианты навигации. Пробуйте и выбирайте тот, который Вам понравится.
Если у вас есть Galaxy и вы просматриваете панель приложений, вы будете перемещаться в сторону. Однако если ваш планшет Nexus направление будет вверх-вниз. Если вы хотите изменить этот порядок, вы можете следовать инструкциям, которые мы даем вам ниже. Кроме того, установив приложение, о котором мы собираемся поговорить, мы сможем изменить эффекты прокрутки.
Несмотря на то, что в последнее время возникли некоторые разногласия по поводу ящик приложения (и некоторые важные производители пытались обойтись без него), это элемент, который, по крайней мере, для европейской публики, имеет большое значение, поскольку он предлагает просто и доступно для просмотра всех установленных нами приложений, чтобы иметь возможность организовать рабочий стол по своему вкусу. Однако пользователь в Китае придерживается другого мнения (и вам просто нужно взглянуть на настройки производителей там), как и многие поклонники iOS.
Nova Launcher, еще раз, спасение
Чтобы изменить ориентацию панели приложений при просмотре, нам необходимо установить приложение. Новая звезда. Это пусковая установка, о которой мы уже неоднократно рассказывали, и которая выделяется тем, что является одним из лучших инструментов настройки (мы осмелились бы сказать, что лучший) из всех, что мы можем найти в Гугл игры.
В нашем распоряжении бесплатная и платная версии. С первым из них будет достаточно выполнить это руководство, однако, если мы хотим изменить иконки и apariencia нашего планшета или смартфона, это выгодное вложение.
Как изменить ориентацию панели приложений
Для начала мы должны отметить Нову как пусковая установка по умолчанию. Мы можем сделать это из самого приложения или в Настройках> Пуск. После того, как мы выполнили эту операцию, мы открываем приложение под названием Nova Configuration и переходим в раздел «Приложения». В этом разделе мы встретимся разные настройки для панели приложений.
В этом разделе мы находим раздел под названием «Стиль ящика«. Просто перейдите туда и выберите горизонтальный или вертикальный (список — это третья возможность, стиль CyanogenMod). Если мы захотим, у нас также будет возможность изменить эффект при движении. Для этого мы должны перейти в «Анимация перехода» и «Эффект смещения» и выбрать комбинацию, которая нам больше всего нравится.
Содержание статьи соответствует нашим принципам редакционная этика. Чтобы сообщить об ошибке, нажмите здесь.
Вы можете быть заинтересованы
Содержание
- Как сменить тип навигации при прокрутке Рабочего экрана на Huawei (honor)
- А как выбрать вид визуальной навигации при смене рабочих столов на смартфоне Huawei или Honor?
- Инструкция по переключению типа навигации при прокрутке рабочих экранов на телефонах Huawei (honor).
- Этот скрытый переключатель в Android может либо ускорить смартфон, либо сделать его плавнее
- Содержание
- Ускоряем смартфон: уменьшаем время анимации
- Делаем смартфон плавнее: увеличиваем время анимаций
- Жесты для iPhone и Android, о которых вы наверняка не знали
- Содержание
- Содержание
- Жесты для операционной системы Android:
- Перелистывание вкладок в браузере Google Chrome
- Открытие вкладок в Google Chrome
- Увеличение масштаба интерфейса операционной системы
- Быстрое полное открытие шторки с настройками
- Управление курсором с помощью клавиатуры (работает и на iPhone)
- Быстрое переключение и возврат к предыдущей раскладке в клавиатуре Google
- Увеличение масштаба с помощью двойного касания в Google Maps
- Наклон карты в Google Maps
- Переход в безопасный режим
- Перемещение между задачами
- Перемотка на 10 секунд и более в приложении Youtube
- Жесты для операционной системы iOS:
- Исправление ошибок в калькуляторе
- Увеличение масштаба карты в Apple Maps
- Перемещение сразу нескольких иконок на рабочем столе
- Быстрый ввод символов в стандартной клавиатуре
- Регулировка яркости фонарика
- Более точная настройка времени в календаре
Как сменить тип навигации при прокрутке Рабочего экрана на Huawei (honor)

Создание таких «страниц» фактически ничем не ограничено, лишь бы было удобно ориентироваться в этой среде при их «листании» от первой странички до последней.
Поэтому для удобства перехода от последней страницы к первой была создана специальная навигационная функция «Непрерывная прокрутка рабочих экранов». Теперь включив эту службу и дойдя до последней странички, листнув дальше, вы переходите сразу на первую страничку. Получается, что листание страниц можно осуществлять по кругу в любом направлении без конца. Для перехода к статье по включению непрерывной прокрутки экранов нажмите здесь.
Дизайнеры мобильных устройств тоже приложили руку к этому процессу и разработали несколько вариантов его визуальной реализации, например:
— перспектива,
— сжатие,
— кубики,
— по умолчанию,
— и пр.
А как выбрать вид визуальной навигации при смене рабочих столов на смартфоне Huawei или Honor?
На смартфонах корпорации Huawei это делается очень просто. Далее мы опишем порядок смены видов навигации при смене страниц «экранов» на примере редакционного смартфона Huawei P smart с Операционной Системой Android 9 Pie EMUI 9.1.0.
Инструкция по переключению типа навигации при прокрутке рабочих экранов на телефонах Huawei (honor).
1. Все, что связано с настройками рабочего экрана, на смартфонах Huawei можно осуществить в разделе Настройка экрана. Для этого, чтобы попасть в этот раздел, находясь на любом рабочем экране, нужно свайпом свести два пальца вместе.

2. В Настройках экрана нужно войти в раздел Навигация, где Вам будут представлены все типы визуализации при смене рабочего стола.

3. На нашем редакционном смартфоне есть возможность использовать 4 типа визуализации смены рабочих столов: по умолчанию, перспектива, сжатие, кубики. Сейчас активирован вариант «По умолчанию».
Вернёмся на Главный экран, нажав на навигационную кнопку «Домой». И пролистнём свайпом Главный экран слева направо в сторону первой страницы.
Визуально левая страница сдвинет Главную вправо, без каких либо элементов сжатия, вращения или «перспективы». Скриншот варианта «По умолчанию» представлен на фотографии №4.
4. Для выбора следующего варианта навигации нужно ещё раз попасть в раздел «Навигация», повторив действия, описанные в пункте 1 и 2 данной инструкции.
Для выбора следующего варианта навигации «Перспектива» нужно нажать на кнопку «Перспектива».
Возвращаемся на Главный экран, нажав кнопку «Домой» и повторим свайп слева направо в сторону первой страницы.
Визуально при смене страницы изображение на экране вначале будет уменьшаться и тускнеть, как бы размываясь в перспективе, а после увеличиваться, как бы приближаясь. Скриншот варианта «Перспектива» представлен на фотографии №6.

5. Проверим 3 вариант навигации, выбрав в разделе «Навигация» пункт «Сжатие».
Ещё раз повторим свайп слева направо с Главного экрана в сторону первой страницы.
Визуально при смене страницы изображение Главного экрана будет сжиматься в ширину, а слева появится очень «ужатое» в ширину изображение первой страницы. По мере продвижения свайпом вправо первая страница будет расширяться, а Главный экран будет сжиматься в ширину, пока не сожмётся и не исчезнет с экрана. Скриншот варианта «Сжатие» представлен на фотографии №8.

6. Проверим последний 4 вариант, выбрав в разделе «Навигация» пункт «Кубики».
Повторим свайп слева направо с Главного экрана в сторону первой страницы.
Визуально при смене страницы изображения Главного экрана и первой страницы будут сменяться, так, словно они находятся на двух гранях кубика, который поворачивается в горизонтальной плоскости. Очень красиво с полным ощущением трёхмерности объёмного изображения.
Скриншот варианта «Кубики» представлен на фотографии №10.

7. Нам очень понравился последний вариант навигации «Кубики», который даёт полное ощущение объёма при движении.
На других моделях смартфонов от корпорации Huawei, скорее всего, могут быть ещё другие, более интересные варианты навигации. Пробуйте и выбирайте тот, который Вам понравится.
Источник
Этот скрытый переключатель в Android может либо ускорить смартфон, либо сделать его плавнее
Несмотря на то, что лучшие дешевые Android-смартфоны за последние несколько лет стали намного быстрее, они по-прежнему не достигли уровня флагманов, и даже самые дорогие устройства иногда могут показаться немного вялыми. Однако можно сделать смартфон более быстрым, уменьшив количество анимаций, либо сделать его плавнее, совершив обратное действие.
Каждое действие на вашем смартфоне вызывает различную анимацию. Они разработаны производителем как часть программного обеспечения. Независимо от того, кто делает ваш смартфон, вы можете сократить или увеличить время, которое занимает анимация.
Содержание
Ускоряем смартфон: уменьшаем время анимации
Чтобы иметь возможность ускорить анимацию на вашем устройстве, сначала нам нужно включить режим разработчика, после чего останется совершить всего несколько нажатий:
- Откройте настройки на вашем смартфоне.
- Прокрутите вниз и нажмите «О телефоне».
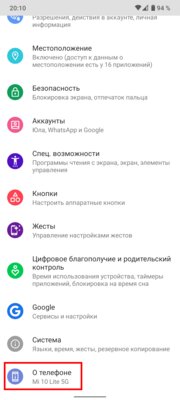
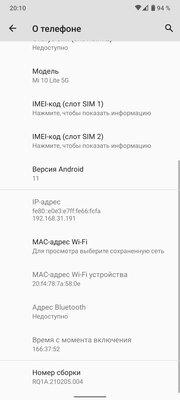
После внесения вышеуказанных изменений вы можете вернуться к обычному использованию смартфона и наслаждаться его увеличившейся скоростью.
Делаем смартфон плавнее: увеличиваем время анимаций
Чтобы сделать ваш смартфон более плавным, нужно совершить те же самые действия, но при этом выбрать значение, которое больше чем 1х. Я обычно ставлю 1.5х в параметрах «Анимация окна» и «Длительность анимации», чтобы такие элементы интерфейса, как клавиатура, выпадающие и всплывающие меню, отображались более медленно и плавно. Если выбрать слишком высокие значения, анимации могут стать чересчур медленными, так что экспериментируйте осторожно.
Вне зависимости от того, бюджетный у вас Xiaomi или сверхновый флагман Samsung Galaxy S21, анимации сделаны таким образом, что им требуется какое-то время для отображения. Поэтому их скорость не зависит от мощности процессора или объёма оперативной памяти, вместо этого её можно регулировать программно описанными выше способами.
Источник
Жесты для iPhone и Android, о которых вы наверняка не знали
Содержание
Содержание
Управление с помощью отдельных кнопок не всегда удобно, особенно когда речь идет о мобильных устройствах с сенсорными экранами. Размеры дисплеев таких девайсов весьма ограничены даже с учетом того, что диагональ экранов сильно увеличилась за последние годы. В этой ситуации трудно переоценить пользу наэкранных жестов. В качестве одного из самых ярких примеров можно привести жест увеличения масштаба, когда содержимое экрана следует растянуть/развести двумя пальцами. Он полюбился многим еще со времен появления первого iPhone. С тех пор было создано множество других жестов, но некоторые из них доступны только в единичных приложениях, оболочках или даже в отдельно взятых девайсах, поэтому о них мало кто знает. Мы рассмотрим как раз такие полезные, но малоизвестные жесты, способные упростить использование софта и операционной системы в целом.
Жесты для операционной системы Android:
Перелистывание вкладок в браузере Google Chrome
В отличие от аналогичных действий на ПК, переключение вкладок на смартфонах реализовано не самым удобным способом, требующим совершить несколько действий. Однако если открыто малое количество вкладок, то быстрое перемещение между ними в Google Chrome возможно за счет свайпов влево и вправо в адресной строке. Это переход к предыдущей и следующей вкладке соответственно. При большом количестве вкладок найти нужную легче «по старинке»: зажать отдельную кнопку для вкладок, находящуюся чуть правее адресной строки.
Открытие вкладок в Google Chrome
Для моментального открытия вкладок в Google Chrome предусмотрена отдельная кнопка. Но не все знают, что открыть вкладки можно и с помощью жеста. Достаточно потянуть вниз от адресной строки, либо от кнопки открытия вкладок, либо от кнопки «домой». Единственное, что свайп не будет работать, если нажать на символ с тремя точками. В этом случае будет открываться окошко с настройками браузера, что вполне логично.
Увеличение масштаба интерфейса операционной системы
Этот жест чаще всего востребован пользователями со слабым зрением, но иногда может быть полезен, например, когда нужно разглядеть мелкий объект в любом софте или в интерфейсе операционной системы. Для активации жеста нужно зайти в настройки устройства, а затем выбрать пункты «Система» / «Специальные возможности» / «Увеличение» / «Увеличение по тройному нажатию» (путь к настройке может отличаться в зависимости от особенностей девайса).
После активации увеличение будет доступно через быстрое тройное нажатие любой части экрана. Оно работает практически в любом месте, кроме клавиатуры и нижней панели с кнопками навигации.
Быстрое полное открытие шторки с настройками
Про открытие шторки с уведомлениями должна знать большая часть пользователей смартфонов, так как именно в ней находятся кнопки для быстрого включения / отключения функций, отображаются уведомления из различных приложений и игр, а также встречается такой функционал, который больше нигде не активируешь.
Особенность в том, что при обычном открытии, то есть при свайпе одним пальцем из верхней части экрана в нижнюю, на большинстве современных девайсов открываются в первую очередь уведомления. Зато если проделать то же самое, но двумя пальцами, появится окошко со всеми иконками настроек.
Управление курсором с помощью клавиатуры (работает и на iPhone)
Вне зависимости от того, какой используется софт, все периодически допускают ошибки при вводе текста. Для того, чтобы их исправить, приходится пальцем наводить курсор на нужный символ, что не всегда удается сделать с первого раза. Удалять слова и предложения полностью — не самый оптимальный вариант, но не все пользователи знают, что существует свайп для более точного наведения курсора.
Этот свайп предусмотрен в клавиатуре от Google (работа в других клавиатурах не гарантируется). Для перемещения курсора достаточно лишь зажать кнопку пробела и двигать пальцем влево или вправо. Чем ниже скорость скольжения пальцем, тем точнее удастся перемещаться между символами.
Быстрое переключение и возврат к предыдущей раскладке в клавиатуре Google
Когда требуется другая раскладка, чаще всего пользователи переключают ее нажатием кнопки на клавиатуре, а затем таким же образом возвращаются к исходной раскладке. Это отнимает время, и оно того явно не стоит, если в иной раскладке требуется набрать только один символ или единственную букву.
Для упрощения ввода придуман свайп, который активируется, если зажать левую нижнюю кнопку. При этом появляется полоска синего цвета, которая следует за пальцем. Смысл жеста довольно прост: после появления полоски наводим палец на нужный символ, после чего отпускаем палец, и клавиатура автоматически возвращается к первоначальной раскладке.
Увеличение масштаба с помощью двойного касания в Google Maps
Жест предназначен больше для тех случаев, когда нет возможности использовать обе руки, но и в других ситуациях он наверняка будет полезен. Суть в том, что увеличить масштаб карты можно двойным быстрым нажатием, хотя перемещение в этом случае будет между строго фиксированными позициями. Для более точного масштабирования сразу после двойного тапа, не отпуская палец с экрана, стоит переместить его вверх или вниз. Это делается для увеличения и уменьшения объектов на карте соответственно.
Наклон карты в Google Maps
Просматривать карты в Google Maps возможно не только сверху, но и сбоку. Для изменения угла наклона карты необходимо нажать на экран одновременно двумя пальцами, а затем быстро провести ими вниз. Возврат к стандартному виду осуществляется почти также, только пальцами нужно будет провести уже вверх.
Переход в безопасный режим
Этой возможностью, скажем прямо, пользуются лишь единицы даже из числа тех, кто о ней знает, но есть вероятность, что когда-нибудь и вам понадобится так называемый безопасный режим. Его суть в том, чтобы проверить, как работает смартфон без стороннего софта. Если в этом режиме никаких проблем не наблюдается, а в обычном режиме работы смартфон функционирует как-то иначе (к примеру, работает гораздо медленнее, либо быстро разряжается), имеет смысл удалить некоторые приложения и игры, начиная с последнего установленного вами софта.
Для перехода в безопасный режим потребуется зажать кнопку включения на корпусе устройства, а затем на экране зажать кнопку перезагрузки, после чего появится диалоговое окно, в котором нужно подтвердить действие. Для выхода из безопасного режима достаточно перезагрузить девайс. Нужно отметить, что на некоторых Android-устройствах, в зависимости от используемой оболочки, вход в безопасный режим недоступен или совершается совсем иной последовательностью действий, о чем более подробно рассказано в этой статье.
Перемещение между задачами
Если в вашем мобильном устройстве выбрано управление жестами, то у вас появляется возможность быстро перемещаться между открытыми приложениями, не открывая диспетчер задач. Для этого на любом экране, кроме рабочего стола, нажмите в самый низ дисплея, и, не отпуская палец, переместите его в левую или правую сторону. Так происходит перемещение к предыдущей или следующей задаче, но если в оперативной памяти накопилось много задач, то будет удобнее все-таки открыть диспетчер, потянув от левого нижнего края дисплея вверх. Как и предыдущий жест, он может отсутствовать в смартфонах и планшетах некоторых производителей.
Перемотка на 10 секунд и более в приложении Youtube
Как выясняется, перемотка видеороликов в популярном видеохостинге допустима не только через наэкранные кнопки, которые появляются после нажатия на экран. Достаточно дважды быстро нажать на левую часть видео, чтобы перейти на десять секунд назад, при нажатии с правой стороны перемотка, наоборот, идет на 10 секунд вперед. Интересно, что если нажать более двух раз, видео перемотает на 20 и более секунд (в соответствии с количеством нажатий) с шагом, равным 10 секундам.
Жесты для операционной системы iOS:
Исправление ошибок в калькуляторе
Если вы вели в калькуляторе сложные подсчеты, то знаете, как порой бывает непросто исправить ошибку при наборе цифр, особенно если она замечена только после того, как было введено большое количество данных.
Оказывается, вовсе не обязательно удалять все цифры. Если провести пальцем вправо или влево по числовому значению, жест удалит только последнюю введенную цифру, что сэкономит массу времени и нервов. Жест работает как при вертикальной, так и при горизонтальной ориентации экрана.
Увеличение масштаба карты в Apple Maps
Как и в случае с Google Maps, в приложении Apple Maps получается одним пальцем увеличить масштаб карты — для этого нужно лишь дважды коснуться экрана в том месте, где хочется увидеть изменения.
Перемещение сразу нескольких иконок на рабочем столе
Многие пользователи меняют расположение иконок на рабочем столе, перенося их по одной, но если необходимо переместить сразу несколько приложений и игр, удобнее воспользоваться уникальным свайпом.
Для начала зажимаем иконку, а затем, не отпуская палец, другим пальцем нажимаем на любые другие иконки, которые в итоге объединятся в один сегмент. Перенесите их в выбранное пространство и отпустите палец. Все переместится именно на выбранную строку. Если же места в ней не хватило, остальные иконки автоматом перейдут на строку ниже.
Быстрый ввод символов в стандартной клавиатуре
По аналогии с операционной системой Android (смотрите пункт 6 — Быстрое переключение и возврат к предыдущей раскладке в клавиатуре Google) в предустановленной клавиатуре iOS есть быстрый ввод символов или букв с автоматическим переключением к исходной раскладке. Нужно зажать клавишу в левой нижней части экрана, а затем переместить палец на нужную кнопку, не отрывая его от дисплея.
Регулировка яркости фонарика
В смартфонах iPhone фонарик по умолчанию светит с максимальной яркостью, но не все знают, что яркость можно понизить, а потом в любой момент вернуть исходное значение.
Для начала откройте «Пункт управления» (свайп из нижней части экрана в верхнюю), а затем зажмите значок с изображением фонарика и свайпом вверх или вниз увеличивайте или уменьшайте яркость диода соответственно.
Более точная настройка времени в календаре
Интересной особенностью календаря в iOS является настройка времени для событий с шагом в 5 минут, чего для большинства случаев бывает достаточно. Но если потребуется точность вплоть до минуты, то изменить шаг настройки поможет быстрое двойное касание колесика установки времени. Повторный двойной тап вернет стандартный интервал в 5 минут.
Источник
Дважды проведите по экрану сверху вниз. В левом нижнем углу нажмите «Изменить». Коснитесь и удерживайте настройку. Затем перетащите настройку в нужное место.
Как изменить способ смещения телефона?
Изменение действий смахивания — Android
- Нажмите на кнопку в правом верхнем углу. Откроется раскрывающееся меню.
- Нажмите на «Настройки».
- Выберите «Действия смахивания» под разделом «Почта».
- Из списка из 4 вариантов выберите действие смахивания, которое вы хотите изменить.
Android
- Коснитесь значка меню в левом верхнем углу.
- Нажмите кнопку «Настройки» в левом нижнем углу.
- Нажмите кнопку «Смахнуть влево» или «Смахнуть вправо».
- Выберите действие, которое вы хотите выполнить с помощью этой опции смахивания.
Как настроить раскрывающееся меню на Android?
В правом нижнем углу вы должны увидеть Кнопка «Редактировать». Идите и коснитесь этого. Неудивительно, что откроется меню редактирования быстрых настроек. Изменить это меню очень просто и интуитивно понятно: просто нажмите и перетащите значки в нужное место.
Как изменить смахивание вниз на моем Samsung?
По умолчанию смахивание вниз на главном экране работает так же, как смахивание вверх, открывая панель приложений, но с помощью быстрой настройки вы можете сделать этот жест немного более полезным. Нажмите и удерживайте пустое место на главном экране. Коснитесь Настройки главного экрана. Коснитесь переключателя рядом с панелью быстрого открытия уведомлений..
Как изменить настройки смахивания в сообщениях?
Когда появится боковое меню, выберите «Настройки. » Прокрутите вниз, пока не увидите Действия смахивания (Android) или Действия смахивания сообщения (iOS). Здесь у вас будет два варианта на выбор: Проведите пальцем слева направо (или проведите пальцем вправо) Проведите пальцем справа налево (или проведите пальцем влево)
В правом верхнем углу вы должны увидеть крошечную шестеренку с настройками. Нажмите и удерживайте этот маленький значок около пяти секунд, чтобы открыть System UI Tuner.. Вы получите уведомление о том, что скрытая функция была добавлена в ваши настройки, как только вы отпустите значок шестеренки.
Как называется раскрывающееся меню в Android?
Первоначально называется «Полоса питания» из-за того, что вы можете заставить виджеты принимать настройки питания для быстрого и легкого управления вашим телефоном, Google интегрировал это в раскрывающуюся панель уведомлений в последних выпусках Android, и теперь, если он у вас есть, вы должны увидеть версию это, когда вы проводите пальцем вниз от…
Как изменить цвет раскрывающегося меню на Android?
Вы можете включить темную тему, светлую тему, системную тему по умолчанию или выбрать цвет из набора. Если вы хотите, чтобы цвет был отличным от черного, белого или цвета по умолчанию, выберите «Цветной». После, выберите «Цвет фона уведомлений» в главном меню и выберите цвет.
Как настроить панель уведомлений?
Откройте приложение «Строка состояния материала» на устройстве Android. и нажмите на вкладку «Настроить» (См. Изображение ниже). 2. На экране «Настройка» вы увидите следующие параметры настройки. В дополнение к вкладке настройки вкладка Notification Shade также позволяет полностью настроить центр уведомлений.
Как перелистывать вкладки в Chrome, удобнее работать с фотографиями и без проблем исправлять опечатки.
Все перечисленные ниже функции протестированы на Android 9.0 Pie. В других версиях ОС или сторонних оболочках некоторые жесты могут работать иначе или не работать совсем.
1. Двойной свайп вниз от границы экрана — полное выдвижение панели настроек
Стандартный свайп вниз от верхней границы экрана показывает только уведомления. Чтобы выдвинуть всю верхнюю панель и получить доступ к быстрым настройкам системы, нужно делать ещё один свайп. Но вы можете заменить эти два жеста одним — точно таким же, но выполненным двумя пальцами. Такой двойной свайп выдвигает панель целиком.
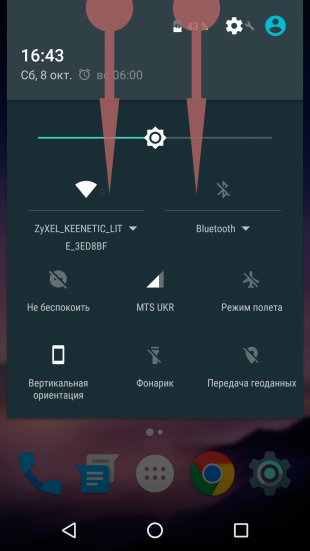
2. Долгое нажатие на уведомление — быстрый доступ к настройкам программы
Если одна из программ начинает постоянно присылать уведомления, возникает острое желание уменьшить их количество или просто отключить. Для этого приходится открывать приложение и копаться в нём в поисках нужных настроек. Но можно просто нажать на уведомление и удерживать палец несколько секунд — появится кнопка для быстрого доступа к нужным настройкам.
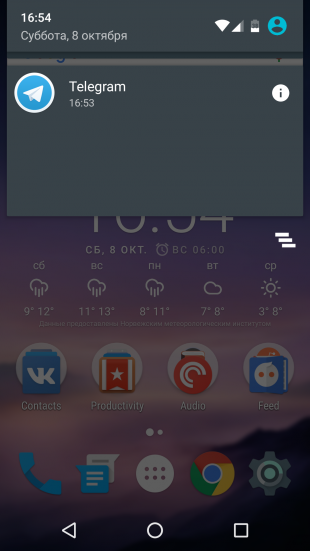
3. Горизонтальные свайпы вдоль адресной строки — перелистывание вкладок в Chrome
Чтобы переключиться между вкладками Chrome, нужно сначала нажать на цифру с количеством вкладок, а затем выбрать нужную из них. Но есть альтернативный способ, с помощью которого удобно переходить на соседние вкладки. Достаточно делать свайпы вправо или влево, скользя пальцем по адресной строке.
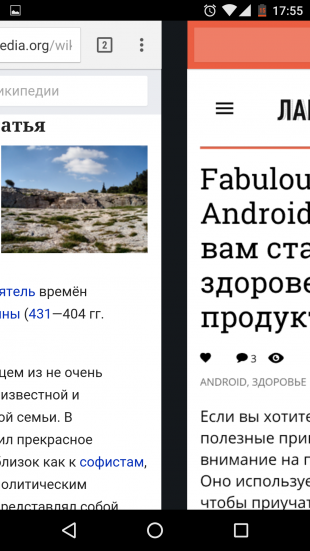
4. Долгое нажатие кнопки отключения — переход в безопасный режим
Если устройство начинает тормозить, а перезагрузка не помогает, уместно протестировать его работу в безопасном режиме. В этом состоянии на аппарат не влияют сторонние программы, поэтому вызванные ими проблемы проще устранить. Чтобы перейти в безопасный режим, зажмите клавишу питания и удерживайте, пока на дисплее не появится кнопка «Отключить питание». Затем задержите касание на ней — через секунду увидите предложение перейти в безопасный режим.
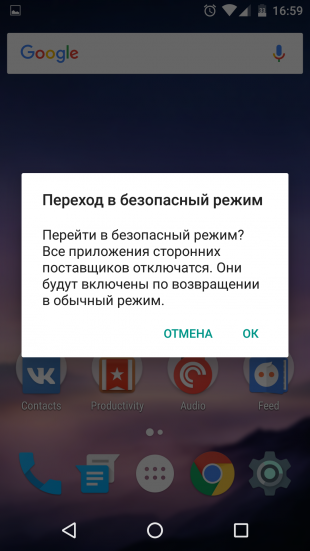
5. Щипок и долгое нажатие в Google Photos — удобное управление снимками
Жесты в Google Photos значительно упрощают использование смартфона. К примеру, вы можете быстро менять формат отображения снимков щипком, даже не заходя в дополнительное меню. Достаточно сводить и разводить два пальца поверх списка фотографий, и приложение будет переключать вид: обычный, по дням, по месяцам, по годам.

Кроме того, вы можете быстро выделить множество изображений. Для этого задержите касание на одном из нужных снимков и, не отрывая пальца от экрана, проведите им по остальным.
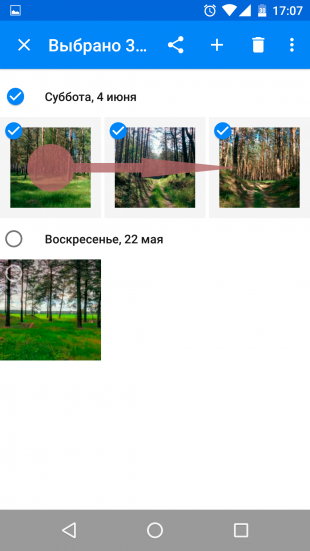
6. Двойное нажатие на карте и вертикальные свайпы — изменение масштаба в Google Maps
Масштабировать карту традиционным жестом — щипком — не очень-то удобно на ходу, когда вы держите смартфон одной рукой. Разработчики учли этот нюанс и добавили альтернативный способ. Чтобы изменить размер карты одним пальцем, быстро нажмите на неё дважды и, не отрывая пальца, проведите им вверх или вниз. Масштаб будет меняться.
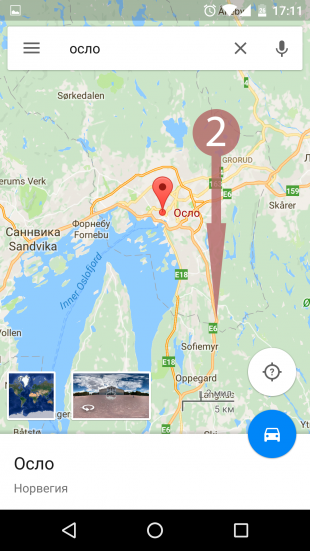
7. Тройное нажатие и свайпы — масштабирование интерфейса и изображений
Если захотите быстро рассмотреть мелкий фрагмент снимка или прочесть крохотный шрифт сайта, на котором стандартное масштабирование не работает, можете воспользоваться спрятанным жестом. Для этого надо нажать трижды на экран и, не поднимая пальца, поделать свайпы в разные стороны. Но способ сработает, если предварительно вы активируете опцию «Жесты для увеличения» в разделе «Специальные возможности» в настройках смартфона.
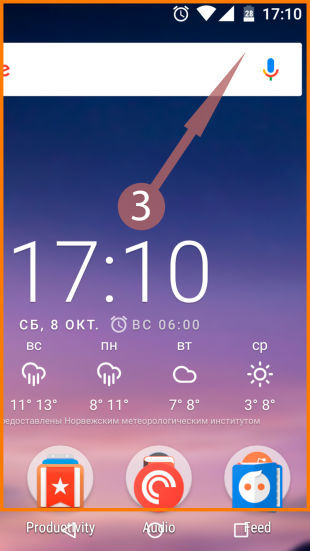
8. Горизонтальные свайпы вдоль кнопки пробела — управление курсором в клавиатуре Google
Когда в набранный текст закрадывается опечатка, приходится попадать пальцем в нужное место между мелких букв, чтобы её исправить. Это, мягко говоря, не очень просто. К счастью, вы можете управлять курсором гораздо более удобным способом. Просто скользите пальцем по пробелу, и курсор будет перемещаться вдоль текста.
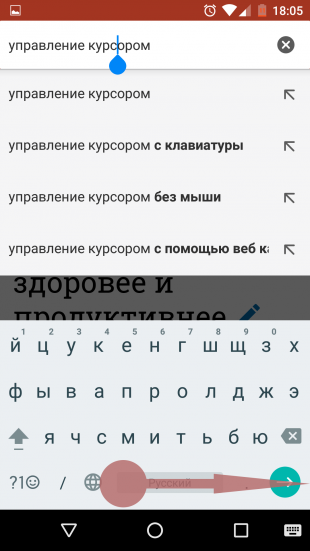
Возможно, вы знаете другие не совсем очевидные жесты? Делитесь в комментариях!
Читайте также 🧐
- 8 лучших приложений для очистки Android от мусора и ненужных файлов
- 10 клавиатур для Android на замену стандартной
- Какие приложения для Android установить на новый гаджет