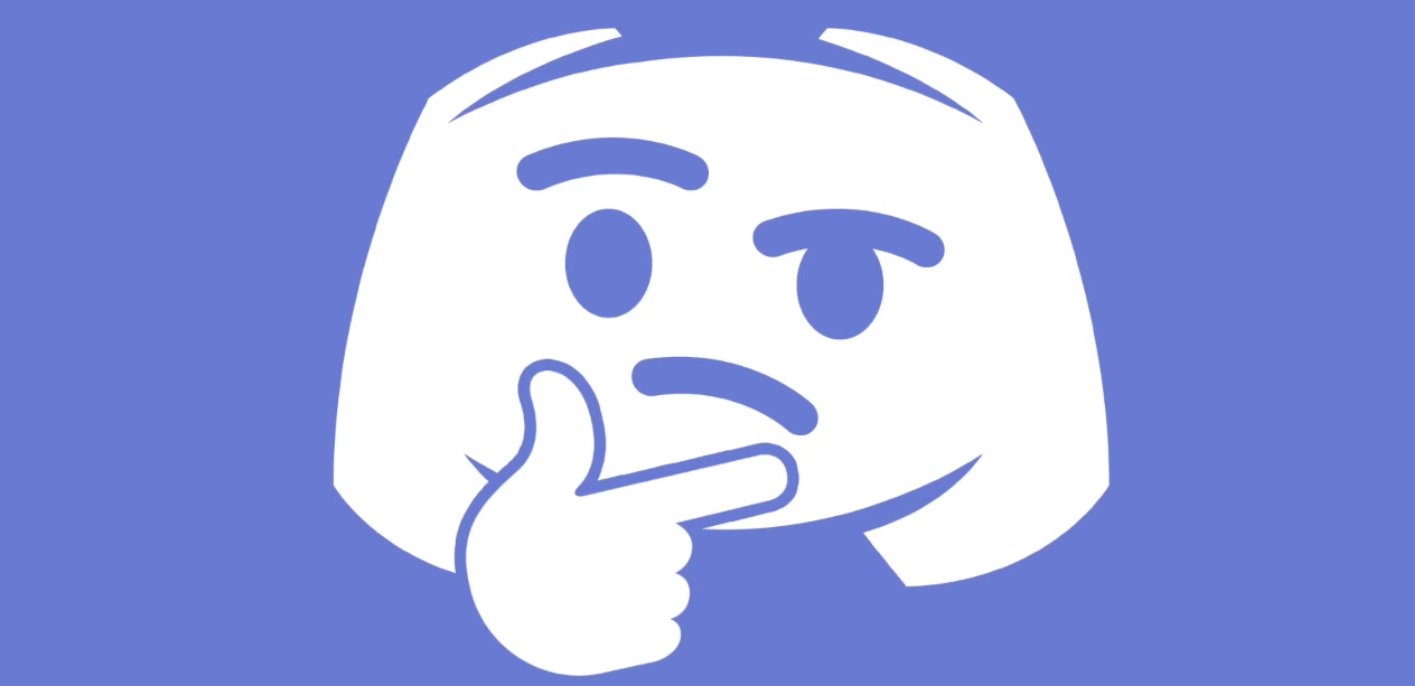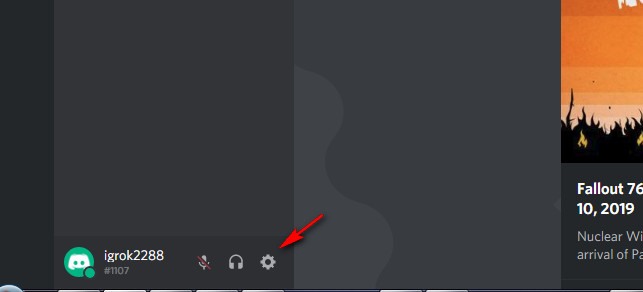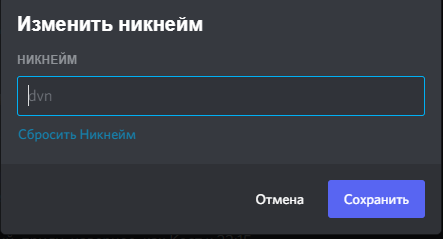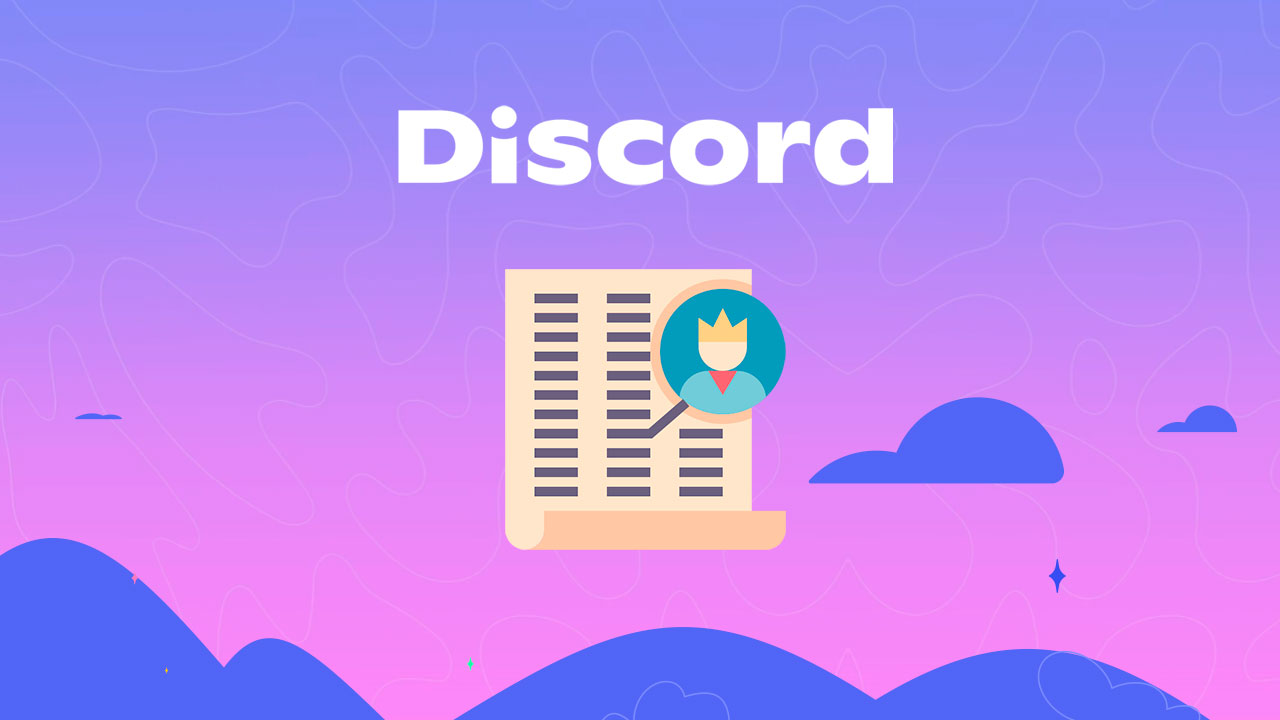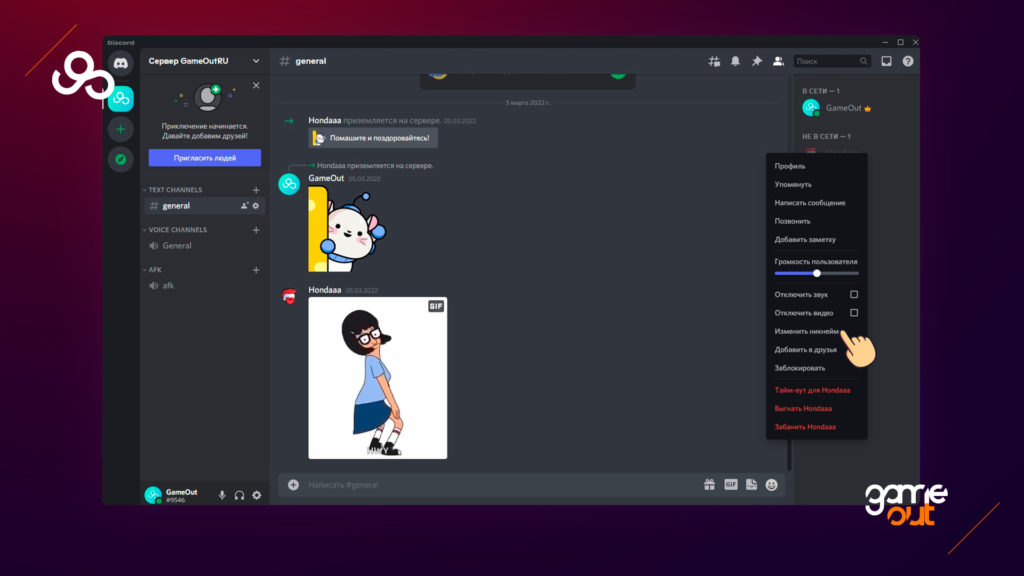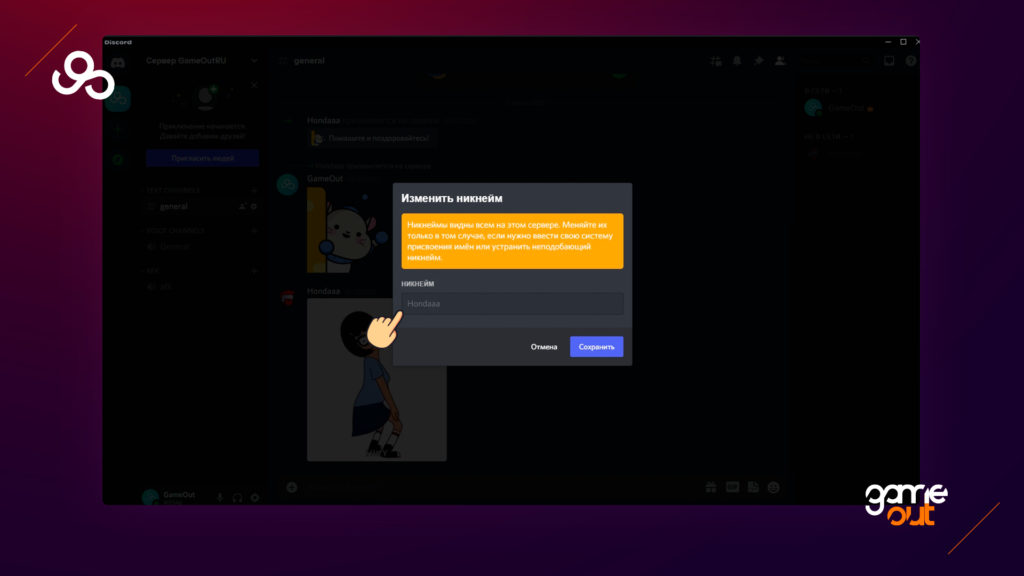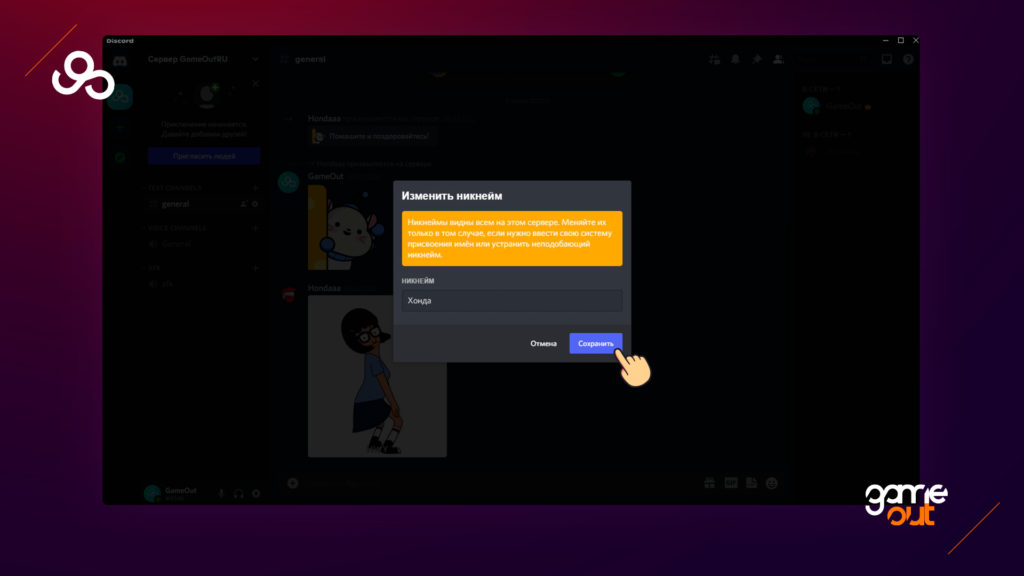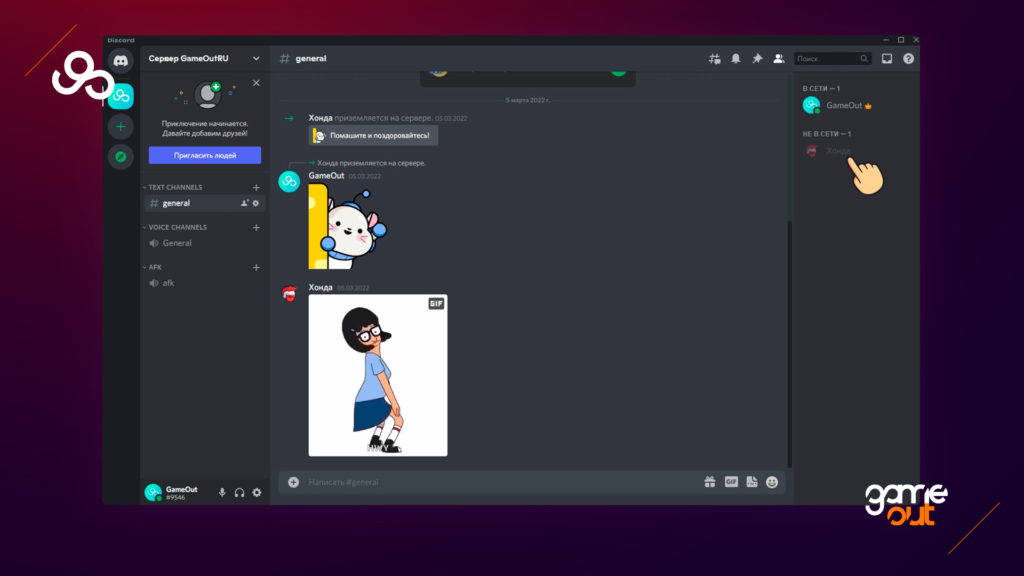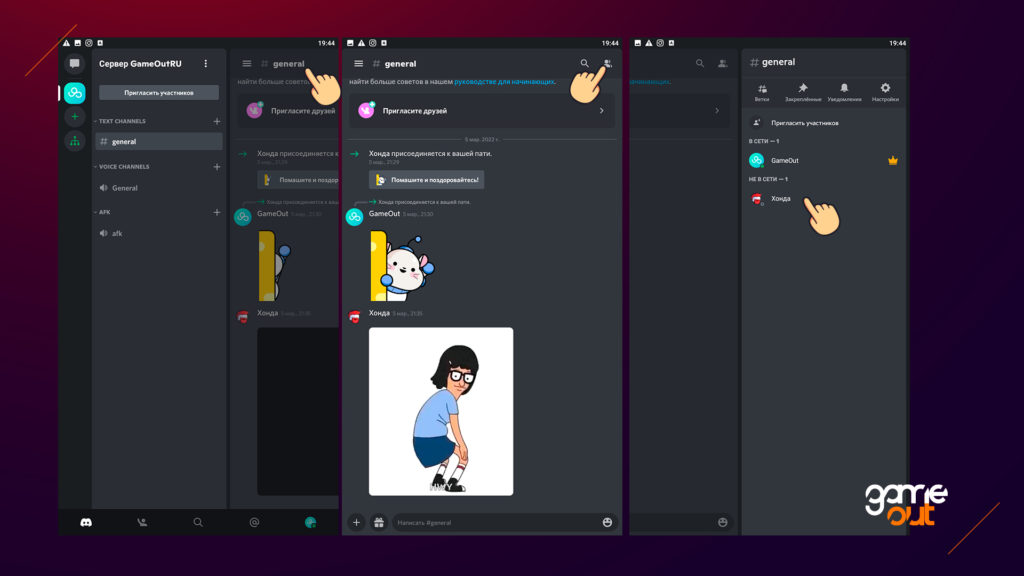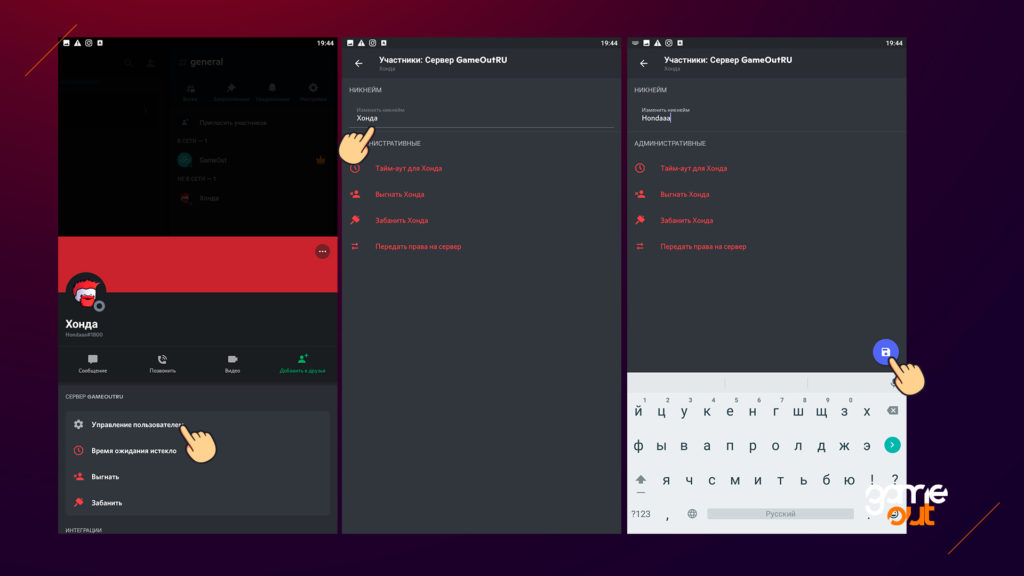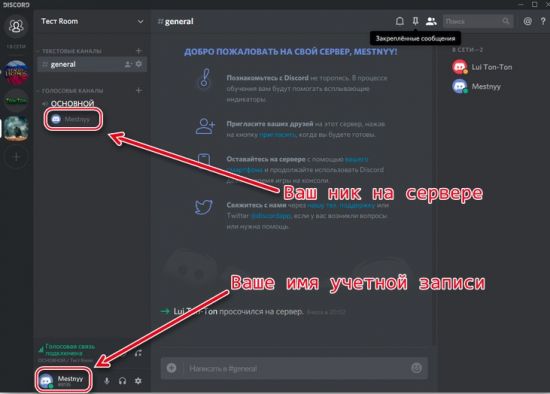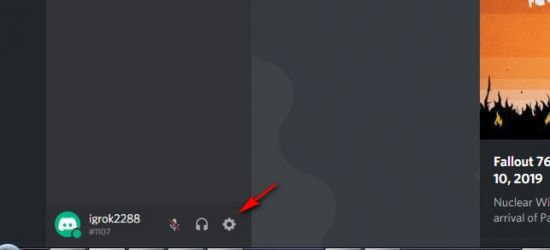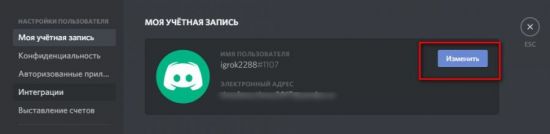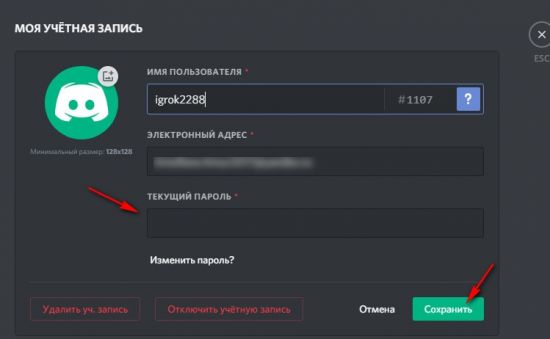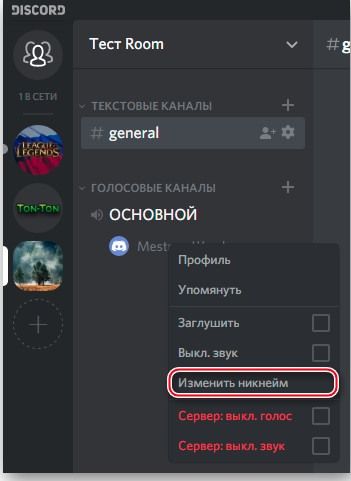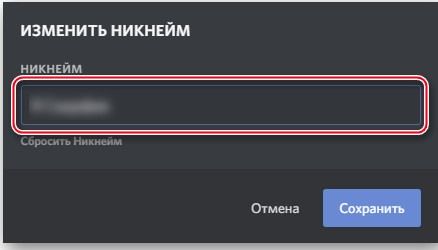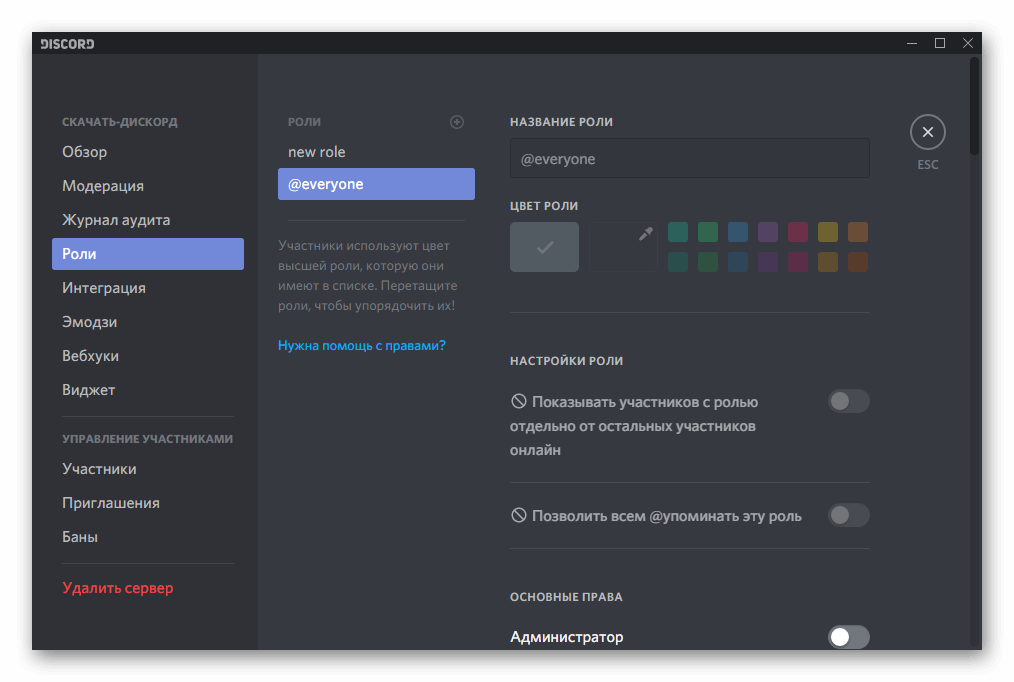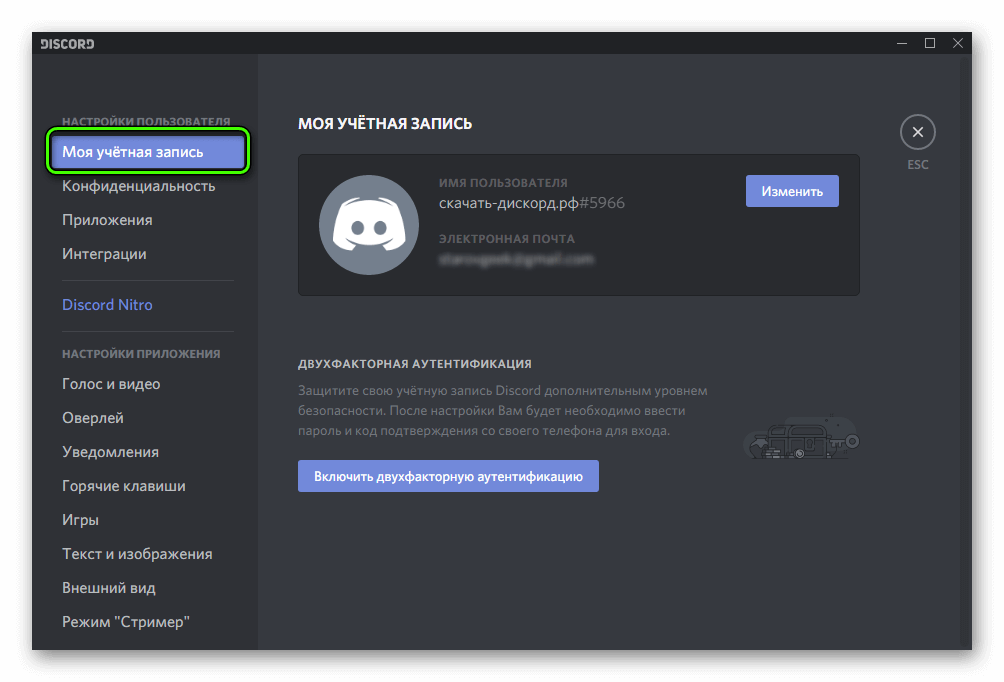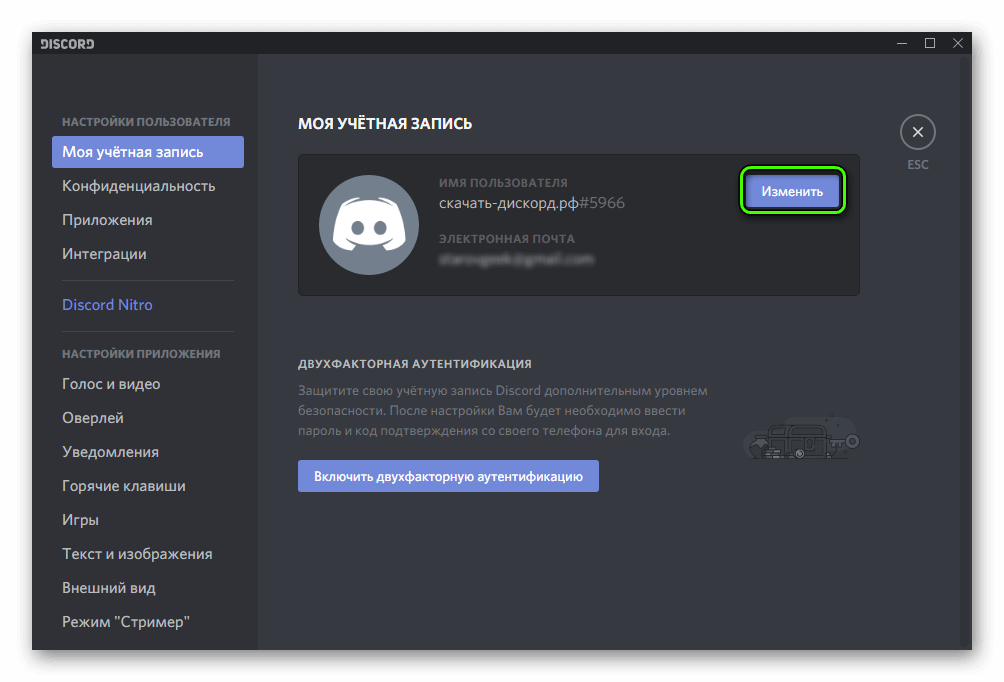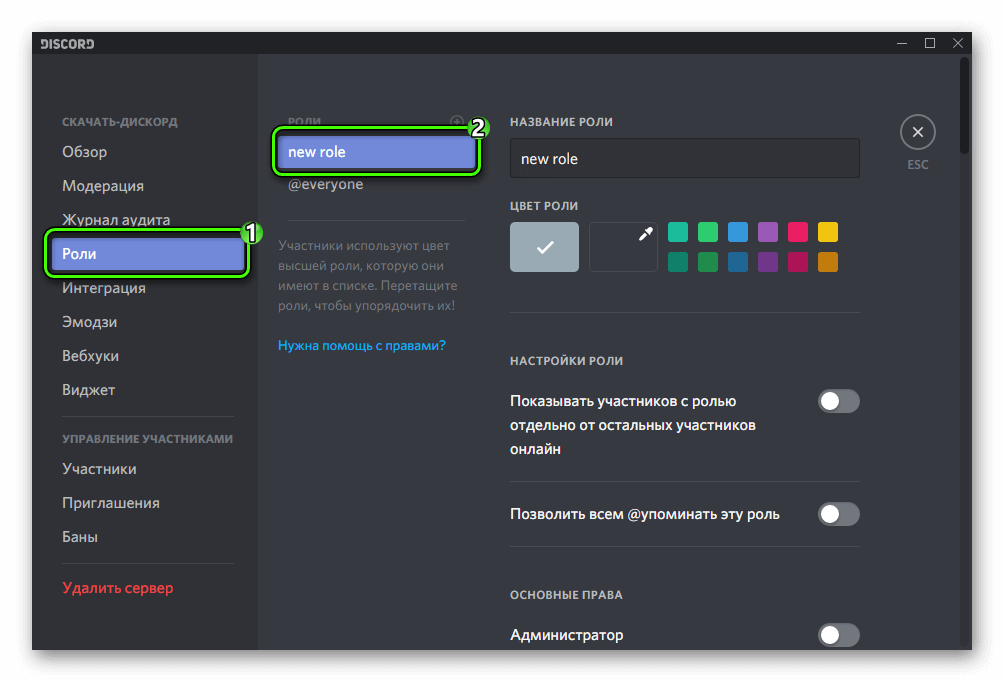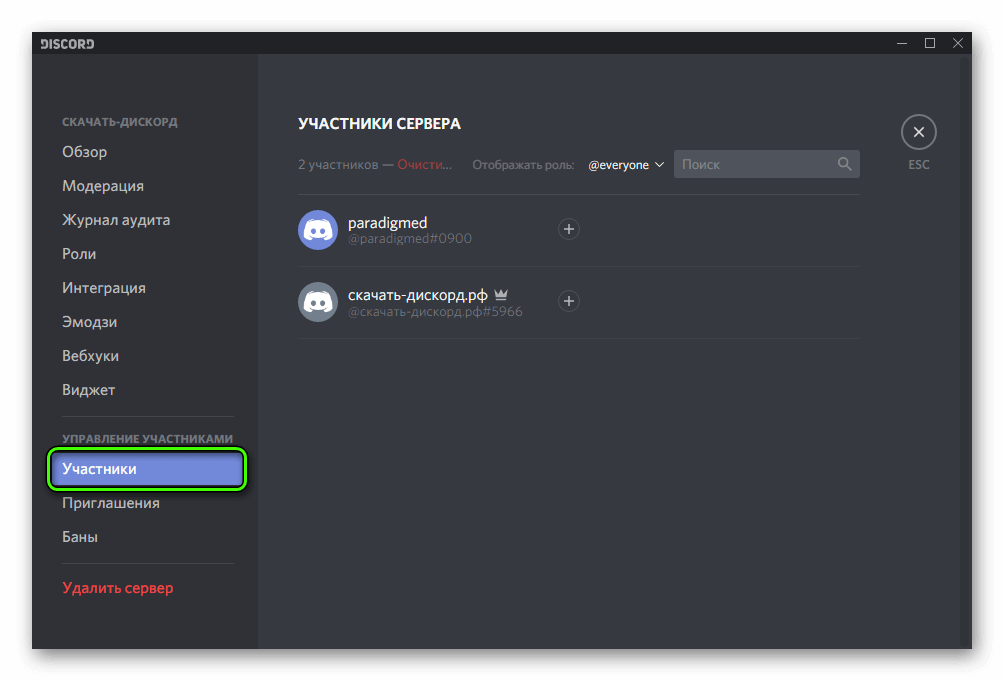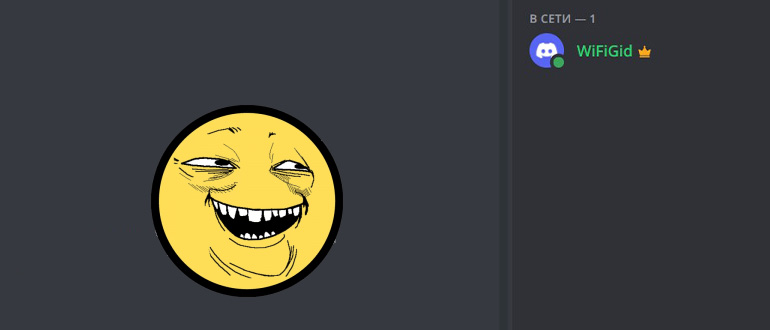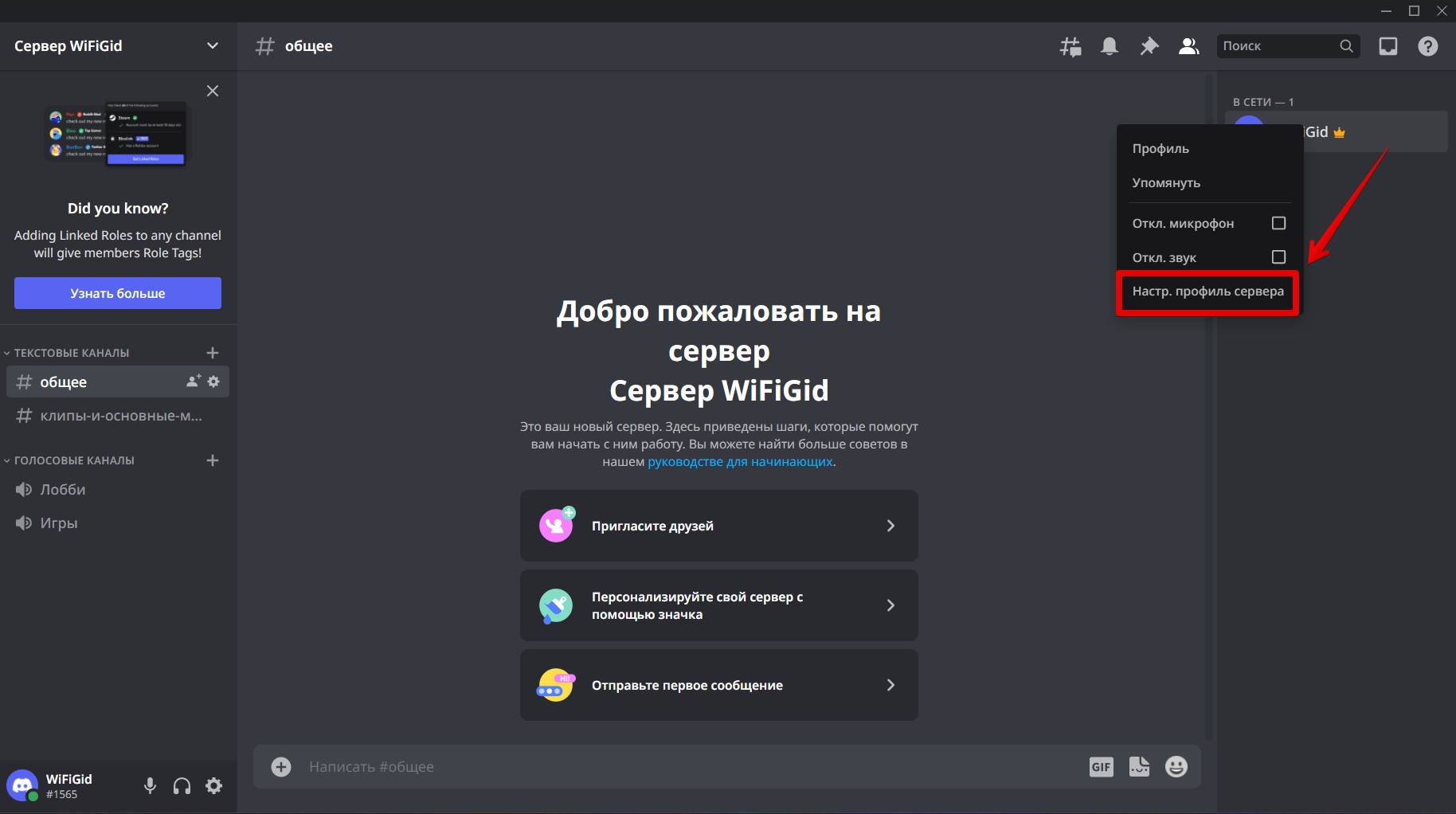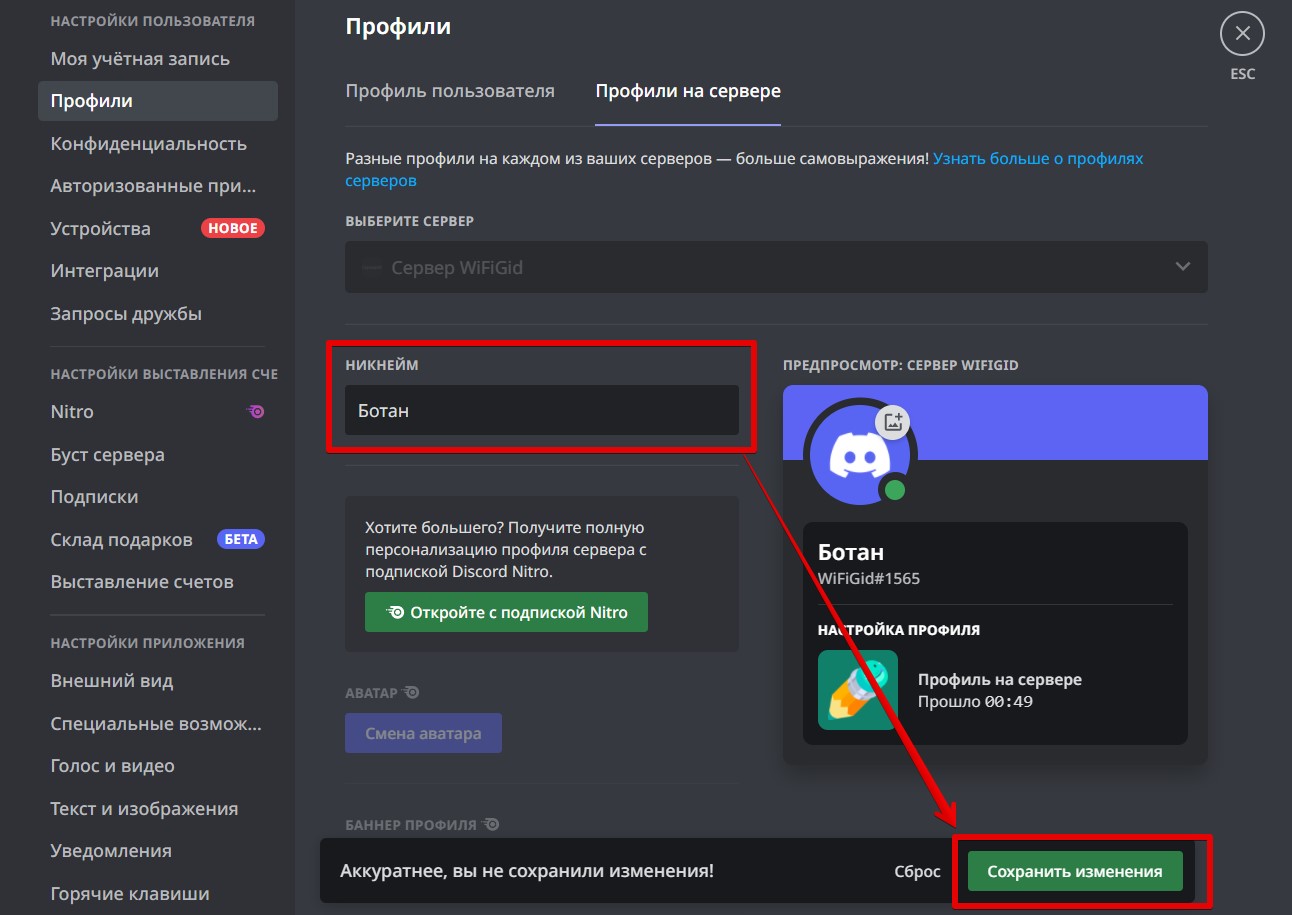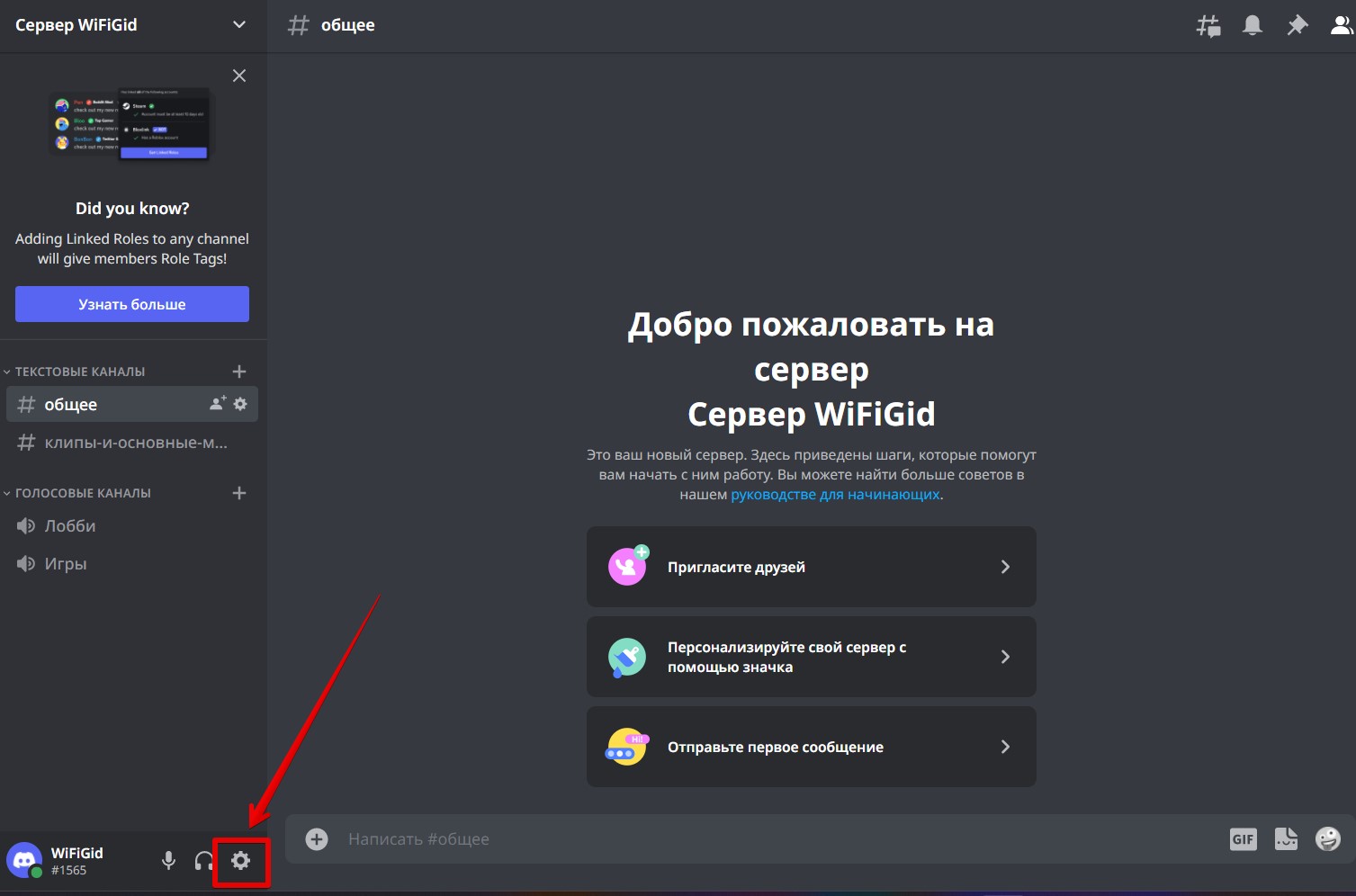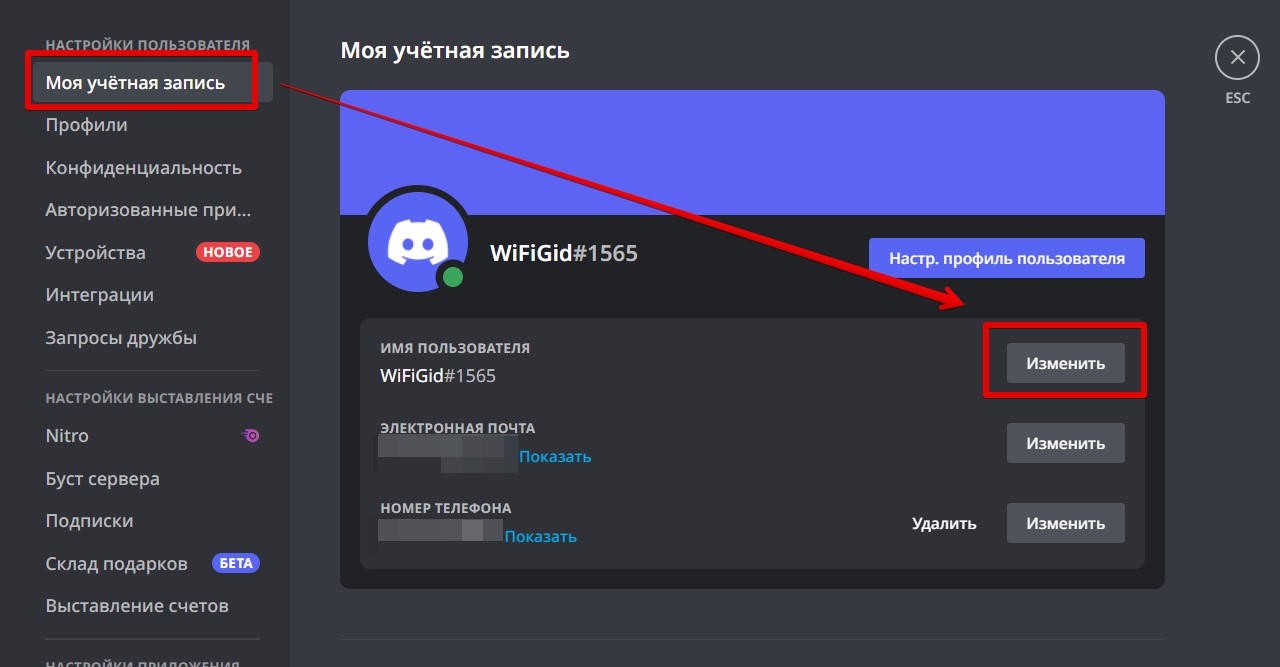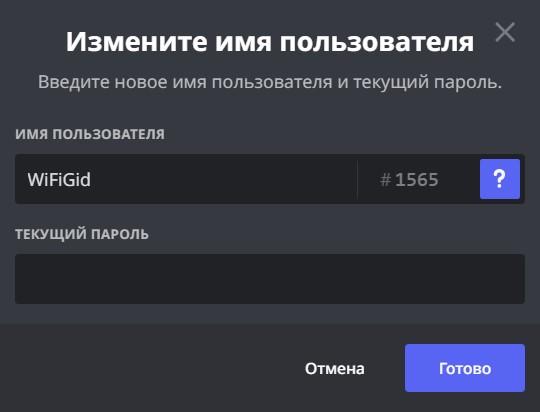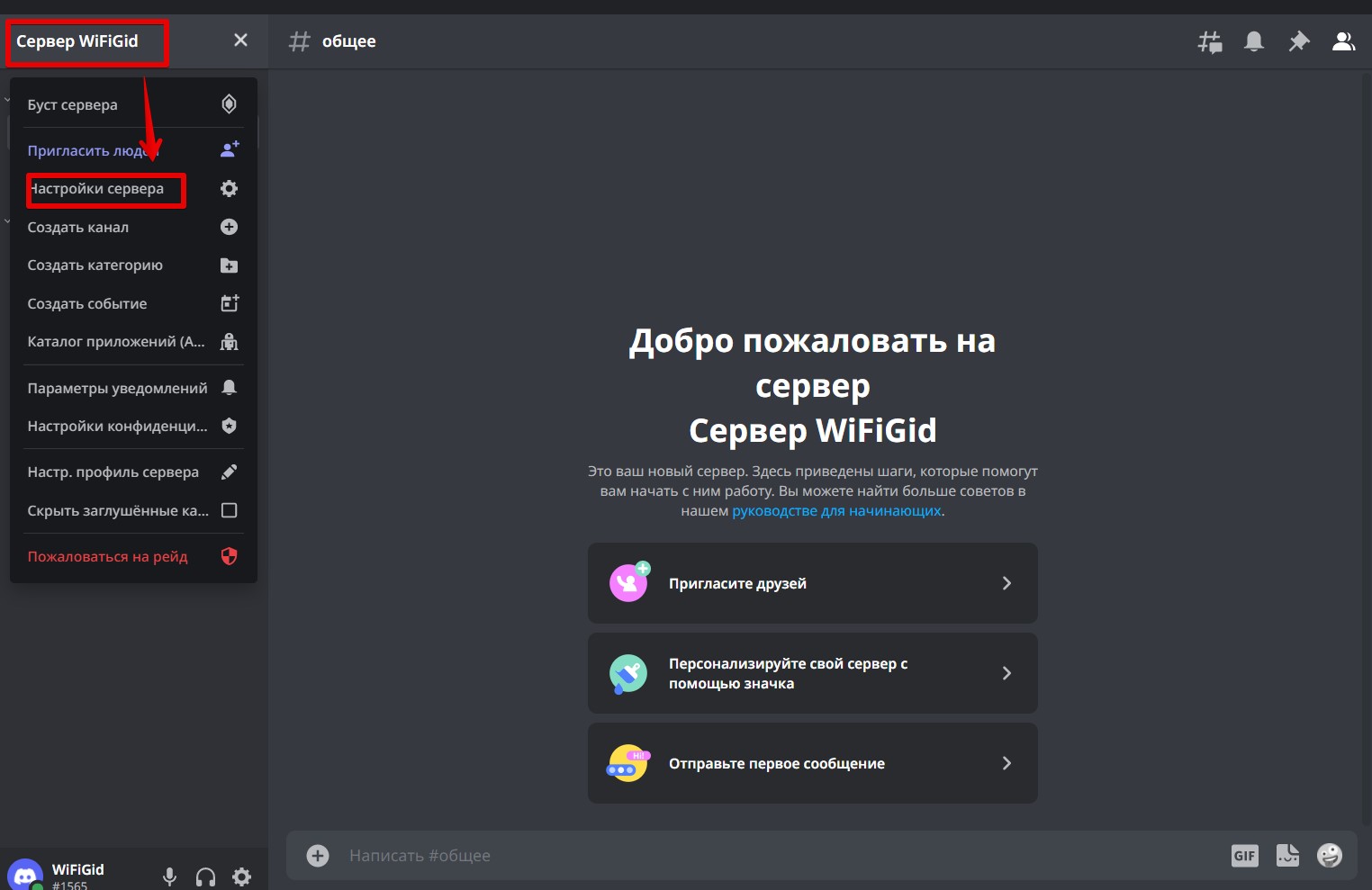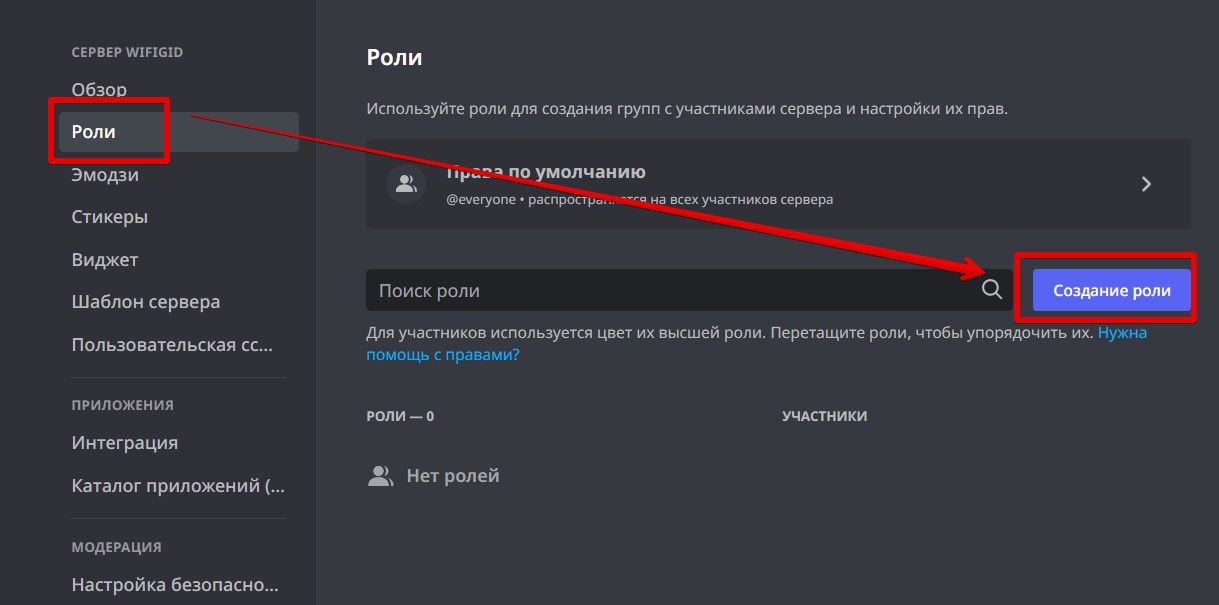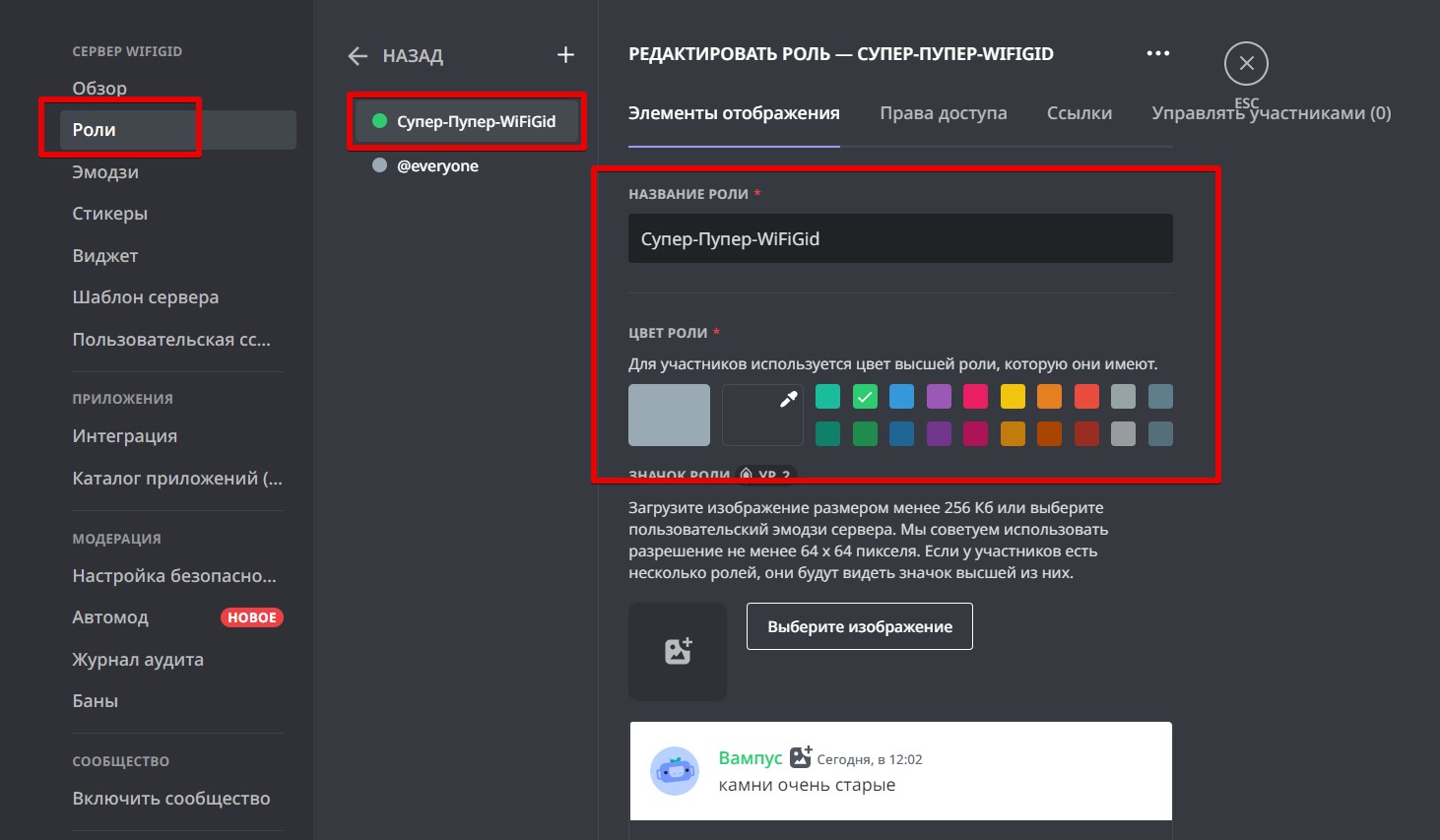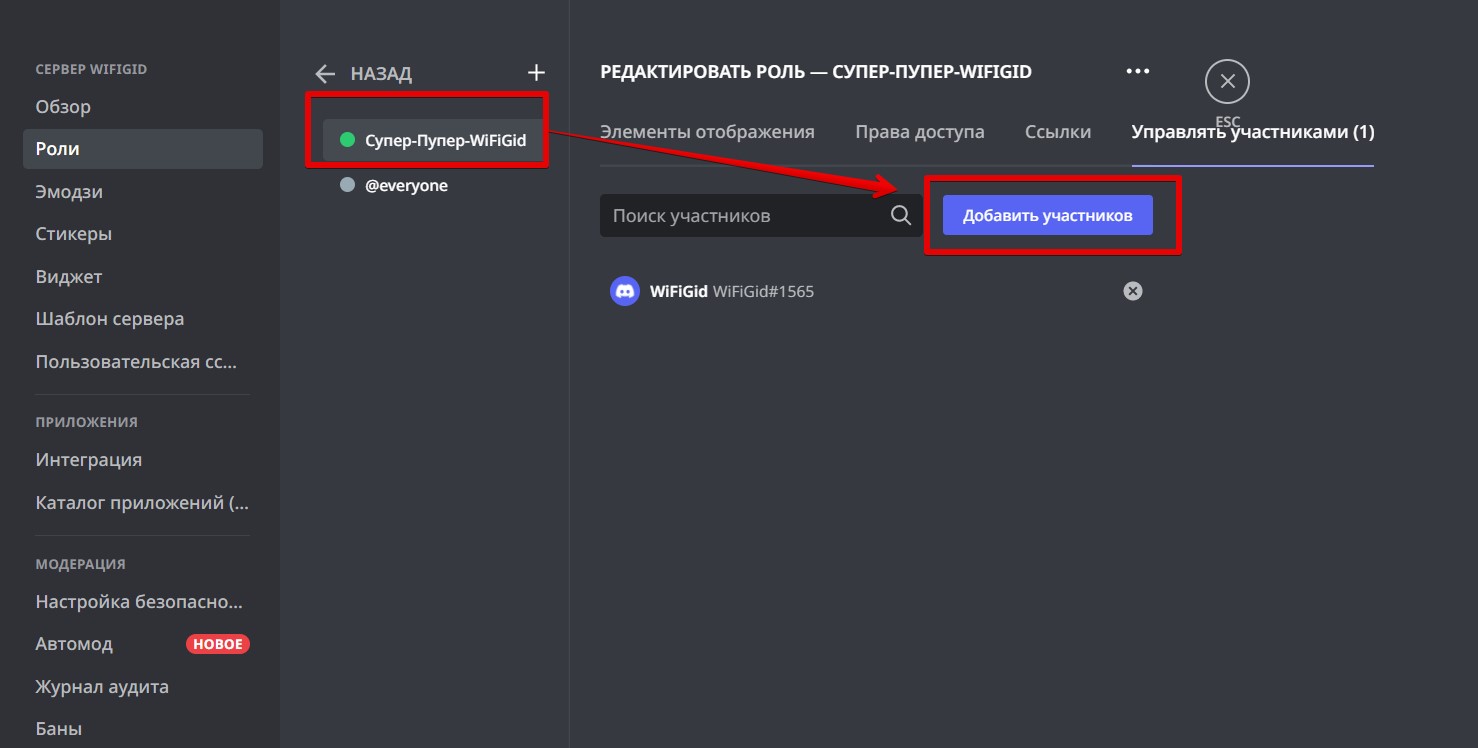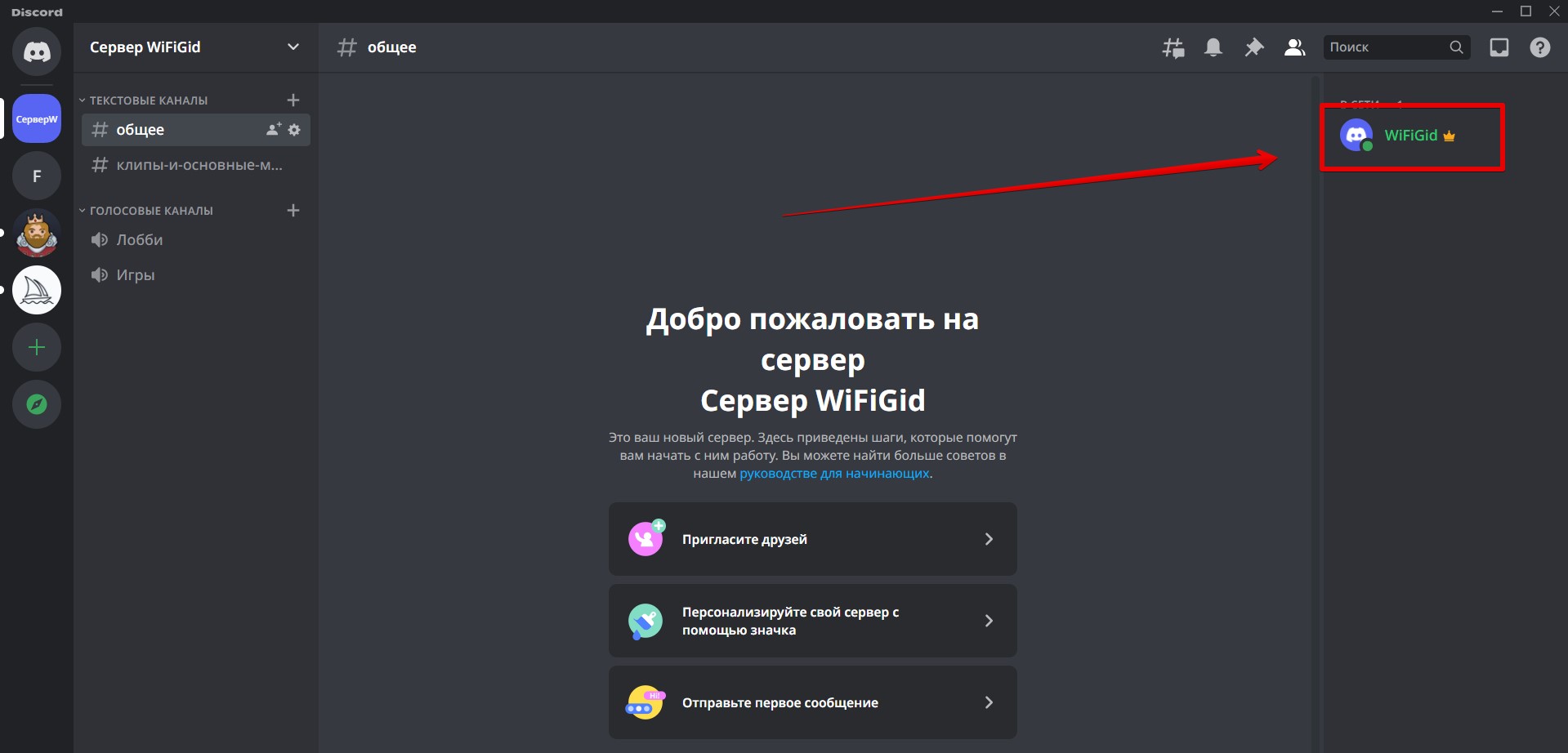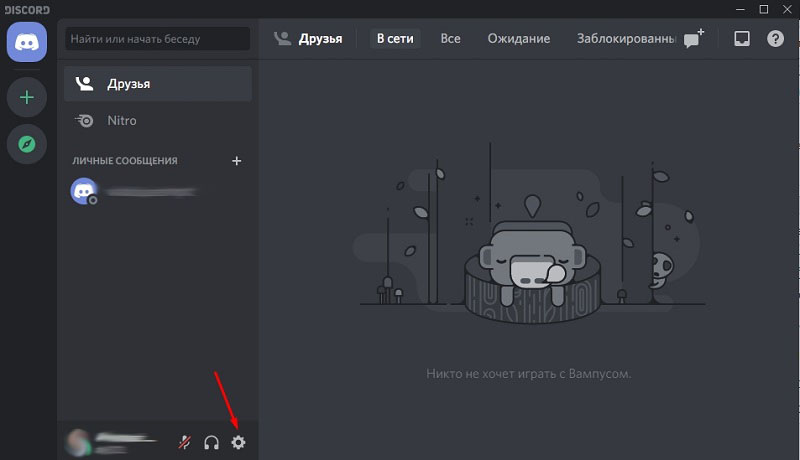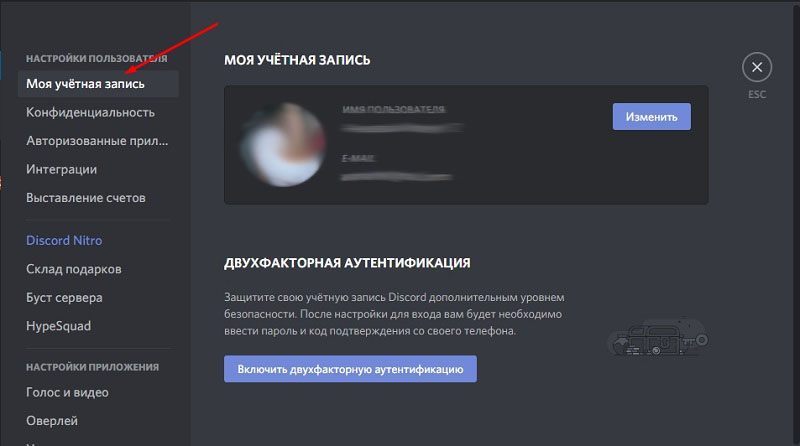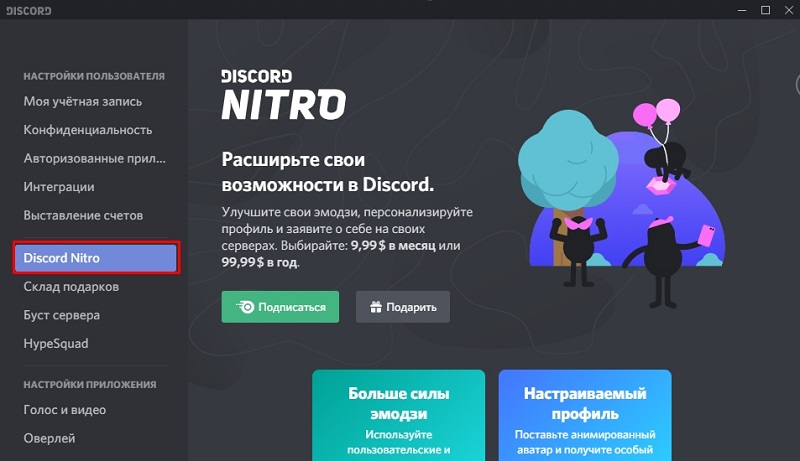Объясняем.
Как и в любом мессенджере, ник – важная штука. И Discord в этом плане не исключение, но есть у программы одна особенность: вы можете поменять не только общий для всего Дискорда ник, но и отдельно для каждого сервера.
Рассказываем, как это сделать.
Как сменить ник в Дискорде – вариант первый, основной ник
Допустим, вы не используете отдельные ники для каждого сервера и хотите поменять ник везде сразу. Или даже если вы и пользуетесь кастомными никами на серверах – в личных переписках Дискорд будет показывать ваш «основной» ник (который показывается в левом нижнем углу на ПК).
Как сделать ник в Дискорде:
- Перейдите в настройки Дискорда (на ПК – кликните на шестеренку в левом нижнем углу рядом с ником);
- Вам нужен раздел «Моя учётная запись»;
- Здесь в блоке «Имя пользователя» нажмите на кнопку «Изменить»;
- Введите новый ник и введите пароль для подтверждения;
- Важная деталь: если часто менять глобальный ник, то Дискорд может временно отключить этот функционал.
Как сменить ник в Дискорде – вариант второй, отдельный ник для сервера
Этот вариант подойдет, если вам нужно сменить или отредактировать ник для определенного сервера. Например, это может понадобиться в Дискорде по Кс Го или Доте из-за требований турнирных организаторов. Ваш ник в Steam может не совпадать с дискордовским, или вам понадобится добавить название команды.
Короче говоря, вариантов много – от RP до участия в турнирах по Кс Го. Вот как сменить ник на сервере:
- Зайдите на нужный сервер Дискорда (например, по Амонг Ас);
- Найдите себя в панели справа, напишите любое сообщение в текстовом канале или зайдите в голосовой канал. Большой роли это не играет, главное найти место на сервере, где отображается ваш ник – нажмите на него правой кнопкой мыши;
- В открывшемся контекстном меню выберите пункт «Изменить никнейм»;
- Откроется окно – введите в него свой ник, который будет виден только на данном сервере;
- Если захотите сбросить кастомный ник – в этом же окне есть опция для сброса. При ее выборе на сервере снова будет отображаться ваш глобальный никнейм.
Теперь вы знаете как сделать ник в Дискорде. Ура!
Эмодзи и смайлики для Дискорда: аниме, лягушка Пепе и знаменитости
Что такое Симпл Димпл антистресс и чем он отличается от Поп Ит

Поговорим о том, как поменять ник в Дискорде – вы можете без проблем ставить новые и новые имена профиля! Приведем необходимые алгоритмы, рассмотрим определенные правила и научимся ставить никнеймы в десктопной и мобильной версии мессенджера. Ничего сложного: решим любые вопросы и найдем необходимые ответы вместе!
На смартфоне
Изменить имя в Дискорде можно – никаких трудностей в процессе не возникнет, тем более, мы дадим пошаговое описание. Но сначала нужно сказать: пользователи мессенджера могут поменять ник не только для всех каналов, но и поставить новое значение на каждом сервере. Поэтому мы приведем две инструкции!
Если вы хотите поставить единое имя для всех контактов, делайте следующее:
- Откройте приложение и свайпните вправо, чтобы открыть шторку меню слева;
- Кликните по значку шестеренки, чтобы перейти к настройкам;
- В меню настроек выберите раздел «Моя учетная запись»; Найдите раздел «Учетная запись» и кликните по кнопке изменить рядом с существующим никнеймом;
- Далее кликните на «Редактировать учетную запись»;
- Впишите новые данные и нажмите на значок сохранения.
Готово! Вы смогли поменять никнейм для всех каналов – именно он будет отображаться, какую бы игру или общение вы не вели.
Параллельно существует вторая возможность, пользователь может сменить ник в Дискорде через телефон для каждого сервера в отдельности. Вот что необходимо сделать:
- Свайпните слева направо по экрану, чтобы открыть выбор серверов;
- Найдите нужный и перейдите к нему нажатием;
- Зажмите свое имя в списке открытого канала до появления контекстного меню;
- Выберите пункт «Поменять ник»;
- Откроется новая панель;
- Впишите значение и жмите «Сохранить».
Готово! Вы смогли справиться с задачей. Подобным образом откройте все сервера и выставьте разные имена, если того хотите.
Ищете ответ на вопрос, как часто можно менять ник в Дискорде? Вы не ограничены в своих возможностях – можете ставить новые значения хоть каждый час. Сможете придумать столько разных имен?
На компьютере
Разобрались, как действовать пользователям мобильной версии – пора дать инструкции для тех, кто играет и общается в десктопном приложении. Аналогичный функционал реализован, нужно лишь найти верные настройки, чтобы быстро поменять имя в Дискорде.
Если вы хотите поменять и поставить один ник для всех серверов:
- Откройте программу и найдите шестеренку на нижней панели слева;
- Запустится меню настроек – переходите к учетной записи;
- Кликайте на большую кнопку «Изменить» на панели справа;
- Вводите новое значение и жмите «Сохранить», чтобы поделиться внесенными изменениями.
Готово! Также вы можете сменить имя в Дискорде для каждого сервера в отдельности. Придумайте парочку перекликающихся никнеймов или выберите противоположные по смыслу слова/словосочетания и приступайте:
- Слева на вертикальной панели найдите нужный сервер Дискорда;
- Нажмите на него, чтобы открыть;
- Кликните по своему профилю правой кнопкой мышки;
- В появившемся меню ищите значок «Поменять ник»;
- Откроется новое поле – вводите слово или словосочетание с символами;
- Нажимайте «Сохранить», как только закончите редактирование.
Больше у вас не будет вопросов о том, как изменить ник в Дискорде – мы сделали подробные алгоритмы для пользователей мобильной и десктопной версии, научились менять имена для приложения в целом и каждого сервера в отдельности. Время применить полученные знания на практике!
Содержание
- Вариант 1: Программа для ПК
- Смена своего ника на сервере
- Изменение имени учетной записи
- Смена ника участника сервера
- Запрет на смену ника для роли
- Вариант 2: Мобильное приложение
- Смена своего ника на сервере
- Изменение имени пользователя
- Смена ника участника сервера
- Запрет на изменение ников для участников сервера
- Вопросы и ответы
Вариант 1: Программа для ПК
Под понятие «ник» в Discord можно отнести как никнейм на сервере, так и имя пользователя, указываемое при регистрации учетной записи. Поговорим об изменении обоих этих имен и затронем тему смены ника со стороны администрации на сервере, ведь это может быть полезно для устранения ненадлежащих имен или при назначении ролей на сервере.
Смена своего ника на сервере
На многих серверах по умолчанию включена возможность самостоятельной смены ника участниками, которым присвоены самые разные роли. Эта настройка позволяет изменить имя исключительно на выбранном сервере, поэтому при переходе в личные сообщения любой другой юзер увидит ваше истинное имя пользователя.
- Для начала переключитесь на необходимый сервер и откройте список юзеров, чтобы найти себя.
- Используйте поиск, если перечень слишком длинный или вы попросту не видите своего имени. После этого щелкните правой кнопкой мыши по своей аватарке.
- Появится контекстное меню, через которое выберите пункт «Изменить никнейм».
- В новой форме введите имя для замены и подтвердите действие, нажав на «Сохранить».
- Если вдруг понадобится убрать ник и оставить стандартное имя учетной записи, щелкните по надписи «Сбросить Никнейм».

Вернитесь к списку членов сервера или откройте любой канал, где ранее оставляли сообщение, чтобы узнать свой текущий ник. Теперь при упоминании (@) другие участники должны будут вводить новое имя во время обращения к вам.
Изменение имени учетной записи
В Дискорде есть возможность смены имени учетной записи неограниченное количество раз, что позволит в любой момент присвоить себе новый глобальный никнейм, распространяющийся на все серверы (если там не задан другой) и который виден при общении в личной переписке.
- Для ввода нового имени справа от значков управления звуком нажмите по шестеренке для открытия настроек профиля.
- Вы сразу же окажетесь в разделе «Моя учетная запись», где в блоке «Имя пользователя» нажмите «Изменить».
- Введите новое имя юзера, отталкиваясь от своих потребностей.
- Подтвердите изменение путем ввода текущего пароля от аккаунта.
- Вернитесь к предыдущему меню настроек и убедитесь в том, что изменение вступило в силу.
- Смена тега доступна исключительно тем юзерам, кто приобрел подписку Nitro. Ознакомиться с ней можно, нажав по знаку вопроса при изменении имени пользователя.
- Произойдет переход в раздел, где представлены все возможности Nitro. Ознакомьтесь с ними и решите, хотите ли вы приобрести эту версию не только ради настройки тега, но и для других уникальных функций.

Смена ника участника сервера
Если вы обладаете правами администратора на сервере, являетесь его создателем или же вам присвоена роль с определенными привилегиями, появляется возможность самостоятельно изменить ник любого юзера:
- Откройте список с членами сервера и отыщите там нужную учетную запись, после чего кликните по ней правой кнопкой мыши.
- В появившемся контекстном меню нажмите по строке «Изменить никнейм».
- Ознакомьтесь с уведомлением от разработчиков и введите новое имя для данного пользователя, с которым он будет отображаться на сервере.
- После клика по «Сохранить» вернитесь к списку участников и удостоверьтесь, что действие вступило в силу.

Вкратце расскажем о другом варианте, который подойдет администраторам серверов с огромной загруженностью, когда так просто отыскать пользователя не получается или необходимо сменить ники по ролям.
- Для этого нажмите по названию сервера, чтобы отобразить его меню.
- Перейдите в «Настройки сервера».
- Из списка с разделами выберите «Участники».
- Используйте сортировку по ролям или поиск для отображения интересующих учетных записей. Для выбора одной из них сделайте клик ПКМ.
- В меню действий вам нужен пункт «Изменить никнейм».
- Введите его точно так же, как это уже было показано выше, а затем сохраните настройки.

Запрет на смену ника для роли
Обычно на серверах используются разные роли, присваиваемые группам пользователей. Для каждой из них есть свои привилегии и ограничения, среди которых находится и запрет на самостоятельную смену ника, а сделать это может только администратор или создатель сервера. Включение этого ограничения в настройках роли выполняется так:
- Снова откройте меню настроек сервера и перейдите в «Роли».
- Нажмите по тому статусу, для которого хотите внести ограничения.
- Найдите в списке общих прав параметр «Изменить никнейм» и деактивируйте его.

Сделать это нужно для всех ролей, которые не должны самостоятельно изменять ник. Не забудьте дополнительно удостовериться в том, что все роли присвоены необходимым юзерам, иначе ограничение действовать не будет.
Вариант 2: Мобильное приложение
При взаимодействии с мобильным приложением Discord дела обстоят примерно так же, причем под управлением iOS и Android принцип действий одинаков. Мы предлагаем общие инструкции, а вам остается только выполнить их на своем мобильном устройстве вне зависимости от установленной операционной системы.
Смена своего ника на сервере
Начнем со смены своего никнейма на одном из серверов, что наиболее актуально среди активных пользователей Discord. Для этого выполняется всего несколько простых действий, а на все про все уйдет не больше минуты.
- Зайдите на нужный сервер и сделайте свайп влево, открыв тем самым список учетных записей.
- Найдите себя и тапните по аватарке. Можно использовать встроенную функцию поиска, если сразу отыскать учетную запись не получилось.
- При появлении дополнительного меню нажмите на «Управление пользователем».
- Появится список действий, где можно вписать любой никнейм и сохранить изменение.

Изменение имени пользователя
Теперь рассмотрим ситуацию, когда юзер хочет поменять свой глобальный никнейм для отображения на серверах и в личных переписках. В этом тоже нет ничего сложного, в чем можете убедиться сами.
- Тапните по своему аватару на панели снизу для перехода в меню с настройками.
- Откройте раздел «Моя учетная запись».
- Тапните по строке «Имя пользователя», перейдя тем самым к форме смены имени учетной записи.
- Введите новый никнейм и по надобности смените тег, если ранее уже приобрели подписку Nitro.

Смена ника участника сервера
Изменить ник одного из участников сервера можно точно так же, как мы показали это при смене своего никнейма, но здесь трудность возникнет, если настройка осуществляется по ролям и другим параметрам. Тогда откройте список участников и уже там выполните требуемые изменения.
- Откройте главную панель Дискорда, откуда перейдите на свой сервер, создателем или администратором которого вы являетесь.
- Нажмите по его названию для открытия панели с действиями.
- Перейдите в «Настройки».
- Пролистните вниз, где в блоке «Управление участниками» найдите пункт «Участники».
- Используйте поиск, сортировку или вручную найдите юзера, никнейм которого хотите изменить.
- После нажатия по его аватарке появится меню настройки, где и введите новое имя.

Запрет на изменение ников для участников сервера
Осталось разобраться только с тем, как запретить определенным участникам сервера изменять свои ники в зависимости от присвоенной роли. Это позволит проще управлять участниками, если их имена должны соответствовать тематикам каналов.
- В том же меню «Настройки сервера» выберите пункт «Роли».
- Нажмите по той роли, для которой необходимо установить соответствующее ограничение.
- Снимите галочку с параметра «Изменить никнейм» и перед выходом не забудьте применить редактирование.

17 марта 2022
Discord
9870
Меняем ник участников сервера в Discord. Пошаговая инструкция для компьютеров и телефонов
Если вы являетесь владельцем сервера в Discord, то рано или поздно перед вами встанет вопрос как изменить ник участника в дискорд. Вопросы смены имени может встать перед вами по разными причинам. Например вы хотите убрать нецензурное имя, или переименовать участника, таким образом как он записан у вас в телефоне, для более удобной идентификации пользователя.
Эта инструкция подойдёт для владельцев, администраторов и редакторов сервера в Discord, в зависимости от настроек вашей роли на сервере, которым необходимо изменить имя участника на компьютере или телефоне.
Содержание
- 1 Как изменить ник участника на сервере с компьютера
- 2 Изменить собственное имя на сервере с ПК
- 3 Как изменить имя участника на сервере через телефон
Как изменить ник участника на сервере с компьютера
Для того чтобы изменить имя участника вашего сервера в Discord, найдите в самой правой колонке пользователя имя которого хотите поменять и нажмите правой кнопкой мыши по нему выбрав пункт «Изменить никнейм»
Перед вами появится всплывающее окно «Изменить никнейм», которое сообщит вам, что никнеймы видны всем на этом сервере. Меняйте их только в том случае, если нужно ввести свою систему присвоения имён или устранить неподобающий никнейм. Во всплывающем окне введите новое имя пользователя в поле «Никнейм».
После того, как вы сделали новый ник нажмите на кнопку «Сохранить».
Как вы можете видеть на экране ниже, имя пользователя изменено. Обратите внимание, что это имя изменилось только на текущем сервере, в общении со своими друзьями и на других серверах никнейм пользователя будет таким, который выбрал участник в своих собственных настройках.
Готово, теперь вы знаете как сменить ник участника через программу на компьютере или через веб версию дискорда. Ниже рассмотрим вариант изменения собственного отображаемого имени с компьютера.
Изменить собственное имя на сервере с ПК
Если вы хотите изменить собственное имя на конкретном сервере с компьютера, то воспользуйтесь краткой инструкцией
- Зайдите на сервер;
- Кликните левой кнопкой мыши по своему имени на сервере;
- В правом верхнем углу нажмите на иконку карандаша;
- Выберите пункт «Настроить профиль сервера»;
- Введите новое имя в поле «Никнейм»;
- Нажмите на кнопку «Сохранить».
Готово. Теперь пошагово разберем, как изменить имя участника сервера с телефона.
Как изменить имя участника на сервере через телефон
Для того, чтобы поменять имя участника сервера с телефона проделайте 6 простых кликов.
Для начала зайдите на сервер и нажмите на верхнюю часть экрана с правой стороны как это показано на первом изображении. Далее нажмите на иконку участников сообщества и выберите имя участника вашего сервера, чей ник хотите изменить.
Выберите пункт «Управление пользователем» и введите новое имя в поле «Изменить никнейм», после чего нажмите на кнопку с изображением дискеты для того, чтобы сохранить изменения.
У вас получилось изменить имя пользователя на вашем сервере, если у вас остались вопросы на тему как менять ник на сервере в дискорд, то можете задать их в комментариях и мы с радостью ответим и поможем разобраться с вашей проблемой.
Если вы хотите изменить своё имя, которое будет отображаться по умолчанию на всех серверах, то используйте инструкцию о том как поменять ник в Discord. Также обратите внимание, что у вас есть возможность создать невидимый ник.
Как сменить ник в Дискорде на сервере и в аккаунте

Содержание
- Ник на сервере и в учётке – есть отличия
- Смена имени пользователя в аккаунте
- Как поменять никнейм на сервере
В Дискорде никнейм пользователь может изменить в опциях профиля самостоятельно. Причём денежные средства, какие-то привилегии и статусы не нужны. В общем, стандартная процедура. Такая гибкость настроек ника позволительна благодаря тому, что каждой учётной записи мессенджера в процессе регистрации присваивается уникальный четырёхзначный код в формате – «#….». Вот он-то и есть отличительным знаком: цифровой идентификатор поможет опознать участника чата при случае, даже если в имени пользователей есть схожести.
Эта статья поможет вам поменять ник в Дискорде и расскажет о важных особеннностях смены пользовательского псевдонима.
Ник на сервере и в учётке – есть отличия
Разница именно в настройке. По умолчанию во всех подключаемых каналах система мессенджера отображает имя, под которым пользователь регистрировался. И, вот если сменить ник в настроечной панели учётной записи, он сразу же без дополнительных действий измениться и во всех каналах. Другими словами говоря, это глобальная настройка.
Но есть схожая опция и локального действия: смена псевдонима в чате какого-либо отдельного сервера. При помощи неё можно для каждого сервера вручную создавать индивидуальный псевдоним и при этом не изменять никнейм непосредственно в настройках учётной записи.
И это, безусловно, куда более удобный вариант, чем замена имени для всего профиля. Для каждого или только какого-либо отдельного сервера ¬– свой псевдоним. А для быстрого поиска вашего профиля в системе Discord всегда указывайте индивидуальный идентификатор (код в учётке #…. в строке ника).
Теперь пошагово рассмотрим переименование в опциях аккаунта и на сервере: глобальную и локальную настройку.
Смена имени пользователя в аккаунте
1. Авторизуйтесь в мессенджере. В панели профиля (в нижней части) кликните значок «шестерёнка».
2. Перейдите в раздел «Моя учётная запись».
3. В блоке «Имя пользователя» кликните кнопку «Изменить».
4. В первой строке панели выполните изменения: введите другое имя.
5. Для подтверждения прав на аккаунт дополнительно наберите пароль (поле «Текущий…»).
6. Нажмите «Сохранить».
Имя пользователя изменится во всех чатах.
Предупреждение! Прежде чем менять псевдоним, чётко определитесь с выбором и затем правильно введите в поле данные. Так как при частом редактировании этого параметра система блокирует доступ к настройке на некоторое время.
Как поменять никнейм на сервере
1. Зайдите на сервер, где собрались менять имя, и перейдите в голосовой чат.
2. Кликните по своему нику правой кнопкой мышки. В появившемся меню выберите опцию «Никнейм».
3. В открывшейся панели укажите новое имя и нажмите «Сохранить».
4. Теперь сравните ники в чате и панели профиля учётки. Они должны отличаться.
Таким же образом можно выполнить замену и на других серверах в аккаунте.
Как видите, что касается вашего псевдонима в аккаунте и в отдельных чатах, Дискорд предоставляет свободу выбора. И потом ник – это часть пользовательского имиджа в совокупности с аватаркой. Так что оригинальность и фантазия приветствуется, но, разумеется, в рамках правил пользования мессенджером. К примеру, на сервере можно ник не полностью изменять, а добавлять ещё какие-нибудь слова, символы.
Побольше креатива и приятного общения!
-
Embedded video
-
Embedded video
-
Embedded video
-
Embedded video
Discord позволяет легко изменить ваше имя пользователя, и вы даже можете иметь то же имя пользователя, что и ваш друг. Подписчики Nitro могут даже изменить тег своего имени пользователя, если захотят. Вот как это сделать на компьютере и мобильном телефоне.
Поскольку Discord добавляет числовой тег в конце каждого имени пользователя, несколько пользователей могут иметь одно и то же имя пользователя, но разные теги в конце. В бесплатной версии Discord вы можете изменить только свое имя пользователя, но с подпиской Nitro вы также получаете возможность изменить свой числовой тег.
Используете ли вы настольное приложение Discord или Discord для Интернета, шаги по изменению имени пользователя остаются прежними.
Для начала запустите Discord на своем компьютере и войдите в свою учетную запись. Затем в левом нижнем углу Discord нажмите «Настройки пользователя» (значок шестеренки).
На странице настроек на левой боковой панели нажмите «Моя учетная запись».
В разделе «Моя учетная запись» справа рядом с «Имя пользователя» нажмите «Изменить».
Появится окно «Изменить имя пользователя». Здесь щелкните поле «Имя пользователя» и введите новое имя пользователя. Если у вас есть подписка Nitro, измените также свой числовой тег, коснувшись поля тега.
Введите свой пароль в поле «Текущий пароль» и нажмите «Готово».
И ваше имя пользователя Discord теперь изменено. Ваши друзья и коллеги по серверу увидят ваше новое имя пользователя в вашем профиле. Людям также придется использовать это новое имя пользователя, когда они добавят вас в друзья.
Обновите свое имя пользователя Discord на мобильном устройстве
Чтобы изменить свое имя пользователя с телефона, сначала запустите приложение Discord на своем телефоне.
В нижней панели приложения коснитесь значка своего профиля.
На странице «Настройки пользователя» нажмите «Моя учетная запись», чтобы получить доступ к настройкам имени пользователя.
Коснитесь опции «Имя пользователя» вверху.
Вы увидите страницу «Редактировать имя пользователя». Здесь коснитесь поля «Имя пользователя» и введите новое имя пользователя. Если вы являетесь подписчиком Nitro, вы можете изменить свой тег, коснувшись поля «Тег».
Затем сохраните изменения, нажав кнопку сохранения (значок дискеты) в правом нижнем углу.
Это все, что нужно для изменения вашей персоны на этой платформе. Приятного общения!
Знаете ли вы, что вы также можете изменить свой никнейм в Discord? У вас может быть уникальный псевдоним на каждом сервере, частью которого вы являетесь. Ознакомьтесь с нашим руководством, чтобы узнать, как это сделать.
Содержание
- Основополагающие понятия
- Что такое роли и с чем их едят
- Манипуляции с никнеймами
- Меняем начертание
- Меняем цвет ника
- Мастерим «невидимое» наименование
- Вместо заключения
Никнейм — важная составляющая для социализации любого пользователя. Человеку свойственно желание проявлять индивидуальность и креативность, в связи с чем ники для Дискорда предусматривают точечную настройку. Речь идет не только о смене цветовой гаммы, но и стиля начертания, размера, шрифта и прочих особенностей, которые будут рассмотрены в сегодняшней статье.
Основополагающие понятия
Дискорд — программа для общения между членами одной комнаты, канала или сервера. Пользователи одобрительно отзываются о функционале приложения, однако неосведомленным лучше изучить подробный перечень особенностей:
- Cоздание общедоступных или закрытых площадок для обсуждения насущных проблем или геймерских атак на виртуальный мир.
- Система защищает персональные данные от мошенников и атак извне, прослушивания.
- Удобный пользовательский интерфейс Дискорда, интуитивно-понятный недавно зарегистрированному участнику.
- Продуманная система настроек, позволяющая изменить параметры запуска программы, звуковое сопровождение и функционирование устройств, функции улучшения голосовой связи.
- Инструментарий для изменения дизайна отображаемого графического окна (набор тем оформления, плагинов).
- Возможность добавления пользовательских смайликов и эмодзи, присутствует режим стримера и администрирование собственного сервера.
Это далеко не полный перечень, однако и он дает понять истинные масштабы действий, которые совершаются по мановению мыши.
Что такое роли и с чем их едят
Разработчики Discord предусмотрели возможность создания ролей — своеобразных титулов для каждого участника канала. Пользователь с правами администратора может присваивать имеющиеся или создавать новые вариации для каждого человека.
Что дают нам роли:
- Возможность выделиться среди прочих собеседников, подчеркнуть индивидуальные особенности.
- Уникальное цветовое сопровождение для ника, стиля его начертания, прочих параметров.
- Права в рамках рассматриваемого канала.
Также реализована жесткая система иерархии для каждого собеседника, к учетной записи которого привязана определенная роль.
Манипуляции с никнеймами
Регистрация в Discord обязывает юзера ввести ник для активации учетной записи. Многие думают, что занесенные данные имеют статическую и неизменную структуру — не подлежат изменению. Но это не так. Приведенная ниже инструкция ответит на вопрос «Как сменить ник в Дискорде?»:
- Запускаем голосовой чат, проходим процесс аутентификации.
- Кликаем на значке пользовательских настроек (кнопка в виде шестеренке).
- В открывшемся окне выбираем пункт «Моя учётная запись», здесь показана информация о пользователе: текущий ник, пароль, аватарка.
- Для коррекции отображаемой буквенно-цифровой последовательности достаточно стереть старые и добавить новые символы с помощью кнопки «Изменить».
- Подтвердите совершенные действия и наслаждайтесь новым именем!
Используемые буквы или символы не обязаны быть видимыми. Разработчики предусмотрели возможность создания невидимых ников, об особенностях которых мы поговорим чуть позже.
Меняем начертание
Пользователь может изменить стиль написания с помощью встроенного инструментария. Существует таблица символов, с помощью которых текст приобретаем индивидуальные особенности. Вашему вниманию метод, позволяющий изменить шрифт ника в Дискорде:
- Заходим в пользовательские настройки.
- Выбираем пункт «Моя учётная запись».
- Кликаем на кнопку «Изменить» напротив нашего имени.
- Редактируем никнейм с учетом особенностей добавления символов до и после текста.
- Подтверждаем совершенные действия.
Таблица преображения:
- Курсивное начертание — *Натюрморт*.
- Жирное начертание — **Смородина**.
- Жирный курсив — ***Титаник***.
- Зачеркнутый стиль — ~~Дмитрий ~~.
- Подчеркнутое начертание — __Магеллан __.
Используйте разные символьные комбинации для достижения неожиданного результата.
Меняем цвет ника
По умолчанию название учетной записи приобретает белый цвет, но кому он нравиться? Каждому хочется выделиться, поэтому возникает вопрос «Как изменить цвет ника в Дискорде?». Спешим удовлетворить нетерпение читателей.
Для смены цветовой гаммы вам или вашему знакомому понадобятся права администратора. Итак, план действий таков:
- Открываем серверные настройки.
- В открывшемся окне выбираем вкладку «Роли», кликаем на кнопку «New Role».
- Рабочая область поможет изменить название и, о чудо, цветовое сопровождение. Подстраиваем параметры под нужды участников.
- Выбираем перечень лиц, которые получат изменения в рамках рассматриваемого сервера. Для этого возвращаемся на начальную страницу настроек, выбираем пункт «Участники».
- В пользовательском списке выбираем участника, кликаем ПКМ по нику, в контекстном меню выберите предложенную роль.
Администратор может изменить цвета никнеймов нескольким участникам, достаточно обзавестись нужным количеством компонентов ролевой иерархии.
Мастерим «невидимое» наименование
В Сети ходят слуги, в основном правдивые, по поводу возможности создать невидимый ник в Дискорде. Для этого существует небольшая хитрость:
- Проделываем шаги по замене наименования учетной записи. Открываем окно для редактирования.
- Вместо привычной буквенно-символьной последовательности мы используем комбинацию: зажатый ALT и число 255, введенное с дополнительного блока клавиатуры (активируется кнопкой Num Lock).
- В итоге появляется невидимый пробел, который система опознает как символ, его можно выделить и скопировать.
- Подтверждаем проведенные мероприятия.
Вместо заключения
Программа Discord дает пользователю свободу выбора не только характера общения, но и начертания, наименования собственного никнейма. Человеку дается шанс проявить творческие способности, удовлетворить потребности креативного мышления.
Друзья, приветствую вас на WiFiGid! В этой короткой статье я покажу вам, как можно быстро поменять ник в Discord и даже не заснуть. Отдельно обсудим тему интересных вариантов.
Так как Дискорд в основном используется на компьютерах, предлагаю здесь опустить тему мобильного приложения. Но если вдруг кому-то это понадобится, там все делается абсолютно также. Просто смотрим эту инструкцию и находим похожее на телефоне. Главное попробовать!
Содержание
- Как изменить ник?
- Как изменить имя учетной записи?
- Как поменять цвет ника?
- Видео по теме
- Задать вопрос автору статьи
Как изменить ник?
В Дискорде есть понятия ника и имени учетной записи пользователя. Вся разница – ник виден на конкретном сервере, а имя везде, где не указан ник. Т.е. первично вы задаете имя пользователя, а уже если очень нужно на каком-то сервере просто меняете свой ник, который будет виден людям только на этом сервере. При этом если они перейдут к вам в личные сообщения – они уже увидят ваше настоящее имя.
Надеюсь, разницу усвоили, теперь просто показываю, где его менять.
- Переходим на нужный вам сервер и в списке его участников находим себя (при необходимости пользуемся поиском по имени вашего пользователя).
- Щелкаем по себе правой кнопкой мыши и выбираем пункт «Настроить профиль сервера».
- В поле «Никнейм» вводим свой новый ник, а внизу на появившейся плашке нажимаем кнопку «Сохранить изменения».
Вот и все. Ник мы на этом сервере поменяли.
Сюда же можно попасть через «Настройки» – «Профили» – «Профили на сервере», но нужный профиль придется выбирать вручную. Если удобно, делаем так.
Но помним, что право изменения ника администратор может отключить в настройках сервера (настройки «Роли»). Поэтому если он запретил это сделать, то с ником уже не побалуешься.
Как изменить имя учетной записи?
Про разницу между ником и именем мы уже выше порассуждали, поэтому вы уже знаете, что иногда проще просто поменять само имя, а не ник:
- Имя будет доступно сразу на всех новых серверах.
- В личных сообщениях тоже будет отображаться оно.
- При желании его можно менять сколько угодно раз.
Если тоже подумали об этом, делаем так:
- Переходим в «Настройки». Мне удобнее щелкнуть на шестеренку на любой странице дискорда возле своего имени профиля:
- Слева сразу обычно выбран нужный раздел «Моя учетная запись», а справа нажимаем по кнопке «Изменить» напротив «Имя пользователя».
- В появившемся окне вводим новое имя пользователя и пароль (без пароля имя не поменять, в этом плане ник проще).
Как поменять цвет ника?
Выбрать конкретный цвет для своего ника нельзя – цвет определяется вашей «Ролью» на сервере. А «Роли» задают уже администраторы. Но если это сервер ваших друзей (или вы администратор), то между собой всегда можно договориться и сделать себе правильный цвет.
- Переходим в настройки сервера.
- Выбираем раздел «Роли» и создаем роль.
- Задаем для нее имя и ЦВЕТ. С правами уже разберетесь сами, что разрешать, а что нет. Не забываем ее сохранить.
- Теперь для этой роли любым удобным способом добавляем участников:
- И для всех выбранных участников уже будет отображаться нужный цвет. Вот так просто здесь можно сделать цветной ник без всяких сторонних средств.
Здесь же в настройках конкретной роли можно запретить права на смену ников для пользователей.
Ну вот вроде бы и разобрали все основные настройки. Если остались какие-то вопросы – пишем их в комментариях. Ну и не забываем писать спасибки, а то тут одни злыдни вокруг.
Видео по теме
Если вы заядлый игрок, вам будет полезно и интересно пообщаться с такими же активными геймерами, как и вы. Для облегчения осуществления диалога был создан Discord, представляющий собой специальный текстовый и голосовой чат. Запустить Discord можно воспользовавшись любым браузером, а также заранее инсталлировав специальное приложение на компьютер или смартфон.
Конечно же, первоначально вам придётся пройти путь регистрации, однако этот путь совершенно несложный, если следовать рекомендациям, которые будут всплывать на экране. Зарегистрировавшись, у многих возникает активное желание поменять аватарку, чтобы она соответствовала внутренним потребностям геймера.
Безусловно, реализовать такое право может каждый пользователь. К сожалению, случаются ситуации, когда самостоятельно разобраться, как поменять аватарку в Discord, кто-то не может. Ничего страшного нет, предлагаем вам ознакомиться с рекомендациями, как осуществляется непосредственно изменение аватарки.
Процесс замены аватарки
Сменить аватарку можно в любой версии клиента Discord: хоть на ПК, хоть в браузере, хоть на смартфоне. Во всех случаях алгоритм действий будет схожий. Но нужно учесть, что поменять свой аватар можно на картинку со следующим расширением: .jpg, .bmp, .gif, .png. Поддержка остальных форматов пока что не реализована. Ещё нюанс: изменить можно аватарку на любое изображение с разрешением не менее 128 на 128 пикселей. Если попытаться загрузить более мелкую картинку, то пользователь лишь получит сообщение об ошибке.
Итак, чтобы поставить новую аватарку в браузерной версии Discord достаточно выполнить следующее:
- Перейти в настройки. Для этого необходимо в нижней левой части окна, рядом с иконкой статуса, кликнуть на ярлык с изображением шестеренки.
- Перейти на вкладку «Моя учетная запись».
- Кликнуть на текущее изображение иконки — после этого откроется окно Проводника (или другого файлового менеджера, в зависимости от используемой операционной системы) для выбора нового файла картинки.
- Выбрать требуемый файл, нажать «Открыть».
- Настроить режим отображения. Можно увеличить/уменьшить картинку, передвинуть её.
- Нажать «Сохранить».
Чтобы поменять аву в клиенте Discord на ПК (в скачанной программе), необходимо выполнить те же самые вышеуказанные шаги. Никаких отличий в алгоритме нет.
Чтобы поменять свою аватарку в Discord на телефоне, потребуется:
И перед тем, как поменять текущую аватарку в Discord, следует учесть, что размер нового изображения не должен превышать 8 мегабайт. В противном случае загрузка завершится ошибкой.
Чтобы сделать в Discord анимированную аватарку, необходимо оформить подписку на пакет Nitro. Это набор для расширения штатных возможностей мессенджера. Для этого потребуется (актуально для всех версий Discord):
- перейти в «Настройки»;
- перейти на вкладку Discord Nitro;
- выбрать вариант подписки (Nitro или Nitro Classic — анимированные аватары доступны в каждом из них);
- оплатить подписку любым удобным образом.
А далее, чтобы поставить анимированную аву, достаточно её загрузить в настройках своей учетной записи. Изображение может быть с расширением .gif или .png. Аналогичным образом можно поставить анимированную гифку на аватарку с телефона. Ограничений на размер загружаемого в этом случае файла нет. Но не рекомендуется использовать анимации весом более 50 мегабайт — это и лишнее потребление трафика, и само приложение начинает потреблять существенно большее количество ОЗУ.
Кстати, на форумах нередко встречается информация о том, что поставить анимированный гиф на аву можно и без подписки Nitro. Для этого лишь потребуется сконвертировать файл из .gif в .png, а затем вручную переименовать расширение. И подобная фича ранее действительно работала. Но администрация Discord ещё в конце 2019 года данную «уязвимость» закрыла. Так что сейчас данный метод не работает.
Алгоритм смены ника
Никнейм в сочетании с цифровыми тегами представляет собой имя игрока. Если у вас возникло желание распространить и на него творческие корректировки, тогда полезно изучить информацию, как поменять ник в Discord. Опытные геймеры заявляют, что в Discord внедрена прекрасная фишка, позволяющая изменять ник не только для одного конкретного сервера, а сразу для нескольких.
Если вы желаете на практике убедиться, как это реализуется, тогда зайдите в «Настройки», перейдите в «Учётную запись», а там вы легко обнаружите опцию, позволяющую менять ник игрока.
Мы подскажем вам ещё один вариант, как изменить свой ник в Discord. Зайдите в чат, на его стене вы обнаружите свой никнейм, кликните по нему правой клавишей мышки. В результате таких нехитрых действий появится параметр «Изменить имя», предлагаем вам им воспользоваться, если вас продолжает активно интересовать вопрос изменения никнейма.
А ещё можно сделать цветной красочный ник в чате сервера. Проще это делать в браузере или на ПК. Выполняется это следующим образом:
Но стоит учесть, что такой красивый персонализированный ник получат все пользователи, которым будет назначена созданная роль.
Схожим образом можно сделать пустой себе ник. Точнее, логин останется, но шрифт для него будет прозрачным. Для этого вместо цвета (в настройках «Роли») необходимо нажать на иконку с изображением пипетки (это откроет палитру для более точного выбора цвета) и в строке ввода написать код #2f3136, далее — кликнуть на «Сохранить». В чате теперь будет прозрачный у пользователя ник. На его месте отображаться будет только зелёная иконка (статус «В сети»).
И ещё перед тем, как сделать невидимый или любой другой ник в Discord, необходимо учесть, что выполнить это сможет только пользователь, наделенный правами менять роли. А это либо создатель, либо модератор. То есть требуется «разрешение» от администратора сервера.
А ещё есть возможность сделать разноцветный переливающийся ник — тоже отличный вариант, чтобы выделиться в списке пользователей чата. Но выполняется это несколько сложнее, так как потребуется на сервер установить стороннего бота. Делается это так:
Стоит учесть, что переливающийся радужный ник будет работать по умолчанию до тех пор, пока не будет введена команда на его остановку или пока бота не деактивируют (сменят роль или удалят авторизацию).
Желая разобраться, как поменять цвет ника в Discord, мы рекомендуем вам прописать небольшую фразу, состоящую из специального слова, обозначающего желаемый цвет, и непосредственно самого никнейма. Итак, в Discord существуют различные опции, способные заинтересовать геймера, а также позволить ему проявить личное творчество, осуществить успешное самовыражение.