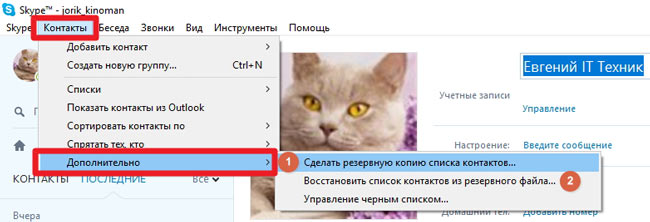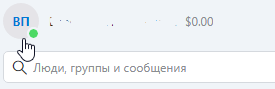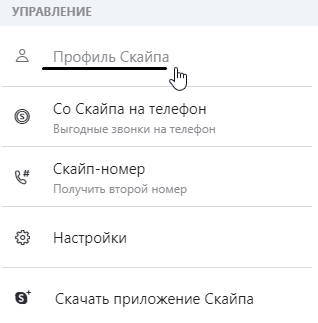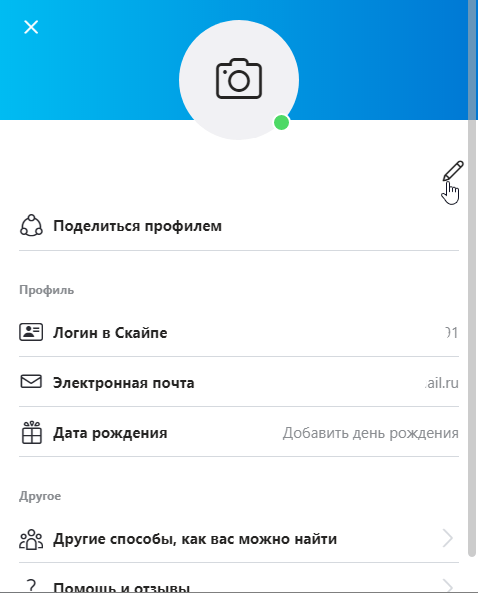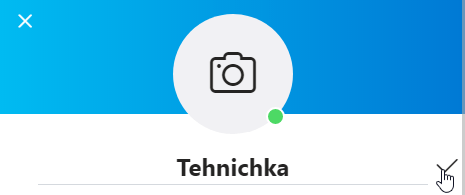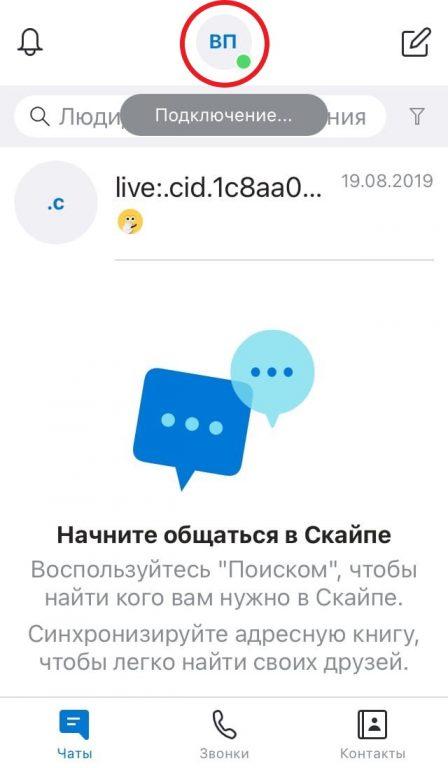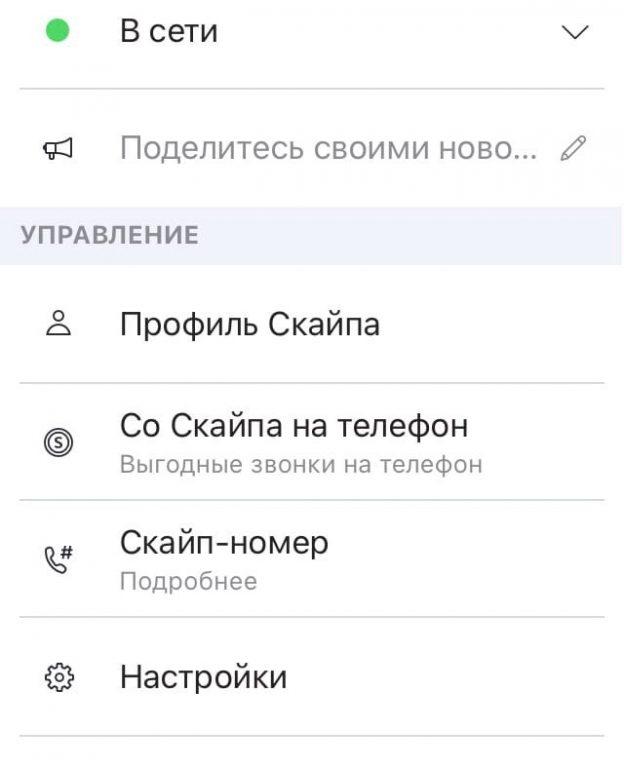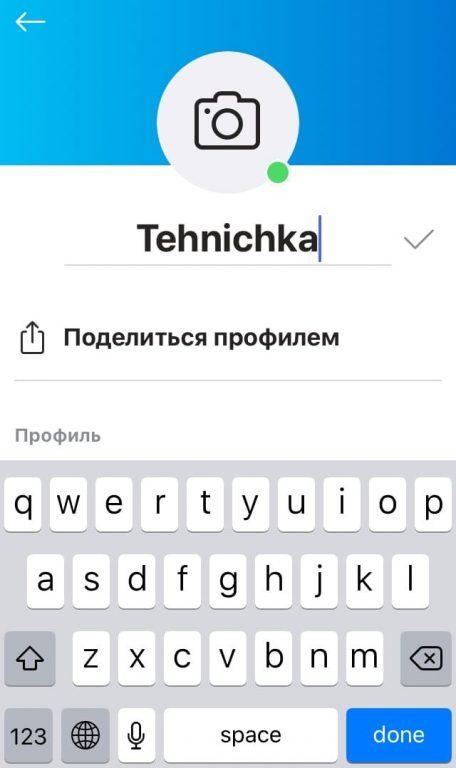Уникальный и запоминающийся логин поможет людям легко вас найти среди миллионов пользователей мессенджера. Но подумать над выбором логина возможность была не у всех: кто-то просто торопился и ввел первое попавшееся слово, а кто-то попал под новую политику Skype и получил автоматически сгенерированный позывной. Из этой статьи вы узнаете, как изменить логин в Скайпе и почему это стало такой непростой задачей в 2019 г.
Update — 2020.12.16Мы написали данную инструкцию в 2019 году, но она так же актуальна и в 2020 году.
Что считается логином Skype в 2019

В последней версии Скайп нет универсального логина, который бы использовался и для входа в аккаунт и для отображения в списке контактов. С технической точки зрения логином теперь является либо почта, либо телефон, на который зарегистрирована учетная запись.
Технический идентификатор вида live:… генерируется системой автоматически после регистрации и используется для внутренних целей и для поиска пользователя в базе.
Основные способы поиска пользователя:
- по е-мэйл
- по номеру телефона
- по отображаемому имени
- по идентификатору
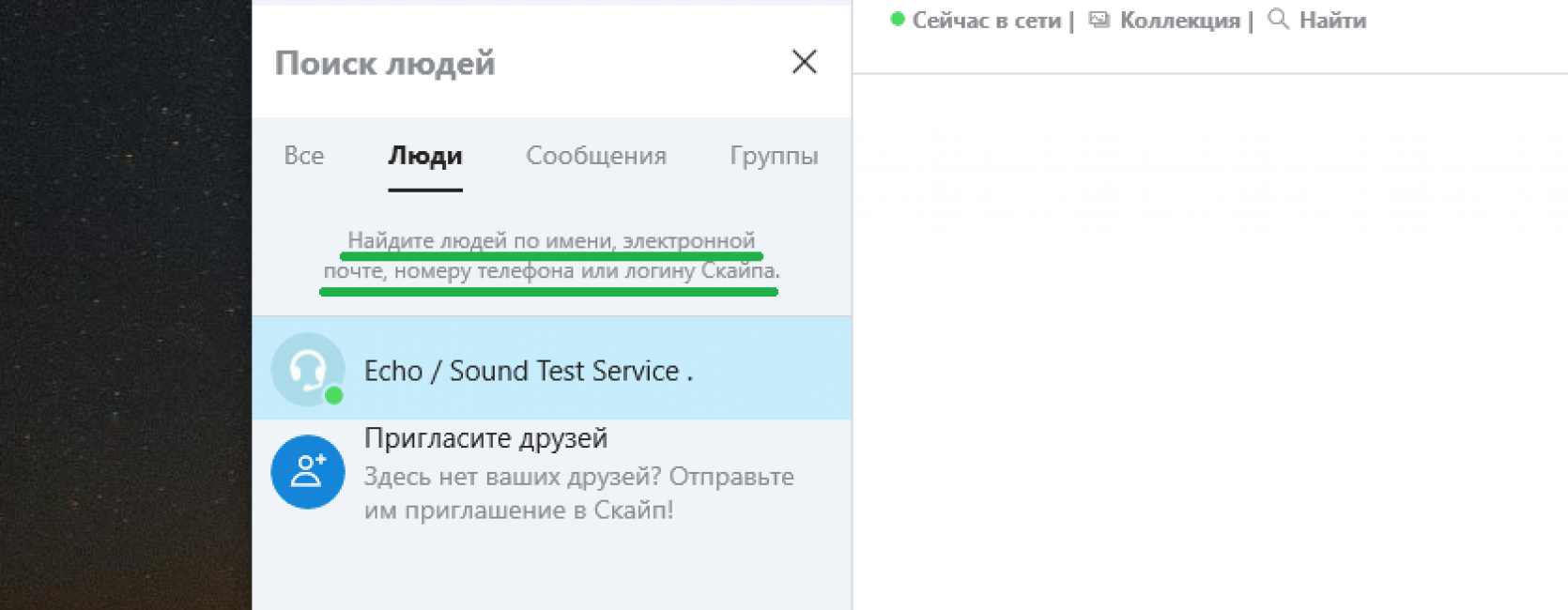
В зависимости от ваших целей нужно будет изменить один или несколько из этих показателей.
В условия пандемии, когда основным приоритетом остается безопасность, хотелось бы сказать так же о других возможностях скайпа. Например можно изучать английский язык по скайпу не выходя из дому.
Изменение отображаемого имени
Этот способ позволит только поменять ваш ник в чатах, но данные для входа останутся прежними. Если все остальные характеристики вас устраивают, то удастся обойтись “малой кровью”.
Вот что нужно сделать:
1
Войдите в свой аккаунт и откройте меню Еще, обозначенное троеточием. В ниспадающем меню выберите Настройки
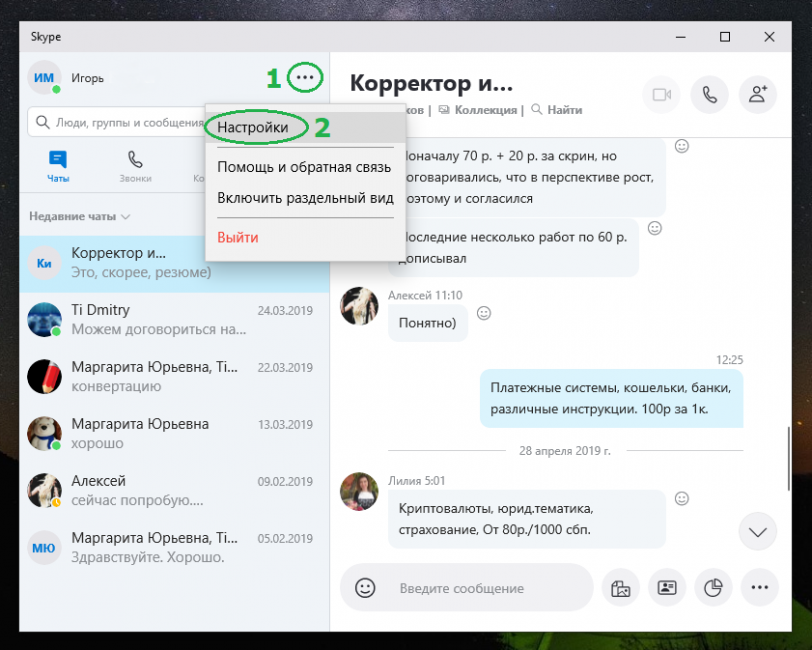
2
В меню настроек выберите“Ваш профиль
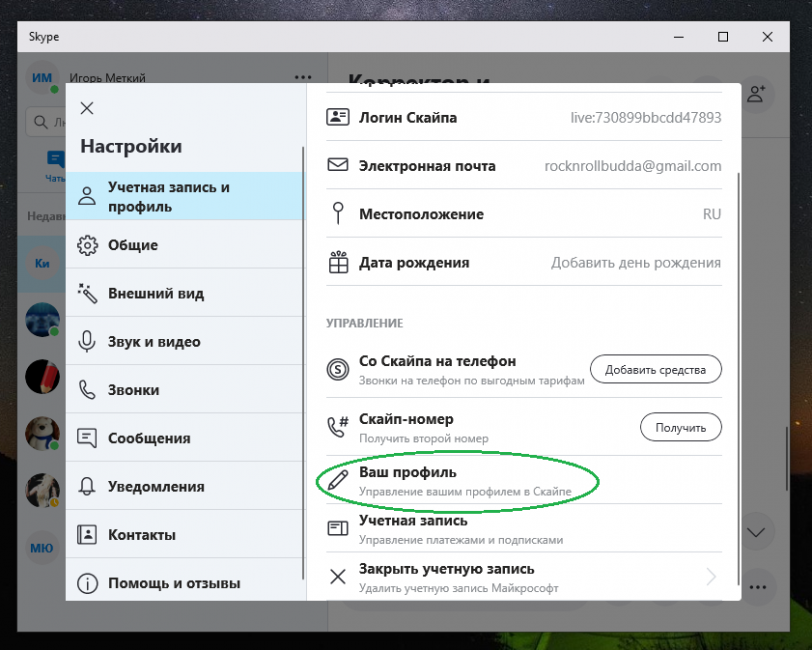
3
В браузере откроется страница с вашими личными данными Skype. Нажмите кнопку Изменить профиль
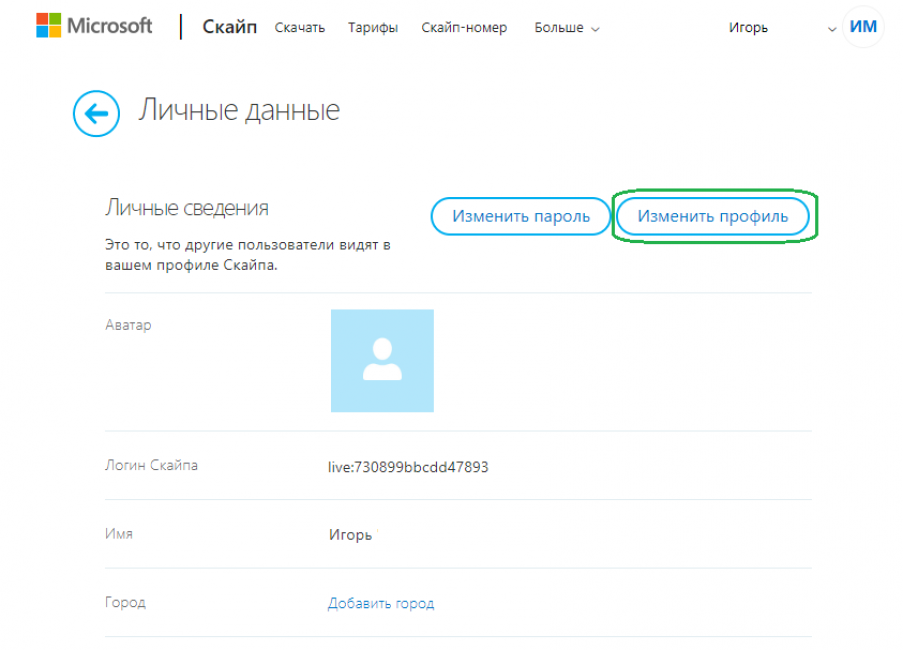
4
В строке Имя сотрите то, что было написано, и впишите желаемый ник или название компании (если это корпоративный скайп-аккаунт). Сохраните изменения
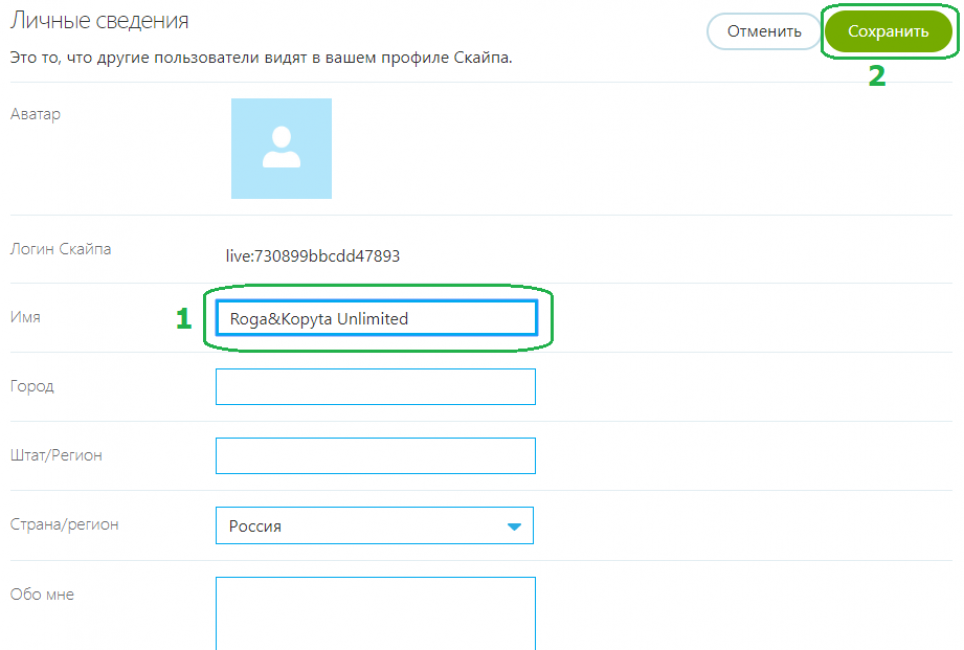
5
Система тут же поздравит со сменой имени. Новый ник сразу отображается в соответствующей строке. Корпоративный аккаунт для ООО “Рога и Копыта Анлимитед” готов
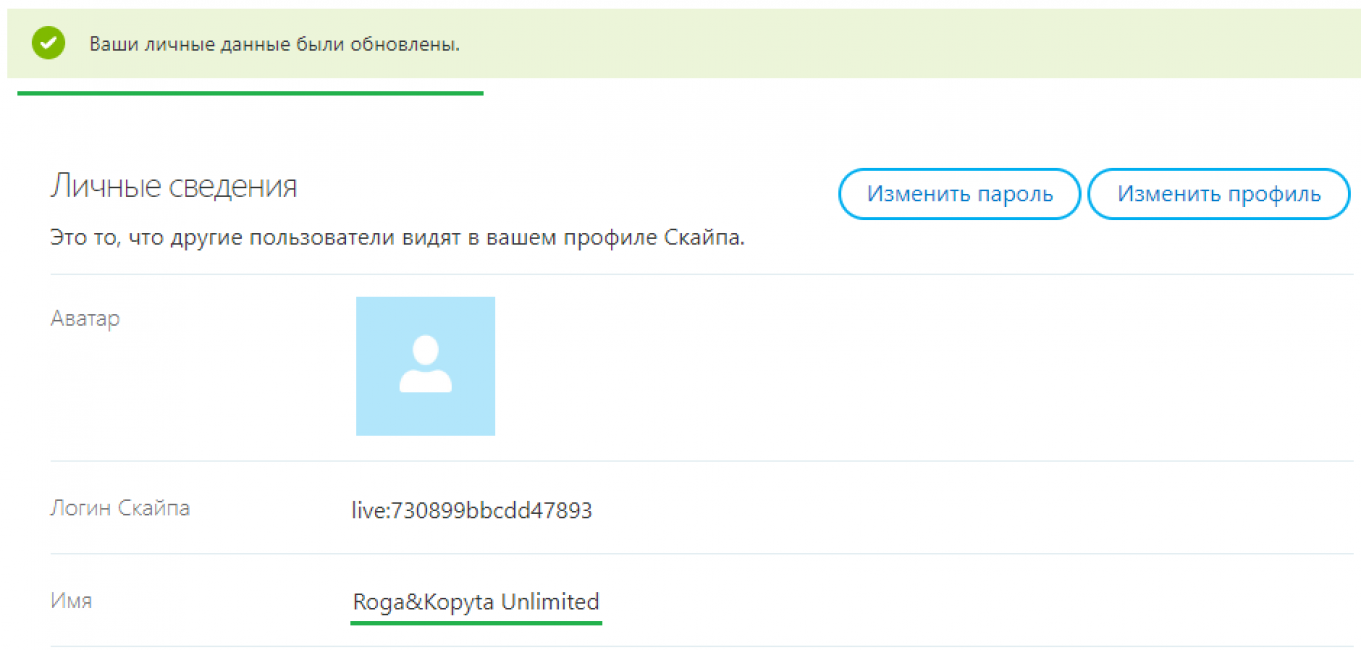
Если используется учетная запись Microsoft, к которой привязан Skype, то у ваших друзей все-равно будет виден ваш прошлый ник.
Теперь рассмотрим ситуацию, когда требуется изменить данные, используемые для входа в аккаунт.
Изменение основной почты
Поиск пользователя по е-мэйл часто удобнее, чем по имени. Но что если вместо солидной почты roga&kopytaunlim@rku.com при регистрации в Скайпе была использована скромная mashakiska89tagil@narod.ru из прошлой жизни? Нужно менять.
Вот как это сделать:
1
Залогиньтесь и нажмите на кнопку с тремя точками, затем Настройки
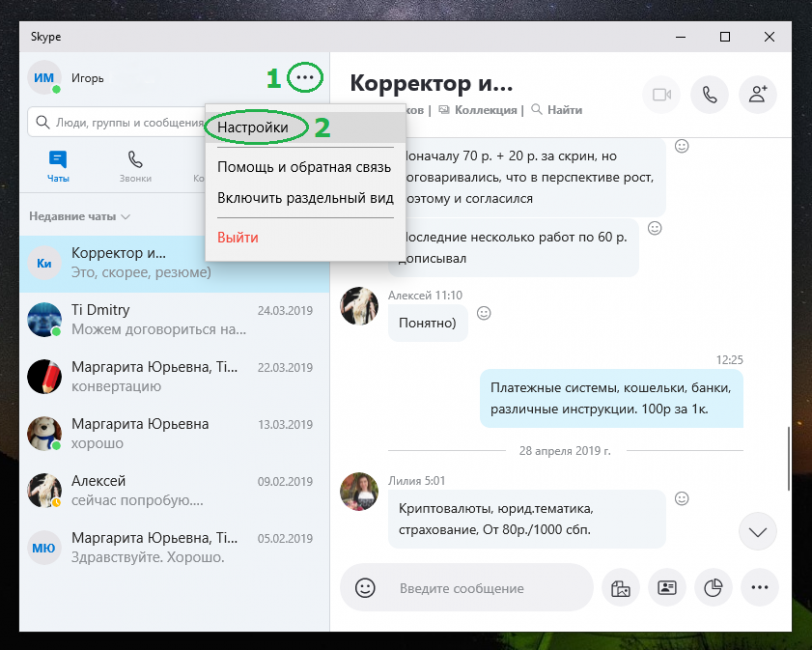
2
Далее выберите раздел Ваш профиль
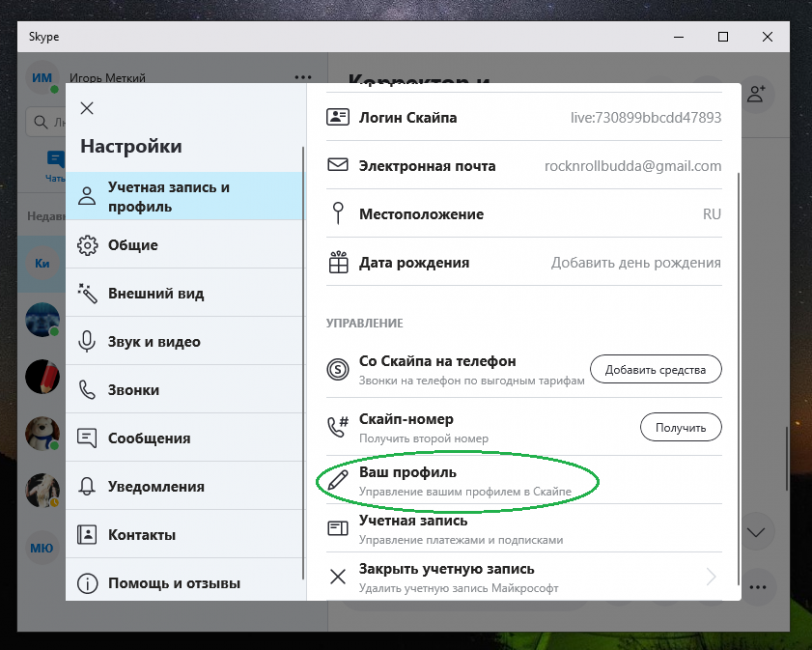
3
На открывшейся странице кликните Изменить профиль
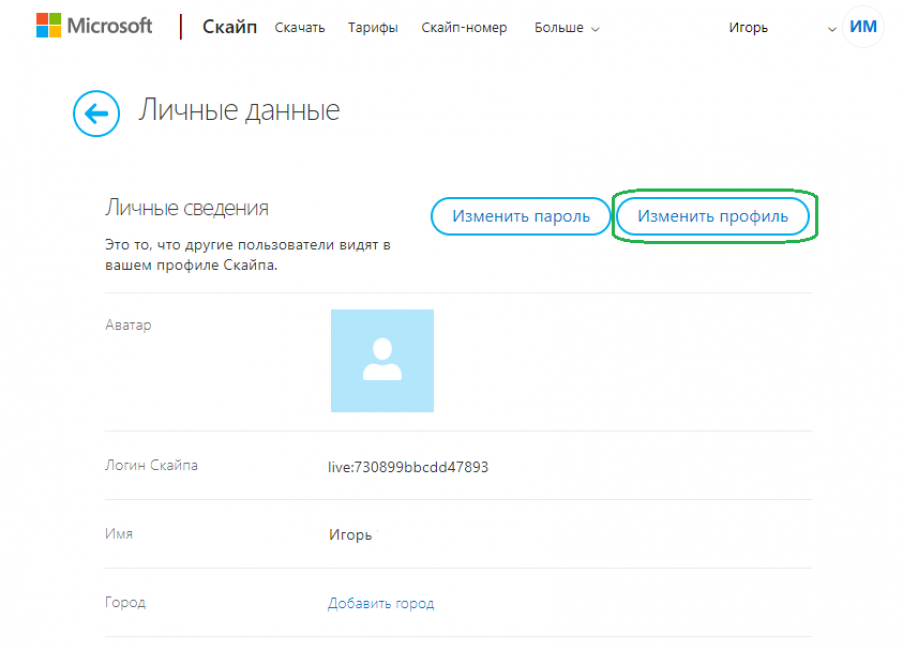
4
Промотайте страницу вниз до блока контактов и выберите добавление адреса е-мэйл
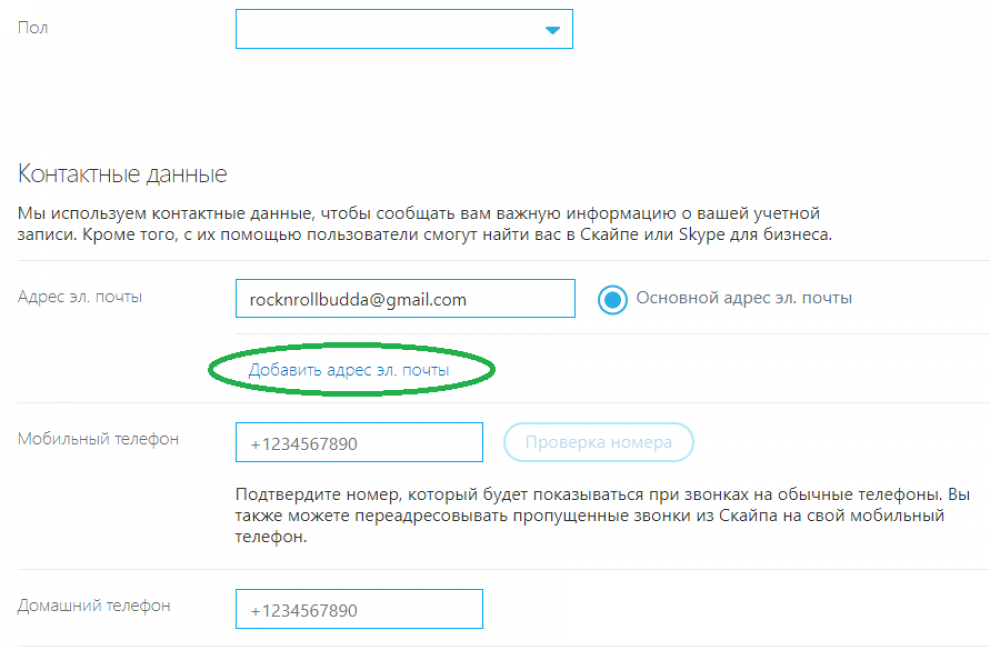
5
Впишите новую почту, которая будет использоваться для входа в Скайп, и сделайте ее основной
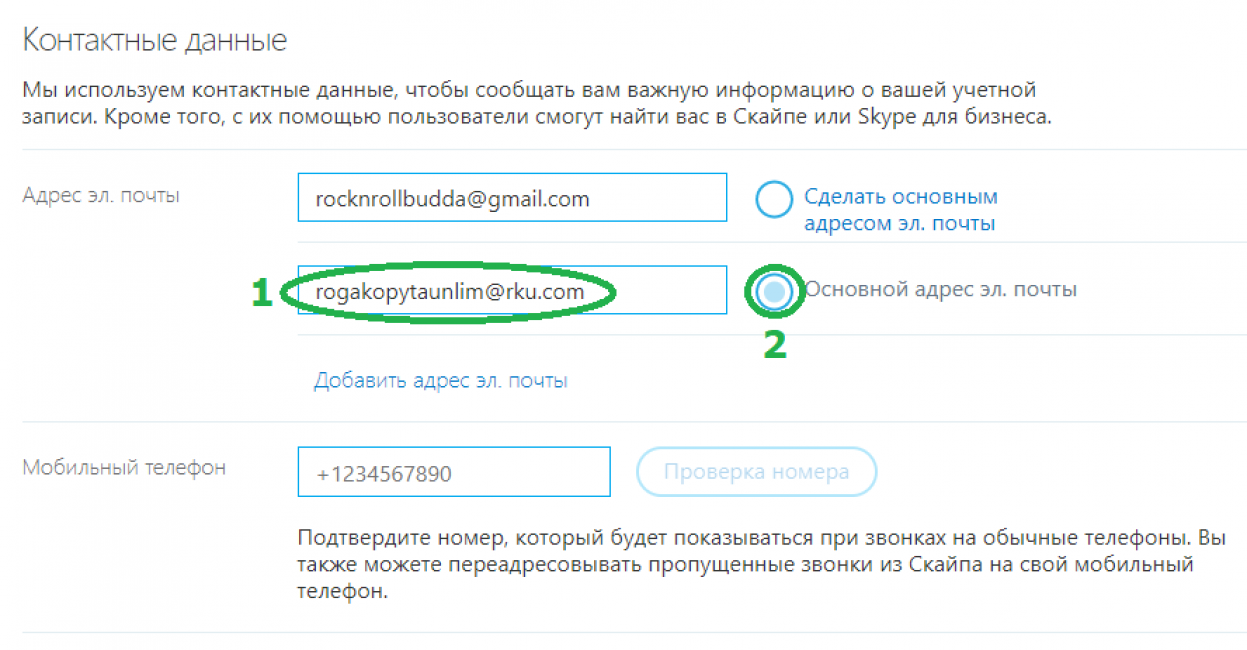
6
Промотайте вниз и сохраните изменения. Система сообщит об успешном изменении основного е-мэйла, а также предложит привязать его к учетной записи Microsoft. Это не обязательно, но если хотите иметь возможность сбрасывать и восстанавливать пароль Skype, то согласитесь и следуйте инструкциям системы.
Теперь вы можете входить в Skype используя новую почту. Также по ней вас могут найти новые собеседники.
Перейдем к самому сложному моменту — выбору красивого идентификатора.
Создание нового технического идентификатора с желаемым именем
Если ваш технический идентификатор похож на шпионскую шифровку из хаотичных букв и цифр, значит ваш аккаунт создавался с помощью телефонного номера.
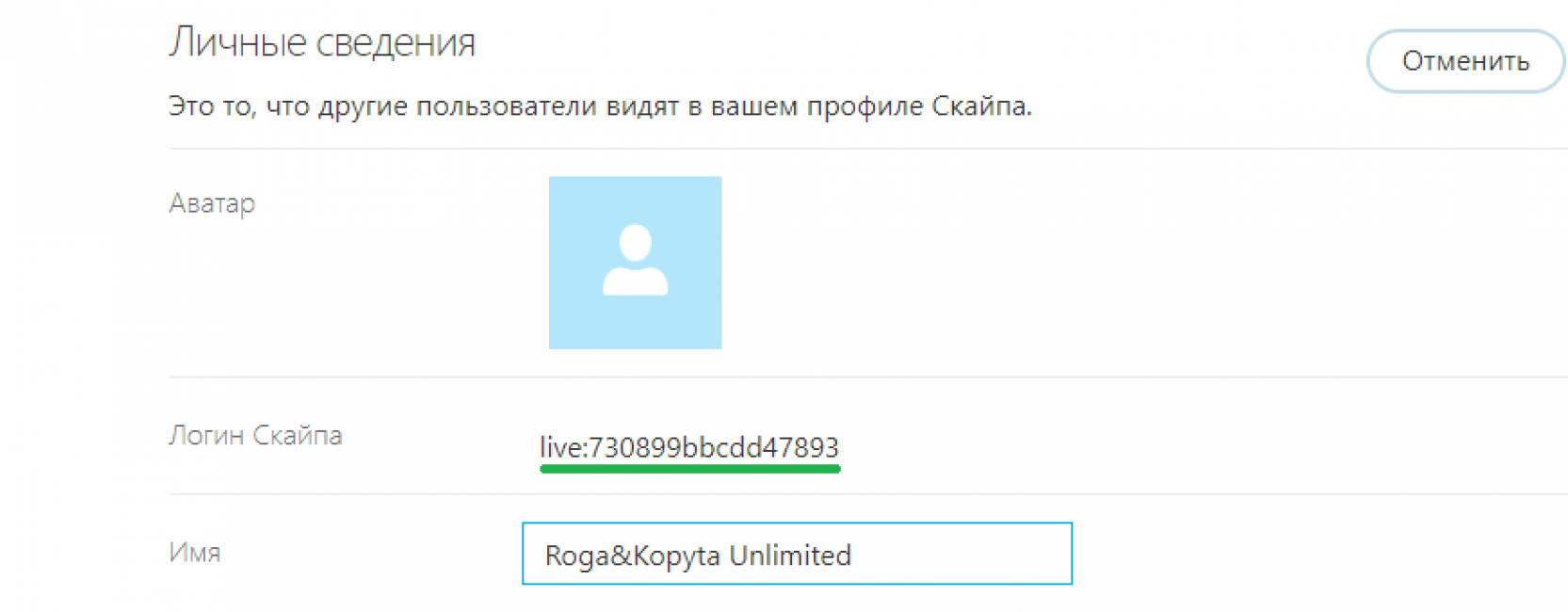
Выглядит такая ссылка не очень интересно, да и запомнить ее невозможно. Гораздо выгодней будет смотреться идентификатор такого вида — live:roga&kopytaunlim. Его или очень похожий на желаемый можно попробовать создать в обход автоматической генерации.
Единственный минус — придется создавать новый аккаунт Skype, так как идентификатор по правилам системы выдается один раз и не подлежит изменениям. Именно такой способ рекомендует модератор Microsoft Community:

Данный способ не 100%-ный, желаемый результат получается не всегда. Заранее предсказать успешность невозможно, поэтому используйте его на свой страх и риск.
Инструкция:
1
Создайте почтовый ящик с именем, которое вы хотите получить в качестве идентификатора. К примеру, IDENTIFIKATOR@gmail.com. Почтовый сервис, в данном случае не имеет значения, регистрируйте хоть на narod.ru
2
Откройте приложение Skype на компьютере, но не входите в аккаунт. Выберите создание учетной записи.
На телефоне этот способ не сработает
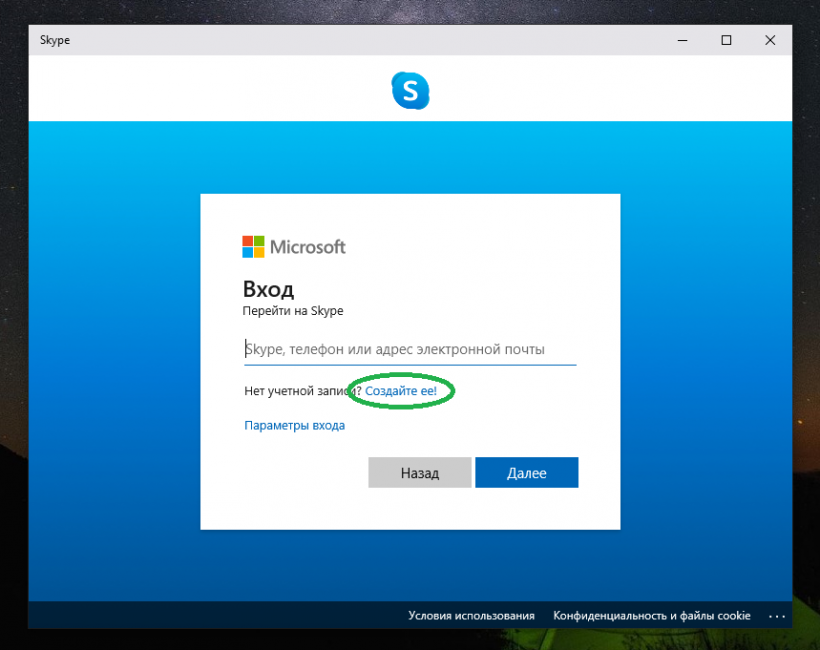
3
Skype попросит ввести номер телефона для создания аккаунта. Но мы знаем, что это автоматически сгенерирует некрасивый идентификатор. Поэтому выбираем использование электронной почты
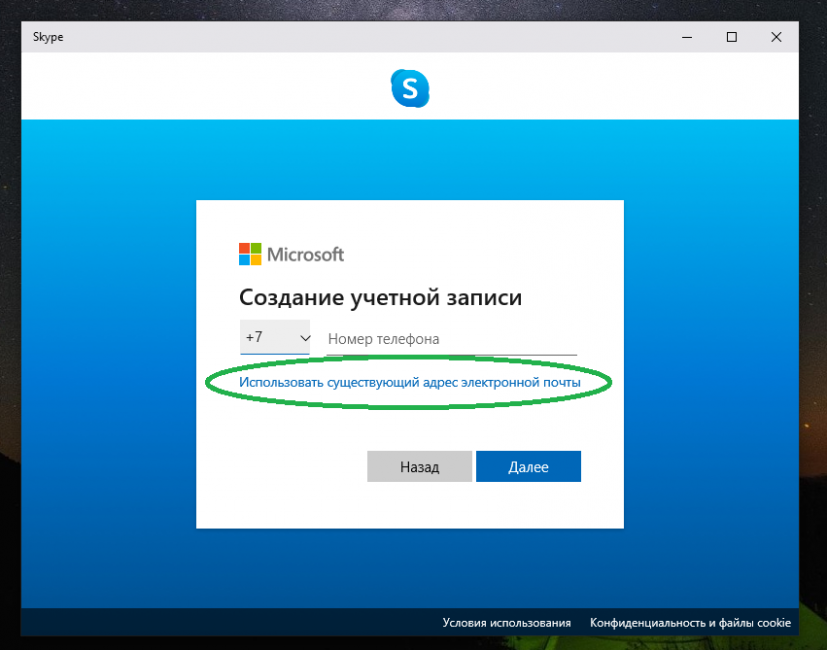
4
Вписываем адрес заготовленного почтового ящика и нажимаем Далее
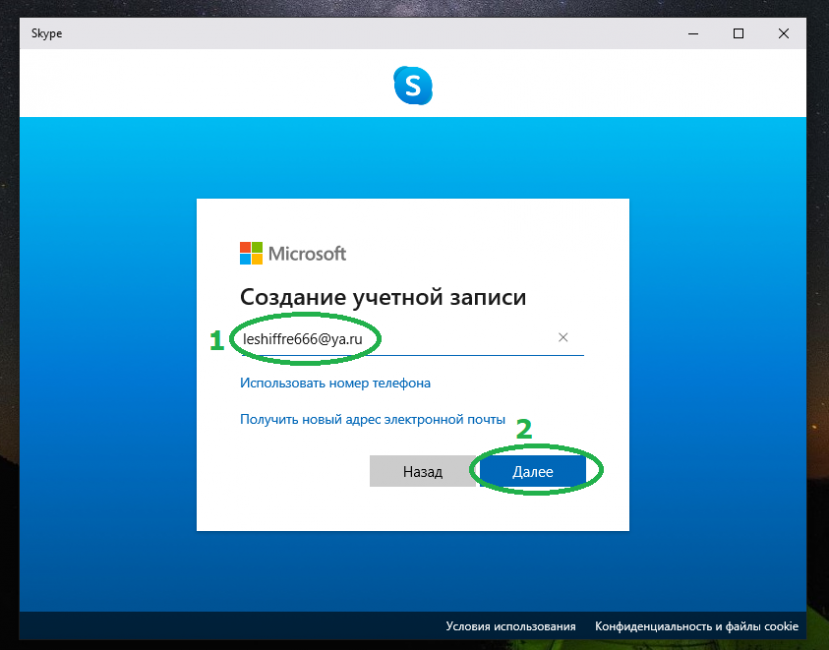
5
Придумайте и введите пароль, затем нажмите Далее
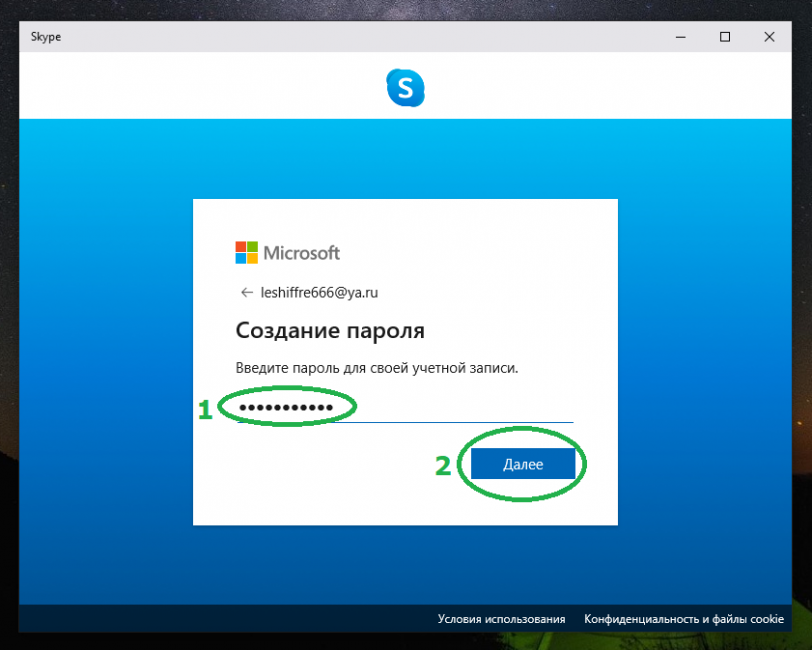
6
Введите отображаемые имя и фамилию. Нажмите Далее
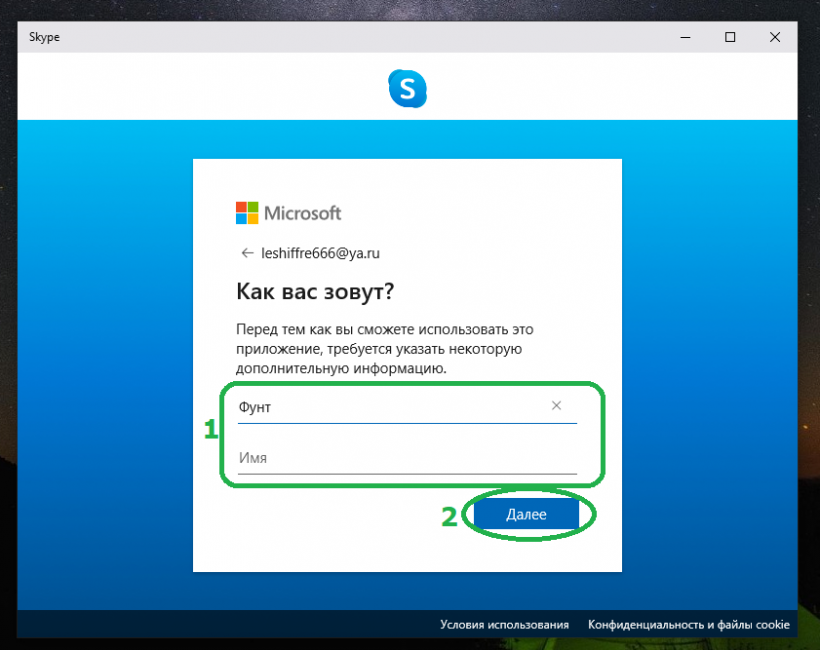
7
Введите данные о вашем дне рождения
8
Найдите в новом почтовом ящике письмо с проверочным кодом и впишите его в Skype. Далее
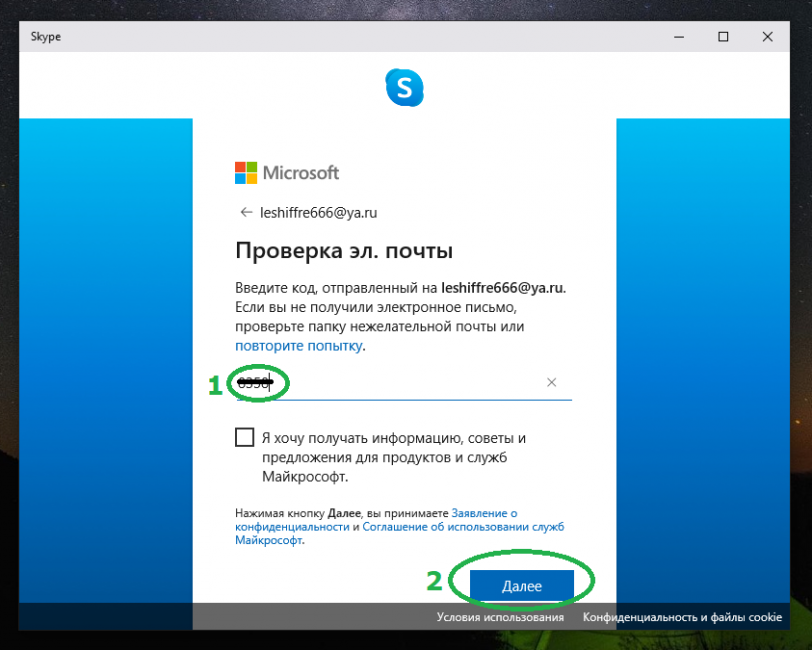
9
Введите символы с картинки для проверки на человека. Это последний этап, после которого вы войдете в свой новый аккаунт. Проверьте свой технический идентификатор — он будет совпадать с адресом почты (с частью до @).
Если полученный логин очень далек от желаемого, то можно попробовать создать аккаунт еще раз на следующий день. Алгоритмы Skype часто обновляются, поэтому неизвестно в какой момент может сработать эта лазейка.
Изменение имени и почты в телефоне
В приложении поменять часть базовых настроек гораздо проще, чем на компьютере. Не нужно будет ничего делать на официальном сайте Microsoft, все операции проводятся только в программе. Пример будет показан на Android, однако на iOS нет никаких принципиальных отличий.
Вот что нужно сделать:
1
Откройте приложение и войдите в свой аккаунт. Тапните по своей аватарке или своим инициалам, если ее нет
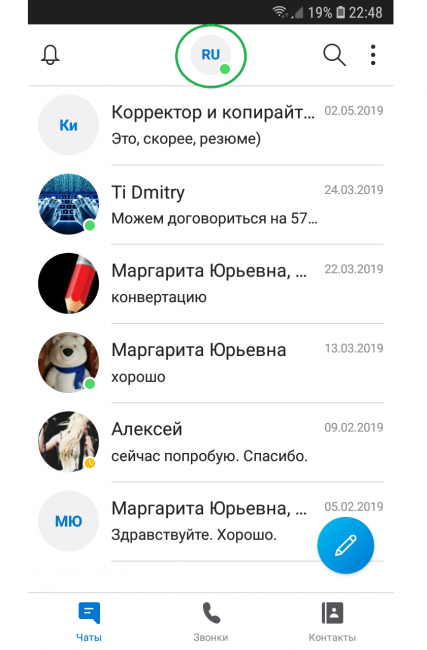
2
В открывшемся меню выберите Профиль Скайпа
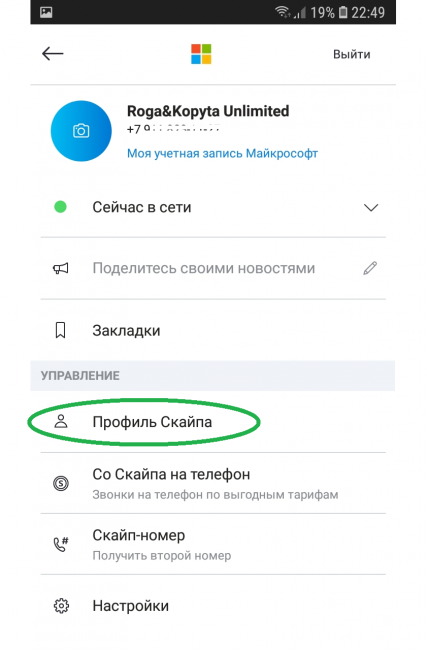
3
В открывшемся профиле тапните по строке Электронная почта
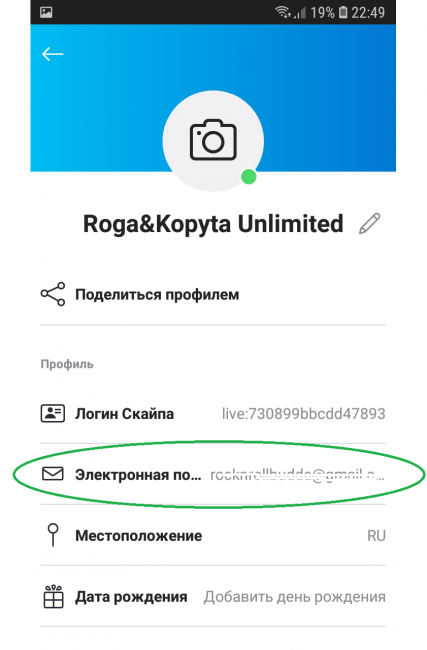
4
В открывшемся окне выберите Изменить
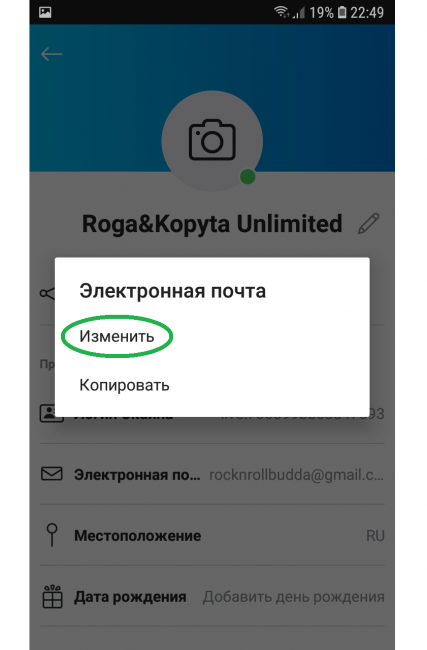
5
Откроется раздел с личными данными, в котором можно сразу изменить отображаемое имя. Просто кликните по нему и введите новое. Затем промотайте вниз и нажмите Сохранить
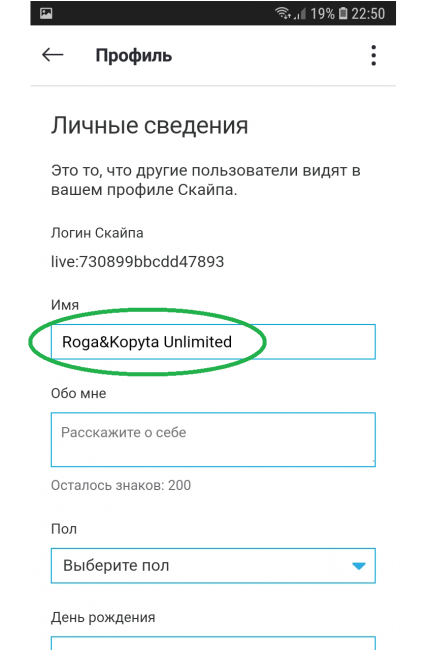
6
Промотайте еще ниже до раздела Абонент. Здесь выберите Добавить адрес электронной почты
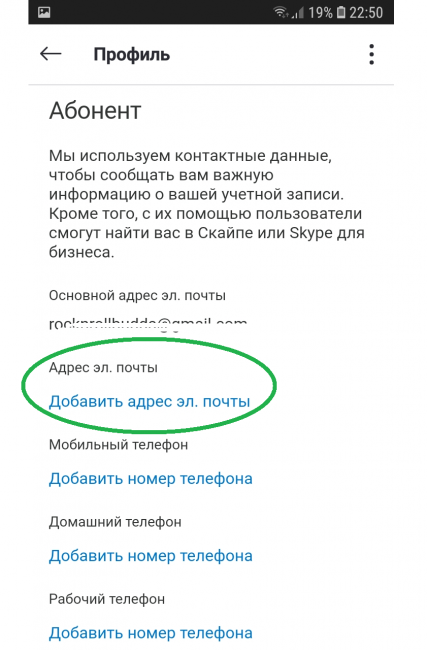
7
Введите новую почту и сохраните изменения. Готово
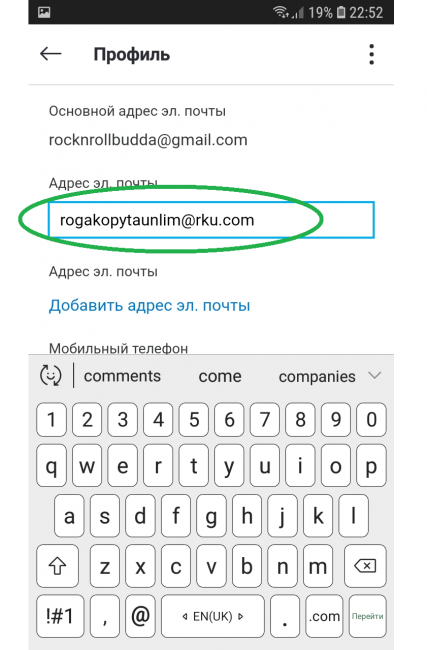
Как видите, на телефоне все делается гораздо быстрее, чем в десктопной версии. Единственное неудобство в том, что при загрузке личных сведений придется подождать 5-10 секунд.
Читайте также: Как перенести приложение на карту памяти Android (Андроид) смартфона: 4 простых способа перемещения
Заключение
Это были основные способы смены login’а при новой политике Skype. Проще всего поменять свое имя в чатах, если же хочется более удобного входа в аккаунт, то нужно поменять почту. Некрасивый технический идентификатор можно попробовать сменить на нужный путем создания нового аккаунта и новой почты, но гарантий нет.
Если что-то осталось непонятно, то вот обучающее видео ниже.
Видео: Как изменить имя в скайпе
Как изменить имя в скайпе
Как изменить логин в Скайпе (Skype) на телефоне или компьютере: ТОП-4 Способа
9.5 Оценка
Для нас очень важна обратная связь с нашими читателями. Оставьте свой рейтинг в комментариях с аргументацией Вашего выбора. Ваше мнение будет полезно другим пользователям.
Вам помогла наша сатья ? 🙂
9.5
Добавить отзыв | Читать отзывы и комментарии
Содержание
- Можно ли изменить свой логин в Skype
- Изменение логина в Skype 8 и выше
- Вариант 1: Изменение основной почты
- Вариант 2: Изменение имени пользователя
- Изменение логина в Skype 7 и ниже
- Вариант 1: Создание нового аккаунта
- Вариант 2: Смена адреса e-mail
- Вариант 3: Смена имени пользователя
- Мобильная версия Skype
- Вариант 1: Изменение адреса электронной почты
- Вариант 2: Изменение имени пользователя
- Заключение
- Вопросы и ответы
Если вы, как и многие пользователи Skype, задаетесь вопросом о том, как изменить в нем свой логин, ответ вас наверняка не обрадует. Сделать это, в привычном понимании процедуры, невозможно, и все же в данной статье мы расскажем о парочке ухищрений, которых, возможно, будет достаточно для решения вашей задачи.
Можно ли изменить свой логин в Skype
Логин в Скайпе используется не только для авторизации, но и непосредственно для поиска пользователя, и конкретно этот идентификатор изменить нельзя. Однако авторизоваться в программе можно и с помощью электронной почты, а искать и добавлять людей в список контактов — по имени. Так вот, и привязанный к учетной записи почтовый ящик, и свое имя в Skype вполне можно изменить. О том, как это сделать в разных версиях программы, расскажем далее.
Изменение логина в Skype 8 и выше
Не так давно Майкрософт выпустили обновленную версию Скайп, которая, в связи со множественными переработками интерфейса и функциональности, вызвала оправданное недовольство пользователей. Компания-разработчик обещает не прекращать поддержку старой версии, о работе с которой рассказано в следующей части статьи, однако многие (особенно новоприбывшие) все же решились использовать новинку на постоянной основе. В этой версии программы можно изменить и адрес электронной почты, и собственное имя.
Вариант 1: Изменение основной почты
Как уже было сказано выше, для входа в Скайп можно использовать электронную почту, но лишь при том условии, что она является основной для учетной записи Microsoft. Если вы – пользователь Windows 10, то наверняка и собственный аккаунт (не локальный) у вас имеется, а значит, привязанный к нему почтовый адрес уже связан с вашим профилем Skype. Именно его мы и можем изменить.
Примечание: Изменение основной почты в Скайпе возможно лишь при условии ее изменения в учетной записи Майкрософт. В дальнейшем для авторизации в этих аккаунтах можно будет использовать любой из привязанных к ним адресов электронной почты.
- Запустите Скайп на компьютере и откроете его настройки, для чего нужно кликнуть левой кнопкой мышки (ЛКМ) по троеточию напротив своего имени и выбрать в меню соответствующий пункт.
- В открывшемся разделе настроек «Учетная запись и профиль» в блоке «Управление» нажмите ЛКМ по пункту «Ваш профиль».
- Сразу же после этого в браузере, который вы используете в качестве основного, откроется страница «Личные данные» официального сайта Skype. Нажмите по отмеченной на изображении ниже кнопке «Изменить профиль»,
а затем прокрутите ее вниз колесиком мышки вплоть до блока «Контактные данные». - Напротив поля «Адрес эл. почты» нажмите по ссылке «Добавить адрес эл. почты».
- Укажите почтовый ящик, который в дальнейшем хотите использовать для авторизации в Скайпе, а затем установите отметку напротив соответствующего пункта.
- Убедившись в том, что указанный вами ящик является основным,
пролистайте страницу вниз и нажмите по кнопке «Сохранить». - Перед вами появится уведомление об успешном изменении основного адреса электронной почты. Теперь необходимо привязать его же к учетной записи Майкрософт, так как в противном случае этот ящик нельзя будет использовать для сброса и восстановления пароля в Скайпе. Если вам это и не нужно, нажимайте «ОК» и смело пропускайте последующие шаги. Но для того чтобы довести начатое дело до конца, необходимо нажать по активной ссылке, подчеркнутой на скриншоте ниже.
- На открывшейся странице введите адрес электронной почты от учетки Microsoft и нажмите «Далее».
Укажите пароль от нее и кликните по кнопке «Вход». - Далее, возможно, потребуется подтвердить тот факт, что указанный аккаунт принадлежит вам. Для этого:
- Оказавшись на странице «Параметры безопасности» сайта Microsoft, перейдите во вкладку «Сведения».
- На следующей странице нажмите по ссылке «Управление входом в учетную запись Майкрософт».
- В блоке «Псевдоним учетной записи» кликните по ссылке «Добавить адрес электронной почты».
- Введите его в поле «Добавить существующий адрес…», предварительно установив напротив него маркер,
а затем нажмите кнопку «Добавить псевдоним». - Указанную электронную почту потребуется подтвердить, о чем будет сообщаться в шапке сайта. Кликните по ссылке «Подтвердить» напротив этого ящика,
после чего во всплывающем окне нажмите по кнопке «Отправить сообщение». - Зайдите на указанную электронную почту, отыщите там письмо от службы поддержки Microsoft, откройте его и перейдите по первой ссылке.
- Адрес будет подтвержден, после чего его можно будет «Сделать основным», нажав по соответствующей ссылке
и подтвердив свои намерения во всплывающем окне.
Убедиться в этом можно после того, как страница автоматически обновится. - Теперь вы можете авторизоваться в Skype с помощью нового адреса. Для этого сначала выйдите со своего аккаунта, а затем в приветственном окне программы нажмите «Другая учетная запись».
Укажите измененный почтовый ящик и нажмите «Далее».
Введите пароль и нажмите «Вход».

После успешной авторизации в приложении вы сможете убедиться в том, что логин, а точнее, используемый для входа адрес электронной почты был изменен.
Вариант 2: Изменение имени пользователя
Значительно проще чем логин (адрес электронной почты), в восьмой версии Скайпа можно изменить имя, по которому вас тоже могут найти другие пользователи. Делается это следующим образом.
- В главном окне программы нажмите по текущему имени своего профиля (справа от аватара), а затем в появившемся окне кликните по значку в виде карандаша.
- Введите новое имя пользователя в соответствующее поле и нажмите на галочку для сохранения изменений.
- Ваше имя в Skype будет успешно изменено.
Отсутствие прямой возможности изменения логина в новой версии Скайп связано отнюдь не с его обновлением. Дело в том, что логин – это образующая информация, которая непосредственно с момента регистрации аккаунта становится его основным идентификатором. Значительно проще изменить имя пользователя, хотя и смена основного адреса электронной почты не столько сложный процесс, сколько требующий затрат времени.
Изменение логина в Skype 7 и ниже
Если вы пользуетесь седьмой версией Скайпа, то изменить логин можно теми же способами, что и в восьмой – поменять почту или придумать себе новое имя. Кроме того существует возможность создания новой учетной записи с другим названием.
Вариант 1: Создание нового аккаунта
Перед созданием новой учетной записи нам необходимо сохранить список контактов для последующего экспорта.
- Идем в меню «Контакты», наводим курсор на пункт «Дополнительно» и выбираем указанную на скриншоте опцию.
- Выбираем место для расположения файла, даем ему имя (по умолчанию программа присвоит документу название, соответствующее вашему логину) и нажимаем «Сохранить».
Теперь можно приступать к созданию другого аккаунта.
Подробнее: Создание логина в программе Skype
После прохождения всех требуемых процедур загружаем в программу сохраненный файл с контактными данными. Для этого снова переходим в соответствующее меню и выбираем пункт «Восстановить список контактов из резервного файла».
Выбираем наш сохраненный ранее документ и жмем «Открыть».
Вариант 2: Смена адреса e-mail
Смысл данного варианта заключается в смене основного адреса электронной почты вашей учетной записи. Его тоже можно использовать в качестве логина.
- Идем в меню «Skype» и выбираем пункт «Моя учетная запись и счет».
- На открывшейся странице сайта переходим по ссылке «Редактировать личные данные».
Дальнейшие действия полностью совпадают с проведением данной процедуры для версии 8 (см. выше шаги №3-17).
Вариант 3: Смена имени пользователя
Программа позволяет нам сменить имя, отображаемое в списках контактов других пользователей.
- Кликаем по имени пользователя в левом верхнем блоке.
- Снова нажимаем на имя и вводим новые данные. Применяем изменения круглой кнопкой с галочкой.
Мобильная версия Skype
Приложение Skype, которое можно установить на мобильные устройства с iOS и Android, предоставляет своим пользователям те же возможности, что и его обновленный аналог для ПК. В нем тоже можно изменить основной адрес электронной почты, который в дальнейшем будет использоваться в том числе и для авторизации, а также непосредственно имя пользователя, отображаемое в профиле и используемое для поиска новых контактов.
Вариант 1: Изменение адреса электронной почты
Для того чтобы изменить электронную почту по умолчанию и использовать ее в дальнейшем в качестве логина (для авторизации в приложении), как и в случае с новой версией программы для ПК, в мобильном Скайпе нужно только открыть настройки профиля, все остальные действия выполняются в браузере.
- Из окна «Чаты» перейдите к разделу сведений о профиле, тапнув по своему аватару на верхней панели.
- Откройте «Настройки» профиля, нажав на шестеренку в правом верхнем углу или выбрав одноименный пункт в блоке «Другое», расположенном в коне открытого раздела приложения.
- Выберите подраздел «Учетная запись»,
а затем тапните по пункту «Ваш профиль», расположенном в блоке «Управление».
- Во встроенном в приложение веб-обозревателе откроется страница «Личных сведений», на которой и можно изменить основной адрес электронной почты.
Для удобства выполнения последующих манипуляций рекомендуем открыть ее в полноценном браузере: нажмите по трем вертикальным точкам, расположенным в правом верхнем углу, и выберите пункт «Открыть в браузере».
- Все дальнейшие действия выполняются точно так же, как в пунктах №3-16 части «Вариант 1: Изменение основной почты» этой статьи. Просто следуйте нашей инструкции.

Изменив основной адрес электронной почты в мобильном приложении Skype, выйдите из него, а затем снова авторизуйтесь, указав вместо логина новый ящик.
Вариант 2: Изменение имени пользователя
Как мы с вами уже могли убедиться на примере десктопного Скайпа, изменить имя пользователя значительно проще, чем почту или аккаунт в целом. В мобильном приложении это делается следующим образом:
- Открыв Skype, перейдите к разделу сведений о профиле. Для этого нужно тапнуть по иконке вашего профиля, расположенной на верхней панели.
- Нажмите на свое имя под аватаркой или на иконку с изображением карандаша.
- Введите новое имя, после чего тапните по галочке для его сохранения.
Ваше имя пользователя в Скайпе будет успешно изменено.
Как видите, в мобильном приложении Skype можно изменить и основной адрес электронной почты, и имя пользователя. Делается это точно так же, как и в его «старшем брате» — обновленной программе для ПК, разница заключается лишь в позиционировании интерфейса – вертикальном и горизонтальном соответственно.
Заключение
Теперь вы знаете, как можно сменить свой логин и имя пользователя в Skype, независимо от того, какую версию программы и на каком устройстве используете.
Содержание
- Как изменить логин в Скайпе на телефоне
- Как поменять логин в Скайпе на компьютере
- Полезные советы
- Частые вопросы
- Видео по теме
Скайп – популярный сервис для обмена сообщениями, голосового общения, видеозвонков и видеоконференций. Приложение можно установит на айфон, смартфон с операционной системой Android, ноутбук, стационарный компьютер.
Skype обладает широким набором функционала, удобным интерфейсом на русском языке и приятным дизайном. В программе предусмотрено множество настроек, чтобы сделать общение максимально удобным и комфортным.
Чтобы использовать Скайп, необходимо установить клиентское приложение и зарегистрироваться. После регистрации для каждого пользователя генерируется технический логин, который начинается с приставки «live:».
Важно!
Технический логин «live:» служит уникальным идентификатором и используется для входа в аккаунт и поиска пользователя.
В Skype не предусмотрена возможность сменить логин типа «live:» на другое значение. Однако можно настроить отображаемое имя (никнейм) пользователя, после чего технический идентификатор будет использоваться только для авторизации.
На многих сайтах и сервисах логин и никнейм – это одно и то же. Однако в скайпе это отдельные параметры, которые имеют разное назначение и правила изменения. Рассмотрим подробнее, в чем разница между логином вида «live:» и никнеймом в Скайпе.
| Технический логин | Отображаемое имя | |
| Как создается | Генерируется автоматически на основе адреса электронной почты или номера телефона. Имеет приставку «live:» и является уникальным. | Вводится пользователем в настройках приложения. Оно может быть одинаковым у нескольких пользователей. |
| Где используется | Используется для авторизации в сервисе и поиска. | Отображается у контактов пользователя, по нему можно проводить поиск. |
| Можно ли заменить | Смена не предусмотрена. | Нет ограничений на изменения. |
Как изменить логин в Скайпе на телефоне
Алгоритм действий по изменению никнейма одинаков для андроид-устройств и «яблочных» гаджетов:
- Запустите программу на мобильном девайсе.
- Войдите в меню («три полоски» слева вверху).
- Нажмите на «карандаш» справа от ника.
Введите новое имя и сохраните изменения. Процесс завершен – теперь в списках контактах друзей вы будете значиться под новым именем.
Как поменять логин в Скайпе на компьютере
Изменение отображаемого имени в Skype на компьютере не займет много времени и не вызовет сложностей даже у тех, кто только начинает осваивать пользование мессенджером. Пошаговая инструкция включает всего четыре пункта:
- Запустите Скайп на компьютере или ноутбуке, воспользовавшись иконкой в панели быстрого доступа или на рабочем столе.
- Введите логин и пароль для авторизации в мессенджере.
В окне приложения кликните на своей аватарке слева вверху.
В открывшемся окне выберите пункт «Профиль Скайпа». Измените никнейм и сохраните изменения.
На заметку:
Процедура изменения отображаемого имени в Skype одинакова для компьютеров под управлением Windows и MacOS.
Полезные советы
Совет №1
В качестве отображаемого имени в Скайпе можно выбрать абсолютно любой ник. Но учитывайте, что под этим никнеймом вы будете отображаться в списке своих контактов. Если аккаунт будет использоваться для работы или учебы, то разумнее всего ввести свое имя и фамилию.
Совет №2
Кроме никнейма, добавьте в свой профиль фото, укажите актуальный номер телефона и адрес электронной почты. Эти данные помогут друзьям быстрее найти вас в базе пользователей сервиса.
Совет №3
Перед изменением никнейма предупредите ваших друзей и знакомых. В противном случае они могут испытывать затруднения с идентификацией или могут подумать, что ваш аккаунт взломали.
Совет №4
Если вы забыли свой логин Skype, то для восстановления потребуется ввести номер мобильного или почту, которая указана в вашей учетной записи Майкрософт. При отсутствии доступа к телефону и почтовому ящику потребуется связаться со службой технической поддержки.
Совет №5
Если учетная запись Скайп создается для компании, то в отображаемом имени укажите ее название. В качестве аватарки лучше всего использовать логотип.
Частые вопросы
Как часто можно менять никнейм в Skype?
В приложении нет никаких ограничений на частоту изменения отображаемого имени. Вы можете менять ник так часто, как захотите. Единственное ограничение состоит в том, что изменение вашего никнейма в списке контактов ваших друзей и знакомых происходит не мгновенно.
Почему запрещено менять технический логин в Skype?
В предыдущих версиях приложения такая возможность была, однако в новом Скайпе этот функционал закрыт. Все дело в том, что регистрация производится на основании учетной записи Майкрософт и подчиняется определенным правилам.
Где можно увидеть, какой у меня логин и ник?
Технический логин отображается в профиле пользователя. Никнейм показывается в левом верхнем углу приложения рядом с аватаркой.
Программа, объединяющая голосовые, видео и текстовые сообщения под названием Skype известна во всем мире. Это удобный инструмент для общения с людьми, передачи файлов и поддержки связи в течение всего дня. Такой популярности Скайп достиг благодаря широкому функционалу, удобному интерфейсу, приятному дизайну и возможности бесплатно общаться с друзьями, деловыми партнерами и родственниками, проживающими за границей.
Каждый пользователь может настроить программу под себя, задать свои параметры: логин, выбрать фотографию, указать день рождения, место жительства и т.д.
Кроме десктопной версии, есть версии для смартфонов с операционной системой Android и MacOS. Они ничем не отличаются от версии для ПК и также позволяют без преград общаться с людьми по всей планете Земля.
Несмотря на интуитивно-понятное управление, с каждой новой версией Skype меняет свой привычный облик, вызывая негодование юзеров. Но разработчики совершенствуют программу, меняя привычный внешний вид, добавляя свежие тренды.
Так многие не знают, как изменить логин в скайпе. С этим вопросом возникает много сложностей и неразберихи. Причины для смена логина могут быть разные – старый никнейм давно пора заменить на более солидное имя, была допущена ошибка или любые другие предпосылки.
Важно отметить, что изменить логин не получится, такая функция не была предусмотрена разработчиками, но есть другие хитрые способы, как скрыть свое имя или сделать, так, чтобы оно отображалось частично или не было видно вообще. Информация о старом логине останется только у вас, и только вы будете видеть, и знать его название.
Подписывайтесь на наш Telegram — канал
Содержание:
- Как поменять логин в Skype 7, 8 версиях
- Второй способ, как изменить ник в скайпе
- Как изменить логин в скайпе на Маке
- Как изменить логин в скайпе на Андроиде и Айфоне
- Второй способ для смены логина в скайпе на Андроид
- Как изменить логин в скайпе на Aйфоне
- Как изменить имя учетной записи в скайпе
- Полезные функции в Skype
Как поменять логин в Skype 7, 8 версиях
Разработчики продолжают выпускать новые версии, обещая поддерживать более ранние 8 и 7. Принципиальных различий, как изменить логин в этих двух версиях нет. Существует два доступных метода: изменение имени учетной записи или смена имени пользователя, непосредственно в самой программе.
Открываем программу и находим раздел «…» (три точки), кликаем по точкам и попадаем в меню с настройками.
В открывшемся списке выбираем «Ваш профиль», кликаем левой кнопкой мышки и попадаем на страницу учетной записи.
Браузер, установленный по умолчанию, перенесет на официальный сайт Скайпа в раздел личной учетной информации. Там открываем «Изменить профиль» и приступаем к редактированию.
Прокручиваем страницу ниже и переходим в блок «Контактные данные». Нас интересует раздел электронной почты. Внизу окошка будет ссылка на добавление другой электронной почты. Нажимаем на нее.
Указываем новый почтовый адрес, не забывая предварительно его создать. Написав несуществующий, возникнут проблемы с дальнейшим входом в систему. Указываем электронный адрес, который ранее не использовался для регистрации в скайпе.
Выбираем «Сделать адрес основным» и сохраняем полученный результат. Для этого необходимо пролистать страницу до конца и найти кнопку «Сохранить».
Появляется всплывающие сообщение об успешной смене адреса, но, чтобы логин заработал, необходимо привязать новый ящик к своей учетной записи в Microsoft. Этот пункт можно пропустить, если вы не боитесь, что вас могут взломать или экстренно понадобится копирование данных. Не привязав почту к основному аккаунту, в случае сброса или восстановления данных попасть в свой профиль будет невозможно.
Пропускать этот этап не желательно. Сохраняемся и нажимаем «Ок».
Входим в учетную запись. Набираем логин и пароль. Программа может затребовать подтверждение, для этого понадобиться отправить смс или ответить на входящий звонок, последние цифры номера попросят ввести в специальное окно.
После проделанной операции открывается страница Майкрософт. Переходим во вкладку «Сведения».
После клика переходим на другую страницу и там нажимаем на ссылку «Управление входов…».
Попадаем на новую страницу, где кликаем на новую ссылку «Добавить адрес электронной почты».
Добавляем существующий адрес электронной почты. Проверяем правильность введенных данных и нажимаем «Добавить псевдоним».
Программа сохранит полученные данные, но чтобы изменения вступили в силу, нужно подтвердить новый адрес. После клика на кнопку «Подтвердить», открывается новое диалоговое окно, через которое пройдет отправка сообщения на указанную почту.
На почту поступит сообщение с ссылкой подтверждения. Ее необходимо активировать. После проделываем те же шаги, чтобы сделать почту основной.
Подтверждаем свои действия. На этом этапы изменения логина закончились. Теперь можно снова войти в скайп, предварительно выйдя из старой учетной записи.
Снова заходим в профиль, но выбираем раздел «Зайти в другую учетную запись».
Необходимо ввести свой новый логин и пароль. Теперь профиль доступен под новым именем.
Пошаговая инструкция предназначена для версий 7, 8 и выше. В 7 версии проделываем те же шаги. Единственное отличие ‒ это внешний вид меню, чтобы попасть в учетную запись необходимо нажать Skype и дальше как на рисунке.
Дальнейшие действия проходят как по инструкции описанной выше.
Второй способ, как изменить ник в скайпе
Есть более простой метод, который позволяет изменить имя, которое и будет отображаться у всех ваших контактов. Открывая программу, обращаем внимание, что написано в верхнем левом углу. Обычно там написано имя или логин. Кликаем по нему и попадаем на страницу, где меняем себе имя на новое.
Нажимаем на галочку, и новое имя появляется на месте старого.
Как изменить логин в скайпе на Маке
Изменение логина на Маке, как и на Виндовсе невозможно. Для этого придется создавать новую учетную запись, как было показано выше на инструкции. Программа скайп для разных операционных систем не отличается внешним видом, поэтому инструкция актуальна и для MAC OS.
Как изменить логин в скайпе на Андроиде и Айфоне
Инструмент доступен для мобильных устройств. Он выполняет те же функции: звонки, текстовые сообщения, передача файлов. Это полный аналог десктопной версии, что позволяет проводить в ней все необходимые операции, такие как изменение логина Skype. Программа не имеет отличий от версии ПК, поэтому придется проделывать все шаги, описанные выше.
После открытия на смартфоне сразу появляется диалоговое окно. Вверху находим свой аватар и кликаем по нему.
Вверху профиля будет нарисована «шестерня», кликаем на нее и попадаем в настройки.
Нажимаем на настройки и находим раздел «Учетная запись и профиль» – «Ваш профиль».
После начинается этап регистрации в учетной записи, создание новой почты и все, как в инструкции для ПК.
Второй способ для смены логина в скайпе на Андроид
- Открываем скайп на телефоне.
- Заходим в меню.
- Выбираем пункт «Личные данные» – «Имя и фамилия».
- Пишем новый ник и сохраняем.
Как изменить логин в скайпе на Aйфоне
Принципиальных отличий не существует. Придется проделывать все шаги сначала, начиная с создания новой учетной записи. Есть и более доступный способ, который позволяет изменить имя, отображающиеся у списка ваших контактов. В этом случае логин останется без изменений. Три простых шага позволяют редактировать профиль и изменять ник хоть каждый день, в зависимости от настроения.
- Откройте приложение и зайдите во вкладку «Моя информация».
- Перейти к пункту «Редактировать профиль».
- Изменяем имя и фамилию.
- Сохраняем обновление.
Как изменить имя учетной записи в скайпе
Большинство изменений в программе запрещены самими разработчиками. Начиная регистрацию в Скайпе, не забывайте, что логин становится основным индикатором вашего аккаунта, поэтому изменить его не получится. В этом случае придется заводить новую учетную запись, других методов изменения уже существующего логина просто нет.
Если Skype понадобится по работе, но логин выглядит не соответствующий деловому стилю, лучше обзавестись новой учетной записью для рабочих контактов, а старый Skype оставить для друзей и знакомых. У каждой программы есть свои особенности и это одна из них, которая вызывает негодование у пользователей. Однако она понятна в целях сохранения безопасности аккаунта.
Полезные функции в Skype
Инструмент позволяет не только передавать сообщения и файлы, существуют и другие опции, которые известны не всем.
Редактирование и удаление сообщений. Если в тексте была допущена ошибка, можно изменить своё сообщение или полностью его удалить. Для этого необходимо нажать правой кнопкой мыши на свое сообщение и выбрать в открывшемся списке «Изменить».
В скайпе доступна опция форматирование текста, для этого необходимо знать следующие команды:
- *Полужирный текст*
- _Наклонный текст_
- ~Зачёркнутый текст~
С помощью программы можно вести скрытое наблюдение, например, подключиться к домашнему компьютеру с мобильного устройства и посмотреть, что происходит в этот момент. Правда сделать это просто так не получится. Для этого придется на персональном компьютере создать «служебного» пользователя и внести в список своих контактов.
Надеемся, наша инструкция была для вас полезна!
Как изменить логин в Скайпе, если в процессе регистрации ты написал совсем не то, что хотелось, и теперь хочешь сделать по-другому? В нашей статье мы постараемся тебе в этом помочь.
Как изменить логин в Skype
У нас для тебя две новости: по традиции – одна хорошая, другая плохая. Если ты думаешь, как поменять логин в Скайпе, ответ прост – никак. Такую возможность разработчики не предусмотрели. Однако выход есть! Ты легко можешь поменять ник в Скайпе, а неудобный логин будет использоваться только для входа в аккаунт Скайп. Твои друзья из списка контактов будут видеть только красивый и любимый login.
Для начала можно ознакомиться с материалом – Как узнать свой логин в Скайпе?
Как сменить логин в Скайпе — подсказки
- Зайди в свой профиль.
То, что написано сразу после «Skype™» (слева вверху) – это и есть логин. А внизу, сразу под ним и рядом со статусом, — это ниу. И с ним можно сделать всё, что угодно.
- Щелкни по нему один раз и попадешь в другое окно , где можно делать всякие манипуляции с личной информацией.
Написав нужные слова, нажми на галочку для сохранения.
- Также может облегчить жизнь следующий шаг: через «Инструменты» зайди в «Настройки» (общие) и поставь галочку рядом с надписью «Автом. Авторизация при запуске…»
Кроме того, ты можешь менять любую личную информацию и настройки на свое усмотрение. Например поменять язык интерфейса, сменить пароль и т.д.
Важно! Если у тебя есть учетная запись Microsoft, которая объединена с мессенджером, то изначально твое отображаемое имя будет такое же. Здесь ты можешь прочитать, о том, как войти в учетную запись Skype.
Можно ли поменять логин в Skype, и есть ли в этом смысл?
Смотри, прежде чем начинать запариваться по этому вопросу, менять видимое имя (а некоторые вообще создают новую учетную запись с обновленным «красивым» ником), подумай! Твои собеседники могут «обозвать» тебя в своем контакт-листе вообще как угодно, и к стандартному нику оно будет иметь мало отношения. То есть ты пролистал несколько книг в поиске подходящего громкого никнейма, выбрал «Герцог-Маркиз-Артур». А твой школьный товарищ, помня твои прежние заслуги, совершенно справедливо переименовал тебя в «Миша Урюк». И все твои усилия окажутся тщетными.
Также на нашем портале ты можешь найти другие интересные и полезные инструкции – например, как изменить пароль в Скайпе.
Как сменить логин в Скайпе на смартфоне?
Андроид:
- Находясь в приложении, перейди в меню.
- Нас интересует пункт «Личные данные» — «Имя и фамилия».
- Введи нужные данные.
- Не забудь нажать на галочку в верхнем правом углу.
Айфон:
- Перейди в последнюю вкладку – «Моя информация».
- Нужен пункт «Редактировать профиль».
- Переписываем так, как душе угодно.
Не знаешь как скачать Скайп на русском на телефон, читай другую нашу статью.
Изменить свой логин в Скайпе (видео)
Для того, чтобы разобраться в вопросе, ты можешь посмотреть видео инструкцию, где также будет говориться о том, что данный параметр не поддается редактированию. Дело в том, что при регистрации тебе было предложено указать интересный и адекватный ник, которое всегда будет показываться в твоей учетной записи, и по которому тебя смогли бы отыскать друзья и новые пользователи. То есть его удаление может повлечь за собой серьезные сбои и некорректную работу профиля и всей системы в целом. Именно поэтому мудрые создатели исключили такую опцию. Каждое твое действие должно быть обдуманным и рациональным.
Предлагаем тебе узнать также, как бесплатно скачать Скайп, чтобы ты был в курсе и мог рассказать об этом знакомым.
Если ты будешь использовать всё с умом и не делать лишних движений, то тогда избежишь ошибок типа «login недействителен» или дальнейших проблем с авторизацией (бывает, что мессенджер «не дает» ввести инфу для входа). Но если такое случилось, проверь следующее:
- работает ли клавиатура (напечатай что-нибудь в notepad – вдруг зажат кэпслок или раскладка не та);
- не завелся ли вирус;
- качество Интернет-подключения.
Желаем всего доброго!
22.1%
пользователей считают эту статью полезной.

Сегодня мы расскажем, как изменить логин в Скайпе на компьютере. Логин представляет собой уникальный идентификатор, с помощью которого можно искать пользователей внутри популярного мессенджера и добавлять их в список друзей для последующего голосового общения, переписки, обмена фото, видео и прочими файлами.
- Как изменить отображаемое имя?
- Варианты смены имени на смартфоне
- Резервное копирование контактных данных
- Как сменить логин в Скайпе?
Помимо Skype-логина, в приложении можно менять отображаемый никнейм, который видят другие пользователи. Он может быть абсолютно любым, а процедура его замены не вызовет каких-либо сложностей.
Если вы решили изменить Скайп логин, придётся заново зарегистрироваться, ввести новый почтовый ящик, заполнить информацию о себе и так далее. Кроме того, может потребоваться создать резервную копию контактного листа с другого аккаунта Skype, чтобы корректно восстановить записи из вашей адресной книги.
Как изменить имя пользователя?
Существует два метода реализации задачи. Первый — при помощи компьютерной версии программы Скайп.
Второй — посредством браузерной версии на официальном сайте разработчика.
В плане удобства, оба варианта хороши, так что выбор остаётся исключительно за вами.
Редактирование имени в мессенджере, установленном на ПК
- Запустите приложение;
- Вверху слева кликните по иконке с аватаркой;
- Откроется окошко с информацией о вас, щёлкните по никнейму для его изменения;
- Если ничего не происходит, в этом же окне перейдите в раздел «Профиль Скайпа»;
- Справа, напротив текущего имени, отобразится значок в виде карандаша, нажмите по нему;
- Введите интересующий вас ник;
- Останется нажать галочку для сохранения.
Рассмотрим, как отредактировать никнейм в онлайн-версии Skype?
- Запускаем любой браузер, вводим в адресной строке web.skype.com и переходим по ссылке;
- На открывшейся странице проходим стандартную авторизацию (ваш логин, пароль);
- После входа в учётку Microsoft можно сразу поменять ник;
- Достаточно кликнуть «Изменить имя», удалить текущее название и задать желаемую комбинацию букв и цифр;
- Для более детальной настройки сведений о себе, кликаем по вкладке «Переход к профилю Skype»;
- На следующей странице выберите пункт «Изменить профиль» (находится в правом верхнем углу);
- Теперь можем редактировать личные данные, в том числе ник-нейм, город, страну, регион, дату рождения и прочие параметры;
- Чтобы сохраниться, нажимаем соответствующую кнопку в верхней части интерфейса.
Изменение имени на мобильном устройстве
Способ подходит как для Айфона, так и для различных гаджетов на базе Андроид.
- Откройте приложение на своём смартфоне или планшете;
- Тапните по аватару и зайдите в «Профиль Скайпа», расположенный под пунктом «Управление»;
- Жмём по значку карандаша для добавления данных.
Как сделать резервную копию контактов?
Так как вы будете создавать новую учётную запись, рекомендуется заранее выполнить следующие действия в старом аккаунте:
- В программе переходим в настройки и выбираем «Учётная запись и профиль»;
- Внизу справа открываем вкладку «Учётная запись (управление платежами и подписками)»;
- Запустится окно браузера, используемого по умолчанию;
- Дождитесь, пока обозреватель загружает официальную страницу сервиса;
- Далее спускаемся в самый низ и кликаем «Экспорт контактов»;
- Сохранение файла в формате CSV начнётся автоматически, требуемый объект будет находиться в папке с загрузками.
В дальнейшем этот CSV-файл поможет при восстановлении контактной книги и переносе номеров ваших друзей, знакомых и прочих собеседников для нового аккаунта.
Как поменять логин в Скайпе?
Если вас не устраивает смена стандартного имени, меняем логин следуя нижеприведенной пошаговой инструкции.
Новым логином станет название адреса вашей электронной почты, так как осуществить замену каким-либо другим образом в последних версиях Скайпа невозможно.
- Запустите мессенджер на компьютере;
- Кликните левой клавишей мышки по значку трёх точек возле аватарки и выберите меню настроек;
- Из раздела «Учетная запись/профиль» открываем пункт «Ваш профиль»;
- В веб-браузере откроется страница пользовательских личных данных, нажимаем «Изменить профиль»;
- Спускаемся до раздела «Контактные данные» и под строкой с вашим почтовым ящиком жмём «Добавить адрес электронной почты»;
- Вводим новый email, который не должен совпадать с предыдущим и ставим напротив него флажок «Сделать основным», затем сохраняем изменения;
- Отобразится уведомление об успешном переназначении адреса.
На этом этапе можно остановиться и нажать ОК, так как изменение логина было выполнено. Если же вы хотите использовать указанный email для работы с инструментами сброса пароля и восстановления контроля над аккаунтом, следует произвести следующие манипуляции:
- Кликаем по ссылке, указанной в сообщении;
- Откроется окно входа в аккаунт Microsoft;
- Вводим действующую электронную почту от учётки Майкрософт и нажимаем «Войти»;
- Если появится запрос о подтверждении актуальности аккаунта, выбираем удобный для вас способ (SMS, звонок либо письмо на дополнительный электронный адрес, который был введен при первой регистрации);
- Вводим секретный код в соответствующем поле и кликаем по клавише «Подтвердить»;
- При появлении окошка с рекламой софта для мобильных устройств, отказываемся от установки;
- После выполнения вышеописанных шагов, вы окажитесь на странице параметров безопасности;
- На верхней панели выберите вкладку «Сведения»;
- Далее нажмите «Управление входом учетной записи Майкрософт»;
- Найдите подраздел «Псевдоним учетной записи» и щёлкните «Добавить адрес email»;
- Прописываем новый почтовый адрес (который вводился для Skype) в поле «Добавить существующий адрес как псевдоним» и устанавливаем напротив него галочку, затем жмём «Добавить псевдоним»;
- В шапке сайте появится уведомление о подтверждении нового адреса, нажмите «Подтвердить», а затем «Отправить письмо»;
- Перейдите в указанный email, откройте сообщение от службы поддержки Microsoft и пройдите по ссылке;
- Страница в браузере будет обновлена, у вас появится возможность авторизации при помощи нового почтового ящика.
Skype является самым популярным мессенджером в мире, позволяющим обмениваться текстовыми сообщениями, осуществлять видео и голосовые звонки в любую точку планеты. Приложение стало неотъемлемой частью бизнес общения. Поэтому, если Вы создавали аккаунт много лет назад, присвоив ему «милое» или «смешное» название, то сейчас у Вас может возникнуть вопрос – как сменить логин в Скайпе? Предлагаю ознакомится с простой инструкцией и посмотреть видео.
Не повлечет ли это потери данных?
Многие хотят изменить логин, но считают, что такое действие может повлечь за собой удаление всех контактов и сохраненной переписки. Уверяю, ничего подобного не произойдет. Вы просто переименовываете учетную запись – и всё!
Некоторые пользователи предпочитают создавать второй (третий и т.д.) аккаунт для разных целей – один для общения с семьей, другой – для друзей, работы. Хороший вариант, который практикую и я.
Как изменить логин в Скайпе на компьютере?
А теперь вынужден Вас немного огорчить. Полностью поменять не получится. Например, если Ваша «учётка» имеет название «Ivanov_1984», то отредактировать её Вы не сможете. Такая возможность не предусмотрена разработчиками Skype. Но есть парочка способов, которые могут помочь.
Меняем отображаемое имя
Откровенно говоря, логин необходим только для входа в приложение, ну и для поиска человека по всемирной базе данных, добавления его в личные контакты.
Вы можете кликнуть по названию в левом верхнем углу (возле аватара), после чего справа отобразятся настройки. Нажимаем на имя для его редактирования:
Так всё просто!
Радикальное решение
Вы уже знаете ответ на вопрос «Можно ли сменить логин в скайпе?». Увы, он не совсем приятный. Но если для трудоустройства в серьезную компанию необходимо указать данные Skype, а Вы не хотите отправлять работодателю резюме с ником «milashka», «kiska» или «groznuy_voin», то единственным выходом станет создание нового аккаунта.
Для этого нужно перейти на страницу проекта, зарегистрировать новую учетную запись. Но как быть с важными контактами? Как их перенести? Только вручную! Следует войти в Skype под «старым» логином, скопировать login нужных людей в текстовый файл (или записать карандашом в блокноте).
На самом деле, не нужно заморачиваться! В мессенджере есть возможность создать резервную копию контактов (файл формата vcf), а потом восстановить их, зайдя под новым логином:
Если текстовую информацию воспринимать неохота, то вот видео, как сменить логин в Скайпе:

Уверен, Вы разобрались самостоятельно с этой простой темой. Если инструкция помогла Вам, пожалуйста, поделитесь ею с друзьями в социальных сетях. А вопросы можете оставлять в комментариях.
Автор рекомендует:
- Демонстрация экрана в Skype
- Вас не слышат в Скайп: устраняем проблему
- Skype не обнаружил веб камеру: все возможные причины и решения
- Установка и удаление стандартного приложения Skype в Windows 10
Логин – это так называемое «имя», которое используется непосредственно для определения аккаунта и входа в него. Логин можно самому выбрать во время регистрации, так само дела обстоят и со Skype. Но, иногда, логин устаревает или выходит из моды, и его хочется изменить. Но как это сделать? В данной статье мы рассмотрим способы, как изменить логин в скайпе на компьютере и смартфоне.
Просто так в настройках изменить логин нельзя, так как эту функцию банально не предусмотрели разработчики. Поэтому сменить логин встроенными инструментами нельзя. Но что же делать в такой ситуации.
Выход есть, так как можно изменить свой никнейм в Skype. Смена ника может иметь серьезные последствия, поэтому стоит оценить надобность данной затеи. Дело в том, что большинство ваших контактов после смены ника попросту перестанут вас узнавать. Стоит также отметить, что у пользователей, которые самостоятельно вас переименовали , изменений видно не будет. В любом случае, в данной статье мы покажем как это сделать, а менять или нет – решать уже вам.
Полезно знать: Не работает Skype на Windows 10 – причины и решения.
Если у вас установлен Skype на компьютере, то сменить ник можно прямо здесь. Для этого необходимо повторить следующие шаги:
- Включаем интернет и запускаем утилиту Skype.
- В верхнем левом углу находим иконку с аватаркой, кликаем на неё.
- После этого перед нами появится окно со всеми контактными данными (имя, фамилия, номер телефона и прочее).
- В строке с ником нажимаем на инструмент «Карандаш»
- Теперь старый ник можно стереть и вписать в сроку новый.
- После ввода обязательно применяем изменения простым нажатием клавиши мыши на галочку.
- Готово!
После проделанных действий у вас изменился никнейм в «Скайпе». Вручную оповещать о смене ника всех своих друзей не нужно, так как система сама разошлет всем контактам уведомление о вашем новом нике. Как уже говорилось ранее, у пользователей, которые самостоятельно редактировали у себя в контактах ваше имя, оно не изменится. Однако при смене контактных данных (телефон, почта) они изменятся абсолютно у всех.
Как поменять логин в Скайпе на телефоне
На компьютере изменить логин не сложно, что же касается мобильного телефона. К слову, на смартфоне есть отдельная мобильная версия, которая по функционалу идентичная компьютерной. Это очень удобно, особенно в пути, когда нет возможности взять с собой компьютер. Изменить логин на смартфоне проще-простого. Описывать способ изменения ника в браузере мы не будем, так как они ничем не отличаются. Лучше рассмотрим способ изменения логина в программе на смартфоне. Стоит также отметить, что на Android и IOS программа Skype одинаковая, поэтому нижеперечисленный способ будет актуален для двух систем:
- Открываем Skype на своем устройстве.
- Нажимаем на свой аватар – так мы попадем в профиль.
- Как и в случае с компьютером, здесь нас встречает то же окно со всеми контактными данными. Выбираем «Профиль Скайпа».
- Нажимаем на строку «Имя и фамилия».
- После нажатия старый ник выделится и можно будет вписать новый.
- После изменений не забываем их применить простым нажатием на галочку.
- Готово!
Как уже говорилось ранее, интерфейс Skype на iOS ничем не отличается от Android, поэтому вышеописанный способ можно смело применять для «яблочных» устройств.
В данной статье мы разобрали самые основные способы как изменить логин в скайпе на компьютере или смартфоне. Увы, но мы изменили всего лишь ник, а не логин. При входе в аккаунт нужно будет по-прежнему вводить старый логин. Возможно, в скором времени разработчики добавят такую возможность, а пока можно изменить лишь имя и фамилию.
Post Views: 81






















































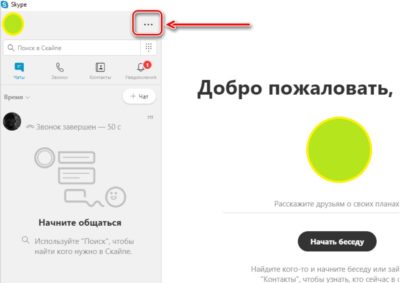

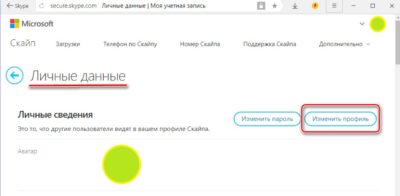
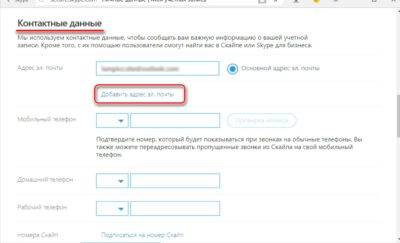
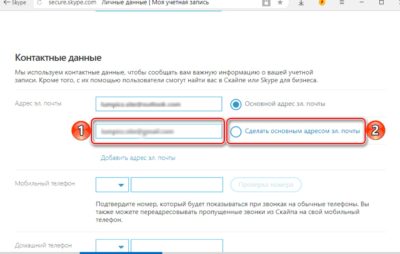
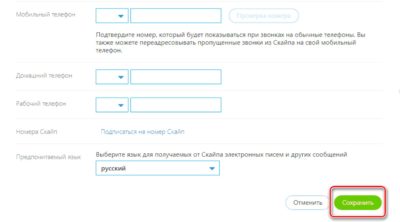
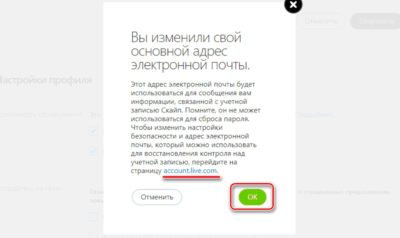
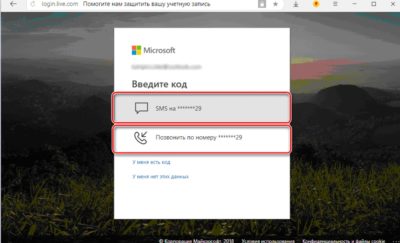

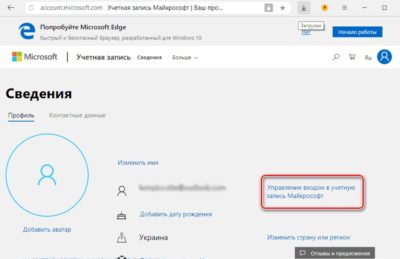
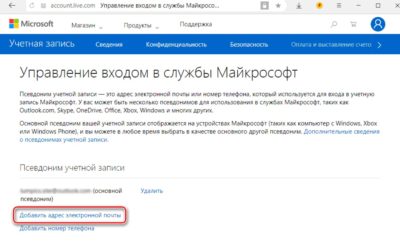
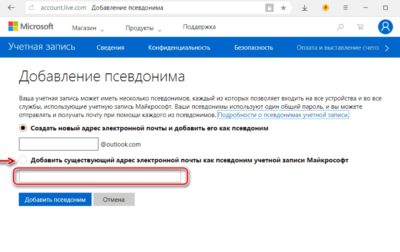
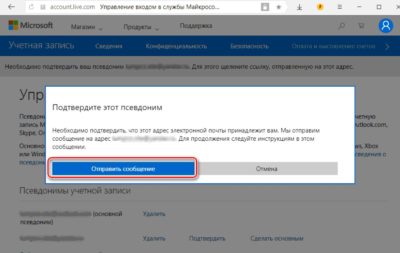
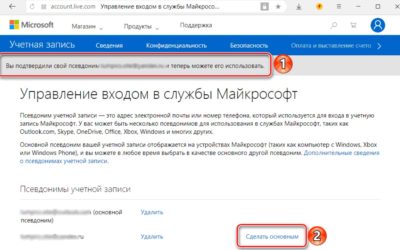
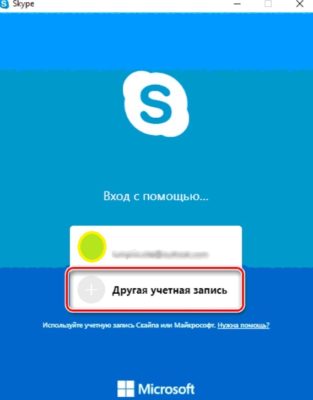
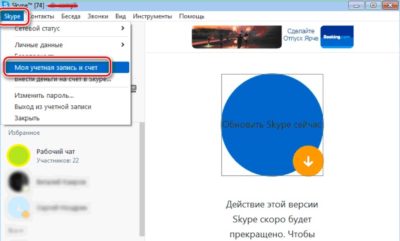
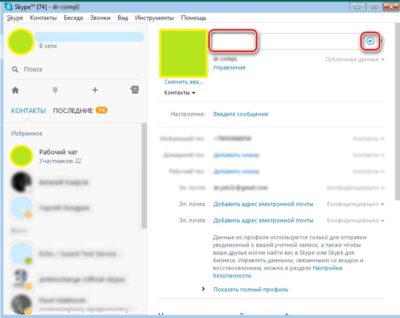

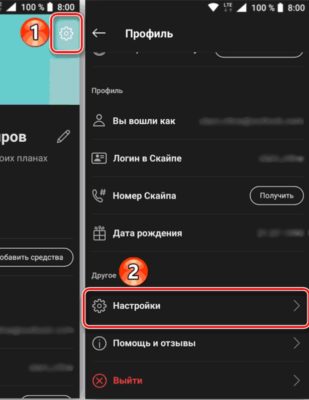
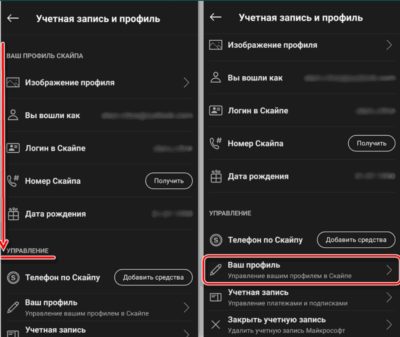

 То, что написано сразу после «Skype™» (слева вверху) – это и есть логин. А внизу, сразу под ним и рядом со статусом, — это ниу. И с ним можно сделать всё, что угодно.
То, что написано сразу после «Skype™» (слева вверху) – это и есть логин. А внизу, сразу под ним и рядом со статусом, — это ниу. И с ним можно сделать всё, что угодно. Написав нужные слова, нажми на галочку для сохранения.
Написав нужные слова, нажми на галочку для сохранения.