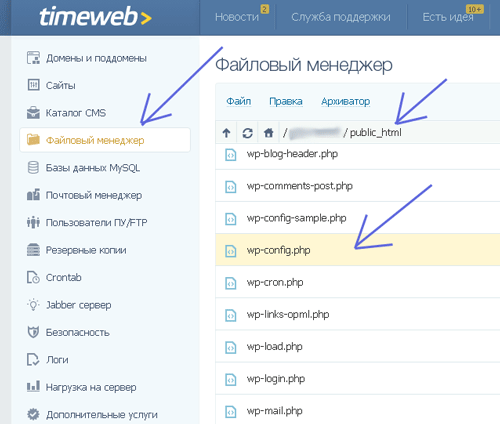Вам нужно изменить имя пользователя WordPress или логин администратора? Или, может быть, имя другого юзера на вашем сайте? Существует масса причин по которым вы, возможно, захотите это сделать. Разумеется, уже после того, как вы создали свою учетную запись WordPress.
К сожалению, WordPress не позволяет вам изменять имя пользователя по умолчанию. Если вы и пытались это сделать, то, вероятней всего видели на экране подобное сообщение:
Чаще всего изменять логин администратора в wordpress приходится в целях безопасности. Простой логин и пароль всегда будут взломаны и с этим ничего не поделаешь.
Волноваться тем не менее не стоит. Пока движок действительно не вводит вас в заблуждение. На самом деле есть несколько способов, при помощи которых вы можете безопасно изменить как свое имя пользователя WordPress, так и любое другое на вашем сайте.
Вот три основных способа, которые помогут вам решить данную задачу:
- Используйте бесплатный плагин Username Changer
- Измените свое имя пользователя, создав новое имя и удалив старое
- Вручную измените имя пользователя с помощью phpMyAdmin
Если вам неудобно напрямую редактировать свою базу данных с помощью phpMyAdmin, то я настоятельно рекомендую использовать первый или второй способ.

Содержание
- Как изменить имя пользователя WordPress с плагином
- Как изменить имя пользователя WordPress путем создания / удаления учетных записей
- Шаг 1. Создайте нового администратора
- Шаг 2: Удалите старое имя пользователя
- Как изменить имя пользователя WordPress через phpMyAdmin
- Шаг 1: Доступ к phpMyAdmin хостинга
- Шаг 2: Перейдите к таблице wp_users
- Шаг 3: Измените имя пользователя
Как изменить имя пользователя WordPress с плагином
Самый простой способ изменить имя пользователя WordPress ― это воспользоваться бесплатным плагином Username Changer.
После установки и активации плагина перейдите в «Пользователи» → «Ваш профиль». Рядом с вашим именем пользователя вы увидите новую опцию «Изменить имя пользователя»:
Когда нажмете эту ссылку, то вы получите возможность ввести новое имя пользователя. Затем, когда вы окончательно довольны именем пользователя, просто нажмите «Сохранить имя пользователя», чтобы новые изменения вступили в силу:
Далее вы должны увидеть сообщение о том, что данная операция прошла успешно. Если вы изменили свое собственное имя пользователя, то вам также необходимо снова войти в систему, используя новые данные (ваш пароль останется прежним):
Вы также можете использовать этот плагин для изменения имен пользователей других юзеров. А если вы перейдете в «Настройки» → «Имя пользователя», то вы также можете разрешить другим юзерам изменять свои собственные имена пользователей.
Как изменить имя пользователя WordPress путем создания / удаления учетных записей
С технической точки зрения этот метод не меняет ваше имя пользователя. Но конечный результат будет все тот же. По сути, вы сможете:
- Создавать новое имя пользователя
- Переносить авторство со старого имени пользователя на новое
- Удалять старое имя пользователя
Шаг 1. Создайте нового администратора
Учитывая, что ваша учетная запись является учетной записью администратора, первое, что вам нужно сделать ― это перейти в «Пользователи» → «Создать нового».
Введите желаемое имя пользователя в поле «Имя пользователя» и обязательно установите для него «Роль администратора», (если вы изменяете имя пользователя другого юзера, то непременно выберите соответствующую роль пользователя для его учетной записи):
Пока вы не сможете использовать тот же адрес электронной почты, что и на существующем аккаунте. Но вы всегда можете обновить свою электронную почту после удаления своей первоначальной учетной записи.
Шаг 2: Удалите старое имя пользователя
Теперь выйдите из панели управления WordPress, а затем снова войдите в систему, используя новое имя пользователя, которое вы только что создали.
Как только вы это сделаете, перейдите на вкладку «Пользователи» на панели инструментов WordPress и удалите старое имя пользователя:
На следующей странице используйте «Связать весь контент» в раскрывающемся списке, чтобы выбрать новое имя пользователя. Это гарантирует, что все ваши существующие посты и страницы будут теперь отображаться под вашим новым именем пользователя:
Затем нажмите «Подтвердить удаление».
Вот и все! Ваше новое имя пользователя теперь должно работать точно так же, как и старое. В этом можно убедиться, посмотрев графу «Сообщения» в области «Пользователи»:
Как изменить имя пользователя WordPress через phpMyAdmin
Важно: этот способ требует непосредственного редактирования базы данных вашего сайта, поэтому я не советую его, если вы неуверенно работаете с phpMyAdmin.
Хоть этот способ мне нравится больше, все же я настоятельно рекомендую полностью выполнить резервное копирование базы данных, прежде чем вносить какие-либо изменения.
Сделать это проще простого, используя возможность phpMyAdmin кнопки экспорта и импорта.
Далее разберем, как изменить имя пользователя WordPress на 100% вручную.
Шаг 1: Доступ к phpMyAdmin хостинга
Для доступа к панели баз данных вашего хостинга, необходимо выбрать соответствующий раздел cPanel. Как правило большинство хостинг провайдеров используют схожие модули и ссылки для доступа к разным разделам.
Если это вызывает трудности — просто позвоните в службу поддержки и вам не откажут в помощи.
Для доступа к базе данных у вас должны быть логин и пароль именно от той базы данных, на которой работает движок.
Шаг 2: Перейдите к таблице wp_users
После входа в phpMyAdmin слева выберите базу данных вашего сайта. Затем нажмите на таблицу wp_users:
Шаг 3: Измените имя пользователя
Найдите пользователя, для которого вы хотите изменить имя. Затем нажмите «Изменить»:

В следующем окне введите новое имя пользователя в поле user_login. Затем нажмите «Вперед» внизу:

На этом все! Когда вы попытаетесь получить доступ к своей панели WordPress, то вам предложат войти в систему, используя ваше новое имя пользователя. Ваш пароль и адрес электронной почты останутся такими же, как и прежде.
Подробнее: 12 простых шагов по безопасности wordpress
Если вы забыли свой логин (имя пользователя), то его легко изменить с помощью phpmyadmin, который располагается на сайте вашего хостинга.
Скачать исходники для статьи можно ниже
Приложение phpMyAdmin установлено практически на всех хостингах!
PhpMyAdmin – это веб-приложение для администрирования БД (Базы Данных) MySQL вашего сайта.
1. Заходим в панель PhpMyAdmin
Для этого заходим на сайт хостинга, для примера, возьмем популярный и надежный хостинг “Timeweb.ru”, авторизовываемся:
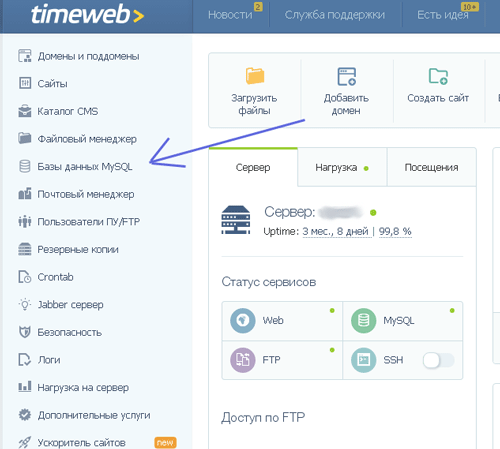
Здесь выбираем пункт “Базы Данных MySQL”
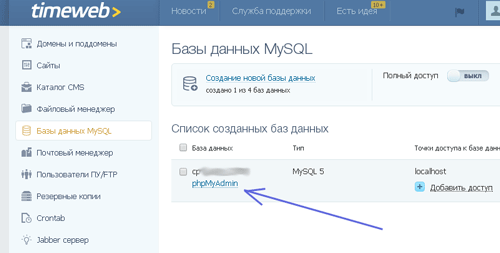
Если у вас несколько Баз Данных MySQL на хостинге или вы забыли пароль от БД, то данную проблему также легко решить – для этого вам нужно открыть файл wp-config.php, где и храниться данная информация.
Чтобы открыть файл wp-config.php – нужно на сайте хостинга timeweb зайти в пункт “Файловый менеджер” (установлен на практически всех хостингах), зайти в корневую папку вашего сайта (в большинстве случаев эта папка называется public_html) и найти в ней файл wp-config.php:
Находим в коде файла wp-config.php следующие строчки:
define('DB_NAME', 'mnogoblogtest'); /** Имя пользователя MySQL */ define('DB_USER', 'mnogoblogtest'); /** Пароль к базе данных MySQL */ define('DB_PASSWORD', '123456789');Здесь узнаем, что имя БД сайта mnogoblogtest, а пароль к базе данных 123456789.
Далее жмем на ссылку PhpMyAdmin и заходим в данное приложение:
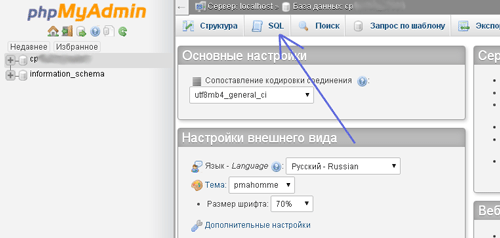
Выбираем слева БД (Базу Данных) сайта, в данном примере, это mnogoblogtest:
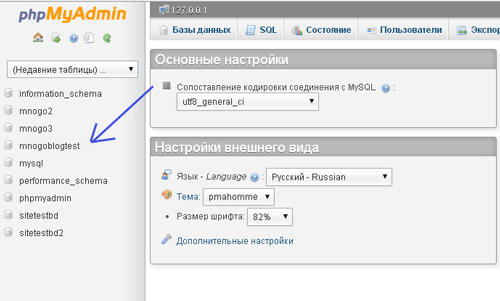
После вам откроется список таблиц выбранной Базы Данных, здесь выбираем таблицу “wp _users” (если у вас другой префикс, то данная таблица может начинаться по разному, но оканчиваться на – …_users):
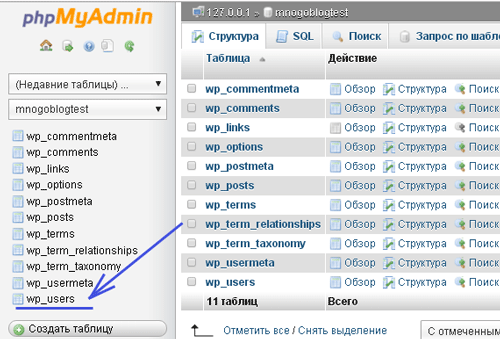
Здесь Вы увидите список всех зарегистрированных пользователей сайта. В нашем примере на сайте зарегистрирован только 1 пользователь – admin.
Для того чтобы изменить его логин нажимаем на ссылку “Изменить” (Edit).
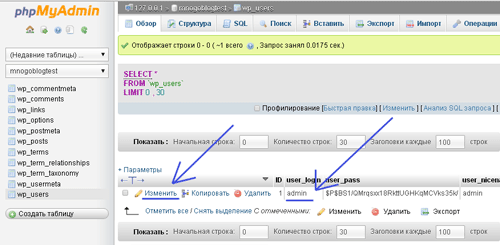
Далее вам откроется окошко, в котором в поле “user_login” Вы сможете заменить его значением, в данном примере это admin, на любое другое!
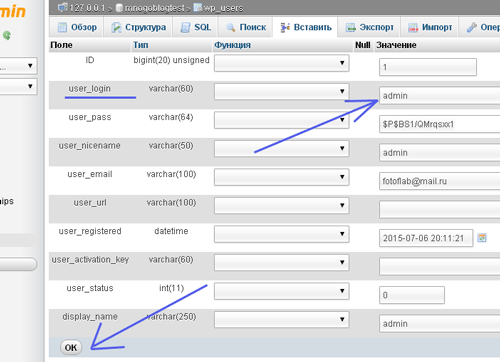
На этом все!
Приветствую вас, дорогие читатели! Сегодняшний пост будет первым в списке новой рубрики — «Защита WordPress». Изучив этот материал, вы получите пошаговое руководство, как сменить логин в wordpress с помощью 2 проверенных способов. Именно это действие нужно сделать с точки зрения защиты в первую очередь после создания сайта. Сейчас расскажу почему.
При создании веб-ресурса на движке WordPress, по умолчанию система присваивает администратору имя пользователя (логин) — admin. Используя этот логин, пользователь будет заходить в административную панель сайта. С точки зрения безопасности — это огромная проплешина защиты, которой с удовольствием могут воспользоваться злоумышленники.
Когда логин известен, взломщикам остаётся всего лишь подобрать пароль, который у большинства пользователей очень простой, как правило, в виде даты рождения. Поэтому не стоит пренебрегать элементарными правилами защиты сайта, как это делает по незнанию большинство администраторов.
Я рекомендую создавать логин как минимум из восьми символов и чтобы в нем обязательно присутствовали буквы и цифры. Такого же правила я придерживаюсь и к паролю, только у него минимальное количество символов должно быть 12.
Кстати, эта статья является логическим дополнением прошлого материала, в котором я рассказывал о базовых настройках WordPress, которые нужно обязательно выполнить после создания сайта. Если вам интересна эта информация, тогда ознакомьтесь с ней прямо сейчас — здесь.
Теперь давайте перейдём к вопросу как сменить логин в wordpress. В этом посте буду вещать вам о 2-х проверенных и простых способах:
меняем логин в админке сайта
меняем логин через базу данных MySQL
Как изменить логин WordPress в админке
Прямо сейчас я поведаю вам о самом быстром и простом способе. Изначально в административной панели Вордпресс не предусмотрено изменение имени пользователя, есть возможность поменять только пароль. Но есть одна хитрость с помощью которой логин можно поменять за несколько минут. Итак, давайте приступим.
Шаг №1 Заходим в админ панель сайта WordPress и жмём на вкладку Пользователи/Добавить нового:
Здесь нужно заполнить следующие поля:
— Имя пользователя
— Имя
— Фамилия
— Сайт
— Пароль
— Выбираем роль — администратор
После заполнения всех обязательных полей, жмём кнопку «Добавить нового пользователя» и приступаем к следующему шагу.
Шаг №2 Следующее что необходимо сделать, это выйти из административной панели сайта. Для этого нажмите кнопочку «Выйти», расположена она в верхнем правом углу:
Вышли? Отлично, теперь снова заходим, но уже вводим логин и пароль новоиспеченного пользователя, которого вы только что создали.
Шаг №3 Теперь переходим на вкладку Пользователи/Все пользователи и жмём по ссылке «Удалить»:
Перед тем как полностью удалить имя пользователя «Admin», необходимо синхронизировать все имеющиеся записи с новым логином и нажать кнопку «Подтвердить удаление»:
Поздравляю, теперь у вас есть новый логин для входа в админку сайта Вордпресс.
Как изменить логин в WordPress через базу данных
Теперь уважаемые читатели давайте изменим логин посредством внесения поправок в базу данных MySQL. Этот способ чуть сложнее и делается немного дольше, чем предыдущий, но в целом он такой же простой и доступный. Зачем я рассказываю вам о данном способе? Бывают такие ситуации, когда нет доступа в админку сайта, например, ваш ресурс взломали какие-нибудь злодеи. Вот здесь и приходит на помощь этот вариант.
Лучше конечно сразу надежно защитить свой веб-ресурс и не попадать в ситуации, когда ваш сайт взломали. Поэтому обязательно оформите подписку на обновления моего блога, чтобы первым получить полезную информацию по защите WordPress.
ВНИМАНИЕ! Уважаемые читатели! Всегда когда собираетесь работать с базой данных MySQL и вносить в неё какие-нибудь изменения, обязательно первым делом сохраните резервную копию. Это необходимо для случаев, если вдруг вы нечаянно что-нибудь удалите или измените. Если это случится, то вы всегда сможете восстановить рабочее состояние базы из резервной копии.
А сейчас я выдам вам ценный контент с пошаговым руководством как изменить имя пользователя в WordPress через базу данных на примере хостинга Макхост. У других хостинг-провайдеров это делается примерное так же.
Шаг №1 Заходим в панель управления хостинга и кликаем на вкладку Управление услугами/Базы данных:
Здесь выбираем базу данных сайта, на котором вы собрались менять логин. Как видите, у меня их две, а у вас скорее всего одна. Далее нажимаем на иконку phpMyAdmin:
Шаг №2 Слева находим нужную базу и нажимаем на плюсик, чтобы она полностью развернулась. Теперь ищем внизу строку pfc30_users или wp_users (у разных хостингов эта таблица может иметь разное название, но в конце всегда присутствует слово users) и нажимаем на неё:
В открывшемся окошке находим строчку с логином «admin» и нажимаем на карандаш (изменить)
Шаг №3 В полях user_nicename и user_login стираем слово «admin» и вписываем новое имя пользователя:
Теперь необходимо сохранить всю проделанную нами работу, для этого нажимаем на кнопку «ОК». Как вы уже убедились, все делается достаточно легко и быстро. На этом я заканчиваю данную статью и поздравляю вас с новыми, приобретёнными знаниями.
Раз вы интересуетесь как сменить логин в wordpress, то скорее всего вы недавно создали свой сайт или блог. Если это так, тогда рекомендую вам ознакомиться со статьёй «Основы SEO оптимизации WordPress! 3 самые распространённые ошибки!», уверен вы найдете в ней много полезной информации.
Какой способ вам понравился больше? Вы знаете другие варианты, как изменить логин? Буду рад, если вы расскажите мне о них в комментариях.
P.S. На днях расскажу как поменять и восстановить пароль от админки сайта на более надежный, поэтому будьте на связи и подписывайтесь на обновления моего блога. От души буду благодарен, если понажимаете на кнопочки социальных сетей! Увидимся на блоге!
С уважением, Иван Маслов.
Need to change your WordPress username? Or maybe the username of another user at your site? There are all kinds of reasons you might want to change your username after you’ve already created your WordPress account.
Unfortunately, though, WordPress doesn’t let you change your username by default. If you tried, you probably saw something like this:
Don’t worry, though! While WordPress isn’t lying to you, there are actually several ways that you can safely change your WordPress username or any other user’s username at your site.
In this article, you’ll learn three different methods. How to…
- Use the free Username Changer plugin
- Change your username by creating a new username and deleting the old one
- Manually change your username using phpMyAdmin
If you’re not comfortable directly editing your WordPress database with phpMyAdmin, we highly recommend that you use the first or second method.
How To Change WordPress Username With Username Changer Plugin
The simplest way to change your WordPress username is with the free Username Changer plugin.
To use it, install and activate the plugin. Then, go to Users → Your Profile. Next to your username, you should see a new option to Change Username:
When you click that link, you’ll get an option to enter a username. Then, when you’re happy with the username, just click Save Username to make your changes live:
You should see a success message if the change went through. If you changed your own username, you’ll also need to log in again using your new username (your password will still be the same):
And that’s it!
You can also use this plugin to change other users’ usernames. And if you go to Settings → Username Changer, you can also allow certain other users to change their own usernames.
How To Change WordPress Username By Creating/Deleting Accounts
This method isn’t technically changing your username…but the end result is the same. Essentially, you’ll:
- Create a new username
- Transfer authorship from your old username to your new username
- Delete your old username
Step 1: Create A New Admin User
Assuming your account is an administrator account, the first thing that you need to do is go to Users → Add New and create a new user.
Enter your desired username in the Username box and make sure to set the Role to Administrator (if you’re changing another user’s username, make sure to select the appropriate user role for their account):
For now, you will not be able to use the same email as your existing account. But you can always update your email after you delete your original account in the next step.
Step 2: Delete Old Username
Now, log out of your WordPress dashboard and then log back in using the new username that you just created.
Once you’ve done that, go to the Users tab in your WordPress dashboard and delete your old username:
On the next page, use the Attribute all content to drop-down to select your new username. This ensures that all your existing posts and pages will now have your new username as the author:
Then, click Confirm Deletion.
And that’s it! Your new username should now function exactly like your old one did. You can verify this by looking at the Posts column in the Users area:
How To Change WordPress Username Via phpMyAdmin
Important: This method requires directly editing your WordPress site’s database, so we don’t recommend it unless you feel comfortable working with phpMyAdmin.
We always recommend fully backing up your database before making any changes. If you’re hosting with Kinsta, you easily create a manual backup with a single click. We also automatically back up your sites every day.
If you’re hosting elsewhere, you can always back up your database using phpMyAdmin.
With that out of the way, here’s how to change a WordPress username 100% manually.
Step 1: Access phpMyAdmin
If you’re hosting your site at Kinsta, you can access phpMyAdmin by clicking the Open MySQL button in your site’s dashboard. You can use the Database Username and Database Password to log in to phpMyAdmin on the next page:
If you’re hosting elsewhere, you can usually access phpMyAdmin from your cPanel dashboard.
Step 2: Browse To wp_users Table
Once you’ve logged in to phpMyAdmin, select your site’s database on the left. Then, click on the wp_users table:
Step 3: Edit Username
Find the user for whom you want to change the username. Then, click Edit:
On the next screen, enter your new desired username in the user_login field. Then, click Go at the bottom:
And that’s it! When you try to access your WordPress dashboard, you should be prompted to log in using your new username. Your password and email address will be the same as before.
Get all your applications, databases and WordPress sites online and under one roof. Our feature-packed, high-performance cloud platform includes:
- Easy setup and management in the MyKinsta dashboard
- 24/7 expert support
- The best Google Cloud Platform hardware and network, powered by Kubernetes for maximum scalability
- An enterprise-level Cloudflare integration for speed and security
- Global audience reach with up to 35 data centers and 275 PoPs worldwide
Test it yourself with $20 off your first month of Application Hosting or Database Hosting. Explore our plans or talk to sales to find your best fit.
Need to change your WordPress username? Or maybe the username of another user at your site? There are all kinds of reasons you might want to change your username after you’ve already created your WordPress account.
Unfortunately, though, WordPress doesn’t let you change your username by default. If you tried, you probably saw something like this:
Don’t worry, though! While WordPress isn’t lying to you, there are actually several ways that you can safely change your WordPress username or any other user’s username at your site.
In this article, you’ll learn three different methods. How to…
- Use the free Username Changer plugin
- Change your username by creating a new username and deleting the old one
- Manually change your username using phpMyAdmin
If you’re not comfortable directly editing your WordPress database with phpMyAdmin, we highly recommend that you use the first or second method.
How To Change WordPress Username With Username Changer Plugin
The simplest way to change your WordPress username is with the free Username Changer plugin.
To use it, install and activate the plugin. Then, go to Users → Your Profile. Next to your username, you should see a new option to Change Username:
When you click that link, you’ll get an option to enter a username. Then, when you’re happy with the username, just click Save Username to make your changes live:
You should see a success message if the change went through. If you changed your own username, you’ll also need to log in again using your new username (your password will still be the same):
And that’s it!
You can also use this plugin to change other users’ usernames. And if you go to Settings → Username Changer, you can also allow certain other users to change their own usernames.
How To Change WordPress Username By Creating/Deleting Accounts
This method isn’t technically changing your username…but the end result is the same. Essentially, you’ll:
- Create a new username
- Transfer authorship from your old username to your new username
- Delete your old username
Step 1: Create A New Admin User
Assuming your account is an administrator account, the first thing that you need to do is go to Users → Add New and create a new user.
Enter your desired username in the Username box and make sure to set the Role to Administrator (if you’re changing another user’s username, make sure to select the appropriate user role for their account):
For now, you will not be able to use the same email as your existing account. But you can always update your email after you delete your original account in the next step.
Step 2: Delete Old Username
Now, log out of your WordPress dashboard and then log back in using the new username that you just created.
Once you’ve done that, go to the Users tab in your WordPress dashboard and delete your old username:
On the next page, use the Attribute all content to drop-down to select your new username. This ensures that all your existing posts and pages will now have your new username as the author:
Then, click Confirm Deletion.
And that’s it! Your new username should now function exactly like your old one did. You can verify this by looking at the Posts column in the Users area:
How To Change WordPress Username Via phpMyAdmin
Important: This method requires directly editing your WordPress site’s database, so we don’t recommend it unless you feel comfortable working with phpMyAdmin.
We always recommend fully backing up your database before making any changes. If you’re hosting with Kinsta, you easily create a manual backup with a single click. We also automatically back up your sites every day.
If you’re hosting elsewhere, you can always back up your database using phpMyAdmin.
With that out of the way, here’s how to change a WordPress username 100% manually.
Step 1: Access phpMyAdmin
If you’re hosting your site at Kinsta, you can access phpMyAdmin by clicking the Open MySQL button in your site’s dashboard. You can use the Database Username and Database Password to log in to phpMyAdmin on the next page:
If you’re hosting elsewhere, you can usually access phpMyAdmin from your cPanel dashboard.
Step 2: Browse To wp_users Table
Once you’ve logged in to phpMyAdmin, select your site’s database on the left. Then, click on the wp_users table:
Step 3: Edit Username
Find the user for whom you want to change the username. Then, click Edit:
On the next screen, enter your new desired username in the user_login field. Then, click Go at the bottom:
And that’s it! When you try to access your WordPress dashboard, you should be prompted to log in using your new username. Your password and email address will be the same as before.
Get all your applications, databases and WordPress sites online and under one roof. Our feature-packed, high-performance cloud platform includes:
- Easy setup and management in the MyKinsta dashboard
- 24/7 expert support
- The best Google Cloud Platform hardware and network, powered by Kubernetes for maximum scalability
- An enterprise-level Cloudflare integration for speed and security
- Global audience reach with up to 35 data centers and 275 PoPs worldwide
Test it yourself with $20 off your first month of Application Hosting or Database Hosting. Explore our plans or talk to sales to find your best fit.
В этой статье поговорим о том, как сменить пароль WordPress и как изменить логин в WordPress. Для чего это нужно? После установки WordPress логин и пароль генерируются автоматически. По умолчанию для входа в административную панель у всех пользователей используется логин «admin». Пароль WordPress генерируется случайным образом, зачастую не сильно надежный.
Плейлист «Как создать сайт на WordPress»
TimeWeb лучший хостинг для WordPress: домен в подарок, 99 рублей в месяц.
Попробуйте, 10 дней бесплатно: РЕГИСТРАЦИЯ ОБЗОР ВИДЕО
Хакеры знают, что большинство начинающих веб-мастеров не меняют учетные данные, которые выдал ВордПресс. Это облегчает им задачу, ведь логин «admin» известен, остается лишь взломать пароль, который, как мы выяснили, легко ломается, так как он достаточно простой. Чтобы избежать взлома нашей учетной записи, и соответственно, уберечь себя от потери доступа к сайту, рекомендую изменить логин и пароль на более надежные. Понятно, что такие меры не гарантируют сто процентную защиту от взлома, но лишние меры безопасности не повредят.
Сделать это достаточно просто. Существует два способа изменения логина: первый – через административную панель WordPress; второй – через панель phpMyAdmin на хостинге.
Как изменить пароль и логин через административную панель WordPress
Сначала нам нужно добавить нового пользователя в WordPress. Регистрация пользователей WordPress осуществляется следующим образом: заходим в админку «WordPress» ⇒ «Пользователи» ⇒ «Добавить нового».
Сменить логин «admin» в WordPress. Напротив надписи «Имя пользователя» впишите новый логин (любой, кроме «admin»). Cменить пароль администратора WordPress. Напротив надписи «Пароль» нажмите «Показать пароль» и впишите новый пароль. Напротив надписи «Роль» выберете «Администратор». После внесенных изменений нажимайте «Добавить нового пользователя»:
Затем выходим из админки и входим под новыми, только что измененными, данными. Идем в раздел «Пользователи» ⇒ «Все пользователи» и удаляем пользователя с логином «admin».
Связываем все записи с новым логином и подтверждаем удаление старого пользователя.
В результате проделанных манипуляций вы успешно изменили логин и пароль на своем сайте. При необходимости можно изменить либо логин, либо пароль. Но я все же рекомендую изменить оба этих параметра, чтобы обеспечить максимально возможную защиту WordPress от взлома.
Как изменить логин и пароль через панель phpMyAdmin
Как изменить пароль WordPress через базу данных. Как изменить логин WordPress через базу данных. Важно! Перед любым ручным изменением базы данных, обязательно делайте резервную копию (как сделать резервную копию сайта и базы данных, смотри здесь «Бэкап сайта. Бэкап базы данных. Резервное копирование сайта. Резервное копирование базы данных»).
Рассмотрим пример изменения логина и пароля через админ панель лучшего хостинга TimeWeb (обзор хостинга TimeWeb здесь), процедура не сложная, если у вас другой хостинг, вы сможете изменить учетные данный таким же способом, так как панель phpMyAdmin одинаковая у всех хостеров. Заходим в административную панель вашего хостинга, нажимаем на phpMyAdmin:
Выбираем ту базу данных, учетные данные которой собираетесь менять. Затем в таблице слева нажимаем на «wp_users»:
Затем нажимаем «SQL» и в столбцах справа выбираем «user_login» и нажимаем «вперед»:
Затем в параметрах жмем «изменить»:
В открывшемся окне в столбце «user_login» под вкладкой «значение» вводите ваш новый логин. И в столбце «user_pass» под вкладкой «значение» вводите ваш новый пароль. После ввода новых данных нужно нажать «вперед». Все, логин и пароль изменены:
Важно: длинный пароль, который вы видите на скрине выше, это зашифрованный пароль. Настоящий пароль в этой вкладке отображаться не будет. Обратите на это внимание. Это защита от взлома на манер скрытого пароля, только здесь он зашифрованный. Логин отображается корректно.
Сменить логин и пароль WordPress намного удобней непосредственно в админке WordPress, поэтому я рекомендую пользоваться первым способом. Теперь вы знаете, как сменить логин и пароль админки WordPress.
Опубликовано в Как создать сайт. Пошаговая инструкция
Советую посетить следующие страницы:
✓ 27 необходимых плагинов для WordPress
✓ Как установить счетчик посещений на сайт
✓ Плагин меню для WordPress Max Mega Menu
✓ Плагин WP-Optimize. Оптимизация базы данных
✓ Плагин FancyBox. Увеличение изображений при нажатии
Изначально в любой админке стоит стандартный логин — “admin”. Что сильно упрощает работу злоумышленников, ведь для взлома вашей админки из двух пунктов “логин” и “пароль”, один уже имеется и это “логин”. Поэтому для защиты сайта, сегодня я расскажу о том, как изменить стандартный логин.
Для того, чтобы изменить логин администратора, мы будем работать с базой данных MySQL. Для этого мы используем phpMyAdmin, его мы находим в пункте “база данных”, зайдя в свой профиль по адресу cloud.megaindex.ru
Попав на cloud.megaindex.ru нажимаем кнопку вход и вводим свой e-mail и пароль. Попав на страничку “список акаунтов”, нажимаем на светящийся пункт администрирование.
В отдельной вкладке открываем ссылку, которую находим в строке PhpmyAdmin (1).
Для входа в графе “Пользователь” вводим наименование (2) со скриншота.
Аналогично для графы “Пароль” вводим наименование (3) со скриншота.
Открываем базу данных (вроде sv4556) которая находится слева в столбце, под надписью phpMyAdmin (цифры и буквы из пункта пользователь).
Выбираем пункт Wp-users. Попадаем в графу обзор и нажимаем на правку изменить (карандашик в строке).
Меняем логин в строке (1) и (2) на тот, который вы придумали (но он должен отличаться от вашего логина на WordPress, так как первый не стандартный логин, который будут пробовать злоумышленники это будет ваш логин с сайта).
Нажимаем “OK”, логин администратора изменён.
Выходим из аккаунта нажав на дверь со стрелочкой, которая находиться под надписью phpMyAdmin, в левом углу сверху.
Поздравляю! Теперь вы будете заходить в админку со своим новым логином администратора.
Последнее на сегодня: Заходим в админку, уже под новым логином. Выбираем пункт Пользователи. В профиле указываем свой ник и его отображение по умолчанию. Это конечно не даёт 100% гарантии, но мы делаем всё что от нас зависит! Удачи.