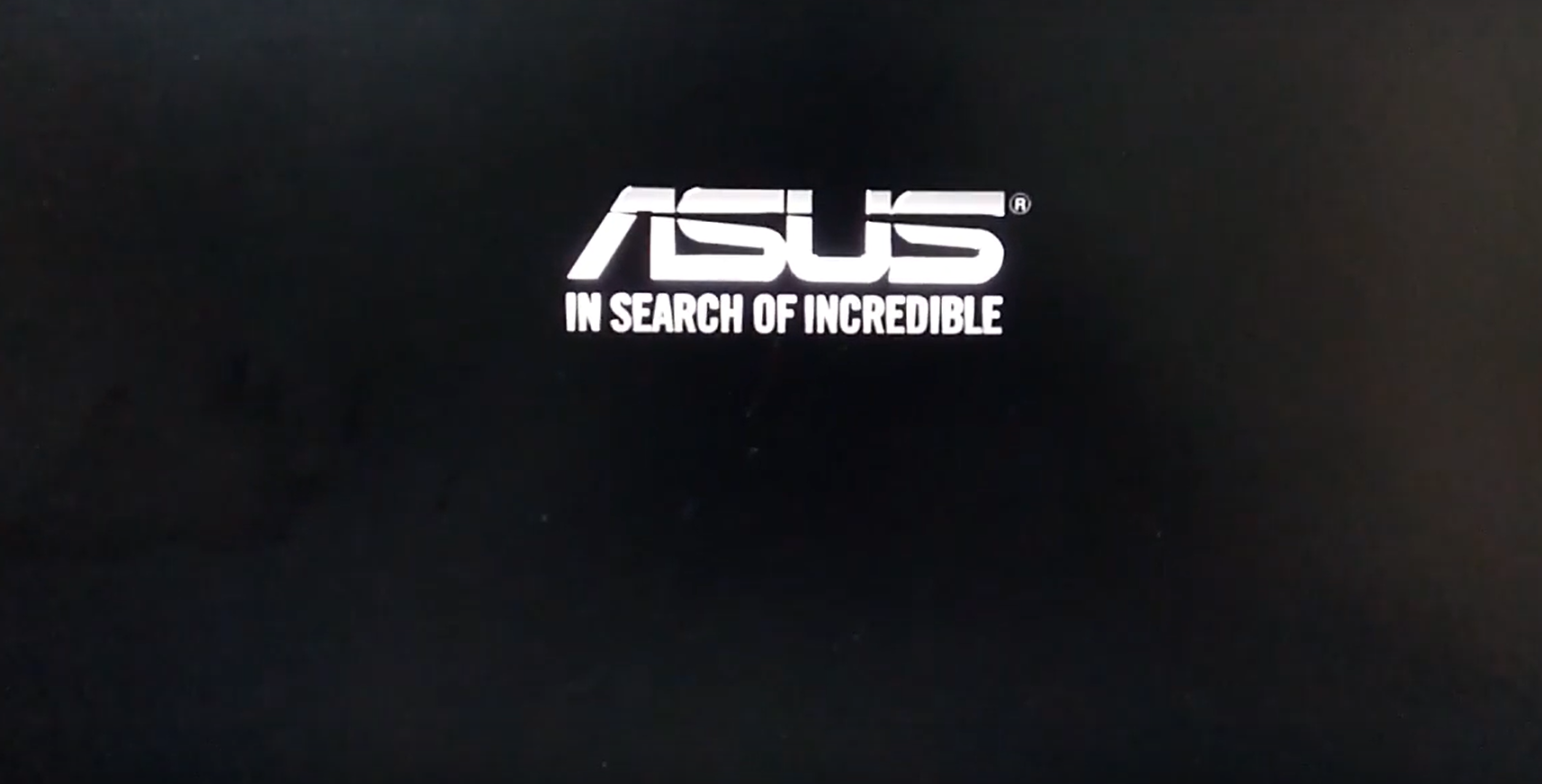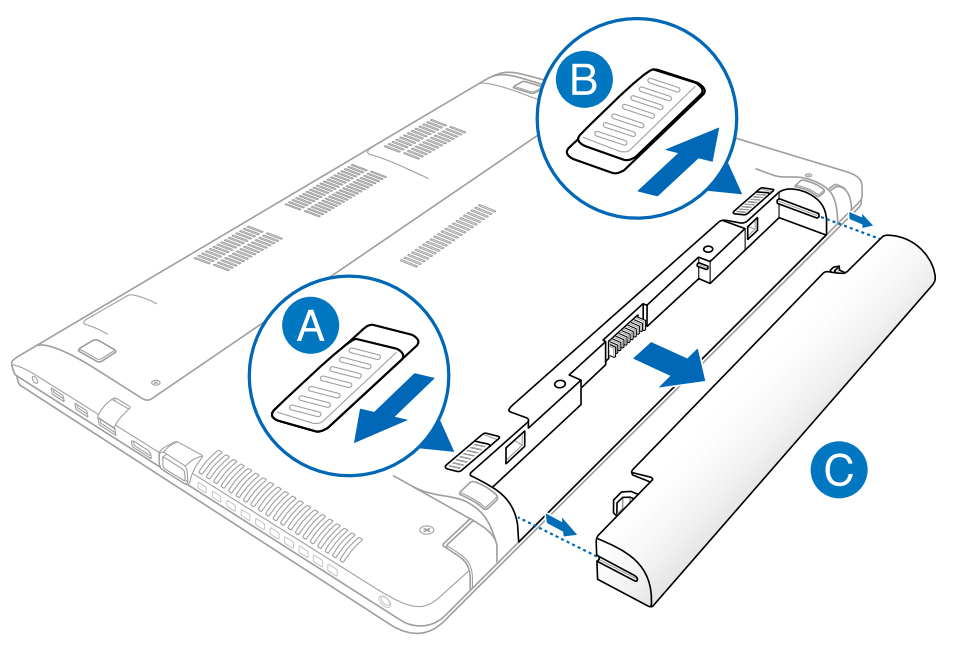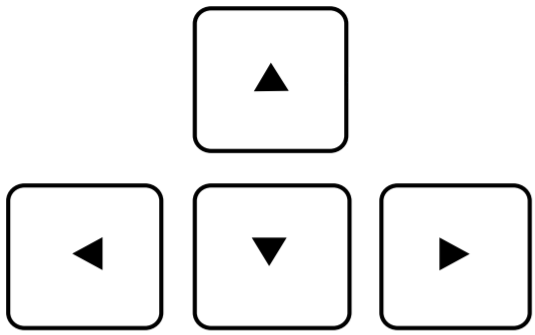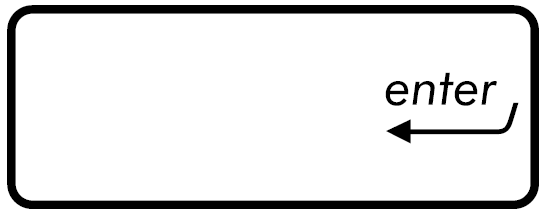Introduction
Hey guys, I was originally wanting to do this to change the look of my board and found that I might be able to do this easily with Asus’ AI Suite 3, but I refuse to touch that software (or Armoury Crate) with a ten foot pole, so I found another solution. I was looking around on the Internet for how to do this but didn’t find anything, so after lots of research on UEFI, firmware capsules and other stuff, I came up with this method!
Now, before we start I absolutely must warn you!
This involves modding your BIOS! If you screw up and brick your board, I am not responsible. You do this at your own risk and responsibility! Some ASUS boards have USB BIOS Flashback which may allow you to recover from a brick, but I have not tested it.
With that said, we can get to the good stuff.
Windows 10 is recommended (Linux or macOS[Hackintosh]) could work too but untested), you need to have an ASUS motherboard and it needs to be a modern one. I have not tested this on any boards except my current Strix B550-F Gaming, so YMMV. Finally, you need a USB flash drive. Any old drive can work as long as it’s formatted FAT32 with an MBR partition table. I used a random 1GB flash drive that was laying around in a drawer.
Downloading Files
To begin, we’ll need to grab a BIOS update file for your specific model of motherboard. I have a Strix B550-F GAMING so I was able to get the latest non-beta BIOS update file for my board from here. Check the support page for your specific motherboard to get a BIOS update file.
Now that we downloaded the file, it should be called something like this: ROG-STRIX-B550-F-GAMING-ASUS-2006.ZIP . It will differ for your motherboard model and BIOS update version. Extract it into a folder, then you should have BIOSRenamer.exe and a file named something along the lines of ROG-STRIX-B550-F-GAMING-ASUS-2006.CAP. This second .CAP file is the actual BIOS update file that we need. You can delete the other one.
Next up, we need a tool called UEFITool. Specifically, we need version 0.28.0 of it which you can download from this GitHub release. In the ‘Assets’ section, download UEFITool_0.28.0_win32.zip which is the version we need. Extract it and you should have UEFITool.exe.
Image Creation
Now you need to find or create a compatible logo image. I used paint.net to create my logo and save it in the compatible format. Here are the requirements for a compatible logo image:
-
Resolution: 672×378
-
Format: Bitmap (
.bmp) -
Color Depth: 24 bit
-
Size: 200 KB or less
If you don’t feel like finding or creating a compatible logo image, I have extracted the stock ASUS ROG logo and changed its color to a few different colors which you can use if you don’t like the stock red. You can find those logos at this link. Just click on the one you want, then click ‘Download’ on the right and store it for later use in this guide.
If you choose an incompatible image, there are some things that could happen when you modify and flash the BIOS. Best case, the boot logo works (please post in the comments what resolution, file format and size your image was). Meh case, no logo appears but no actual damage. Worst case, you can brick your board.
Modifying the BIOS
Now that we have all the files, we can get to the real stuff. Open up UEFITool, click ‘File’ and then ‘Open image file’. Remember our .CAP file from earlier? Find it and open it.
You should now be at a screen like this:
The UEFITool window before doing anything
Now that you’re at this screen, press Ctrl+F to open the ‘Find’ window. Click the GUID tab and in the text field, paste the following text: 7BB28B99-61BB-11D5-9A5D-0090273FC14D , then click OK. Nothing will appear to have happened, but look at the bottom of the Messages window. You will see something like this message:
«GUID pattern 7BB28B99-61BB-11D5-9A5D-0090273FC14D» found as ___ in___….»
See the bottom of this picture:
Double click that GUID pattern message at the bottom, and you should have a screen that looks like this:
What you will see after double clicking the GUID Pattern message
Now at this point it might seem intimidating but it’s not really. Do you see the 7BB28B99-61BB-11D5-9A5D-0090273FC14D entry that has been pre highlighted for us? Open it, then open the one inside of it. You should see these files:
Raw section should be the actual logo image. To confirm, right click this Raw section and click ‘Extract body’. Give the file a name such as ‘StockLogo’ and save it somewhere like your Desktop where you can access it easily.
This should be what the resulting file should look like. It is the existing boot logo for your motherboard. If you want, you can open it in Windows’ built in Photos app to confirm it’s the right one. Once you confirmed, you can keep it for later incase you want to return to the stock logo, or delete it. If the resulting file is not the existing boot logo, try another Raw section if there is one next to the one we extracted. If there is none, your motherboard or BIOS update file may not be compatible, in which case you can leave a comment with more details such as mobo model, where you got your bios update file, etc.
Now, back to our Raw section in UEFITool. Right click it, then click Replace body. In the file open dialog that opens, change the file type from Raw files to ‘All files’ like this:
You will now need to find the logo you made/got back in the Image Creation section of this guide.
Remember, it must be a 24 bit 672×378 Bitmap (.bmp) file that is 200 KB or less in size. Now that you’ve found your image, you can click ‘Open’. You will now see this in UEFITool:
As you can see, there is now another Raw section. The old one will be Removed and the other one will Replace the Removed one. From here, you can now click ‘File’, then ‘Save image file’. You can enter any name, but make sure that you add the .CAP at the end. Example:
Save this modified BIOS file somewhere easily accessible and now the hard part is over. We can now continue onto the easier stuff.
Flashing the BIOS
This part of the guide is pretty normal. Plug in your flash drive and make a new text file called ThisIsMyUSBDrive.txt. This is so you can easily identify which drive is your USB drive once in the BIOS. Copy the modified BIOS file to your flash drive, then restart your computer and get into the BIOS (on my board, the key is Delete).
Once inside the BIOS, if you have any settings you would like to keep, save them to a profile onto your USB drive, or reapply your settings after the update. Now you must use EZ Flash 3 to flash the modified BIOS. You can follow this snippet from the manual for my motherboard:
You may also refer to the EZ Flash 3 instructions from your own motherboard’s manual. Flash the modified BIOS, using the ThisIsMyUSBDrive.txt file we made earlier to identify which drive is your USB drive that contains the modified BIOS.
Completion
Once it’s done you should get something similar to this!
Feel free to leave your comments or questions!
Reverting
To revert this process and go back to the stock logo, flash an unmodified BIOS to your motherboard using EZ Flash 3.
Содержание
- Замена изображений интерфейса Asus BIOS
- О рисках
- реклама
- Используемые инструменты
- GIF-изображения
- Извлечение изображений
- реклама
- реклама
- Подготовка изображений под замену
- реклама
- Расположение изображений в модуле
- Замена изображений в модуле
- Замена модуля
- Результат
- Возможные ошибки
- Благодарность
- Thread: Bios & My logo
- Bios & My logo
- Загрузочный логотип asus для bios
- [Ноутбук] Ноутбук останавливает загрузку на ASUS / ROG логотипе – Устранение неисправности
- Связанные темы
Замена изображений интерфейса Asus BIOS
О рисках
Любая модификация делается на свой страх и риск. Прошивка модифицированного BIOS может привести к неработоспособности материнской платы. Автор не несет ответственности за возможные последствия.
реклама
Используемые инструменты
- UEFITool 0.28
- Python 3.10
- Hex Workshop
- Скрипт Python UefiImageExt: 1 или 2
GIF-изображения
Часть изображений ниже представлена в GIF-формате. Если непонятен очередной шаг, следует кликнуть на сопроводительную гифку – запустится анимация.
Извлечение изображений
Все изображения, используемые для отрисовки интерфейса BIOS, хранятся в запакованном виде. Для их распаковки необходимо:
- Открыть BIOS с помощью UEFITool.
Извлечь модуль с изображениями: *Ctrl+F* → GUID=CC5840D2-D8EA-459E-BAF4-349AC710EBBE → EE4E5898-3914-4259-9D6E-DC7BD79403CF → Extract Body…
реклама
На выходе скрипт создает две папки с идентичным содержимым. В них расположены все изображения из интерфейса BIOS. Любое из них заменяемо.
Для примера можно заменить оригинальные фоны BIOS на фоны от Asus Z370-Z690.
В Z170 фоны представлены в виде пережатых JPEG:
реклама
А в Z370-Z690 фоны представлены в виде качественных PNG:
Изображения JPEG и PNG в рассматриваемом модуле взаимозаменяемы. Заменять изображение необходимо на изображение с идентичным разрешением.
реклама
В случае JPEG имеют значение настройки сжатия. Совместимый JPEG можно получить сохранением через Paint.
Необходимо следить и за размером изображений. Новые изображения не должны сильно превышать оригинальные. Небольшое превышение размеров тем не менее допустимо. Увеличение размера исходного модуля с 870KB до 937KB проблем не вызывает.
Расположение изображений в модуле
После выбора изображений под замену необходимо определить адрес (офсет) заменяемых изображений в исходном модуле. Эта информация содержится в имени распакованных изображений:
Так первый фон расположен по офсету 0x44, а второй фон – по офсету 0x73820.
Здесь следует рассмотреть структуру упакованного модуля:
Первые 32 байта – заголовок модуля. Он встречается лишь один раз в начале файла.
Следующие 32 байта содержат информацию о следующем за ними изображения. Эти 32 байта – заголовок изображения. Количество заголовков равно количеству изображений в модуле.
Наконец после заголовка изображения следует непосредственно само изображение. Размер изображений плавающий.
Офсеты, определенные скриптом, указывают непосредственно на начало самого изображения.
Замена изображений в модуле
Заменять изображения следует с большего офсета. Если заменять с меньшего, то следующие за ним изображения сдвинутся. Т.е. сначала следует заменить второй фон, а затем – первый.
Замена изображений проводится в HEX-редакторе следующим образом:
- Модуль с упакованными изображениями открывается в HEX-редакторе. Для удобства количество столбцов HEX-редактора урезается до 16 (столбцы от 0 до F):
В модуле делается переход по офсету оригинального изображения: *Ctrl+G* → ‘offset’ → Hex → Beginning of File → Go
Делается переход назад от текущей позиции по офсету 0x20: *Ctrl+G* → 20 → Current Position → Go → *Shift+F5*
Визуально это ровно на две строки выше начала изображения, куда делается переход в пункте [2].
По этому адресу указан размер изображения справа-налево:
После определения размера изображения повторяется переход в начало оригинального изображения – пункт [2].
Делается переход вперед от текущей позиции по размеру изображения: *Ctrl+G* → ‘size’ → Current Position → Go
Так осуществляется переход в конец изображения:
Между концом изображения и размером следующего за ним может быть несколько байтов нулей от 1 до 3 (от двух нулей до шести). Они дополняют размер изображения до кратного четырем.
Все байты от конца изображения до его начала выделяются и удаляются. Удаляются и дополняющие нули при их наличии.
Новое изображение открывается в HEX-редакторе. Для удобства количество столбцов HEX-редактора урезается до 16 (столбцы от 0 до F).
После перехода в конец файла определяется размер изображения:
Определяется число нулей, необходимых для дополнения размера до кратного четырем байтам.
Для первого фона, например, дописывается три байта нулей:
Размер нового изображения вписывается в модуль вместо старого:
Все байты нового изображения копируются и вставляются в модуль по офсету старого:
Проверить правильность вставки можно переходом по размеру изображения из его начала в конец.
По необходимости вставляются дополняющие нули.
Пункты [2]-[11] повторяются по числу заменяемых изображений.
Замена модуля
Остается только заменить оригинальный модуль отредактированным через UEFITool и сохранить получившийся BIOS: *Ctrl+F* → GUID=CC5840D2-D8EA-459E-BAF4-349AC710EBBE → EE4E5898-3914-4259-9D6E-DC7BD79403CF → Replace Body… → *Ctrl+S
Результат
После прошивки модифицированного BIOS можно увидеть изменение фонов:
Те же разделы с фонами по умолчанию:
Возможные ошибки
В случае использования изображения неправильного формата оно не будет отрисовываться в BIOS:
В случае неправильного добавления дополняющих нулей заменяемое изображение и все следующие за ним не будут отрисовываться в BIOS.
Благодарность
Информация о модификации взята на форуме Win-Raid.
Источник
Thread: Bios & My logo
Thread Tools
Search Thread
Display
Bios & My logo
2 minor question,
first off where is the best place to get the most up to date bios from & where can i get the original Asus ROG logo from (if i use my logo and i want to change it back to default)
Just go to the main ASUS site and look up your board. BIOS will be in the downloads section. Like every other company does.
Yeah i guessed that but is there some folks talking about 1900 or some thing like that bios,
Did i not see it some place that there is some one to get it before Asus host it.
ROG Guru: Orange Belt Array Spathi PC Specs
| Spathi PC Specs | |
| Motherboard | Maximus IV Gene-Z |
| Processor | i7 2600k |
| Memory (part number) | 16G Sniper F3-12800CL9D-8GBSR2 1.25V |
| Graphics Card #1 | Galax GTX 980 V2 |
| Monitor | 2x AOC 2795e MVA |
| Storage #1 | 6x M4 500Gig |
| CPU Cooler | Mini NinJa Passive |
| Case | Antec NSK2480B — Black Micro ATX |
| Power Supply | Antec EarthWatts EA-380D |
| Keyboard | SteelKeys 7G |
| Headset | x-box headset |
| OS | Windows 7 |
| Network Router | NF3ADV |
| Accessory #1 | 2x ENERMAX T.B SILENCE |
| Accessory #2 | CyberPower BRICs LCD 650 VA / 390 Watts UPS |
Join Date Jul 2011 Reputation 16 Posts 392
Where is the post about the BIOS you speak of?
Where this is this post:
Talking about 1902
Also seen it here:
I need that logo pic too. It got changed back to the blue win8 symbol. easy to do with «my logo» just need the image
Источник
Загрузочный логотип asus для bios
Здесь будут шапка и навигация. Вернуться на сайт.
Что такое MyLogo?
Каждый раз, когда вы включаете компьютер, вы видите один и тот же загрузочный логотип. В один прекрасный момент это может надоесть. Функция MyLogo позволяет загрузить любой рисунок из Windows в программируемое ПЗУ BIOS, позволяя быстро и без проблем «украсить» компьютер.
Инструкция
ASUS MyLogo устанавливается автоматически при установке утилиты ASUS Update, идущей в комплекте с материнской платой.
1. Запустите утилиту MyLogo.
2. Из появившегося на экране списка различных методов обновления BIOS (см. рис. 1) выберите «Update BIOS from a file» («Загрузить обновление BIOS из файла»).
Рисунок 1
3. Укажите местонахождение файла с обновлением BIOS (например, дискету, на которой он находится) и нажмите «Next» («Продолжить»). 4. В появившемся диалоге выбора (см. рис. 2) выберите изображение, которое вы хотите использовать в качестве логотипа. Нажмите «Next» («Продолжить»). (Вы можете также использовать в качестве логотипа свои собственные изображения в форматах mGIF, mJPG или BMP.)
Рисунок 2
5. Выбранное изображение будет автоматически увеличено до нужных размеров (рис. 3). Затем на экране появится информация BIOS и сообщение о том, что новый загрузочный логотип готов к использованию. Нажмите «Flash», чтобы обновить данные.
Рисунок 3
6. Нажмите «Exit» («Выход») и перезапустите компьютер (рис. 4). Задание выполнено! Утилиту изменения логотипа MyLogo2 также можно запустить непосредственно через меню Windows «Пуск». После сохранения нового логотипа в файле обновления BIOS запустите утилиту ASUS Update и загрузите обновленный BIOS в ЭСППЗУ.
Рисунок 4
Функции MyLogo
В настоящее время существуют две версии данной функции: MyLogo и MyLogo2. MyLogo позволяет использовать только 16-цветные изображения, тогда как в MyLogo2 число поддерживаемых цветов увеличено до 256. Обе версии MyLogo рассчитаны на разрешение 640×480.
Источник
[Ноутбук] Ноутбук останавливает загрузку на ASUS / ROG логотипе – Устранение неисправности
Отправить ссылку на страницу на ваш e-mail
Пожалуйста, укажите ваш e-mail
Отсканируйте QR-код, чтобы открыть эту страницу на вашем смартфоне.
Связанные темы
Вы можете столкнуться с проблемой, когда ноутбук загружается и зависает на логотипе ASUS/ROG, вместо того, чтобы загрузить систему.
Пожалуйста, следуйте шагам ниже для решения вопроса:
- Отсоедините аксессуары, такие как внешните диски, принтеры, карты памяти, CD/DVD, переходники, и т.д.
- Обновите BIOS до последней версии по инструкции Как обновить BIOS с помощью утилиты EZ Flash.
Пожалуйста, используйте другой ПК для поиска и скачивания BIOS с официального сайта Asus для ноутбука, затем копируйте прошивку BIOS на USB диск. Если у вас нет другого ПК, USB диска, или BIOS уже обновлен до последней версии, тогда пропустите этот шаг.
1. Пожалуйста, отключите адаптер питания.
Примечание: Не отсоединяйте адаптер переменного тока для моделей ноутбуков ASUS TP420IA и UX425IA. (Для этих моделей необходимо подключить адаптер переменного тока для выполнения процесса аппаратного сброса.)
2. Вытащите батарею (только для моделей со съемной батареей)
※ Примечание: на некоторых моделях нельзя извлечь батарею самостоятельно (модели с несъемной батареей), пропустите шаг (b). На рисунке ниже изображен ноутбук со съемной батареей(C).
c. Пожалуйста, выключите ноутбук (зажмите кнопку питания на 15 секунд, пока индикатор включения не погаснет), затем зажмите кнопку питания на 40 секунд, чтобы выполнить сброс CMOS.
d. Установите батарею (для моделей со съемной батареей) и подключите адаптер переменного тока, попробуйте перезагрузить ноутбук.
Войдите в настройки BIOS. Сперва выключите ноутбук. Если ноутбук останавливает загрузку на логотипе, пожалуйста, зажмите кнопку питания на 15 секунд, пока индикатор кнопки включения не погаснет.
Подождите некоторое время. Зажмите клавишу [F2], затем нажмите на кнопку включения. (не отпускайте F2 пока не появится экран BIOS)
- UEFI режим (в этом режиме вы можете использовать для навигации клавиатуру, тачпад или мышку)
a. После входа в настройки BIOS, перейдите во вкладку Advanced Mode с помощью клавиши F7 или курсора(1)
b. Для загрузки оптимальных настроек BIOS по умолчанию выберите вкладку Save & Exit (2), затем Restore Defaults (3) и OK (4)
c. Проверьте корректность выбранного загрузчика в boot option. Выберите Boot (5), затем Boot Option #1 (6) и затем убедитесь, что медиа хранилище с системой указано верно(7).
d. Выберите Save & Exit (8), затем Save Changes and Exit (9) и Ok (10)
Режим Legacy
**Совет: в настройках BIOS режима legacy вы можете переключаться между пунктами только с помощью стрелок на клавиатуре и Enter.
a. Войдите в настройки BIOS.
b. Для загрузки заводских параметров BIOS выберите вкладку Save & Exit (1), затем Restore Defaults (2) и выберите Yes(3).
c. Проверьте корректность выбранного загрузчика в boot option. Выберите Boot (4), затем Boot Option #1 (5) и затем убедитесь, что медиа хранилище с системой указано верно(6).
d. Перейдите на вкладку Save & Exit (7), выберите Save Changes and Exit (8) и затем Yes(9)
2. После входа в Безопасный режим, пожалуйста, сделайте копию персональных данных, затем восстановите систему:
Если решение выше не устранило проблему, пожалуйста, свяжитесь с Сервисным центром Asus для диагностики и ремонта.
Источник

ASUSPRO Business Desktops Performance, Reliability, and Eco friendly ASUS

2015 Top Ten Reviews — Whats the Best Business Computer?

BIOS Ayarları Rehberi ve Tek Tuşla Overclock Rehberi
Изменение логотипа BIOS
1.
Выберите любую опцию и нажмите Next:
• Изменить загрузочный логотип и обновить BIOS.
• Изменить только загрузочный логотип.
Перед использованием первого варианта, убедитесь, что Вы загружаете прошивку с помощью
ASUS Update.
2.
Нажмите Обзор для поиска изображения, которое Вы хотите использовать в качестве
логотипа (и скачайте BIOS в случае необходимости) и нажмите Запуск.
3.
Следуйте инструкциям на экране для завершения процесса.
ASUS BM6AE (MD780), BM1AE и BP1AE (SD780)
51
РУ
С
С
К
И
Й
Intel SBA (Small Business Advantage)
Intel SBA – это сочетание аппаратных и программных средств повышения безопасности
и производительности компьютерных систем, предназначенных для корпоративных
пользователей.
Иконки
Описание
Energy Saver
Energy Saver позволяет настроить компьютер для перехода в спящий режим
в конце рабочего дня и возвращения в рабочее состояние в начале рабочего
дня. Это помогает значительно снизить энергопотребление и увеличить
производительность. Для получения дополнительной информации нажмите
в главном меню ASUS Business Suite.
Центр технического состояния
Центр технического состояния позволяет запланировать все задачи
по обслуживанию компьютера (например резервное копирование
данных, обновление системы и дефрагментация диска) для запуска из в
нерабочее время, даже если компьютер выключен. С помощью центра
технического состояния компьютер всегда будет работать с максимальной
производительностью. Для получения дополнительной информации
нажмите
в главном меню ASUS Business Suite.
Средство контроля ПО
Средство контроля ПО позволяет на аппаратном уровне отслеживать работу
установленных на компьютере приложений, связанных с безопасностью
и предупреждать об их отключении. Для получения дополнительной
информации нажмите
в главном меню ASUS Business Suite.
Блокировщик USB
Блокировщик USB позволяет определить тип подключенного к компьютеру
устройства USB для защиты от вирусов и несанкционированного
копирования данных. Для получения дополнительной информации
нажмите
в главном меню ASUS Business Suite.
Архивация и восстановление данных
Архивация и восстановление данных автоматически создает резервные
копии данных, даже когда компьютер выключен. Для получения
дополнительной информации нажмите
в главном меню ASUS Business
Suite.
52
Глава 5: Использование утилит
РУ
С
С
К
И
Й
Глава 6, Устранение неисправностей, Глава 6 устранение неисправностей
Страница 53
- Изображение
- Текст
ASUS BM6AE (MD780), BM1AE и BP1AE (SD780)
53
Глава 6
Устранение неисправностей
Устранение неисправностей
В этой главе представлены некоторые проблемы, которые могут возникнуть и возможные пути
их решения.
?
Мой компьютер не включается и индикатор питания на передней
панели не горит.
•
Проверьте правильность подключения компьютера.
•
Проверьте розетку.
•
Проверьте, что блок питания включен. Подробную информацию смотрите в
разделе Включение/отключение компьютера в главе 1.
?
Мой компьютер зависает.
•
Для закрытия программ, которые не отвечают выполните следующие действия:
1. Одновременно нажмите клавиши <Alt> <Ctrl> <Delete>, затем нажмите
Диспетчер задач.
2. Выполните следующие действия в зависимости от операционной системы:
В Windows 7:
a) Выберите вкладку Приложения.
b) Выберите программу, которая не отвечает, затем нажмите Снять задачу.
В Windows 8.1:
На вкладке Процессы в Диспетчере задач выберите программу, которая не
отвечает и нажмите Завершить задачу.
•
Если клавиатура не отвечает. Нажмите и удерживайте нажатой кнопку питания
на верхней части корпуса, пока компьютер не выключится. Затем нажмите
кнопку питания для его включения.
?
Я не могу подключиться к беспроводной сети с помощью ASUS WLAN
Card (только на некоторых моделях)?
•
Убедитесь, что Вы ввели правильный ключ для подключения к беспроводной
сети.
•
Для улучшения беспроводной связи подключите внешние антенны
(поставляются опционально) к ASUS WLAN Card и расположите их на верхней
части корпуса компьютера.
Не работают клавиши со стрелками на цифровой клавиатуре. …
Страница 54
- Изображение
- Текст
?
Не работают клавиши со стрелками на цифровой клавиатуре.
Убедитесь, что индикатор Number Lock не горит. Когда индикатор Number Lock
горит, клавиши на цифровой клавиатуре используется только для ввода чисел.
Если Вы хотите использовать клавиши со стрелками на цифровой клавиатуре,
нажмите клавишу Number Lock для выключения индикатора.
?
Нет изображения на мониторе.
•
Убедитесь, что монитор включен.
•
Убедитесь, что монитор правильно подключен к видеовыходу компьютера.
•
Если компьютер оснащен дискретной видеокартой, убедитесь, что Вы
подключили монитор к видеовыходу дискретной видеокарты.
•
Проверьте, не изогнуты ли контакты на разъеме. При обнаружении погнутых
контактов замените кабель.
•
Убедитесь, что монитор правильно подключен к источнику питания.
•
Дополнительную информацию по устранению неисправностей смотрите в
документации, поставляемой с монитором.
?
При использовании нескольких мониторов изображение только на одном
мониторе.
•
Убедитесь, что оба монитора включены.
•
Во время POST, изображение имеется только на мониторе, подключенном к
VGA разъему. Два монитора работают только под Windows.
•
При наличии дискретной видеокарты, убедитесь, что мониторы подключены к
ее выходу.
•
Проверьте правильность настроек для нескольких дисплеев.
?
Мой компьютер не может обнаружить USB-накопитель.
•
При подключении USB-накопитель к компьютеру, Windows автоматически
устанавливает для него драйвер. Немного подождите и откройте Мой компьютер
и убедитесь, что USB-накопитель обнаружен.
•
Подключите USB-накопитель к другому компьютеру и убедитесь, что он
исправен.
54
Глава 6: Устранение неисправностей
РУ
С
С
К
И
Й
Я хочу восстановить или отменить изменения в системе не зат…
Страница 55
- Изображение
- Текст
?
Я хочу восстановить или отменить изменения в системе не затрагивая
моих файлов и данных.
В Windows 7:
Восстановление системы Windows позволяет восстановить или отменить
изменения в системе, не затрагивая ваши данные, например документы или
фотографии. Подробную информацию смотрите в разделе Восстановление
системы главы 2.
В Windows 8.1:
Вы можете использовать опцию Refresh everything without affecting your
files для восстановления или отмены изменений в системных настройках,
не затрагивая личные данные. Для использования опции восстановления
в панели Charms нажмите Настройка > Параметры ПК > Обновление и
восстановление > Восстановление, выберите Refresh everything without
affecting your files и нажмите Начать.
?
Искажено изображение на HDTV.
•
Это обусловлено разным разрешением Вашего монитора и HDTV. Настройте
разрешение экрана в соответствии с HDTV. Для изменения разрешения экрана:
В Windows 7:
1. Для открытия экрана Разрешение экрана выполните одно из следующих действий:
• Нажмите > Панель управления > Оформление и персонализация
> Дисплей > Изменение параметров дисплея.
• Щелкните правой кнопкой на свободном месте рабочего стола. При
появлении всплывающего меню нажмите Персонализация > Дисплей >
Изменение параметров дисплея.
2. Настройте разрешение. Обратитесь к документации прилагаемой к HDTV.
3. Нажмите Применить или OK. Затем нажмите Сохранить изменения для
подтверждения.
В Windows 8.1:
Для открытия экрана Разрешение экрана выполните одно из следующих
действий:
С главного экрана
a) Запустите экран Все приложения и поместите панель управления на
главный экран.
Подробную информацию смотрите Добавление приложений на главный экран в
разделе Работа с приложениями Windows.
b) В Оформление и персонализация панели управления нажмите Настройка
разрешения экрана.
Из режима рабочего стола
a) На главном экране нажмите Desktop для переключения в режим рабочего
стола.
b) Щелкните правой кнопкой в любом месте рабочего стола. При появлении
всплывающего меню нажмите Персонализация > Дисплей > Изменение
параметров дисплея.
ASUS BM6AE (MD780), BM1AE и BP1AE (SD780)
55
РУ
С
С
К
И
Й
?
Нет звука из колонок.
•
Убедитесь, что Вы подключили колонки к линейному выходу (салатовый) на
передней или задней панели.
•
Убедитесь, что колонки подключены к источнику питания и включены.
•
Отрегулируйте громкость звука в колонках.
•
Убедитесь, что в компьютере звук включен.
•
Если отключен, иконка громкости отображается в виде
. Для включения
звука нажмите
в области уведомлений Windows, затем нажмите
.
•
Если не выключен, нажмите
и перетащите ползунок для регулировки
громкости.
•
Подключите колонки к другому компьютеру и убедитесь, что они исправны.
?
DVD привод не может прочитать диск.
•
Проверьте, что диск вставлен этикеткой вверх.
•
Убедитесь, что диск находится в центре лотка, особенно для дисков
нестандартных размеров или формы.
•
Убедитесь, что диск не поцарапан и не поврежден.
?
Не функционирует кнопка извлечения диска.
1.
В Windows 7 нажмите > Компьютер.
В Windows 8.1 переместите курсор мыши в нижний левый угол рабочего стола,
затем щелкните правой кнопкой по иконке главного экрана. Во всплывающем
меню выберите File Explorer для открытия экрана Computer.
2.
Щелкните правой кнопкой по
и выберите Извлечь.
56
Глава 6: Устранение неисправностей
РУ
С
С
К
И
Й
Питание Проблема Возможная причина Действие Нет питания …
Страница 57
- Изображение
- Текст
Питание
Проблема
Возможная причина
Действие
Нет питания
(индикатор
питания не
горит)
Неправильное напряжение
• Установите переключатель
напряжения в соответствии с
напряжением в Вашем регионе.
• Отрегулируйте настройки
напряжения. Убедитесь, что шнур
питания отключен от розетки.
компьютер не включен.
Нажмите кнопку питания на передней
панели и убедитесь, что компьютер
включен.
Неправильно подключен
шнур питания к
компьютеру.
• Убедитесь, что шнур питания
подключен правильно.
• Используйте другой шнур питания.
Проблема с блоком питания
Обратитесь в сервисный центр для
установки другого блока питания.
ASUS BM6AE (MD780), BM1AE и BP1AE (SD780)
57
РУ
С
С
К
И
Й
58
Глава 6: Устранение неисправностей
РУ
С
С
К
И
Й
Дисплей
Проблема
Возможная причина
Действие
Нет изображения
на экране после
включения
компьютера
(черный экран)
Сигнальный кабель не
подключен к VGA разъему
компьютера.
• Подключите сигнальный кабель
к соответствующему разъему
(интегрированная видеокарта или
дискретная видеокарта).
• При использовании дискретной
видеокарты, подключите сигнальный
кабель к ее разъему.
Проблема в сигнальном
кабеле
Попробуйте подключить другой
монитор.
LAN
Проблема
Возможная причина
Действие
Невозможно
подключиться к
Интернет
Сетевой кабель не
подключен.
Подключите сетевой кабель к
компьютеру.
Проблема в сетевом кабеле
Убедитесь, что индикатор сетевой
карты горит. Если нет, попробуйте
другой сетевой кабель. Если все же не
работает, обратитесь в сервис-центр
ASUS.
Компьютер не подключен к
роутеру или хабу.
Убедитесь, что компьютер подключен к
роутеру или хабу.
Настройки сети
Получите сетевые настройки у Вашего
провайдера (ISP).
Проблемы, вызванные
антивирусным ПО
Закройте антивирусное программное
обеспечение.
Проблема с драйверами
Установите драйвер
ASUS BM6AE (MD780), BM1AE и BP1AE (SD780)
59
РУ
С
С
К
И
Й
Звук
Проблема
Возможная причина
Действие
Нет звука
Колонки или наушники
подключены к
неправильным
аудиоразъемам.
• Расположение разъемов смотрите
в руководстве пользователя для
компьютера.
• Отключите и заново подключите
колонки к компьютеру.
Колонки или наушники не
работают.
Попробуйте использовать другие
колонки или наушники.
Аудиоразъемы на передней
и задней панелях не
работают.
Попробуйте оба передних и задних
аудиоразъема. Если один разъем не
работает, проверьте установлен ли он в
многоканальный режим.
Проблема с драйверами
Переустановите аудиодрайвер
Система
Проблема
Возможная причина
Действие
Система работает
слишком
медленно
Запущено слишком много
программ.
Закройте некоторые программы.
Компьютер атакован
вирусом
• Используйте антивирусное
программное обеспечение для
сканирования на наличие вирусов и
восстановления компьютера.
• Переустановите операционную
систему.
Система часто
зависает.
Поврежден жесткий диск
• Отправьте поврежденный жесткий
диск в сервисный центр ASUS.
• Замените жесткий диск.
Проблемы с памятью
• Замените память.
• Извлеките дополнительно
установленную память и попробуйте
еще раз.
• Для получения информации
об обслуживании свяжитесь с
сервисным центром.
Не достаточно вентиляции
для компьютера.
Поместите компьютер в место с более
лучшей вентиляцией.
Установлено несовместимое
программное обеспечение.
Переустановите операционную
систему и установите совместимое
программное обеспечение.
60
Глава 6: Устранение неисправностей
РУ
С
С
К
И
Й
Процессор
Проблема
Возможная причина
Действие
Слишком шумно
после включения
компьютера.
компьютер загружается.
Это нормально. При включении
компьютера вентилятор работает
на полной скорости. Вентилятор
замедлится после загрузки ОС.
Были изменены настройки
BIOS.
Восстановите настройки BIOS по
умолчанию.
Старая версия BIOS
Обновите BIOS на последнюю
версию. Последнюю версию BIOS
можно скачать с сайта http://support.
asus.com.
Компьютер
слишком
шумит при
использовании.
Был заменен кулер
процессора.
Убедитесь, что Вы используете
совместимый или рекомендуемый
ASUS кулер.
Не достаточно вентиляции
для компьютера.
Убедитесь, что компьютер работает в
месте с хорошей вентиляцией.
Слишком высокая
температура системы.
• Обновите BIOS.
• Если Вы знаете как установить
материнскую плату, попробуйте
очистить внутреннее пространство
корпуса.
• Для получения информации
об обслуживании свяжитесь с
сервисным центром.
Если проблема все же осталась, обратитесь в сервисный центр за помощью. Список
сервисных центров можно посмотреть на сайте http://support.asus.com.
Комментарии

Перед началом на нужно иметь дамп своего биоса. Это можно сделать как через Afudos, FPT и самый простой способ для 2011-3 это утилита S3TurboTool.
Итак у нас есть наш биос, теперь следует скачать требуемый софт. Разбирать замену логотипа будем на примере материнских платах LGA2011 v3 (AMI Aptio 5). Качаем программу ChangeLogo. Для X79 это Edit.logo.Huanan-X79-by-NFound. Загружаем свой биос на котором хотим сменить логотип кликаем на «Load Image» Если у Вас расширение образа .bin тогда следует в проводнике изменить тип файлов на «All Files«. Если нужно сохранить текущую картинку биоса, тогда нажимаем «Save Logo«. Для загрузки новой картинки используем кнопку «Browse«, далее «Raplace Logo» и сейчас в биос записан новый логотип. Остается только сохранить образ и вперед. Для этого клацаем по кнопке «Save Image As» На этом все. Заливаем биос в плату с помощью той же программы S3TurboTool или FPT. Для X79 это может быть Afudos или FPT из под DOS.
Как могли заметить формат картинки .bmp изменять его нельзя. В картинках должно быть как можно меньше всяких красочных переходов. Желательно вообще использовать поменьще цветов. По разрешению тоже можно поиграться. Редактировать можно и в Paint. На вытащенный лого просто накинуть нужный, но с учетом совпадения по размерности. Тут уже экспериментируйте. Я обычно затираю на черном фоне старую надпись и налаживаю свою, так как стандартный фон черный, то и мой логотип в центре получается целостной картинкой. В целом можно обозначить базовые требования: Расширение bmp, 256 цветов, разрешении 800х600. В любом случае можно попробовать и 720 жахнуть. Некоторые биосы спокойно переваривают и такое.
Остались вопросы, тогда жду в комментариях. Так же у нас есть форум. И в правом нижнем углу Chatra «Есть вопрос?» Удачи!
-
09-12-2015 10:00 PM
#1
ROG Enthusiast
Array
matrixleader PC Specsmatrixleader PC Specs Laptop (Model) EUROCOM Sky X9 Motherboard Intel Sunrise Point Z170 Processor Intel Skylake i7-6700K @ 4.2 GHz Memory (part number) Samsung 64GB DDR4 RAM @ 2400 MHz Graphics Card #1 GeForce GTX 980 8.0GB GDDR5 (Desktop Version) Sound Card Sound Blaster 3D Audio Monitor LG LP173WF4-SPD1 17.3″ 1920×1080 IPS FHD (16:9) LED Antiglare Matte Screen with G-SYNC Technology Storage #1 2 x Samsung 950 Pro 512GB M.2 NVMe PCIe x4 SSD (RAID 0) Storage #2 2x Samsung Spinpoint M9T ST2000LM003 5400 RPM 32MB Cache 2TB HDD (RAID 0) CPU Cooler IC Diamong Thermal Paste Power Supply 660W AC Power Adapter Mouse Logitech G602 Mouse Pad Razer Manticor Headset/Speakers Onkyo Speakers OS Windows 10 Pro Network Router RT-AC68U How to change UEFI Firmware splash screen for X-99 Deluxe
I found that using ASUS MyLogo2 that can be done for older motherboards but nothing for the X-99 Deluxe.
My PC originally came with the Origin PC logo as the loading splash screen when I boot Windows 10……
now that I updated the BIOS, it is the ASUS Logo. I want to change that back to the Origin PC logo and have already got the image but don’t know how to do it.
Please help
-
09-12-2015 10:38 PM
#2
untouched
Array
-
09-13-2015 05:49 AM
#3
ROG Enthusiast
Array
matrixleader PC Specsmatrixleader PC Specs Laptop (Model) EUROCOM Sky X9 Motherboard Intel Sunrise Point Z170 Processor Intel Skylake i7-6700K @ 4.2 GHz Memory (part number) Samsung 64GB DDR4 RAM @ 2400 MHz Graphics Card #1 GeForce GTX 980 8.0GB GDDR5 (Desktop Version) Sound Card Sound Blaster 3D Audio Monitor LG LP173WF4-SPD1 17.3″ 1920×1080 IPS FHD (16:9) LED Antiglare Matte Screen with G-SYNC Technology Storage #1 2 x Samsung 950 Pro 512GB M.2 NVMe PCIe x4 SSD (RAID 0) Storage #2 2x Samsung Spinpoint M9T ST2000LM003 5400 RPM 32MB Cache 2TB HDD (RAID 0) CPU Cooler IC Diamong Thermal Paste Power Supply 660W AC Power Adapter Mouse Logitech G602 Mouse Pad Razer Manticor Headset/Speakers Onkyo Speakers OS Windows 10 Pro Network Router RT-AC68U Originally Posted by Praz
Right, thank you, I emailed them
-
09-13-2015 02:44 PM
#4
ROG Enthusiast
Array
matrixleader PC Specsmatrixleader PC Specs Laptop (Model) EUROCOM Sky X9 Motherboard Intel Sunrise Point Z170 Processor Intel Skylake i7-6700K @ 4.2 GHz Memory (part number) Samsung 64GB DDR4 RAM @ 2400 MHz Graphics Card #1 GeForce GTX 980 8.0GB GDDR5 (Desktop Version) Sound Card Sound Blaster 3D Audio Monitor LG LP173WF4-SPD1 17.3″ 1920×1080 IPS FHD (16:9) LED Antiglare Matte Screen with G-SYNC Technology Storage #1 2 x Samsung 950 Pro 512GB M.2 NVMe PCIe x4 SSD (RAID 0) Storage #2 2x Samsung Spinpoint M9T ST2000LM003 5400 RPM 32MB Cache 2TB HDD (RAID 0) CPU Cooler IC Diamong Thermal Paste Power Supply 660W AC Power Adapter Mouse Logitech G602 Mouse Pad Razer Manticor Headset/Speakers Onkyo Speakers OS Windows 10 Pro Network Router RT-AC68U Origin PC just emailed me the 1702 BIOS with the Origin PC logo. I’m all set now
-
09-13-2015 06:33 PM
#5
ROG Enthusiast
Array
matrixleader PC Specsmatrixleader PC Specs Laptop (Model) EUROCOM Sky X9 Motherboard Intel Sunrise Point Z170 Processor Intel Skylake i7-6700K @ 4.2 GHz Memory (part number) Samsung 64GB DDR4 RAM @ 2400 MHz Graphics Card #1 GeForce GTX 980 8.0GB GDDR5 (Desktop Version) Sound Card Sound Blaster 3D Audio Monitor LG LP173WF4-SPD1 17.3″ 1920×1080 IPS FHD (16:9) LED Antiglare Matte Screen with G-SYNC Technology Storage #1 2 x Samsung 950 Pro 512GB M.2 NVMe PCIe x4 SSD (RAID 0) Storage #2 2x Samsung Spinpoint M9T ST2000LM003 5400 RPM 32MB Cache 2TB HDD (RAID 0) CPU Cooler IC Diamong Thermal Paste Power Supply 660W AC Power Adapter Mouse Logitech G602 Mouse Pad Razer Manticor Headset/Speakers Onkyo Speakers OS Windows 10 Pro Network Router RT-AC68U
-
09-15-2017 03:05 PM
#6
New ROGer
Array
kthanos PC Specskthanos PC Specs Motherboard Rampage V Extreme Processor Intel Core i7 5930K Memory (part number) Kinkston HyperX Predator 16GB Graphics Card #1 Asus Strix GTX 980 4GD5 Monitor HP ZR24w Storage #1 Samsung 850 PRO Series 256GB Storage #2 2 x Seagate ST31000528AS CPU Cooler Corsair H110 Hydro Series Case Corsair Obsidian 750D Power Supply Corsair AX860i no update after reboot
all the above procedure is correct, but after the PC is rebooting it does not doing the bios update and also does not update my logo. It shuts downs, and it needs me to power it on. any ideas? Thank you.

Posting Permissions
- You may not post new threads
- You may not post replies
- You may not post attachments
- You may not edit your posts
- BB code is On
- Smilies are On
- [IMG] code is On
- [VIDEO] code is On
- HTML code is Off
Forum Rules

![r/pcmasterrace - [Guide] How to set a custom boot logo on a modern ASUS motherboard](https://preview.redd.it/wc21lh9tsd171.png?width=1074&format=png&auto=webp&v=enabled&s=1c72e9ba0f3b20136c3a2f6ec5383c441d28b746)
![r/pcmasterrace - [Guide] How to set a custom boot logo on a modern ASUS motherboard](https://preview.redd.it/ru5m9f1psd171.png?width=1071&format=png&auto=webp&v=enabled&s=b7b36be6c2c84666fb0ba3dccdc1e590b1065154)
![r/pcmasterrace - [Guide] How to set a custom boot logo on a modern ASUS motherboard](https://preview.redd.it/1tmes7qysd171.png?width=1075&format=png&auto=webp&v=enabled&s=ae6c2885742ab62b723147e27a326fffb70e18d9)
![r/pcmasterrace - [Guide] How to set a custom boot logo on a modern ASUS motherboard](https://preview.redd.it/aq4y9jq1td171.png?width=639&format=png&auto=webp&v=enabled&s=00be9a62c17459dbffeafc5a0ba3946f25886c01)
![r/pcmasterrace - [Guide] How to set a custom boot logo on a modern ASUS motherboard](https://preview.redd.it/fg6ion83td171.png?width=116&format=png&auto=webp&v=enabled&s=0bd335cce558c096b6f6e6fa6f19cd42dc29b1b3)
![r/pcmasterrace - [Guide] How to set a custom boot logo on a modern ASUS motherboard](https://preview.redd.it/k8pfuac4td171.png?width=204&format=png&auto=webp&v=enabled&s=6c97e456bf2a2576625c02233eceeb8eba1880b8)
![r/pcmasterrace - [Guide] How to set a custom boot logo on a modern ASUS motherboard](https://preview.redd.it/9bzyvqb5td171.png?width=803&format=png&auto=webp&v=enabled&s=1fd5cfd1dd369f15c5f86505eefeb8ba430810bb)
![r/pcmasterrace - [Guide] How to set a custom boot logo on a modern ASUS motherboard](https://preview.redd.it/2iey2i86td171.png?width=232&format=png&auto=webp&v=enabled&s=50a2b8b25f55256f17f9416d063fd138c6218aed)
![r/pcmasterrace - [Guide] How to set a custom boot logo on a modern ASUS motherboard](https://preview.redd.it/wsiioip7td171.png?width=681&format=png&auto=webp&v=enabled&s=0e2970ae32327667128a05011fd52092dd0a3927)