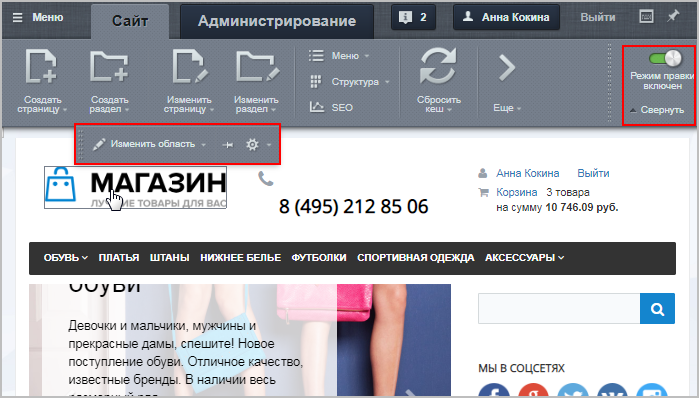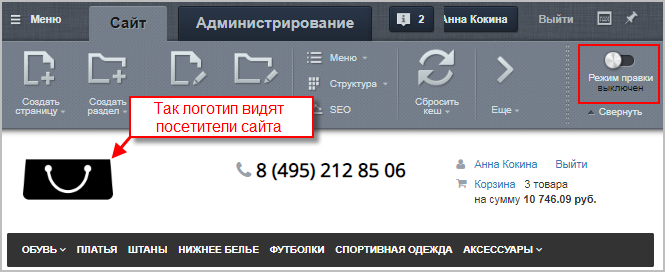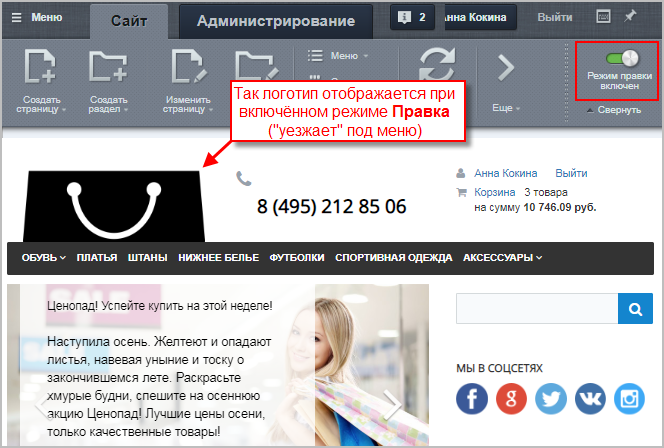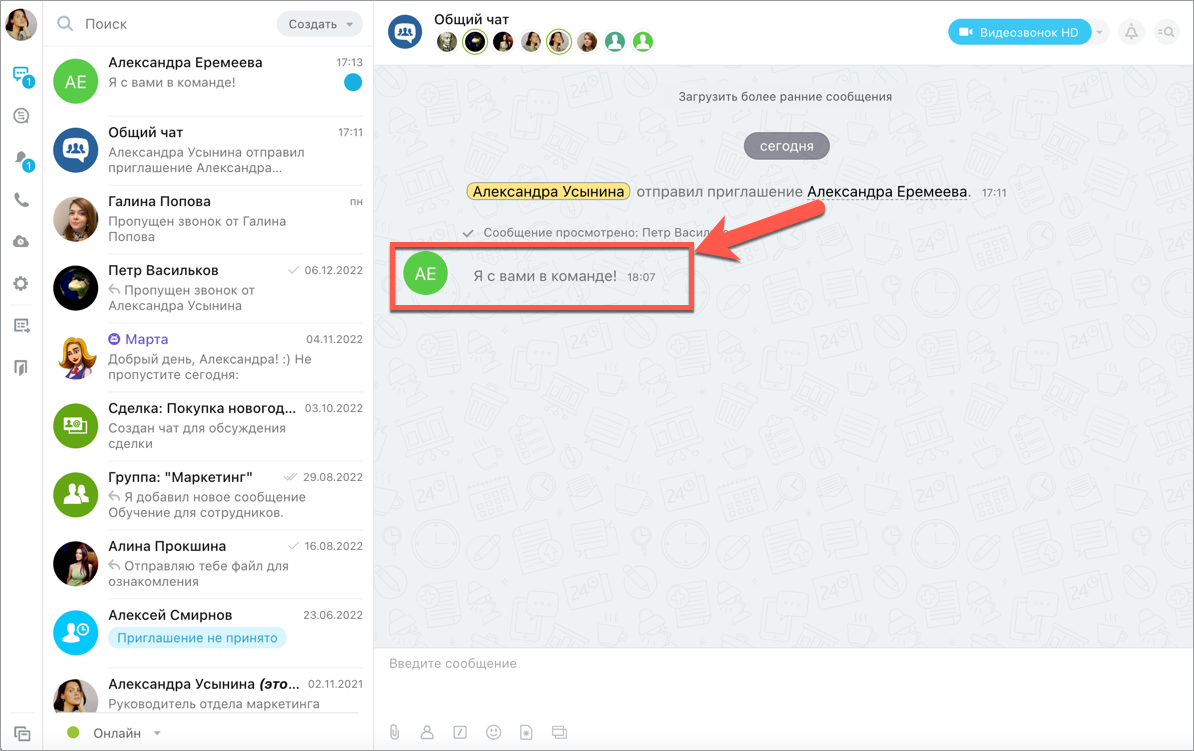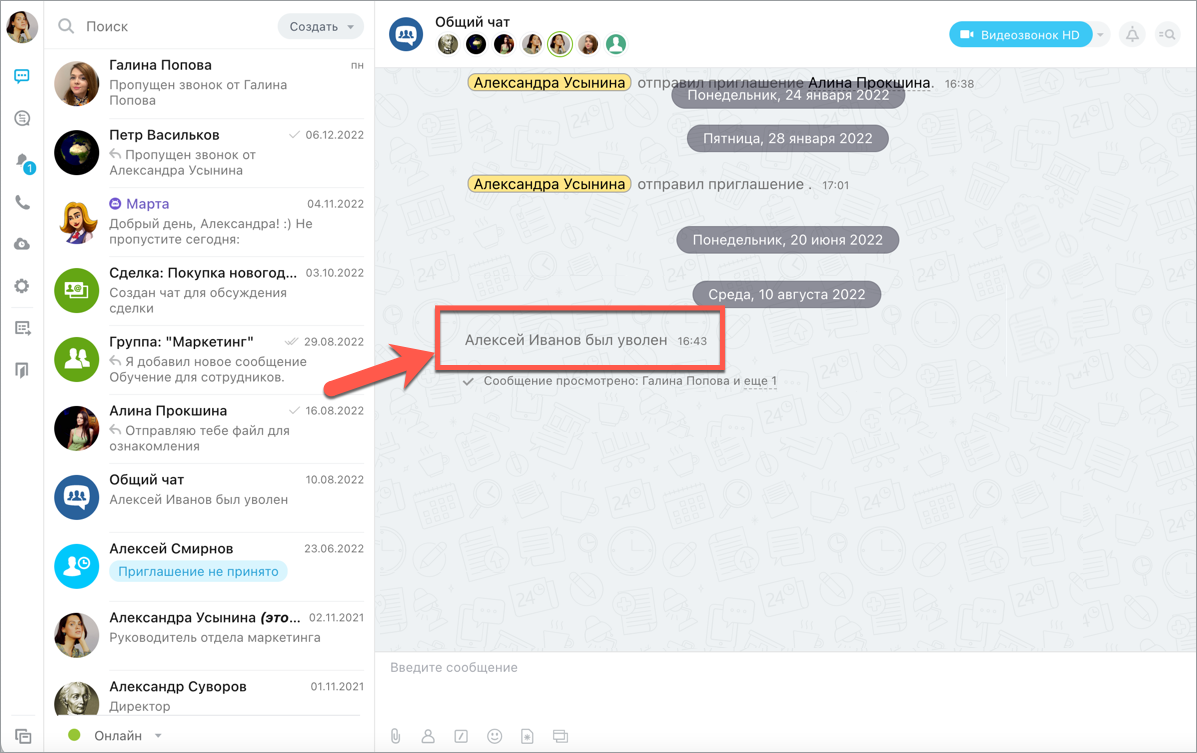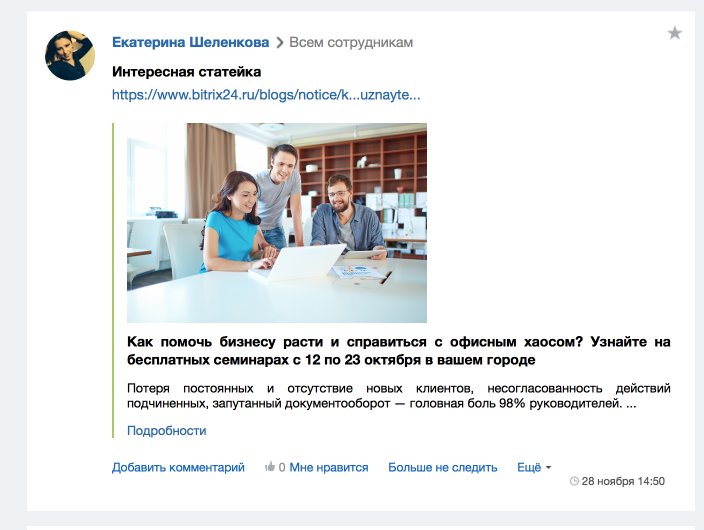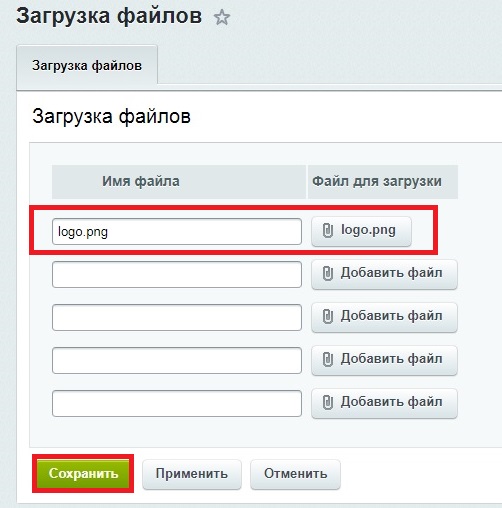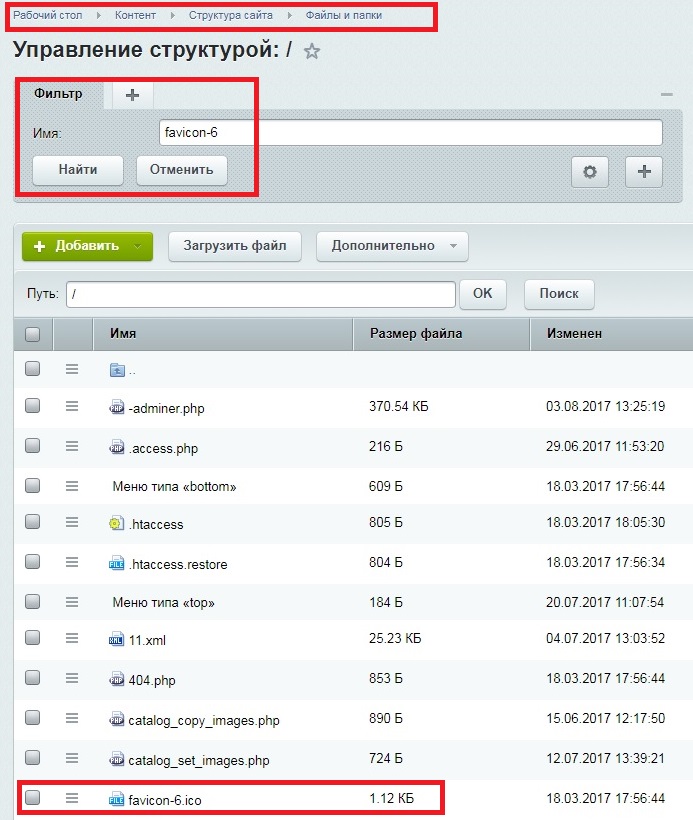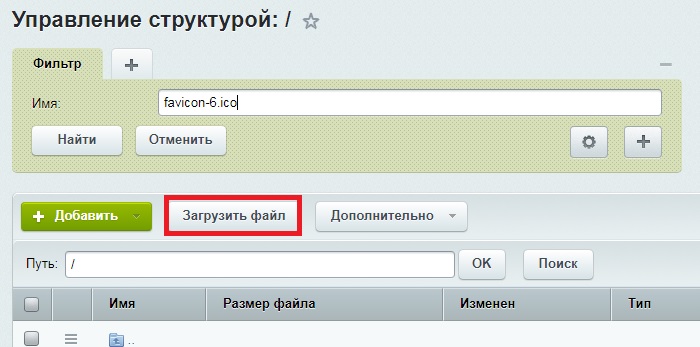Как изменить логотип сайта
Урок
313
из
363

Сложность урока:
2 уровень — несложные понятия и действия, но не расслабляйтесь.
2 из 5
Дата изменения:
09.02.2023
Просмотров:
25094
Недоступно в лицензиях:
Текущую редакцию Вашего 1С-Битрикс можно просмотреть на странице Обновление платформы (Marketplace > Обновление платформы).
Ограничений нет
Меняем логотип
Как и рассмотренный ранее
контактный телефон,
Представим, что у нас возникла ситуация: нужно поменять номер телефона на сайте. Сделать это несложно. Давайте определимся в какой части сайта находится телефонный номер. Страница сайта формируется системой динамически из трёх частей.
Подробнее…
логотип может быть размещен либо в
шаблоне сайта,
Статическая информация, которая не нуждается (либо редко нуждается) в замене, как правило, размещается в статических зонах Header (шапка сайта) и Footer (подвал сайта). Заменить ее можно в коде самих файлов, но делать это придется квалифицированному разработчику, либо разработчик должен организовать такую замену с помощью компонентов системы силами редакторов сайта.
Подробнее…
либо во
включаемой области.
Включаемая область — это специально выделенная область на странице сайта, которую можно редактировать отдельно от основного содержания страницы.
Подробнее…
Важно! Контент-менеджер может заменить логотип только в том случае, если логотип располагается во включаемой области (иначе необходимо обратиться к администратору сайта или разработчику).
В режиме
Правка
Подробнее
наведите курсор мыши на логотип – если появилась панель с кнопкой Изменить область, то перед вами включаемая область, и можно заменить логотип своими силами:
Нажмите кнопку Изменить область, удалите текущий логотип и кликните по иконке
Изображение
на панели инструментов визуального редактора.
В открывшейся форме настроек необходимо задать источник изображения,
заголовок
Текст, который будет виден посетителю сайта при наведении курсора на логотип.
и
дополнительные параметры
Дополнительные параметры (работа опций зависит от настроек включаемой области,
в которой располагается картинка):
– Выравнивание – определение положения картинки во включаемой области;
– Атрибут Alt – установка альтернативного текста для изображений (если у
пользователя отключена в браузере загрузка изображений, то он увидит заданный текст);
– CSS класс – выбор одного из подключённых стилей сайта;
– Ссылка на изображении – указывается ссылка, по которой пользователь
перейдёт, кликнув на картинку.
:
Источник изображения можно задать тремя способами:
- указать прямой адрес;
- выбрать из медиабиблиотеки;
- выбрать из структуры сайта.
Подробно о каждом из способов добавления картинки, а также об остальных настройках читайте в уроке
Как загрузить и разместить изображение.
Укажите путь к картинке на сервере или полный адрес изображения в сети. После ввода значения вы увидите «миниатюру» изображения, а так же сможете задать его размер . Размер может быть определен в пикселях или процентах. Обратите внимание, что современные шаблоны сайтов используют разные размеры изображения в зависимости от размера экрана. Такой шаблон называется адаптивным . В этих случаях мы рекомендуем отмечать опцию Не указывать размер.
Подробнее…
Пример установки логотипа. Видеоурок
Видеоурок
В нашем примере пойдём по третьему пути:
-
загрузим
Загрузка файлов из Административного разделаЭтот способ используется для загрузки файлов в роли статического контента.
В административном разделе системы перейдите в папку, в которой будет храниться загружаемый файл. Нажмите на кнопку Загрузить файл под фильтром, откроется форма для загрузки. Добавьте файлы для загрузки и сохраните их.
Подробнее…
изображение в структуру сайта (в папку include); - в форме добавления изображения:
- пропишем путь до этого изображения:
/include/icon.png; - отметим опцию Не указывать размер, так как используем
адаптивный
Современные шаблоны сайтов используют разные размеры изображения в зависимости от размера экрана. Такой шаблон называется адаптивным.
шаблон сайта;
- пропишем путь до этого изображения:
- сохраним изменения.
Примечание: Для просмотра
итогового отображения
логотипа выключите режим Правки (при включенном режиме логотип может отображаться
некорректно
).
Настройки Битрикс24
Если вы хотите, что бы ваш Битрикс24 максимально подходил вашей компании, то уделите буквально 5 минут его настройкам. После этого, вам станет еще удобнее работать:)
Перейдите в пункт Настройки левого меню.
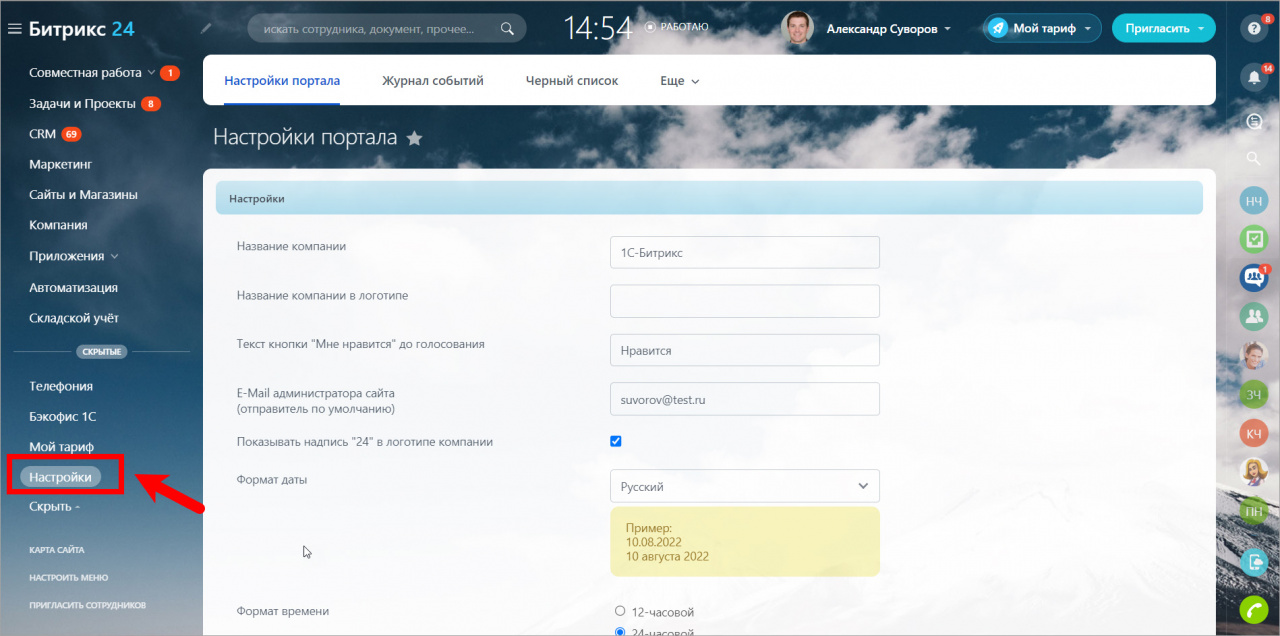
Если какой-то пункт отсутствует, то он не представлен на вашем тарифе.
Подробную информацию о всех тарифах читайте на странице сравнения редакций.
Настройки
Секция настроек отвечающих за основные данные на портале.
- Укажите Название компании и Название компании в логотипе, которое будет отображаться в левом верхнем углу.
- Текст кнопки «Мне нравится» до голосования – какой текст будет на кнопке для лайков в вашей компании.
- E-Mail администратора сайта (отправитель по умолчанию) – какой адрес будет указываться в качестве отправителя, если не произведены настройки.
Подробнее про работу с почтой вы можете прочитать здесь.
- Показывать надпись «24» в логотипе компании – выключите эту опцию, если не хотите видеть цифру 24 в левом верхнем углу.
Функция Убрать логотип 24 доступна не на всех тарифах Битрикс24. Узнать подробнее вы можете на странице тарифов.
- Формат даты, Формат времени и Формат имени – опция позволяет установить формат отображения соответствующей информации на портале.
- Первый день недели – позволяет указать первый день недели для календарей на портале.
- Параметры рабочего времени – позволяет указать время, считающееся в компании рабочим.
- Выходные дни недели – указываются выходные дни для календарей. Это очень важная опция, особенно при планировании задач и работе с календарями.
Примечание: чтобы снять выбор со всех дней недели (вы работаете без выходных), нужно оставить один выходной, затем зажать клавишу CTRL (CMD на macOS) и кликнуть мышкой по последнему выделенному дню. Это снимет выбор со всех дней недели.
- Выходные и праздничные дни в году – перечисляются все даты, которые будут отмечены в календаре как выходные. Вводятся они без пробелов и разделяются запятой, день с месяцем отделяются точкой, например: 1.01,2.01,7.01,23.02,8.03.
- Форматирование номера телефона: страна по умолчанию и Формат адреса – выбираются варианты форматирования номера телефона и адреса.
- Тип вашей организации – выбор способа обращения к пользователям портала в меню, в заголовках, сообщениях. Доступны три варианта: для коммерческой организации, для различных тематических сообществ и для некоммерческих учреждений.
- Показывать уволенных в списке сотрудников – опция позволяет показывать фильтр поиска Уволенные в списке всех сотрудников компании. Опция работает только для сотрудников, у администратора этот фильтр будет виден независимо от настройки.
- Просматривать документы с помощью – указание службы, через которую будут просматриваться документы на странице публичной ссылки.
- Разрешить редактировать документы… – администратор имеет возможность отключить/включить для всего портала в целом опцию редактирования приложенных документов, например, в сообщениях и задачах.
- Автоматически подключать Диск группы при вступлении пользователя в группу – опция позволит отключить автоматическое подключение папки группы для нового участника.
- Максимальное количество записей в истории документа – указание лимита хранимых на портале версий файла. При превышении этого количества старые версии файла автоматически удаляются. Подробнее в статье Восстановление файлов.
- Разрешить работу с публичными ссылками на файлы – включает работу с публичными ссылками на вашем Битрикс24.
- Разрешить блокировать документ для редактирования – будет ли включена опция блокирования. При включенной опции несколько человек не смогу одновременно редактировать документы, что защитит вас от возможной потери данных.
- Искать по содержимому документов Диска – инструмент поможет быстро найти нужную информацию, даже если вы не знаете, в каком из документов она находится. Поиск доступен на тарифе для крупных организаций – «Энтерпрайз».
- Разрешать адресовать «Всем» сообщения в Живой ленте – по умолчанию писать сообщения «Всем» может любой пользователь. Здесь можно либо отключить такую возможность, либо указать тех, кто обладает этим правом.
- Отображать адресацию «Всем» по умолчанию – если данная опция включена, то по умолчанию все сообщения в ленте Новостей адресованы «Всем».
- Разрешать отправлять сообщения в «Общий чат» – при включённой опции каждый пользователь может писать сообщения в Общий чат. Можно либо отключить данную возможность совсем либо указать тех, кто сможет это делать.
- Включить автоматическое сообщение о новом сотруднике в общий чат.
Включить автоматическое сообщение об увольнении сотрудника в общий чат.
Включить автоматическое сообщение о назначении и смене администратора в Общий чат – будут ли присылаться в общий чат уведомления о соответствующем изменении штата.
- Включить богатые ссылки – использование функции создания небольшого превью для вставляемых в записи и комментарии ссылок. Это работает как для внешних ссылок, так и для ссылок внтури вашего Битрикс24 – задач, лидов и т.д.
- Разрешить пользователям установку приложений – опция разрешает установку тех приложений, у которых разработчик указал настройку «могут устанавливать сотрудники».
- Разрешить быструю регистрацию – при включённой опции любой пользователь Bitrix.Network 2.0 может зарегистрировать себя на любом Битрикс24, чей адрес ему известен. После регистрации ему все равно нужно будет одобрения администратора для получения доступа.
- Разрешить всем приглашать пользователей на портал – разрешение на приглашение могут отправлять любые пользователи вашего Битрикс24.
- Включить добавление в живую ленту записи о принятии на работу нового сотрудника – когда новый сотрудник будет принят на работу, то всем сотрудникам в ленту Новостей придет уведомление.
- Показывать год рождения в профиле сотрудников – опция позволяет показывать год рождения при просмотре профиля другими сотрудниками.
- Разрешить замер и показ уровня стресса в профиле сотрудников – опция позволяет показывать уровень стресса сотрудника в его профиле. Подробнее в статье Измерение уровня стресса.
- Разрешить всем оплачивать тариф – опция позволяет оплачивать тариф Битрикс24 любому сотруднику.
- Создавать чат о просроченной задаче на всех ее участников – если сотрудник просрочит задачу, то автоматически создается чат на постановщика и всех участников этой задачи.
- Собирать геолокационные данные электронных устройств пользователей портала – если опция включена, то Битрикс24 будет собирать геолокационные данные пользователей. Используется для корректной работы мобильного приложения.
- Отслеживать статус прочтения исходящих писем – если опция включена и получатель прочитал отправленное письмо, то в Битрикс24 такое письмо будет отмечено как «прочитанное». Опция работает для писем, отправленных из CRM, CRM-маркетинга, роботов, а также дает возможность работать с триггером «Письмо прочитано».
- Отслеживать переходы по ссылкам в исходящих письмах – триггеры CRM умеют отслеживать переход клиента по ссылке. С помощью триггеров вы можете создать роботов, которые автоматически будут отправлять уведомление о том, что клиент перешел по ссылке.
- Ключ для интеграции с Yandex Maps – указывается API-ключ для интеграции сервиса Яндекс.Карты с CRM. Используется в типе свойства товара CRM «Привязка к Яндекс.Карте».
В интеграции Яндекс.Карт с CRM используется продукт «JavaScript API и Геокодер». Как получить API-ключ, узнать о тарифах и ограничениях можно найти в документации Яндекс.
Настройки безопасности
-
Поле Требовать подключение двухэтапной авторизации у всех сотрудников включает дополнительную защиту через одноразовые пароли (подробнее про Двухэтапную авторизацию можно почитать здесь). Также здесь указывается период, в течение которого новый сотрудник должен ее для себя подключить.
Перед настройкой OTP для сотрудников администратор должен настроить двухэтапную авторизацию для себя.
- Отправлять нотификацию с кодом авторизации в веб-мессенджер (только для OTP по времени) – при авторизации в браузере и включенной двухэтапной авторизации одноразовый код OTP будет отправлен на мобильное приложение. Пользователь должен быть также авторизован в мобильном приложении.
Сервисы
Если у вас есть инструменты, которые не используются в вашей компании, вы можете отключить их в этом разделе.
Примечание: Доступно не на всех тарифах. Узнать подробнее вы можете на странице тарифов.
Ограничения по IP
Если есть потребность ограничить доступ к порталу из посторонних мест, то воспользуйтесь этой настройкой. С помощью ссылки Добавить выберите нужных пользователей или целые отделы и разрешите им доступ только с определённых IP-адресов.
Подробнее данный инструмент описан в статье Ограничение по IP.
Функция Ограничения доступа к Битрикс24 по IP-адресу доступна только на максимальном тарифе Битрикс24. Узнать подробнее вы можете на странице тарифов.
Перенос данных в Битрикс24 из других систем
В данном разделе находятся ссылки на приложения, которые сделают ваш переход на Битрикс24 максимально легким и безболезненным 
Смена адреса вашего Битрикс24
В данном разделе вы сможете изменить адрес вашего Битрикс24. Подробнее читайте в статье Первый запуск: изменить имя Битрикс24.
Обратите внимание, изменить адрес вашего Битрикс24 можно только один раз.
Настройки источников для адресов и местоположений
Здесь вы можете выбрать нужного вам провайдера карт. По умолчанию в Битрикс24 используются карты OpenStreetMap, но вы можете подключить и Google карты.
Для работы с картами Google понадобится специальный API-ключ, который нужно указать в блоке настроек для этого провайдера.
Подробнее про работу карт в адресах CRM-карточки можно узнать в отдельной статье.
Логотип компании
Секция для загрузки логотипа компании для отображения в Битрикс24.
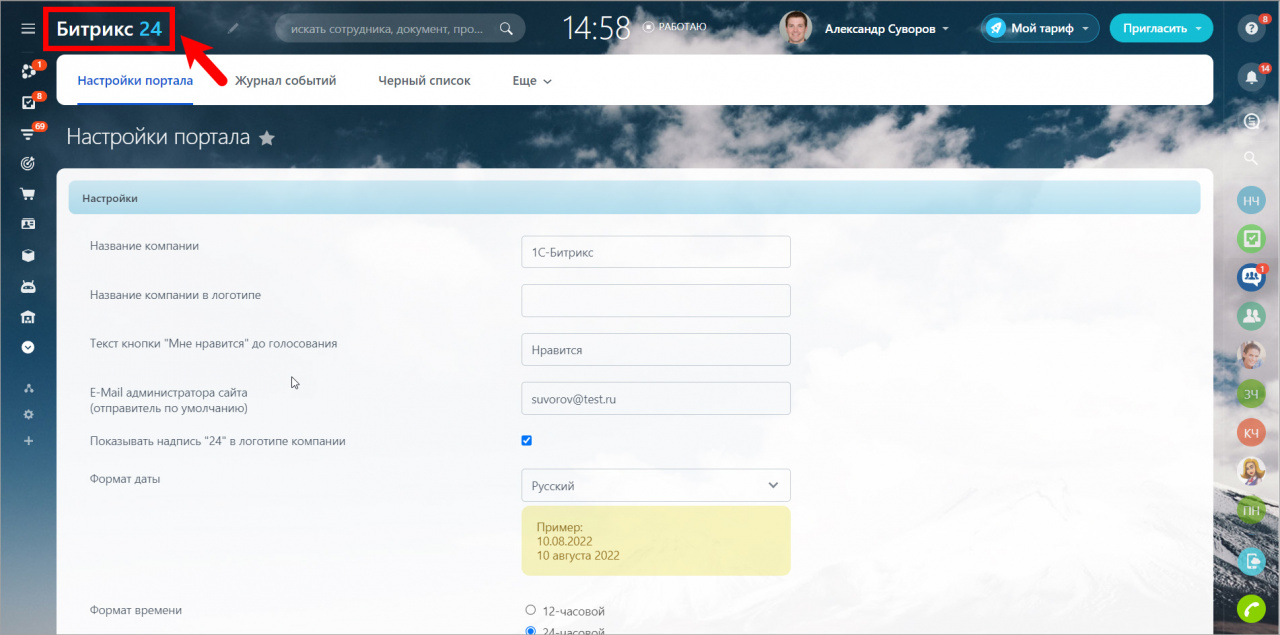
Функция Поставить логотип своей компании доступна не на всех тарифах Битрикс24. Узнать подробнее вы можете на странице тарифов.
Спасибо, помогло!
Спасибо 
Необязательно:
Оставить отзыв о статье
Уточните, пожалуйста, почему:
Это не то, что я ищу
Очень сложно и непонятно
Оставить отзыв о статье
Файл логотипа, как и файл favicon, можно поменять двумя способами:
- Через FTP-менеджер путём добавления файла логотипа logo.png в соответствующую папку (/bitrix/templates/fire/img/logo.png для стандартного дизайна и /bitrix/templates/fire_pink/img/logo.png для розового дизайна), а фавикона — в корень сайта. Если на вашем сайте нет папки fire (или fire_pink), верной будет toysales (или toysales_pink). Внимание! Для выполнения действий требуются специальные знания
- Через систему администрирования вашего сайта под аккаунтом администратора.
Смена логотипа через систему администрирования
Создайте логотип, отвечающий следующим требованиям: размеры 199х60 пикселей, расширение .png. Сохраните его как logo.png. В административной панели перейдите в Контент -> Структура сайта -> Файлы и папки -> bitrix ->templates
Далее, если у вас стандартный дизайн, найдите существующий файл logo.png в fire (или toysales) -> img Можно воспользоваться поиском.
Для розового дизайна путь другой: fire_pink (или toysales_pink) -> img Можно воспользоваться поиском.
Поставьте галочку напротив файла logo.png, нажмите на меню Действия (три горизонтальные черточки), в выпадающем списке выберете Удалить. После того, как старый логотип будет удалён, загрузите новый с помощью кнопки Загрузить файл.
В открывшейся форме с помощью кнопки Добавить файл загрузите ваш новый логотип с компьютера и нажмите на Сохранить.
После отмасштабируйте картинку нужным образом, чтобы размер составил 120*50, сохраните файл на компьютере как logo-mini.png, и снова загрузите в папку.
ВАЖНО:
Чтобы увидеть изменения, необходимо сбросить кеш — с помощью кнопки в админ.панели или сочетанием клавиш CTRL+F5. В случае, если старый лого существовал долгое время, может понадобиться сброс кеша браузера.
Смена фавикона через систему администрирования
Создайте favicon, отвечающий следующим требованиям: размеры 16х16 пикселей, расширение .ico.
Если у ваз «розовая» версия ОГНЯ, сохраните файл как favicon-7.ico.
Для стандартного дизайна — favicon-6.ico.
В административной панели перейдите в Контент -> Структура сайта -> Файлы и папки В списке найдите уже существующий фавикон (если его нет, перейдите на шаг с добавлением вашего фавикона). Можно воспользоваться поиском.
Поставьте галочку напротив файла фавикона, нажмите на меню Действия (три горизонтальные черточки), в выпадающем списке выберете Удалить. После того, как старый фавикон будет удалён, загрузите новый с помощью кнопки Загрузить файл.
В открывшейся форме с помощью кнопки Добавить файл загрузите ваш новый favicon с компьютера и нажмите на Сохранить.
ВАЖНО:
Чтобы увидеть изменения, необходимо сбросить кеш — с помощью кнопки в админ.панели или сочетанием клавиш CTRL+F5. В случае, если старый лого существовал долгое время, может понадобиться сброс кеша браузера.