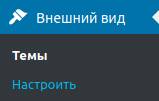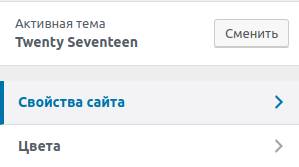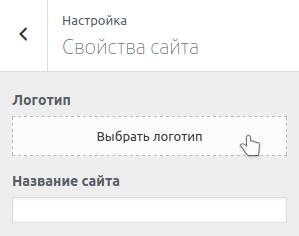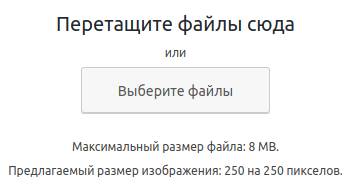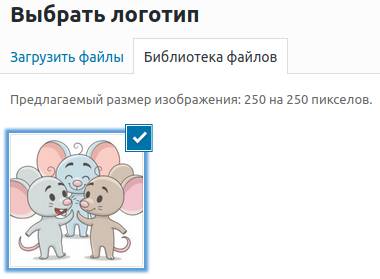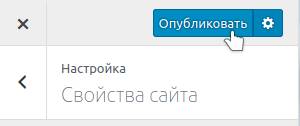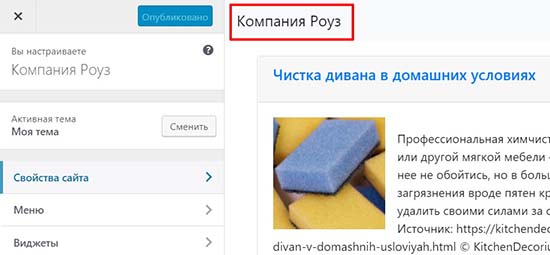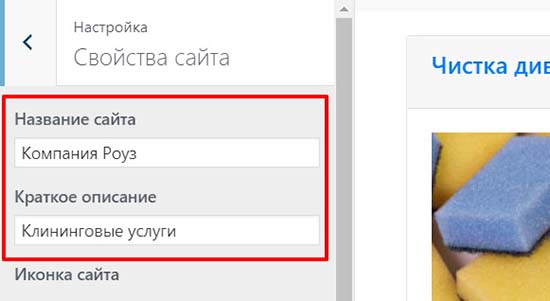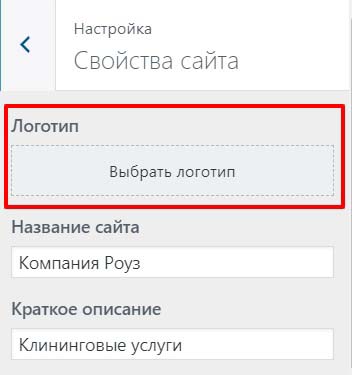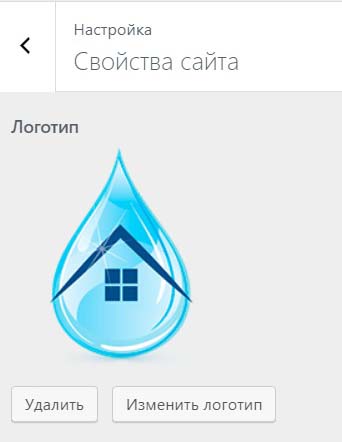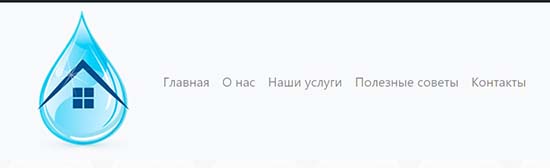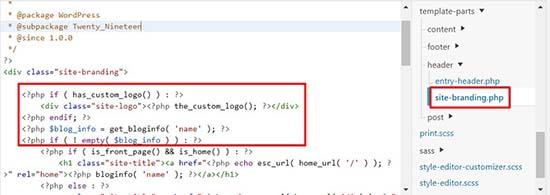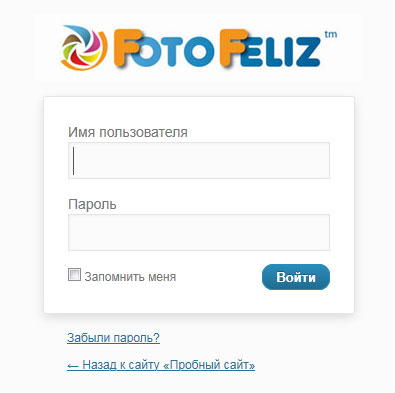В WordPress есть несколько способов изменения логотипа сайта. Один из способов — это загрузить изображение логотипа по FTP и поставить ссылку на него в файле «header.php» у темя оформления. Но это несовсем правильный способ. К примеру, он приведёт к тому, что с таким логотипом не будут работать некоторые плагины для минификации изображений, CDN или создание иконок из логотипа («apple-touch-icon»). Поэтому лучше воспользоваться штатной функцией загрузки логотипа.
За загрузку логотипа в WordPress отвечает тема оформления публичного раздела. А точнее её редактор, который доступен в административной панели. Поэтому от темы к теме могут изменяться пункты для загрузки логотипа и сама форма загрузки. Поэтому разберём все действия по загрузке логотипа на одной из стандартных тем оформления, на «twentyseventeen». Для начала откройте панель управления и найдите пункт «Внешний вид» и подпункт «Настроить»:
Кликните на этот пункт и произойдёт переход в панель настройки темы. У каждой темы оформления там будут содержаться разные пункты, но в нашем случае, с темой «twentyseventeen», первым пунктом с левом меню будет «Свойства сайта»:
Кликните по этому пункту левой кнопкой мыши и откроется окно настройки, в котором будет присутствовать форма для загрузки файла логотипа и ещё несколько текстовых полей. Кликните на поле «Выбрать логотип», чтобы открыть форму загрузки файла на сайт:
Если это свежая установка WordPress, в медиатеку которой не было добавлено ни одного файла, то на экране появится поясняющее сообщение о способе загрузки файлов на сайт:
Выберите файл изображения на своём компьютере и загрузте на сайт. Если изображение не подойдёт под размеры, требуемые темой, то во время загрузки появится форма для обрезки зображения. После загрузки изображения в библиотеку, кликните на него в списке изображений, чтобы на нём появилась галочка:
Затем в правом нижнем углу кликните на кнопку «Выбрать», чтобы выбрать изображение для логотипа и закрыть медиатеку:
Последним действием остаётся только нажать на кнопку «Опубликовать» в левом меню, сверху. Кликните на эту кнопку:
После чего можно закрыть форму редатирования темы и проверить изменения в публичном разделе сайта.
Была ли эта статья полезна?
Есть вопрос?
Закажите недорогой хостинг
Заказать
всего от 290 руб
Логотип веб-сайта
В этом руководстве будет показано, как добавлять логотип сайта. Ещё нет логотипа? Вместе с нашим партнером Fiverr мы поможем вам создать собственный логотип.
Содержание
Добавление логотипа в редакторе сайта
Если вы не можете найти раздел Внешний вид → Настроить на своей консоли, это значит, что для вашего веб-сайта используется редактор сайта. Чтобы добавить логотип, перейдите в раздел Внешний вид → Редактор сайта и добавьте блок «Логотип сайта».
Добавление логотипа сайта в конфигураторе
Для добавления логотипа выполните следующее.
- Выберите Внешний вид → Настроить и нажмите Стиль веб-сайта.
- Нажмите Выбрать логотип, чтобы открыть раздел сайта с медиафайлами.
- Загрузите новое изображение или выберите уже существующее из медиафайлов.
- Нажмите Установить в качестве логотипа. Логотип появится в области предварительного просмотра.
- Нажмите кнопку Сохранить изменения в верхнем правом углу для активации логотипа на вашем веб-сайте.

Создание логотипа с помощью Fiverr Logo
Благодаря сотрудничеству WordPress.com с Fiverr вы можете легко и быстро создавать потрясающие логотипы. Fiverr позволяет любому желающему создать качественный дизайн логотипа быстро и по доступной цене. Для начала работы выполните следующие действия.
- Выберите Внешний вид → Настроить и нажмите Стиль веб-сайта.
- Нажмите Создать логотип, чтобы перейти на веб-сайт Fiverr.
- Введите название вашей компании или блога, слоган (при его наличии) и нажмите Создать.
- Fiverr автоматически создаст логотипы, которые вы сможете просмотреть и отредактировать. Настройте цвет, шрифт, размер шрифта, расстановку пробелов, расположение и многое другое.
- Вы можете загрузить свой логотип после его покупки.
- Выполните действия, указанные в разделе Добавление логотипа веб-сайта выше.

Сокрытие названия и описания сайта
Добавив логотип, вы можете решить, что текстовый заголовок не нужен в вашей теме. Однако заголовки могут быть полезными для поисковой оптимизации веб-сайта. Вместо того, чтобы оставлять текст заголовка пустым, скройте его. В конфигураторе под инструментами Логотип веб-сайта есть опция Отображать название сайта и подзаголовок. Чтобы скрыть название и описание веб-сайта и оставить на странице только логотип, снимите этот флажок и нажмите Сохранить и опубликовать.

Поддержка тем
Чтобы посмотреть список всех поддерживаемых тем, воспользуйтесь фильтром для логотипов веб-сайтов в каталоге тем.

В базовых настройках WordPress в верхнем левом углу шапки сайта, выводится название сайта в виде текста. Представьте, что вы взяли на фриланс-бирже заказ, где заказчику нужно вместо текста, вывести логотип.
Относительно недавно у WordPress появился кастомайзер, попасть туда можно, выбрав в админке раздел Внешний вид —> Настройки. Меняя что-то в настройках кастомайзера, пользователь сразу видит на сайте, что поменялось. Это очень удобно.
Здесь вы видите, где выводится название сайта.
А на этом скриншоте показаны поля, через которые можно быстро поменять информацию о сайте и сразу увидеть результат.
Добавить логотип в шапку сайта
Шаг 1) Чтобы вывести логотип вместо тестового названия, нужно добавить поле с логотипом. В functions.php, включим поддержку custom-logo, применив функцию add_theme_support. Вторым параметром функции передадим массив с размерами логотипа (ширина и высота в пикселях). Размеры логотипа указываем любые.
function twentynineteen_setup() {
add_theme_support(
'custom-logo', array(
'height' => 180,
'width' => 180
)
);
}
add_action( 'after_setup_theme', twentynineteen _setup' );
После этого в настройках свойств сайта, появилось новое поле – Логотип. Заметьте, что поле с названием сайта осталось. Это значит, что можно первоначальный вариант вернуть назад.
Шаг 2) Загрузим через поле Выбрать логотип, заранее подготовленный наш логотип.
Шаг 3) Для вывода в шапке сайта кастомного логотипа, необходимо в шаблоне header.php прописать функцию the_custom_logo(). Создадим условие, если установлен кастомный логотип, то мы его выведем. В противном случае, выведем название сайта.
<?php if( has_custom_logo() ): the_custom_logo(); ?>
<?php else: ?>
<a href="<?php echo home_url(); ?>"><?php bloginfo('name'); ?></a>
<?php endif; ?>
Логотип появился на сайте.
Как изменить логотип?
В кастомайзере появилась кнопка Изменить логотип.
Пример вывода логотипа
Совсем необязательно логотип должен выводиться в header.php. Например в дефолтной теме вордпресса Twenty_Nineteen, уже подключена поддержка custom-logo и выводится логотип в шаблоне site-branding.php.
Заключение
Данная статья будет полезна начинающим WordPress разработчикам, практикующихся на интеграции статичной верстки с WordPress.
-
Создано 04.09.2019 10:33:55
-
Михаил Русаков
Копирование материалов разрешается только с указанием автора (Михаил Русаков) и индексируемой прямой ссылкой на сайт (http://myrusakov.ru)!
Добавляйтесь ко мне в друзья ВКонтакте: http://vk.com/myrusakov.
Если Вы хотите дать оценку мне и моей работе, то напишите её в моей группе: http://vk.com/rusakovmy.
Если Вы не хотите пропустить новые материалы на сайте,
то Вы можете подписаться на обновления: Подписаться на обновления
Если у Вас остались какие-либо вопросы, либо у Вас есть желание высказаться по поводу этой статьи, то Вы можете оставить свой комментарий внизу страницы.
Если Вам понравился сайт, то разместите ссылку на него (у себя на сайте, на форуме, в контакте):
-
Кнопка:
Она выглядит вот так:
-
Текстовая ссылка:
Она выглядит вот так: Как создать свой сайт
- BB-код ссылки для форумов (например, можете поставить её в подписи):
Все темы WordPress по умолчанию используют пользовательский логотип. Если у вас появилась необходимость добавить в custom_logo свои коррективы: получить или убрать ссылку на главную, вывести логотип вместо названия и описания сайта, добавить микроразметку, то рассмотрим несколько полезных функций.
Конечно же, можно, особо не напрягаясь, вставить в тему простой HTML-код и WordPress его без проблем отобразит. Но лучше правильно подключить функции.
Функции отвечающие за отображение логотипа на сайте
Чтобы в теме WordPress появилась возможность добавлять логотип через кастомайзер (визуальная настройка темы в админке), необходимо включить соответствующую функцию в файле functions.php.
PHP
add_theme_support( 'custom-logo' );
Добавляя параметры ширины и высоты в ту же функцию с помощью которой подключали логотип к теме установим размеры логотипа.
PHP
/**
*Enable support for custom logo
*/
add_theme_support( 'custom-logo', array(
'height' => 100,
'width' => 200,
'flex-height' => true, // если гибкая высота.
'flex-width' => true, // если гибкая ширина.
) );
Чтобы логотип появился в нужном месте, используется следующая функция:
PHP
<?php
if ( function_exists( 'the_custom_logo' ) ) {
the_custom_logo();
}
?>
Функция отобразит логотип с ссылкой на главную страницу. Выглядит это так:
HTML
<div class="site-branding"> <a href="https://site.ru/" class="custom-logo-link" rel="home"> <img width="819" height="818" src="https://site.ru/wp-content/uploads/2018/01/cropped-logo.png" class="custom-logo" alt="Test" srcset="https://site.ru/wp-content/uploads/2018/01/cropped-logo.png 819w, https://site.ru/wp-content/uploads/2018/01/cropped-logo.png-150x150.png 150w, https://site.ru/wp-content/uploads/2018/01/cropped-logo.png-768x767.png 768w" sizes="(max-width: 819px) 100vw, 819px"> </a> </div>
Если хотите чтобы в теме появилась возможность выбора того, что будет отображаться: логотип или название сайта с описанием, то в эту же функцию добавляем header-text:
PHP
/**
*Enable support for custom logo
*/
add_theme_support( 'custom-logo', array(
'height' => 100,
'width' => 200,
'flex-height' => true, // если гибкая высота.
'flex-width' => true, // если гибкая ширина.
'header-text' => array( 'site-title', 'site-description' ),
'unlink-homepage-logo' => true, // убрать или оставить ссылку на главную ver. WP 5.5.
) );
И в файле header.php вставим код, который выведет название и описание сайта, если отсутствует логотип, а когда логотип загружен, то заголовок и описание будут скрыты.
PHP
<?php
$logo_id = get_theme_mod( 'custom_logo' );
$logo_image = wp_get_attachment_image_src( $logo_id, 'full' );
if ( ! empty( $logo_image ) ) :
?>
<span class="site-logo">
<a href="<?php echo esc_url( home_url( '/' ) ); ?>" rel="home">
<img src="<?php echo esc_url( $logo_image[0] ); ?>" alt="<?php bloginfo( 'name' ); ?>"/>
</a>
</span>
<?php else : ?>
<h1 class="site-title">
<a href="<?php echo esc_url( home_url( '/' ) ); ?>" rel="home">
<?php bloginfo( 'name' ); ?>
</a>
</h1>
<p class="site-description">
<?php bloginfo('description'); ?>
</p>
<?php endif; ?>
Микроразметка логотипа и удаление циклической ссылки
В WordPress 5.5 в базовые функции get_custom_logo() и the_custom_logo() к логотипу больше не добавляется ссылка на главной странице (циклическая). Но можно убрать эту ссылку и другим способом:
PHP
/**
Custom logo.
*/
function theme_logo() {
$custom_logo_id = get_theme_mod( 'custom_logo' );
// Если главная, то без ссылки
if(is_home()){
$html = wp_get_attachment_image( $custom_logo_id, 'full', false, array(
'class' => 'custom-logo',
'itemprop' => 'url image',
'alt' => get_bloginfo('name')
) );
// На прочих страницах ссылка на главную есть
} else {
$html = sprintf( '<a href="%1$s" class="custom-logo-link" rel="home" title="'. get_bloginfo('name') .'" itemprop="url">%2$s</a>',
esc_url( home_url( '/' ) ),
wp_get_attachment_image( $custom_logo_id, 'full', false, array(
'class' => 'custom-logo',
'itemprop' => 'url image',
'alt' => get_bloginfo('name'))
) );
}
return $html;
}
add_filter( 'get_custom_logo', 'theme_logo' );
Данный код вставляем в funcrions.php. Первая часть кода не содержит ссылку если это главная страница и страницы пагинации. Во второй части добавляем ссылку на главную на прочих страницах, также добавляем свойство itemprop=’url image’ для микроразметки Schema, class и alt-текст для логотипа.
Теперь в файл header.php добавляем этот код, чтобы вывести логотип на страницах:
PHP
<?php
if ( function_exists( 'theme_logo' ) ) {
echo theme_logo();
$image = wp_get_attachment_image_src( get_theme_mod( 'custom_logo' ), 'full' );
echo '<meta itemprop="width" content="'. absint( $image[1] ) .'">
<meta itemprop="height" content="'. absint( $image[2] ) .'">';
}
?>
Так будет выглядеть HTML код:
<div itemscope itemtype="https://schema.org/ImageObject"><!-- добавляем тип схемы разметки --> <a href="http://site.ru/" class="custom-logo-link" rel="home" itemprop="url"> <img width="200" height="100" src="#" class="custom-logo" alt="" itemprop="url image"> </a> <meta itemprop="width" content="200"> <meta itemprop="height" content="100"> </div>
Ссылка на логотип
Если понадобится вывести ссылку на логотип.
<?php echo esc_url( wp_get_attachment_image_src( get_theme_mod( 'custom_logo' ), 'full' )[0] ); ?>
Или
$custom_logo_id = get_theme_mod( 'custom_logo' ); $image = wp_get_attachment_image_src( $custom_logo_id , 'full' ); echo $image[0];
Свой логотип на странице входа
Эта функция позволяет установить собственный логотип на страницу входа сайта.
function wpdev_filter_login_head() {
if ( has_custom_logo() ) :
$image = wp_get_attachment_image_src( get_theme_mod( 'custom_logo' ), 'full' );
?>
<style type="text/css">
.login h1 a {
background-image: url(<?php echo esc_url( $image[0] ); ?>);
-webkit-background-size: <?php echo absint( $image[1] )?>px;
background-size: <?php echo absint( $image[1] ) ?>px;
height: <?php echo absint( $image[2] ) ?>px;
width: <?php echo absint( $image[1] ) ?>px;
}
</style>
<?php
endif;
}
add_action( 'login_head', 'wpdev_filter_login_head', 100 );
Высоту и ширину можно прописать вручную, заменив содержимое в background-size, height и width на свой размер.
Теперь изменим ссылку в логотипе на странице входа:
function new_wp_login_url() {
return home_url();
}
add_filter('login_headerurl', 'new_wp_login_url');
Отправить донат автору
Просмотров 6.2к. Опубликовано 28.08.2021 Обновлено 09.10.2022
Ни одну современную компанию нельзя представить без сопровождающей её визуальной эмблемы, но нужно ли создавать лого для личного блога… Однозначно, да. Он добавит доверия и уважения к сайту.
Сегодня разберёмся как добавить логотип в WordPress, где его можно редактировать, какие особенности нужно учитывать.
Содержание
- Назначение лого на сайте
- Особенности WordPress
- Установка
- Размеры
- Формат
- Брендинг консоли WordPress
Назначение лого на сайте
Логотип на сайте может выполнять несколько функций:
- Узнаваемость и запоминаемость — это классика.
- Навигационная — при нажатии на значок происходит переход на главную страницу.
- Декоративная — иногда лого используют для визуального оформления сайта.
Особенности WordPress
Давайте сначала определимся, а что собственно представляет собой лого. По своей структуре все логотипы можно разделить на три группы:
- уникальная иконка, отображающая суть блога/компании (чем меньше деталей, тем лучше);
- название блога/компании, выполненное стильным шрифтом;
- комбинация иконки и текста — наиболее популярный вариант.
Чтобы реализовать все эти варианты WordPress предлагает «расчленить» логотип на составляющие:
- изображение — это может быть картинка или растрированный текст;
- название сайта;
- краткое описание проекта.
При разработке сайта вы можете использовать все эти составляющие, однако при этом возникнут следующие нюансы:
- расположение элементов между собой очень ограничено;
- не всегда есть возможность использовать нужный шрифт и точный его размер;
- не предусмотрено использовать несколько цветов для одной надписи.
Хорошая новость: можно визуально скрыть ненужные элементы (название и описание), что позволит реализовать любое ваше решение, например объединить иконку с названием сайта в красивую конструкцию и всё это загрузить на свой проект в виде готового изображения.

Установка
Чтобы добавить логотип в шапку сайта зайдите в кастомайзер, для этого в панели WordPress найдите раздел Внешний вид / Настроить. Загрузка лого может находиться в различных закладках. Это зависит от выбранной темы. Так, например, в теме Reboot она находится в разделе Блоки / Шапка.

Здесь вы загружаете именно картинку: вырезанный логотип на прозрачном фоне.
Текстовые же составляющие добавляются в общих настройках или кастомайзере (визуальном редакторе). Немного странно, что элементы одного логотипа настраиваются в разных местах, но это уже зависит от разработчиков, а нам нужно просто знать эти особенности.
Вот видеоинструкция от WordPress.
Лого будет уместно смотреться не только в шапке, но и других местах. Часто разработчики добавляют его на страницу «Контакты» и в футер.
Некоторая путаница может возникнуть у новичков в связи с использованием двух терминов: логотип и иконка. Для большинства из нас это одно и тоже, однако в WordPress это разные понятия: они отображаются и загружаются в разных местах.
Логотип выводится в шапке сайта, а иконка — в закладке браузера и некоторых других местах. Загрузка иконки (правильнее называть фавикон) несколько сложнее, поэтому об этом мы поговорим отдельно.
Размеры
Размер лого может сильно отличаться: от небольшого значка до яркой детали шапки. В теме Reboot размеры настраиваются в разделе Настройка / Блоки / Шапка или в расширенных настройках.

Проверьте отображение лого на различных устройствах; при необходимости отрегулируйте его размеры.
Формат
Поскольку логотип сайта отображается в шапке, то лучше подготовить PNG файл — вырезанное изображение на прозрачном фоне. При этом легко менять цвет фона или загрузить фоновое изображение по своему усмотрению.
Для более быстрой загрузки сайта я пользуюсь более современным форматом WebP, который при том же качестве позволяет сэкономить 30-50% веса картинки.
Брендинг консоли WordPress
Иногда лого требуется установить не только в шапку, но и саму консоль WP. Для этого рекомендую воспользоваться плагином White Label CMS.

После активации откройте настройки плагина.

Скройте логотип и ссылку WordPress; при необходимости добавьте свой брендинг в верхний и нижний колонтитулы.


С помощью плагина White Label CMS вы можете персонализировать страницу входа и настроить панель инструментов для ваших пользователей.
Итак, подведём итог. Logo — очень важная деталь сайта, ваша визитная карточка. Устанавливайте контакт со своими читателями, вызывая доверие и компетентность. Теперь вы знаете как добавить логотип в WordPress а также нюансы этого процесса.
Буду благодарна, если напишите в комментариях какой вариант лого SiteFromZero (на светлом или тёмном фоне) вам кажется более интересным и запоминающимся.
Вы можете войти на любой веб-сайт WordPress, добавив суффикс / wp-admin / или /wp-login.php к URL-адресу веб-сайта. Страница входа в WordPress — одна из важных страниц, которые необходимо открыть для входа на веб-сайт. По умолчанию на странице входа будет отображаться логотип WordPress. В этой статье мы объясним, как изменить логотип WordPress по умолчанию на странице входа.
Раньше вы могли найти черный логотип WordPress, указывающий на сайт WordPress.org. Однако в более поздних версиях WordPress это было изменено, чтобы использовать синий логотип WordPress, который используется веб-сайтами WordPress.com. Теперь эти два цвета используются взаимозаменяемо без различий. Имеет смысл удалить логотип, чтобы не вводить пользователей в заблуждение при входе на ваш сайт.
Логотип также имеет гиперссылку на сайт WordPress.org. Это означает, что вы предлагаете ссылку dofollow со своего сайта на сайт WordPress.org без вашего ведома. Кроме того, если вы разрешаете подписку, продаете продукты или используете форумы, все пользователи будут видеть логотип WordPress при входе на ваш сайт. Это не профессиональное решение, особенно если вы настраиваете сайт для своего клиента.
Таким образом, вам следует удалить этот логотип WordPress на странице входа, если вы хотите, чтобы ваш сайт выглядел профессионально и был отмечен белым цветом. Это та же проблема, что и при удалении нижнего колонтитула на основе ссылки WordPress, которая поставляется со всеми двадцатью темами по умолчанию.
Как изменить логотип WordPress на странице входа?
Есть много способов изменить логотип входа на ваш сайт WordPress. Разберем подробно все варианты. Если вам нужно быстрое решение, перейдите к параметру плагинов, чтобы использовать плагин для изменения логотипа.
Найти расположение логотипа
Чтобы удалить или заменить логотип по умолчанию, сначала вы должны найти расположение URL-адреса изображения. Откройте страницу входа и щелкните правой кнопкой мыши логотип по умолчанию. Выберите элемент проверки, чтобы открыть раздел консоли разработчика в браузере.
Если вы используете ПК с Windows, нажмите F12, чтобы открыть консоль разработчика. Это будет работать во всех браузерах, таких как Chrome, Firefox и Edge.
Слева в разделе «Элементы» вы можете найти логотип, связанный с сайтом WordPress.org с привязкой «Powered by WordPress». На правой боковой панели в разделе «Стили» вы можете найти логотип изображения, встроенный в CSS с заголовком h1 .login h1 a. Наведите указатель мыши на ссылки, чтобы найти расположение файлов CSS и изображений:
- /wp-admin/css/login.min.css
- /wp-admin/images/w-logo-blue.png?ver=20131202
- /wp-admin/images/wordpress-logo.svg?ver=20131107
Теперь вы знаете класс CSS, расположение файла CSS и детали изображения. Как видите, доступны как синие, так и черные изображения, и первое синее изображение используется по умолчанию на странице входа.
1. Отключение логотипа входа в систему
Это простая задача, если вы просто хотите удалить логотип и ссылку. Вы можете сделать это, добавив «display: none» к классу CSS изображения, как показано ниже.
.login h1 {
display: none;
}Теперь изображение логотипа по умолчанию исчезнет, и не будет гиперссылки на WordPress.org.
Если вы обнаружите, что форма входа выровнена по верхнему краю, вы можете настроить поля с помощью приведенного ниже CSS.
.login form {
margin-top: 50px;
}Значение верхнего края поля по умолчанию — 20 пикселей, которое вы можете изменить в соответствии с вашими потребностями для перемещения формы вверх или вниз. Вы можете использовать любые другие украшения, такие как изменение фона, отступов, ширины и высоты формы входа.
Добавление CSS в WordPress
Чтобы добавить приведенный выше CSS, войдите в свою административную панель WordPress. Перейдите в раздел «Внешний вид> Настройка> Дополнительные CSS». Вставьте CSS и опубликуйте свой сайт, чтобы удалить логотип на странице входа.
2. Добавление собственного логотипа на страницу входа
Простого удаления логотипа может быть недостаточно, если вы предлагаете профессиональную подписку или форум. В этом случае вы можете заменить изображение или URL по умолчанию на собственное изображение. Это поможет вам повысить ценность бренда, поскольку каждый пользователь, входящий на ваш сайт, будет видеть ваш логотип (для этого вам не нужно использовать вышеуказанный вариант 1).
- Сначала подготовьте свой логотип подходящей ширины и высоты. Вам необходимо подготовить изображения в формате PNG и SVG. Как правило, вы должны использовать тот же логотип, что и в заголовке сайта, чтобы он был единообразным.
- Сохраните название вашего логотипа как w-logo-blue.png и wordpress-logo.svg, которые являются названиями, которые WordPress использует для логотипов входа.
- Войдите в FTP-клиент, например FileZilla, и перейдите в раздел / wp-admin / images /.
- Вы найдете множество изображений логотипов WordPress и файлы w-logo-blue.png и wordpress-logo.svg.
- Теперь загрузите свои логотипы, чтобы заменить логотипы по умолчанию.
Откройте страницу входа на свой сайт в браузере, и вы должны увидеть логотип своего сайта вместо логотипа WordPress.
3. Замена логотипа WordPress через CSS
Вышеупомянутый метод имеет проблему, заключающуюся в том, что логотип по-прежнему будет связан с сайтом WordPress.org. Кроме того, вам понадобится файл SVG, поскольку WordPress использует логотипы PNG / SVG непосредственно в CSS. Следовательно, рекомендуется изменить CSS вместо указанного выше метода. Таким образом, вы можете иметь один логотип PNG и заменять URL-адреса PNG и SVG в CSS.
- Перейдите в панель администратора WordPress и загрузите изображение своего логотипа в разделе «Медиа> Библиотека> Добавить». Получите полный URL-адрес файла изображения. В качестве альтернативы вы также можете напрямую использовать любой URL-адрес изображения из ваших собственных поддоменов или сторонних веб-сайтов, поскольку вам нужен только URL-адрес для замены в CSS.
- Войдите в FileZilla или любой FTP-клиент и перейдите в каталог / wp-admin / css /.
- Откройте файл login.css в текстовом редакторе.
- Найдите .login h1 класс, который вы найдете на странице входа в систему с помощью консоли разработчика.
- Он должен иметь определение стиля, как показано ниже:
- Замените URL-адреса фонового изображения URL-адресом вашего логотипа. Это должно выглядеть так:
- Если у вас нет изображения SVG, замените его тем же URL-адресом PNG, который мы показали выше, или прокомментируйте эту строку, чтобы использовать только файл PNG.
- Сохраните и повторно загрузите измененный файл.
- Теперь откройте файл login.min.css и замените URL-адреса изображений.
Это заменит изображение логотипа на ваше собственное изображение на странице входа.
Замена гиперссылки и текста ссылки
Гиперссылка WordPress.org и текст ссылки «Powered by WordPress» напрямую используются в файле login.php. Следуйте приведенным ниже инструкциям, чтобы заменить их:
- Войдите на FTP и откройте файл login.php в корневом каталоге вашего сайта (обратите внимание, что файл login.php находится вне папки / wp-admin /).
- Найдите ссылку и текст ссылки Powered by WordPress с URL-адресом вашего сайта и строкой тега сайта соответственно.
- Сохраните файл и загрузите обратно на сервер.
Теперь все сделано, и вы увидите собственный логотип, связанный с вашим сайтом.
4. Использование коммерческих тем
На рынке доступно множество профессиональных тем, которые позволяют использовать собственный логотип вместо логотипа WordPress на странице входа. Например, ранее мы использовали тему Highend, которая позволяет загружать собственный логотип через параметры темы.
Это очень простой способ заменить логотип по умолчанию. Если ваша тема не предлагает эту функцию, узнайте у своего разработчика, могут ли они помочь вам изменить изображение и URL.
5. Использование плагина для замены логотипа WordPress
В WordPress есть плагин для всего. Следуйте приведенным ниже инструкциям, если вы хотите использовать плагин для замены логотипа входа и URL-адреса.
- Войдите в свою админ-панель и перейдите в раздел «Плагины> Добавить».
- Найдите «логотип входа» и установите плагин «Логотип входа».
- Создайте логотип PNG шириной 312 пикселей и назовите его login-logo.png.
Вот и все. Плагин автоматически заменит изображение логотипа на странице входа. Однако у него та же проблема — не заменять гиперссылку на сайт WordPress.org.
Другой вариант — установить GS Custom Login, который дает вам возможность заменить логотип, а также связанный URL. После установки и активации плагина перейдите в меню «GS Plugins> GS Login Customize». Вы попадете в раздел настройщика WordPress по умолчанию.
- По умолчанию плагин будет связывать логотип с вашей домашней страницей, однако вы также можете ввести любой пользовательский URL-адрес для ссылки на логотип.
- Загрузите собственное изображение логотипа и настройте высоту и ширину.
- Есть также варианты добавления красивого фонового изображения на страницу входа, настройки ширины формы и изменения цвета кнопок.
- Выберите свои варианты и опубликуйте изменения.
Это работает для всех, кто не хочет трогать файлы серверной части. Это также рекомендуемый способ, поскольку изменения не исчезнут при обновлении темы или WordPress. Кроме того, GS Custom Login также имеет премиум-версию, которая будет стоить вам 30 долларов в год. Он включает в себя дополнительные параметры, такие как добавление reCATCHA, отключение ссылок нижнего колонтитула формы и вставка социальных иконок.
6. Путь WordPress Codex
Кодекс WordPress есть страница, объясняющая настройку логотипа в некоторой степени аналогичным образом, как мы объясняли выше с модификацией CSS.
- Создайте каталог изображений в каталоге вашей темы.
- Загрузите свой логотип в каталог / themes / my-theme / images /.
- Войдите на FTP и добавьте приведенный ниже код в functions.php. Замените yourlogo.png правильным именем файла.
function login_logo() { ?>
<style type="text/css">
#login h1 a, .login h1 a {
background-image: url(<?php echo get_stylesheet_directory_uri(); ?>/images/yourlogo.png);
}
</style>
<?php }
add_action( 'login_enqueue_scripts', 'login_logo' );Вы можете добавить ширину, высоту, поля и другие параметры прямо в приведенный выше код. Затем, чтобы изменить ссылку и текст, добавьте приведенный ниже код в файл functions.php.
function login_logo_url() {
return home_url();
}
add_filter( 'login_headerurl', 'login_logo_url' );
function login_logo_url_title() {
return 'Custom Link Text';
}
add_filter( 'login_headertitle', 'login_logo_url_title' );Мы не тестировали это, так как это зависит от вашей темы. При изменении или обновлении темы все изменения в файле functions.php исчезнут, или вы можете использовать дочернюю тему, чтобы сохранить изменения. Однако изменение файла CSS / PHP, как мы объясняли выше, не вызовет проблем с обновлением темы. Будьте внимательны только тогда, когда обновляете ядро WordPress.
Привет, друзья!
В этом посте мы научимся вводить взломщиков в заблуждение и передавать им привет! Круто правда? А именно, мы научимся менять WordPress логотип в панели управления (в админке) и при входе в нее.
А это неопасно? Как относятся к этому разработчики WordPress?
Если следовать моей инструкции, то это не опасно, а наоборот даже очень просто и полезно с некоторой точки зрения! А результат будет весьма забавным…
Разработчики WordPress на это не как не отреагируют, так что не переживайте! Тем более они сами предоставили возможность копаться в их коде=)
Возможно это не красиво по отношению к представителям WordPress, но а что делать!
Поэтому если вы ходите в Церковь, или у вас есть над головой сияющий кружек и после проделанного вас будет мучать угрызение совести — это не для вас! (шутка)
Начнем нашу секретную операцию…
Все наверное видели при входе в админку старый и добрый логотип WordPress (http://блог/wp-login.php)… Так вот сейчас мы научимся его менять!
Стандартный логотип имеет размер 80×80 px, но мы будем делать свой немного побольше…
Итак, создайте картинку размером 326х67 пикселей! Желательно в формате jpg + с названием logo — вы же не хотите ковыряться в коде лишний раз? (тем более c png у меня такая фишка что-то не прошла)
А так как в формате jpg прозрачный фон вы сделать не сможете, то советую закрасить фон картинки под общий фон где расположена наша форма входа (немного помогу, вот под этот цвет — #F1F1F1).
Теперь эту картинку нужно положить в папку images (можете воспользоваться ftp клиентом, или зайти через панель управления вашим хостингом)…
Путь таковой: /public_html/wp-content/themes/тема/images
Осталось вставить небольшой код в functions.php!
Здесь уже можно зайти в панель управления вашим блогом — Внешний вид — Редактор — functions.php… Листаем в самый низ и ставим код перед ?>. Если такого тега нет, то это не повод для паники — просто поставьте код вниз!
А вот и код:
|
function my_login_logo(){ echo ‘ <style type=»text/css»> #login h1 a { background: url(‘. get_bloginfo(‘template_directory’) .’/images/logo.jpg) no-repeat 0 0 !important; } </style>‘; } add_action(‘login_head’, ‘my_login_logo’); |
Теперь небольшое дополнение:
Размер логотипа раньше был побольше (надпись примерно такого размера как и картинка, которую мы создали), а теперь он 80×80 px… И даже после установки большого логотипа он не меняется , а сохраняет свои размеры!
Для того чтобы наш логотип отображался нормально, так сказать «в полный рост», мы пустим в дело небольшие изменения… А точнее изменим стандартные размеры!
Соединяемся через ftp клиент с нашим блогом и ищем вот такой файл — wp-admin.min.css, по этому пути /public_html/wp-admin/css.
Скачиваем файл, открываем в редакторе (к примеру Notepad), находим вот такую строчку:
|
background—size:80px 80px;background—position:center top;background—repeat:no—repeat;color:#999;height:80px;font-size:20px;font-weight:400;line-height:1.3em;margin:0 auto 25px;padding:0;text-decoration:none;width:80px; |
И проводим вот такие изменения:
height — ставим 67 px
width — 326 px
Сохраняем весь пройденный нами путь и закидаем наш файл обратно на сервер, заменив старый файл.
Можно было сделать все намного проще: заменить стандартный логотип на свой (/public_html/wp-admin/images/logo.jpg), но после очередного обновления wordpress все бы слетело!
P.S. Есть возможность того, что после обновления wordpress размеры логотипа слетят…
Смотрите результат:
Теперь можно убрать надпись «Сайт работает на WordPress«, которую можно увидеть при наведении курсора на логотип и ссылку, которая ведет на сайт WordPress!
А если научными словами, то меняем атрибуты тега <a>: href и title!
Для этого нам нужно прикрепить еще один скрипт в functions.php сразу же под первым:
|
/* Ставим ссылку с логотипа на сайт, а не на wordpress.org */ add_filter( ‘login_headerurl’, create_function(», ‘return get_home_url();’) ); /* убираем title в логотипе «сайт работает на wordpress» */ add_filter( ‘login_headertitle’, create_function(», ‘return false;’) ); |
В итоге, мы убрали надпись, а ссылка теперь ведет на главную страницу вашего блога!
На этом как бы и все: мы сменили wordpress логотип при входе в админку!
Теперь следующий шаг…
Как поменять логотип в админ-панели wordpress?
Для этого вставляем еще один код в functions.php (сразу же под предыдущими):
|
function my_admin_logo() { echo ‘ <style type=»text/css»> #header-logo { background:url(‘.get_bloginfo(‘template_directory’).’/images/favicon.png) no-repeat 0 0 !important; } </style>‘; } add_action(‘admin_head’, ‘my_admin_logo’); |
Создаем картинку, так называемый favicon.png (иконка сайта) размерами 16×16 px и делаем замену стандартного логотипа — тема/images/favicon.png.
Я себе данный логотип не заменял, да и у меня нет в теме такого файлика (а заменять в самому wordpress смысла нет — слетит после обновления) … Но в предыдущей теме он есть и там, я думаю, все бы получилось!
P.S. Создать Favicon можно к примеру с помощью вот такого онлайн сервиса: http://favicon.ru/
Вот и все! Небольшой и бесполезный, но интересный пост закончился=)
До скорых встреч, в новых статьях!
С уважением, ваш любознательный Ежик!
Все мы собственники, кто-то больше кто-то меньше, а иногда просто необходимо прикрыть истинные корни и выдать желаемое за действительное. К чему я это? Да к тому, что иногда либо хочется, либо нужно сменить логотипы WordPress на свои в админ-панели и при входе на сайт (страница wp-login.php). Возможно это не очень красиво по отношению к разработчикам, но разработчики WordPress сами предоставляют такую возможность, по средствам фильтров, так упрощающих настройку WordPress, без редактирования исходных файлов. Разработчики WordPress щедрые ребята и работают во имя прогресса, а не за лишнюю копеечку в свой карман, за что стоит отдать им должное. Это пожалуй одна из составляющих популярности WordPress.
Ниже я познакомлю вас с фильтрами с помощью которых, можно сменить логотипы WordPress на свои.
Меняем логотип в админ-панели
Для этого используем хук admin_head, благодаря которому пропишем своё фоновое изображение для html элемента #header-logo:
function my_admin_logo() {
echo '
<style type="text/css">
#header-logo { background:url('.get_bloginfo('template_directory').'/images/favicon.png) no-repeat 0 0 !important; }
</style>';
}
add_action('admin_head', 'my_admin_logo');
Этот код нужно вставить в файл темы functions.php
В данном примере картинка находится в папке images нашего шаблона и называется она favicon.png. Размер этой картинки для версий WordPress 3.2+ должен быть 16х16 пикселей (для ранних версий 32х32 пикселя). Картинку разумеется нужно создать заранее. В итоге получится у нас следующие:
В качестве альтернативного варианта можно использовать файл favicon.ico (иконка сайта). Я для всех своих сайтов создаю такой файл и располагаю его в папку шаблона. favicon.ico символизирует домен сайта в результатах поиска в Яндексе, показывается во вкладках/закладках в браузере и используется в различных каталогах, поэтому, мне кажется, каждый сайт должен иметь свою иконку, причем очень желательно уникальную. Для создания иконок я использую программу Icon Lover (ссылку на скачивание к сожалению не знаю), программа платная.
Чтобы выставить иконку в качестве фоновой картинки (файл лежит в папке темы), измените /images/favicon.png на /favicon.ico.
Меняем лого при входе (wp-login.php)
Следующим шагом поменяем логотип на странице входа на сайт wp-login.php. Также создаем картинку с размерами 326х67 пикселей, кладем её в папку images нашей темы и вставляем такой год в functions.php:
function my_login_logo(){
echo '
<style type="text/css">
#login h1 a { background: url('. get_bloginfo('template_directory') .'/images/logo.jpg) no-repeat 0 0 !important; }
</style>';
}
add_action('login_head', 'my_login_logo');
Вот что у нас получится:
Теперь, можно еще изменить атрибуты тега <a>: href (ссылка на сайт wordpress.org) и title (надпись: сайт работает на WordPress). Делаем это опять через фильтры:
/* Ставим ссылку с логотипа на сайт, а не на wordpress.org */
add_filter( 'login_headerurl', create_function('', 'return get_home_url();') );
/* убираем title в логотипе "сайт работает на wordpress" */
add_filter( 'login_headertitle', create_function('', 'return false;') );
Теперь, при клике по логотипу (по ссылке) нас перекинет на главную страницу сайта, а не на wordpress.org и при наведении на логотип мы не увидим надпись «Сайт работает на WordPress».
Весь код целиком
/* Меняем картинку логотипа WP в админке */
function my_admin_logo() {
echo '<style type="text/css">#header-logo { background:url('.get_bloginfo('template_directory').'/images/favicon.png) no-repeat 0 0 !important; }</style>';
}
add_action('admin_head', 'my_admin_logo');
/* Меняем картинку логотипа WP на странице входа */
function my_login_logo(){
echo '<style type="text/css">#login h1 a { background: url('. get_bloginfo('template_directory') .'/images/logo.png) no-repeat 0 0 !important; }</style>';
}
add_action('login_head', 'my_login_logo');
/* Ставим ссыллку с логотипа на сайт, а не на wordpress.org */
add_filter( 'login_headerurl', create_function('', 'return get_home_url();') );
/* убираем title в логотипе "сайт работает на wordpress" */
add_filter( 'login_headertitle', create_function('', 'return false;') );
Не забудьте проверить наличие картинок по адресам путь_до_шаблона/images/favicon.png и путь_до_шаблона/images/logo.png. В случае необходимости измените адреса в коде.
П.С. Логотипы использованные в примерах принадлежат их авторам.