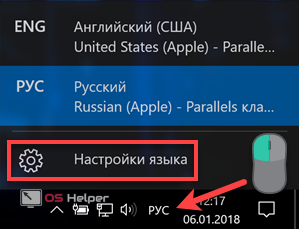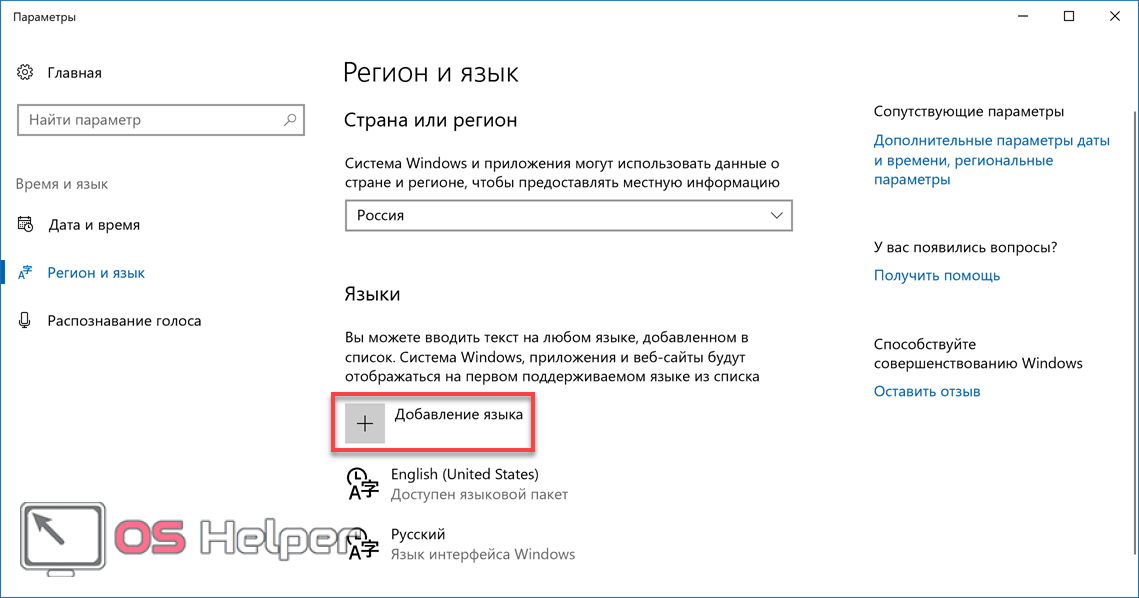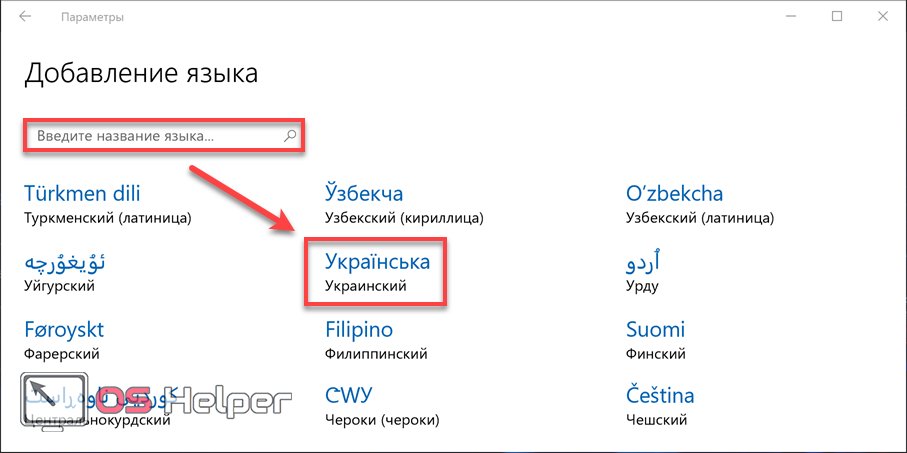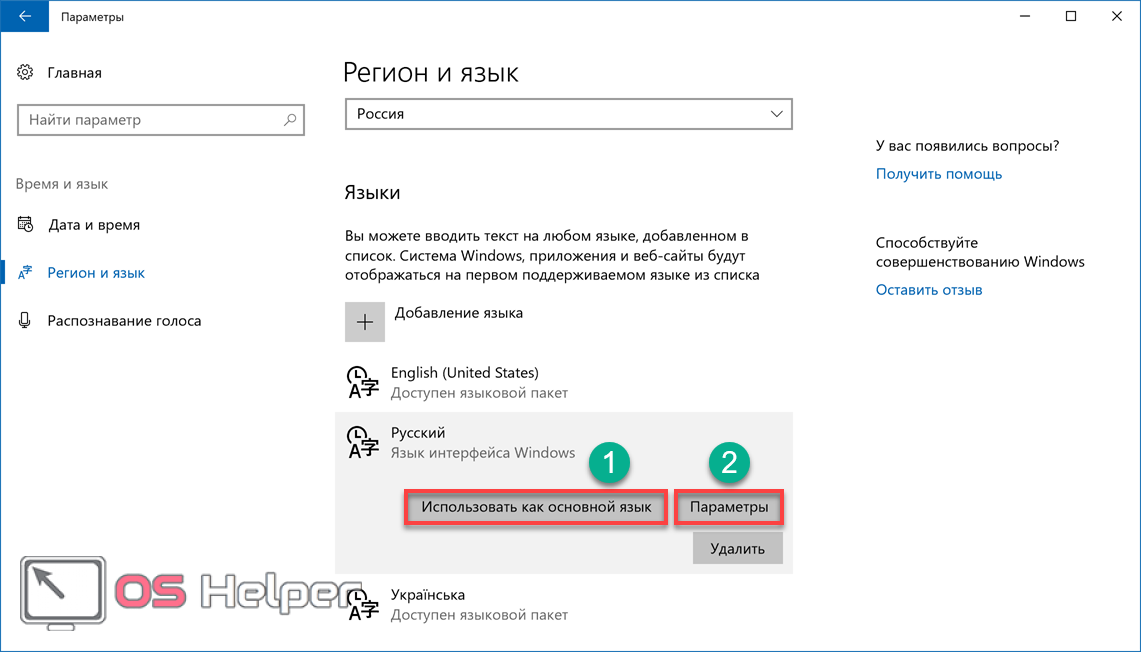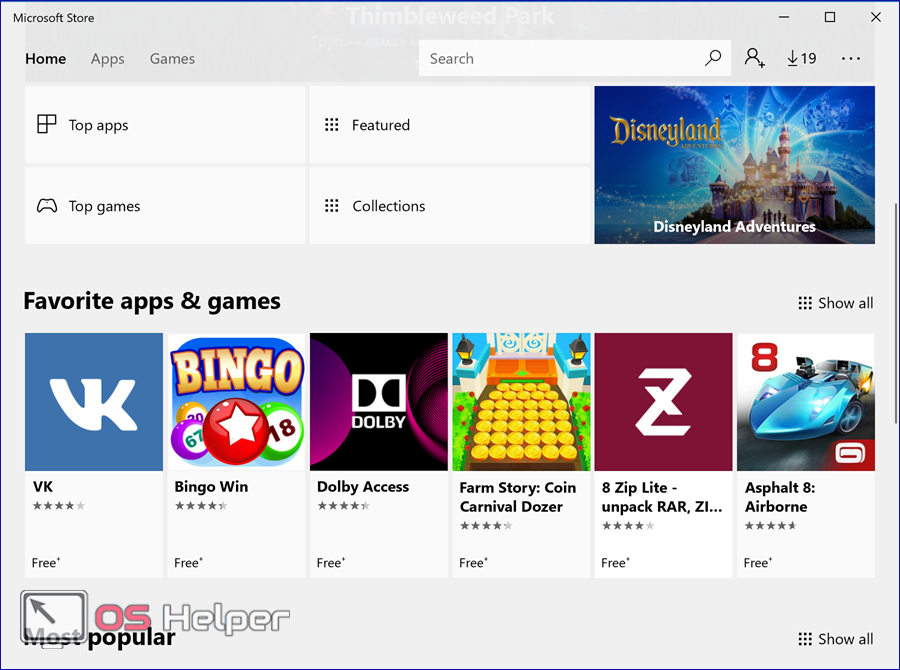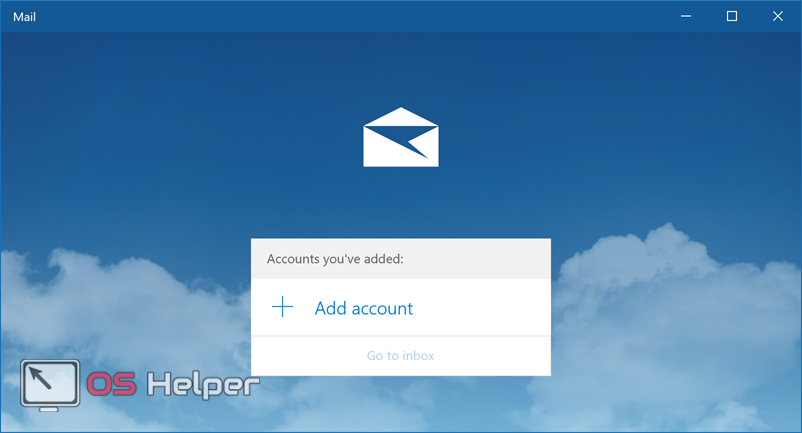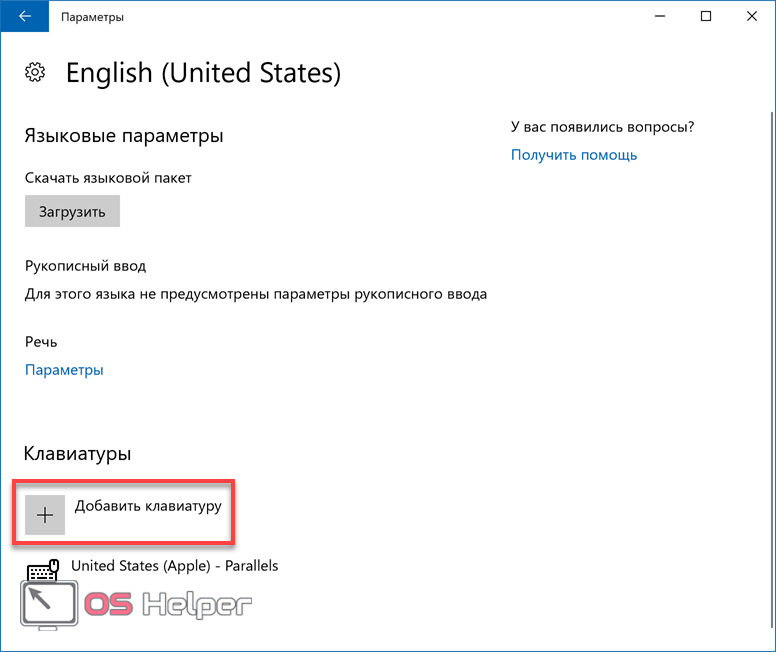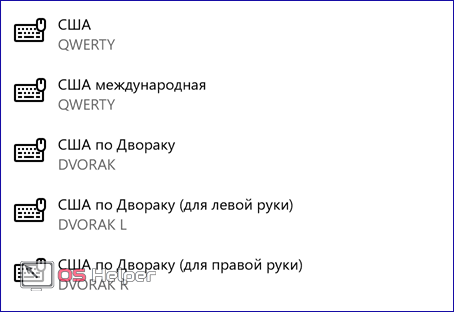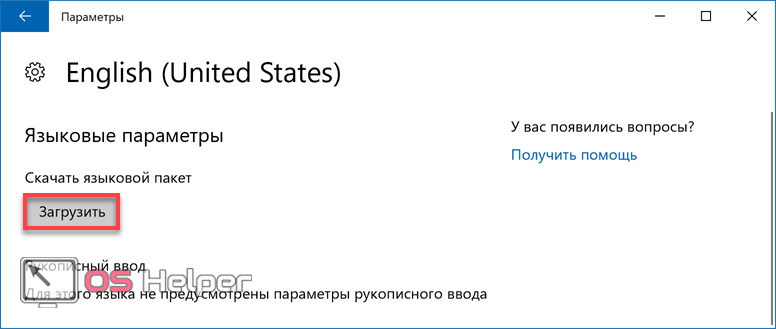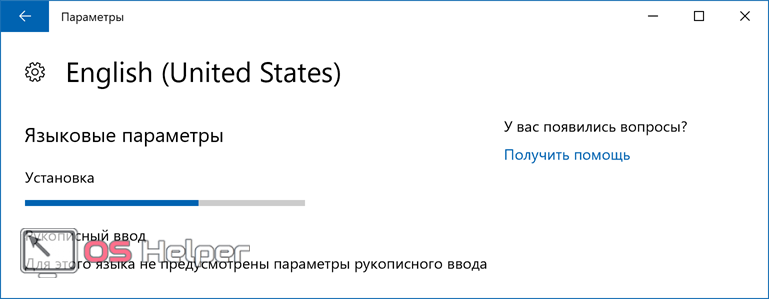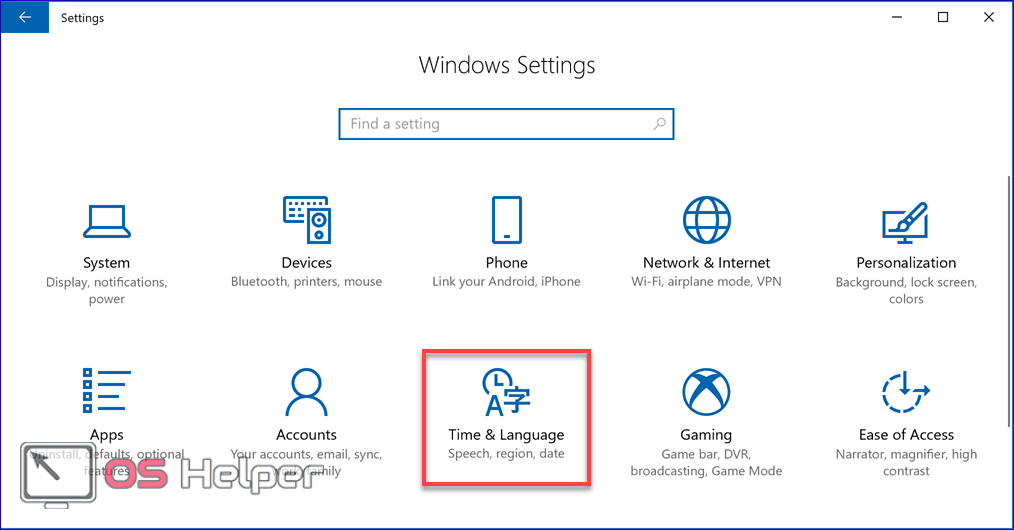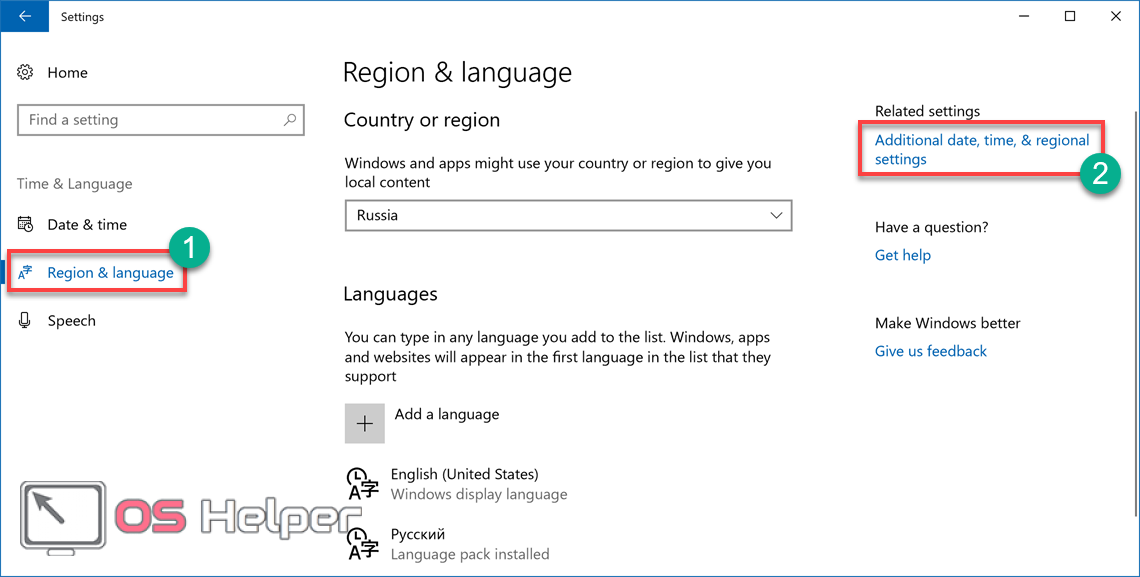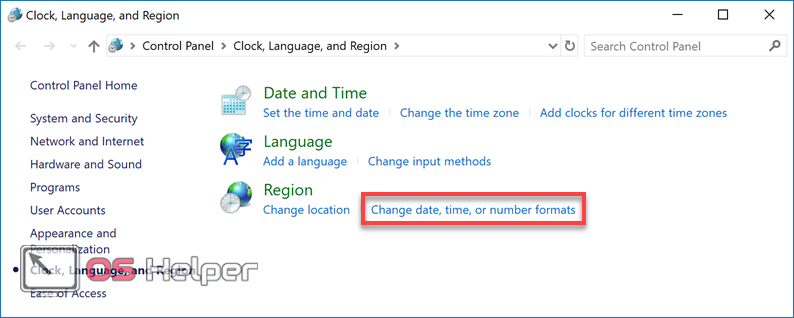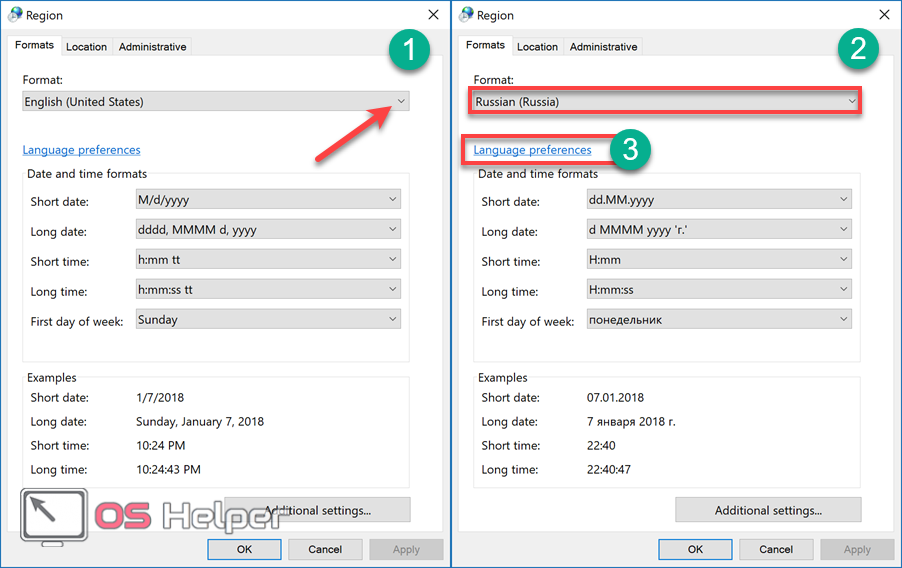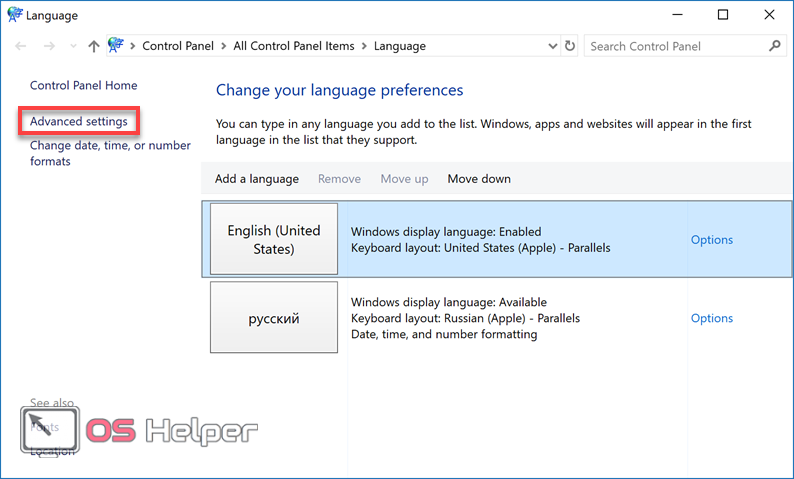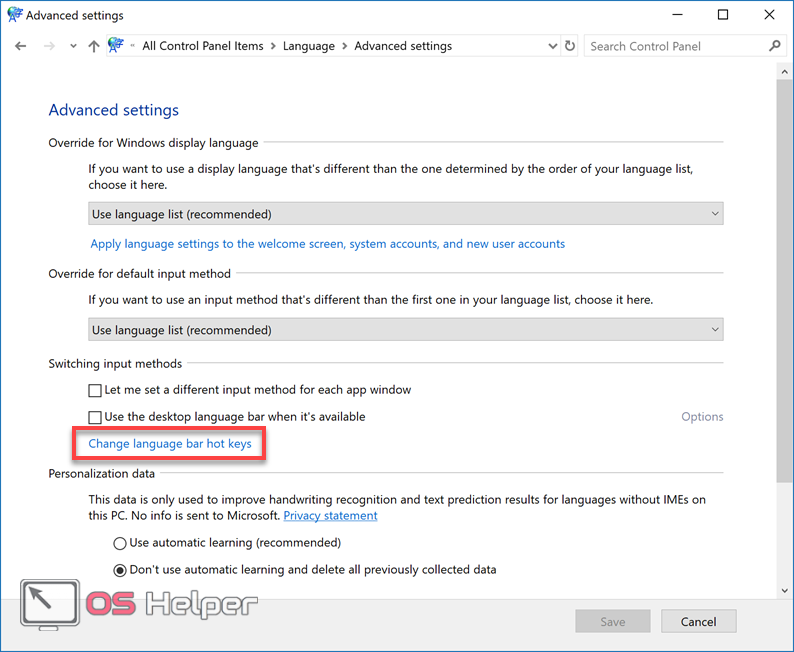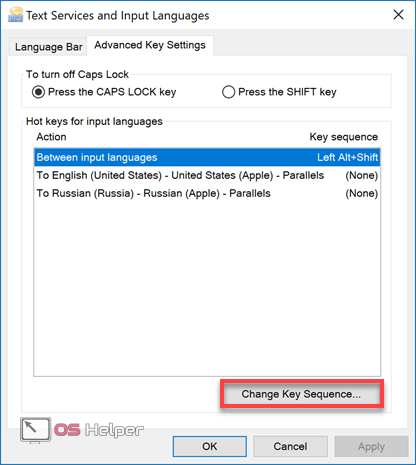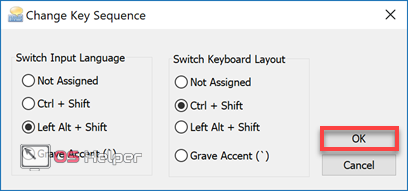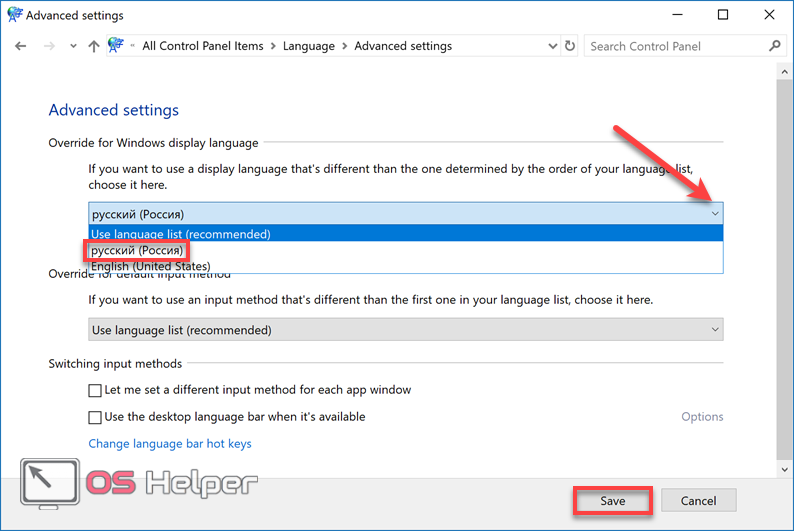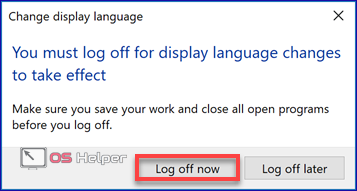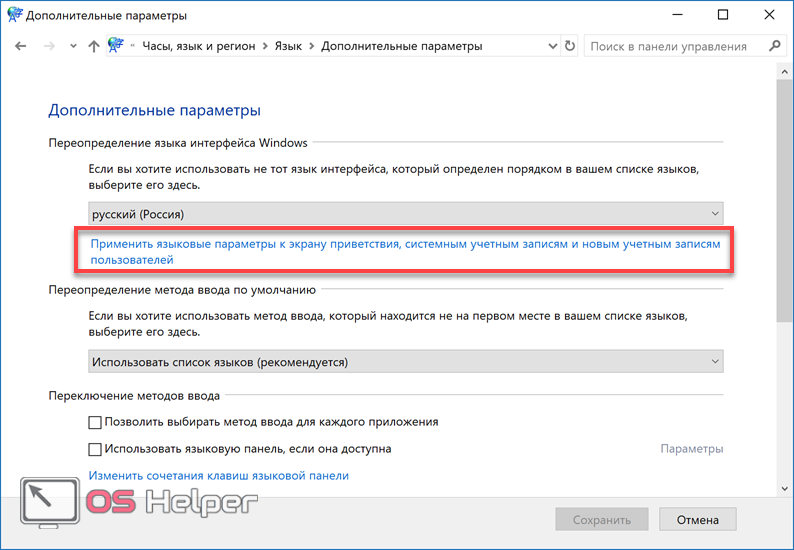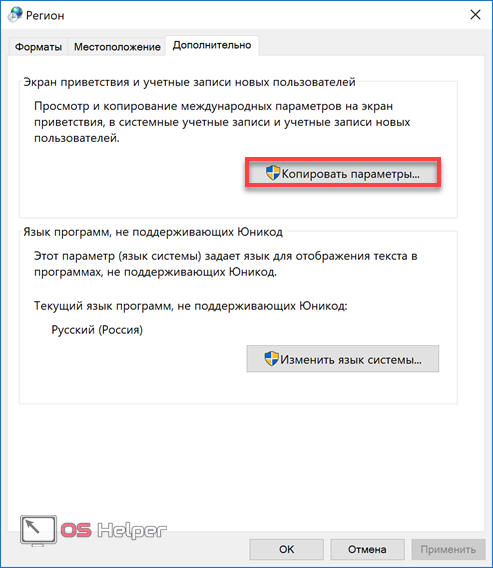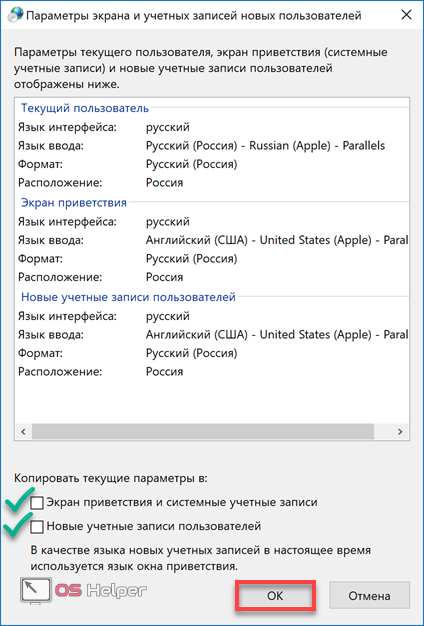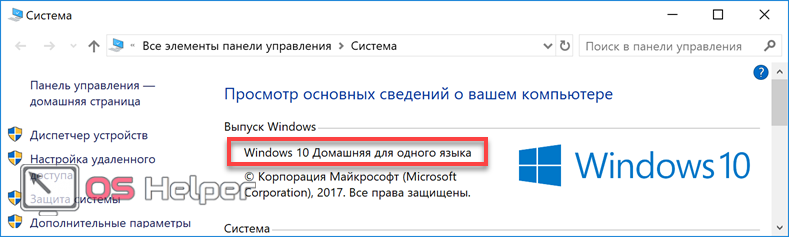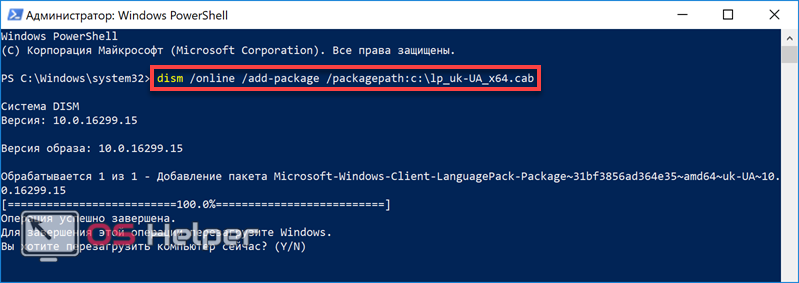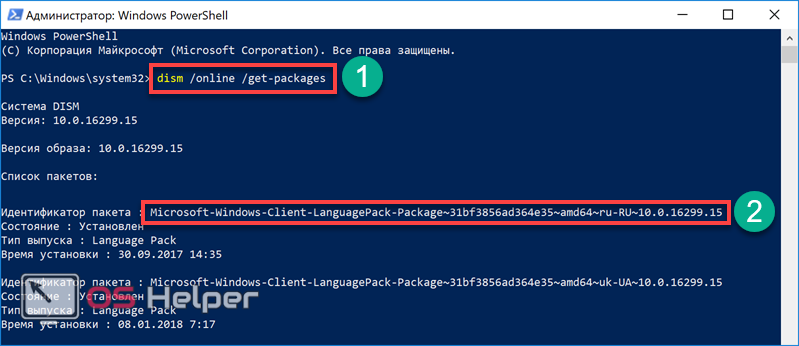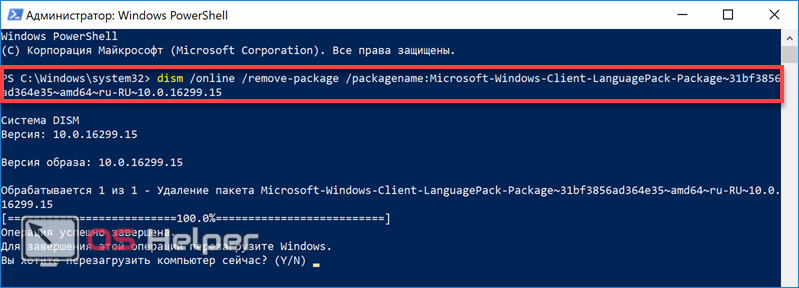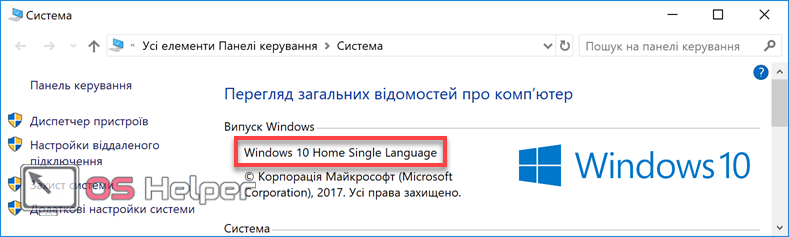Содержание
- Смена локали windows 10
- Как изменить локаль Windows 10?
- Как сменить язык интерфейса Windows 10?
- Как поменять локаль в Windows 7?
- Как определить локализацию Windows?
- Как изменить язык системы?
- Как поменять язык с помощью клавиш?
- Как на Windows 10 поменять язык в стандартных приложениях?
- Как изменить локаль?
- Как сменить язык интерфейса в Windows 7 Начальная?
- Как сменить страну в Windows 7?
- Как сменить регион на ноутбуке?
- Как изменить страну в Windows 10?
- Как поменять язык системы на андроид?
- Как перевести Windows на русский язык?
- Как добавить русский язык Windows 10 в одноязычной версии?
- Как добавить русский язык в windows 10 для одного языка?
- Добавляем еще один язык интерфейса в Windows 10 пошагово
- Добавляем язык ввода в раскладку клавиатуры Windows 10
- Управление настройками языка ввода и отображения в Windows
- Как изменить язык в Windows 10: включаем русский интерфейс
- Изменение языка системы в Windows 10: английский на русский
Смена локали windows 10
Сообщения: 307
Благодарности: 4

——-
Взялся отвечать, отвечай до конца!
Сообщения: 307
Благодарности: 4


——-
Взялся отвечать, отвечай до конца!
» width=»100%» style=»BORDER-RIGHT: #719bd9 1px solid; BORDER-LEFT: #719bd9 1px solid; BORDER-BOTTOM: #719bd9 1px solid» cellpadding=»6″ cellspacing=»0″ border=»0″> » width=»100%» style=»BORDER-RIGHT: #719bd9 1px solid; BORDER-LEFT: #719bd9 1px solid; BORDER-BOTTOM: #719bd9 1px solid» cellpadding=»6″ cellspacing=»0″ border=»0″>
Сообщения: 208
Благодарности: 50
Источник
Как изменить локаль Windows 10?
Как сменить язык интерфейса Windows 10?
Поиск и установка языковых пакетов
Как поменять локаль в Windows 7?
Измените язык системы.
Как определить локализацию Windows?
Как изменить язык системы?
Заходим в «Параметры» меню «Пуск» и выбираем «Время и язык». 2. Переходим на вкладку «Регион и язык». В появившемся окне жмем по плюсику с надписью: «Добавление языка».
Как поменять язык с помощью клавиш?
Сочетание клавиш: Чтобы переключиться на другую раскладку клавиатуры, нажмите клавиши ALT+SHIFT. всего лишь пример; он показывает, что английского языка активной раскладки клавиатуры. Фактические значком, как показано на вашем компьютере зависит от языка активная раскладка клавиатуры и версии Windows.
Как на Windows 10 поменять язык в стандартных приложениях?
Как изменить локаль?
Просмотр настроек локали для ОС Windows
Как сменить язык интерфейса в Windows 7 Начальная?
Заходишь в панель управления, тыкаешь «Часы, язык и регион», а дальше выбираешь «Изменение языка интерфейса». Ну а дальше просто выбираешь из приведённого списка, на каком языке ты хочешь созерцать свой интерфейс.
Как сменить страну в Windows 7?
Нажмите кнопку Пуск и выберите пункт Панель управления. Выберите пункт часы, язык и регион, а затем — язык и региональные стандарты. Откроется диалоговое окно Язык и региональные стандарты. На вкладке форматы в разделе текущий форматнажмите кнопку изменить этот формат.
Как сменить регион на ноутбуке?
Для этого нужно выполнить следующие действия:
Как изменить страну в Windows 10?
Как изменить страну или регион для Microsoft Store и др.
Как поменять язык системы на андроид?
Как изменить язык на устройстве Android
Как перевести Windows на русский язык?
Как включить русский язык интерфейса в приложениях Windows 10
Источник
Как добавить русский язык Windows 10 в одноязычной версии?
Здравствуйте, друзья! Сегодня принесли ноутбук на настройку. Малыш — Dell Inspiron 11 3000 серии для работы в поездках, довольно быстрый. У человека вдруг отказал скайп и заодно все остальные программы.
Причина оказалась банальна- на ноутбуках этой серии вместо стандартных жестких дисков стоит накопитель размером всего 32 Гб. Что то среднее между планшетом и обычным ноутбуком. Но? зато сенсорный экран и полноценная клавиатура. Шустрый, мне понравился.
Оказалось, что ноутбук этот приехал из Америки. Дети давно проживают там, а родители здесь. Общаются ежедневно по Skype, а тут такая незадача.
Как добавить русский язык в windows 10 для одного языка?
Теперь приступим. Действовать будем через «Панель управления». Чтобы не лазить по меню я создал на рабочем столе ярлык и в свойствах его прописал слово control
Мы добавили ярлык «панели управления». Там мы проделаем все остальные действия. Жмем на ярлык и выбираем Clock, Language, Region (часы,язык и регион).
Добавляем еще один язык интерфейса в Windows 10 пошагово
Сначала сменим местонахождение (это небоходимо для правильного формата дат, времени и т.д) Переходим в «Location» (Местоположение):
Выбираем нужную нам страну…
На этом этапе компьтер попросит перезапуска. Если так случилось — перезапускаем. Снова идем в Control — (Часы, язык и регион). Добавляем новый язык
Находим «Русский». Он спрятан, не сразу находится иногда можно искать по алфавиту либо в поисковом окне сверху «Search Language»)…:
Система предложит скачать языковой пакет (нужно подключение к интернету) в виде обновления:
После скачивания и установки нужно выбрать «Сделать этот язык основным»:
Система потребует перезапуска и в следующем заходе вы увидите меню и рабочий стол на русском.
Осталось добавить русский язык в раскладку, чтобы вводить русский текст и переключаться на английский, когда надо.
Добавляем язык ввода в раскладку клавиатуры Windows 10
Добавляем метод ввода:
Здесь же переключим выбранный язык вверх — система при загрузке будет выбирать нужный язык.
В «Дополнительных параметрах» выбираем переключение методов ввода…
И делаем так, как привыкли. У меня сделано вот так:
Источник
Управление настройками языка ввода и отображения в Windows
Чтобы управлять всеми аспектами параметров языка ввода и отображения на компьютере Windows 11, используйте следующие методы:
Чтобы переключить используемую раскладку клавиатуры, нажмите и удерживайте Windows клавишу ПРОБЕЛ, чтобы пролиться по всем установленным клавиатурам. (Если другие раскладки не отобразятся, это значит, что у вас установлена только одна раскладка.)
Вы также можете выбрать на панели задач аббревиатура для языка и выбрать нужный язык или метод ввода.
Примечание: В поле ввода нажмите клавишу с Windows клавиши +точка (.) для доступа к эмодзи & клавиатуры, если ее поддерживает ваш язык.
Если вы не можете найти необходимую раскладку клавиатуры, может потребоваться добавить новую клавиатуру.
Добавление языка ввода позволяет задать порядок языковых параметров для веб-сайтов и приложений, а также изменить язык клавиатуры.
Выберите Начните > Параметры > time & language > language & region.
Выберите язык с нужной клавиатурой, а затем выберите Параметры.
Нажмите Добавить клавиатуру и выберите клавиатуру, которую нужно добавить. Если нужная клавиатура не отображается, может потребоваться добавить новый язык, чтобы получить доступ к дополнительным параметрам. В этом случае перейдите к шагу 4.
Вернимся на страницу Языковые параметры, перейдите на страницу Предпочитаемый язык, а затем выберите Добавить язык.
Выберите нужный язык из списка и выберите далее.
Просмотрите все языковые возможности, которые вы хотите настроить или установить, а затем нажмите кнопку Установить.
При выборе языка интерфейса изменяется язык по умолчанию, используемый компонентами Windows, такими как «Параметры» и проводник.
Выберите начать > Параметры > время & язык > язык & регионе.
Выберите язык в меню языка интерфейса Windows.
Если язык есть в списке Предпочитаемые языки, но не отображается в списке языков интерфейса Windows, сначала потребуется установить его языковой пакет (если он доступен).
Выберите начать > Параметры > время & язык > язык & регионе.
В области Предпочитаемый язык выберите Добавить язык, введите нужный язык, а затем выберите Далее.
Выберите Скачать в разделе «Скачать языковой пакет».
После установки языкового пакета выберите Назад.
Выберите язык в меню языка интерфейса Windows.
Если вы получили сообщение «Разрешено использовать только один языковой пакет» или «Лицензия Windows поддерживает только один язык отображения», у вас будет один языковой выпуск Windows 10. Вот как можно проверить выпуск Windows 10 языка:
Если рядом с Windows Edition есть один языковой выпуск Windows 11 для дома,у вас есть языковой выпуск Window 11, и вы не сможете добавить новый язык, если не приобретет обновление до версии Windows 11 для дома или Windows 11 Pro.
Выберите Пуск > Параметры > Время и язык > Язык и регион.
В области Предпочитаемыйязык выберите язык, который вы хотите удалить, а затем выберите Удалить.
Для управления всеми параметрами языка ввода и интерфейса на устройстве с Windows 10 используйте следующие способы.
Чтобы переключить раскладку клавиатуры, которую вы используете в Windows 10, нажмите и удерживайте клавишу Windows и продолжайте нажимать ПРОБЕЛ, чтобы по очереди отобразить все установленные раскладки клавиатуры. (Если другие раскладки не отобразятся, это значит, что у вас установлена только одна раскладка.)
Также можно щелкнуть сокращенное название языка в правом углу панели задач, а затем выбрать язык или способ ввода, который вы хотите использовать.
Примечание: В поле ввода нажмите клавишу Windows + точку (.), чтобы открыть раскладку с эмодзи, если ваш язык ее поддерживает.
Если вы не можете найти необходимую раскладку клавиатуры, может потребоваться добавить новую клавиатуру.
Добавление языка ввода позволяет задать порядок языковых параметров для веб-сайтов и приложений, а также изменить язык клавиатуры.
В разделе Предпочитаемые языки выберите язык, который содержит необходимую клавиатуру, и нажмите Параметры.
Нажмите Добавить клавиатуру и выберите клавиатуру, которую нужно добавить. Если нужная клавиатура не отображается, может потребоваться добавить новый язык, чтобы получить доступ к дополнительным параметрам. В этом случае перейдите к шагу 4.
Вернитесь на страницу Параметры языка и выберите Добавить язык.
Выберите нужный язык из этого списка и нажмите кнопку Далее.
Просмотрите все языковые возможности, которые вы хотите настроить или установить, а затем нажмите кнопку Установить.
При выборе языка интерфейса изменяется язык по умолчанию, используемый компонентами Windows, такими как «Параметры» и проводник.
Выберите язык в меню языка интерфейса Windows.
Если язык есть в списке Предпочитаемые языки, но не отображается в списке языков интерфейса Windows, сначала потребуется установить его языковой пакет (если он доступен).
Выберите язык в списке Добавить язык раздела Предпочитаемые языки, а затем выберите Параметры.
Выберите Скачать в разделе «Скачать языковой пакет».
Выберите язык в меню языка интерфейса Windows.
Если вы получили сообщение «Разрешено использовать только один языковой пакет» или «Лицензия Windows поддерживает только один язык отображения», у вас будет один языковой выпуск Windows 10. Вот как можно проверить выпуск Windows 10 языка:
Если рядом с пунктом Выпуск отображается текст Windows 10 Домашняя для одного языка, это значит, что ваш выпуск Window 10 поддерживает только один язык и вы не сможете добавить новый язык, пока не приобретете обновление до Windows 10 Домашняя или Windows 10 Pro.
Выберите Начните, а затем выберите Параметры > Время & язык > язык.
В разделе Предпочитаемые языки выберите язык, который вы хотите удалить, и нажмите кнопку Удалить.
Чтобы удалить отдельную клавиатуру, выберите необходимый язык (см. шаг 2), выберите Параметры, прокрутите вниз до раздела Клавиатуры, выберите клавиатуру, которую вы хотите удалить, и нажмите кнопку Удалить.
Источник
Как изменить язык в Windows 10: включаем русский интерфейс
Изменение основного языка системы может быть необходимым, например, если на компьютере установлена англоязычная версия системы, а вам нужен русский интерфейс. Вы можете скачать и установить дополнительные языковые пакеты для Windows 10 и Windows 10 Enterprise 1903 / LTSC 2019, чтобы получить интерфейс операционной системы на требуемым языке.
Изменение языка системы в Windows 10: английский на русский
Прежде всего, войдите в учетную запись администратора устройства. Нажмите сочетание клавиша Windows + I для запуска приложения Settings (Параметры), а затем перейдите в раздел Time & Language (Время и язык).
В разделе Windows display language (Язык интерфейса Windows) нажмите ссылку Add a Windows display language in Microsoft Store (Добавьте язык интерфейса Windows в Microsoft Store).
Откроется страница Microsoft Store со всеми доступными для установки языковыми пакетами. Найдите и выберите язык, который нужно установить – например, русский (пакет локализованного интерфейса на русском).
На следующей странице нажмите Get (Получить).
Затем нажмите Install (Установить).
Дождитесь загрузки и установки выбранного языкового пакета. Выберите Yes, sign out now (Да, выйти сейчас), чтобы выйти из учетной записи для применений изменений или No, sign out later (Нет, выйти из системы позже).
Система будет доступна на выбранном языке после выхода из учетной записи или перезагрузки.
Источник
Adblock
detector
Системный язык
- Выберите Пуск> Панель управления> Часы, язык и регион> Регион и язык.
- Откройте вкладку «Администрирование».
- В разделе «Язык для программ, не поддерживающих Юникод» щелкните «Изменить языковой стандарт системы…».
- Выберите целевой языковой стандарт из раскрывающегося списка Текущий языковой стандарт системы.
- Перезагрузите систему.
Что произойдет, если я изменю системный языковой стандарт?
Языковой стандарт системы определяет язык, используемый при отображении текста в программах, не поддерживающих Unicode. Изменение языкового стандарта системы не повлияет на язык меню и диалоговых окон Windows или других программ, использующих Unicode.
Как изменить регион системы?
Нажмите кнопку «Пуск», а затем нажмите «Панель управления». Щелкните Часы, язык и регион, а затем щелкните Язык и региональные стандарты. Откроется диалоговое окно «Язык и региональные стандарты». На вкладке Форматы в разделе Текущий формат щелкните Настроить этот формат.
Как мне изменить язык моего устройства?
Чтобы изменение было постоянным, вам также необходимо подтвердить изменение языкового стандарта на экране языковых настроек. Вы найдете этот экран либо в приложении «Системные настройки: языки», либо в «Системных настройках»: «Система: языки и ввод». Экран выбора языка должен содержать одну запись под названием «Английский (Европа)».
Как изменить код в Windows 10?
- Откройте Панель управления Windows.
- Выберите регион (и язык)
- Щелкните вкладку «Административные».
- В разделе «Язык для программ, не поддерживающих Юникод» нажмите кнопку «Изменить язык системы».
- Выберите регион.
- Нажмите кнопку ОК.
Как проверить локаль моей системы?
Найти текущий языковой стандарт системы в Windows 10
- Открыть настройки.
- Перейдите в раздел «Время и язык».
- Слева нажмите «Язык».
- На правой панели щелкните ссылку Параметры административного языка.
- В диалоговом окне «Регион» перейдите на вкладку «Администрирование».
- Вы найдете текущий языковой стандарт системы в разделе «Язык для программ, не поддерживающих Юникод».
Как изменить язык Windows 10?
Управление настройками языка отображения в Windows 10
- Выберите Пуск> Параметры> Время и язык> Язык.
- Выберите язык в меню языка отображения Windows.
Что такое программы, не поддерживающие Юникод?
По умолчанию программы, не поддерживающие Юникод, настроены в Windows на использование того же языка, что и операционная система. Поскольку в программе используется набор символов, совершенно отличный от того, который используется по умолчанию в языке программы, отличном от Unicode, он отображается неправильно.
Какой регион?
1: место или местность, особенно если рассматривать их в связи с определенным событием или характеристикой, выбрали тропический остров в качестве места для своей свадьбы. 2: место, место действия, место действия рассказа.
Как изменить регион Netflix?
Вот как изменить регион или страну Netflix:
- Фрист создал учетную запись Netflix, если вы еще этого не сделали.
- Затем загрузите, установите и войдите в VPN из нашего списка ниже. …
- Теперь подключитесь к серверу в выбранной вами стране.
- Зайдите на сайт Netflix. …
- Войдите в Netflix, если вы еще этого не сделали, и выберите свой контент.
16 февраля. 2021 г.
Как мне изменить свой регион в Valorant?
Измените свой регион вручную:
Перейдите на страницу поддержки Valorant и войдите в систему. После входа в систему будет отображаться регион, в котором регистрируется ваша учетная запись, измените его на любой, какой захотите. После подтверждения регион будет изменен на вновь выбранную область.
Как я могу изменить свой регион Android?
Как изменить регион на Android или изменить страну в Google Play?
- Откройте приложение «Play Маркет».
- Щелкните значок в верхнем левом углу (кнопка параметров) и выберите Учетная запись.
- Щелкните «Страна и профили» или «Язык и регион».
- После того, как вы укажете новую страну, ваш способ оплаты также будет обновлен.
4 сред. 2020 г.
Что такое локаль устройства?
Объект Locale представляет определенный географический, политический или культурный регион. Операция, для выполнения задачи которой требуется языковой стандарт, называется зависящей от языкового стандарта и использует языковой стандарт для адаптации информации для пользователя.
Как изменить язык по умолчанию на Android?
Как изменить язык на Android
- Откройте приложение «Настройки» на своем устройстве Android.
- Коснитесь «Система».
- Коснитесь «Языки и ввод».
- Коснитесь «Языки».
- Нажмите «Добавить язык».
- Выберите нужный язык из списка, нажав на него.
17 апр. 2020 г.
Как мне найти язык моего устройства Android?
если вам нужен язык приложения, самый простой способ сделать это — добавить ключ app_lang к вашим строкам. xml, а также укажите язык для каждого из языков. Таким образом, если язык вашего приложения по умолчанию отличается от языка устройства, вы можете отправить его в качестве параметра для своих служб.
На чтение 7 мин Просмотров 1.6к. Опубликовано 23.06.2019

Содержание
- Языковые параметры Windows
- Основной язык
- Параметры языкового пакета
- Региональные настройки
- Windows для одного языка
- В заключение
- Видеоинструкции
Языковые параметры Windows
Языковые параметры в ОС играют значительную роль и не сводятся только к удобному переключению языка на клавиатуре. Они влияют на формат представления времени, цифровых значений, температуры и прочие приятные мелочи, на которые мы обычно не обращаем внимание.
- Самым простым способом перейти к настройкам языка является использование иконки в системном трее. Нажимая на значок, указывающий текущую раскладку клавиатуры, мы вызываем небольшое контекстное меню. Выбираем отмеченный пункт и переходим в соответствующий раздел параметров Windows.
- Отмеченная на скриншоте область с символом «+» открывает меню выбора дополнительных языков.
- Используя поле текстового поиска находим нужную локализацию. Нажимаем ссылку для активации выбранного пакета на компьютере. В результате украинский язык добавляется в список доступных для ввода текста.
- Нажав на любую из выбранных локализаций, раскрываем дополнительное меню. Здесь нам доступны две основные опции управления. На приведенном скриншоте видно, что несмотря на русификацию интерфейса, выбранный язык не является основным в системе. Цифра «2» обозначает меню дополнительных опций и будет доступна для любой установленной локализации.
Разберемся с обозначенными параметрами подробнее.
Основной язык
Откроем при текущих настройках Microsoft Store. На скриншоте видно, что все диалоги и командные меню в магазине отображаются на английском.
Эту же картину мы видим в почте. Чтобы заменить в этих приложениях английский язык на русский, его нужно сделать основным.
Переключение выполняется без общей перезагрузки. Чтобы поменять используемую локаль, достаточно перезапустить выбранное приложение.
Выбранный в качестве основного язык будет использоваться, в том числе, и на странице приветствия.
Параметры языкового пакета
Дополнительные параметры языкового пакета позволяют настроить используемую для ввода раскладку клавиатуры.
Всплывающее меню содержит различные варианты, но в большинстве случаев пользователям не требуется. По умолчанию Windows всегда устанавливает раскладку QWERTY, которая является международным стандартом.
Указанный пункт позволяет загрузить полный языковой пакет, который можно использовать для кардинальной смены интерфейса.
Если после окончания установки выбрать его основным, изменения коснутся не только почты и магазина приложений. ОС будет использовать выбранный язык во всех диалогах. Иными словами, мы получаем англоязычную версию Windows.
Изменения вступают в силу при повторном входе с систему. Восстановить первоначальные параметры в многоязычных версиях Pro и Home можно простой сменой основной локали.
Региональные настройки
В предыдущем разделе мы изменили системный язык. Теперь наш ноутбук выглядит как приобретенный за рубежом. Разберемся с региональными настройками, чтобы сделать его пригодным для использования даже без перевода системы на русский.
- Используем сочетание клавиш [knopka]Win[/knopka] + [knopka]i[/knopka], чтобы открыть параметры Windows. Переходим к отмеченному пункту.
- В левой части окна, в области навигации, выбираем отмеченный цифрой «1» раздел. Открыв его, переключаемся на расширенные настройки.
- Запускается классическая Control Panel. Открываем раздел, предназначенный для изменения параметров представления даты, времени и числовой информации.
- Здесь нам надо переключить формат данных. Разворачиваем отмеченное стрелкой меню и выбираем страну пребывания. На скриншоте видно, что формат представления отображаемой информации меняется на привычный. Завершая работу с окном, открываем дополнительные настройки.
- Используя область навигации, перемещаемся в выделенный рамкой раздел.
- Отмеченный пункт позволяет изменить клавиши переключения раскладок.
- Нажимаем указанную кнопку, чтобы открыть диалог выбора.
- Задаем удобное переключение языка на клавиатуре Windows. Подтверждая выбор, закрываем окно.
- Возвращаемся к основному окну расширенных настроек. Выбираем отмеченный пункт и разворачиваем меню «Use language list». По умолчанию данный параметр предусматривает использование локалей в том порядке, в котором они зарегистрированы. После установки полных языковых пакетов они могут меняться по желанию пользователя. Выбираем русский и подтверждаем принятое решение, нажав кнопку «Save».
- Появившееся в результате уведомление сообщает, что для применения выбранных параметров нужно осуществить повторный вход в систему. Сделать это можно сразу или отложить решение до завершения другой выполняемой работы.
- После повторного входа компьютер будет использовать русский язык во всех управляющих меню. Вернувшись в настройки, можно, используя обозначенную гиперссылку, сохранить выбранные параметры для других учетных записей на этом ПК.
- В открывшемся окне выбираем отмеченный пункт.
- Проставляем галочки напротив нужных параметров и подтверждаем выбор.
В результате, созданные региональные настройки распространятся на все учетные записи текущих или будущих пользователей.
Windows для одного языка
Домашняя версия Windows 10 выпускается в двух вариантах. Обычная, с поддержкой смены локалей, и Home Single Language. Версия для одного языка считается самой доступной по цене, но купить ее самостоятельно невозможно.
«Майкрософт» лицензирует ее использование только компаниям производителям. В результате, заказав себе новый ноутбук «АСУС» на AliExpress вы можете получить его с предустановленной OS Home Single Language. Такая система позволяет добавить только язык раскладки клавиатуры. Исправить ситуацию можно с помощью автономного пакета локализации.
- Загружаем нужный языковой пакет с учетом разрядности системы. Скачать локализацию для x32 bit и x64 bit Windows 10 можно по прямым ссылкам для русского и украинского языков. (RU_x64, RU_x86, UA_x64, UA_x86). Пакеты имеют имя, начинающееся с «lp», и расширение CAB. Для сокращения вводимых команд переименуем их и поместим в корень диска. Установка выполняется с использованием интерпретаторов CMD или PowerShell, запущенных от имени администратора. Вводим первую команду для инсталляции выбранного пакета:
[kod]dism /online /add-package /packagepath:c:lp_uk-UA_x64.cab[/kod]
На скриншоте показан результат выполнения. Перезагрузка выполняется сразу после ввода буквы «Y» – [knopka]Enter[/knopka] нажимать не потребуется.
- Следующей командой проверяем установленные в системе локализации:
[kod]dism /online /get-packages[/kod]
В нашем случае мы будем изменять локаль с русской на украинскую. Таким же образом можно перевести систему с китайского или любого другого языка. Поскольку ОС имеет ограничение на одновременно используемое количество языковых пакетов, просто установить дополнительный недостаточно. Надо удалить первоначальную локаль. Выделенное цифрой «2» значение необходимо скопировать – оно понадобится на следующем шаге.
- Вводим команду для удаления первичного основного языка:
[kod]dism /online /remove-package /packagename:Microsoft-Windows-Client-LanguagePack-Package~31bf3856ad364e35~amd64~ru-RU~10.0.16299.15[/kod]
После фразы «packagename:» в строку надо поставить ранее скопированный идентификатор пакета. В результате выполнения команды русский язык должен пропасть, а система после перезарузки начнет использовать украинскую локаль.
- Менять настройки ОС начнет в процессе запуска. Все уведомления о выполняемых операциях и окно приветствия будут уже на новом системном языке. Соответственно, сменятся названия программ в меню «Пуск» и все управляющие диалоги.
Чтобы вернуть PC к начальным настройкам и перейти на другой язык, все операции надо повторить: скачать официальный русификатор Microsoft, установить его в систему и удалить предыдущую локаль.
В заключение
Особенностью автономных языковых пакетов, используемых в Windows 10 SL, является их точная привязка к сборке ОС. Файлы, загруженные по вышеуказанным ссылкам, можно использовать, чтобы русифицировать только актуальную версию 1709 Fall Creators Update. Сменить язык в другой сборке с их помощью невозможно.
Видеоинструкции
На приведенных видео процесс изменения языковых и региональных настроек операционной системы можно изучить в реальном времени.