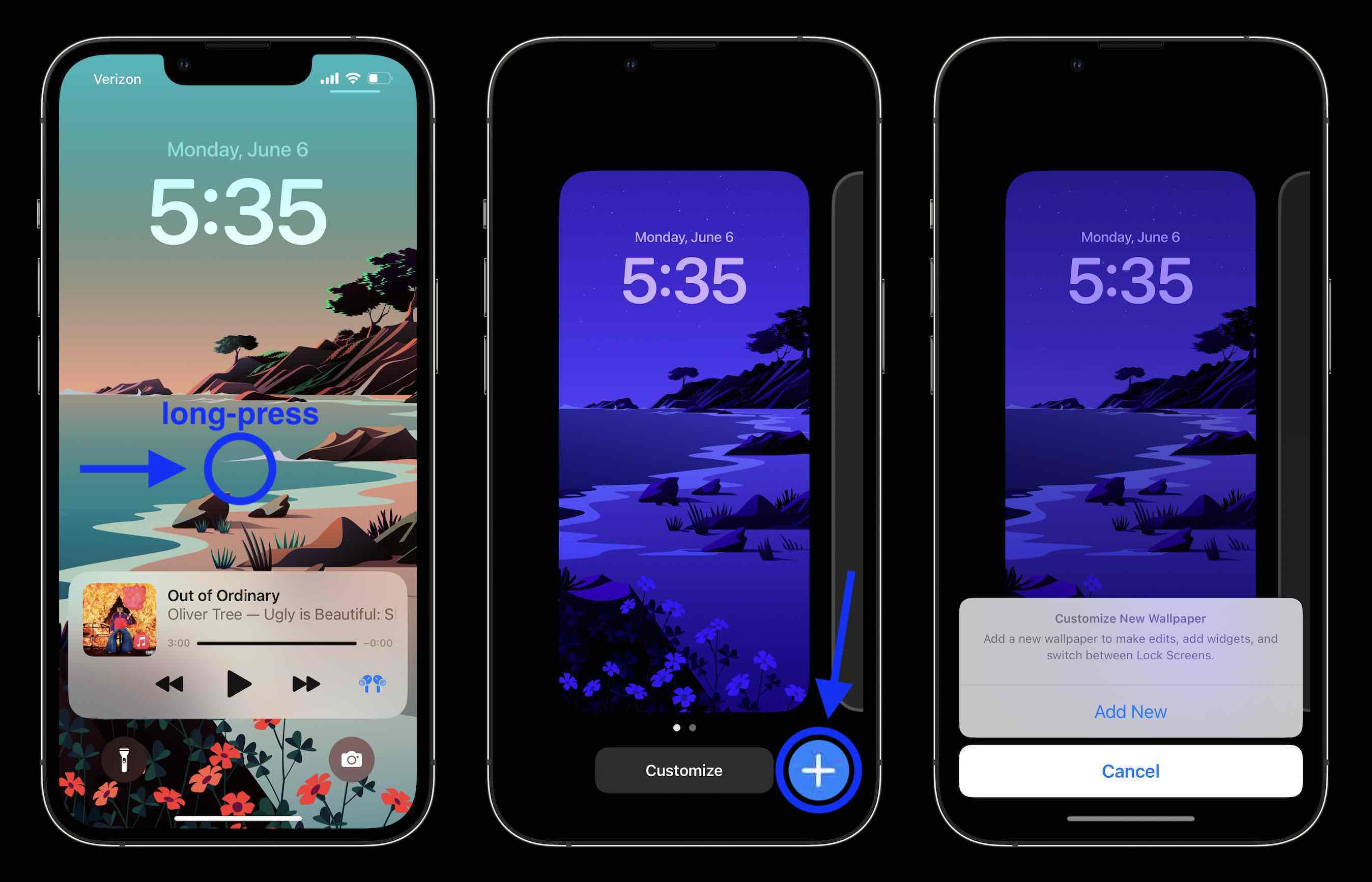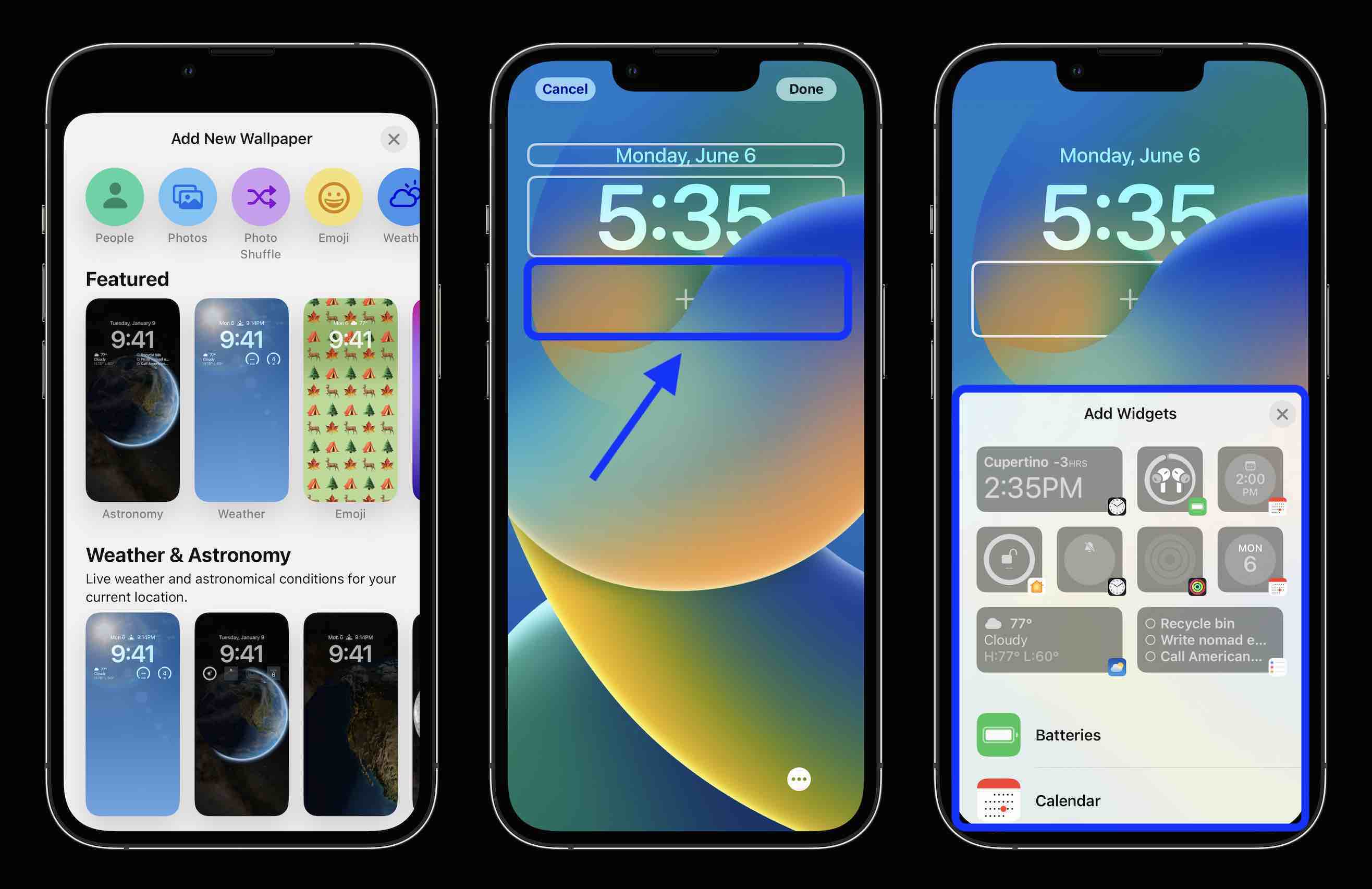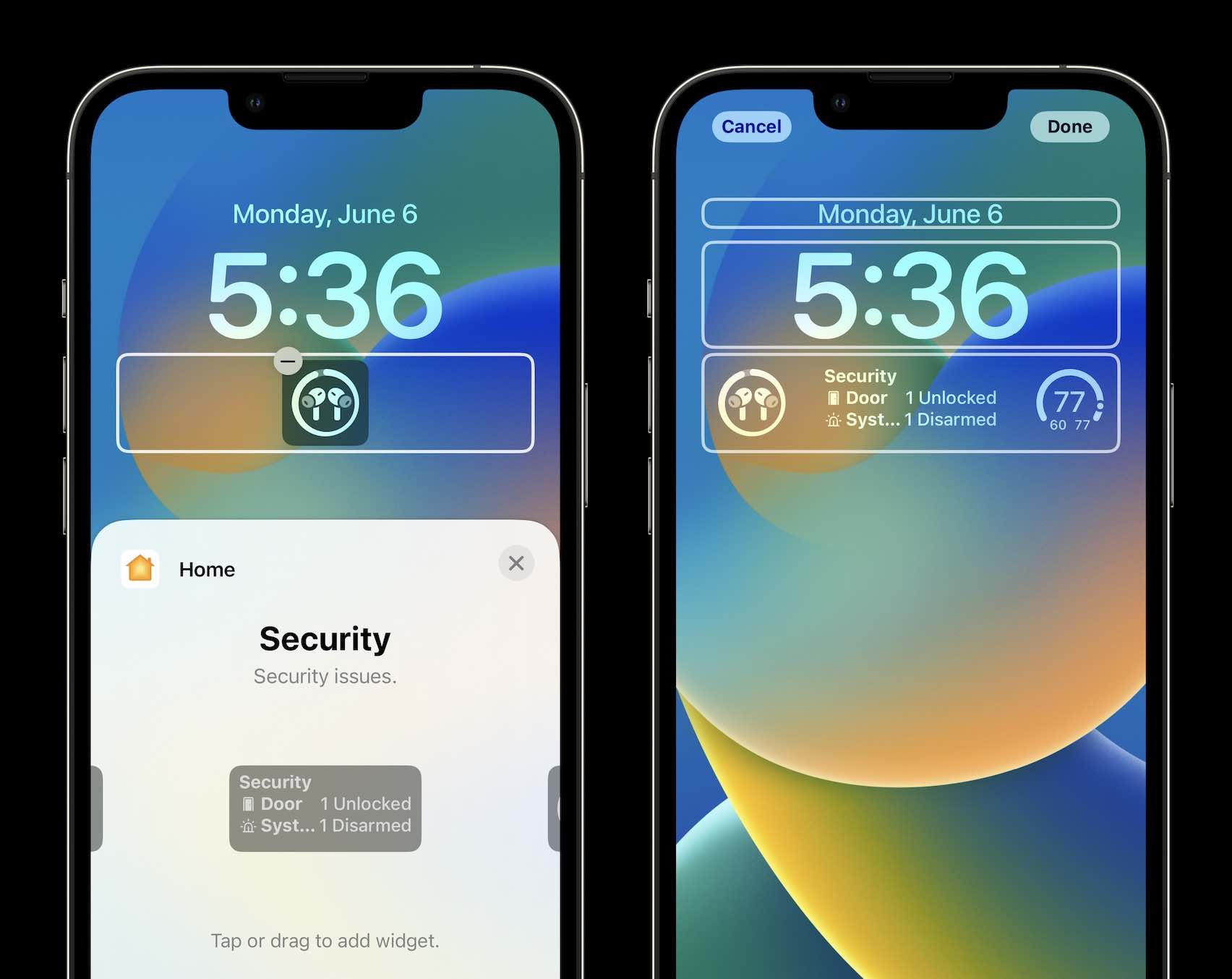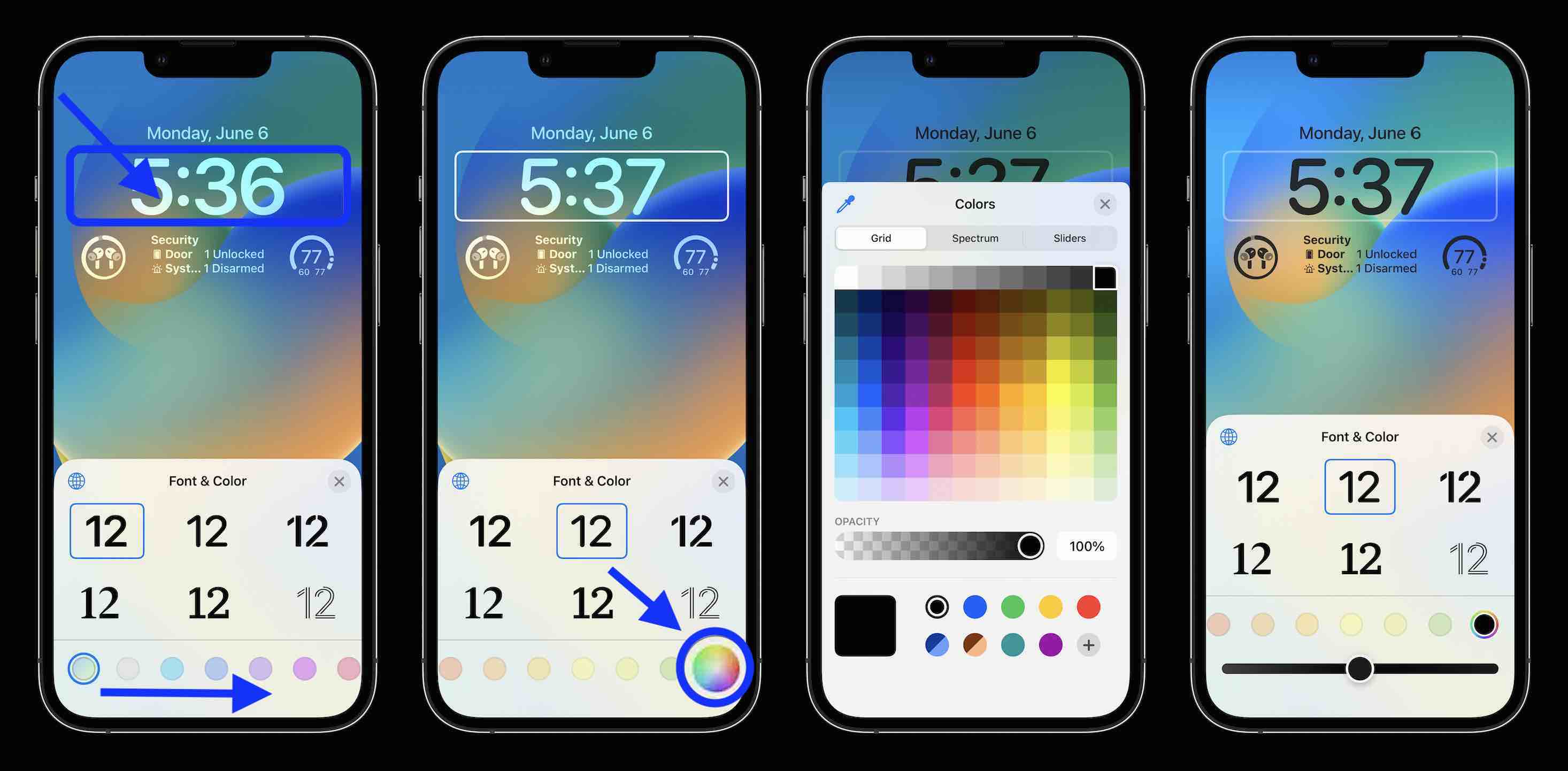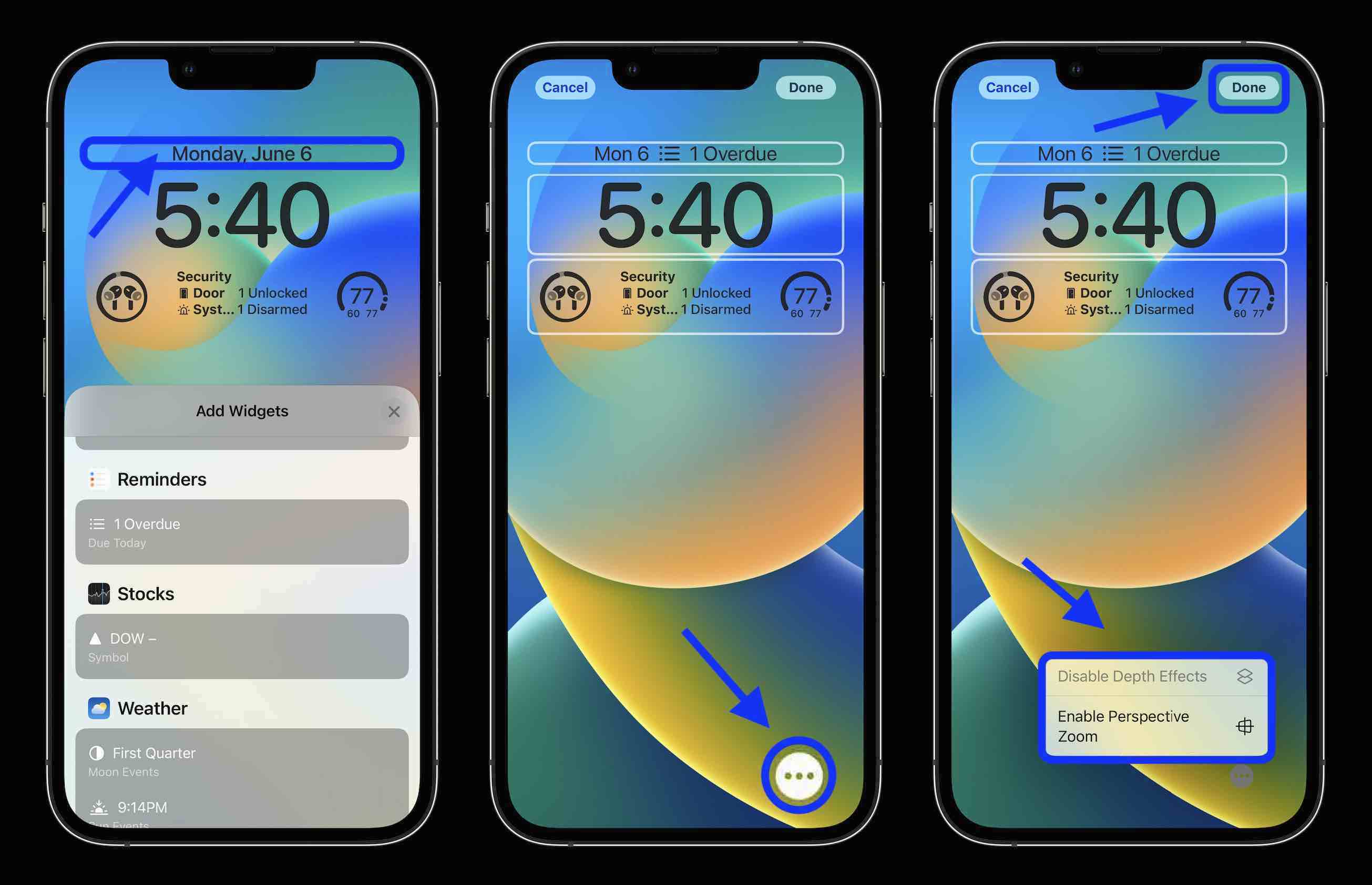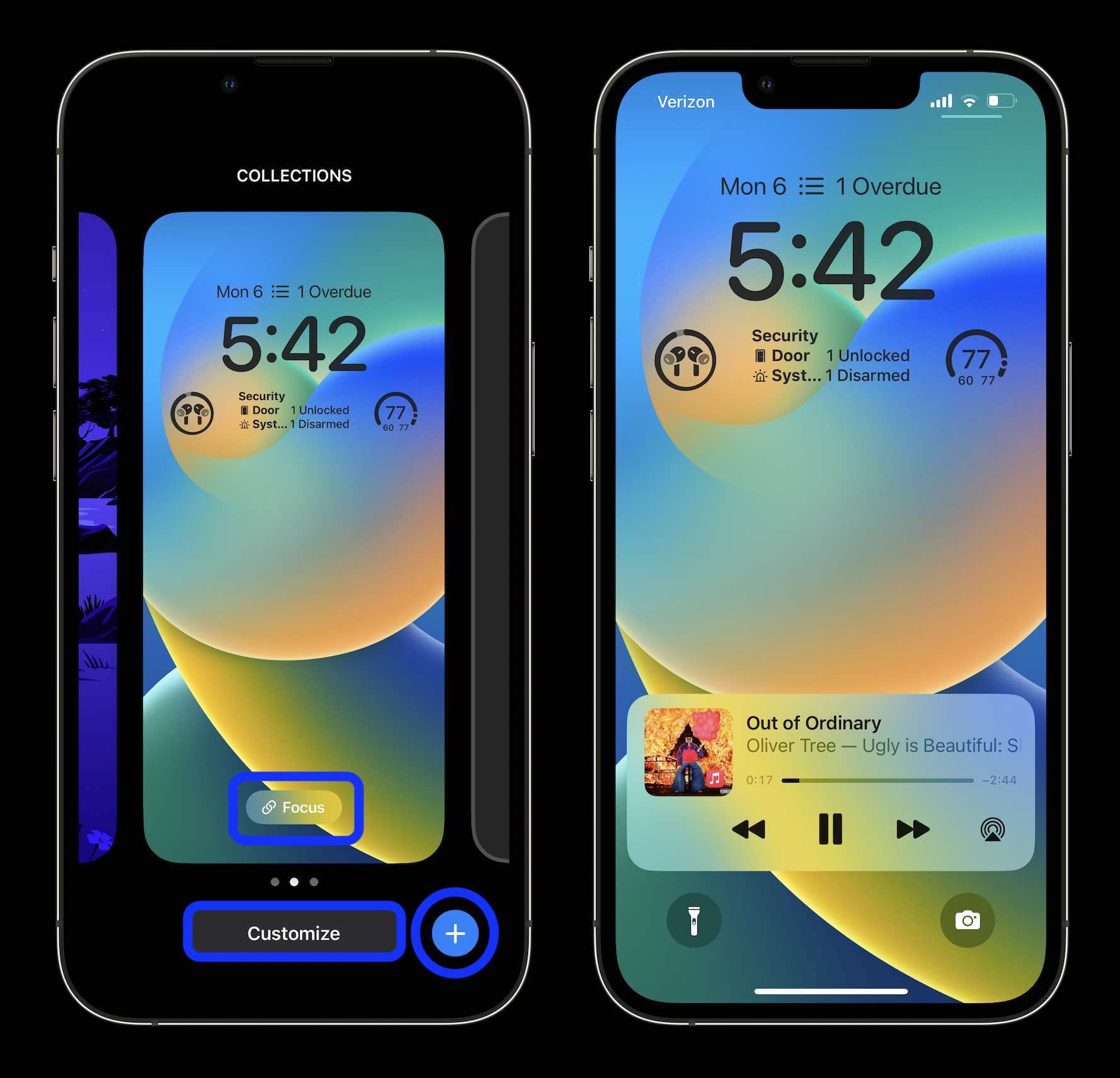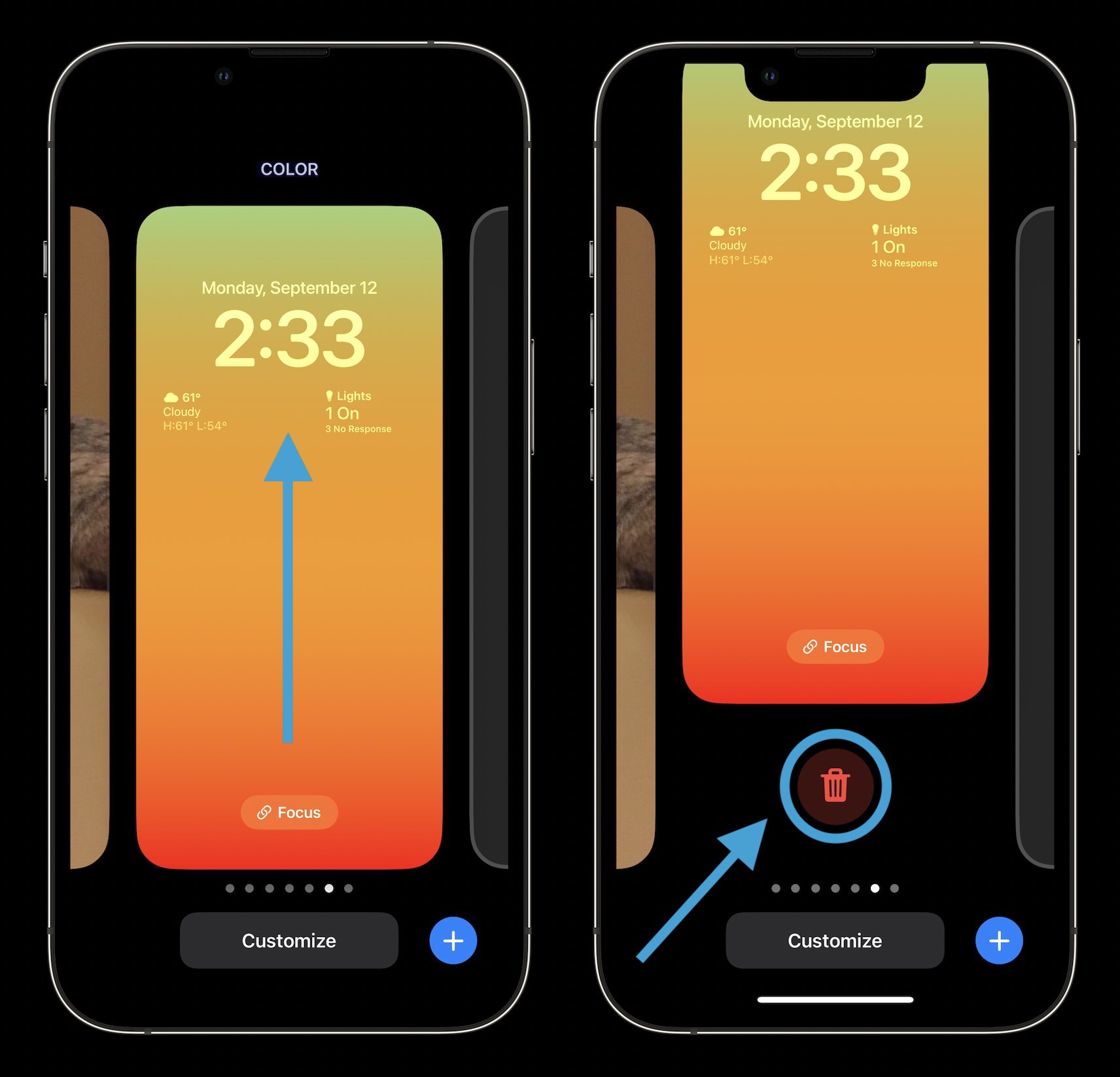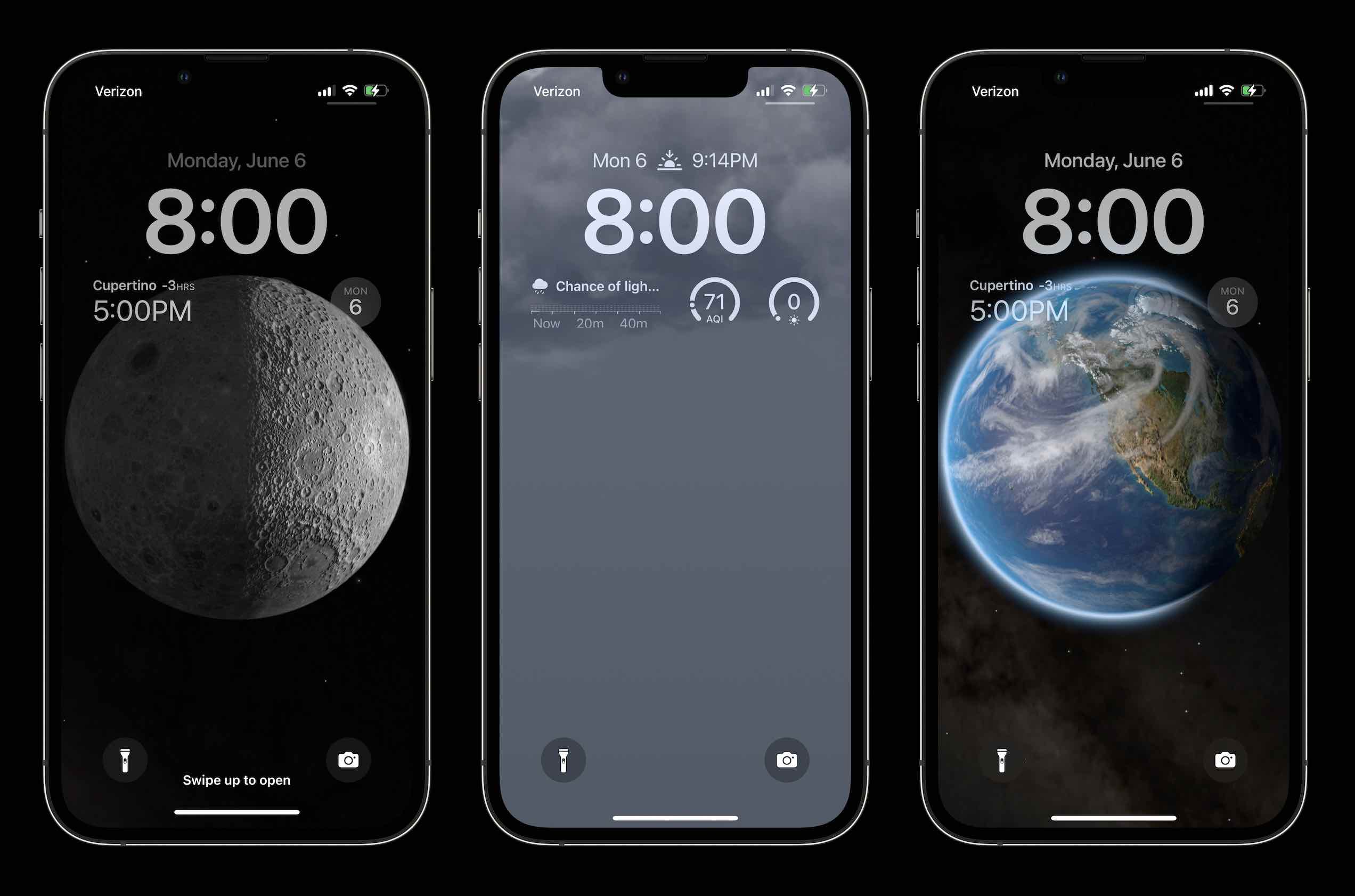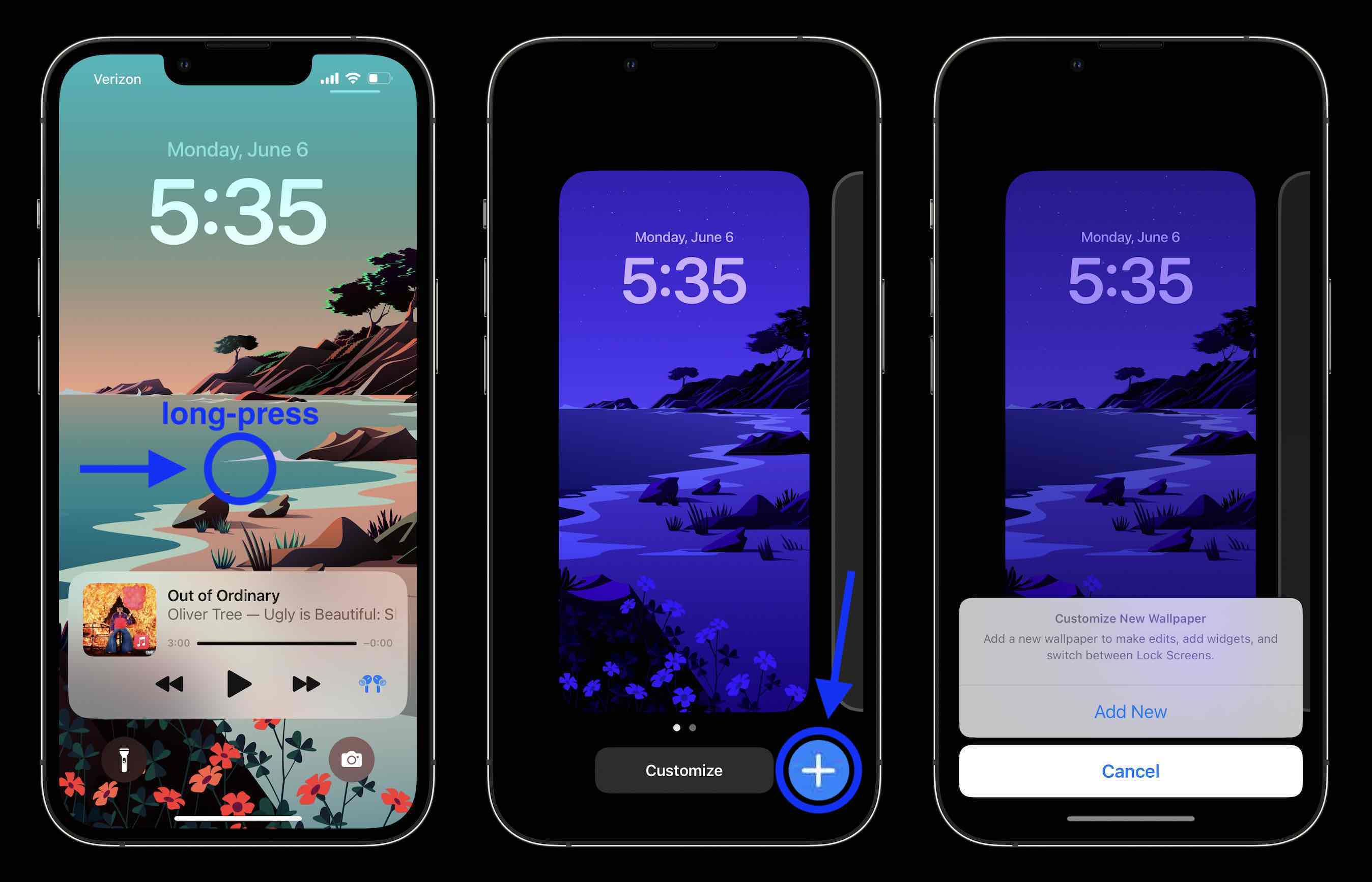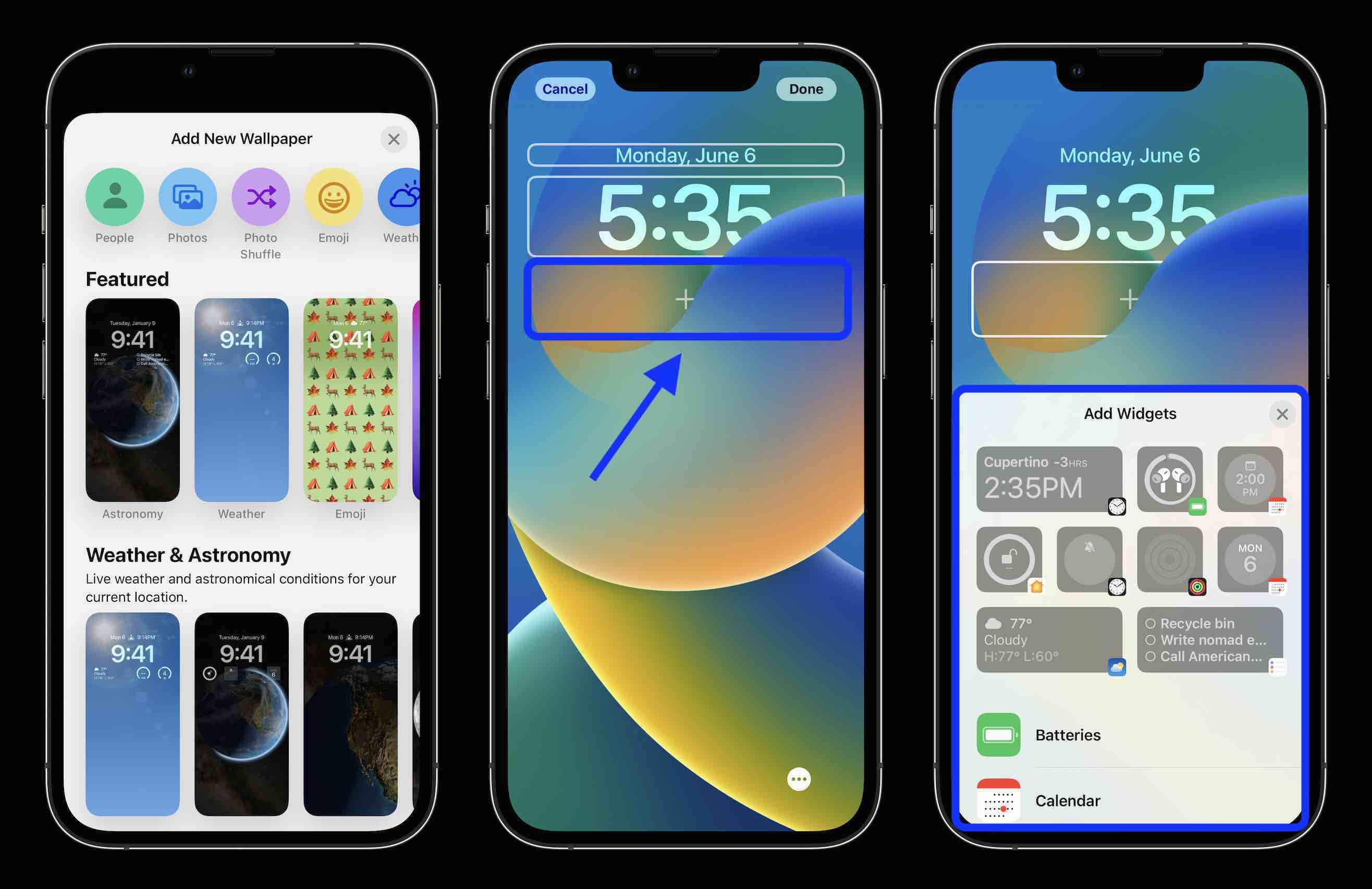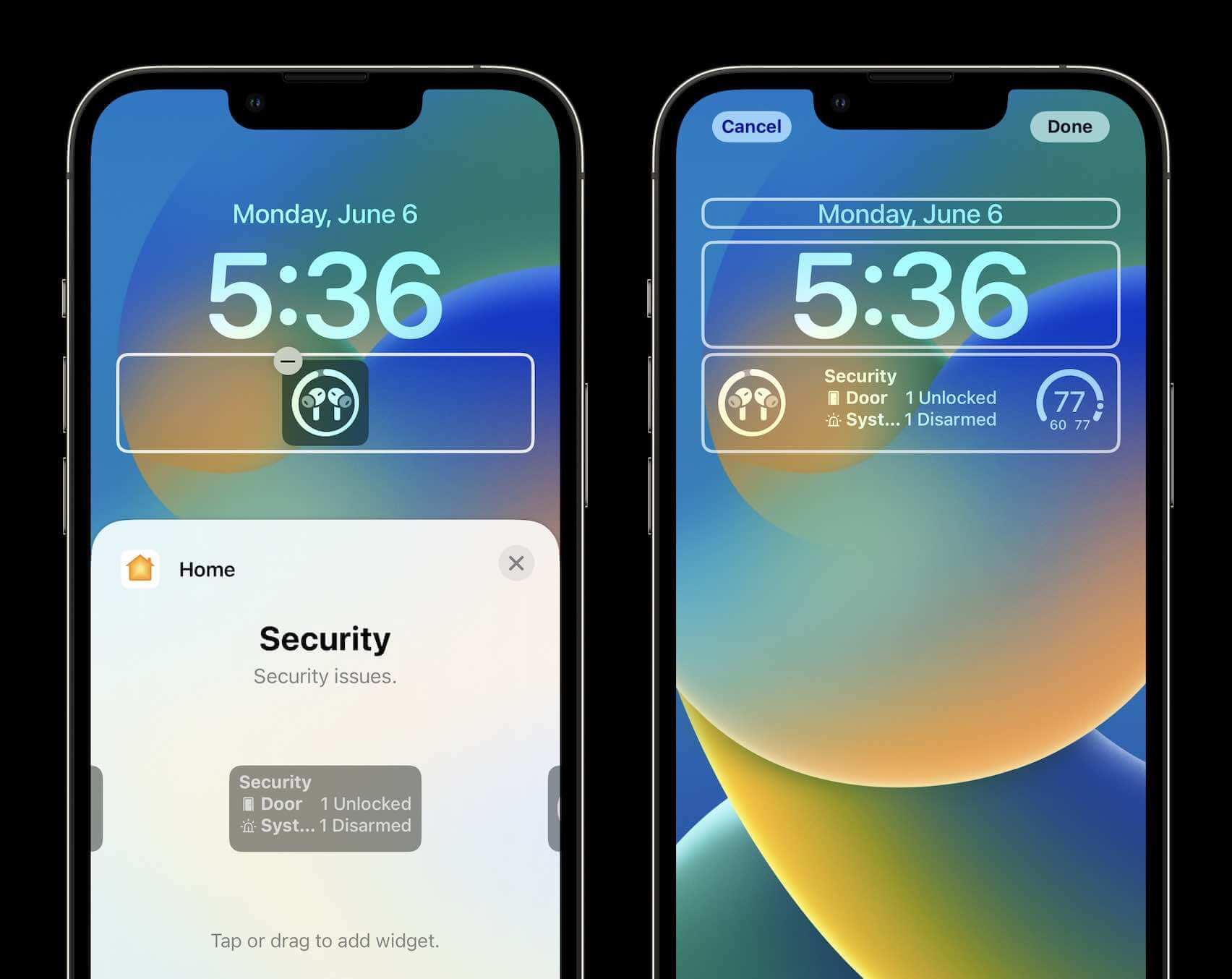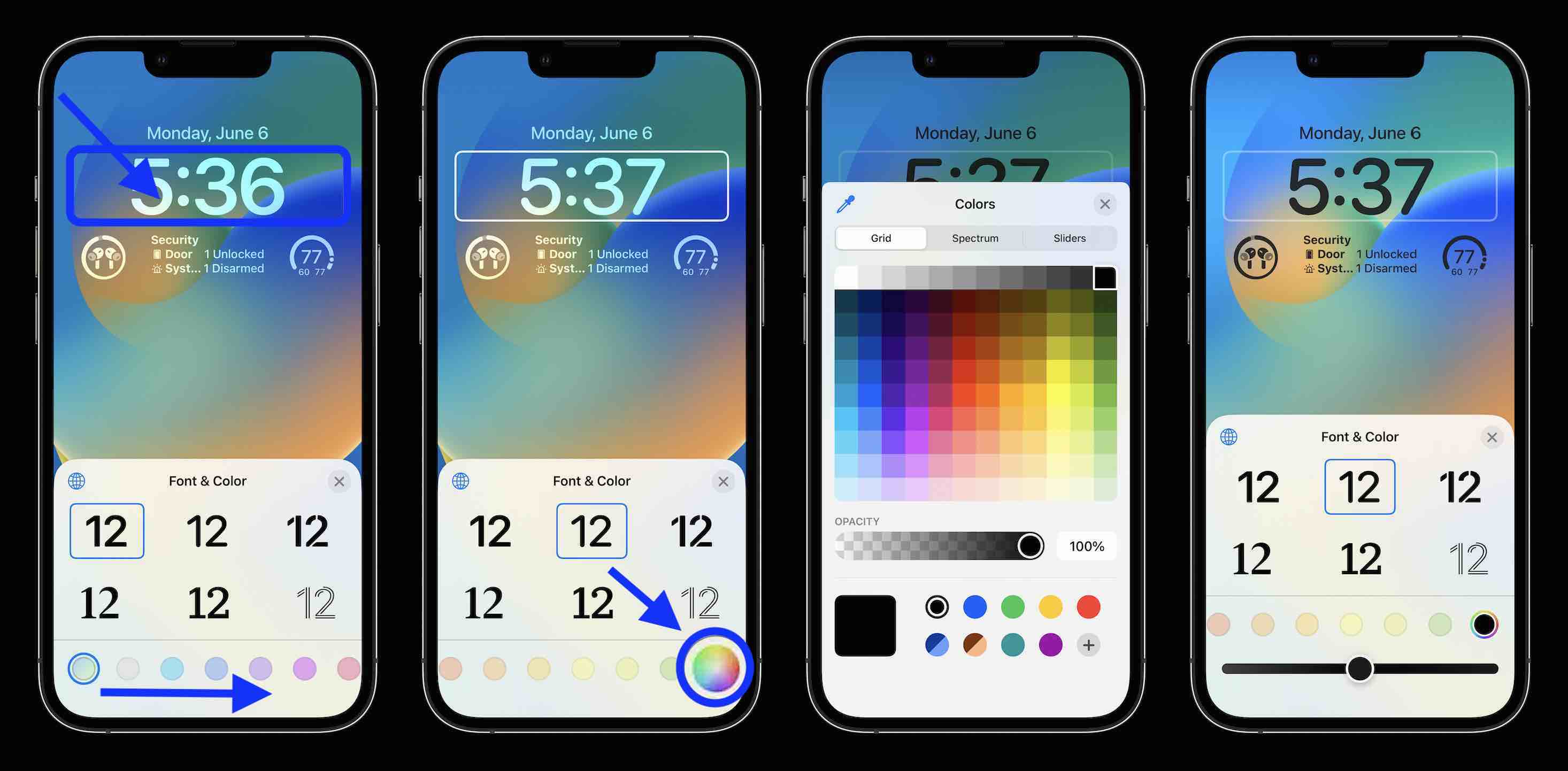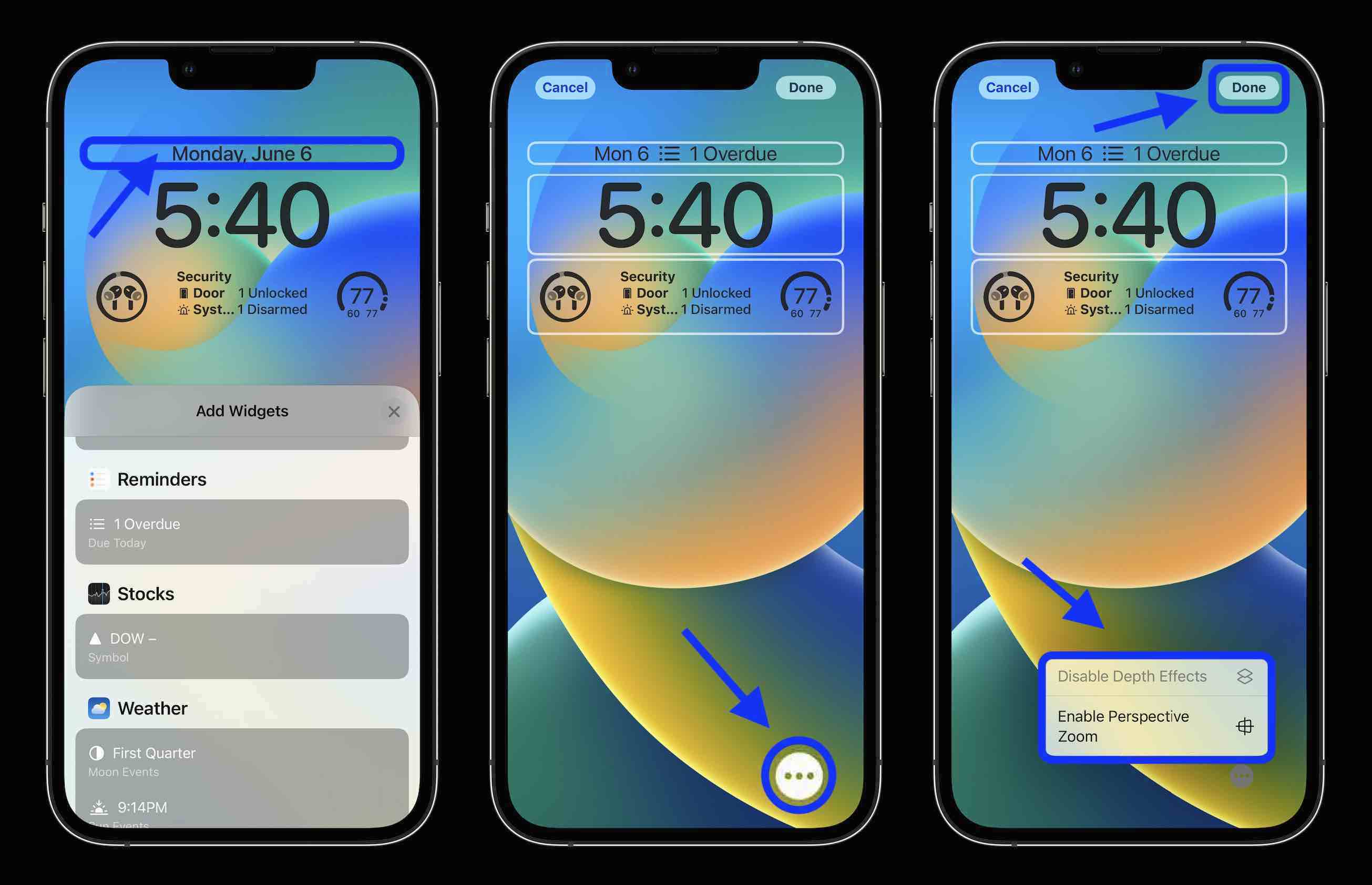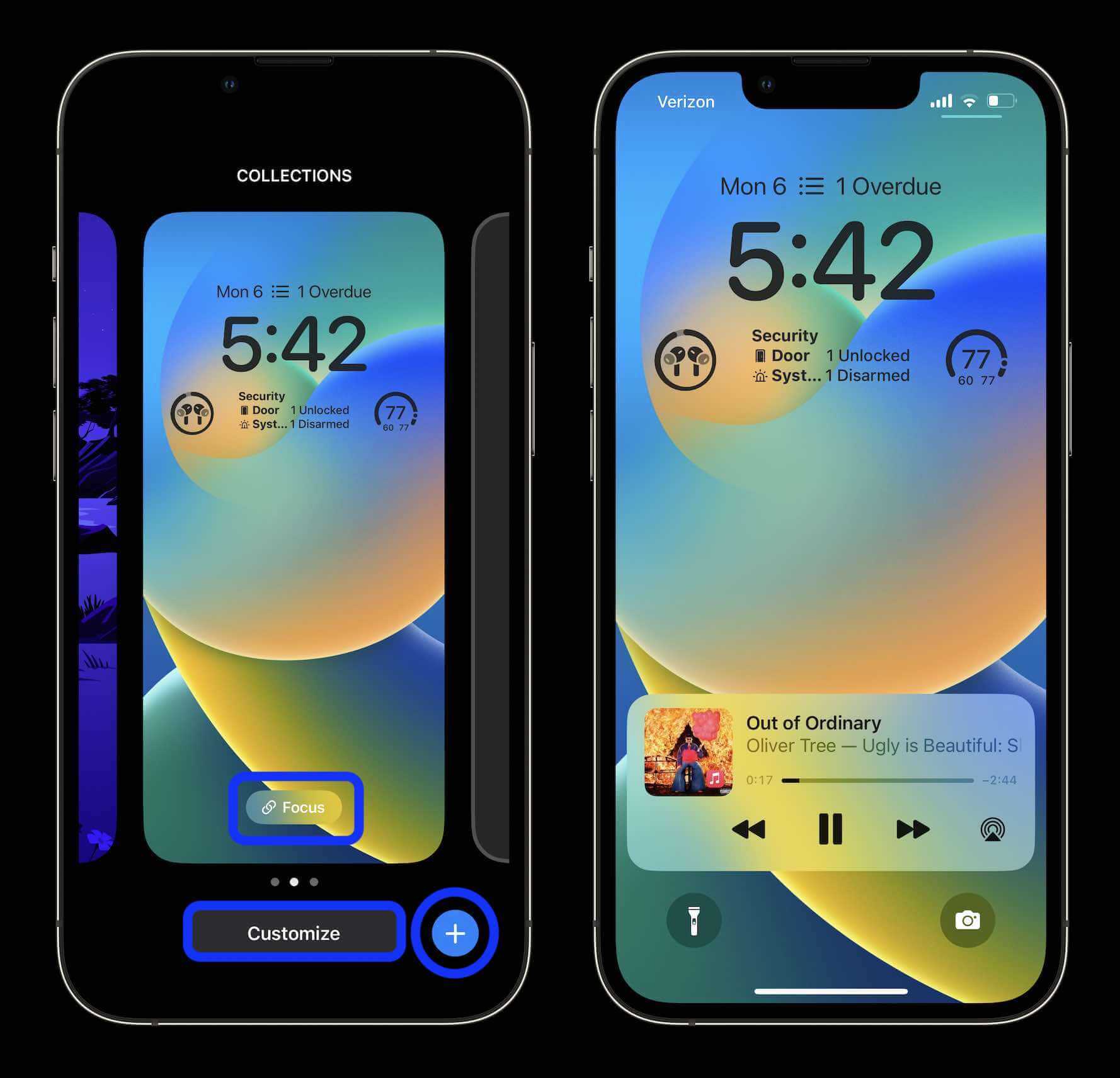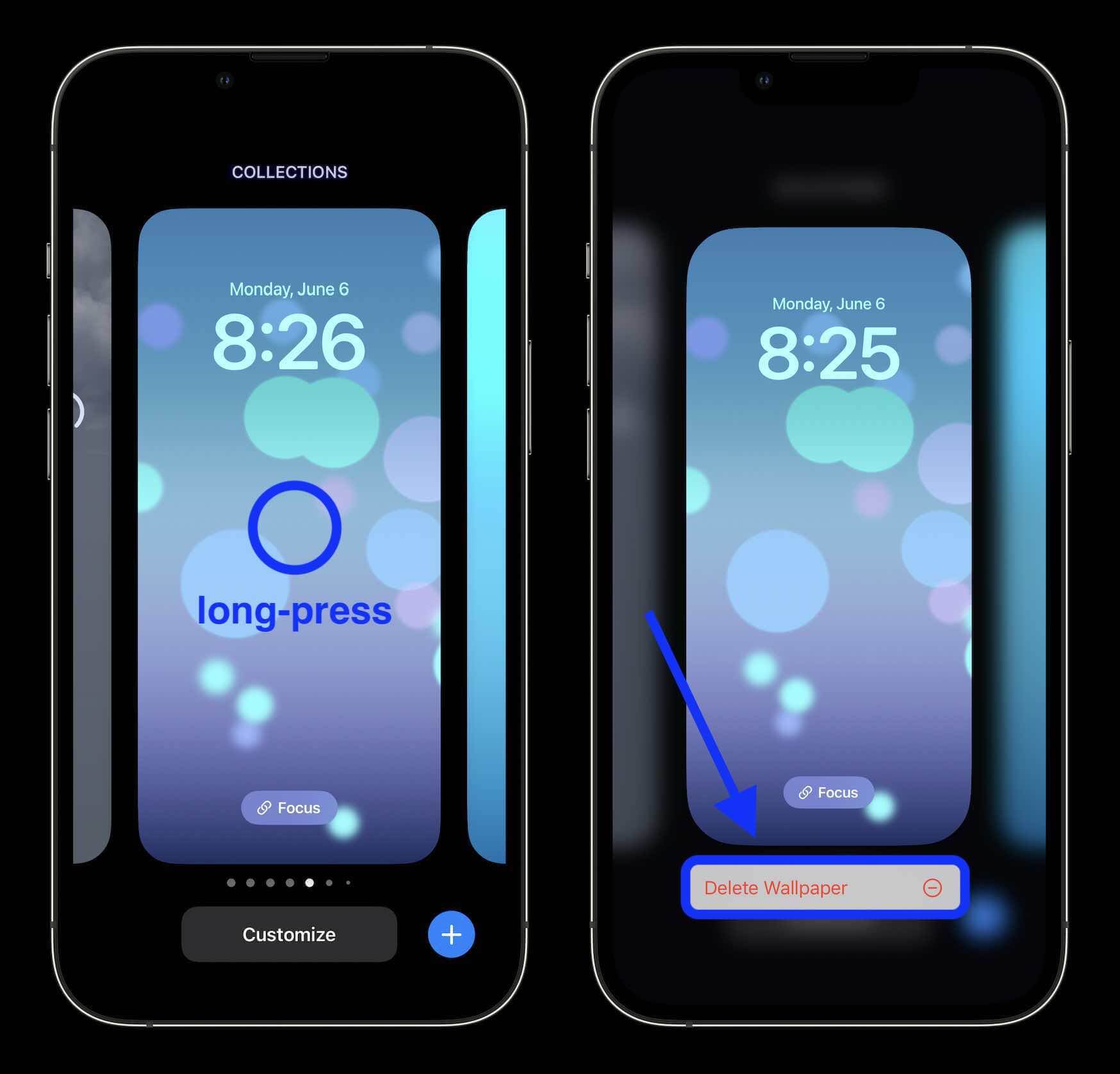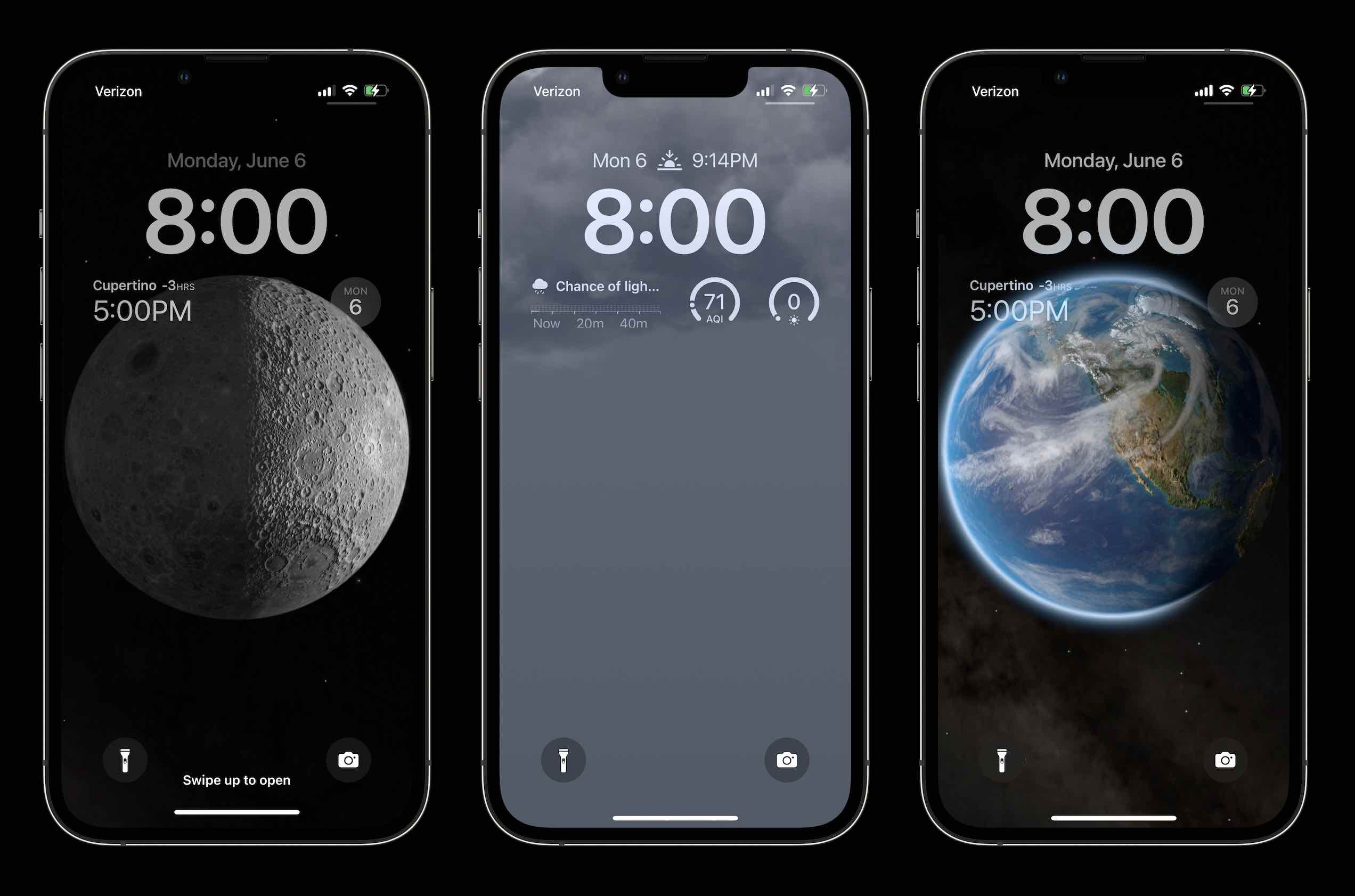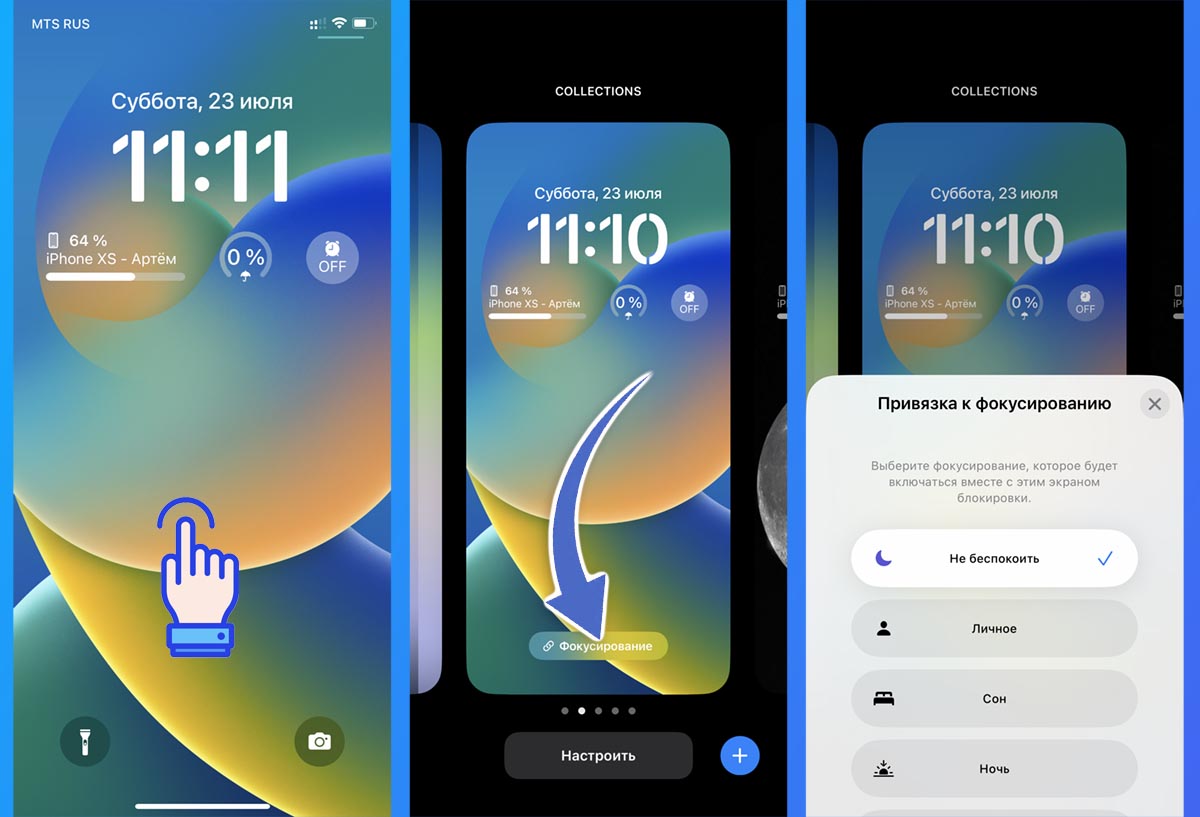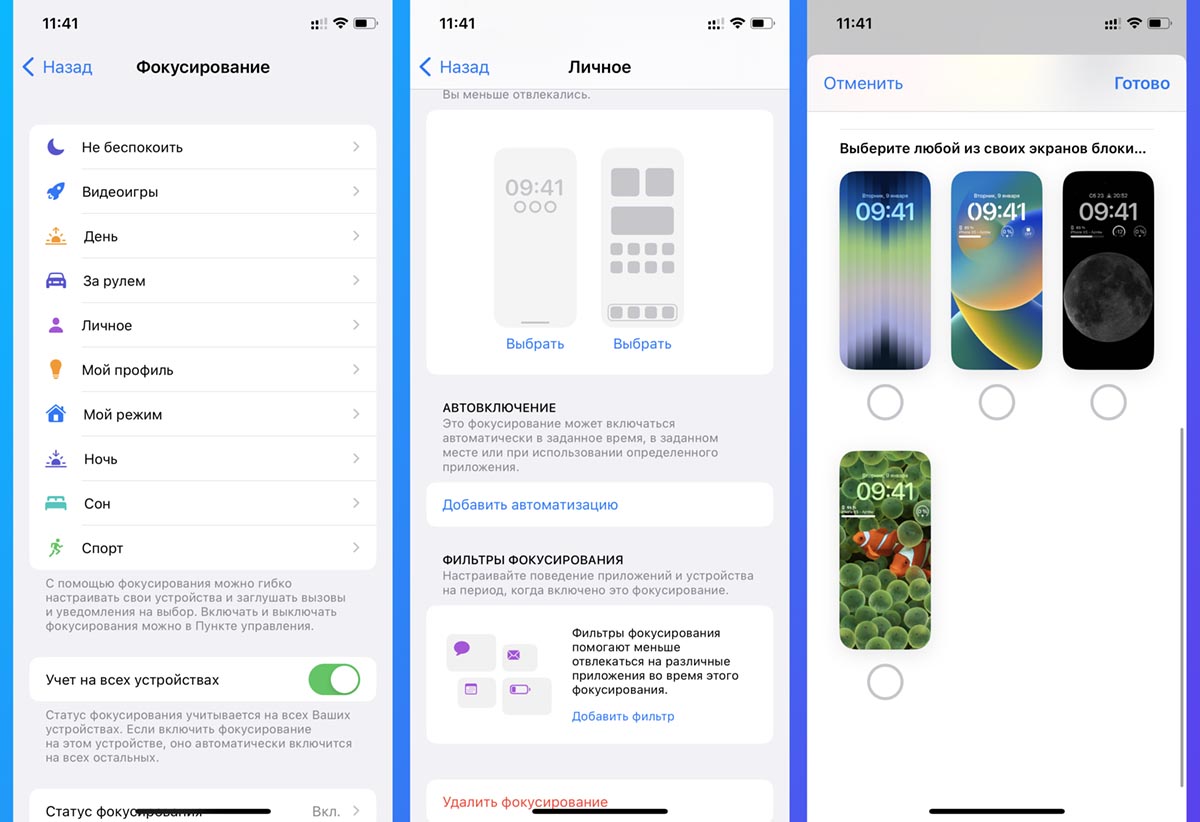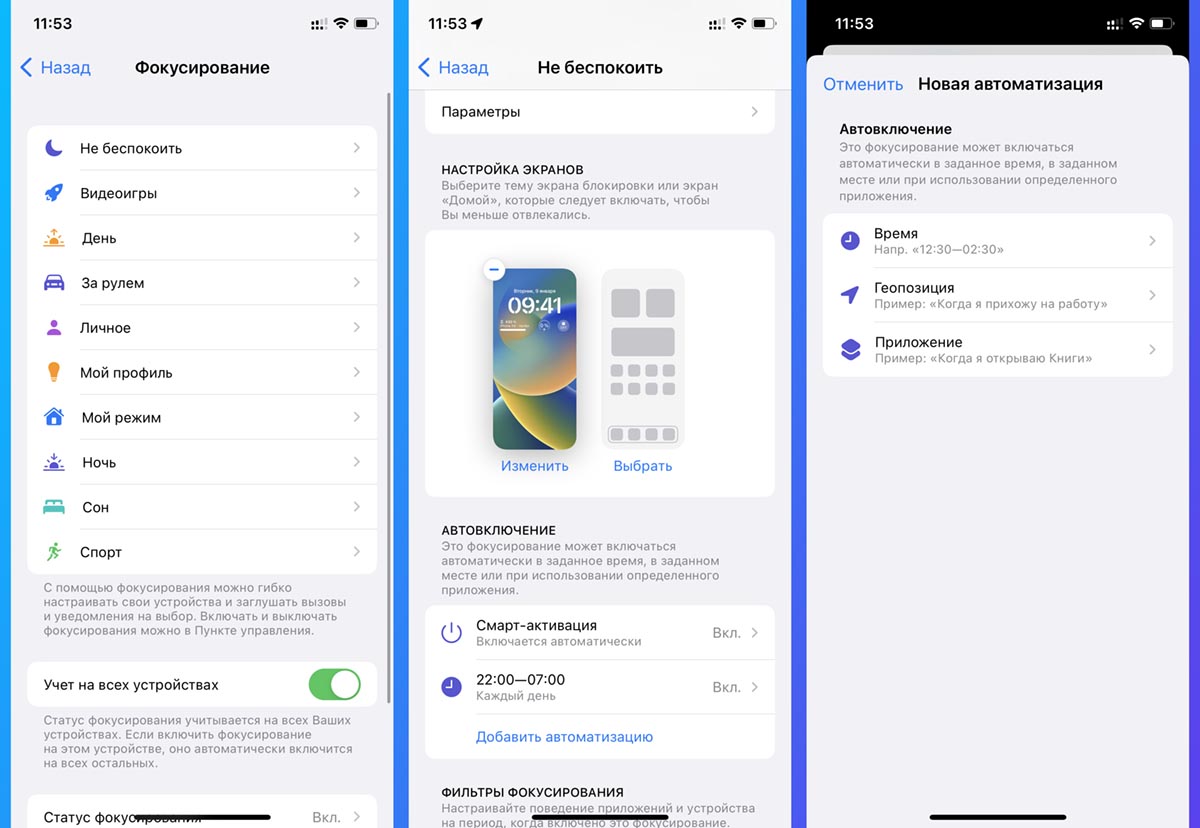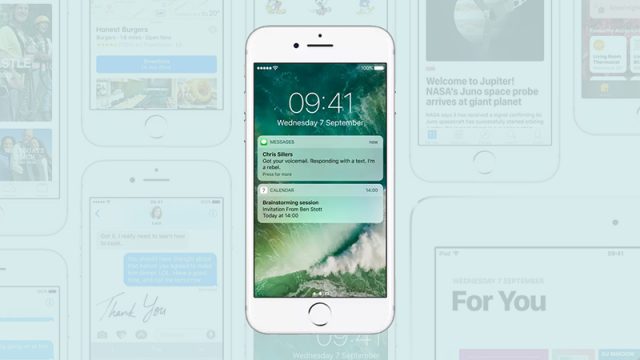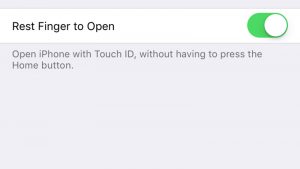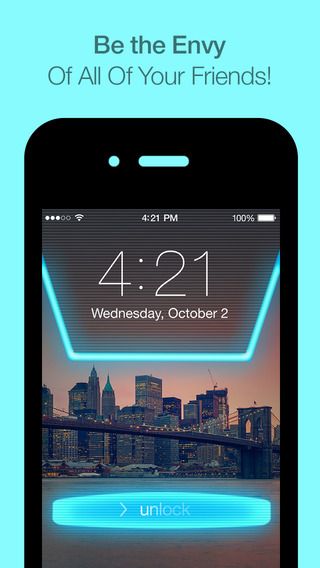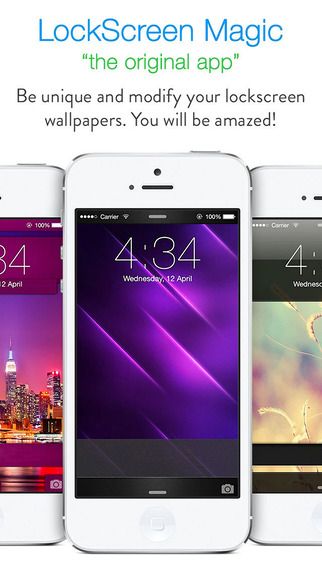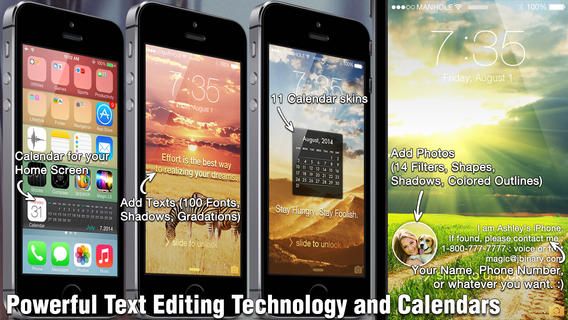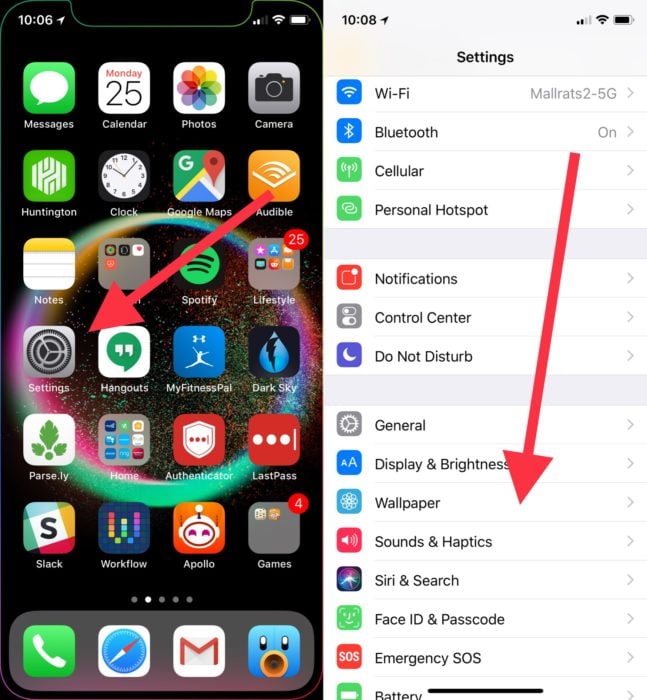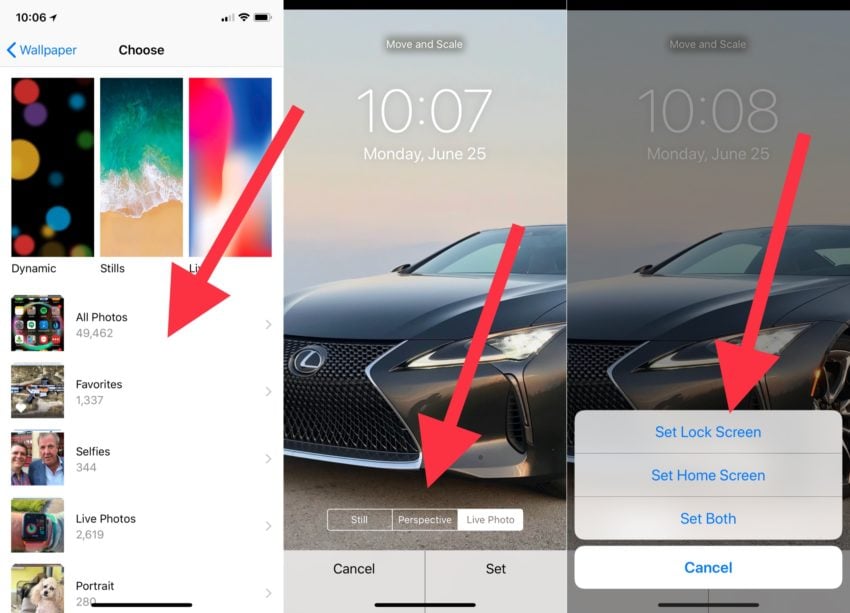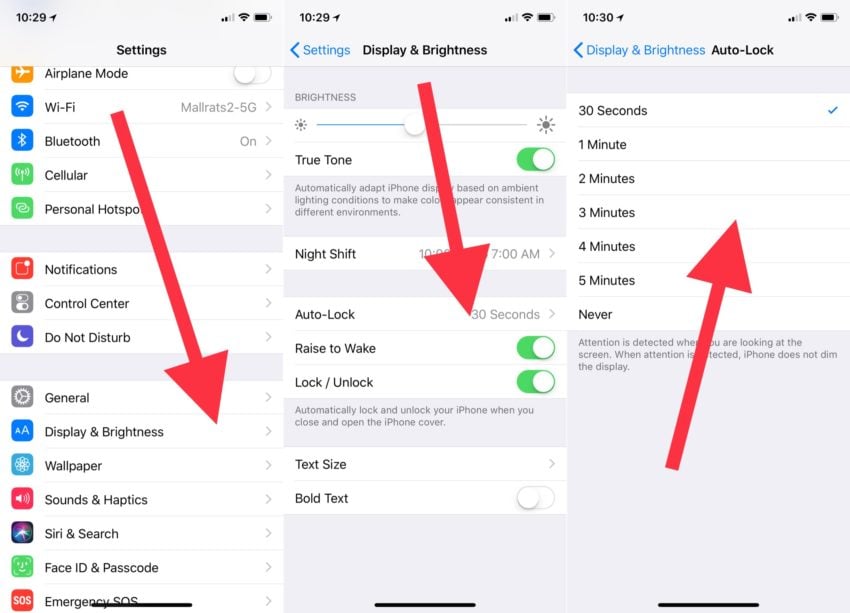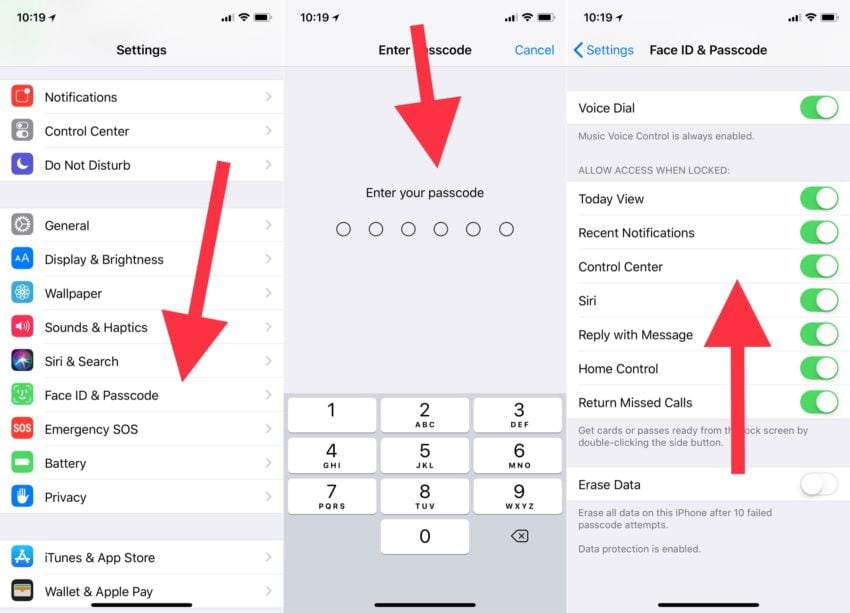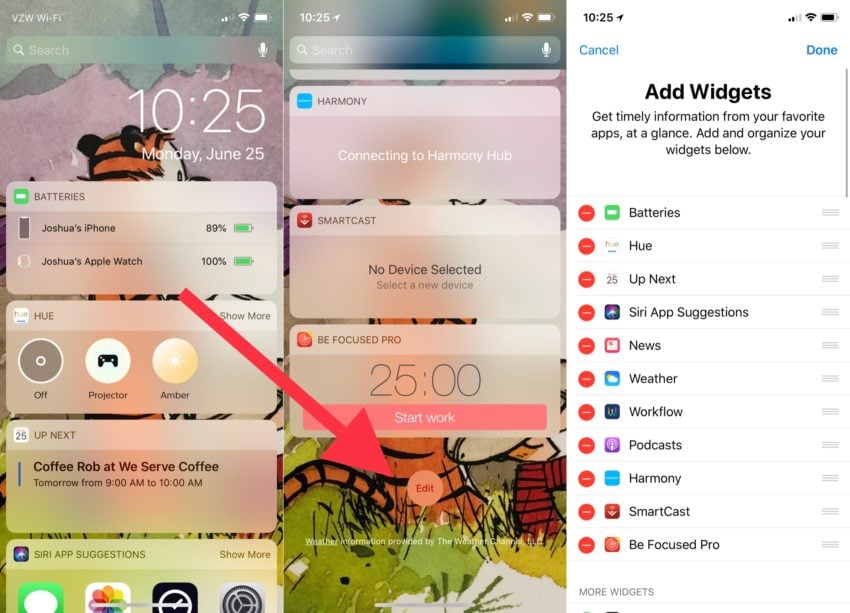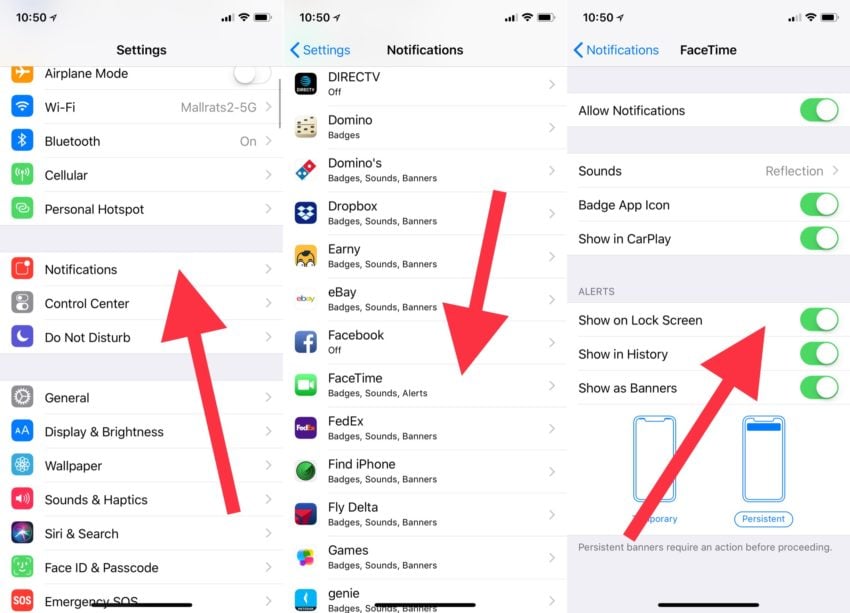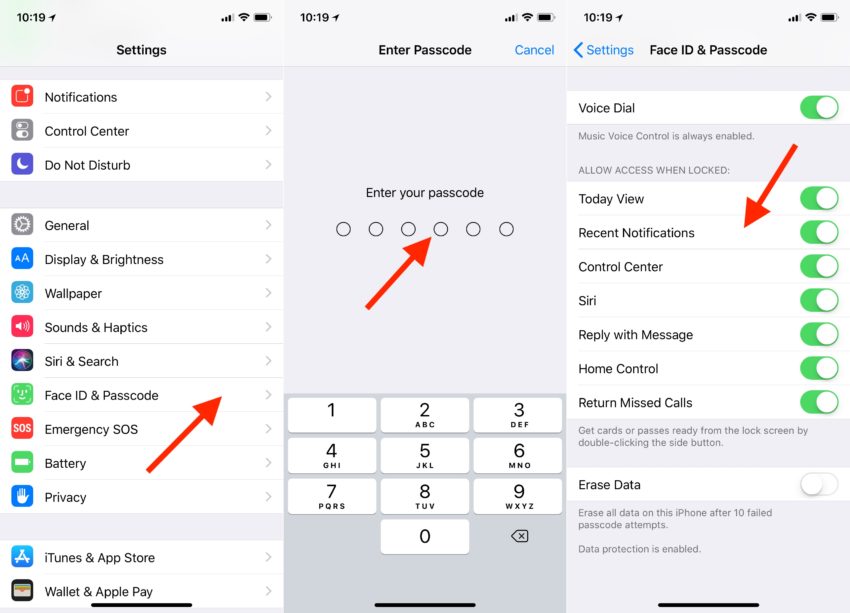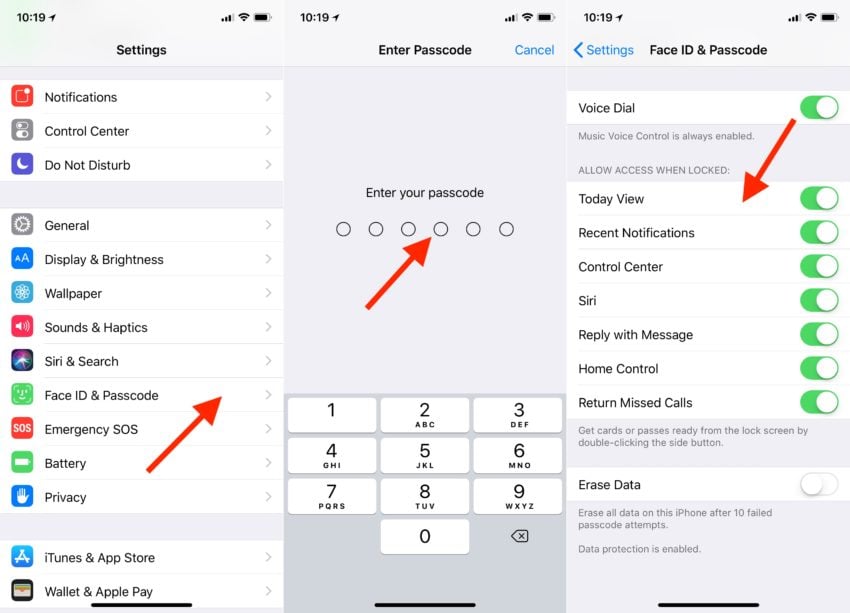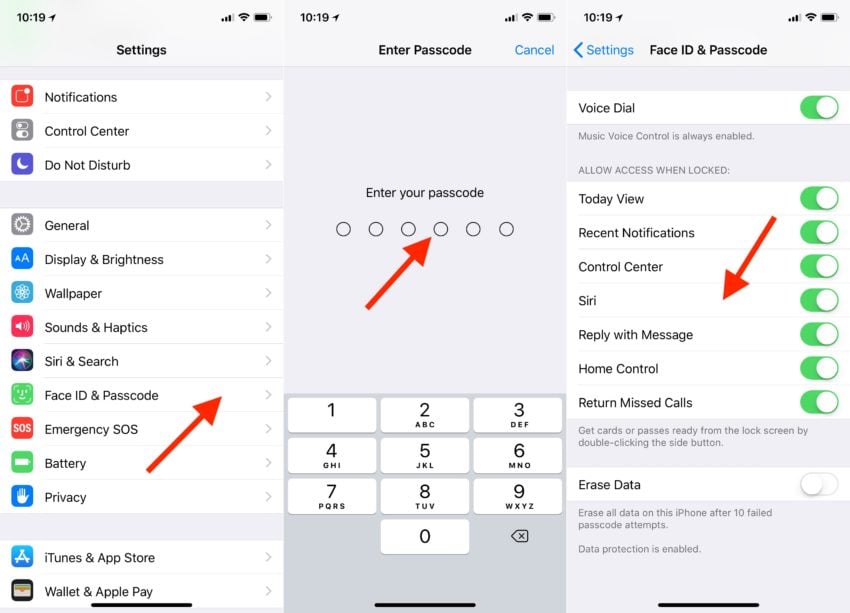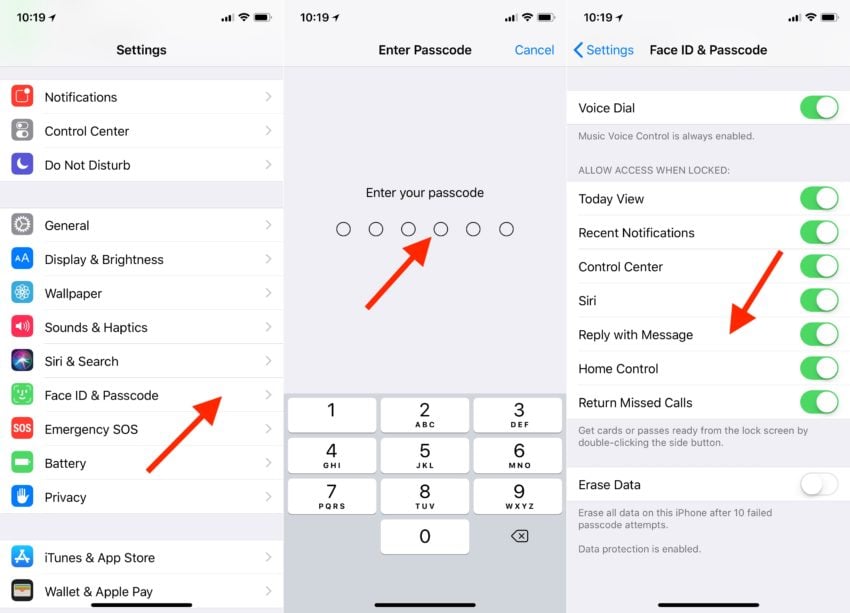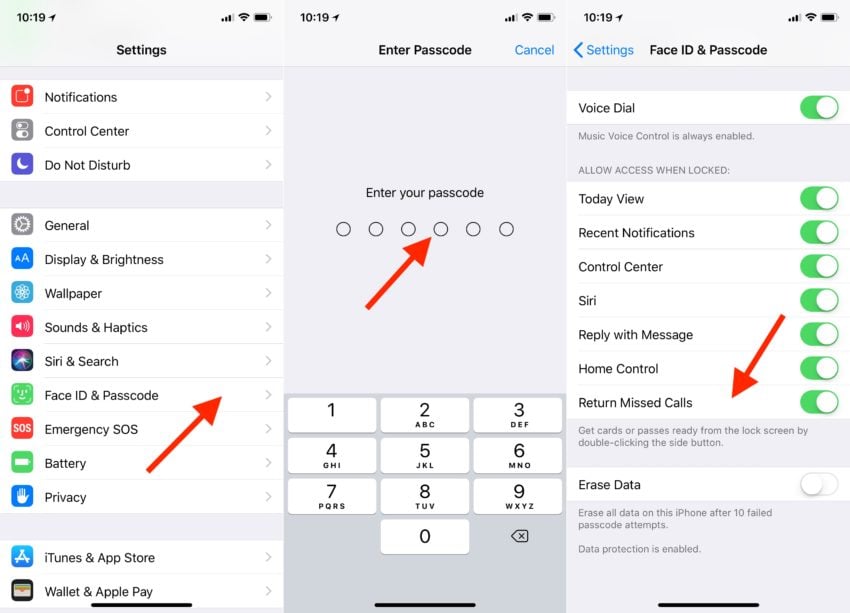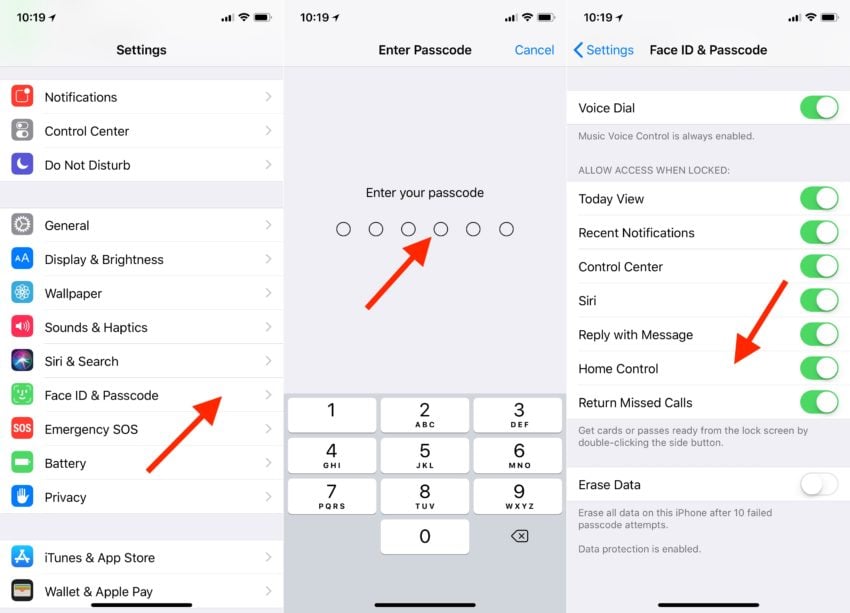-
AppleInsider.ru
-
Темы
-
iOS
2
11.06.2022,
обновлено 13.09.2022
С каждым крупным обновлением iOS Apple вносит сотни изменений в свою систему. Некоторые из них незначительны и незаметны, но есть и такие, которые меняют принцип взаимодействия с устройством. На презентации iOS 16 компания представила возможность изменения экрана блокировки на iPhone. Если ранее единственное, что можно было сделать – это установить понравившиеся обои, то теперь можно использовать анимации, изменять шрифт, добавлять виджеты, создавать несколько экранов блокировки и настраивать каждый из них под определенную деятельность, например, отдельно для спорта, дома или работы. Рассмотрим, как работает новый экран блокировки и почему он очень сильно напоминает циферблаты в Apple Watch.
При кастомизации экрана блокировки появилась возможность убрать часы на задний план, добавив экрану объема
❗️ПОДПИСЫВАЙСЯ НА НАШ КАНАЛ В ЯНДЕКС.ДЗЕНЕ И ЧИТАЙТЕ ЭКСКЛЮЗИВНЫЕ СТАТЬИ, КОТОРЫЕ НЕ ВЫХОДЯТ НА САЙТЕ, БЕСПЛАТНО
Как настроить экран блокировки iPhone
Экран блокировки Pride, скорее всего, не будет доступен в России, как и аналогичный циферблат в Apple Watch
Новый экран блокировки, появившийся в iOS 16, был явно вдохновлен Apple Watch. Та же возможность создавать несколько экранов и переключаться между ними, аналогичные виджеты и даже такое же действие по входу в интерфейс редактирования всё это явно отсылает к watchOS. Одно можно сказать точно, такой интерфейс очень хорошо прижился на часах, поэтому предположим, что и на iPhone пользователи встретят его достаточно тепло. Тем более, если в использовании есть оба устройства, то обучаться особо не придется.
Первое, что необходимо сделать для использования нового экрана блокировки – убедиться, что на вашем iPhone установлена iOS 16. 12 сентября Apple выпустила операционку для всех желающих. Чтобы ее правильно установить рекомендуем воспользоваться нашей инструкцией. Перед установкой не забывайте создавать резервные копии, чтобы не потерять данные.
Для перехода в настройки экрана блокировки на iOS 16 необходимо:
- Разблокировать iPhone;
- Не переходя на рабочий стол долгим нажатием по экрану запустить настройки;
- Первое, что бросится в глаза после осуществления этих действий это возможность переключаться между несколькими локскринами обычным смахиванием влево или вправо;
- Более продвинутые пользователи даже могут настроить в приложении «Команды» автоматизацию для изменения экрана блокировки в зависимости от времени суток или местоположения;
- Для добавления нового экрана в интерфейсе редактирования достаточно нажать на «+» в правом нижнем углу или пролистав вправо нажать на черный локскрин с плюсом посередине;
- После нажатия на «+» вы попадете в галерею где сначала будет предложено выбрать обои;
- На выбор, помимо стандартных статических изображений теперь предлагаются анимированные с погодой или астрономические и Photo Shuffle, который меняет обои каждый раз при разблокировке.
❗️ПОДПИШИСЬ НА НАШ ТЕЛЕГРАМ-ЧАТ И ПООБЩАЙСЯ С НАШИМИ АВТОРАМИ БЕЗ КУПЮР
Анимация с планетами очень напоминает супер-обои на смартфонах Xiaomi. Когда устройство заблокировано планета отображается отдаленно, при разблокировке происходит приближение. При выборе погоды в качестве обоев будут отображаться текущие метоусловия, в том числе гроза, дождь или снег, естественно в анимированном виде.
После выбора фона будет предложено выбрать шрифт для часов и отображаемые виджеты. Виджеты являются аналогами, используемыми на циферблатах Apple Watch. На текущий момент они доступны только в стандартных приложениях «Новости», «Дом», «Аккумуляторы», «Часы», «Фитнес», «Напоминания», «Акции» и «Погода», но при оптимизации сторонними разработчиками своих программ под iOS 16 можно будет добавлять любые другие.
Режим фокусирования на iPhone
Помимо обоев, можно изменить и цвет шрифта в полном цветовом спектре, сделав ваш iPhone максимально индивидуальным.
Одна из крутых функций, которая появилась у экрана блокировки в iOS 16 – это возможность привязать нужный режим фокусирования к определенному экрану блокировки. Например, на ночь можно установить темные обои, чтобы при необходимости посмотреть время, не ослепнуть от яркой подсветки и включить режим сна. Можно создавать любые удобные комбинации.
Чтобы создать экран блокировки с определенным фокусированием, необходимо:
- Разблокировать iPhone;
- Не переходя на рабочий стол долгим нажатием по экрану запустить настройки;
- Нажать на кнопку «Фокусирование» на нужном локскрине;
- Выбрать необходимый режим.
❗️ПОДПИСЫВАЙСЯ НА ТЕЛЕГРАМ-КАНАЛ СУНДУК АЛИБАБЫ. РЕБЯТА ЗНАЮТ ТОЛК В КЛАССНЫХ ТОВАРАХ С АЛИЭКСПРЕСС
По появляющимся возможностям кастомизации iOS постепенно приближается к Android. Следует отметить, что Apple предлагает достаточно элегантные решения своим пользователям, которые уже проверены временем либо на других собственных операционных системах, либо зарекомендовавшие себя у конкурентов. В любом случае, в Купертино всегда славились тем, что доводили до ума то, что не получалось сделать у других производителей и в этот раз, по моему мнению, получилось очень неплохо. Будет ли это популярно у пользователей покажет время.
iOS 16Обновление iOS и устройств AppleОперационные системы AppleСоветы по работе с Apple
Главной новой функцией iOS 16 является возможность создавать собственные экраны блокировки. Из виджетов, шрифтов, фотографий, новых обоев и многого другого — следуйте инструкциям, чтобы узнать, как создать собственный экран блокировки iOS 16 на iPhone.
Вышла основная новая версия программного обеспечения для iPhone, которая включает в себя ряд удобных функций для Сообщений, уведомлений, Фото, Почты, Safari и многого другого.
Тем не менее, что, вероятно, привлечет наибольшее внимание, так это новая пользовательская функция блокировки экрана iOS 16. Это самая большая поддержка персонализации, которую мы видели от Apple с iPhone, основанная на всей работе, которую она проделала с iOS 14, когда она дебютировала с виджетами, а также с некоторыми из своих аккуратных циферблатов Apple Watch.
Запустив iOS 16, нажмите и удерживайте на экране блокировки. Если вы используете старые обои, вам нужно создать новые, чтобы сделать собственный экран блокировки. Нажмите синий значок + в правом нижнем углу. Выберите обои из верхних категорий или проведите пальцем ниже, чтобы просмотреть все варианты. Нажмите значок + под временем, чтобы выбрать виджеты. Рекомендуемые виджеты находятся вверху, другие варианты по категориям ниже. Нажмите время, чтобы настроить шрифт и цвет. Нажмите дату, чтобы добавить виджет вверху. Часы, фитнес, напоминания, акции и погода
Вот практический взгляд на процесс:
Если вы нажмете кнопку «Настроить» на старых обоях, вам будет предложено «Добавить новые», чтобы продолжить.
Фотографии могут выглядеть очень четко с новым экраном блокировки, и вы даже можете настроить его на поворот изображений с помощью обоев «Фото в случайном порядке».
Вы можете добавить до 4 маленьких виджетов, 2 маленьких и 1 средний или 2 средних виджета в нижней части экрана блокировки.
Самый быстрый способ добавить виджеты — коснуться их, но вы можете перетаскивать их, если хотите уточнить размещение.
Коснитесь времени, чтобы настроить его шрифт и цвет. Проведите пальцем справа налево, чтобы открыть дополнительные варианты цвета, а также полноцветную палитру для полностью индивидуального оттенка.
Вы также можете добавить 1 виджет в верхний раздел дня/даты, коснитесь его, чтобы сделать выбор.
Коснитесь трехточечного значка в правом нижнем углу, чтобы включить перспективное масштабирование, и, когда закончите, коснитесь «Готово» в правом верхнем углу.
Вернувшись на главную страницу настройки экрана блокировки, вы также можете нажать «Фокус» внизу, чтобы связать определенный экран с этим конкретным экраном блокировки.
Как работают виджеты экрана блокировки?
После того, как вы разместили виджеты на экране блокировки, вы будете получать данные в режиме реального времени, когда бы вы ни посмотрели. Однако, как и виджеты на главном экране, они не являются интерактивными напрямую, поэтому при нажатии на них вы попадете в соответствующее приложение (Календарь, Погода, Напоминания и т. д.).
Сколько экранов блокировки iOS 16 вы можете сделать?
В любой момент вы можете нажать «Настроить», чтобы отредактировать экран блокировки, или коснуться синего значка «+», чтобы создать новый.
Не совсем понятно, сколько экранов блокировки вы можете сделать, но пока я создал 21 ?.
Как переключать экраны блокировки
Как и в случае с циферблатами Apple Watch, если у вас есть несколько экранов блокировки, вы можете легко переключаться между ними, долго нажимая на экране блокировки и проводя пальцем, чтобы выбрать другой.
Как удалить пользовательские экраны блокировки
Чтобы удалить пользовательские экраны блокировки, проведите пальцем вверх по одному из них и коснитесь кнопки корзины внизу.
Экраны блокировки и время автономной работы?
Новые обои «Погода» и «Астрономия» в iOS 16 действительно впечатляют, но имейте в виду, что они будут запрашивать доступ к местоположению (который можно обновлять каждые 15 минут), что может повлиять на время автономной работы вашего iPhone.
Как вы с нетерпением ждете использования нового экрана блокировки iOS 16? Поделитесь своими мыслями в комментариях ниже!
Все новое в режиме фокусировки на iOS 16
Главным обновлением iOS 16 является возможность создавать собственные экраны блокировки. Из виджетов, пользовательских шрифтов, фотографий, новых обоев и многого другого — следуйте инструкциям, чтобы узнать, как создать собственный экран блокировки iOS 16 на iPhone.
iOS 16 вышла с первой бета-версией для разработчиков, запущенной сразу после выступления Apple на WWDC. Следующий крупный выпуск программного обеспечения для iPhone включает ряд удобных функций для Сообщений, уведомлений, Фото, Почты, Safari и многого другого.
Тем не менее, что, вероятно, привлечет наибольшее внимание, так это новая пользовательская функция блокировки экрана iOS 16. Это самая большая поддержка персонализации, которую мы видели от Apple с iPhone, основанная на всей работе, которую она проделала с iOS 14, когда она дебютировала с виджетами, а также с некоторыми из своих аккуратных циферблатов Apple Watch.
iOS 16 в настоящее время доступна в виде бета-версии для разработчиков. Бесплатная общедоступная бета-версия iOS 16 должна появиться в июле. Узнайте больше об установке iOS 16 в нашем полном руководстве.
Экран блокировки iOS 16: как настроить iPhone
После установки iOS 16 нажмите и удерживайте на экране блокировки. Если вы используете старые обои, вам нужно будет создать новые, чтобы сделать собственный экран блокировки. Нажмите синий значок + в правом нижнем углу. Выберите обои из верхних категорий. или проведите пальцем ниже, чтобы просмотреть все варианты. Нажмите значок + под временем, чтобы выбрать виджеты. Рекомендуемые виджеты находятся вверху, другие варианты по категориям ниже. Нажмите время, чтобы настроить шрифт и цвет. Нажмите дату, чтобы добавить виджет вверху. , Часы, Фитнес, Напоминания, Акции и Погода
Вот практический взгляд на процесс:
Если вы нажмете кнопку «Настроить» на старых обоях, вам будет предложено «Добавить новые», чтобы продолжить.
Фотографии могут выглядеть очень четко с новым экраном блокировки, и вы даже можете настроить его на поворот изображений с помощью обоев «Фото в случайном порядке».
Вы можете добавить до 4 маленьких виджетов, 2 маленьких и 1 средний или 2 средних виджета в нижней части экрана блокировки.
Самый быстрый способ добавить виджеты — коснуться их, но вы можете перетаскивать их, если хотите уточнить размещение.
Коснитесь времени, чтобы настроить его шрифт и цвет. Проведите пальцем справа налево, чтобы открыть дополнительные варианты цвета, а также полную цветовую палитру для создания совершенно индивидуального оттенка.
Вы также можете добавить 1 виджет в верхний раздел дня/даты, коснитесь его, чтобы сделать выбор.
Коснитесь трехточечного значка в правом нижнем углу, чтобы включить перспективное масштабирование, и, когда закончите, коснитесь «Готово» в правом верхнем углу.
Вернувшись на главную страницу настройки экрана блокировки, вы также можете нажать «Фокус» внизу, чтобы связать определенный экран с этим конкретным экраном блокировки.
Сколько экранов блокировки iOS 16 вы можете сделать?
В любой момент вы можете нажать «Настроить», чтобы отредактировать экран блокировки, или коснуться синего значка «+», чтобы создать новый.
Не совсем понятно, сколько экранов блокировки вы можете сделать, но пока я создал 21 ?.
Как переключать экраны блокировки
Как и в случае с циферблатами Apple Watch, если у вас есть несколько экранов блокировки, вы можете легко переключаться между ними, долго нажимая на экране блокировки и проводя пальцем, чтобы выбрать другой.
Как удалить пользовательские экраны блокировки
Чтобы удалить пользовательские экраны блокировки, нажмите и удерживайте один из них и выберите «Удалить обои» внизу.
Экраны блокировки и время автономной работы?
Новые обои «Погода» и «Астрономия» в iOS 16 действительно впечатляют, но имейте в виду, что они будут запрашивать доступ к местоположению (который можно обновлять каждые 15 минут), что может повлиять на время автономной работы вашего iPhone.
Как вы с нетерпением ждете использования нового экрана блокировки iOS 16? Поделитесь своими мыслями в комментариях ниже!
Подробнее об iOS 16:
12 сентября состоялся релиз iOS 16, главной фишкой которой стала возможность кастомизировать локскрин. Рассказываем, что можно изменить и как это сделать.
Как найти меню редактирования экрана блокировки
Чтобы найти меню кастомизации локскрина, перейдите в «Настройки», затем в «Обои» и тапните по строке «Добавить новые обои». Сделать это можно и прямо с экрана блокировки жестом касания и удерживания — но только если у вас включена возможность разблокировки смартфона с помощью Face ID.
В открывшемся меню можно выбрать готовые варианты дизайна, использовать несколько любимых эмодзи для создания фона, одну фотографию или сделать слайдшоу из нескольких. Среди необычных — обои, меняющиеся в зависимости от погоды, и астрономические обои, которые в том числе могут отображать на локскрине ваше местоположение на Земном шаре. Последние варианты сильно влияют на расход заряда аккумулятора.
Что можно кастомизировать
Apple впервые добавила возможность накладывать фильтры на фото прямо в процессе создания обоев, а также менять шрифты в часах и дате и добавлять виджеты прямо на локскрин.
В меню кастомизации часов с арабскими цифрами представлено пока всего лишь восемь шрифтов, зато цвет можно выбрать любой — в том числе найти его на фотографии с помощью пипетки, прямо как в инстаграме*.
А вот к дате пока можно лишь добавить один виджет. Сама она при этом сократится до указания дня недели и числа месяца.
Под часами появилось пространство для четырех маленьких или двух больших виджетов. Пока среди них только приложения Apple. Из наиболее интересных — колечки активности и миниатюрный виджет погоды, напоминающий спидометр.
Какого результата можно добиться
Обладатели айфонов уже протестировали новые функции. В том числе отметили, что если в качестве обоев использовать изображение с легко распознаваемым объектом в фокусе, то система автоматически создаст эффект глубины и поместит часы и виджеты будто бы между самим предметом и фоном, прямо как на обложках глянцевых журналов. Например, для этого подойдут портреты или фото Эйфелевой башни на фоне неба. А в случае с пейзажами эффект может и не сработать.
О чем еще стоит знать
Способ отображения уведомлений можно изменить
В iOS 16 уведомления будут автоматически собираться в стопку внизу экрана. Чтобы изменить это, перейдите в «Настройки», в меню «Уведомления». Выберите между вариантами отображать их стопкой, списком или просто числом. Правда, появляться они все равно теперь будут в нижней части экрана.
К обоям можно привязать режим фокусирования
Тап с удержанием по локскрину откроет меню со всеми созданными вами экранами. Нажав на кнопку «Фокусирование», можно привязать к каждому из них определенный режим получения уведомлений. И затем переключаться между ними, просто меняя дизайн.
Оформление экрана меняется в зависимости от обложки трека
Воспроизведение музыки на айфоне теперь полностью меняет дизайн вашего локскрина. Плеер переместили в нижнюю часть экрана, а центр займет обложка альбома, под оформление которой будет подстраиваться цвет фона. Таким образом дизайн практически повторяет карточку проигрываемого трека в Apple Music.
Рассказываем обо всём, что можно активировать, изменить или отключить.
1. Установите обои
Самый простой способ кастомизации экрана блокировки, который первым приходит на ум.
Выберите собственное фото или изображение из коллекции iOS
В качестве обоев можно поставить как статичную картинку, так и анимацию, которая будет «оживать» при нажатии на дисплей. И то и другое можно выбрать из стандартной коллекции iOS или галереи фото.
Чтобы сделать это, откройте «Настройки» → «Обои» и нажмите «Выбрать новые обои».
Выберите одну из категорий и найдите подходящее изображение.
Оцените, как обои будут выглядеть на экране. При необходимости отключите перспективу, а потом нажмите «Установить» и укажите экран.
Создайте собственные анимированные обои
Если вам не хватает стандартных живых обоев, то вы легко можете сделать собственные из любого live‑фото. Это очень просто.
Откройте снимок в приложении «Фото», нажмите кнопку «Поделиться» и выберите «Сделать обоями».
Отмасштабируйте картинку, убедитесь, что включена опция Live Photos. Нажмите «Установить» и выберите целевой экран.
Имейте в виду, что анимация будет работать только на экране блокировки — на рабочем столе придётся наслаждаться статичными обоями.
Установите GIF в качестве обоев
Нашли забавную гифку и хотите использовать её как обои? Нет проблем. Чтобы провернуть такой трюк, нужно будет воспользоваться приложением Giphy для конвертации GIF в живые фото, а затем действовать по уже знакомому алгоритму.
Установите и запустите Giphy. Найдите интересную анимацию, вызовите меню.
Выберите Convert to Live Photo и затем Save as Live Photo (Full Screen) для сохранения анимации в стандартную галерею.
Откройте гифку в приложении «Фото» и установите в качестве обоев, как описано в предыдущем пункте.
2. Настройте автоблокировку
Дисплей iPhone и iPad автоматически гаснет и блокируется по истечении трёх минут бездействия. Это экономит заряд аккумулятора и исключает случайные нажатия, однако период в три минуты не всегда удобен. Иногда нужно вообще не гасить экран, а в случаях, когда батарея уже не новая, наоборот, лучше уменьшить промежуток до одной минуты.
Чтобы изменить время автоблокировки, перейдите в «Настройки» → «Экран и яркость» → «Автоблокировка» и установите желаемый период, от 30 секунд до 5 минут. Или отключите опцию совсем.
3. Спрячьте виджеты
С помощью виджетов на экране блокировки можно получить доступ к личной информации. С настройками по умолчанию свайп вправо на локскрине открывает виджеты даже на заблокированном экране без Face ID, Touch ID и ввода пароля. Но это легко исправить.
Откройте «Настройки» → «Face ID и код‑пароль» (Touch ID и код‑пароль»), найдите раздел «Доступ с блокировкой экрана» и отключите тумблер «Сегодня».
4. Скройте содержимое уведомлений
Ваши уведомления также может прочитать кто угодно. Если вас это не устраивает, то действуйте следующим образом.
Перейдите в «Настройки» → «Уведомления» → «Показ миниатюр» и установите опцию «Без блокировки» или «Никогда».
В первом случае предпросмотр уведомлений появится, только если посмотреть на устройство или коснуться пальцем сенсора Touch ID. Во втором они всегда будут отображаться в кратком варианте с названием приложения, количеством сообщений и временем.
5. Настройте предложения Siri
iOS анализирует, как мы пользуемся устройством, и предлагает выполнять те или иные действия в зависимости от времени дня, локации и другого контекста. Если подобные рекомендации на экране блокировки вас раздражают, сделайте вот что.
Откройте «Настройки» → «Siri и Поиск» и в разделе «Предложения Siri» отключите тумблер «На заблокированном экране».
При желании рекомендации виртуального ассистента можно отключить не полностью, а лишь для отдельных приложений.
Просто найдите нужное на этом же экране, откройте его настройки и отключите тумблер «Предложения из приложения».
6. Отключите Siri
Помимо подсказок, голосовой помощник при заблокированном экране может вызвать контакт, показать календарь и сделать ещё много чего. Если вас это не устраивает, можно полностью отключить доступ к Siri на заблокированном экране.
Для этого откройте «Настройки» и перейдите в раздел «Siri и Поиск». Деактивируйте переключатель «Siri с блокировкой экрана».
7. Используйте мгновенные заметки
Внезапно пришедшую идею можно тут же записать, не тратя драгоценное время на разблокировку устройства и запуск заметок. На iPad для этого достаточно просто коснуться погашенного дисплея Apple Pencil. На iPhone и планшетах без стилуса есть другой способ.
Перейдите в «Настройки» → «Заметки», прокрутите вниз и откройте пункт «Заметки на заблок. экране».
Выберите вариант «Всегда создавать новую заметку» или «Возвращаться к последней заметке». В последнем случае можно будет даже задать некоторые настройки.
После этого достаточно вызвать «Пункт управления» и тапнуть по соответствующему значку для мгновенного создания заметки.
8. Включите отображение погоды утром
Следующая функция поможет сэкономить немного времени по утрам. Вместо того чтобы открывать приложение «Погода» или виджет, вы увидите краткий прогноз на день прямо на экране блокировки, когда первый раз возьмёте гаджет в руки после сна. Чтобы это заработало, сделайте вот как.
Откройте «Настройки» → «Не беспокоить», включите тумблер «Запланировано» и установите желаемый период времени для отдыха.
Вернитесь на главную страницу настроек и перейдите в раздел «Конфиденциальность» → «Службы геолокации».
Найдите в списке приложений «Погоду», откройте её и установите настройку «При исп. приложения или виджетов».
9. Отключите блокировку USB‑аксессуаров
Если вы часто подключаете свой iPhone или iPad к компьютеру и вас раздражают запросы ввода пароля для разблокировки аксессуаров при каждом соединении, то можно очень легко миновать этот шаг.
Перейдите в «Настройки» → «Face ID и код‑пароль» («Touch ID и код‑пароль»), найдите в списке тумблер «USB‑аксессуары» и включите его.
10. Прокачайте Touch ID
Если на вашем iPad или iPhone есть сенсор Touch ID, можно расширить его возможности, добавив в два раза больше отпечатков, чем доступно по умолчанию. Это будет полезно для регистрации сразу всех 10 пальцев, отдельных дактилоскопических данных для мокрых рук. Так же можно внести в базу отпечатки близкого человека, чтобы он мог пользоваться вашим устройством.
Обойти ограничение поможет простой трюк. Нужно записать в один слот отпечатки двух пальцев: первый в начале настройки, а второй — при повтором сканировании, когда система попросит взять гаджет удобнее. Процесс детально описан в отдельной статье.
Читайте также ⚙️📱💻
- Как убрать блокировку экрана на Android
- Как отключить экран блокировки в Windows 10
- Впечатляющие абстракции для вашего рабочего стола и экрана блокировки
- 6 приложений, которые прокачают шторку уведомлений Android
- Как добавить сообщение на экран блокировки Mac
Как и ожидали аналитики, новая мобильная операционная система от Apple получили расширенные возможности для режима Фокусирование.
Так в iOS 16 появилась возможность не только настраивать разные экраны блокировки, но и привязывать их к уже заданным профилям фокусирования. Это позволяет более гибко настраивать свой смартфон и автоматизировать смену экранов.
Кроме банальной замены картинок вы получите разный набор виджетов и стиль оформления системы.
Как связать определенный экран блокировки с профилем фокусирования
Для того, чтобы появилась возможность автоматически переключать экраны блокировки по времени или другому заданному условию, следует предварительно связать настроенные экраны с заданными профилями фокусирования.
Как настроить привязку на заблокированном экране:
Проще всего произвести нужные настройки прямо на заблокированном экране.
► Откройте экран блокировки и задержите на нем палец для перехода в режим редактирования.
► Нажмите кнопку Фокусирование на нужном экране блокировки.
► Выберите профиль фокусирования, с котором хотите связать экран.
Как настроить привязку в параметрах iOS:
Аналогичные манипуляции можно произвести и в системных параметрах.
◈ Перейдите в Настройки – Фокусирование.
◈ Выберите нужный профиль фокусирования, к которому хотите привязать определенный экран блокировки.
◈ В разделе Настройка экранов нажмите Выбрать и укажите уже созданный или создайте новый локскрин.
Как настроить смену экранов блокировки по времени или условию
Как вы уже поняли, после привязки экрана блокировки к профилю фокусирования можно быстро переключать один элемент для автоматической смены другого. Если вы переключите экран блокировки, будет активирован привязанный к нему профиль и наоборот – при смене профиля изменится экран блокировки.
Для настройки автоматического переключения или смены по условию сделайте следующее:
1. Откройте Настройки – Фокусирование и выберите нужный профиль, к которому привязан экран блокировки.
2. Перейдите в раздел Автовключение.
3. Укажите подходящее условие для включения.
◉ пункт время позволяет задать временной интервал работы режима;
◉ раздел геопозиция позволяет включать режим в определенном месте;
◉ пункт приложения позволяет активировать режим во время запуска определенной программы на смартфоне.
Так вы сможете менять экран блокировки например, при возвращении домой или приходя на работу, можно включать настроенный локскрин на всю ночь или на время спортивных тренировок.
В тему:
▷ Как работает приложение Дом в iOS 16. 14 новшеств системы HomeKit
▷ Как в iOS 16 перенести изменения с одного фото на другое. Групповая обработка снимков прямо в галерее
▷ Как в iOS 16 и macOS Ventura работает новый режим блокировки. Включаем Lockdown на iPhone и Mac
▷ Сфоткал жену, и снимок сам появился на её айфоне! Как работает новая Общая медиатека iCloud в iOS 16
▷ Как работает новый календарь приема лекарств в iOS 16. Больше не забудете про таблетки

🤓 Хочешь больше? Подпишись на наш Telegram.

iPhones.ru
Меняются на только картинки, но и виджеты.
- iOS,
- iOS 16,
- iPhone,
- инструкции,
- фишки,
- это полезно
Артём Суровцев
@artyomsurovtsev
Люблю технологии и все, что с ними связано. Верю, что величайшие открытия человечества еще впереди!
Одним из интересных, а возможно и главным обновлением iOS 16 (инструкция по установке), является возможность создавать собственные экраны блокировки. Материалом могут выступать виджеты, шрифты, фотографии, обои и многое другое. С помощью нашей инструкции вы узнаете, как можно создать собственный экран блокировки iOS 16 на iPhone.
♥ ПО ТЕМЕ: Новое в iOS 16: как переводить текст прямо с камеры на iPhone.
Вероятнее всего больше всего внимания в iOS 16 привлечет новая пользовательская функция блокировки экрана. Ведь это наибольшая возможность персонализации, которую мы когда-либо вообще видели в iPhone. Начало было положено еще в iOS 14, в которой появились виджеты, а продолжили развитие концепции настраиваемые циферблаты в Apple Watch.
♥ ПО ТЕМЕ: Новое в iOS 16: как удалять дубликаты из «Контактов» на iPhone.
Как настроить экран блокировки iPhone в iOS 16?
1. Разблокируйте iPhone, нажмите и удерживайте палец на экране блокировки.
2. Для добавления новых обоев нажмите на синий значок + в правом нижнем углу.
Для внесения изменений на имеющихся обоях нажмите кнопку «Настроить».
3. Выберите обои или готовые подборки из предложенных категорий в верхней части страницы или проведите пальцем вниз, чтобы просмотреть все варианты.


4. В режиме настройки экрана блокировки нажмите значок + под часами, чтобы выбрать виджеты. Рекомендуемые виджеты будут расположены вверху, ниже вы найдете список категорий с дополнительным числом вариантов.
Всего вы можете добавить до 4 маленьких виджетов, 2 маленьких и 1 средний или 2 средних виджета в нижней части экрана блокировки. Самый быстрый способ добавить виджеты — коснуться их, но вы можете перетаскивать их, если хотите задать точное место размещения.
5. Коснитесь желаемого виджета для его размещения на экране блокировки.
6. Коснитесь времени, чтобы настроить для его отображения шрифт и цвет.
7. Вы также можете добавить 1 виджет в верхний раздел дня/даты. Для этого нажмите на дату, чтобы добавить виджет наверх экрана блокировки. Доступны следующие варианты: Календарь, Часы, Фитнес, Напоминания, Акции и Погода.


Если этого не произошло, коснитесь значка с изображением трех точек в правом нижнем углу и включите эффект глубины.
Здесь же стоит отметить, что если на экране блокировки используется хотя бы один виджет, размещенный ниже часов, то эффект перспективы работать не будет.
Когда закончите, коснитесь кнопки «Готово» в правом верхнем углу.
Вернувшись на главную страницу настройки экрана блокировки, вы также можете нажать «Фокусирование» внизу, чтобы связать определенный экран с этим конкретным экраном блокировки.
Кроме того, имеется возможность автоматического перемешивания фотографий на экране блокировки. Для этого необходимо создать Подборку фото и выбрать частоту перемешивания.

♥ ПО ТЕМЕ: Новое в iOS 16: как посмотреть пароль от Wi-Fi сети на iPhone и iPad.
Как работают виджеты блокировки экрана?
После того, как вы разместили виджеты на экране блокировки, вы будете получать данные в режиме реального времени, когда бы вы ни посмотрели на экране. Однако, как и виджеты на главном экране, они не являются напрямую интерактивными. Поэтому при нажатии на них вы попадете в соответствующее приложение (Календарь, Погода, Напоминания и т.д.).
♥ ПО ТЕМЕ: Как передать гостям пароль от Wi-Fi, при этом не называя его (QR-код).
Сколько экранов блокировки iOS 16 вы можете создать?
В любой момент вы можете нажать «Настроить», чтобы отредактировать экран блокировки, или коснуться синего значка «+», чтобы создать новый.

Пока точно непонятно, сколько максимально можно создать экранов блокировки, но их явно больше 20.
♥ ПО ТЕМЕ: Levitagram, или как на iPhone создавать фото с эффектом левитации (полета).
Как переключать экраны блокировки?
Как и в случае с циферблатами Apple Watch, если у вас есть несколько экранов блокировки, вы можете легко переключаться между ними. Для этого нажмите и удерживайте палец на экране блокировки, а затем проведите в сторону, чтобы выбрать другой.
♥ ПО ТЕМЕ: Как поставить отдельные рингтон и вибрацию для контакта на iPhone.
Как удалить пользовательские экраны блокировки?
Чтобы удалить ненужные экраны блокировки, нажмите и удерживайте один из них и выберите внизу «Удалить обои».
♥ ПО ТЕМЕ: Почему батарею iPhone и iPad нельзя разряжать «в ноль» и как правильно заряжать iOS-устройства.
Влияют ли пользовательские экраны блокировки на время автономной работы?
Новые обои «Погода» и «Астрономия» в iOS 16 действительно впечатляют, но имейте в виду, что они будут периодически запрашивать доступ к местоположению (данные могут обновляться каждые 15 минут). В итоге такой режим может сказаться на времени автономной работы вашего iPhone.
А что вы думаете о возможностях нового экрана блокировки в iOS 16? Будете ли вы использовать этот функционал? Поделитесь с нами своими мыслями в комментариях.
Смотрите также:
- Исчезающие сообщения в WhatsApp: как отправлять.
- Жесты для работы с текстом на iPhone и iPad, о которых вы могли не знать.
- 70 интересных фактов об IT-технологиях, о которых вы могли не знать.
Как Apple должна изменить экран блокировки iPhone
С появлением сенсорных смартфонов, пожалуй, единственным способом отличить один аппарат от другого спереди стали обои рабочего стола. Даже та самая выемка теперь не является исключительной особенностью iPhone, а эксплуатируется практически всеми производителями без исключения. Но если влиять на внешний вид современных аппаратов мы не в силах, то почему бы не повлиять на экран блокировки, возможностей кастомизации которого не пересчитать по пальцам даже двух рук.
Все, что сегодня мы видим на экранах блокировки наших iPhone, — это текущие дата и время, уровень заряда аккумулятора и, если повезет, непрочитанные уведомления. Но такая компоновка не только скучна сама по себе, но еще и малоинформативна, учитывая те возможности, которыми обладают современные смартфоны. Даже Apple Watch с появлением в watchOS комплексных экранов стали демонстрировать на экране блокировки куда больше сведений, чем iPhone.
Настроить экран блокировки на iPhone
Чтобы сделать экран блокировки iPhone информативнее, Apple следует перенести концепцию watchOS на iOS. Это существенно расширит функциональные возможности смартфонов компании в заблокированном состоянии, упростив жизнь пользователям.
Проверка прогноза погоды, количество пройденных за день шагов, сожженные калории, список дел, а также возможность связаться с избранными контактами без необходимости переходить на рабочий стол – это лишь малая толика того, что позволяют сделать часы. Так почему то же самое нельзя делать на iPhone?
Допускаю, что кого-то экран блокировки iPhone устраивает в таком виде, в котором он существует сейчас. Но, согласитесь, что возможность настроить его так, как хочется пользователю, — это лучше, чем решать за него и чинить неудобства.
Вы криптовалютный инвестор и просыпаетесь среди ночи, чтобы проверить курс биткоина? С настраиваемым экраном блокировки для этого не нужно разблокировать смартфон и переходить в приложение «Акции» или CoinMarketCap. Часто путешествуете по странам с разными часовыми поясами? Вам определенно пригодится возможность вынести на экран блокировки пару, а то и тройку циферблатов. А может быть, вы предпочитаете минимализм и хотите видеть текущее время во весь экран? Это тоже возможно. Осталось только перенести в iOS настраиваемые экраны блокировки.
А как вы относитесь к возможностям настройки экрана блокировки iPhone? Обсудить эту тему основательно можно в нашем Telegram-чате.
Новости, статьи и анонсы публикаций
Свободное общение и обсуждение материалов
Лонгриды для вас
28 июля этого года американское управление по патентам и торговым знакам выдало Apple очередные 55 патентов. В одном из них, заявка на который была подана в начале 2018 года, описывается оригинальная конструкция сверхвысокочастотной антенны для iPhone. Для диапазона частот, включающего в себя миллиметровый диапазон 5G. Значит ли это, что Apple отказалась от антенного mmWave-модуля Qualcomm […]
В настоящее время Apple проводит бета-тестирование iOS 13.5 как для разработчиков, так и для обычных пользователей, которые могут установить себе специальную версию операционной системы. Одним из главных нововведений iOS 13.5 стала встроенная система отслеживания контактов COVID-19, но помимо этого, есть и другие возможности, которые вы наверняка захотите попробовать, не дождавшись релиза. Установить публичную бету iOS […]
Времена, когда iOS испытывала недостаток в функциях, давно прошли. Сегодня Apple практически ни в чём не ограничивает своих пользователей, предоставляя им массу возможностей, которые во многом оказываются даже более обширными, чем на Android. Участие в бета-тестировании, активация по воздуху, переброс настроек с одного устройства на другое, ночная тема, поддержка мышки – это лишь малая часть […]
Лучший комментарий
Помойму кто-то забыл, что это все можно сделать свапнув вправо по экрану блокировки.
Зачем загромождать экран блокировки?
И потом зачем если это все есть на часах? Не понимаю логику.
Источник
Как изменить функции экрана блокировки iOS 10
Одни из самых заметных изменений iOS 10 коснулись экрана блокировки устройства. Теперь слайд влево и вправо по экрану приведут к открытию экрана виджетов и включению камеры. А это значит, что «Проведите, для разблокировки» уже не актуально, и чтобы «попасть» в телефон вам придется нажать кнопку home.
Если вы хотите внести некоторые изменения, то мы расскажем, как.
В настройках перейдите к Основные, а потом к «Доступ». (Settings -> General-> Accessibility). Здесь коснитесь «кнопка Home» и включите «Проведите пальцем, чтобы открыть» (Rest Finger to Open). Дни, когда нужно нажимать на кнопку Home прошли, но это отнюдь не значит, что вы не сможете оценить усовершенствования уведомлений, которые Apple добавила в iOS 10.
Если вы владелец iPhone 6S или iPhone 7 (Plus), вам вообще не нужно на что-либо нажимать, потому что новая функция «Поднимите, чтобы проснуться» (Raise to Wake) дает доступ к уведомлениям, как только вы проведете пальцем вверх по экрану.
Однако, если вы не поклонник этой функции, то ее также можно отключить. Перейдите к «Дисплей и яркость» в настройках. (Settings->Display & Brightness).
Ну и, наконец, отключить можно даже функцию, которая позволяет отвечать на сообщения просто с экрана блокировки. В настройках выберите «Touch ID и пароль» (Touch ID & Passcode). Затем установите переключатель «Ответить заданным сообщением» (Reply with Message) в положение выкл.
Источник
Доступ к функциям на экране блокировки iPhone
Экран блокировки с текущим временем, датой и последними уведомлениями появляется, когда iPhone включают или выводят из режима сна. На экране блокировки можно просмотреть уведомления, открыть Камеру и Пункт управления, мгновенно получить информацию из своих любимых приложений, а также выполнить другие действия.
Доступ к функциям и информации на экране блокировки
С экрана блокировки Вы можете быстро получить доступ к полезным функциям и сведениям, даже если iPhone заблокирован. На экране блокировки выполните любое из следующих действий.
Открытие камеры. Смахните влево. На поддерживаемых моделях можно коснуться и удерживать кнопку 
Открытие Пункта управления. Смахните вниз из правого верхнего угла (на iPhone с Face ID) или смахните вверх от нижнего края экрана (на других моделях iPhone). (См. Использование и настройка Пункта управления на iPhone).
Просмотр уведомлений, полученных ранее. Смахните вверх от центра экрана. (См. Просмотр уведомлений и ответ на них на iPhone).
Чтобы узнать, какие функции могут быть доступны на заблокированном экране, см. раздел Управление доступом к информации на экране блокировки iPhone.
Предварительный просмотр уведомлений на экране блокировки
Откройте «Настройки» 
Коснитесь «Показ миниатюр», а затем — «Всегда».
Предварительный просмотр уведомлений включает в себя текст текстового сообщения, несколько строчек почтового сообщения и сведения о приглашениях в Календаре. См. раздел Просмотр уведомлений и ответ на них на iPhone.
Источник
Как изменить внешний вид блокировки в iPhone и iPad
Сегодня мы покажем вам, как легко изменить внешний вид блокировки экрана на смартфонах iPhone и iPad. Обратите внимание, что для этого метода не требуется джейлбрейк. Он будет работать на любом устройстве iOS.
Официально Apple не позволяет изменять внешний вид экрана блокировки на смартфонах и планшетах. К счастью, есть способы частично обойти этот запрет.
Например, мы можем использовать приложения, которые устанавливают специальные обои, предназначенные исключительно для экрана блокировки. Это позволяет частично изменить внешний вид замка.
1. FancyLock
Бесплатное приложение FancyLock позволяет устанавливать обои на экране блокировки на вашем iPhone или iPad, что немного изменит внешний вид мобильного устройства. Например, мы можем выбрать тему с рамкой в течение часа или подчеркнуть панель «Разблокировать». Есть довольно много вариантов, и некоторые из них заставляют блокировку экрана выглядеть искаженно.
2. LockScreen Magic
Free LockScreen Magic имеет аналогичную функцию — он также немного меняет внешний вид замка, используя интересные обои для iPhone. Приложение интегрировано с iOS 8, имеет несколько категорий обоев (ретро, классический, современный), позволяет устанавливать обои для домашнего экрана на вашем iPhone или iPad.
3. Волшебный экран
Наверное, самое широкое приложение для персонализации обоев для iPhone и iPad. Это позволяет не только изменять внешний вид блокировки, но также добавлять свои собственные элементы, такие как ваши собственные фотографии, тексты, смайлики, рамки или эскизы. Пользователь получает мощный инструмент для персонализации внешнего вида вашего телефона с использованием обоев. Это стоит проверить.
Источник
How do you change your lock screen wallpaper on the iPhone? We’ll show you how to customize your lock screen to show a picture you want, and how to limit access to information on your lock screen.
You can set a lock screen wallpaper that is different from your home screen, and you can also turn off the small motion on the lock screen if it bothers you. We’ll also walk you through all the ways you can customize the iPhone lock screen.
The iPhone lock screen is basic, but it does allow you to set a custom photo as the background, check notifications, launch a flashlight or a camera and open the Notification center.
This works on any iPhone running iOS 8, iOS 9, iOS 10 and iOS 11, which includes devices as old as the iPhone 4 up to the iPhone X.
How to Change the iPhone Lock Screen
Apple bundles in a number of wallpaper options for your lock screen, but you can also use your own photo.
Unlike the home screen that covers up most of the photo, you can use the lock screen to show off a photo of your pets, kids or favorite vacation. It’s a great place to put a calming or happy photo, especially since you will likely see it 100 times a day.
You can change your iPhone lock screen in less than a minute once you know where to look. Here’s where to tap on your iPhone.
Go to settings to change your iPhone wallpaper.
Go to Settings -> Wallpaper -> Choose New Wallpaper to get to a photo library where you can pick the iPhone lock screen.
You can tap on Dynamic to choose from seven options from Apple that include moving backgrounds or on Stills to choose from over two dozen built-in high-resolution photos that you can make your iPhone lock screen.
You can also check out the Live Photos that animate when you 3D Touch them.
If you want to use your own photo as the iPhone lock screen you can tap on All Photos or another album lower in the menus.
Choose your iPhone lock screen options.
Wherever you go, you will need to find the photo you want to use as your iPhone lock screen and then tap on it. If it is your own photo you can move and scale it to fit. Move the photo with one finger on your screen and use pinch to zoom in or out.
Choose Live Photo, Perspective or Still. Perspective shows some motion as you move the iPhone. Still is a normal photo and with Live Photo you can 3D Touch to show motion.
Tap Set. Next tap on Set Lock Screen. This allows you to only change the iPhone lock screen.
Many users prefer a pattern or simple color for the iPhone home screen so that it is easier to see the app icons and names, but a photo on the lock screen.
How to Change iPhone Auto-Lock Time
Change the iPhone auto lock time in settings.
If the iPhone locks too fast for you, it’s easy to change the iPhone lock time so that you don’t need to re-enter your passcode or use Touch ID or Face ID to unlock it.
- Go to Settings
- Display & Brightness
- Tap on Auto Lock
- Tap on the time you want up to 5-minutes or Never.
After you pick your time, tap on Display & Brightness in the upper left corner to go back to settings and save your time.
How to Change iPhone Lock Screen Shortcuts
Turn the Control Center off on the iPhone lock screen or customize it.
The iPhone lock screen also includes fast access to the Control Center. This lets you quickly launch apps like the flashlight, calculator and clock, control music playback, change iPhone settings and more. This should be on by default, but some users may have turned it off to prevent someone from changing iPhone settings.
Go to Settings -> Face ID (or Touch ID) & Passcode -> enter your passcode -> Scroll to Allow Access When Locked -> Turn Control Center to Off. This will turn the Control Center off, but you can also turn it on if it is not already on.
You can edit the Control Center shortcuts to customize the Control Center on iOS 11 and up.
There is no way to easily disable the camera shortcut on the iPhone lock screen without also disabling the camera completely.
How to Change iPhone Lock Screen Widgets
There is no way support for iPhone lock screen widgets like Google offers on Android, but if you use the Notification Center widgets you can still use widgets when the iPhone is locked.
You can change the iPhone lock screen widgets.
When the iPhone is locked swipe from the left edge of your screen to see your Today screen. Here you will see various widgets and at the bottom of this screen an edit option to change the widgets.
Many apps include widgets that you can install on your iPhone or iPad as part of customizing your access to information. On iOS 10 and iOS 11 the lock screen includes a swipe right to use lock screen widgets.
How to Turn Off Notifications on the Lock Screen
You can turn off Notifications on the lock screen if you don’t want people to be able to see your notifications. On the iPhone X, there is a new setting that won’t show the content until it verifies you are looking at the iPhone using Face ID, but for other iPhones this can keep your information secure.
- Open Settings.
- Tap on Notifications.
- Tap on the app or notification you want to keep off the lock screen.
- Switch the option to off.
How to turn off notifications on the iPhone lock screen.
You will need to do this for each of the apps that you don’t want to show on your lock screen.
How to Turn Off Recent Notifications on Lock Screen
You can also turn off Recent Notifications on the lock screen on iOS 11 and higher. To do this,
- Go to Settings.
- Tap on Touch ID & Passcode
- Enter your Passcode
- Scroll to Allow Access When Locked
- Set Recent Notifications to Off.
Turn off Recent Notifications on your iPhone lock screen.
This will stop you from seeing recent notifications on the Lock Screen. Turn it back on to see them again.
How to Turn Off Today View on the Lock Screen
If you don’t want to see the Today view with widgets and calendar information on the lock screen you can turn it off.
- Go to Settings.
- Tap on Touch ID & Passcode
- Enter your Passcode
- Scroll to Allow Access When Locked
- Set Today View to Off.
How to turn off Today view and widgets on the iPhone lock screen.
Reverse these steps to turn Today View on the Lock Screen back on.
How to Turn Off Siri on the Lock Screen
You can disable Siri form the Lock Screen if you don’t want someone to be able to use Siri features when your iPhone is locked.
- Go to Settings.
- Tap on Touch ID & Passcode
- Enter your Passcode
- Scroll to Allow Access When Locked
- Set Siri to Off.
Turn off Siri on your iPhone lock screen.
This will also prevent you from using Siri with your iPhone locked. You can flip the toggle to on to reverse this.
How to Turn Off Reply with Message from the Lock Screen
You can turn off the ability to reply with a message from the lock screen if you don’t want anyone to be able to reply to a message when the iPhone is locked.
- Go to Settings.
- Tap on Touch ID & Passcode
- Enter your Passcode
- Scroll to Allow Access When Locked
- Set Reply with Message to Off.
Turn off the option to reply to a message from the lock screen.
Switch the toggle back to on, to allow this feature.
How to Turn Off Return Missed Calls from the Lock Screen
By default someone can return a missed call on your iPhone without unlocking it. You can disable that if you want to lock down the phone more.
- Go to Settings.
- Tap on Touch ID & Passcode
- Enter your Passcode
- Scroll to Allow Access When Locked
- Set Return Missed Calls to Off.
Turn off the ability to call a missed call back from the lock screen.
Reverse this in the settings to enable this feature.
How to Turn Off Smart Home Control from Lock Screen
You can control your smart home devices from the lock screen if they are part of the Home app on your iPhone. If you don’t like that level of security, you can turn it off.
- Go to Settings.
- Tap on Touch ID & Passcode
- Enter your Passcode
- Scroll to Allow Access When Locked
- Set Home Control to Off.
Turn off smart home controls from your iPhone lock screen.
Go back into the settings and turn it to On, if you want to enable this feature later.
iOS 12 vs iOS 11: What’s New in iOS 12.4.1