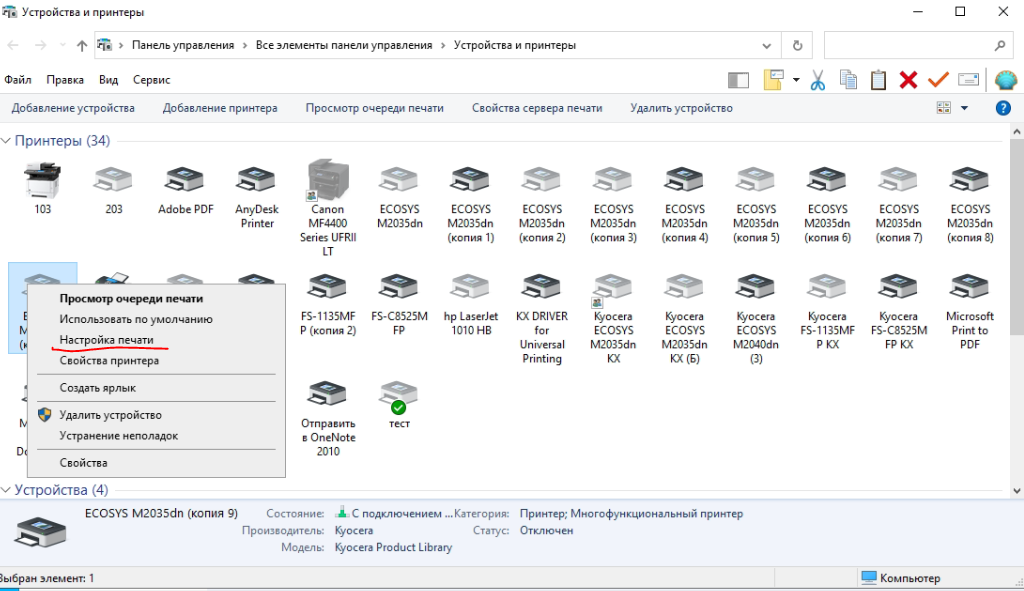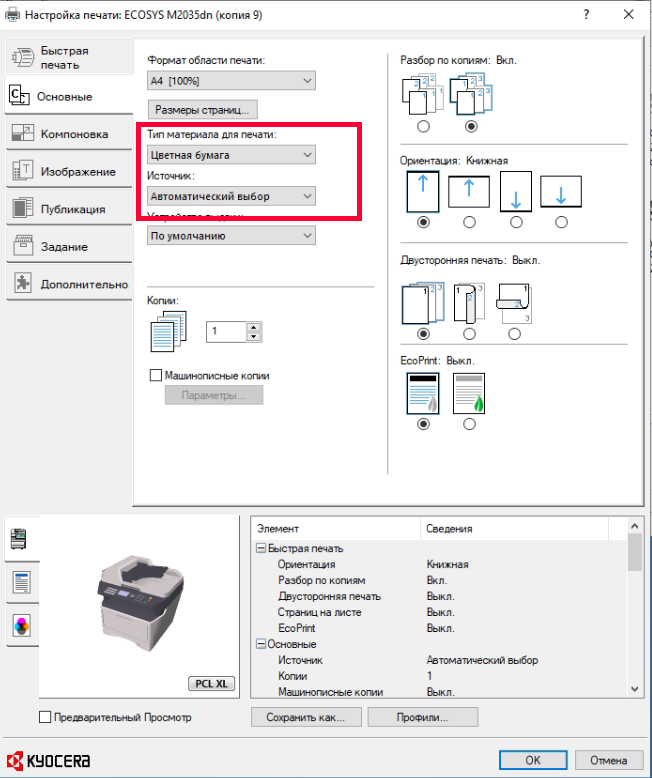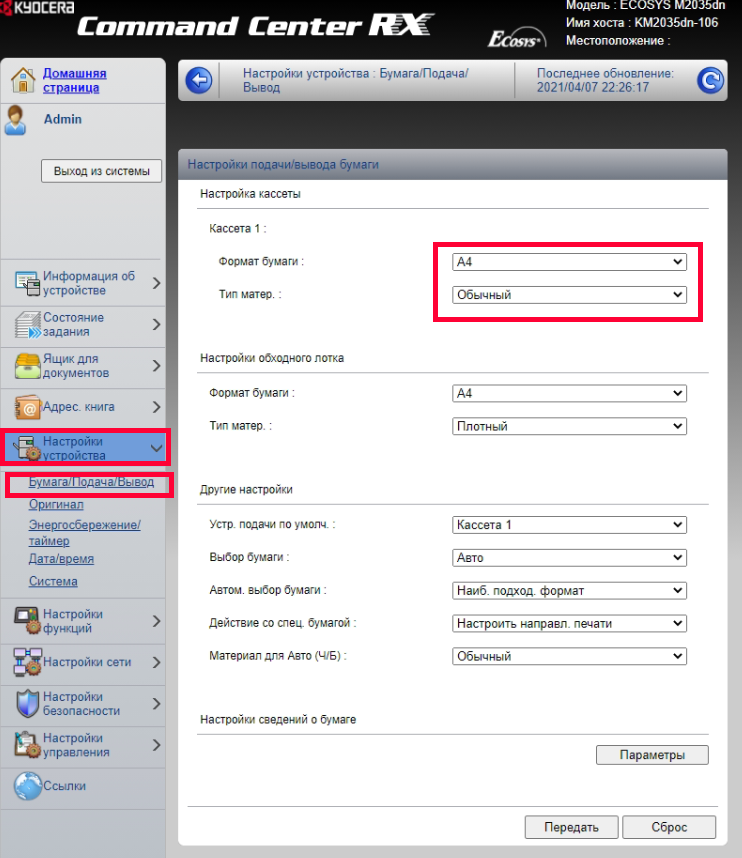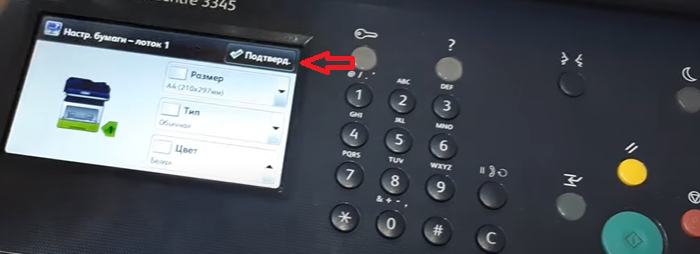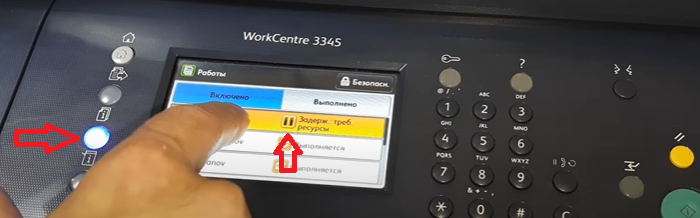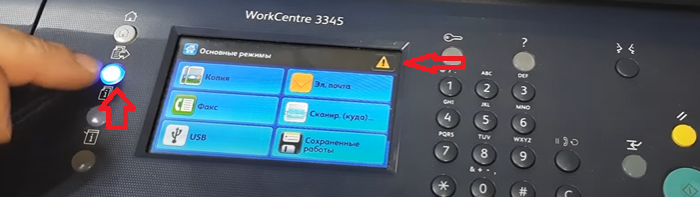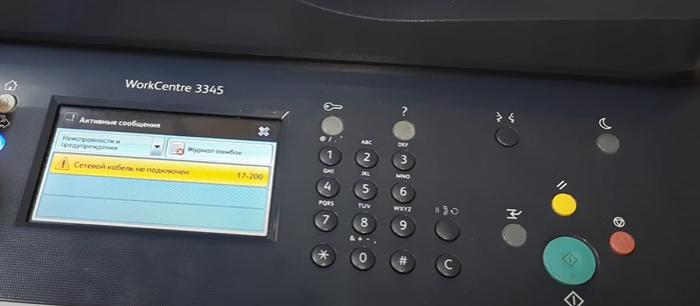Содержание
- Как поменять лоток в принтере HP?
- Как сменить лоток на принтере?
- Как изменить размер бумаги в принтере HP?
- Как поменять тип бумаги при печати?
- Как установить свой размер при печати?
- Как поменять тип бумаги?
- Как выбрать тип бумаги при печати?
- Как изменить толщину бумаги в принтере?
- Установка настроек подачи бумаги, Выбор режима лотка 1 – Инструкция по эксплуатации Xerox ColorQube 8570 RU
- Страница 66
- Настройка лотков, Настройка лотка при загрузке бумаги – Инструкция по эксплуатации HP Серия принтеров HP LaserJet Enterprise 500 color M551
- Страница 116
- Kyocera — Вставьте бумагу в универсальный лоток. Решение
- Решение
- Базовая настройка, Установка лотка и типа бумаги по умолчанию, В компьютере – Инструкция по эксплуатации Samsung ML-1865W
- Страница 45: 45 установка лотка и типа бумаги по умолчанию 45
Как поменять лоток в принтере HP?
Как сменить лоток на принтере?
Для драйвера принтера PCL для ОС Windows
- Откройте файл для печати.
- В меню [Файл] выберите [Печать].
- Нажмите [Настройки].
- На вкладке [Настройка] нажмите [Параметры подачи бумаги].
- Установите флажок [Автоматическая смена лотка] и щелкните [OK].
- При необходимости измените другие параметры, а затем нажмите [ОК].
Как изменить размер бумаги в принтере HP?
Изменение размера бумаги
- В настройках драйвера перейдите на вкладку Бумага/качество в окне свойств драйвера принтера.
- Щелкните вкладку Дополнительно.
- Под заголовком Размер бумаги щелкните или нажмите стрелку ( ), чтобы открыть раскрывающееся меню и выбрать стандартный или пользовательский размер бумаги.
Как поменять тип бумаги при печати?
Нажмите кнопку Пуск, наведите указатель мыши на пункт Параметрыи выберите пункт принтеры. Щелкните нужный принтер правой кнопкой мыши и выберите пункт Свойства. Откройте вкладку Бумага и выберите нужный размер бумаги в поле Размер бумаги .
Как установить свой размер при печати?
Чтобы изменить размер при печати, вызовите команду Изображение → Разрешение при печати. Эта команда откроет диалог «Смена разрешения при печати». Выберите известные вам единицы измерения, такие как «дюймы». Укажите одно измерение, и GIMP изменит другое пропорционально.
Как поменять тип бумаги?
Чтобы изменить формат бумаги, тип бумаги и область печати в фотоцентре, следуйте инструкциям ниже: Изменение формата бумаги
.
- Нажмите Меню and выберите PhotoCapture (Фотоцентр) => Paper Type (Тип бумаги).
- Нажмите ↑ или ↓ и выберите нужный тип бумаги.
- Нажмите OK.
- Нажмите Стоп/Выход key.
Как выбрать тип бумаги при печати?
Для печати внутренних документов выбирайте бумагу с белизной от 146 CIE. Для печати презентаций, коммерческих предложений, договоров и других важных документов лучше использовать бумагу с белизной 160 CIE и выше. Чем выше непрозрачность бумаги, тем лучше. Её оптимальное значение составляет 91–96%.
Как изменить толщину бумаги в принтере?
Чтобы изменить настройку толщины бумаги, выполните указанные ниже действия. Откройте крышку принтера. Рычаг выбора толщины бумаги расположен в левой части принтера. Числа, указанные рядом с рычагом, соответствуют настройкам толщины.
Источник
Установка настроек подачи бумаги, Выбор режима лотка 1 – Инструкция по эксплуатации Xerox ColorQube 8570 RU
Страница 66
Цветной принтер ColorQube 8570/8870
Руководство пользователя
Установка настроек подачи бумаги
Данный раздел содержит:
•
Настройки подачи бумаги устанавливают, как выбирается лоток при поступлении задания
на принтер, и должен ли выводиться на панели управления запрос на указание типа и
размера бумаги при загрузке.
Выбор режима лотка 1
Настройка режима работы лотка 1 устанавливает следующее:
•
Как определяется тип и размер бумаги для заданий печати при загрузке бумаги
в лоток 1.
Используется ли лоток 1 автоматически для печати заданий, если в нем имеется бумага.
Режимы лотка устанавливаются с панели управления принтера или из CentreWare IS.
Установка режима лотка 1 с панели управления:
1.
На панели управления принтера выберите Установка лотка для бумаги и нажмите
кнопку OK.
Выберите Лоток 1 Режим > OK.
Настройка режима лотка 1
Размер и тип бумаги устанавливаются с панели управления в
меню Установка лотка для бумаги > Бумага для лотка 1.
Лоток 1 не используется автоматически, когда в нем имеется
бумага и для задания печати не указан конкретный лоток.
Аналогична постоянной настройке, плюс размер и тип бумаги
можно устанавливать при загрузке бумаги в лоток 1, если:
•
Для настройки «Подсказка по использованию лотка 1» не
установлено значение Нет.
В сообщении об ошибке на панели управления имеется
указание загрузить бумагу.
Dynamic (Динамически)
(по умолчанию)
Аналогична настройке «Static», плюс размер и тип бумаги
могут устанавливаться по первому заданию печати,
выполненному из данного лотка после загрузки бумаги.
Размер и тип устанавливаются настройками в задании печати.
Аналогична настройке «Dynamic», плюс принтер использует
для печати лоток 1 (если в нем имеется бумага) до тех пор,
пока для задания печати не будет выбран другой лоток.
Источник
Настройка лотков, Настройка лотка при загрузке бумаги – Инструкция по эксплуатации HP Серия принтеров HP LaserJet Enterprise 500 color M551
Страница 116
Устройство автоматически запрашивает настройку лотка для соответствующего типа и формата
бумаги в следующих ситуациях:
При загрузке бумаги в лоток.
Если в драйвере принтера или приложении задан определенный лоток или тип носителя
для задания на печать, а этот лоток не настроен для соответствующих параметров задания
на печать.
Сообщение не появляется, если печать выполняется из лотка 1, для которого
заданы значения Любой формат и Любой тип. В этом случае, если в задании печати не указан
определенный лоток, устройство печатает из лотка 1, даже если настройки формата и типа
бумаги в задании на печать не соответствуют бумаге в лотке 1.
Настройка лотка при загрузке бумаги
Загрузите бумагу в лоток. Закройте лоток, если используются лотки 2 или 3.
Появится сообщение о настройке лотка.
Выполните одно из указанных ниже действий.
, чтобы подтвердить формат и тип.
Для изменения конфигурации формата лотка нажмите стрелку вниз , чтобы выделить
параметр Изменить, затем нажмите кнопку
Нажмите кнопку «Стрелка вниз» , чтобы выделить требуемый формат, затем
нажмите кнопку
Нажмите кнопку «Стрелка вниз» , чтобы выделить требуемый тип, затем нажмите
кнопку
Настройка лотка для соответствия параметрам задания на печать
В приложении укажите исходный лоток, формат и тип бумаги.
Отправьте задание на устройство.
Если требуется настроить лоток, на дисплее панели управления появится сообщение.
Загрузите в лоток бумагу указанного типа и формата, а затем закройте его.
При появлении сообщения о подтверждении нажмите клавишу
Источник
Kyocera — Вставьте бумагу в универсальный лоток. Решение
Иногда ошибка звучит по-другому, «добавьте бумагу в универсальный лоток», но смысл один. Симптом «проблемы» прост. На компьютерах под управлением Windows 10 при попытке отправить на печать любой документ на МФУ, Kyocera выдаёт ошибку. На табло надпись — «вставьте бумагу в универсальный лоток». При этом есть возможность указать другой лоток с бумагой, и тогда документ распечатается, но не бегать же к нему постоянно?
p, blockquote 1,0,0,0,0 —>
По какой-то причине матёрые приходящие админы в некоторых организациях никак не могут победить эту горе-проблемку. А дело тут просто в источнике бумаги. Дело в том, что универсальный лоток (верхний) у Kyocera потому и универсальный, что способен жрать любую бумагу. Будь то открытки, картон или любой нестандартный размер — все эти форматы Kyocera будет печатать с универсального лотка. А возникающая ошибка лишь говорит нам о том, что с компа на мфу отправлена задача напечатать документ нестандартного размера.
p, blockquote 2,0,1,0,0 —>
Иногда всё очень просто — например при печате из Word секретарша просто не замечает размер бумаги, что там указан не А4, а, скажем, Letter (письмо). Но чаще всего там стоит верный формат, но Kyocera всё равно пишет «Вставьте бумагу в универсальный лоток».
p, blockquote 3,0,0,0,0 —>
Решение
Нужно вычислить, в каком именно месте МФУ чётко указано расположение лотка для бумаги, а так же является ли проблема общей, либо такая печать идёт лишь с одного компа.
p, blockquote 4,0,0,0,0 —>
Если kyocera пишет ошибку «Вставьте бумагу в универсальный лоток» только с некоторых АРМ — дело в настройках на них. Первым делом у них следует проверить настройки печати. Для этого идём в панель управления — устройства и принтеры, правый тык на нужной мфу — настройка печати.
p, blockquote 5,1,0,0,0 —>
В первом же окне, на вкладке «основные» нужно убедиться в двух пунктах.
p, blockquote 6,0,0,0,0 —>
1. Тип материала для печати — должен быть Обычным, а не цветной бумагой и тд.
2. В качестве источника бумаги по-умолчанию не установлен универсальный лоток.
p, blockquote 7,0,0,0,0 —>
Обычно, на этом всё и заканчивается. Неизвестно почему, но во время штатной установки на некоторые компы драйвер Kyocera KX выставляет там левую бумагу.
p, blockquote 8,0,0,1,0 —>
Если же проблема наблюдается у любой машины, отправляющей на данную мфу задания по печати — нужно смотреть в конфигурацию самой Kyocera. Для этого идём в веб-часть мфу по её Ip адресу. Быстро узнать IP можно прям с Kyocera, выбрав Системное меню — печать отчёта — строка состояния. Логин и пароль по умолчанию разнятся у разных моделей, у 1135 это admin00, у 2035 — Admin.
p, blockquote 9,0,0,0,0 —>
Нас интересует пункт настройки устройства — бумага/подача/вывод. Проверьте что для первой касеты установлен тип материала обычный. Такой подвох вам скорее всего оставил бывший админ, либо какие-то шаловливые ручки. Верните настройки на свои места и бухгалтерии перестанут бегать к мфу, а вам скорее всего подарят пивасик.
p, blockquote 10,0,0,0,0 —>
Выдуманная проблема типа «вставьте бумагу в универсальный лоток» решена.
Источник
Базовая настройка, Установка лотка и типа бумаги по умолчанию, В компьютере – Инструкция по эксплуатации Samsung ML-1865W
Страница 45: 45 установка лотка и типа бумаги по умолчанию 45
Базовая настройка_ 45
После завершения установки можно настроить параметры принтера, предусмотренные по умолчанию. Если
необходимо установить или изменить значения параметров, обратитесь к следующему разделу. В этой главе
приведены пошаговые инструкции по подготовке устройства к эксплуатации.
В главу входят указанные ниже разделы.
Установка лотка и типа бумаги по умолчанию
Вы можете выбрать лоток и тип бумаги, которые по умолчанию будут
использоваться при печати.
1. В системе Windows откройте меню Пуск.
2. В системе Windows 2000 выберите пункты Настройка >
В системе Windows XP/2003 выберите пункт Принтеры и
В системе Windows Vista/2008 выберите пункты Панель
управления > Оборудование и звук > Принтеры.
В системе Windows 7 выберите пункты Панель управления
> Оборудование и звук > Устройства и принтеры.
В системе Windows Server 2008 R2 выберите пункты Панель
управления > Оборудование и звук > Устройства и
3. Щелкните правой кнопкой мыши значок устройства.
4. В системах Windows XP/2003/2008/Vista выберите пункт
Настройка печати.
В системах Windows 7 и Windows Server 2008 R2 выберите в
контекстном меню пункт Настройка печати.
При наличии рядом с пунктом Настройка печати знака
стрелки (►) можно выбрать другой драйвер,
ассоциированный с данным принтером.
5. Откройте вкладку Бумага.
6. Выберите лоток и его параметры, например размер и тип
Если необходимо использовать бумагу другого формата
(например, бумагу для счетов), выберите в окне Настройка
печати на вкладке Бумага элемент Правка. (см. раздел
В системе Macintosh эта функция не поддерживается.
Пользователи Macintosh каждый раз при печати с другими
настройками должны вручную менять параметры по умолчанию.
1. Откройте приложение и выберите файл, который необходимо
2. Откройте меню File и нажмите кнопку Print.
3. Перейдите на панель Paper Feed.
4. Выберите лоток для печати.
5. Перейдите на панель Paper.
6. Выберите тип бумаги, загруженной в лоток для печати.
7. Чтобы начать печать документа, нажмите кнопку Print.
1. Откройте окно Terminal Program.
2. В окне терминала введите указанные ниже данные:
[root@localhost root]# lpr
3. Выберите пункт Printer и нажмите кнопку Properties.
4. Откройте вкладку Advanced.
5. Выберите лоток (источник бумаги) и его параметры, например
Источник

#6 Xerox WorkCentre 5019 5021 5022 5024 бледно печатает | Чем и как заправить Xerox 006R01573

#116 МФУ Xerox WC 5019 5021 5022 5024 замена девелопера, барабана | Восстановление 013R00670

Replace waste toner from Xerox 5021 Part 1 YouTube

Xerox Workcentre 5021/ 5019

#51 Копир Xerox WorkCentre 5016 / 5020 восстановление драм картриджа | Фотобарабан Xerox 101R00432

Xerox Printer Installation & Driver Defaults

Разорваный резиновый вал от принтера

Ремонт лотка подачи бумаги XEROX WC 5021
Загрузка бумаги в лотки
WorkCentre 5019/5021
Руководство пользователя
4-13
4.
Сожмите два рычажка направляющих большим и указательным пальцем и переведите их
к краям бумаги.
5.
Вложите бумагу в лоток стороной для копирования или печати вверх. Выровняйте передние
края листов по левой стороне лотка.
Примечание.
Не загружайте бумагу в лоток выше линии максимального заполнения. Это
может вызвать застревание бумаги или привести к сбоям в работе аппарата.
6.
Аккуратно задвиньте лоток до упора.
Примечания
•
Задвигайте лоток медленно. Чрезмерное усилие при задвигании лотка может
привести к сбоям в работе аппарата.
•
Прикрепите наклейку с размером бумаги к передней стенке лотка.
7.
Установите настройку размера бумаги.
См. раздел
Настройка размера бумаги
на стр. 4-14.
Настройка размера бумаги, Настройка размера бумаги -14
Страница 62
- Изображение
- Текст
Загрузка бумаги в лотки
WorkCentre 5019/5021
Руководство пользователя
4-14
Настройка размера бумаги
В данном разделе приведено описание установки размера и ориентации бумаги в лотках 1 и 2.
Вложив бумагу в лоток, установите настройки размера и ориентации бумаги в лотке.
Примечание.
Во время обработки работы изменение данных настроек недоступно.
1.
Чтобы выбрать лоток с бумагой нужного размера и ориентации, нажмите кнопку
Снабжение бумагой.
На схеме состояния аппарата загорится индикатор выбранного лотка, и в области
индикации размера бумаги отобразятся размер и ориентация бумаги.
2.
Нажмите кнопка
Размер (нажимать 2 с) и удерживайте не менее двух секунд, пока не
начнет мигать данный размер бумаги в области индикации размера.
Кнопка Снабжение бумагой
Кнопка Размер (нажимать 2 с)
Загрузка бумаги в лотки
WorkCentre 5019/5021
Руководство пользователя
4-15
Начинает мигать размер бумаги в области размера бумаги на дисплее, и аппарат переходит
в режим настройки размера бумаги.
3.
Для выбора размера и ориентации бумаги в выбранном лотке нажмите кнопку
Размер
(нажимать 2 с).
Выбранные размер и ориентация бумаги отобразятся на схеме состояния аппарата.
Во время установки настроек мигает кнопка
Старт.
4.
Для подтверждения настроек нажмите кнопку
Старт.
Для выхода из режима установки размера бумаги без сохранения настроек нажмите кнопку
Очистить все или Стоп.
Примечание.
Обязательно нажмите кнопку
Старт. В противном случае останутся прежние
настройки размера и ориентации бумаги.
Загрузка бумаги в лотки
WorkCentre 5019/5021
Руководство пользователя
4-16
Настройка типа бумаги
В данном разделе приведено описание установки типа бумаги в лотке.
По умолчанию для бумаги установлен стандартный тип. Если в лоток вкладывается бумага
другого типа, необходимо соответственно изменить настройку типа, чтобы не снизилось
качество печати.
См. раздел
Допустимый тип бумаги
на стр. 4-3.
1.
Войдите в режим системного администратора.
См. раздел
Вход в режим системного администратора
на стр. 8-2.
2.
Нажмите номер программы лотка для подтверждения.
Отображается текущее значение.
3.
Чтобы изменить настройку, нажмите кнопку
Размер (нажимать 2 с).
4.
Введите номер программы для устанавливаемого типа бумаги и нажмите кнопку
Старт.
Номер программы
Параметр
500
Лоток 1
501
Лоток 2
502
Обходной лоток
Номер программы
Параметр
0
Обычная
2
Плотная
5
Тонкая
Загрузка бумаги в лотки
WorkCentre 5019/5021
Руководство пользователя
4-17
Новая настройка подтверждается двойным миганием введенного номера программы.
5.
После подтверждения настройки нажмите кнопку
Вход/Выход и выйдите из режима
системного администратора.
Примечание.
После выхода из режима системного администратора кнопка
Вход/Выход
гаснет.
Загрузка бумаги в лотки
WorkCentre 5019/5021
Руководство пользователя
4-18
Копирование, Порядок копирования, Размещение оригиналов
Порядок копирования -1, Размещение оригиналов -1, 5 копирование
- Изображение
- Текст
WorkCentre 5019/5021
Руководство пользователя
5-1
5
Копирование
Порядок копирования
В данном разделе приведено описание основных операций копирования.
Размещение оригиналов
Оригиналы можно размещать на аппарате следующими двумя способами.
Податчик оригиналов
•
Один лист
•
Несколько листов
Стекло экспонирования
•
Один лист
•
Сшитые документы, например, книги
Примечание.
Податчик оригиналов на некоторых моделях отсутствует. Он может
устанавливаться дополнительно. По всем вопросам обращайтесь в местное
представительство Xerox.
Податчик оригиналов
Допустимые размеры оригиналов
В податчик оригиналов можно вкладывать оригиналы стандартных размеров.
Когда оригинал вставляется в податчик, его размер определяется автоматически. Следующие
стандартные размеры оригиналов определяются автоматически: A5
, A4
, A4 , A3
,
B5
, B5 , B4
, 8,5 x 11″
, 8,5 x 11″ , 8,5 x 13″
, 8,5 x 14″
, 11 x 17″
, 16K
, 16K
и 8K
.
Примечание.
Также можно выбрать один из следующих размеров оригиналов. См. раздел
Настройки системы
на стр. 8-5.
•
8,5 x 13″
или 8,5 x 13,4″
•
8,5 x 13″
или 8,5 x 14″
•
B5
или 16K
Копирование
WorkCentre 5019/5021
Руководство пользователя
5-2
Поддерживаемые типы оригиналов (по плотности)
В податчик оригиналов для сканирования можно вкладывать оригиналы плотностью от 38 до
128 г/м
2
(для двусторонних оригиналов от 50 до 128 г/м
2
).
Количество листов в податчике оригиналов указано ниже.
Примечание.
Для предотвращения застревания бумаги при работе с оригиналами на
бумаге разного типа, сложенными, мятыми, скрученными, на бумаге с копировальным
слоем на обратной стороне и т. д. используйте стекло экспонирования. Если скрученный
оригинал можно распрямить, значит с ним можно работать.
Порядок размещения оригиналов в податчике приводится ниже.
Можно вкладывать оригиналы из одного или нескольких листов.
1.
Перед тем, как вложить оригинал в податчик, снимите с него все скрепки и зажимы.
2.
Разместите документ по центру податчика оригиналов, стороной для копирования (или
лицевой стороной на 2-стороннем документе) вверх.
Примечание.
Когда оригинал вкладывается в податчик, загорается индикатор оригиналов.
Если индикатор не загорается, попробуйте вложить оригинал заново.
Тип оригинала (г/м
2
)
Количество листов
Тонкая (38 — 49 г/м
2
)
110 листов
Обычная (50 — 80 г/м
2
)
110 листов
Плотная (81-128 г/м
2
) (только обходной
лоток)
75 листов
Горит
Копирование
WorkCentre 5019/5021
Руководство пользователя
5-3
3.
Совместите направляющие оригинала с каждой стороны документа.
4.
Откройте ограничитель оригиналов.
Стекло экспонирования
Допустимые размеры оригиналов
На стекле экспонирования можно размещать оригиналы следующих размеров:
A5
, A4
, A4 , A3
, B5
, B5 , B4
, 8,5 x 11″
, 8,5 x 11″ , 8,5 x 13″
, 8,5 x 14″
,
11 x 17″
, 16K
, 16K и 8K
.
Примечание.
При использовании стекла экспонирования размер оригинала не
определяется. Сведения об установке размера и ориентации бумаги приведены в разделе
Размер оригинала
на стр. 5-13.
ВНИМАНИЕ.
Не применяйте чрезмерных усилий, чтобы прижать толстый оригинал к стеклу
экспонирования. Это может привести к повреждению стекла и стать причиной травмы.
Порядок размещения оригинала на стекле экспонирования приводится ниже.
Копирование
WorkCentre 5019/5021
Руководство пользователя
5-4
На стекле экспонирования можно размещать отдельные листы или скрепленные оригиналы,
такие как книги.
1.
Откройте крышку стекла экспонирования.
Примечание.
После завершения работы копирования закройте крышку стекла
экспонирования.
2.
Положите оригинал лицевой стороной вниз и совместите его с левым верхним углом стекла
экспонирования.
3.
Закройте крышку стекла экспонирования.
Примечание.
При использовании стекла экспонирования необходимо установить размер
и ориентацию оригинала.
См. раздел
Размер оригинала
на стр. 5-13.
Комментарии
Бумага и материалы
9.
Если на панели управления появится запрос, подтвердите размер и тип и бумаги на
экране.
10. Чтобы настройки указывались с панели управления принтера, снимите флажок «Исп.
настр. в драйвере для задания печати».
a.
Нажмите кнопку Размер и выберите один из стандартных размеров бумаги.
Нажмите кнопку Тип и выберите тип бумаги.
b.
c.
Нажмите кнопку OK.
11. Проверьте или установите размер и тип бумаги.
a.
На панели управления принтера нажмите кнопку Статус машины.
b.
Выберите Сист. средства > Управление лотками > Настройки лотка.
c.
Выберите лоток.
Примечание:
При выборе обходного лотка по умолчанию устанавливается флажок «Исп.
настр. в драйвере для задания печати». Для изменения настройки снимите этот флажок.
d.
Нажмите кнопку Размер и выберите один из вариантов.
e.
Нажмите кнопку Тип и выберите один из вариантов.
Установка настроек лотка
Если для лотка установлен режим «Показ.подсказ. для лот.», на панели управления
отображается указание проверить или установить размер и тип бумаги.
Настройка «Приоритет лотков» определяет последовательность выбора лотков для работы
печати, когда лоток не указывается. От настройки «Приоритет лотков» также зависит выбор
следующего лотка, когда в процессе выполнения работы в лотке заканчивается бумага.
Приоритет 1 —— самый высокий.
Настройка «Режим лотка» служит для установки режима обходного лотка с панели управления
или в драйвере принтера.
Установка режима «Показ.подсказ. для лот.»:
1.
На панели управления принтера нажмите кнопку Статус машины.
Выберите Сист. средства > Управление лотками > Настройки лотка.
2.
3.
Выберите лоток.
Установите флажок Показ.подсказ. для лот.
4.
Нажмите кнопку OK.
5.
Установка приоритета для лотка:
1.
На панели управления принтера нажмите кнопку Статус машины.
Выберите Сист. средства > Управл. лотками > Приоритет лотков.
2.
3.
Чтобы установить первый приоритет, выберите 1, первый.
На экране «1, первый» выберите лоток и нажмите кнопку OK.
4.
5.
Повторите данные пункты, чтобы установить приоритет для остальных лотков.
Примечание:
Когда лотку назначается приоритет, в меню автоматически происходит
переход к следующему приоритету. После установки приоритета для всех лотков
происходит возврат к меню «Приоритет лотков».
56
Многофункциональный черно-белый принтер Xerox
Руководство пользователя
®
®
WorkCentre
3615
Отправили документ в печать, а Xerox 3335 / 3345 выводит сообщение об ошибке «Устраните несоответствие бумаги лотка 1»? Тогда ознакомьтесь с материалом, чтобы найти решение!
Во время включения аппарат делает попытку распечатать файл, однако операция терпит неудачу из-за несогласования размера бумаги с настройками. Для устранения проблемы предусмотрен следующий алгоритм: очистка очереди печати, а также отключение функции автоматического выбора формата бумаги для PDF.
Шаг №1. Очистить очередь печати на Xerox 3335 / 3345
Возьмитесь за лоток 1 и извлеките его, потянув на себя.
При необходимости отрегулируйте боковые ограничители согласно размеру расходного материала, загружаемого в лоток.
Задвиньте лоток принтера до упора.
Как только на экране появится запрос о настройке бумаги, нажмите кнопку «Подтвердить».
Выполните цепочку действий, чтобы удалить неудавшиеся задания печати. Информация — Задержка: требуются ресурсы — Удалить.
Нажмите кнопку «Режимы» на панели управления принтера. Затем в правом верхнем углу щелкните на символ «Предупреждение».
Как видно, ошибки на соответствие формата бумаги больше нет. Аппарат в готовности.
Шаг №2. Отключить настройку автоматического выбора формата бумаги для PDF
Xerox 3335 / 3345 использует различные форматы бумаги во время печати. Чтобы в будущем избежать ошибки «Устраните несоответствие бумаги лотка 1», необходимо применять конкретные параметры для отдельной работы. Поэтому в настройках принтера следует отключить функцию «Выбирать формат бумаги как в PDF».