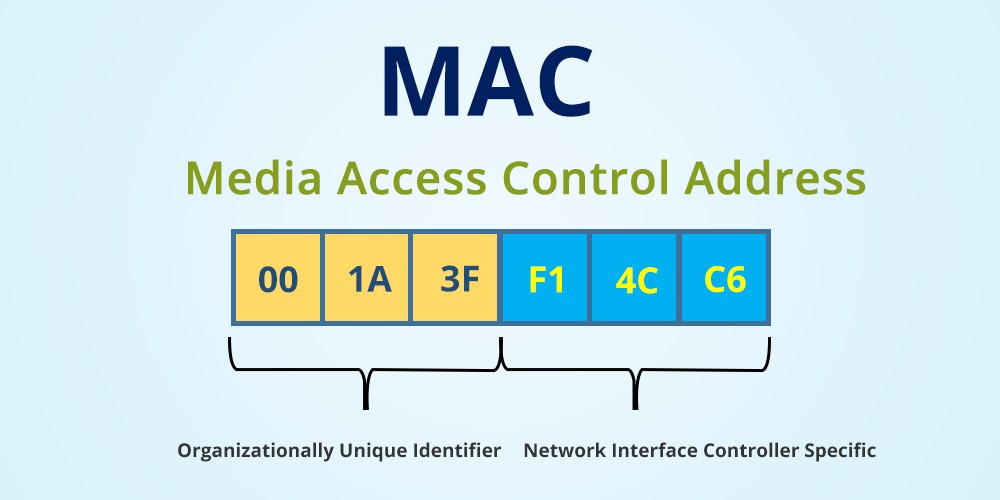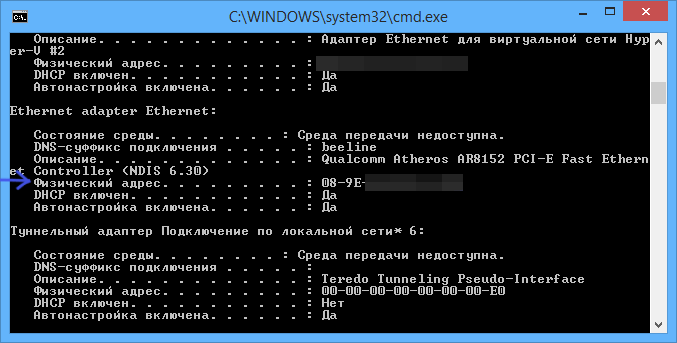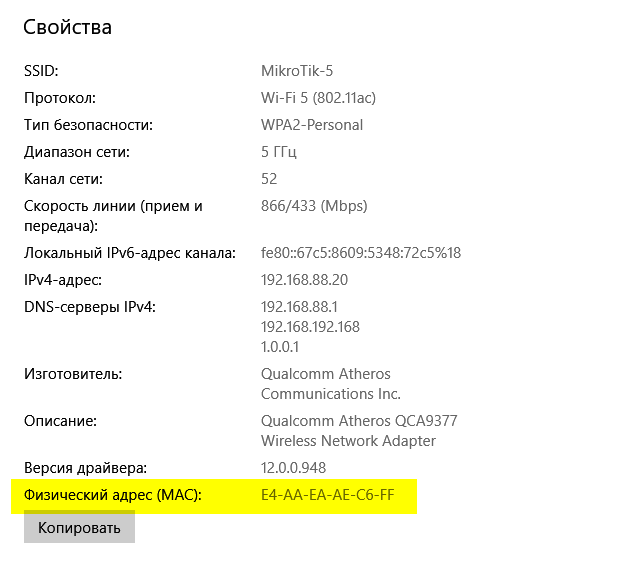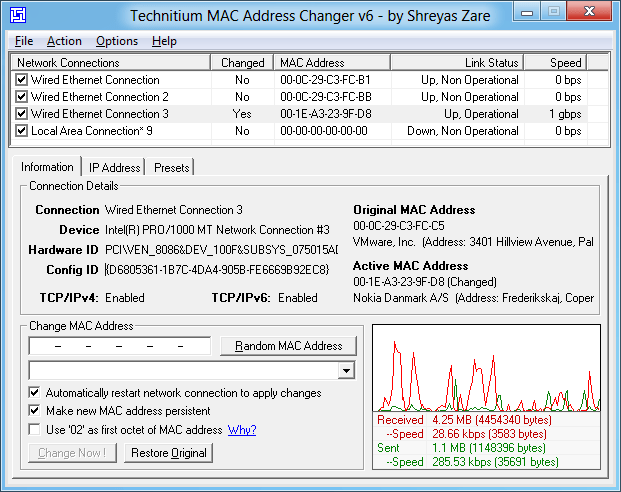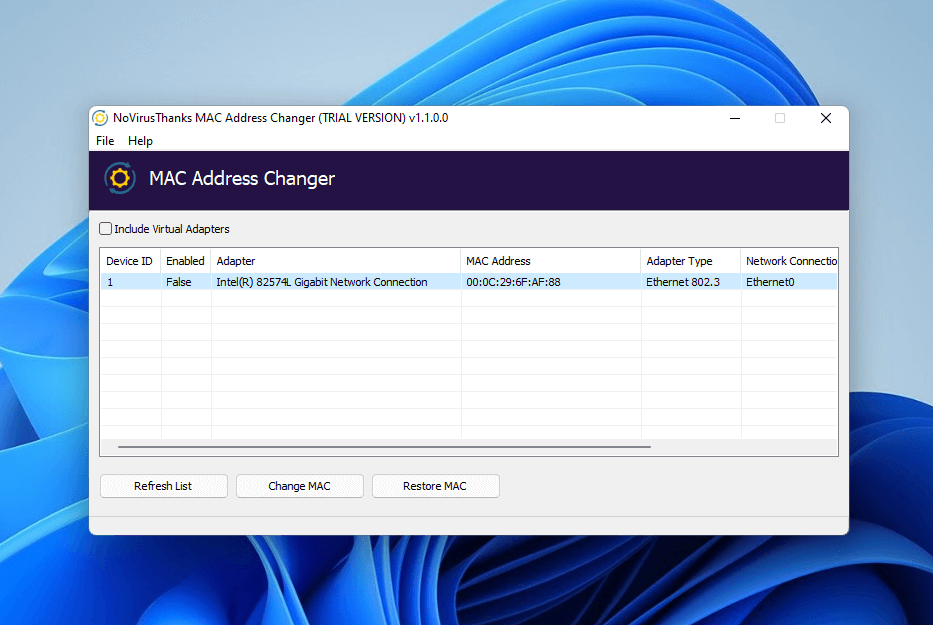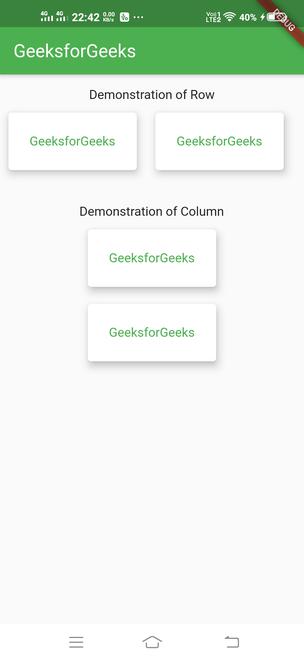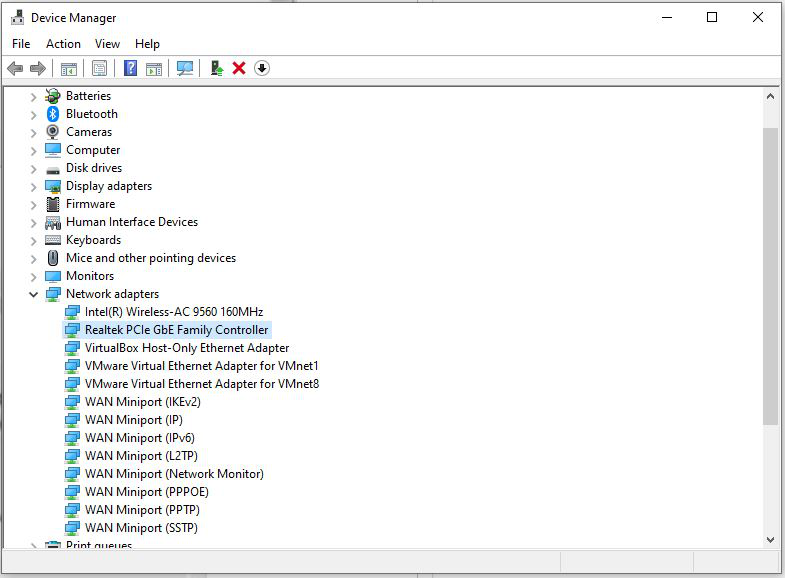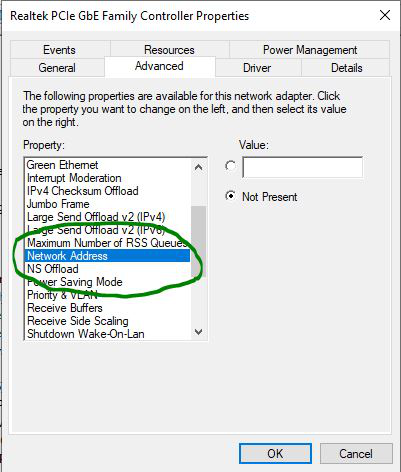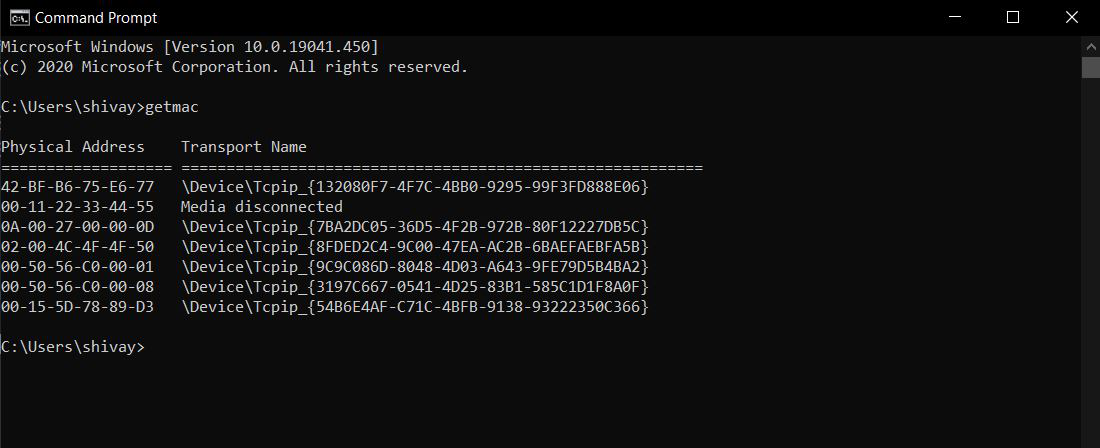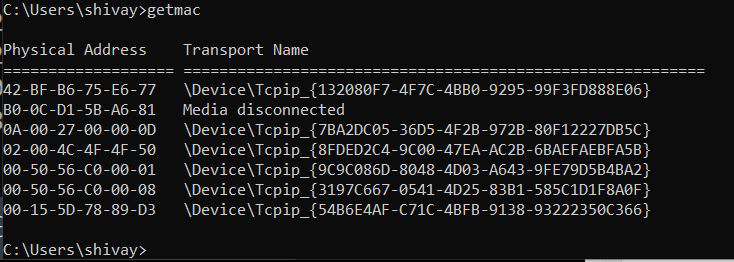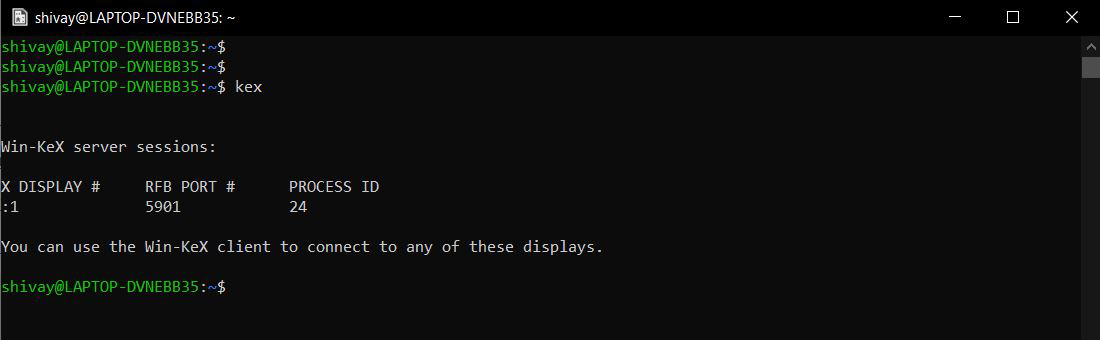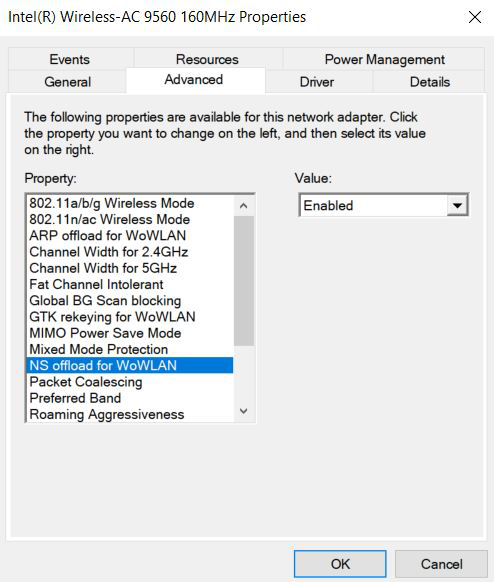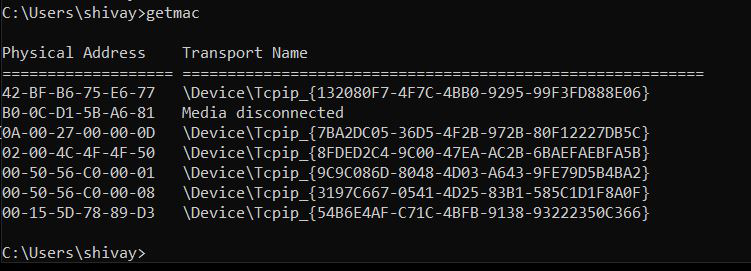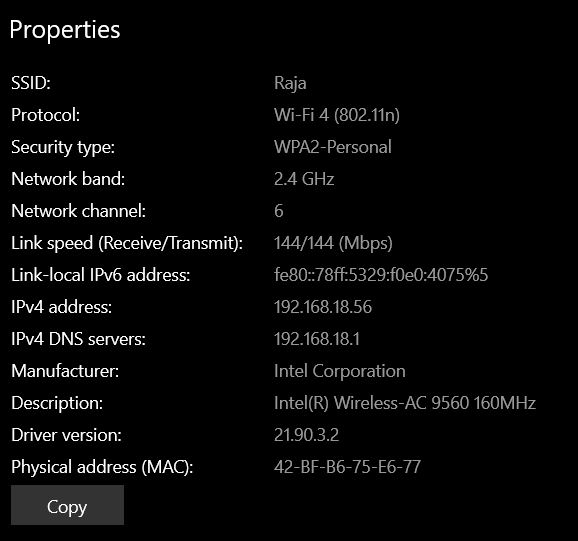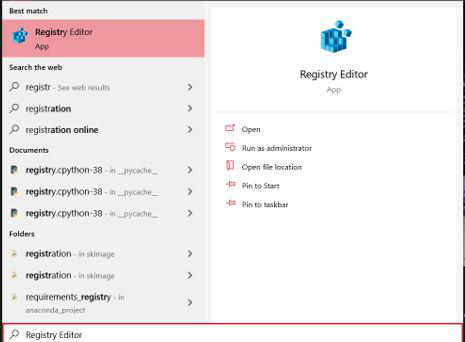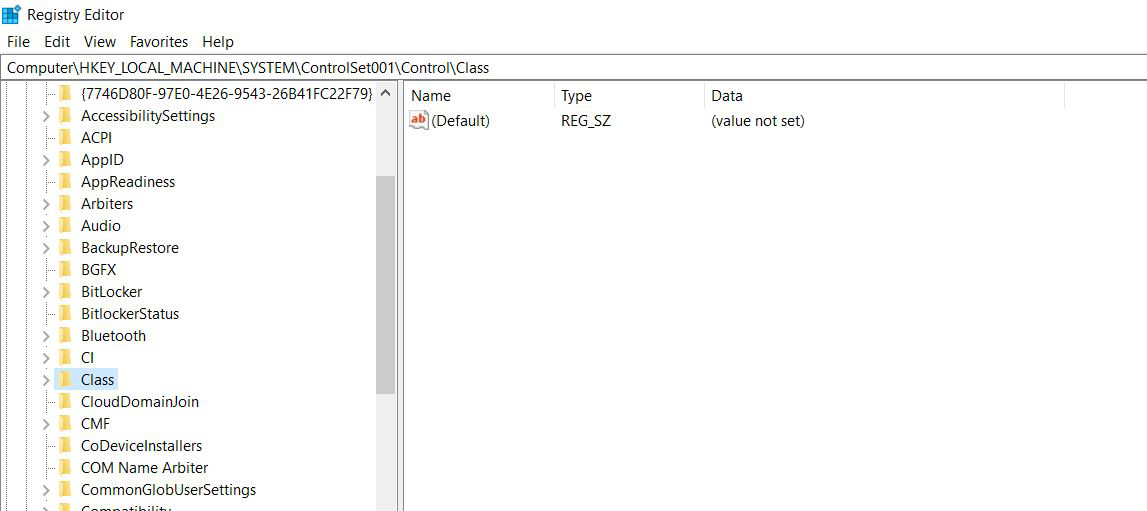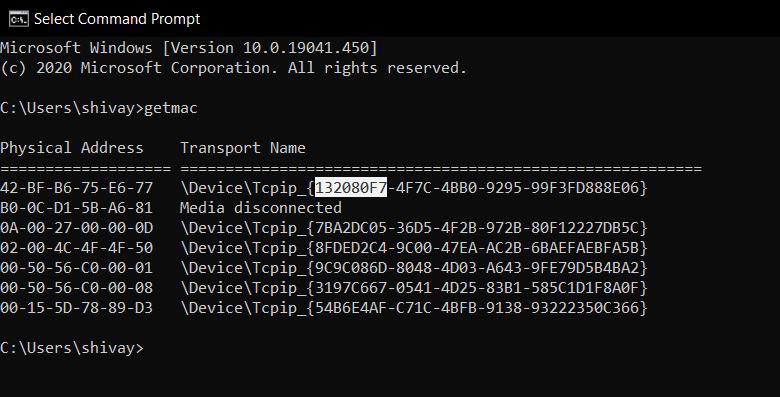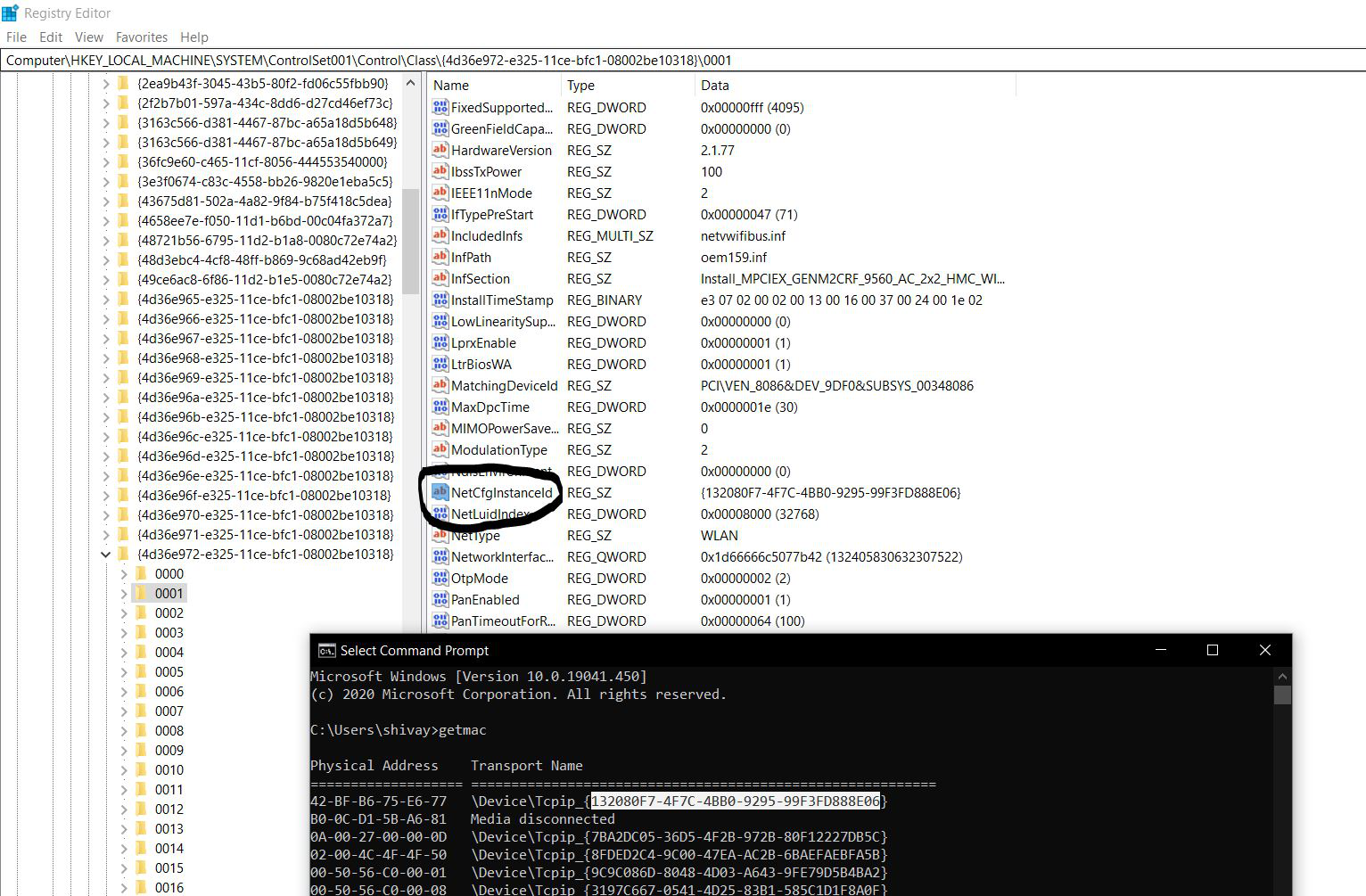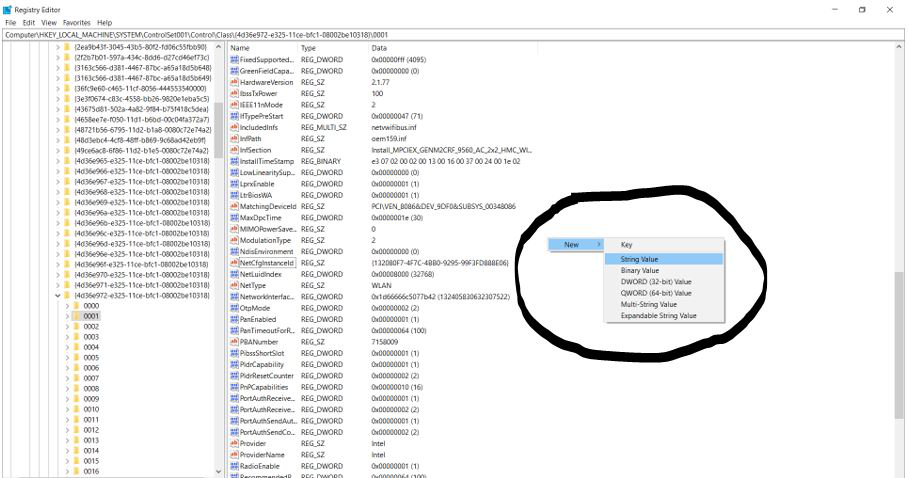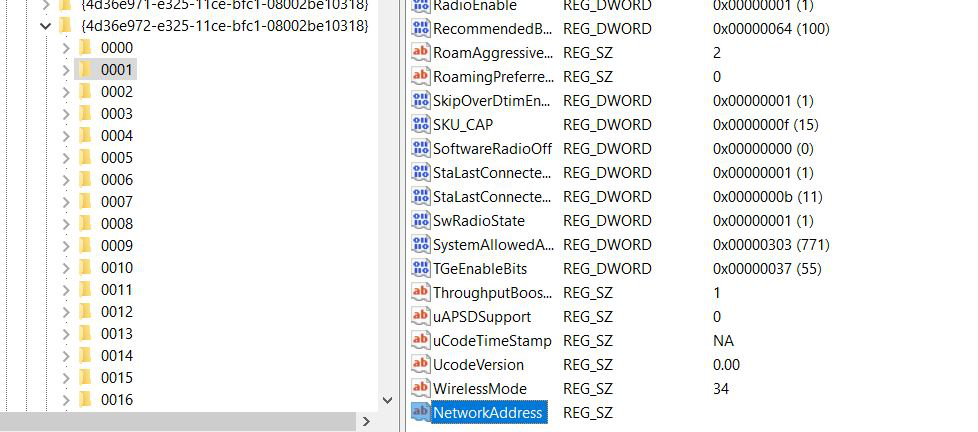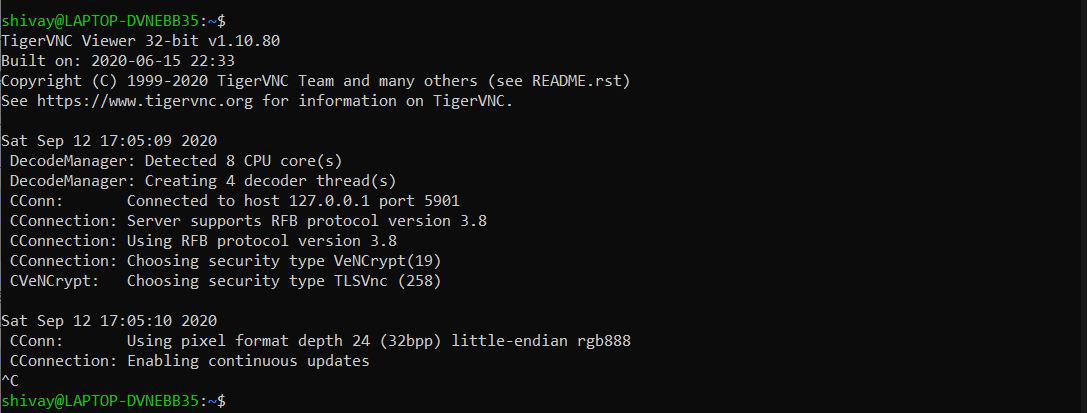Обновлено 29.04.2020
Всем привет сегодня расскажу как изменить MAC-адрес сетевой карты в Windows 7, Windows 8.1, Windows 10, Linux и MacOS. Ранее написал о том, как узнать MAC-адрес компьютера, а сегодня речь пойдет о его смене. Зачем может понадобиться его поменять?
Пару раз встречал споры на тему того, что MAC-адрес изменить нельзя, ведь это аппаратная характеристика, а потому поясню: на самом деле, «зашитый» в сетевой карте MAC-адрес вы, действительно, не измените (это возможно, но требует дополнительного оборудования — программатора), но это и не нужно: для большей части сетевого оборудования потребительского сегмента, MAC-адрес, заданный на программном уровне, драйвером, имеет приоритет над аппаратным, что и делает описанные ниже манипуляции возможными и полезными.
Каковы причины поменять MAC-адрес в вашей системе
Каждый сетевой адаптер (Network Interface Card) имеет уникальный MAC-адрес (Media Access Control). Это относится ко всем типам сетевых карт, включая карты Ethernet и WiFi. MAC-адрес (Физический адрес) представляет собой шестибайтовое число или 12-значное шестнадцатеричное число, которое используется для уникальной идентификации хоста в сети. Для примера я вам покажу свой тестовый сервер с Windows 10. Самый быстрый метод его узнать, это выполнить в командной строке команду ipconfig /all. У меня физический адрес (MAC-адрес) имеет значение «00-0C-29-9A-EC-49«.
Хорошо, вы наши физический адрес, но вы должны представлять, где он используется, так как это ответит на вопрос, для чего пользователь может захотеть поменять Mac-адрес. На самом низком сетевом уровне сетевые интерфейсы, подключенные к сети, используют MAC-адреса для связи друг с другом. Например, когда браузеру на вашем компьютере необходимо получить веб-страницу с сервера в Интернете, этот запрос проходит через несколько уровней протокола TCP/IP. Введенный вами веб-адрес преобразуется в IP-адрес сервера. Ваш компьютер отправляет запрос на маршрутизатор, который затем отправляет его в Интернет. На аппаратном уровне ваша сетевая карта просматривает только другие MAC-адреса в той же сети, что и она. Она знает, как отправить запрос на MAC-адрес сетевого интерфейса вашего маршрутизатора.
Так почему вы хотите изменить свой MAC-адрес? Ну, для этого есть много причин, в основном связанных с обходом какого-либо фильтра MAC-адресов, установленного на модеме, маршрутизаторе или брандмауэре. Изменение MAC-адреса может помочь вам обойти определенные сетевые ограничения путем эмуляции неограниченного MAC-адреса или подмены MAC-адреса, который уже авторизован. Этим как раз и пользуются недобросовестные пользователи, организовывая так сетевые атаки, зная это производители делаю защиту, например у VMware функционал Forged transmits.
Например, сеть WiFi может разрешать только авторизованным компьютерам подключаться к сети и отфильтровывать компьютеры на основе MAC-адреса. Если вы можете определить допустимый MAC-адрес, вы можете подделать свой MAC-адрес и получить доступ к сети Wi-Fi. Фильтрация есть и у любого DHCP сервера.
Другой пример — если у вас есть интернет-провайдер, который позволяет только определенному количеству компьютеров подключаться к Интернету из вашего дома. Если у вас есть больше компьютеров, которые необходимо подключить, вы можете подделать MAC-адрес авторизованного компьютера и подключиться с другого компьютера. Изменение MAC-адреса удобно, когда трудно или громоздко изменить правила MAC-адреса для вашей сети.
Методы по смене MAC-адреса
Если мы говорим про систему Windows, то тут можно выделить:
- Диспетчер устройств
- Реестр Windows
- Командная строка или PowerShell
- Специальные утилиты, например TMAC
- Через свойства сетевого интерфейса
Как изменить mac адрес через диспетчер устройств Windows.
Примечание: первые две цифры задаваемого MAC-адреса не нужно начинать с 0, а заканчивать следует 2, 6, A или E. В противном случае, на некоторых сетевых картах смена может не сработать
Данные методы одинаково будут работать на операционных системах Windows 7, Windows 8.1, Windows 10
Для начала, запустите диспетчер устройств Windows . Быстрый способ сделать это — нажать клавиши Win+R на клавиатуре и ввести devmgmt.msc, после чего нажать клавишу Enter.
Откроется диспетчере устройств.
Как изменить MAC-адрес сетевой карты в Windows 7, Windows 8.1, Windows 10-02
Или можно щелкнуть правым кликом по значку мой компьютер и выбрать свойства
Как изменить MAC-адрес сетевой карты в Windows 7, Windows 8.1, Windows 10-001
Откроется окно свойств в котором слева вверху можно выбрать пункт Диспетчер устройств.
В диспетчере устройств откройте раздел Сетевые адаптеры, кликните правой кнопкой мыши по сетевой карте или Wi-Fi адаптеру, MAC-адрес которого нужно изменить и нажмите Свойства.
В окне свойств адаптера выберите вкладку «Дополнительно» и найдите пункт «Сетевой адрес», и установите его значение. Чтобы изменения вступили в силу, нужно либо перезагрузить компьютер, либо отключить и включить сетевой адаптер. MAC-адрес состоит из 12 цифр 16-ричной системы и задавать его нужно, не используя двоеточия и другие знаки препинания.
На некоторых сетевых адаптерах пункт изменения значения физического адреса может называться «Network Address«.
Или можете увидеть название «Locally Administered Address«. Далее при смене MAC-адреса, удалите все тире, у меня новое значение будет 000C299AAAAA.
Сделаем выключение/включение сетевого интерфейса или просто перезагрузимся, чтобы проверить наши изменения. В итоге видно, что все отработало быстро и надежно. Согласитесь, что в Windows сменить mac адрес очень просто таким методом.
Примечание: не для всех устройств можно проделать вышеописанное, для некоторых из них пункта «Сетевой адрес» не будет на вкладке «Дополнительно». В этом случае, следует воспользоваться другими способами. Для проверки, вступили ли изменения в силу, можно использовать команду ipconfig /all (подробнее в статье про то, как узнать MAC-адрес).
Так же список сетевых адаптеров можно посмотреть через Центр управления сетями, для его открытия щелкните правым кликом справа снизу по значку WiFi или сетевого подключения
Как изменить MAC-адрес сетевой карты в Windows 7, Windows 8.1, Windows 10-003
Выберем изменение параметров адаптера
Как изменить MAC-адрес сетевой карты в Windows 7, Windows 8.1, Windows 10-004
Перед вами появится тот же список сетевых интерфейсов у которых в свойствах также есть вкладка Дополнительно.
Как изменить MAC-адрес сетевой карты в Windows 7, Windows 8.1, Windows 10-005
Также можно снова нажать Win+R и ввести ncpa.cpl вы также увидите список сетевых интерфейсов.
Как изменить mac адрес через реестр Windows.
Если предыдущий вариант вам не помог, то можно воспользоваться редактором реестра, способ должен работать в Windows 7, 8, 10 и XP. Для запуска редактора реестра нажмите клавиши Win+R и введите regedit.
В редакторе реестра откройте раздел HKEY_LOCAL_MACHINESYSTEMCurrentControlSetControlClass{4D36E972-E325-11CE-BFC1-08002BE10318}
Как изменить MAC-адрес сетевой карты в Windows 7, Windows 8.1, Windows 10-04
В этом разделе будет содержаться несколько «папок», каждая из которых соответствует отдельному сетевому устройству. Найдите то из них, MAC-адрес которого нужно изменить. Для этого обращайте внимание на параметр DriverDesc в правой части редактора реестра.
После того, как вы нашли нужный раздел, кликните правой кнопкой мыши по нему (в моем случае — по 0000) и выберите — «Создать» — «Строковый параметр». Назовите его NetworkAddress.
Дважды кликните по новому параметру реестра и задайте новый MAC-адрес из 12 цифр шестнадцатеричной системы счисления, не используя двоеточий. Закройте редактор реестра и перезагрузите компьютер для того, чтобы изменения вступили в силу.
Как изменить mac адрес с помощью TMAC v6.0.6.
Это маленькая бесплатная утилита, ранее я рассказывал Как установить TMAC v6.0.6 / Скачать TMAC v6.0.6.
Запускаем ее и выбираем нужный сетевой интерфейс и задаем нужный вам mac адрес либо нажать Random MAC Address для получения случайного.
Как поменять MAC адрес через командную строку или PowerShell
Изучив способ изменения MAC-адреса с помощью редактора реестра, мы можем ускорить это изменение с помощью команды reg в командной строке или PowerShell . Если вам нужно многократно переключаться между разными MAC-адресами на вашем компьютере с Windows, командная строка то, что нужно, и команды могут быть сохранены в файле сценария и запущены для ускорения процедуры. Откройте командную строку или PowerShell от имени администратора, в зависимости от того, какое приложение вы предпочитаете использовать.
В моем примере я хочу поменять значение физического адреса с 000C299AAAAA на 000C299BBBBB.
Для выполнения команды вы должны знать номер папки из контейнера {4D36E972-E325-11CE-BFC1-08002BE10318}, в моем примере, это 0001.
Следующую команду ведите либо в cmd, либо в PowerShell, не забываем подставить свой MAC_адрес.
reg add HKEY_LOCAL_MACHINESYSTEMCurrentControlSetControlClass{4D36E972-E325-11CE-BFC1-08002BE10318}001 /v NetworkAddress /d 000C299BBBBB /f
В результате команда отработала на отлично, выключив и включив сетевой интерфейс, я уже могу наблюдать новый физический адрес и что самое превосходное, все делает в считанные секунды, на мой взгляд, это самый удобный метод поменять MAC-адрес в Windows.
Вот так вот просто сменить MAC-адрес сетевой карты в Windows 7, Windows 8.1, Windows 10.
Как сменить mac адрес в MacOS
Сменить MAC-адреса в MacOS Catalina и Mojave 2020 определенно так же просто, как в Windows. Во-первых, вы должны использовать терминал (аналог командной строки в Windows), чтобы фактически изменить MAC-адрес. Во-вторых, вам нужно вручную определить техническое имя адаптера, прежде чем вы сможете изменить настройки.
Для начала давайте выясним текущий MAC-адрес вашего Mac. Вы можете сделать это одним из двух способов: через Системные настройки или через Терминал. Откройте «Системные настройки (System Preferences)», нажмите «Сеть (Network)», затем нажмите «Дополнительно (Advanced )«. Убедитесь, что сначала выбрали соответствующий интерфейс (WiFi, Ethernet и т. д.).
Нажмите на вкладку «Оборудование (Hardware)», и вы увидите первую строку с MAC-адресом. Он нам потребуется для для команды из терминала.
Далее нажмите одновременно клавиши Command + Space, введите «Terminal«, а затем нажмите «Enter».
Материал сайта pyatilistnik.org
MAC-адрес (англ. Media Access Control), по-другому — аппаратный адрес (Hardware Address) или физический адрес. Он присваивается каждому сетевому (устройству Network Interface Card (NIC)) для корректного определения и взаимодействия в сети.
Изменить MAC-адрес сетевых устройств на ноутбуке (компьютере) можно несколькими способами. Эти способы подходят для смены MAC проводного (Ethernet) адаптера и беспроводного (Wi-Fi, Bluetooth) сетевого адаптера.

- С помощью специальной утилиты MAC Address Changer.
- В настройках сетевого адаптера через интерфейс драйвера сетевой карты.
- Смена MAC-адрес через реестр.
Подробнее о каждом способе.
- Первый способ с помощью программы Technitium MAC Address Changer — самый простой и надёжный (можно откатить настройки). Т.е. можно вернуть «родной» MAC в считанные минуты через интерфейс программы. Ведётся запись изменений, вносимых с её помощью.
- Второй и третий способ срабатывают не всегда и требует более тщательного подхода и некоторых знаний и опыта. А при работе с реестром всегда есть шанс повредить что-то важное.
- А чтобы сменить MAC вручную необходимо задать в настройках допустимый диапазон зарегистрированных устройств конкретного производителя. Политика распределения и регистрация диапазонов MAC-адресов определяется данной организацией — https://regauth.standards.ieee.org.
MAC-адрес любого сетевого устройства содержит 6 байтный цифро-буквенный код, делающий каждое устройство уникальным.XX-XX-XX-ZZ-ZZ-ZZ, где XX-XX-XX — 3 байтный (24 bit) диапазон зарезервированный для производителя (Organisationaliy Unique Identifier), ZZ-ZZ-ZZ — 3 байтный диапазон зарегистрированных устройств производителя (Network Interface Controller Specific).Например, для устройств HP (Hewlett-Packard Company) один из допустимых диапазонов OUI – 3C-9D-2B, а для устройств D-Link Corporation – 00-50-BA.Подчиняясь данному правилу сетевая карта будет иметь «правильный» MAC-адрес и определятся как устройство определённого производителя.Попытка ввести не корректный диапазон, может привести к ошибке. MAC-адрес не сохранится.
Замена MAC-адреса с помощью программы Technitium MAC Address Changer
Смена MAC посредством Technitium MAC Address Changer простой, быстрый и надёжный способ смены MAC-адреса Wi-Fi (Ethernet) сетевой карты ноутбука или компьютера.

Для начала работы необходимо скачать Technitium MAC Address Changer (TMAC). Установить программу из скачанного дистрибутива.
Интерфейс программы на английском языке. Работать в программе удобно — GUI понятен и прост. Нам нужны всего две кнопки, чтобы сменить МАК АДРЕС. Другие настройки можно оставить без изменений.
Инструкция для Technitium MAC Address Changer. Версия программы v.6
- Запускаем программу. Находим в верхней части программы адаптер, MAC-адрес которого необходимо сменить. Устанавливаем на него курсор.
- Жмём кнопку «Random MAC Address» для генерации произвольного MAC-адреса.
- Далее жмём — «Change Now!». MAC-адрес сменится с перезапуском сетевого адаптера. Перезагружать компьютер, как правило, нет нужды. Для возврата оригинального MAC-адреса (установленного заводом производителем) необходимо нажать кнопку «Restore Original». Таким образом можно сменить MAC-адрес, а затем быстро вернуть его обратно.
Как изменить MAC-адреса через диспетчер устройств Windows и драйвер?

Следующий способ – это смена MAC-адреса сетевого адаптера с использованием интерфейса драйвера на примере беспроводного сетевого адаптера Qualcomm Atheros.
Инструкция
- Заходим Мой компьютер -> Диспетчер устройств -> Сетевые адаптеры -> Беспроводной сетевой адаптер Qualcomm Atheros.
- Жмём правой кнопкой мыши -> Свойства -> Дополнительно -> Network Address. По умолчанию, поле значение отсутствует, поэтому вводим своё – это и есть наш будущий MAC-адрес.Ввести надо необходимые буквы и цифры без пробелов и дефисов (буквы естественно английские), всего 12 знаков (6-ти байтный номер). Начать ввод (первый байт) лучше с двух цифр 02 – таким образом шанс, что MAC сохраниться без ошибок.
- Жмём ОК и перезагружаем компьютер (или включаем и выключаем адаптер).
- Проверяем изменился ли MAC командой
ipconfig /allиз консоли cmd. Узнать MAC-адрес можно и другими способами.

Как изменить MAC-адрес через реестр Windows

Любая правка реестра – это риск. Высокий риск того, что «что-то», «где-то» пойдёт не так. Поэтому будьте внимательны и осторожны во время работы с реестром Windows.
Инструкция
- Запускаем редактор реестра Windows –
regeditс правами администратора. Можно это сделать через поиск regedit, правой кнопкой мыши, выбрав запуск от имени администратора. - Ищем ключ реестра по адресу — HKEY_LOCAL_MACHINESYSTEMCurrentControlSetControlClass{4D36E972-E325-11CE-BFC1- 08002bE10318}[искомый сетевой адаптер].Чтобы исключить ошибку при поиске нужного адаптера, можно воспользоваться идентификацией по ID: зайти сначала в свойства адаптера через устройства Мой компьютер -> Диспетчер устройств -> Сетевые адаптеры -> Беспроводной сетевой адаптер -> Сведения -> ИД оборудования, а затем сравнить ID в реестре – значение DeviceInstanceID.
- Меняем ключ реестра OriginalNetworkAddress на необходимый (как и в прежнем случае первому байту лучше придать значение 02)

Это вся инструкция по смене MAC-адреса для ноутбука или компьютера.
- Downloads
- Networks
- News
- Soft
- Wiki
- Windows
- Windows 10
- Архив
- Безопасность
- Железо
- Инструкции и решения
- Компании
- Плагин Ad Inserter для WordPress
- Сайты
- Справочники
DELL INSPIRON 9100 на этом ноутбуке можно сменить MAC адресс WIFI?
И в общем если ли способ узнать о возможности сметы мак адреса, до покупки?
Если на этом буке нельзя, то кто может подсказать адаптер с такой возможностью.
PS сеть настроена на мак адрес телефона, а 2 мак адреса на одного человека не положено (лол)
-
Вопрос заданболее трёх лет назад
-
2900 просмотров
Можно ли сменить MAC адресс wifi?
Можно.
Если на этом буке нельзя, то кто может подсказать адаптер с такой возможностью.
От адаптера и ноутбука это не зависит. Его меняют в настройках ОС.
Поэтому заменить можно на любом адаптере и ноутбуке если такая замена возможна в ОС.
Если стоит винда или линукс — заменить без проблем.
Пригласить эксперта
Средствами Windows сменить MAC-адрес встроенного WiFi-адаптера ноутбука — нет возможности. В Linux — без проблем.
Как вариант, можно поставить WiFi-роутер и в настройках сменить MAC-адрес. Роутер настраивается как-бы в обратном направлении — интернет получает через безпроводной интерфейс и дальше передаёт его на локальные проводные порты.
Драйвера некоторых USB-WiFi-адаптеров тоже позволяют указать произвольный MAC-адрес. Какие именно устройства это допускают — ответить не могу.
Как я сменил мак адрес встроенного wifi адаптера.перепробывал кучу драйверов но смена происходила только на определенные маки.потом установил программу для взлома wifi CommView_for_WiFi_6.3_Build_701 она установила автоматически свои драйвера. программу удалил а драйвера остались. теперь могу менять мак на любой и любым способом какие только есть. это и в настройках адаптера и через реестр или прогами. проще в настройках адаптера. а вот на usb адаптер wifi от TENDA такой вариант не прошел прога не поддерживает такие адаптеры но зато подбором драйверов в ручную все получилось драйвер подошел от D-Link-DWA. и теперь также меняется все без проблем.
-
Показать ещё
Загружается…
10 февр. 2023, в 13:40
75000 руб./за проект
10 февр. 2023, в 13:27
2000 руб./за проект
10 февр. 2023, в 13:18
150000 руб./за проект
Минуточку внимания
Содержание
- Что такое MAC-адрес и с чем его «едят»
- Как узнать MAC-адрес в Windows с помощью командной строки
- Клонирование адреса
- Изменение MAC-адреса Wi-Fi роутера
- Как узнать MAC-адрес роутера?
- Как поменять MAC-адрес на роутере?
- Смена MAC-адреса на роутерах Tp-Link
- Клонируем MAC-адрес на роутере Asus
- ZyXEL
- Смена MAC-адреса на маршрутизаторах D-Link
Что такое MAC-адрес и с чем его «едят»
Эта аббревиатура расшифровывается как Media Access Control — «управление доступом к среде». MAC-адрес представляет собой последовательность из шести пар шестнадцатеричных цифр, например 08-ED-B9-49-B2-E5. Первые три группы присваиваются конкретному производителю, за которыми следует уникальный серийный номер. Таким образом, каждое из сотен миллионов выпущенных устройств, от телефона до телевизора, имеет свой MAC-адрес.
Интернет-провайдер не может использовать имя пользователя и пароль для авторизации, а скорее MAC. Если вы перешли с подключения сетевого кабеля напрямую к компьютеру на подключение через маршрутизатор WF, вы можете потерять доступ к сети. Причина в том, что MAC-адрес Wi-Fi-роутера отличается от старого, используемого провайдером для авторизации. Есть два варианта решения этой проблемы:
- сначала узнайте новый MAC-адрес и сообщите его в техподдержку;
- самостоятельно переключиться на предыдущий, так как каждый роутер имеет аналогичный функционал.
Как узнать MAC-адрес в Windows с помощью командной строки
Если вы замените компьютер или роутер, если у вас есть ссылка на MAC-координаты, вы не сможете подключиться к Интернету — сеть не будет работать, так как каждое устройство имеет определенный физический адрес. Но хорошо, что адрес можно изменить.
На вопрос, что такое адрес Mac Wi-Fi, мы отвечаем: это уникальный идентификатор сетевого устройства, установленного на нем на этапе производства. Он состоит из 48 бит, которые выражаются 16 символами. Каждые 8 бит отделяются друг от друга двоеточием или дефисом. Пример MAC-адреса: 00:28:57:00:1f:03.
Сетевая карта, Wi-Fi адаптер, роутер и роутер имеют свои координаты. Аппаратный адрес необходим для корректной работы сети, он может понадобиться пользователю при настройке параметров роутера.
Узнать MAC-адрес можно разными способами, один из основных — с помощью командной строки, программной оболочки, обеспечивающей взаимодействие пользователя с операционной системой.
Алгоритм действий:
- Зажмите комбинацию клавиш Win + R. Появится небольшое окно. Введите в него запрос «CMD». Откроется командная строка.
- Введите команду ipconfig /all и нажмите Enter.
- Появится список всех сетевых устройств на вашем компьютере. В графе «Физический адрес» указано нужное значение, причем для адаптера Wi-Fi оно одно, для сетевой карты — другое.
Вы также можете быстро найти MAC-адрес с помощью команды getmac /v /fo list. Должно появиться изображение, похожее на следующее:
Клонирование адреса
Многие интернет-провайдеры разрешают доступ только к одному MAC-адресу. Например, человек, подключившийся с ПК и интернет-провайдера, запомнил адрес сетевой карты и работает только с ней. После покупки роутера со своим индивидуальным номером у вас могут возникнуть трудности с подключением. Во избежание проблем в роутере используется клонирование MAC-адреса, то есть копирование информации с ПК.
Суть клонирования заключается в переносе MAC-адреса с ПК и переносе его на WAN-интерфейс. В такой ситуации провайдер видит данные с компьютера и разрешает подключение. Прежде чем клонировать MAC-адрес на маршрутизатор, подключитесь к устройству с помощью кабеля. Именно от него вы делаете коррективы. В противном случае могут возникнуть трудности с внесением изменений.
Кроме того, вы можете связаться с провайдером и запросить изменение вашего MAC. Минус этого метода в том, что вам все равно нужно звонить провайдеру. Кроме того, вы также должны объяснить специалистам, что вы от них хотите и зачем вам это нужно. Проще самому найти нужные данные и прописать MAC-адрес в роутере.
Алгоритм следующий:
- Ссылка D. Войдите в раздел Сеть, затем WAN и там, рядом с MAC-адресом, нажмите на иконку клонирования. Маршрутизатор автоматически свяжет данные с компьютера.
- Ссылка на ТП. Войдите в раздел «Сеть» и найдите пункт с MAC-адресом. Нажмите кнопку Клонировать MAC-адрес.
- Асус. Перейдите в раздел Интернет и нажмите кнопку Клонировать MAC.
- Zyxel. Как и в предыдущем случае, переходим в раздел глобальной сети, выбираем подключение и в выпадающем списке нажимаем на опцию «Получить с вашего ПК.
Теперь вы знаете, как изменить MAC-адрес роутера, узнать или клонировать его с ПК. Для этого не требуется специальных знаний – достаточно войти в панель управления и перейти в нужное меню в зависимости от модели и производителя роутера.
Изменение MAC-адреса Wi-Fi роутера
Для этого необходимо выполнить следующий комплекс действий.
- Узнайте старый физический адрес.
- Заходим в панель управления Wi-Fi роутера.
- Заменяем «родной» MAC на нужный нам.
Проводить их будет удобнее, подключив роутер к компьютеру, на котором мы изначально работали в Интернете.
Проделываем те же действия, что и для определения IP-адреса, но теперь нас интересует строка «Физический адрес». Пишем, чтобы было перед глазами, после чего выполняем шаг 2 уже известным нам способом. Альтернативным вариантом будет узнать старый MAC-адрес у техподдержки.
Осталось только заменить текущий адрес WF-роутера на наш. Снова приводим примеры для D-Link DIR 300 и TP-Link TL-WR741N. Стоит отметить, что оба Wi-Fi роутера имеют возможность клонировать физический адрес текущего компьютера.
- Для D-Link: перейдите в меню «Настройки», затем нажмите «Настройка подключения к Интернету вручную». В разделе Тип подключения к Интернету с динамическим IP введите адрес в соответствующие поля. В случае входа в панель управления роутера с предыдущего оборудования, мы можем изменить MAC просто нажав кнопку «Клонировать MAC адрес».
- Для TP-Link: в меню Network переходим в раздел Clone MAC и вводим нужный нам или «клонируем» нажатием кнопки.
Как узнать MAC-адрес роутера?
Все очень просто. Возьмите свой роутер и посмотрите на этикетку внизу. Там появится MAC-адрес. Например, на роутерах Tp-Link:
Вот как это выглядит на устройствах ZyXEL:
На роутерах Asus MAC-адрес также указан на этикетке:
С этим, я думаю, мы разобрались. Смотрим адрес, звоним в поддержку провайдера (или через сайт), и провайдер прописывает MAC-адрес вашего роутера.
Как поменять MAC-адрес на роутере?
Тоже ничего сложного. Вам нужно зайти в настройки роутера, открыть нужную вкладку и изменить или клонировать адрес. Здесь есть два варианта: можно вручную ввести новый MAC-адрес в настройках роутера, а можно клонировать его с компьютера, который подключен к роутеру по кабелю (с которого и настраиваете).
Смена MAC-адреса на роутерах Tp-Link
Зайдите в настройки роутера по адресу 192.168.1.1 или 192.168.0.1. Если это не работает, ознакомьтесь с этим руководством. Далее переходим в раздел Сеть — Клонирование MAC. В поле WAN MAC Address вы можете вручную ввести нужный адрес или нажать кнопку Clone MAC Address и клонировать его со своего компьютера.
Не забудьте сохранить настройки кнопкой Save и перезагрузить роутер.
Клонируем MAC-адрес на роутере Asus
Для начала зайдем в настройки нашего роутера. Откройте вкладку Интернет. Там будет поле MAC-адрес. Укажите в нем нужный адрес, либо нажмите кнопку Clone MAC.
Нажмите кнопку Применить, чтобы сохранить изменения.
ZyXEL
Далее рассмотрим веб-интерфейс ZyXEL Keenetic, который внешне немного отличается от общепринятого. После авторизации на роутере вы попадете в раздел «Монитор». Здесь обратите внимание на блок «Домашняя сеть», где можно определить MAC-адрес устройства. При необходимости его можно без проблем скопировать, зажав комбинацию клавиш Ctrl+C.
Если к текущему маршрутизатору подключен какой-либо другой маршрутизатор, и вы знаете его IP-адрес, найдите блок «MAC-адреса клиентов» чуть ниже в том же разделе. Посмотрите на представленную таблицу и найдите требуемый физический адрес.
Маршрутизаторы ASUS имеют самые продвинутые и немного запутанные интерфейсы, поэтому мы поговорим именно о них. Его главное меню называется «Карта сети», а в правом нижнем углу отображается MAC-адрес локальной сети, который показывает основную информацию о локальной сети.
При необходимости переключитесь на беспроводную точку доступа, где также можно увидеть их физические адреса, только учтите, что некоторые модели поддерживают работу на двух разных частотах одновременно, соответственно MAC-адреса могут отличаться.
Принцип поиска нужной информации в других моделях роутеров, не вошедших в анализ этим методом, примерно такой же. В большинстве случаев вам не нужно переходить в другие разделы или меню, так как необходимая информация отображается в главном окне.
Смена MAC-адреса на маршрутизаторах D-Link
Откройте настройки роутера D-Link (адрес 192.168.0.1) и перейдите на вкладку Сеть — WAN. Выберите нужное подключение и в поле MAC можно указать его адрес или, нажав специальную кнопку, клонировать MAC-адрес компьютера на роутер D-Link.
Сохраните настройки, нажав кнопку Применить.
Источники
- https://androidguid.ru/instrukcii/mac-adres-wi-fi-adaptera.html
- https://wind7activation.ru/routery-i-modemy/kak-uznat-mac-adres-routera.html
- https://besprovodnik.ru/kak-uznat-mac-adres-routera/
- http://WiNetwork.ru/wifi/mac-adres-wi-fi-routera.html
- https://4apple.org/uznat-mac-adres-tochki-dostupa/
- https://ichip.ru/sovety/ekspluataciya/kak-uznat-mac-adres-kompyutera-routera-ili-drugogo-ustrojstva-730532
- https://levsha-service.com/kak-izmenit-mac-adres-routera
- https://WiFiGid.ru/sovety-po-nastrojke-routerov/kak-uznat-mac-adres-routera
- https://naseti.com/o-routerah/mac-adres.html
- https://fobosworld.ru/kak-uznat-mac-adres-routera/
- https://27sysday.ru/setevoe-oborudovanie/fizicheskij-adres-routera-mac-adres
- https://Ok-WiFi.com/soveti/kak-uznat-klonirovat-ili-smenit-mac-adres-routera.html
- https://itigic.com/ru/know-mac-address-of-any-connected-wifi-device/
- https://Lumpics.ru/how-to-find-out-router-mac-address/


Что такое MAC-адрес простыми словами.
Если Вы хотите узнать текущий физический адрес сетевой карты, воспользуйтесь статьей Как узнать mac-адрес.
Способ 1. Воспользоваться встроенными средствами
1. Открываем диспетчер устройств.
В Windows 11 / 10 / 8 нажимаем комбинацию клавиш Win + X и выбираем Диспетчер устройств:
В Windows 7 кликаем по Компьютер правой кнопкой мыши и выбираем Управление:
В открывшемся окне переходим на Диспетчер устройств:
2. Раскрываем группу устройств Сетевые адаптеры, кликаем правой кнопкой мыши по тому, для которого меняем mac адрес и выбираем Свойства:
3. Переходим на вкладку Дополнительно — кликаем по Network Address — меняем переключатель в положение Значение — вписываем новый MAC-адрес:
Способ 2. Использовать программу MACChange
Скачиваем программу MACChange и запускаем ее. Откроется мастер установки. Принимаем лицензионное соглашение и нажимаем несколько раз Next, принимая значения по умолчанию, и Install.
Процесс инсталляции займет несколько секунд. Теперь запускаем программу с рабочего стола.
В открывшемся окне выбираем сетевую карту для смены адреса, кликаем по значку генерирования нового mac-адреса и нажимаем по кнопке Change:
Если появилось сообщение «Updating MAC address. Completed», значит все прошло успешно.
Чтобы вернуть настройки, нажмите по кнопке Set Default.
Способ 3. С помощью реестра Windows
Запускаем реестр командой regedit.
Переходим в раздел HKEY_LOCAL_MACHINESYSTEMCurrentControlSetControlClass{4D36E972-E325-11CE-BFC1-08002BE10318}
* 4D36E972-E325-11CE-BFC1-08002BE10318 — это общий идентификатор класса сетевых устройств. Он одинаковый на всех компьютерах с операционной системой Windows.
Если сетевых адаптеров несколько, мы увидим пронумерованные разделы — 0000, 0001, 0002 и так далее. Необходимо пройти по всем в поисках нужного:
Если среди списка параметров нет «NetworkAddress», создаем строковый параметр:
Называем его NetworkAddress и присваиваем значение с новым mac-адресом:
Способ 4. Командная строка
Встроенными средствами Windows не предусмотрена смена MAC-адреса через командную строку. Но выход есть.
Скачиваем архив с программой macshift и распаковываем его в любую папку.
Открываем cmd.exe от администратора и при помощи команды cd переходим в папку, в которую распаковали архив.
Вводим следующую команду:
macshift -i «Ethernet» A1B2C3D4E5F6
* где Ethernet — имя сетевого соединения (его можно посмотреть командой getmac /v /fo list); A1B2C3D4E5F6 — mac-адрес.
Какой способ помог вам?
Если вам удалось решить задачу, поделитесь своим опытом для других. Что помогло:
* в процентах показаны результаты ответов других посетителей.
Была ли полезна вам эта инструкция?
Да Нет

Пару раз встречал споры на тему того, что MAC-адрес изменить нельзя, ведь это аппаратная характеристика, а потому поясню: на самом деле, «зашитый» в сетевой карте MAC-адрес вы, действительно, не измените (это возможно, но требует дополнительного оборудования — программатора), но это и не нужно: для большей части сетевого оборудования потребительского сегмента, MAC-адрес, заданный на программном уровне, драйвером, имеет приоритет над аппаратным, что и делает описанные ниже манипуляции возможными и полезными.
Изменение MAC-адреса в Windows с помощью диспетчера устройств
Примечание: первые две цифры задаваемого MAC-адреса не нужно начинать с 0, а заканчивать следует 2, 6, A или E. В противном случае, на некоторых сетевых картах смена может не сработать.
Для начала, запустите диспетчер устройств Windows 7 или Windows 8 (8.1). Быстрый способ сделать это — нажать клавиши Win+R на клавиатуре и ввести devmgmt.msc, после чего нажать клавишу Enter.
В диспетчере устройств откройте раздел «Сетевые адаптеры», кликните правой кнопкой мыши по сетевой карте или Wi-Fi адаптеру, MAC-адрес которого нужно изменить и нажмите «Свойства».
В окне свойств адаптера выберите вкладку «Дополнительно» и найдите пункт «Сетевой адрес», и установите его значение. Чтобы изменения вступили в силу, нужно либо перезагрузить компьютер, либо отключить и включить сетевой адаптер. MAC-адрес состоит из 12 цифр 16-ричной системы и задавать его нужно, не используя двоеточия и другие знаки препинания.
Примечание: не для всех устройств можно проделать вышеописанное, для некоторых из них пункта «Сетевой адрес» не будет на вкладке «Дополнительно». В этом случае, следует воспользоваться другими способами. Для проверки, вступили ли изменения в силу, можно использовать команду ipconfig /all (подробнее в статье про то, как узнать MAC-адрес).
Изменение MAC-адреса в редакторе реестра
Если предыдущий вариант вам не помог, то можно воспользоваться редактором реестра, способ должен работать в Windows 7, 8 и XP. Для запуска редактора реестра нажмите клавиши Win+R и введите regedit.
В редакторе реестра откройте раздел HKEY_LOCAL_MACHINESYSTEMCurrentControlSetControlClass{4D36E972-E325-11CE-BFC1-08002BE10318}
В этом разделе будет содержаться несколько «папок», каждая из которых соответствует отдельному сетевому устройству. Найдите то из них, MAC-адрес которого нужно изменить. Для этого обращайте внимание на параметр DriverDesc в правой части редактора реестра.
После того, как вы нашли нужный раздел, кликните правой кнопкой мыши по нему (в моем случае — по 0000) и выберите — «Создать» — «Строковый параметр». Назовите его NetworkAddress.
Дважды кликните по новому параметру реестра и задайте новый MAC-адрес из 12 цифр шестнадцатеричной системы счисления, не используя двоеточий.
Закройте редактор реестра и перезагрузите компьютер для того, чтобы изменения вступили в силу.
Мак адрес роутера (MAC-adress) необходим для выполнения точных настроек системы, этот идентификатор всегда уникальный и он имеется у каждого роутера, любого производителя (ASUS, TP-Link, D-Link, Cisco, Mikrotik и так далее). В этом материале вы узнаете, как осуществляется смена мак-адреса, как его узнать и посмотреть где находится. Во многом все просто, но, если у вас останутся вопросы, пожалуйста пишите их в комментариях.
Содержание
- Как узнать, клонировать и сменить MAC-адреса роутера?
- Действия пользователя после подключения интернета
- Как узнать и где посмотреть MAC-адрес роутера?
- Как перенести MAC-адрес роутера?
- Как поменять MAC-адрес на роутере Tp-Link
- Как сменить MAC-address роутера Asus
- Пример клонирования MAC-адреса для роутеров ZyXEL
- Как сменить MAC-адрес на роутерах D-Link
- Когда понадобится смена МАС-адреса роутера
- Когда не нужна смена и привязка МАС-адреса вручную
- Как посмотреть и поменять МАС-адрес роутера?
- Настройка автоматической и постоянной смены МАС-адреса
Как узнать, клонировать и сменить MAC-адреса роутера?
Если раньше MAC-адрес роутера у каждого пользователя менялся, например, после перезагрузки роутера или после 12 часов ночи (смены суток), выключения сети, то сегодня Интернет-провайдеры делают его «фиксированным» – постоянным.
Выглядит это очень просто: в доме, квартире есть подключенный по кабелю интернет, привязанный к основному и только одному устройству (даже если их несколько) – ПК, ноутбуку или роутеру. Сделать иначе не получится, так как сетевая карта определенной техники индивидуализируется в радиоканальной сети, и после подсоединения кабеля уже к другой (ноутбуку, роутеру), локальная сеть не функционирует. Причина – неидентичный MAC-адрес у подключаемых устройств.
Зачем делают привязку, непонятно, хотя предположения есть. Как вариант: для сбора данных и отслеживания внутренними службами – вполне адекватная причина. Для пользователей постоянный MAC-адрес роутера создает немало проблем, в том числе, при начальном настраивании Wi-Fi маршрутизаторов. Бывает, что все настроено, перепроверено, а раздачи сети нет, и выдается ошибка на устройствах – «Сеть работает без доступа в Internet». Причина, как выясняется – провайдер сделал индивидуализацию MAC-адреса компьютера, куда ранее уже подключали оптоволокно, и теперь после подсоединения роутера и настройки его на раздачу Wi-Fi он не работает.
Для пользователя интернета с физическим адресом плюс в том, что к этой сети нельзя подключиться по кабелю другому, «нелегальному» пользователю, например, соседу.
Действия пользователя после подключения интернета
Перед или после проведения интернета в дом, следует поинтересоваться о привязке MAC-адреса к роутеру у провайдера. Если подобное практикуется, тогда выбирают один из вариантов:
- Подсоединяют кабель к роутеру и соединяют его с компьютером или ноутбуком (устройством через которое идет подключение к интернету).
- Клонируют МАК адрес, открыв настройки маршрутизатора. После такой процедуры роутер получает аналогичный MAC-адрес, как у компьютера.
- Заходят в пользовательский интерфейс роутера, где можно узнать MAC-адрес. Далее связываются с техподдержкой провайдера и просят сменить адрес. Большинству провайдеров сделать это вполне под силу, зайдя в кабинет пользователя на сайте компании, если нет, выбирают первый вариант по решению проблемы.
Как проводится смена MAC-адреса на примере роутеров разных производителей, описано ниже. Также приведена информация, где его найти.
Как узнать и где посмотреть MAC-адрес роутера?
Найти и узнать MAC-адрес роутера несложно. Для этого берем корпус роутера, переворачиваем и смотрим на наклейку производителя. MAC-адрес роутера имеет вид заглавных английских букв и цифр на Tp-Link. В ZyXEL – 12 знаков с заглавными буквами и символами, разделенными по два двоеточиями.
Вот этот набор символов нужно запомнить и передать информацию своему провайдеру. Он же, в свою очередь, меняет адрес, прописывая его вручную. Эту процедуру можно выполнить самостоятельно через сайт или личный кабинет.
Как перенести MAC-адрес роутера?
Сложного ничего нет. Нужно зайти в пользовательский интерфейс роутера, открыть нужную вкладку соответствующую MAC-записи, далее поменять или скопировать адрес. Смена MAC-записи проводится двумя способами:
- На клавиатуре введите символы, предварительно зайдя в настройки роутера (личный кабинет пользователя).
- Копируйте адрес с персонального компьютера, подключенного к роутеру кабелем (откуда проводится настройка).
Важно знать! Для переноса физического адреса к роутеру подсоединяют ПК, ранее привязанный к интернету, с него же и выполняется настройка. Роутер подключают с помощью кабеля.
Как поменять MAC-адрес на роутере Tp-Link
В качестве примера рассмотрим смену MAC-адреса на роутерах, производства компании TP-Link. Для этого воспользуйтесь расположенной ниже инструкцией.
Последовательность смены MAC-адреса на роутере:
- Открыть браузер (желательно такой, которым вы ранее не пользовались).
- Зайти в настройки роутера после ввода в поисковой строке адрес панели управления, например 192.168.1.1 (или предпоследней цифрой поставить 1). Точный адрес написан на наклейке с обратной стороны корпуса роутера.
- Ввести Login (Логин) и Password (Пароль) по умолчанию.
- Перейти на вкладку Network – МАС Clone.
- В ячейке WAN MAC Address прописать необходимый адрес или использовать возможности кнопки Clone MAC Address, клонируя его у компьютера.
Настройки обязательно сохраняются после любого изменения. После проделанных действий маршрутизатор перезагружается самостоятельно.
Как сменить MAC-address роутера Asus
Чтобы клонировать или сменить MAC-Адрес для роутеров компании ASUS вам необходимо зайти в настройки через личный кабинет, открыть вкладку Internet. В поле MAC-address написать необходимый или скопировать его с помощью предназначенной для этого кнопки Clone.
После проделанных манипуляций нажать «Применить», чтобы изменения сохранились.
Пример клонирования MAC-адреса для роутеров ZyXEL
С этим устройством действия аналогичны предыдущим, разница только в вводимых цифрах для входа и виде панели управления. Зайти в настройки через пользовательский интерфейс, введя в поисковой строке адрес входа, далее в разделе настроек найти вкладку Internet. Выбрать необходимое подключение. На экране показывается дополнительная «выпадающая» вкладка меню MAC-address, выбрать «Взять с персонального компьютера» или набрать вручную.
Сохранение изменений здесь также обязательно.
Как сменить MAC-адрес на роутерах D-Link
Для смены Мак-адреса на роутерах D-Link необходимо выполнить следующую инструкцию:
- открыть браузер и зайти в настройки устройства;
- перейти по вкладке «Сеть – WAN»;
- выбрать нужное подключение;
- в поле под названием МАС задать правильный адрес или использовать кнопку для клонирования MAC-адреса с персонального компьютера прямо на роутер.
Без сохранения настроек ничего функционировать не будет. Перезагрузить устройство тоже не помешает.
Перед сменой желательно связаться с провайдером и уточнить нюансы по индивидуализации. Попросить сменить МАС-адрес, так как самостоятельно его менять не очень правильно, точнее, такого делать нельзя. Если все сделают они, тогда интернет должен появится уже после перезагрузки техники.
У провайдера, раздающего интернет, есть некий сервер, где каждый пользователь находится «под контролем» – номером. Так легче проводить наладку интернета дистанционно, просматривать, нет ли перебоев в сети, а если есть, сразу вычислять, где, и применять меры. Поэтому самостоятельное вмешательство приведет к непоправимым ошибкам, в лучшем случае, временному отключению сети.
Когда понадобится смена МАС-адреса роутера
Если не переносить МАС-адрес (не сделать его идентичным для используемой компьютерной техники), интернета попросту не будет, или он будет раздаваться только по цифровому потоку данных по радиоканалам, или заходить на странички получится только с компьютера.
Причины, когда понадобится смена MAC-адреса роутера:
- установка роутера и настройка беспроводной сети;
- замена роутера на другую модель или производителя;
- покупка новой сетевой карты;
- присоединение к роутеру дополнительного ПК, ноутбука;
- переустановка ОС;
- организация фильтрации списка адресов.
Когда не нужна смена и привязка МАС-адреса вручную
Пользователям гаджетов и компьютерной техники повезло, если у них автоматически меняющийся MAC-адрес. Смена происходит при каждом выключении, перебое интернета, перезагрузке системы и т.д. То есть самостоятельно ничего делать не нужно. Зависит эта функция от моделей маршрутизаторов, и есть не у всех, в частности, в китайской технике.
Не все провайдеры наделяют своих пользователей индивидуальным номером для сетевой платы. Здесь тоже не надо думать о смене адреса: если есть интернет, значит, он правильно настроен.
Не индивидуализируют или не переносят физический адрес, если роутер и подсоединенный к нему компьютер никогда еще не работали в интернете. То есть, плата, отвечающая за всемирную сеть на ПК, не получила еще своего персонального имени в виде номера в интернациональной сети из-за того, что ее еще не подключали к интернету.
Присвоение номера в этом случае идеально при наличии роутера, у которого уже есть MAC-адрес, определенный производителями. На любом устройстве его находят с нижней стороны на наклейке корпуса.
Получается, плата, отвечающая за сеть, присваивает себе постоянный номер автоматически через роутер, и провайдеру или пользователю никаких действий с настройками совершать не нужно.
Как посмотреть и поменять МАС-адрес роутера?
Эту информацию узнают у провайдеров, но, чтобы разобраться самостоятельно, проводят следующие действия:
- на включенном компьютере на экране, внизу возле часов, находят значок интернета (сети);
- кликают по нему правой кнопкой мыши;
- появляется меню, жмут на «Центр управления»;
- далее – «Изменение параметров»;
- выбирают в отрывшемся окошке Ethernet и выбирают «Свойства»;
- наводят курсор на имя сетевой карты путем «Подключение через», всплывающее окно покажет MAC-адрес.
Для смены уникального номера платы, отвечающего за сеть, в открытом окне сетевых подключений нажать кнопку «Настроить». На новой вкладке – «Дополнительно». Выбрать в появившемся списке Network address. В графе значения забить вручную адрес. Внесенные данные сохранить нажатием Ок.
Подобные манипуляции проводятся одинаково, независимо от ОС.
Настройка автоматической и постоянной смены МАС-адреса
Большинство провайдеров, «раздающих» интернет по домам и квартирам, не настраивают функцию присваивания MAC-адреса. Таким образом, он непостоянный. Чем это плохо или хорошо?
При непостоянном, сменном адресе сетевой карты происходит засорение таблицы ip. Это очень плохо для провайдеров. Также пользователи, работающие от одной сети, испытывают затруднения с интернетом – он постоянно пропадает, требует дополнительных и постоянных настроек на устройстве. Для планшета, например, нужно постоянно следить, чтобы он не разрядился, не выключился или не вышел из зоны действия Wi-Fi, а это очень неудобно для пользователя гаджета, так как на нем практически нельзя работать.
Плюс, наверное, только в том, что используемое устройство нигде не регистрируется, его сетевая карта не обретает постоянного имени. Подойдет для хакеров, которых невозможно будет вычислить.
Специально настроить функцию смены MAC-адреса на устройстве невозможно, она предусмотрена производителями, хотя, с применением современных программ и перепрошивкой, возможно все. Другой вопрос: нужно ли?
Предварительное условие — введение MAC-адреса и разница между MAC-адресом и IP-адресом
Адрес управления доступом к среде передачи уникален по своей природе, который назначается сетевой интерфейсной карте для использования в качестве сетевого адреса при обмене данными внутри сети. В сетевой модели взаимодействия открытых систем эти адреса используются на канальном уровне. Сетевые узлы с несколькими сетевыми интерфейсами, такими как маршрутизаторы и многоуровневые коммутаторы, должны иметь один MAC-адрес для каждой сетевой карты. MAC-адреса регулярно используются для разных целей:
- Назначение статического IP-адреса:
Маршрутизаторы позволяют назначать статический IP-адрес вашим компьютерам. - Фильтрация MAC-адресов:
Сети могут использовать эту опцию, просто разрешая гаджетам с явным MAC-адресом иметь интерфейс с системой. - MAC-аутентификация:
Некоторые кооперативы интернет-специалистов могут потребовать проверки с помощью MAC-адреса и просто разрешить гаджету с этим MAC-адресом связываться с Интернетом. - Идентификация устройства:
Многие системы Wi-Fi аэровокзалов и другие открытые системы Wi-Fi используют MAC-адрес устройства для его распознавания. - Отслеживание устройств:
Поскольку они отличаются друг от друга по своей природе, MAC можно использовать, чтобы следовать за вами.
Примечание. Используйте следующие шаги только в этических целях.
ЛЕГКИЙ МЕТОД:
Шаг 1. Щелкните правой кнопкой мыши кнопку «Пуск» Windows, расположенную в нижнем левом углу экрана.
Шаг 2: Выберите параметр «Диспетчер устройств».
Теперь, прежде всего, мы собираемся изменить MAC-адрес адаптера Ethernet (Wired Medium).
Шаг 3: Щелкните Сетевые адаптеры.
Шаг 4: Щелкните правой кнопкой мыши сетевой адаптер (в данном случае сетевой адаптер Ethernet, который является «контроллером семейства Realtek PCIe Gbe»), который вы хотите изменить, и затем выберите параметр «Свойства».
Шаг 5: Перейдите на вкладку «Дополнительно» и затем выберите локально управляемый адрес (сетевой адрес).
Шаг 6: Укажите новый MAC-адрес и нажмите OK. Если изменить MAC-адрес не удается, попробуйте установить второй символ на 2 или 6 или A или E (обязательно введите ровно 12 цифр в пустое поле значения).
Шаг 7.0: Используйте команду командной строки, чтобы проверить изменение MAC-адреса.
Шаг 7.1: Используйте следующую команду, чтобы проверить, был ли изменен MAC-адрес:
Getmac
Теперь мы видим, что MAC-адрес желаемого сетевого адаптера был изменен.
ЛЮБОПЫТНЫЙ МЕТОД:
Шаг 1. Откройте командную строку, набрав «cmd» в строке поиска и нажав «Открыть».
Шаг 2: Введите следующую команду, чтобы найти MAC-адрес и имя транспорта:
Getmac
Шаг 3: Щелкните Диспетчер устройств.
Во-вторых , мы собираемся изменить MAC-адрес беспроводного сетевого адаптера.
Шаг 4. Щелкните правой кнопкой мыши Сетевые адаптеры и выберите параметр «Свойства» (в данном случае сетевая карта — «Intel (R) Wireless-AC 9560 160MHZ»).
Шаг 5: Теперь мы можем перейти на вкладку «Дополнительно», а затем изменить MAC-адрес, как раньше.
Но здесь, в случае с этим сетевым адаптером, у нас нет никакого варианта сетевого адреса, как в предыдущем случае, поэтому мы должны следовать процессу изменения значения в реестре Windows 10.
Это сложный метод, и он использует реестр Windows, поэтому мы должны быть осторожны при внесении необходимых изменений.
Шаг 1. Во-первых, откройте оболочку командной строки, а затем введите «getmac», чтобы увидеть транспортный адрес, а также MAC-адрес.
Шаг 2: Теперь, чтобы узнать MAC-адрес беспроводной сетевой карты, мы можем перейти к настройкам сети и Интернета, а затем щелкнуть правой кнопкой мыши параметр Wi-Fi, оттуда выбрать параметр свойств, который покажет вам необходимые сведения. .
Шаг 3: Теперь сначала нажмите кнопку «Пуск», введите «Редактор реестра» и откройте его.
Шаг 4.0: Теперь нам нужно перейти в конкретную папку, которая:
"HKEY_LOCAL_MACHINE / SYSTEM / ControlSet001 / Control / Class / {4D36E972-E325-11CE-BFC1-08002BE10318}"
Шаг 4.1: Во-первых, чтобы попасть в нужную папку, мы можем легко перейти к каталогу классов, а оттуда мы можем выполнить следующие шаги:
Шаг 4.2: Щелкните правой кнопкой мыши папку класса и выберите опцию поиска, а затем скопируйте первую часть имени транспорта, которая упоминается в строке MAC-адреса беспроводной сети, напротив физического адреса.
Шаг 4.3: Теперь вставьте выделенный текст в пустую строку поиска в ранее выбранном параметре поиска:
Шаг 4.4: Теперь нажмите кнопку «Найти далее», после чего вы будете автоматически перенаправлены в нужную папку и подкаталог.
Шаг 4.5: Убедитесь, что «NetCfgInstanceId» (он будет показан в правой части окна) совпадает со значением, указанным в команде «getmac».
Шаг 5: Теперь щелкните правой кнопкой мыши пустое пространство в правой части открывшегося окна и выберите создание строкового значения с именем NetworkAddress.
Шаг 6: Щелкните правой кнопкой мыши созданную строку NetworkAddress, затем выберите параметр «Изменить» и укажите свой MAC-адрес.
Примечание: Если изменить MAC-адрес не удается, попробуйте установить второй символ на 2 или 6 или A или E.
Шаг 7: Теперь MAC-адрес был изменен, поэтому, чтобы проверить изменения, которые мы должны внести в параметр беспроводного сетевого адаптера на панели управления и отключить его, щелкнув его правой кнопкой мыши, затем через несколько секунд мы дважды щелкнем по тому же значок, чтобы повторно включить беспроводную сетевую карту.
Шаг 8: Щелкните правой кнопкой мыши тот же значок, чтобы перейти к свойствам для проверки измененного MAC-адреса.
Теперь мы видим, что физический адрес был соответствующим образом изменен.
Шаг 9: Используйте команду getmac, чтобы убедиться, что MAC-адрес изменился.
Теперь MAC-адрес успешно изменен!
Источники:
1. https://en.wikipedia.org/wiki/MAC_address
Каждое устройство, через которое вы выходите в интернет, будь то сетевая карта компьютера или модуль Wi-Fi смартфона, имеет уникальный физический адрес, или MAC-адрес. Как поменять его (и зачем это нужно) читайте в нашей статье.
Зачем нужен MAC-адрес?
MAC-адрес (Media Access Control, адрес управления доступом к среде) записывается в заводскую прошивку сетевого адаптера при его изготовлении. Он нужен для того, чтобы идентифицировать конкретный сетевой адаптер в сети (в отличие от IP-адреса, который идентифицирует весь компьютер целиком). Каждый пакет данных, принимаемый адаптером, содержит его MAC-адрес, чтобы устройство могло «понимать», что эти данные предназначены именно ему.
На практике MAC-адрес используется для следующего:
- Для присвоения статического IP-адреса. Если вам в офисе купили новый компьютер, и вы не можете войти в корпоративную сеть, можно попросить системного администратора изменить настройки присвоения IP, указав физический адрес новой сетевой карты — или поменять новый MAC на старый самостоятельно;
- Для фильтрации доступа к сети. Если ваше устройство не может подключиться к точке Wi-Fi, возможно, на ней настроена фильтрация по MAС-адресу: если заменить свой MAC на один из адресов из списка устройств, которым разрешен к ней доступ, подключение заработает;
- Для идентификации устройства в сети. Если вы купили новый компьютер для дома и не можете выйти в Интернет со своим логином и паролем, можно поменять MAC-адрес сетевой карты нового ПК на MAC от старого — это намного быстрее, чем звонить провайдеру и сообщать новый MAC;
- Для ограничения доступа к сети. К примеру, в кафе есть бесплатный Wi-Fi, которым можно пользоваться 30 минут с каждого MAC-адреса. Если изменить MAC, можно снова подключиться к точке в кафе и пользоваться интернетом дальше.
МАС-адрес имеет формат из 16 знаков. В нем могут использоваться цифры и латинские буквы, которые разделяются двоеточиями. Он не должен начинаться с двух нулей, а заканчиваться должен на 2, 6, A или E (этого требует целый ряд сетевых карт). Например: AA:66:33:00:22:EE.
Как поменять MAС-адрес на Windows?
Способ одинаков для для всех версий Windows, включая Windows 10. Он заключается в изменении MAC через Диспетчер устройств.
- Нажмите Win + R. В окне Выполнить введите devmgmt.msc и нажмите Enter.
- Откроется диспетчер устройств. В дереве устройств в разделе Сетевые адаптеры найдите свой адаптер.
- Нажмите по названию адаптера правой кнопкой мыши и выберите свойства.
- Перейдите на вкладку Дополнительно и в списке Свойство выберите пункт Сетевой адрес.
- Введите нужный вам адрес в появившееся поле (нужно просто ввести 16 цифр и букв без двоеточий: AA66330022EE).
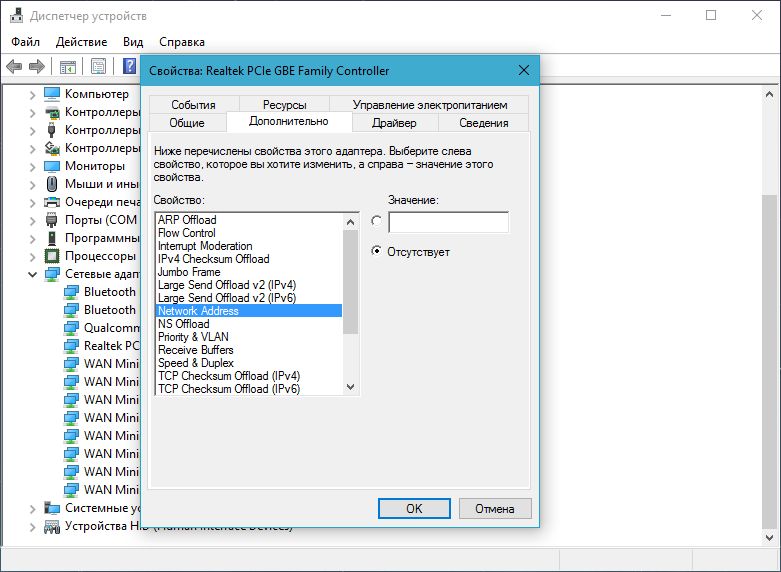
Как поменять MAC-адрес в Linux?
В популярных дистрибутивах Linux, например, в Ubuntu, изменить МАС-адрес можно с помощью менеджера сетей.
- Нажмите на значок сетевого подключения в правом верхнем углу (или нижнем — в зависимости от используемой графической оболочки) и выбрать Изменить соединения.
- В отобразившемся окне выберите соединение, МАС-адрес которого вы хотите изменить.
- Нажмите на кнопку Изменить (или значок шестеренки).
- В поле Клонированный МАС-адрес введите новый физический адрес.
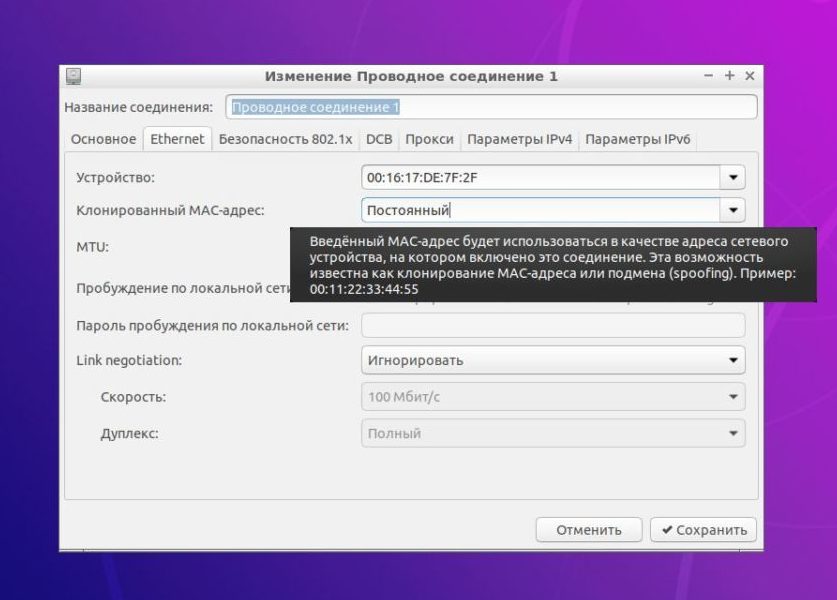
sudo ifconfig eth0 down sudo ifconfig eth0 hw ether XX:XX:XX:XX:XX:XX sudo ifconfig eth0 up
где eth0 — имя вашего сетевого адаптера (узнается командой ifconfig -a),
XX:XX:XX:XX:XX:XX — новый МАС-адрес.
Физический адрес адаптера будет изменен до первой перезагрузки. Можно сделать новый MAC постоянным, вписав его на место старого в конфигурационном файле /etc/network/interfaces.d/.
Как поменять MAC-адрес на Mac OS?
На Maс изменить физический адрес сетевого адаптера можно только через командную строку. Для этого нужно сделать следующее:
- Открыть командную строку, нажав Ctrl + пробел.
2. Ввести команду:
sudo ifconfig en0 XX:XX:XX:XX:XX:XX
где en0 — имя вашего адаптера (узнается командой ifconfig),
XX:XX:XX:XX:XX:XX — новый МАС-адрес.
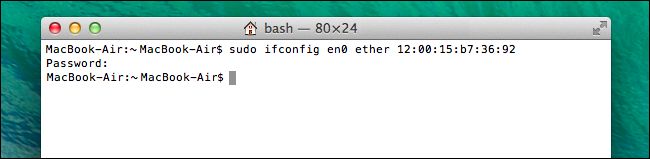
Как поменять MAC-адрес на Android?
Для того чтобы поменять МАС-адрес на смартфоне с Android, на устройстве должен быть получен root. Способов сделать это на устройстве без root-прав нет.
Если у вас есть root, сделайте следующее:
- Установите и запустите приложение Root Explorer.
- Включите Wi-Fi.
- В отобразившемся окне нажмите на кнопку Mount R/O.
- Root Explorer запросит права суперпользователя. Нажмите на кнопку Предоставить.
- Найдите и откройте каталог data.
- Найдите в каталоге файл .nvmac.info и откройте его с помощью текстового редактора.
- Замените находящийся в файле MAC-адрес на новый.
- Зайдите в свойства файла и установите галочки во всех полях Read. Нажмите ОК.
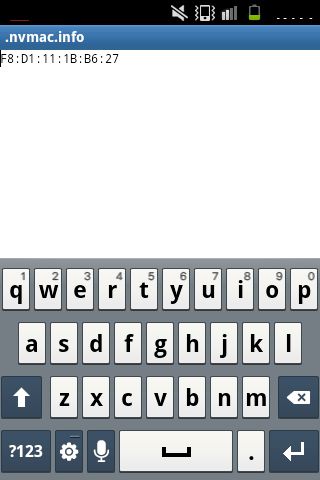
Как поменять MAC-адрес на iOS?
На iOS для изменения MAC-адреса также понадобится джейлбрейк и установленный альтернативный магазин приложений Cydia.
- Скачайте приложение MobileTerminal в Cydia и запустите его.
- Введите команду su.
- При просьбе ввести пароль введите alpine.
- Введите команду на изменение MAC:адреса:
ifconfig en0 lladdr yy:yy:yy:yy:yy:yy
где en0 — имя вашего адаптера,
XX:XX:XX:XX:XX:XX — новый МАС-адрес.
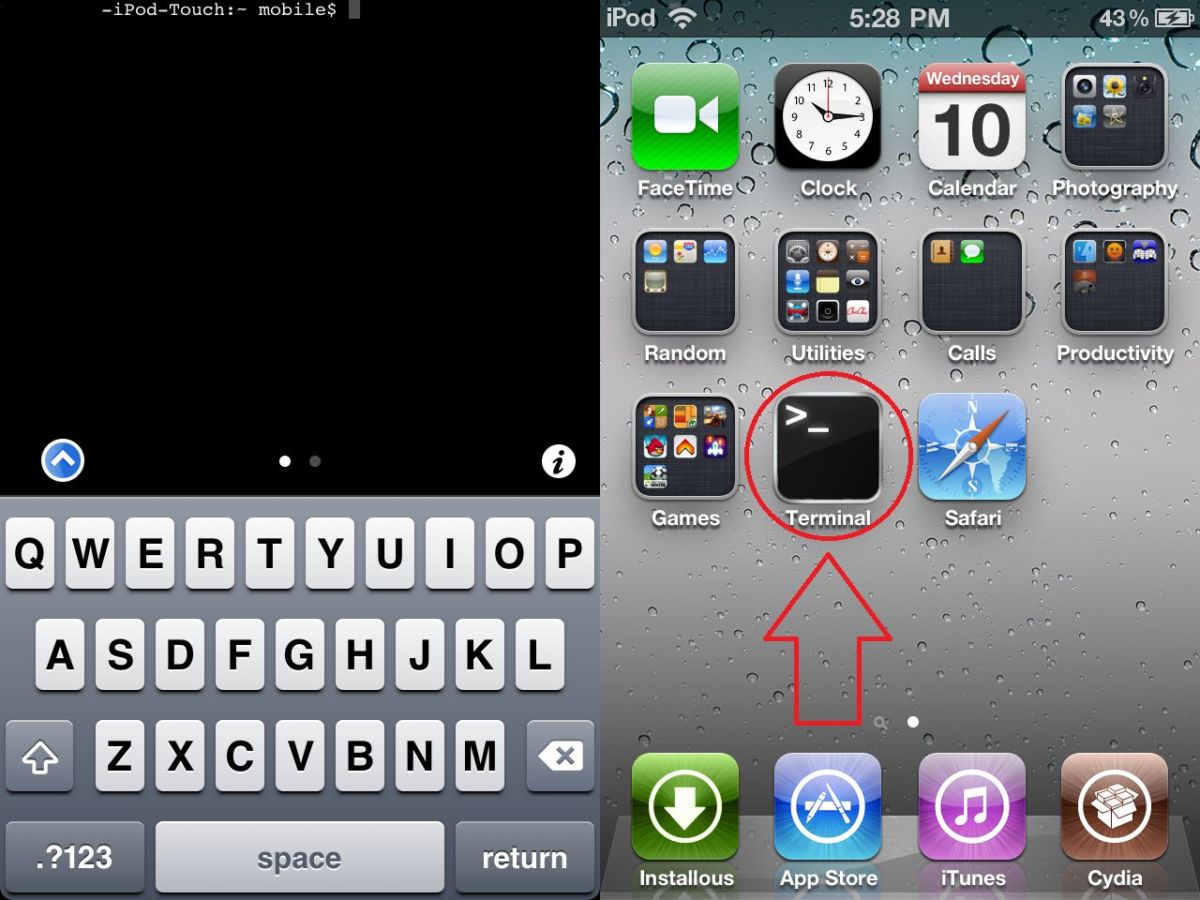
Читайте также:
- WhatsApp: как изменить место хранения фото и видео
- Как изменить мелодию загрузки Windows
- Как изменить цвет ссылки в PowerPoint?
Фото: