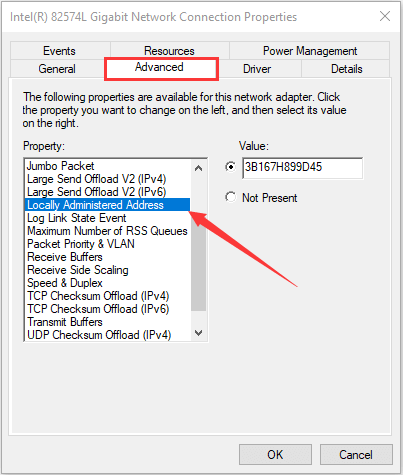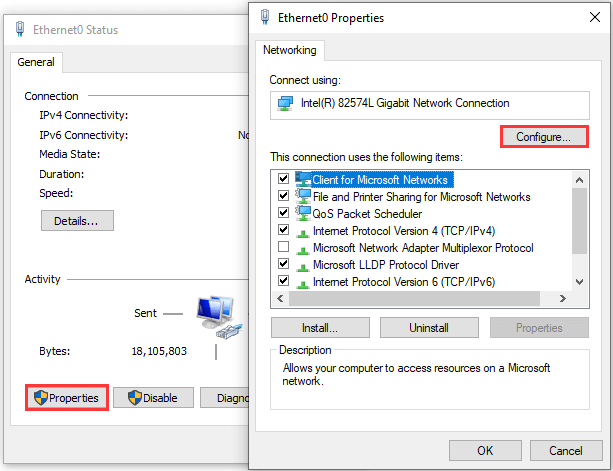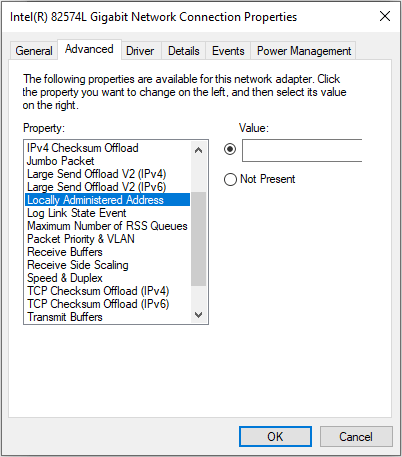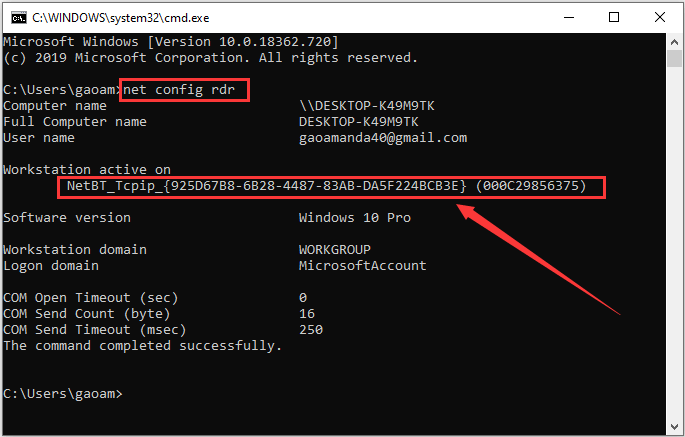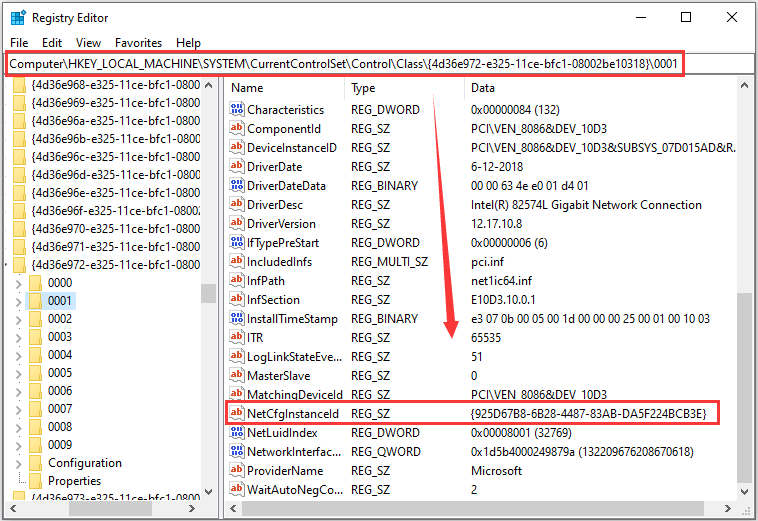Обновлено 29.04.2020
Всем привет сегодня расскажу как изменить MAC-адрес сетевой карты в Windows 7, Windows 8.1, Windows 10, Linux и MacOS. Ранее написал о том, как узнать MAC-адрес компьютера, а сегодня речь пойдет о его смене. Зачем может понадобиться его поменять?
Пару раз встречал споры на тему того, что MAC-адрес изменить нельзя, ведь это аппаратная характеристика, а потому поясню: на самом деле, «зашитый» в сетевой карте MAC-адрес вы, действительно, не измените (это возможно, но требует дополнительного оборудования — программатора), но это и не нужно: для большей части сетевого оборудования потребительского сегмента, MAC-адрес, заданный на программном уровне, драйвером, имеет приоритет над аппаратным, что и делает описанные ниже манипуляции возможными и полезными.
Каковы причины поменять MAC-адрес в вашей системе
Каждый сетевой адаптер (Network Interface Card) имеет уникальный MAC-адрес (Media Access Control). Это относится ко всем типам сетевых карт, включая карты Ethernet и WiFi. MAC-адрес (Физический адрес) представляет собой шестибайтовое число или 12-значное шестнадцатеричное число, которое используется для уникальной идентификации хоста в сети. Для примера я вам покажу свой тестовый сервер с Windows 10. Самый быстрый метод его узнать, это выполнить в командной строке команду ipconfig /all. У меня физический адрес (MAC-адрес) имеет значение «00-0C-29-9A-EC-49«.
Хорошо, вы наши физический адрес, но вы должны представлять, где он используется, так как это ответит на вопрос, для чего пользователь может захотеть поменять Mac-адрес. На самом низком сетевом уровне сетевые интерфейсы, подключенные к сети, используют MAC-адреса для связи друг с другом. Например, когда браузеру на вашем компьютере необходимо получить веб-страницу с сервера в Интернете, этот запрос проходит через несколько уровней протокола TCP/IP. Введенный вами веб-адрес преобразуется в IP-адрес сервера. Ваш компьютер отправляет запрос на маршрутизатор, который затем отправляет его в Интернет. На аппаратном уровне ваша сетевая карта просматривает только другие MAC-адреса в той же сети, что и она. Она знает, как отправить запрос на MAC-адрес сетевого интерфейса вашего маршрутизатора.
Так почему вы хотите изменить свой MAC-адрес? Ну, для этого есть много причин, в основном связанных с обходом какого-либо фильтра MAC-адресов, установленного на модеме, маршрутизаторе или брандмауэре. Изменение MAC-адреса может помочь вам обойти определенные сетевые ограничения путем эмуляции неограниченного MAC-адреса или подмены MAC-адреса, который уже авторизован. Этим как раз и пользуются недобросовестные пользователи, организовывая так сетевые атаки, зная это производители делаю защиту, например у VMware функционал Forged transmits.
Например, сеть WiFi может разрешать только авторизованным компьютерам подключаться к сети и отфильтровывать компьютеры на основе MAC-адреса. Если вы можете определить допустимый MAC-адрес, вы можете подделать свой MAC-адрес и получить доступ к сети Wi-Fi. Фильтрация есть и у любого DHCP сервера.
Другой пример — если у вас есть интернет-провайдер, который позволяет только определенному количеству компьютеров подключаться к Интернету из вашего дома. Если у вас есть больше компьютеров, которые необходимо подключить, вы можете подделать MAC-адрес авторизованного компьютера и подключиться с другого компьютера. Изменение MAC-адреса удобно, когда трудно или громоздко изменить правила MAC-адреса для вашей сети.
Методы по смене MAC-адреса
Если мы говорим про систему Windows, то тут можно выделить:
- Диспетчер устройств
- Реестр Windows
- Командная строка или PowerShell
- Специальные утилиты, например TMAC
- Через свойства сетевого интерфейса
Как изменить mac адрес через диспетчер устройств Windows.
Примечание: первые две цифры задаваемого MAC-адреса не нужно начинать с 0, а заканчивать следует 2, 6, A или E. В противном случае, на некоторых сетевых картах смена может не сработать
Данные методы одинаково будут работать на операционных системах Windows 7, Windows 8.1, Windows 10
Для начала, запустите диспетчер устройств Windows . Быстрый способ сделать это — нажать клавиши Win+R на клавиатуре и ввести devmgmt.msc, после чего нажать клавишу Enter.
Откроется диспетчере устройств.
Как изменить MAC-адрес сетевой карты в Windows 7, Windows 8.1, Windows 10-02
Или можно щелкнуть правым кликом по значку мой компьютер и выбрать свойства
Как изменить MAC-адрес сетевой карты в Windows 7, Windows 8.1, Windows 10-001
Откроется окно свойств в котором слева вверху можно выбрать пункт Диспетчер устройств.
В диспетчере устройств откройте раздел Сетевые адаптеры, кликните правой кнопкой мыши по сетевой карте или Wi-Fi адаптеру, MAC-адрес которого нужно изменить и нажмите Свойства.
В окне свойств адаптера выберите вкладку «Дополнительно» и найдите пункт «Сетевой адрес», и установите его значение. Чтобы изменения вступили в силу, нужно либо перезагрузить компьютер, либо отключить и включить сетевой адаптер. MAC-адрес состоит из 12 цифр 16-ричной системы и задавать его нужно, не используя двоеточия и другие знаки препинания.
На некоторых сетевых адаптерах пункт изменения значения физического адреса может называться «Network Address«.
Или можете увидеть название «Locally Administered Address«. Далее при смене MAC-адреса, удалите все тире, у меня новое значение будет 000C299AAAAA.
Сделаем выключение/включение сетевого интерфейса или просто перезагрузимся, чтобы проверить наши изменения. В итоге видно, что все отработало быстро и надежно. Согласитесь, что в Windows сменить mac адрес очень просто таким методом.
Примечание: не для всех устройств можно проделать вышеописанное, для некоторых из них пункта «Сетевой адрес» не будет на вкладке «Дополнительно». В этом случае, следует воспользоваться другими способами. Для проверки, вступили ли изменения в силу, можно использовать команду ipconfig /all (подробнее в статье про то, как узнать MAC-адрес).
Так же список сетевых адаптеров можно посмотреть через Центр управления сетями, для его открытия щелкните правым кликом справа снизу по значку WiFi или сетевого подключения
Как изменить MAC-адрес сетевой карты в Windows 7, Windows 8.1, Windows 10-003
Выберем изменение параметров адаптера
Как изменить MAC-адрес сетевой карты в Windows 7, Windows 8.1, Windows 10-004
Перед вами появится тот же список сетевых интерфейсов у которых в свойствах также есть вкладка Дополнительно.
Как изменить MAC-адрес сетевой карты в Windows 7, Windows 8.1, Windows 10-005
Также можно снова нажать Win+R и ввести ncpa.cpl вы также увидите список сетевых интерфейсов.
Как изменить mac адрес через реестр Windows.
Если предыдущий вариант вам не помог, то можно воспользоваться редактором реестра, способ должен работать в Windows 7, 8, 10 и XP. Для запуска редактора реестра нажмите клавиши Win+R и введите regedit.
В редакторе реестра откройте раздел HKEY_LOCAL_MACHINESYSTEMCurrentControlSetControlClass{4D36E972-E325-11CE-BFC1-08002BE10318}
Как изменить MAC-адрес сетевой карты в Windows 7, Windows 8.1, Windows 10-04
В этом разделе будет содержаться несколько «папок», каждая из которых соответствует отдельному сетевому устройству. Найдите то из них, MAC-адрес которого нужно изменить. Для этого обращайте внимание на параметр DriverDesc в правой части редактора реестра.
После того, как вы нашли нужный раздел, кликните правой кнопкой мыши по нему (в моем случае — по 0000) и выберите — «Создать» — «Строковый параметр». Назовите его NetworkAddress.
Дважды кликните по новому параметру реестра и задайте новый MAC-адрес из 12 цифр шестнадцатеричной системы счисления, не используя двоеточий. Закройте редактор реестра и перезагрузите компьютер для того, чтобы изменения вступили в силу.
Как изменить mac адрес с помощью TMAC v6.0.6.
Это маленькая бесплатная утилита, ранее я рассказывал Как установить TMAC v6.0.6 / Скачать TMAC v6.0.6.
Запускаем ее и выбираем нужный сетевой интерфейс и задаем нужный вам mac адрес либо нажать Random MAC Address для получения случайного.
Как поменять MAC адрес через командную строку или PowerShell
Изучив способ изменения MAC-адреса с помощью редактора реестра, мы можем ускорить это изменение с помощью команды reg в командной строке или PowerShell . Если вам нужно многократно переключаться между разными MAC-адресами на вашем компьютере с Windows, командная строка то, что нужно, и команды могут быть сохранены в файле сценария и запущены для ускорения процедуры. Откройте командную строку или PowerShell от имени администратора, в зависимости от того, какое приложение вы предпочитаете использовать.
В моем примере я хочу поменять значение физического адреса с 000C299AAAAA на 000C299BBBBB.
Для выполнения команды вы должны знать номер папки из контейнера {4D36E972-E325-11CE-BFC1-08002BE10318}, в моем примере, это 0001.
Следующую команду ведите либо в cmd, либо в PowerShell, не забываем подставить свой MAC_адрес.
reg add HKEY_LOCAL_MACHINESYSTEMCurrentControlSetControlClass{4D36E972-E325-11CE-BFC1-08002BE10318}001 /v NetworkAddress /d 000C299BBBBB /f
В результате команда отработала на отлично, выключив и включив сетевой интерфейс, я уже могу наблюдать новый физический адрес и что самое превосходное, все делает в считанные секунды, на мой взгляд, это самый удобный метод поменять MAC-адрес в Windows.
Вот так вот просто сменить MAC-адрес сетевой карты в Windows 7, Windows 8.1, Windows 10.
Как сменить mac адрес в MacOS
Сменить MAC-адреса в MacOS Catalina и Mojave 2020 определенно так же просто, как в Windows. Во-первых, вы должны использовать терминал (аналог командной строки в Windows), чтобы фактически изменить MAC-адрес. Во-вторых, вам нужно вручную определить техническое имя адаптера, прежде чем вы сможете изменить настройки.
Для начала давайте выясним текущий MAC-адрес вашего Mac. Вы можете сделать это одним из двух способов: через Системные настройки или через Терминал. Откройте «Системные настройки (System Preferences)», нажмите «Сеть (Network)», затем нажмите «Дополнительно (Advanced )«. Убедитесь, что сначала выбрали соответствующий интерфейс (WiFi, Ethernet и т. д.).
Нажмите на вкладку «Оборудование (Hardware)», и вы увидите первую строку с MAC-адресом. Он нам потребуется для для команды из терминала.
Далее нажмите одновременно клавиши Command + Space, введите «Terminal«, а затем нажмите «Enter».
Материал сайта pyatilistnik.org


Что такое MAC-адрес простыми словами.
Если Вы хотите узнать текущий физический адрес сетевой карты, воспользуйтесь статьей Как узнать mac-адрес.
Способ 1. Воспользоваться встроенными средствами
1. Открываем диспетчер устройств.
В Windows 11 / 10 / 8 нажимаем комбинацию клавиш Win + X и выбираем Диспетчер устройств:
В Windows 7 кликаем по Компьютер правой кнопкой мыши и выбираем Управление:
В открывшемся окне переходим на Диспетчер устройств:
2. Раскрываем группу устройств Сетевые адаптеры, кликаем правой кнопкой мыши по тому, для которого меняем mac адрес и выбираем Свойства:
3. Переходим на вкладку Дополнительно — кликаем по Network Address — меняем переключатель в положение Значение — вписываем новый MAC-адрес:
Способ 2. Использовать программу MACChange
Скачиваем программу MACChange и запускаем ее. Откроется мастер установки. Принимаем лицензионное соглашение и нажимаем несколько раз Next, принимая значения по умолчанию, и Install.
Процесс инсталляции займет несколько секунд. Теперь запускаем программу с рабочего стола.
В открывшемся окне выбираем сетевую карту для смены адреса, кликаем по значку генерирования нового mac-адреса и нажимаем по кнопке Change:
Если появилось сообщение «Updating MAC address. Completed», значит все прошло успешно.
Чтобы вернуть настройки, нажмите по кнопке Set Default.
Способ 3. С помощью реестра Windows
Запускаем реестр командой regedit.
Переходим в раздел HKEY_LOCAL_MACHINESYSTEMCurrentControlSetControlClass{4D36E972-E325-11CE-BFC1-08002BE10318}
* 4D36E972-E325-11CE-BFC1-08002BE10318 — это общий идентификатор класса сетевых устройств. Он одинаковый на всех компьютерах с операционной системой Windows.
Если сетевых адаптеров несколько, мы увидим пронумерованные разделы — 0000, 0001, 0002 и так далее. Необходимо пройти по всем в поисках нужного:
Если среди списка параметров нет «NetworkAddress», создаем строковый параметр:
Называем его NetworkAddress и присваиваем значение с новым mac-адресом:
Способ 4. Командная строка
Встроенными средствами Windows не предусмотрена смена MAC-адреса через командную строку. Но выход есть.
Скачиваем архив с программой macshift и распаковываем его в любую папку.
Открываем cmd.exe от администратора и при помощи команды cd переходим в папку, в которую распаковали архив.
Вводим следующую команду:
macshift -i «Ethernet» A1B2C3D4E5F6
* где Ethernet — имя сетевого соединения (его можно посмотреть командой getmac /v /fo list); A1B2C3D4E5F6 — mac-адрес.
Какой способ помог вам?
Если вам удалось решить задачу, поделитесь своим опытом для других. Что помогло:
* в процентах показаны результаты ответов других посетителей.
Была ли полезна вам эта инструкция?
Да Нет
You might want to change your MAC address for certain reasons. In this article, MiniTool will show you how to change MAC address Windows 10 in Device Manager, Control Panel, Registry Editor, and Command Prompt separately.
Every network device has its own Media Access Control (MAC) address that allows the specific device to be identified on a network. It is very important for network device. You can find the details about MAC address and how to find it on your computer in this guide: 2 Simple Ways to Find MAC Address in Windows 10.
Commonly, it is not necessary for users to change the MAC address of a network card. But in some cases, users need to change the MAC address on their computer to deal with certain problems or network restrictions.
So, how to change MAC address Windows 10? Here are 4 methods and you can choose one to change MAC address by yourself, without third-party software.
Note: After changing the MAC address in your Windows computer, you have to restart your network card or restart your computer to active the new address.
Change MAC Address Via Device Manager
To Change MAC address Windows 10 in Device Manager, you just need to follow the steps below:
Step 1: Right-click the Start button and select Device Manager to open it.
Step 2: Expand Network adapters category, right-click the adapter for which you want to change MAC address and choose Properties.
Step 3: Go to Advanced tab, select Locally Administered Address (or Network Address in some cases) from the list of Property.
Step 4: Choose Value and input new MAC address (12-character hexadecimal value). Click OK to save changes.
Now, you have changed your MAC address successfully, but the actual physical MAC address remains the same. To revert back to the default MAC address, just choose Not Present instead of Value.
Change MAC Address Via Control Panel
Alternatively, you can also find your network connection and change the MAC address in Control Panel. Here’s the instructions.
Step 1: Open Control Panel.
Step 2: Go to Network and Internet > Network and Sharing Center.
Step 3: Click the network connection you want to manage to open its Status. Click Properties button and then click Configure in the pop-up window.
Step 4: You will get a similar window. Just switch to the Advanced tab and refer to the steps in Device Manager to change the MAC address.
Change MAC Address Via Registry Editor
Before you change MAC address in Registry Editor, you have to check the network you are using in advance. Because every network adapter on your computer has its own folder in Registry Editor and you can’t tell the difference without some accurate information.
To do that, just execute the command net config rdr in Command Prompt. As the following screenshot shows, the information following Workstation active on is what you need. You should remember the value between the curly brackets which is used to identify the network.
Now, you can change the MAC address following the steps below:
Step 1: Press Windows + R to open Run window. Input regedit and click OK to open Registry Editor window.
Step 2: Copy and paste the following path in the address bar and press Enter: ComputerHKEY_LOCAL_MACHINESYSTEMCurrentControlSetControlClass{4d36e972-e325-11ce-bfc1-08002be10318}
Step 3: Open the destination folder, and you can see several subfolders named by numbers which represent different network adapters on your computer. To find the target network, just select a subfolder and check if the NetCfgInstanceId value matches that you got in Command Prompt.
Step 4: Once you find the right network folder, right-click it, choose New > String Value, and enter NetworkAddress as the name.
Step 5: Open the new string, enter the new MAC address in the Value data box and click OK to save changes.
Change MAC Address Via Command Prompt
This is a supplementary method of changing MAC address in Registry Editor, as it is helpful only when you have gotten the right name of the target network in Registry.
If you have changed MAC address in Registry, it is recommended to remember the target network folder name so that you can change it again simply with a command line.
To do that, you need to run Command Prompt (or Windows PowerShell) as administrator and then execute the command line:
reg add HKEY_LOCAL_MACHINESYSTEMCurrentControlSetControlClass{4D36E972-E325-11CE-BFC1-08002BE10318}_0001 /v NetworkAddress /d 3B167H899D45 /f
Note: In this command line, 0001 refers to the target network folder name you get in Registry and 3B167H899D45 is the new MAC address I set. You need to replace them according to your situation.
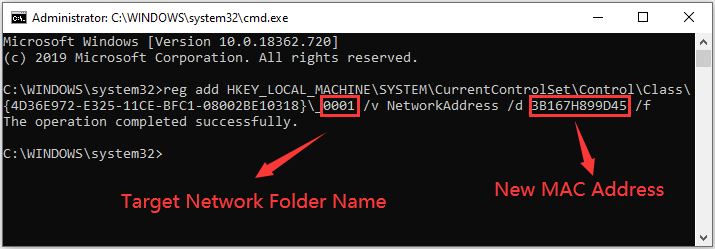
You might want to change your MAC address for certain reasons. In this article, MiniTool will show you how to change MAC address Windows 10 in Device Manager, Control Panel, Registry Editor, and Command Prompt separately.
Every network device has its own Media Access Control (MAC) address that allows the specific device to be identified on a network. It is very important for network device. You can find the details about MAC address and how to find it on your computer in this guide: 2 Simple Ways to Find MAC Address in Windows 10.
Commonly, it is not necessary for users to change the MAC address of a network card. But in some cases, users need to change the MAC address on their computer to deal with certain problems or network restrictions.
So, how to change MAC address Windows 10? Here are 4 methods and you can choose one to change MAC address by yourself, without third-party software.
Note: After changing the MAC address in your Windows computer, you have to restart your network card or restart your computer to active the new address.
Change MAC Address Via Device Manager
To Change MAC address Windows 10 in Device Manager, you just need to follow the steps below:
Step 1: Right-click the Start button and select Device Manager to open it.
Step 2: Expand Network adapters category, right-click the adapter for which you want to change MAC address and choose Properties.
Step 3: Go to Advanced tab, select Locally Administered Address (or Network Address in some cases) from the list of Property.
Step 4: Choose Value and input new MAC address (12-character hexadecimal value). Click OK to save changes.
Now, you have changed your MAC address successfully, but the actual physical MAC address remains the same. To revert back to the default MAC address, just choose Not Present instead of Value.
Change MAC Address Via Control Panel
Alternatively, you can also find your network connection and change the MAC address in Control Panel. Here’s the instructions.
Step 1: Open Control Panel.
Step 2: Go to Network and Internet > Network and Sharing Center.
Step 3: Click the network connection you want to manage to open its Status. Click Properties button and then click Configure in the pop-up window.
Step 4: You will get a similar window. Just switch to the Advanced tab and refer to the steps in Device Manager to change the MAC address.
Change MAC Address Via Registry Editor
Before you change MAC address in Registry Editor, you have to check the network you are using in advance. Because every network adapter on your computer has its own folder in Registry Editor and you can’t tell the difference without some accurate information.
To do that, just execute the command net config rdr in Command Prompt. As the following screenshot shows, the information following Workstation active on is what you need. You should remember the value between the curly brackets which is used to identify the network.
Now, you can change the MAC address following the steps below:
Step 1: Press Windows + R to open Run window. Input regedit and click OK to open Registry Editor window.
Step 2: Copy and paste the following path in the address bar and press Enter: ComputerHKEY_LOCAL_MACHINESYSTEMCurrentControlSetControlClass{4d36e972-e325-11ce-bfc1-08002be10318}
Step 3: Open the destination folder, and you can see several subfolders named by numbers which represent different network adapters on your computer. To find the target network, just select a subfolder and check if the NetCfgInstanceId value matches that you got in Command Prompt.
Step 4: Once you find the right network folder, right-click it, choose New > String Value, and enter NetworkAddress as the name.
Step 5: Open the new string, enter the new MAC address in the Value data box and click OK to save changes.
Change MAC Address Via Command Prompt
This is a supplementary method of changing MAC address in Registry Editor, as it is helpful only when you have gotten the right name of the target network in Registry.
If you have changed MAC address in Registry, it is recommended to remember the target network folder name so that you can change it again simply with a command line.
To do that, you need to run Command Prompt (or Windows PowerShell) as administrator and then execute the command line:
reg add HKEY_LOCAL_MACHINESYSTEMCurrentControlSetControlClass{4D36E972-E325-11CE-BFC1-08002BE10318}_0001 /v NetworkAddress /d 3B167H899D45 /f
Note: In this command line, 0001 refers to the target network folder name you get in Registry and 3B167H899D45 is the new MAC address I set. You need to replace them according to your situation.
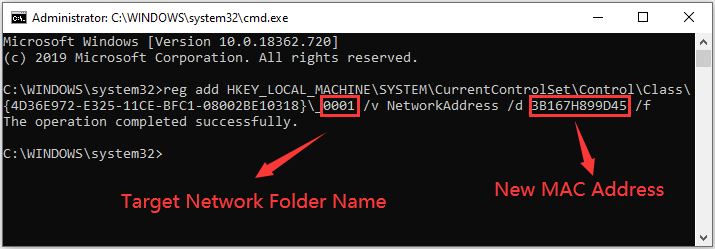
Загрузить PDF
Загрузить PDF
Возможно, что у вас возникнет необходимость изменить MAC-адрес сетевого адаптера. MAC-адрес (Media Access Control — управление доступом к среде) — это уникальный идентификатор, который используется для определения вашего компьютера в сети. Его изменение может помочь в решении сетевых неполадок. Или же это может быть ничего не значащим развлечением. Начните с Шага 1, чтобы узнать, как изменить MAC-адрес вашего сетевого адаптера в Windows.
-
1
Откройте менеджер устройств. Вы можете получить к нему доступ через панель управления. В режиме просмотра по категориям он будет находится в разделе «Система и безопасность».
-
2
Разверните раздел «Сетевые адаптеры». В менеджере устройств вы увидите список всех компонентов вашего компьютера. Они рассортированы по категориям. Разверните раздел «Сетевые адаптеры», что увидеть список всех установленных сетевых адаптеров.
- Если вы не знаете точно, какой адаптер активен, то воспользуйтесь информацией из Шага 1 этой статьи, для того, чтобы узнать значение поля «Description» вашего устройства.
-
3
Щелкните правой кнопкой по вашему адаптеру. В появившемся меню выберите «Свойства», чтобы открыть окно «Свойства» сетевого адаптера.
-
4
Выберите вкладку «Дополнительно». Найдите строку с названием «Сетевой адрес» или «Locally Administered Address». Выберите ее и справа увидите поле «Значение». Сделайте активным поле «Значение».
- Не у всех адаптеров настройки можно изменить подобным образом. Если вы не можете найти ни один из нужных разделов, то вам придется обратиться к другим способам из этой статьи.
-
5
Введите MAC-адрес. MAC-адреса — это 12-значные значения, вводятся без каких-либо символов. Например, если вам нужно ввести MAC-адрес «2A:1B:4C:3D:6E:5F», то вы должны ввести «2A1B4C3D6E5F».
-
6
Перезагрузите компьютер для применения изменений. Вы также можете отключить и снова включить адаптер средствами Windows для применения изменений без перезагрузки. Простое включение/выключение переключателя Wi-Fi, вроде тех, которые установлены на устройствах ThinkPad и VaiO, не будет равнозначно отключению/обратному включению карты.
-
7
Убедитесь, что изменения вступили в действие. После перезагрузки введите в командную строку команду
ipconfig /allи проверьте поле «Physical Address» вашего адаптера. Оно должно соответствовать новому MAC-адресу.Реклама
-
1
Узнайте идентификационную информацию вашего сетевого адаптера. Чтобы без проблем найти информацию о сетевом адаптере в реестре Windows вам потребуется получить о нем основную информацию, воспользовавшись для этого командной строкой. Командная строка запускается вводом команды «cmd» в строку меню «Выполнить» (сочетание клавиш Windows + R).
- Введите
ipconfig /allи нажмите Enter. Обратите внимание на строки «Description» и «Physical Address» активного сетевого адаптера. Не обращайте внимание на неактивные устройства (Media Disconnected). - Введите
net config rdrи нажмите Enter. Обратите внимание на строку GUID, которая находится между скобками «{}» и рядом со строкой «Physical Address», которую вы отметили ранее.
- Введите
-
2
Откройте редактор реестра. Вы можете запустить редактор реестра, введя в меню «Выполнить» (Windows + R) команду «regedit». Этим действием вы откроете редактор реестра, который позволит вам изменить настройки сетевой карты.
- Некорректные изменения реестра могут привести к неполадкам в системе.
-
3
Перейдите к нужному ключу. Он находится по адресу HKEY_LOCAL_MACHINESYSTEMCurrentControlSetControlClass{4D36E972-E325-11CE-BFC1-08002BE10318}. Разверните его, нажав на стрелку.
-
4
Найдите свой сетевой адаптер. Вы обнаружите несколько папок с названиями вроде «0000», «0001» и т.д. Просмотрите их все, сравнивая поле «DriverDesc» с данными строки «Description», которые вы записали в начале. Для полной уверенности проверьте поле NetCfgInstanceID и сравните его с GUID из первого шага.
-
5
Щелкните правой кнопкой по папке, которая соответствует вашему устройству. Например, если папка «0001» соответствует вашему устройству, то щелкните правой кнопкой по этой папке. Выберите New → String Value. Назовите новое значение «NetworkAddress».
-
6
Щелкните два раза по новой записи «NetworkAddress». В поле «Value data» введите свой новый MAC-адрес. MAC-адреса — это 12-значные значения, они вводятся без каких-либо символов. Например, если вам нужно ввести MAC-адрес «2A:1B:4C:3D:6E:5F», то вы должны ввести «2A1B4C3D6E5F».
-
7
Убедитесь, что MAC-адрес корректно отформатирован. Некоторые типы адаптеров (особенно Wi-Fi-карты) не воспринимают изменения MAC-адресов, если вторая половина первого октета не представляет из себя 2, 6, A, E или начинается с нуля. Это требование появилось еще во времена Windows XP и выглядит следующим образом:
- D2XXXXXXXXXX
- D6XXXXXXXXXX
- DAXXXXXXXXXX
- DEXXXXXXXXXX
-
8
Перезагрузите компьютер для применения изменений. Вы также можете отключить и снова включить адаптер средствами Windows для применения изменений без перезагрузки. Простое включение/выключение переключателя Wi-Fi, вроде тех, которые установлены на устройствах ThinkPad и VaiO, не будет равнозначно отключению/обратному включению карты.
-
9
Убедитесь, что изменения вступили в действие. После перезагрузки введите в командную строку команду
ipconfig /allи проверьте поле «Physical Address» вашего адаптера. Оно должно соответствовать новому MAC-адресу.[1]
Реклама
-
1
Загрузите программу SMAC. SMAC является платным ПО с бесплатной демонстрационной версией, которая позволит вам быстро изменить MAC-адрес. Программа совместима с Windows XP, Vista и 7. Загружайте ее только из проверенных источников.
- Установите ПО после окончания загрузки. В большинстве случаев подойдут установки по умолчанию.
-
2
Выберите свой адаптер. После запуска SMAC вы увидите список всех установленных сетевых устройств. Выберите тот адаптер, у которого вы хотите изменить адрес.
-
3
Введите новый адрес. В полях, находящихся под «New Spoofed MAC Address», введите новый MAC-адрес.
-
4
Убедитесь, что MAC-адрес корректно отформатирован. Некоторые типы адаптеров (особенно Wi-Fi-карты) не воспринимают изменения MAC-адресов, если вторая половина первого октета не представляет из себя 2, 6, A, E или не начинается с нуля. Это требование появилось еще во времена Windows XP и выглядит следующим образом:
- D2XXXXXXXXXX
- D6XXXXXXXXXX
- DAXXXXXXXXXX
- DEXXXXXXXXXX
-
5
Выберите «Options». Выберите в меню вариант «Automatically Restart Adapter». Напротив него должна стоять «галочка».
-
6
Нажмите на кнопку «Update MAC». Пока MAC-адрес будет обновляться сетевое соединение будет отключено. Убедитесь, что адрес изменился в табличном списке ваших устройств.[2]
Реклама
Советы
- Так как у MAC-адресов шестнадцатеричный формат с буквами диапазона A-F, то иногда их можно прочитать как довольно забавные слова.
Реклама
Предупреждения
- Не выставляйте уже используемые MAC-адреса, так вы помешаете другому устройству подключиться к сети.
Реклама
Об этой статье
Эту страницу просматривали 46 855 раз.
Была ли эта статья полезной?
Каждое устройство, через которое вы выходите в интернет, будь то сетевая карта компьютера или модуль Wi-Fi смартфона, имеет уникальный физический адрес, или MAC-адрес. Как поменять его (и зачем это нужно) читайте в нашей статье.
Зачем нужен MAC-адрес?
MAC-адрес (Media Access Control, адрес управления доступом к среде) записывается в заводскую прошивку сетевого адаптера при его изготовлении. Он нужен для того, чтобы идентифицировать конкретный сетевой адаптер в сети (в отличие от IP-адреса, который идентифицирует весь компьютер целиком). Каждый пакет данных, принимаемый адаптером, содержит его MAC-адрес, чтобы устройство могло «понимать», что эти данные предназначены именно ему.
На практике MAC-адрес используется для следующего:
- Для присвоения статического IP-адреса. Если вам в офисе купили новый компьютер, и вы не можете войти в корпоративную сеть, можно попросить системного администратора изменить настройки присвоения IP, указав физический адрес новой сетевой карты — или поменять новый MAC на старый самостоятельно;
- Для фильтрации доступа к сети. Если ваше устройство не может подключиться к точке Wi-Fi, возможно, на ней настроена фильтрация по MAС-адресу: если заменить свой MAC на один из адресов из списка устройств, которым разрешен к ней доступ, подключение заработает;
- Для идентификации устройства в сети. Если вы купили новый компьютер для дома и не можете выйти в Интернет со своим логином и паролем, можно поменять MAC-адрес сетевой карты нового ПК на MAC от старого — это намного быстрее, чем звонить провайдеру и сообщать новый MAC;
- Для ограничения доступа к сети. К примеру, в кафе есть бесплатный Wi-Fi, которым можно пользоваться 30 минут с каждого MAC-адреса. Если изменить MAC, можно снова подключиться к точке в кафе и пользоваться интернетом дальше.
МАС-адрес имеет формат из 16 знаков. В нем могут использоваться цифры и латинские буквы, которые разделяются двоеточиями. Он не должен начинаться с двух нулей, а заканчиваться должен на 2, 6, A или E (этого требует целый ряд сетевых карт). Например: AA:66:33:00:22:EE.
Как поменять MAС-адрес на Windows?
Способ одинаков для для всех версий Windows, включая Windows 10. Он заключается в изменении MAC через Диспетчер устройств.
- Нажмите Win + R. В окне Выполнить введите devmgmt.msc и нажмите Enter.
- Откроется диспетчер устройств. В дереве устройств в разделе Сетевые адаптеры найдите свой адаптер.
- Нажмите по названию адаптера правой кнопкой мыши и выберите свойства.
- Перейдите на вкладку Дополнительно и в списке Свойство выберите пункт Сетевой адрес.
- Введите нужный вам адрес в появившееся поле (нужно просто ввести 16 цифр и букв без двоеточий: AA66330022EE).
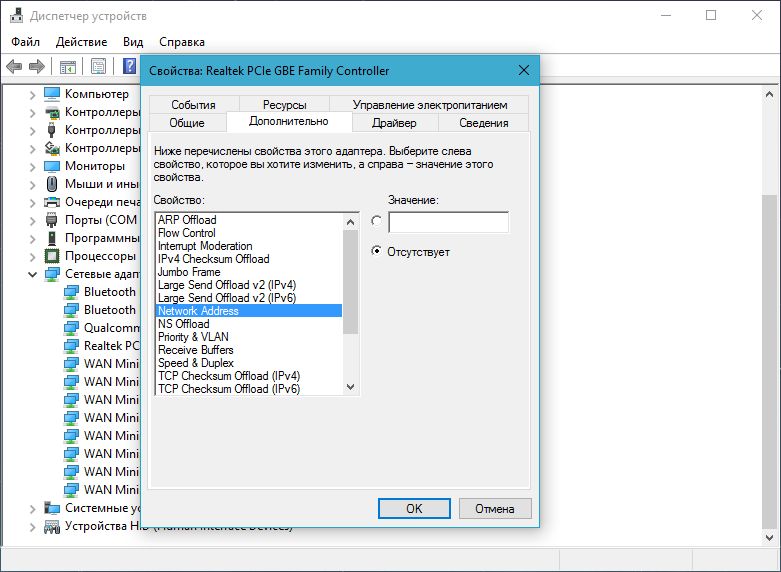
Как поменять MAC-адрес в Linux?
В популярных дистрибутивах Linux, например, в Ubuntu, изменить МАС-адрес можно с помощью менеджера сетей.
- Нажмите на значок сетевого подключения в правом верхнем углу (или нижнем — в зависимости от используемой графической оболочки) и выбрать Изменить соединения.
- В отобразившемся окне выберите соединение, МАС-адрес которого вы хотите изменить.
- Нажмите на кнопку Изменить (или значок шестеренки).
- В поле Клонированный МАС-адрес введите новый физический адрес.
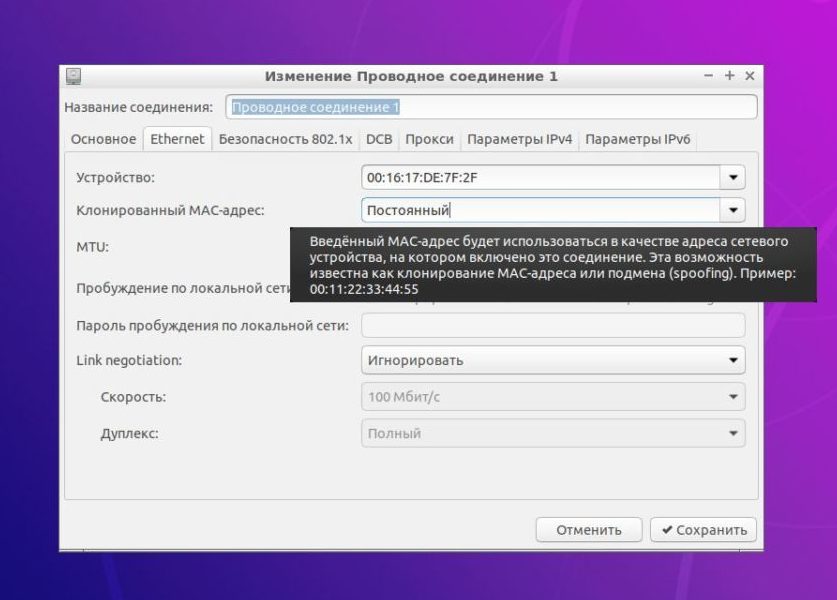
sudo ifconfig eth0 down sudo ifconfig eth0 hw ether XX:XX:XX:XX:XX:XX sudo ifconfig eth0 up
где eth0 — имя вашего сетевого адаптера (узнается командой ifconfig -a),
XX:XX:XX:XX:XX:XX — новый МАС-адрес.
Физический адрес адаптера будет изменен до первой перезагрузки. Можно сделать новый MAC постоянным, вписав его на место старого в конфигурационном файле /etc/network/interfaces.d/.
Как поменять MAC-адрес на Mac OS?
На Maс изменить физический адрес сетевого адаптера можно только через командную строку. Для этого нужно сделать следующее:
- Открыть командную строку, нажав Ctrl + пробел.
2. Ввести команду:
sudo ifconfig en0 XX:XX:XX:XX:XX:XX
где en0 — имя вашего адаптера (узнается командой ifconfig),
XX:XX:XX:XX:XX:XX — новый МАС-адрес.
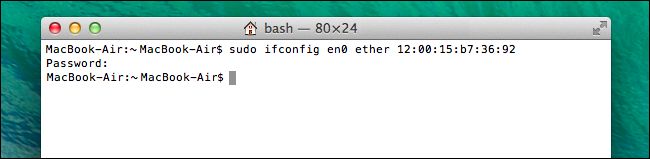
Как поменять MAC-адрес на Android?
Для того чтобы поменять МАС-адрес на смартфоне с Android, на устройстве должен быть получен root. Способов сделать это на устройстве без root-прав нет.
Если у вас есть root, сделайте следующее:
- Установите и запустите приложение Root Explorer.
- Включите Wi-Fi.
- В отобразившемся окне нажмите на кнопку Mount R/O.
- Root Explorer запросит права суперпользователя. Нажмите на кнопку Предоставить.
- Найдите и откройте каталог data.
- Найдите в каталоге файл .nvmac.info и откройте его с помощью текстового редактора.
- Замените находящийся в файле MAC-адрес на новый.
- Зайдите в свойства файла и установите галочки во всех полях Read. Нажмите ОК.
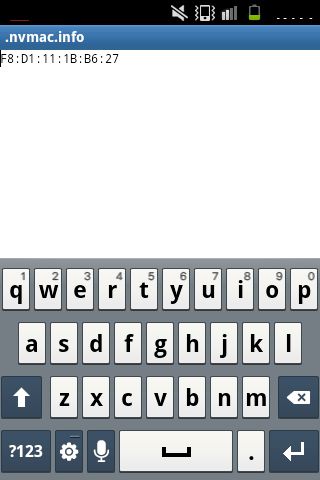
Как поменять MAC-адрес на iOS?
На iOS для изменения MAC-адреса также понадобится джейлбрейк и установленный альтернативный магазин приложений Cydia.
- Скачайте приложение MobileTerminal в Cydia и запустите его.
- Введите команду su.
- При просьбе ввести пароль введите alpine.
- Введите команду на изменение MAC:адреса:
ifconfig en0 lladdr yy:yy:yy:yy:yy:yy
где en0 — имя вашего адаптера,
XX:XX:XX:XX:XX:XX — новый МАС-адрес.
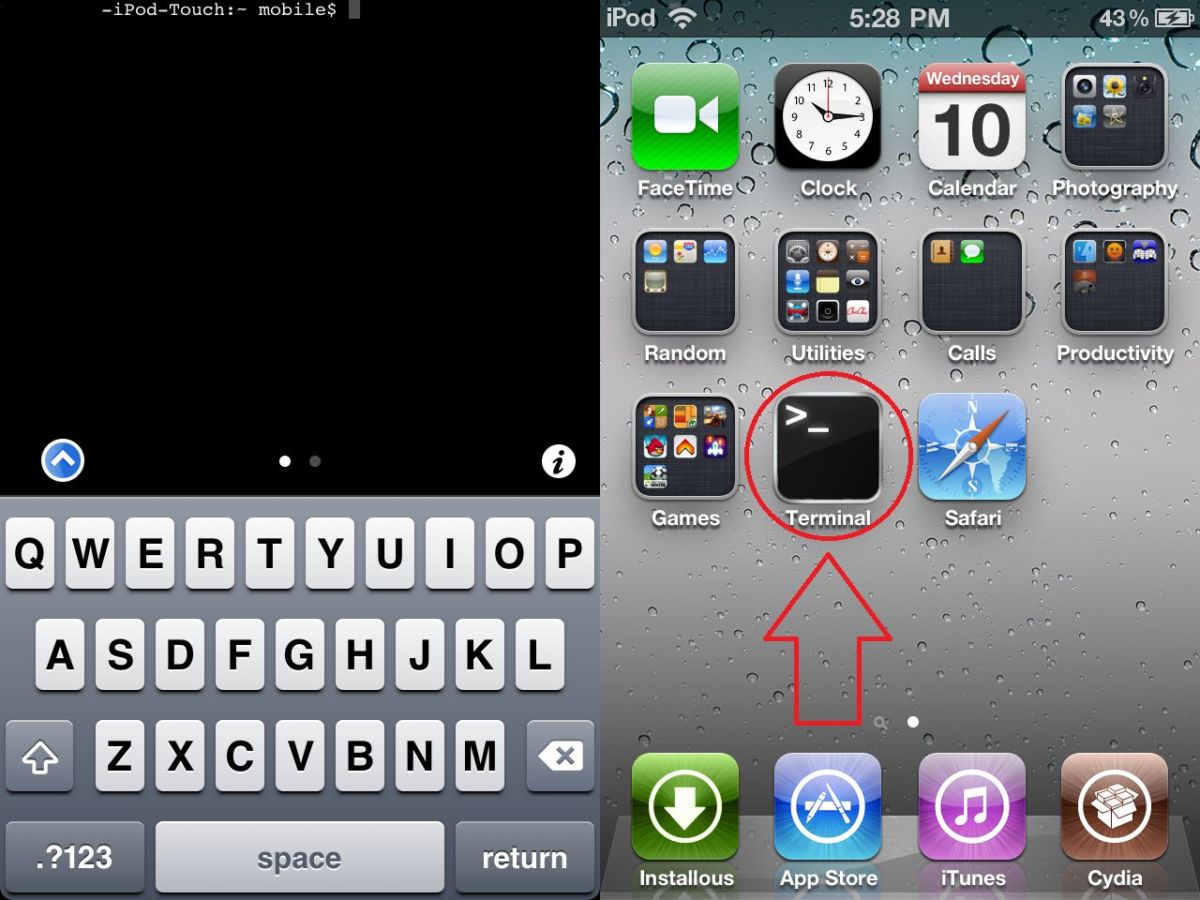
Читайте также:
- WhatsApp: как изменить место хранения фото и видео
- Как изменить мелодию загрузки Windows
- Как изменить цвет ссылки в PowerPoint?
Фото:
Содержание статьи
- Изменение mac-адреса в Windows 11
- Как увидеть новый mac-адрес?
- Через панель управления
- Через информацию о системе в Windows 11
- Через командную строку
- В заключение
Mac-адрес — это уникальный физический идентификатор для устройств, подключенных к сети. Этот адрес назначается всем сетевым устройствам, таким как компьютеры, мобильные телефоны и многое другое. Естественно, ваше устройство Mac также имеет Mac-адрес, назначенный ему производителем, и нет никакого способа изменить этот физический адрес после назначения. Но вы можете обмануть свое устройство для нового Mac-адреса и начать получать пакеты с его помощью.
Это простой процесс изменения вашего Mac-адреса в Windows 11. При этом физический адрес сетевого адаптера не изменяется. Также известен как спуфинг обмана.
Никогда не бывает плохой идеей изменить адрес вашего Mac. В защищенных сетевых областях ваш Mac-адрес может быть ошибочно идентифицирован как угроза. Это лишит вас доступа к любому сетевому ресурсу. Поэтому лучше изменить Mac-адрес в Windows на что-то другое, чтобы снова получить доступ к сети.
Изменение mac-адреса в Windows 11
Как было сказано ранее, вы определенно можете изменить свой mac-адрес в Windows 11, чтобы обойти проблемы.
Windows 11 имеет централизованное расположение для своих настроек, что упрощает навигацию. Большинство функций, таких как конфигурация системы, создание новых пользователей и обновление Windows, можно выполнять на панели параметров системы.
Чтобы перейти к СИСТЕМНЫМ НАСТРОЙКАМ, вы также можете использовать WINDOWS KEY+I. Кроме того, вы можете нажать кнопку ПУСК, а затем нажать «НАСТРОЙКИ». Другой способ — использовать ПОЛЕ ПОИСКА и непосредственно искать НАСТРОЙКИ. В разделе НАСТРОЙКИ нажмите СИСТЕМА и нажмите О программе на правой панели экрана. Здесь выберите ДИСПЕТЧЕР УСТРОЙСТВ. Теперь нажмите на стрелку, чтобы развернуть СЕТЕВОЙ АДАПТЕР или дважды щелкните, чтобы развернуть и просмотреть устройства.
Здесь выберите сетевой адаптер, Mac-адрес которого вы хотите изменить. Щелкните его правой кнопкой мыши и выберите СВОЙСТВА.
На этой странице выберите вкладку ДОПОЛНИТЕЛЬНО. В этом поле свойства прокрутите вниз. Выберите ЛОКАЛЬНО АДМИНИСТРИРУЕМЫЙ АДРЕС. Нажмите на ЗНАЧ РАДИО BOX и введите новый 12-значный (буквенно-цифровой) новый Mac-адрес. Это будет ваш новый Mac-адрес. Не забудьте сохранить изменения.
Как увидеть новый mac-адрес?
Через панель управления
Один из самых простых способов узнать адрес вашего Mac — использовать панель управления в Windows 11. Найдите его в поле поиска для Windows и откройте его. Там в категории СЕТЬ И ИНТЕРНЕТ выберите ПРОСМОТР СОСТОЯНИЯ СЕТИ И ЗАДАЧ.
В ЦЕНТРЕ УПРАВЛЕНИЯ СЕТЯМИ и ОБЩИМ ДОСТУПОМ ВЫБЕРИТЕ ИЗМЕНИТЬ НАСТРОЙКИ АДАПТЕРА на левой панели, чтобы просмотреть список всех сетевых адаптеров, установленных на компьютере Mac. Теперь щелкните правой кнопкой мыши на сетевом адаптере, mac-адрес которого вы хотите узнать, и нажмите STATUS. Например, если это адаптер WiFi, вы выбираете WiFi и нажимаете на детали в появившемся поле СОСТОЯНИЕ СЕТИ. Откроется еще одно окно с подробными сведениями, где вы можете найти адрес вашего Mac.
Если сеть отключена, вам придется использовать другой подход, чтобы найти адрес вашего Mac.
Через информацию о системе в Windows 11
Сведения о системе Windows отображают и собирают сведения об устранении неполадок и диагностике операционной системы и среды компьютера. Он также предоставляет еще один способ узнать Mac-адрес сетевого адаптера. Это делается с помощью приложения «Информация о системе».
Найдите это приложение в строке поиска. Кроме того, нажмите WIN+R, введите ‘msinfo32’ в команду RUN COMMAND и нажмите клавишу ВВОД.
Здесь, в этом приложении, разверните КОМПОНЕНТЫ на панели навигации. Теперь разверните узел СЕТЬ и выберите АДАПТЕР. В правом разделе прокрутите вниз до сетевого адаптера, адрес которого вы хотите видеть.
Через командную строку
Еще один быстрый и эффективный способ — использовать командную строку для поиска Mac-адреса вашего устройства. Для этого требуется всего несколько простых шагов и команда. Кроме того, этот метод позволит вам найти Mac-адрес для всех ваших сетевых адаптеров, проводных и беспроводных. Это также включает в себя виртуальные машины на вашем ПК с Windows 11.
Выполните поиск ‘cmd’ или КОМАНДНАЯ СТРОКА в строке поиска и выберите первый результат для запуска командной строки. С другой стороны, запустите команду RUN, нажав клавиши WINDOWS+R. Затем введите ‘cmd’. Нажмите кнопку ОК, чтобы запустить КОМАНДНУЮ СТРОКУ.
В окне КОМАНДНОЙ СТРОКИ введите команду ‘ipconfig /all’. Нажмите клавишу ВВОД.
Чтобы получить только Mac-адреса только активных сетей, введите команду ‘getmac’ и нажмите клавишу ВВОД.
Поскольку эта команда будет показывать только физические адреса без четкого разграничения, следует добавить переключатель ‘/v’, чтобы включить подробный вывод, который в конечном итоге будет отображать имена соединений и имена адаптеров вместе с физическими адресами.
‘getmac /v’
Вы также можете использовать ‘getmac /v /fo list’, чтобы увидеть Mac-адреса всех активных адаптеров в списке.
В заключение
Это руководство предоставляет вам все эффективные способы изменения вашего Mac-адреса в Windows 11. Наряду с этим, он также дает вам способы проверить ваш Mac-адрес / ы.
Каждое устройство подключается к Интернету; Будь то компьютер, смартфон, Chromecast или даже смарт-телевизор; У него есть уникальный идентификатор, зашитый в их сетевую карту. Этот уникальный идентификатор представляет собой 12-значный буквенно-цифровой ключ, называемый — MAC (Media Access Control).
Типичный MAC-адрес выглядит так — EB-52-02-F0-2E-06 Поскольку он уникален для каждого устройства, он часто используется для идентификации различных устройств в сети.
Теперь, даже если MAC-адреса в вашей сетевой карте переплетены, вы все равно можете изменить их с помощью специальных инструментов или команд.
Но зачем менять MAC-адрес?
Что ж, есть несколько причин для изменения MAC-адреса. Некоторые из популярных —
- Конфиденциальность — при подключении к Интернету веб-сервер не может видеть ваш MAC-адрес. Но другие устройства в вашей локальной сети могут. Итак, если вы хотите быть анонимным в общедоступном Wi-Fi, измените свой MAC-адрес.
- Фильтрация MAC-адресов — большинство авиакомпаний или отелей автоматически отключают устройства от Интернета через некоторое время. Они делают это, указывая MAC-адрес. Таким образом, если вы измените свой MAC-адрес, вы сможете продолжать пользоваться Интернетом.
- Запущенные программы. Некоторые программы определяют ваш MAC-адрес и отправляют его на свой веб-сервер. Итак, если вы не можете открыть определенные веб-сайты (в основном для игр), вы можете подумать об изменении своего MAC-адреса.
Итак, посмотрим, как Изменить Mac-адрес В Windows, Mac OS, Linux и Android.
# 1 Windows
Поскольку у большинства из нас более одной сетевой карты (например, WiFi, Ethernet и т. Д.), На компьютере будет несколько MAC-адресов. Итак, сначала вам нужно знать MAC-адрес, который мы хотим изменить.
Поиск MAC-адреса в Windows
Вы можете посмотреть подробную статью о Как узнать MAC-адреса различных платформ отсюда.
Для этого откройте cmd, введите следующую команду и нажмите Enter.
ipconfig / all
Прокрутите список вниз, и вы увидите несколько физических адресов (в Windows MAC-адрес называется физическим адресом). Теперь это содержит ссылку айпи адрес Это тот, который вы используете сейчас. Если вы используете Интернет через Wi-Fi, это будет MAC-адрес адаптера WiFi.
Теперь введите этот MAC-адрес, он нам понадобится позже.
Изменить MAC-адрес в Windows
Вы можете изменить MAC-адрес в Windows прямо из графического интерфейса.
Итак, откройте диспетчер устройств, набрав devmgmt.msc в поле «Выполнить». Откроется новое окно, там перейдите к своему сетевому адаптеру и разверните его. Найдите свою беспроводную сетевую карту и щелкните ее правой кнопкой мыши, затем щелкните Свойства. Откроется еще одно новое окно, щелкните вкладку «Дополнительно» и выберите сетевой адрес. Затем нажмите кнопку значения и введите новый MAC-адрес без каких-либо специальных символов или двух точек между ними.
Я предлагаю вам скопировать и вставить старый MAC-адрес (тот, который вы указали на предыдущем шаге) и заменить последние два числа. Это хорошая практика, потому что новый MAC-адрес легко запомнить и не вызывает конфликтов в сети.
Кроме того, если вкладка значений не активна, это означает, что сетевая карта не позволяет изменять MAC-адрес.
Чтобы проверить, успешно ли вы изменили свой MAC-адрес, откройте команду CMD снова и сделать ipconfig / все. На этот раз вы должны увидеть новый MAC-адрес.
Примечание. Изменение MAC-адреса носит временный характер. Если вы перезагрузите компьютер, он автоматически переключится на предыдущий MAC-адрес. Но если вы хотите всегда сохранять MAC-адрес, используйте такую программу, как Technitium и проверьте параметры, которые говорят — Сделайте новый MAC-адрес статическим.
# 2 Mac OS
Изменение MAC-адреса в Mac OS выполняется с помощью командной строки, поэтому посмотрите, как это работает.
Поиск MAC-адреса в Mac OS X
Откройте Терминал и введите команду ifconfig (команда становится IPCONFIG В Windows пока Ifconfig на Mac и ОС Linux)
Вы увидите разные MAC-адреса для каждого сетевого адаптера. Чтобы узнать, какой адрес вы используете, найдите MAC-адрес, содержащий ссылку айпи адрес его собственный. Это будет текущий MAC-адрес. Также обратите внимание на имя интерфейса, например — en0 или же en1. Нам это понадобится позже.
Кроме того, вы можете найти свой MAC-адрес, перейдя в Системные настройки> Сеть> Текущее соединение> Дополнительно> Устройства.
Изменить MAC-адрес в Mac OS X
Чтобы изменить MAC-адрес в MAC OS, откройте Терминал и введите следующую команду.
sudo ifconfig en1 ether a1:b1:c1:d1:e1:f1
Очевидно, замените часть a1: b1 желаемым MAC-адресом. Когда вы закончите вводить команду, нажмите Enter. Поскольку это заказ Sudo Вам также необходимо будет ввести свой пароль для входа. Вот и все.
Теперь, чтобы проверить, успешно ли вы обновили свой MAC-адрес, введите ifconfig или перейдите в Настройки сети в Системных настройках. Вы должны увидеть там новый MAC-адрес.
Примечание. Как и в Windows (или для каждой операционной системы), изменение MAC-адреса в Mac OS также является временным. После перезагрузки компьютера система восстановит предыдущий MAC-адрес.
Чтобы сделать его постоянным, вы можете использовать сценарий, чтобы изменить MAC-адрес и поместить его в папку автозагрузки в Mac OS. что-то подобное , Хотя не тестировал.
#3 Линукс
Теперь, когда существует так много дистрибутивов Linux, невозможно охватить их все. Итак, мы собираемся объяснить, как измениться с помощью знаменитого Linux Mint. Хотя шаги должны быть одинаковыми для всех операционных систем на базе Debian.
Поиск MAC-адреса на Linux Mint
Поскольку Mac OS построена на ядре Linux, шаги по поиску и изменению MAC-адреса одинаковы в обоих случаях. Итак, чтобы найти MAC-адрес в Linux, откройте Терминал и введите следующую команду.
ifconfig
Это даст MAC-адреса всех сетевых карт на вашем компьютере. Вам нужно найти карту, на которую вы хотите внести изменения. Если вы подключены к Интернету через Wi-Fi и хотите изменить MAC-адрес своей WiFi-карты, найдите MAC-адрес, на который есть ссылка на IP-адрес. и запишите его вместе с названием адаптера — вроде eth0 или же eth1 لخ.
Изменить MAC-адрес в Linux Mint
Теперь, чтобы изменить MAC-адрес в Linux, откройте Терминал и введите следующую команду.
sudo ifconfig eth0 down sudo ifconfig eth0 hw ether a1:b1:c1:d1:e1:f1 sudo ifconfig eth0 up
заменять eth0 Имя адаптера, MAC-адрес которого вы хотите изменить. А также а1: б1 … с MAC-адресом, который вы хотите назначить.
Итак, эта первая команда отключит сетевой адаптер, после этого мы изменим MAC-адрес и снова перезапустим адаптер. Чтобы подтвердить изменения, введите Ifconfig В устройстве, и вы увидите новый MAC-адрес.
Примечание. Как и в Windows и Mac OS, изменение MAC-адреса в Linux также является временным. Итак, чтобы сделать его постоянным, перейдите в / etc / network / interfaces и добавьте следующую строку в конце.
hwaddress ether a1:b1:c1:d1:e1:f1
# 4 Андроид
Изменить MAC-адрес на мобильных устройствах немного сложнее, чем на настольных операционных системах. А поскольку Android также основан на ядре Linux, вы должны использовать команду. Sudo в оконечном устройстве. Это означает, что для изменения MAC-адреса на Android вам понадобится доступ к ROOT. Разрешения. Другого пути нет.
Найти MAC-адрес на Android
Чтобы узнать MAC-адрес на Android, перейдите в Настройки> О телефоне> Статус. И найдите MAC-адрес WiFi. Вы также можете скопировать его в буфер обмена, долгое нажатие на него.
Изменить MAC-адрес на Android
Теперь, чтобы изменить MAC-адрес на Android, у вас есть два варианта: либо использовать приложение терминала и ввести несколько команд, как мы делали с Linux, либо использовать для этого специальное приложение.
В этом случае мы пойдем самым простым методом, то есть с помощью специального приложения. Итак, зайдите в Play Store и установите Изменить мой MAC. Среди многих приложений, которые я тестировал, это работает отлично.
Итак, устанавливаем приложение и открываем его. Теперь в приложении вы можете либо сгенерировать случайный MAC-адрес. Или сделайте как я — скопируйте старый MAC-адрес и замените последние два символа. После этого сохраните изменения и все. Вы успешно изменили MAC-адрес своего Android-устройства.
Примечание. Как и в других системах, это также временное явление: при перезапуске устройства ваш телефон вернется к старому MAC-адресу. Хотя, в отличие от десктопа, мы не очень часто перезагружаем смартфон.
# 5 iOS
В последней версии iOS Apple усложнила изменение MAC-адреса на iPhone и iPad. Тебе понадобится Побег из тюрьмы Даже в этом случае нет гарантии успеха. В общем, не стоит.
# 6 роутер
Нет особых причин, по которым вы хотели бы изменить MAC-адрес своих маршрутизаторов. Но если вы все равно хотите это сделать — вам нужно выяснить, поддерживает ли ваш маршрутизатор это или нет. Если это так, вы найдете возможность скопировать мой MAC-адрес в расширенных настройках интерфейса. Или вы можете установить кастомную прошивку (например, OpenWRT).
تغليف
Изменить MAC-адрес обычно очень просто. Все, что вам нужно сделать, это ввести несколько команд на устройстве или использовать программу. Однако обратите внимание, что изменение MAC-адреса не является незаконным, но то, что вы делаете, может быть незаконным. И даже если вы измените свой MAC-адрес, вас все равно узнают.
На чтение 5 мин Просмотров 20.4к.
Специалист техподдержки, PHP-программист, разработчик WordPress
Вопрос, как поменять МАК-адрес компьютера в Windows 10, совершенно незаслуженно забыт большинством современных пользователей. Никто не спорит: если человек установил роутер, он посмотрел MAC-адрес компьютера один раз, поменял его на маршрутизаторе и закрыл вопрос.
Это если связь с интернетом настроена через роутер (или другое устройство), а если нет? Если кабель от провайдера воткнут непосредственно в компьютер, то покупка более быстрой сетевой карты, замена компьютера или даже просто перенос кабеля в другое гнездо ведут к общению с поддержкой провайдера. Но зачем? Узнав МАК-адрес сетевой карты на старом компьютере, нужно сменить его на новом с Windows 10 и продолжать пользоваться. Общение с поддержкой в таком случае не понадобится.
Содержание
- Драйвер адаптера
- Системный реестр
- С помощью программы TMAC
- Как проверить заменённый MAC
Драйвер адаптера
Самый простой вариант изменить MAC-адрес компьютера с Windows 10 — прямо в сетевой карте.
Достоинства такого способа:
- не нужно специальных знаний о системном реестре — трогать его не придётся;
- не нужно искать никакие программы — все уже есть в самой ОС;
- быстрота — часто сразу же после изменения восстанавливается интернет на компьютере.
Настройка производится из «Диспетчера устройств», найти его можно в:
- альтернативном меню Windows 10;
- в классическом, начав набирать название в окне поиска в нижней части;
- через команду «Выполнить» вызываемую по Win+R.
Воспользуемся первым вариантом
В открывшемся окне найдём раздел сетевые адаптеры, а в нём выберем нужный. Двойное нажатие на название откроет окно свойств.
Открываем вкладку «Дополнительно» и в левой части окна ищем пункт вида network address, сетевой адрес, физический адрес или что-то подобное.
Выделим его курсором и в правой части появится поле для ввода нового адреса. Ввод подтверждаем нажатием «ОК». После этого карта показывает адрес, который прописан у провайдера. Рекомендуется перезагрузить компьютер.
Системный реестр
Чуть сложнее и дольше сменить адрес адаптера вариантом 2 — в системном реестре. Как и диспетчер устройств, открыть его можно несколькими способами. Например, введя команду «regedit» в окне, вызываемом по Win+R.
Откроется редактор реестра, в котором прописаны все параметры уставленной ОС. Работать надо внимательно и аккуратно. Сделать твик (так называют изменение реестра) нужно в ветке HKEY_LOCAL_MACHINESYSTEMCurrentControlSetControlClass{4D36E972-E325-11CE-BFC1-08002bE10318}.
Тут прописаны все устройства, которые нашла ОС при установке. Их реальные имена, адреса, драйвера и прочая информация. Комбинация цифр в конце отвечает за сетевые устройства в системе.
Думать о том, что у вас будут другие цифры и вы не найдёте нужного раздела, не стоит. Об этом подумали разработчики ОС.
Надо последовательно проверить папки 0000, 0001… 0003. Параметр «DriverDesc» укажет реальное название сетевой карты.
Найдя раздел нужной, переходим к параметру NetworkAddress.
Значение, указанное в нём, подменяет собой аппаратный адрес устройства. Иногда параметр отсутствует, но его можно создать. На запрос реестра о типе указать «строковый». Указывая его значение, изменяем МАС-адрес компьютера.
После этого нужно перезагрузить сетевой адаптер.
С помощью программы TMAC
Программ, позволяющих посмотреть и изменить МАС, существует немало. Большая действует через реестр, предоставляя красивую обёртку для описанного разделом выше способа.
Но у них есть и свои достоинства:
- простота;
- понятность;
- нельзя изменить ничего лишнего, тем самый нарушив работоспособность виндовс.
Утилиту Technitium MAC Address Changer (сокращённо TMAC) скачиваем с официального сайта разработчика https://technitium.com/tmac/.
Программа позволяет менять, сохранять, восстанавливать, генерировать случайные адреса. Не требует перезапуска сети для применения изменений. При запуске отображает все карты компьютера с действующими адресами. Дополнительный плюс — большая, постоянно обновляемая база данных производителей сетевых карт и аппаратных адресов, используемых ими.
Сменить МАК-адрес компьютера с Windows 10 с помощью программы можно в несколько щелчков.
- Выбрать в списке нужную карту — в нижней части появится подробная информация о действующем и реальном адресах, менялся ли действующий и предполагаемый производитель обоих устройств.
- В левом нижнем углу в блоке «Change MAC Address» ввести 10 символов нового адреса.
- Нажать кнопку справа от поля.
- Если не менять настроек ниже, адрес изменится, а программа перезапустит сетевое соединение для применения изменений.
- При желании восстановить предыдущие значения нужно нажать «Restore Original».
На вкладке «IP Address» предусмотрена возможность настройки параметров IP соединения (адрес, маска, DNS).
Как проверить заменённый MAC
Узнать MAK-адрес компьютера c Windows 10 можно несколькими способами. Разберем один из простых методов через командную строку.
- Для начала открываем командную строку.
- Комбинацией клавиш Win+R запускаем приложение «Выполнить» в котором прописываем команду «cmd».
- В командной строке прописываем команду «getmac /v /fo list» или «ipconfig/all».
Каждая команда предоставит полную информацию о всех сетевых соединениях, их адресах и параметрах подключения.