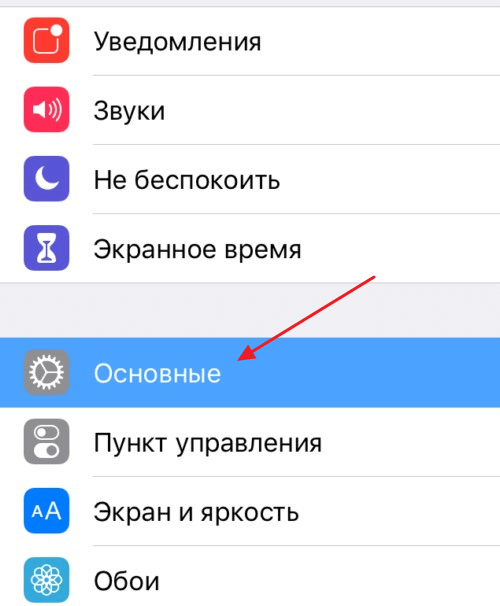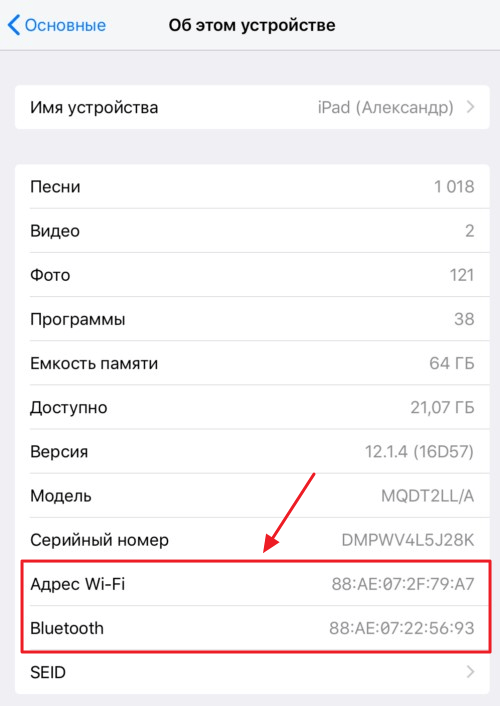iPad, Характеристики iPhone
20.03.2019
При настройке беспроводной сети вам может понадобиться узнать MAC-адрес, котом обладает ваш iPhone, iPad или другое мобильное устройство. В одной из предыдущих статей мы уже рассказывали о MAC-адресах на Android, здесь же речь пойдет об iOS. Здесь вы узнаете, для чего нужен MAC-адрес, а также как его узнать и изменить на iPhone или iPad.
Для чего нужен MAC-адрес на iPhone и iPad
MAC-адрес или физический адрес – это уникальный адрес длиной в шесть байт, который присваивается всем активным сетевым устройствам еще на этапе их производства. Данный адрес необходим для работы в компьютерных сетях, к которым относятся и беспроводные сети Wi-Fi. Поэтому такой адрес имеется и у мобильных устройств, таких как iPhone или iPad.
MAC-адрес впервые появился в стандартах описывающих сети Ethernet. При разработке этих стандартов было предусмотрено, что каждое активное сетевое устройство будет получать уникальный адрес, который будет записан в память устройства на этапе производства. При работе устройства данный адрес применяется для определения отправителя и получателя информации, а благодаря уникальности этого адреса подключение новых устройств не будет вызывать конфликтов.
Для того чтобы обеспечить глобальную уникальность MAC-адресов была создана организация под названием IEEE Registration Authority. Она управляет пространством MAC-адресов и выдает их производителям сетевой техники для дальнейшего использования в сетевых устройствах.
Как определить MAC-адрес на iOS
Если у вас устройство на базе операционной системы iOS, например, iPhone или iPad, и вам нужно узнать MAC-адрес, то это можно сделать через приложение «Настройки». Для этого откройте приложение «Настройки» и перейдите в раздел «Основные».
После этого перед вами откроется экран с основной информацией о вашем устройстве. Например, здесь можно узнать, сколько музыки, видео, фотографий и программ сохранено на устройстве. Также здесь есть информация об общем и доступном объеме памяти, модели и серийном номере устройства.
В самом конце списка есть два MAC-адреса, один из них используется при подключении к Wi-Fi, а другой при подключении по Bluetooth. Данные MAC-адресы можно скопировать. Для этого нужно нажать и удерживать палец пока не появится всплывающее меню «Скопировать».
Как изменить MAC-адрес на iPhone или iPad
Несмотря на то, что MAC-адрес «зашит» в память устройства еще на этапе производства, его можно изменить программными средствами. Это можно сделать даже на iPhone или iPad, но только в том случае если вы установили джейлбрейк и альтернативный магазин приложений Cydia.
Итак, для того чтобы изменить MAC-адрес на iPhone или iPad вам необходимо выполнить следующие действия:
- Установите приложение MobileTerminal из магазина Cydia.
- Выполните команду «su». Если устройство будет требовать пароль, то введите «alpine».
- Выполните команду «ifconfig en0 lladdr 00:00:00:00:00:00», в которой «en0» — это имя сетевого адаптера, а «00:00:00:00:00:00» — новый MAC-адрес.
Об авторе
Основатель проекта «Смартфонус» и автор более 2000 статей на тему ИТ для разных сайтов.
Настройка MAC-адреса сети Wi-Fi к которому мы подключаемся, привыкли те из нас, кто работает с компьютером каждый день, но в случае с мобильными телефонами это относительно новая функция. В целях конфиденциальности устройства с iOS 14 или Android 10 и более поздних версий по умолчанию используется случайный MAC-адрес Wi-Fi. В некоторых случаях вы можете отключить эту функцию.
Выбор между одним или другим может вызвать море сомнений, и именно этим мы и займемся дальше. Объясните, из чего состоит эта функция, когда мы должны использовать каждую конфигурацию и, что наиболее важно, разрешить их на нашем мобильном телефоне для решения проблем с подключением к маршрутизатору или сохранения определенной конфиденциальности при просмотре Интернета.
Содержание
- Что такое MAC-адрес Wi-Fi?
- Различия между одиночным и случайным адресом
- Настроить MAC-адрес мобильного
- Как это делается на iOS?
MAC-адреса являются идентификаторами, которые дают то, что должно быть уникальным мировым адресом. Чип использует MAC-адрес для сетевых коммуникаций, которые по беспроводной сети отправляются по воздуху для всеобщего обозрения. Из-за этой уникальности MAC-адрес исторически представлял сам чип, устройство с установленным чипом и пользователя, который его несет. Таким образом, MAC-адреса — это поле битвы за конфиденциальность личных данных.
Уже несколько лет iOS и Android поддерживают Рандомизация MAC-адреса , который является способом динамического изменения этого идентификатора для сохранения конфиденциальности и конфиденциальности пользователей. Но только в iOS 14 и последних версиях Android Apple и Google добавили рандомизацию MAC-адресов для всех подключений Wi-Fi.
Различия между одиночным и случайным адресом
Как вы можете догадаться, разница между одной системой и другой заключается в идентификации, связанной с тем, как мы подключаемся к Wi-Fi. Cеть, имея возможность всегда использовать одно и то же или изменять его в зависимости от наших связей.
- MAC-адрес устройства : Всякий раз, когда вы подключаетесь к сети Wi-Fi, для вашего устройства будет использоваться одна и та же система идентификации с информацией, связанной с ней, упомянутой несколькими строками ранее.
- Случайный MAC-адрес : Для каждого уникального SSID (беспроводной сети) устройство выберет новый случайный адрес и будет использовать этот частный адрес для подключения к сети.
Для большинства людей лучше оставить случайные MAC-адреса включенными. Фактически, это то, как это происходит по умолчанию на наших мобильных телефонах или, по крайней мере, в большинстве случаев, поскольку это даст нам больше конфиденциальности при просмотре, поскольку это функция безопасности, которая затрудняет мониторинг.
Кто мог, согласно этой посылке, захотеть сохранить фиксированный MAC-адрес на Wi-Fi смартфона? Очень просто. Основная причина отключения случайных адресов заключается в том, что MAC-фильтрация используется в маршрутизаторе, к которому мы подключаемся для доступа к сети. В этом случае, если ваше устройство использует случайный MAC-адрес, маршрутизатор не сможет идентифицировать телефон, и вы не сможете использовать определенные настройки MAC. Кроме того, если ваш маршрутизатор настроен на постоянное назначение определенного статического IP-адреса устройству в вашей локальной сети, вы должны связать этот IP-адрес с MAC-адресом, не имея возможности использовать случайные адреса.
Настроить MAC-адрес мобильного
Компания MAC-адрес функция обычно меняется в зависимости от производителя. Некоторым нравится OnePlus по умолчанию оставьте его случайным, но есть и другие бренды, где по умолчанию включен фиксированный адрес. Как и в случае со многими другими опциями на наших смартфонах, пользователь может отключить его или нет через сетевые профили, которые мы можем настроить в настройках телефона.
В любой момент легко активировать или деактивировать случайный MAC-адрес, но перед этим уместно указать, что в зависимости от моделей и версий Android для определенных параметров конфигурации используются разные имена. Например, на телефоне OnePlus эти параметры находятся в меню «Wi-Fi и сеть», а на телефоне Samsung Смартфон называет это «Связи». К счастью, найти его обычно не сложно, и сети всегда используют поисковую систему, которая появляется в настройках мобильного устройства, для ввода «MAC-адреса». Это приведет вас прямо к разделу, который мы хотим коснуться.
Самый простой способ выбрать режим подключения — открыть панель настроек мобильного устройства, выбрать «Wi-Fi и сеть» (или «Подключения» или «Сеть и Интернет» в зависимости от вашего устройства). Затем нажмите «Wi-Fi», чтобы увидеть свои сети, и коснитесь значка шестеренки рядом с сетью, к которой вы подключены. Оказавшись в настройках этой сети, вы должны нажать кнопку «Дополнительно», затем «Конфиденциальность»И, наконец, вы можете выбрать нужный вариант:
- Использовать MAC-адрес устройства
- Использовать случайный MAC-адрес
Умный. затем выйдите из приложения «Настройки» и будьте обязательно выполните эту процедуру для каждой сети Wi-Fi, в которой вы хотите использовать реальный или случайный MAC-адрес телефона.
Как это делается на iOS?
Как мы указали несколькими строками ранее, Яблоко выпустил Обновление 14 ОС IOS с заметным улучшением безопасности и конфиденциальности: функция частного адреса, которая позволяет нам скрыть исходный MAC-адрес iPhone. Это то, что раньше можно было сделать только с помощью взлома, но с этой версией программного обеспечения вы можете включить эту опцию, чтобы телефон никогда не отображал исходный MAC-адрес устройства и гарантировал вашу конфиденциальность при подключении к общедоступным сетям Wi-Fi или другим типам подключений, как это происходит с Android.
Если вы хотите знать как изменить MAC-адрес на айфоне , конечно, без необходимости делать джейлбрейк устройства, выполните следующие действия:
- Подключитесь к сети Wi-Fi, от которой вы хотите скрыть MAC-адрес iPhone.
- Откройте панель конфигурации.
- Доступ к параметрам Wi-Fi.
- Коснитесь значка «i» рядом с подключенной сетью Wi-Fi.
- Активируйте «Личный адрес».
- Подключитесь к сети Wi-Fi.
С этого момента, когда вы повторно подключаетесь к той же сети Wi-Fi, что и раньше, ваш iPhone будет использовать другой MAC-адрес. Таким образом, вы можете легко скрыть или изменить адрес своего устройства без каких-либо серьезных осложнений.
Каждое устройство, через которое вы выходите в интернет, будь то сетевая карта компьютера или модуль Wi-Fi смартфона, имеет уникальный физический адрес, или MAC-адрес. Как поменять его (и зачем это нужно) читайте в нашей статье.
Зачем нужен MAC-адрес?
MAC-адрес (Media Access Control, адрес управления доступом к среде) записывается в заводскую прошивку сетевого адаптера при его изготовлении. Он нужен для того, чтобы идентифицировать конкретный сетевой адаптер в сети (в отличие от IP-адреса, который идентифицирует весь компьютер целиком). Каждый пакет данных, принимаемый адаптером, содержит его MAC-адрес, чтобы устройство могло «понимать», что эти данные предназначены именно ему.
На практике MAC-адрес используется для следующего:
- Для присвоения статического IP-адреса. Если вам в офисе купили новый компьютер, и вы не можете войти в корпоративную сеть, можно попросить системного администратора изменить настройки присвоения IP, указав физический адрес новой сетевой карты — или поменять новый MAC на старый самостоятельно;
- Для фильтрации доступа к сети. Если ваше устройство не может подключиться к точке Wi-Fi, возможно, на ней настроена фильтрация по MAС-адресу: если заменить свой MAC на один из адресов из списка устройств, которым разрешен к ней доступ, подключение заработает;
- Для идентификации устройства в сети. Если вы купили новый компьютер для дома и не можете выйти в Интернет со своим логином и паролем, можно поменять MAC-адрес сетевой карты нового ПК на MAC от старого — это намного быстрее, чем звонить провайдеру и сообщать новый MAC;
- Для ограничения доступа к сети. К примеру, в кафе есть бесплатный Wi-Fi, которым можно пользоваться 30 минут с каждого MAC-адреса. Если изменить MAC, можно снова подключиться к точке в кафе и пользоваться интернетом дальше.
МАС-адрес имеет формат из 16 знаков. В нем могут использоваться цифры и латинские буквы, которые разделяются двоеточиями. Он не должен начинаться с двух нулей, а заканчиваться должен на 2, 6, A или E (этого требует целый ряд сетевых карт). Например: AA:66:33:00:22:EE.
Как поменять MAС-адрес на Windows?
Способ одинаков для для всех версий Windows, включая Windows 10. Он заключается в изменении MAC через Диспетчер устройств.
- Нажмите Win + R. В окне Выполнить введите devmgmt.msc и нажмите Enter.
- Откроется диспетчер устройств. В дереве устройств в разделе Сетевые адаптеры найдите свой адаптер.
- Нажмите по названию адаптера правой кнопкой мыши и выберите свойства.
- Перейдите на вкладку Дополнительно и в списке Свойство выберите пункт Сетевой адрес.
- Введите нужный вам адрес в появившееся поле (нужно просто ввести 16 цифр и букв без двоеточий: AA66330022EE).
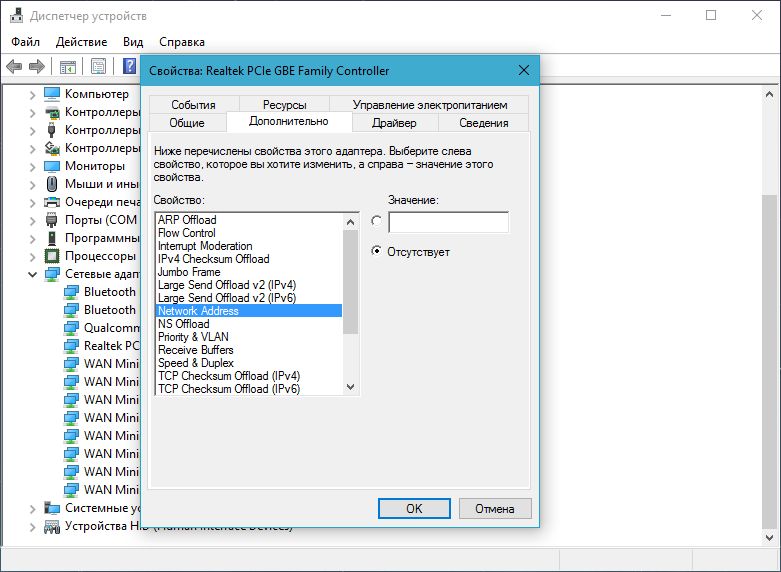
Как поменять MAC-адрес в Linux?
В популярных дистрибутивах Linux, например, в Ubuntu, изменить МАС-адрес можно с помощью менеджера сетей.
- Нажмите на значок сетевого подключения в правом верхнем углу (или нижнем — в зависимости от используемой графической оболочки) и выбрать Изменить соединения.
- В отобразившемся окне выберите соединение, МАС-адрес которого вы хотите изменить.
- Нажмите на кнопку Изменить (или значок шестеренки).
- В поле Клонированный МАС-адрес введите новый физический адрес.
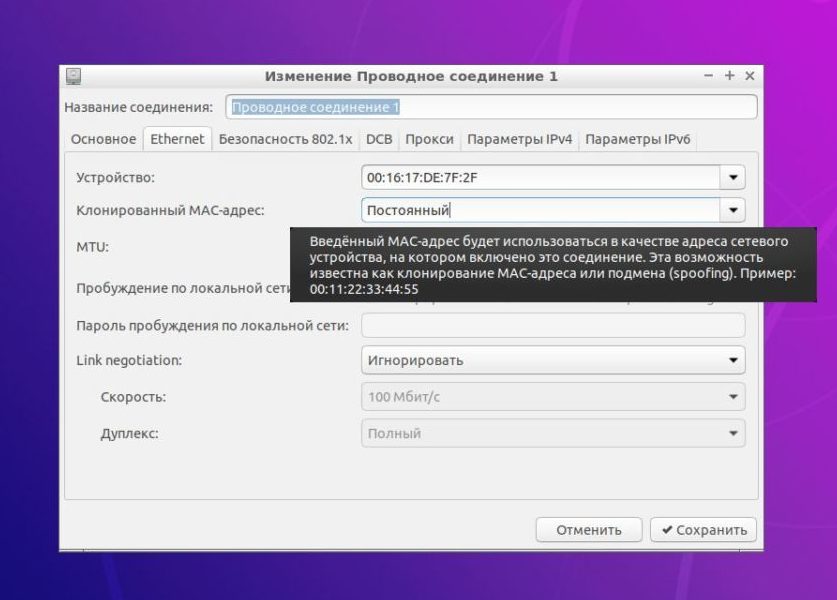
sudo ifconfig eth0 down sudo ifconfig eth0 hw ether XX:XX:XX:XX:XX:XX sudo ifconfig eth0 up
где eth0 — имя вашего сетевого адаптера (узнается командой ifconfig -a),
XX:XX:XX:XX:XX:XX — новый МАС-адрес.
Физический адрес адаптера будет изменен до первой перезагрузки. Можно сделать новый MAC постоянным, вписав его на место старого в конфигурационном файле /etc/network/interfaces.d/.
Как поменять MAC-адрес на Mac OS?
На Maс изменить физический адрес сетевого адаптера можно только через командную строку. Для этого нужно сделать следующее:
- Открыть командную строку, нажав Ctrl + пробел.
2. Ввести команду:
sudo ifconfig en0 XX:XX:XX:XX:XX:XX
где en0 — имя вашего адаптера (узнается командой ifconfig),
XX:XX:XX:XX:XX:XX — новый МАС-адрес.
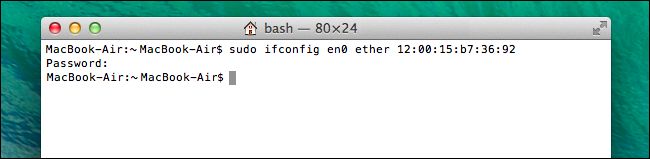
Как поменять MAC-адрес на Android?
Для того чтобы поменять МАС-адрес на смартфоне с Android, на устройстве должен быть получен root. Способов сделать это на устройстве без root-прав нет.
Если у вас есть root, сделайте следующее:
- Установите и запустите приложение Root Explorer.
- Включите Wi-Fi.
- В отобразившемся окне нажмите на кнопку Mount R/O.
- Root Explorer запросит права суперпользователя. Нажмите на кнопку Предоставить.
- Найдите и откройте каталог data.
- Найдите в каталоге файл .nvmac.info и откройте его с помощью текстового редактора.
- Замените находящийся в файле MAC-адрес на новый.
- Зайдите в свойства файла и установите галочки во всех полях Read. Нажмите ОК.
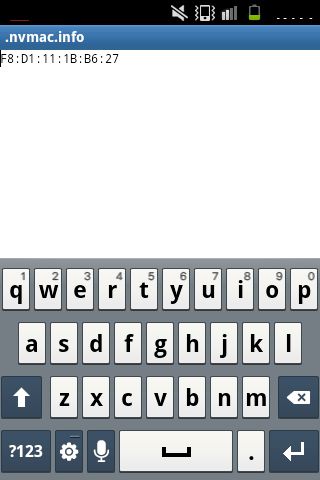
Как поменять MAC-адрес на iOS?
На iOS для изменения MAC-адреса также понадобится джейлбрейк и установленный альтернативный магазин приложений Cydia.
- Скачайте приложение MobileTerminal в Cydia и запустите его.
- Введите команду su.
- При просьбе ввести пароль введите alpine.
- Введите команду на изменение MAC:адреса:
ifconfig en0 lladdr yy:yy:yy:yy:yy:yy
где en0 — имя вашего адаптера,
XX:XX:XX:XX:XX:XX — новый МАС-адрес.
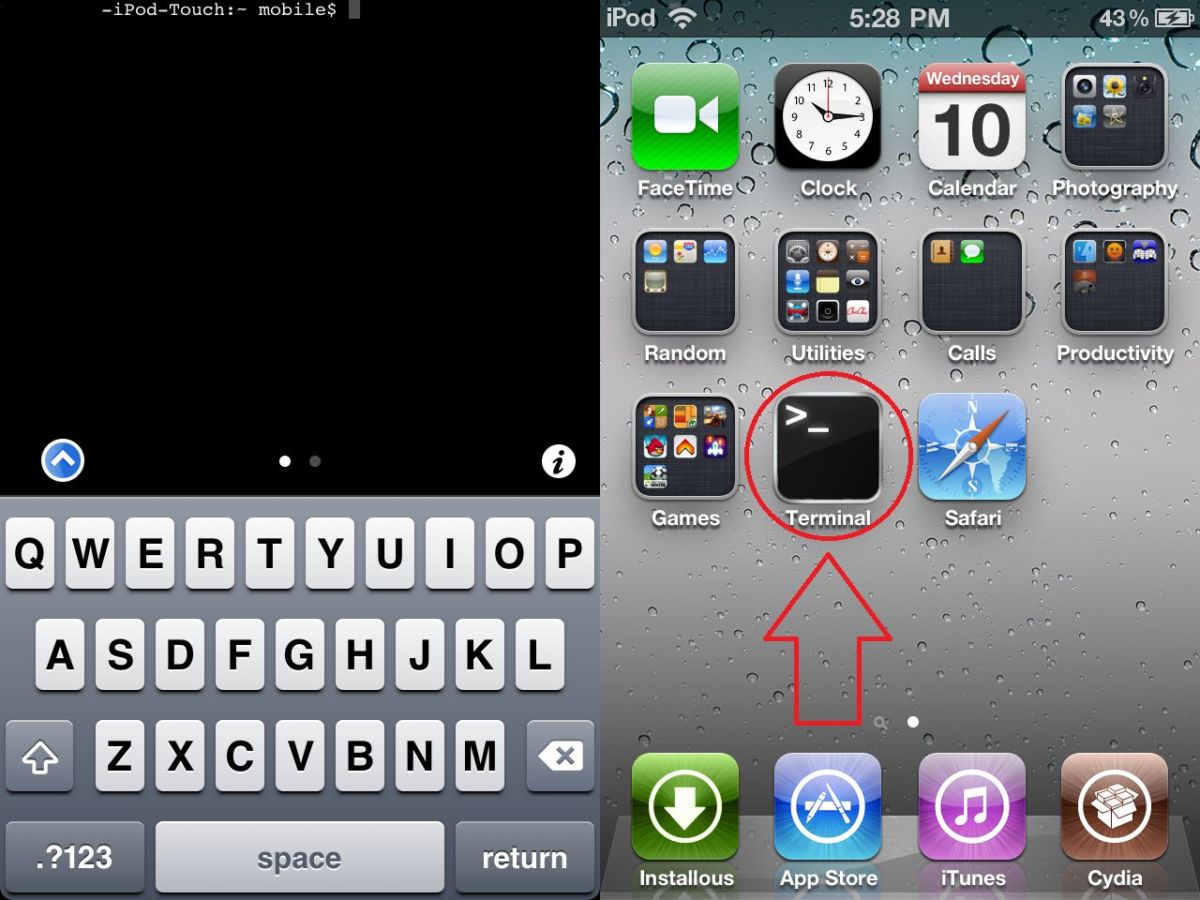
Читайте также:
- WhatsApp: как изменить место хранения фото и видео
- Как изменить мелодию загрузки Windows
- Как изменить цвет ссылки в PowerPoint?
Фото:
С выпуском iOS 14, Apple принесла много улучшений конфиденциальности. Одним из таких улучшений является возможность маскировать ваш MAC-адрес для отдельных беспроводных сетей. Теперь вы можете скрыть свой MAC-адрес для определенных сетей на вашем iPhone. В этой статье мы собираемся объяснить, что такое MAC-адрес и как вы можете включить частные MAC-адреса для беспроводных сетей на вашем iPhone в iOS 14.
Прежде чем мы перейдем к нашему уроку, нам сначала нужно поговорить о MAC-адресах. Не все знают, что это такое, поэтому я включил учебник по тем же вопросам. Но если вы не хотите читать его, вы можете нажать на ссылку ниже, чтобы быстро перейти к нужному разделу:
Что такое MAC-адрес?
Мы все пользуемся Интернетом каждый день, но очень немногие из нас думают, как все это работает. Вы когда-нибудь задавались вопросом, как веб-сайт отправляет информацию на ваш компьютер, когда вы нажимаете на ссылку? Ну, первая часть связана с вашим IP-адресом. Ваш компьютер отправляет IP-адрес, который позволяет веб-сайтам отправлять информацию на ваш компьютер. Думайте об IP-адресе как о адресе вашего дома.
Но, как выясняется, IP-адрес может получить информацию только до вашего маршрутизатора. Таким образом, чтобы различать устройства, подключенные к вашему маршрутизатору, ваши устройства также отправляют идентификатор конкретного устройства, который называется MAC-адресом. MAC или «Media Access Control» адрес — это уникальный идентификатор, который назначается сетевому интерфейсу машины.
Используя этот MAC-адрес, ваш маршрутизатор может отправлять запрошенную вами информацию на ваш ноутбук, а не путать ее с вашим телефоном или любым другим устройством, подключенным к тому же WiFi.
Почему вы должны замаскировать свой MAC-адрес?
Поскольку ваш MAC-адрес зависит от устройства, вы можете замаскировать его по соображениям конфиденциальности. Несмотря на то, что вы можете оставить его без маски в своей домашней сети, это хорошая привычка маскировать ваш MAC-адрес, когда вы используете публичную сеть, если вы не хотите разглашать вашу личную информацию.
Другое использование маскировки MAC-адресов — это обход любой фильтрации, которая была включена в сети. Например, если ваша компания отключает определенные веб-сайты, привязав их к Mac-адресу принадлежащих компании устройств, вы можете изменить MAC-адрес своего устройства для доступа к этим веб-сайтам.
Я считаю, что использовать VPN для доступа к ограниченному контенту намного проще, чем маскировать или изменять свой MAC-адрес. Поэтому я рекомендую маскировать его только тогда, когда вы используете свое устройство в публичной сети и хотите сохранить конфиденциальность. Мы создали учебники для изменения и маскировки MAC-адреса и для других платформ. Вы можете прочитать их, нажав на ссылки ниже:
После всего сказанного давайте перейдем к нашему уроку:
Шаги для маскировки MAC-адреса для беспроводных сетей на iPhone
Шаги действительно просты. Просто следуйте инструкциям, и вы закончите через несколько секунд:
1. Запустите настройки и нажмите на WiFi.
2 Нажмите здесь в сети, к которой вы подключены, и включите переключатель рядом с «Использовать личный адрес».
Вот и все, вы сделали. Выполните те же шаги, если вы хотите отключить частный MAC-адрес в сети. Обратите внимание, что некоторые пользователи сообщают, что это включено по умолчанию на их iPhone (после обновления до iOS 14). Если это так, продолжайте, если хотите продолжить маскировку.
Маска MAC-адрес вашего iPhone для улучшения конфиденциальности
Это удобная функция конфиденциальности Apple для iPhone. Несмотря на то, что мы смогли изменить MAC-адрес на компьютерах Mac некоторое время назад, эта функция впервые появилась на iPhone.
Если вам понравилось чтение этой статьи, ознакомьтесь с другими нашими статьями о функциях iOS 14, перейдя по ссылкам ниже.
Это всего лишь несколько статей, которые мы рассмотрели на нашем сайте. Не забудьте просмотреть веб-сайт для получения дополнительных статей. Кроме того, если вы найдете скрытую функцию iOS 14, не забудьте поделиться ею с нами в комментариях ниже.
Любое устройство, которое подключается к Интернету, имеет два типа адресов — физический адрес и интернет-адрес. В то время как Интернет-адрес определяет местоположение устройства в глобальном масштабе, физический адрес помогает идентифицировать конкретное устройство, подключенное к локальной сети. Этот физический адрес технически называется MAC-адресом, и если вам интересно, есть ли он у вашего iPhone, да, все телефоны (включая iPhone) имеют уникальные MAC-адреса.
В этом посте мы объясним, что такое MAC-адрес, чем он вам полезен и как найти MAC-адрес вашего iPhone.
Управление доступом к среде или MAC-адрес — это уникальная метрика, которая используется для идентификации вашего устройства среди других устройств, подключенных к той же сети. Если у вас есть устройство, которое может подключаться к Интернету, на нем будет зарегистрирован MAC-адрес. Этот адрес состоит из буквенно-цифровых значений, которые занимают 12-символьные пробелы и разделены полным двоеточием после каждых двух цифр. Таким образом, MAC-адрес будет выглядеть примерно так: 00:1A:B2:3C:00:99.
Теперь, когда мы знаем, как выглядит MAC-адрес, давайте объясним, что это такое. MAC-адрес — это аппаратно-интегрированный идентификатор, встроенный в карту контроллера сетевого интерфейса (NIC) вашего устройства. Этот идентификатор присваивается производителем устройства и навсегда выгравирован на вашем устройстве. Это позволяет обмениваться данными между устройствами в локальной сети для установления соединения.
Как узнать MAC-адрес на iPhone 5 простыми способами
MAC-адрес существует для всех устройств на любой платформе, и это не просто часть экосистемы Apple. Если вы хотите найти MAC-адрес на своем iPhone и iPad, вы можете сделать это, выполнив любой из приведенных ниже способов.
Способ №1: Использование настроек Wi-Fi
Самый простой способ узнать MAC-адрес вашего iPhone — проверить настройки Wi-Fi вашего устройства. Для этого откройте приложение «Настройки» на своем iPhone и выберите «Wi-Fi».
На этом экране коснитесь значка i рядом с беспроводной сетью, к которой вы подключены.
На странице сведений о выбранной сети прокрутите вниз и выключите переключатель «Частный адрес», если он включен для данной сети.
Этот шаг важен, потому что при включении параметра «Частный адрес» будет отображаться уникальный MAC-адрес, соответствующий сети, к которой подключен ваш iPhone, и этот адрес не является фактическим MAC-адресом вашего iPhone. В появившемся окне нажмите «Продолжить», чтобы отключить временный адрес Wi-Fi для этой сети.
Теперь на том же экране найдите раздел «Адрес Wi-Fi». Символы, отображаемые в этом разделе, представляют собой фактический MAC-адрес вашего iPhone.
Способ № 2: использование экрана «О программе» в разделе «Настройки»
Вы также можете найти MAC-адрес на своем iPhone в разделе «О программе» приложения «Настройки». Чтобы проверить свой MAC-адрес таким образом, откройте приложение «Настройки» и выберите «Основные».
В «Общих» нажмите «О программе».
На следующем экране прокрутите вниз и найдите «Адрес Wi-Fi».
Метрика внутри адреса Wi-Fi — это фактический MAC-адрес вашего iPhone.
Способ №3: Использование приложения роутера
Другой способ проверить MAC-адрес вашего iPhone — открыть приложение вашего маршрутизатора на iOS. Если вы подключены к беспроводной сети в своем доме, вы можете получить информацию о своем маршрутизаторе, например, какие устройства подключены к этой сети. Если ваш iPhone подключен к этому беспроводному маршрутизатору, он должен быть указан среди подключенных устройств, и оттуда вы можете проверить, какой у него MAC-адрес.
Чтобы проверить MAC-адрес вашего маршрутизатора, откройте приложение маршрутизатора на своем iPhone или обратитесь к сетевому администратору или к тому, кто настроил этот маршрутизатор в вашем помещении. Внутри приложения перейдите на страницу сведений об устройстве, и вы увидите список устройств, подключенных к этому маршрутизатору для доступа в Интернет. Если вы можете найти свой iPhone в этом списке, вы можете выбрать его, и теперь приложение покажет вам его MAC-адрес. В некоторых приложениях маршрутизатора MAC-адрес будет помечен как адрес Wi-Fi или MAC-идентификатор, поэтому обязательно проверьте эти данные.
Способ № 4: Использование панели администратора маршрутизатора в Интернете
Если на вашем домашнем маршрутизаторе нет специального приложения, вам достаточно проверить консоль администратора вашего маршрутизатора в Интернете. Консоль администратора, как и приложение маршрутизатора, показывает список всех устройств, подключенных к маршрутизатору, вместе с MAC-адресами этих устройств.
Чтобы получить доступ к консоли администратора вашего маршрутизатора в Интернете, вам нужен доступ к вашему локальному IP-адресу (который выглядит примерно так: 192.168.xx, 172.16.xx или 10.xxx), где можно настроить маршрутизатор. Этот адрес будет указан в руководстве по эксплуатации вашего маршрутизатора, а если нет, вам, возможно, придется обратиться к его производителю, чтобы узнать, как вы можете войти в его панель администратора.
Помимо этого IP-адреса, вам также потребуются имя пользователя и пароль, которые позволят вам войти в ваш маршрутизатор локально. После входа вы можете проверить список подключенных устройств в вашей сети и просмотреть оттуда MAC-адрес вашего iPhone.
Способ № 5: Использование приложения «Умный дом»
Пользователи, которые используют интеллектуальные устройства в своей домашней сети и добавили свой маршрутизатор в приложение для умного дома, могут получить доступ ко всем устройствам, подключенным к маршрутизатору, вместе со своими MAC-адресами из этого приложения. Для этого откройте предпочитаемое приложение для умного дома и выберите маршрутизатор из списка связанных устройств.
Когда вы открываете сведения о маршрутизаторе в приложении для умного дома, вы можете просмотреть все устройства, которые используют маршрутизатор для подключения к Интернету. Когда вы обнаружите свой iPhone среди других в этом списке, выберите его или перейдите на экран «Информация об устройстве». Отсюда вы сможете увидеть его MAC-адрес.
Как уменьшить отслеживание MAC-адреса на iPhone
Apple считает, что использование одного и того же MAC-адреса в нескольких сетях позволяет сетевым операторам и другим сетевым наблюдателям легко отслеживать ваше местоположение и следить за вашей активностью с течением времени. Этот вид отслеживания может привести к профилированию пользователей, когда сетевые операторы будут знать, какое устройство вы используете для определенной деятельности.
Чтобы предотвратить мониторинг сети, Apple предлагает функцию «Частный адрес Wi-Fi», которая включена по умолчанию в iOS, iPadOS и watchOS. На iPhone iOS назначает уникальный MAC-адрес каждый раз, когда вы подключаете свое устройство к новой сети Wi-Fi. Таким образом, ваш iPhone будет иметь разные MAC-адреса для всех беспроводных сетей, к которым вы его подключаете.
Чтобы сетевые операторы не обнаружили вашу интернет-активность, откройте приложение «Настройки» на iPhone и нажмите «Wi-Fi».
Внутри Wi-Fi коснитесь значка i рядом с беспроводной сетью, к которой вы подключены.
На следующем экране включите переключатель «Частный адрес Wi-Fi», чтобы уменьшить отслеживание активности.
В появившемся приглашении нажмите «Продолжить», чтобы ваш iPhone переключился на временный MAC-адрес.
Отличается ли он от IP-адреса?
И ваш MAC-адрес, и IP-адрес служат аналогичным целям, поскольку они используются для идентификации устройства. Поскольку они выглядят более или менее похожими, вы можете спутать одно с другим. Проще говоря, MAC-адреса назначаются производителем вашего устройства, тогда как IP-адреса назначаются на основе сети, к которой подключено ваше устройство, или вашего географического положения.
Поскольку MAC-адреса назначаются производителем устройства, в последнее время их нельзя изменить. Это не относится к IP-адресу, поскольку его можно изменить в любое время, подключившись к другой сети или к службе VPN.
Еще одно существенное отличие заключается в том, что IP-адрес обрабатывает маршрутизируемое соединение с ваших устройств и сетей в любой точке мира. В случае MAC-адреса он важен только для локальной сети, к которой подключено ваше устройство. Из-за этого никакой другой объект за пределами этой локальной сети не может узнать MAC-адрес вашего устройства. Однако любой веб-сайт в Интернете может отследить ваше подключение к определенному IP-адресу и определить ваше общее местоположение.
Зачем вам нужно узнать свой MAC-адрес?
Если вам интересно, зачем вам нужно узнавать MAC-адрес вашего устройства, вот несколько причин, почему:
- Чтобы отслеживать ваше устройство среди других, подключенных к локальной сети.
- Для выявления и предотвращения доступа неизвестных устройств, подключенных к вашему беспроводному маршрутизатору.
- Чтобы определить, какие устройства являются получателями или отправителями в локальной сети.
- Для диагностики и устранения сетевых проблем вашего устройства.
- Для имитации другого устройства при регистрации домашней сети у интернет-провайдера.
Часто задаваемые вопросы
Можно ли изменить MAC-адрес на iPhone?
Нет. MAC-адрес выгравирован на аппаратном обеспечении вашего iPhone, и изменить его невозможно. Невозможно изменить свой MAC-адрес на iPhone, но если вы хотите предотвратить отслеживание своей активности, вы можете включить частный адрес Wi-Fi в настройках сети на вашем iPhone.
Как я могу создать MAC-адрес?
MAC-адрес — это встроенный идентификатор, встроенный в аппаратное обеспечение вашего iPhone на этапах производства. Таким образом, он будет присутствовать внутри вашего iPhone еще до того, как вы откроете свой новый Apple iPhone.
Адрес Wi-Fi совпадает с MAC-адресом?
Да, на iPhone MAC-адрес указан как адрес Wi-Fi. Поскольку Apple предлагает способ применения временных MAC-адресов для нескольких сетей, она помечает MAC-адрес как адрес Wi-Fi.
Если я зайду на веб-сайт, сможет ли он прочитать MAC-адрес моего iPhone?
Нет. MAC-адреса обнаруживаются только в локальных сетях. Таким образом, его нельзя отследить по веб-сайтам, которые вы посещаете, или по приложениям, которые вы открываете на своем iPhone.
Может ли кто-нибудь взломать мой iPhone с его MAC-адресом?
Нет, MAC-адрес — это всего лишь идентификатор устройства в локальной сети, и все, для чего его можно использовать, — это знать вашу общую активность в сети. Даже если кто-то получит доступ к MAC-адресу вашего iPhone, он не сможет взломать ваш iPhone, используя только эту информацию.
Это все, что нужно знать о том, как узнать свой MAC-адрес на iPhone.