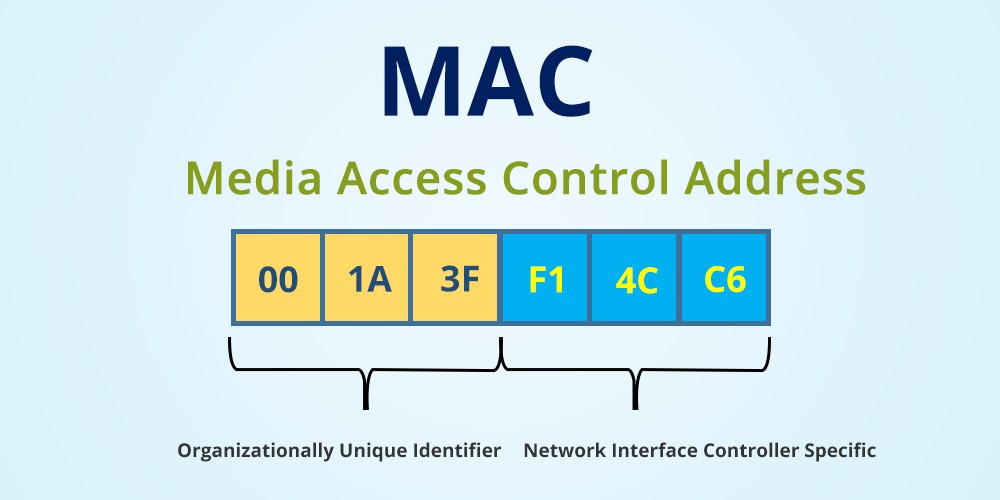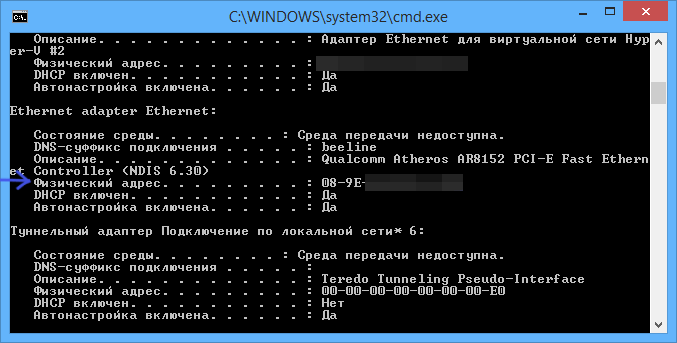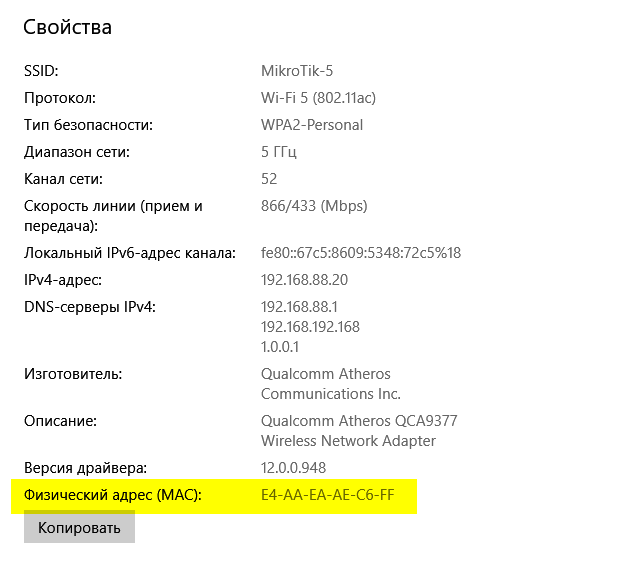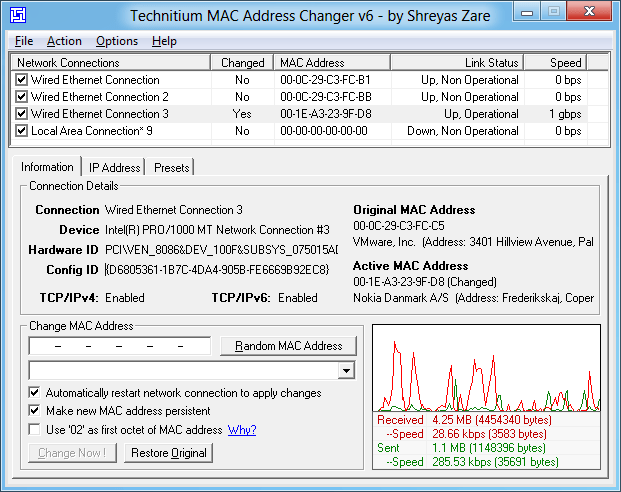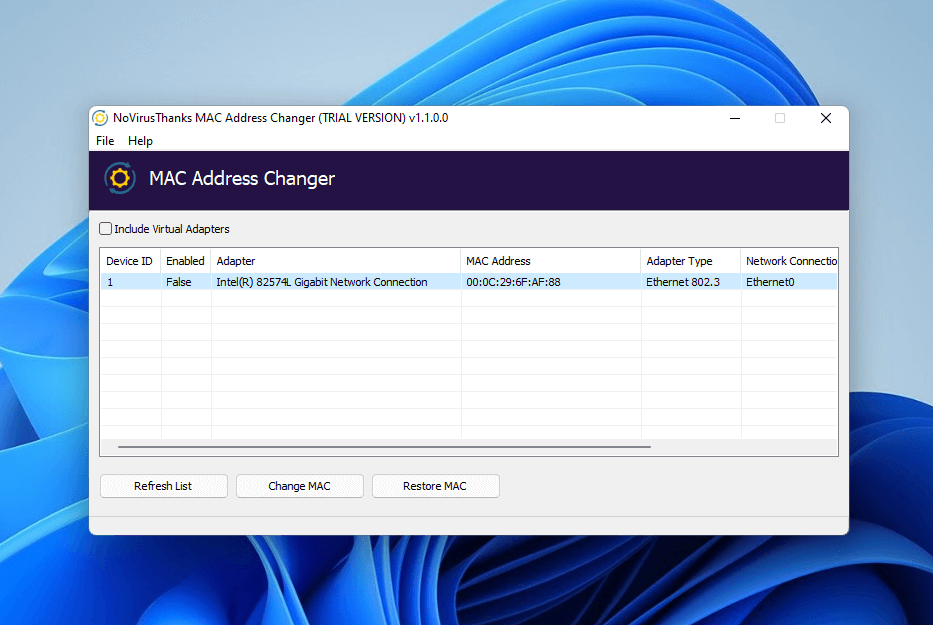На чтение 7 мин Просмотров 35.2к. Опубликовано 14 мая 2018
Обновлено 13 марта 2021
В этой статье поговорим про то, что такое MAС адрес роутера. Как узнать и клонировать MAC адрес с компьютера на маршрутизатор и для чего вообще его нужно менять? Я покажу подробно, как посмотреть MAC на роутерах таких фирм, как TP-Link, Asus, Zyxel Keenetic, Tenda, Netis и Mercusys. И конечно же, в этой статье расскажу, как его поменять.
Что такое MAС адрес роутера?
MAC Адрес — это физический идентификатор цифрового устройства. Он уникален и у каждого компьютера, ноутбука, смартфона, IP камеры и т.д. свой MAC адрес. Если говорить точнее, то это id порта WAN. То есть сетевого адаптера вашего устройства.
Зачем клонировать MAC адрес с компьютера на маршрутизатор?
Бывают такие провайдеры, которые привязывают MAC адрес компьютера пользователя к своему оборудованию. Они просто прописывают его на своем роутере, или шлюзе, через который осуществляется выход во всемирноюую сеть.
На практике это означает, что выйти в интернет вы можете только с одного компьютера или ноутбука, который подключен напрямую кабелем от провайдера. Если же подсоединить другое устройство, то соответственно его MAC адрес другой. О нем провайдер не знает, и не дает ему доступа в сеть.
В итоге получается такая ситуация, что когда вы ставите в свой дом роутер, он не может подключиться к интернету, хотя все настройки введены правильно.
Как узнать MAC адрес роутера?
Так вот, знание MAC адреса своего нового роутера как раз нам может пригодиться, чтобы назвать его провайдеру. Для того, чтобы он поменял свои настройки и привязал его вместо старого от компьютера, и у вас снова был интернет. Узнать MAC адрес маршрутизатора можно двумя способами.
- На информационной этикетке, которая размещена на днище корпуса роутера
- В панели управления администраторским разделом
Есть и еще один способ — через командную строку Windows. Однако для обычного пользователя это будет трудновато. Да и зачем усложнять себе жизнь, если все можно сделать гораздо проще.
Как узнать MAC адрес маршрутизатора из наклейки на корпусе роутера
На любом роутере имеется наклейка с информацией о подключении к нему. Там обычно указывается название wifi сети, адрес входа, логин и пароль для авторизации. И необходимый нам MAC адрес.
Вот примеры этикеток с маршрутизаторов разных брендов:
Asus
Zyxel Keenetic
D-Link
Tenda
Netis
TotoLink
Mercusys
Где в настройках роутера узнать MAC адрес?
Если же у вас есть доступ к панели управления своим маршрутизатором, то его MAC адрес обычно отображается сразу на стартовой странице. После того, как вы в ней авторизуетесь.
Посмотрите, как выглядит мак адрес в админке TP-Link
Asus
Zyxel Keenetic
D-Link
Tenda
Mercusys
Upvel
На моделях других производителей все выглядит примерно так же. Думаю, нет смысла показывать больше, все и так понятно.
Как поменять MAC адрес роутера для WAN порта?
Однако сообщать MAC своему провайдеру сегодня уже не обязательно. Даже если такое требование о привязке имеется в договоре. Производители сетевого оборудования заранее позаботились о нас с вами и встроили возможность клонировать MAC порта WAN роутера с сетевой карты основного компьютера.
Для этого не нужно даже его узнавать на самом ПК. Клонирование происходит автоматически.
В этом случае оборудование интернет-оператора не заметит подмены адреса WAN одного устройства на другое, и дополнительно сообщать ничего не нужно. Помню, на заре эпохи развития wifi некоторые компании вообще запрещали ставить роутер и требовали платить за подключение каждого нового компьбтера отдельно.
Какой MAC адрес прописать на роутере?
Итак, если до покупки роутера у вас интернет был подключен по кабелю к ПК, то именно с него и нужно клонировать MAC адрес. Для того, чтобы сделать это, нужно выполнять первоначальное подключение роутера к интернету именно с того компьютера, к которому шел кабель от поставщика услуг.
Таким образом, зайдя в админку маршрутизатора, он увидит MAC адрес именно с того компьютера или ноутбука, с которого вы подключились к wifi. Все, что остаётся нам сделать, это прописать его в автоматическом режиме с помощью встроенного функционала.
Как посмотреть и изменить MAC адрес на роутере TP-Link?
Чтобы клонировать MAC адрес с компьютера на маршрутизатор TP-Link, нужно зайти в основном меню в «Дополнительные настройки». И далее открыть рубрику «Сеть — Интернет». Здесь во втором блоке мы увидим интересующие нас конфигурации. Ставим флажок на пункте «Использовать текущий MAC-адрес компьютера» и жмем на кнопку «Сохранить».
Если на вашем роутере TP-Link панель управления старого образца, то в ней открываем раздел «Сеть — Клонирование MAC-адреса» и нажимаем на одноименную кнопку для копирования с компьютера.
Вручную ничего прописывать не нужно. MAC адрес роутера сам автоматически поменяется, подтянув его с компьютера. Думаю, что с этим вопросом все понятно. Если нет, то рекомендую ознакомиться еще со статьей на блоге техподдержки ТП-Линк.
Как сменить MAC адрес на роутере ASUS?
В маршрутизаторах Асус настройка расположена в разделе «Интернет». Здесь нужно просто найти соответствующее поле и нажать на кнопку «Клонировать MAC».
Как узнать и поменять MAC адрес на роутере Zyxel Keenetic
Для того, чтобы изменить параметры интернета на роутере Zyxel Keenetic, мы находим в нижнем меню значок «Глобуса» и переключаемся в этом разделе на вкладку «Подключение». Здесь отобразится текущее сетевое соединение с названием «Broadband Connection» — нажимаем мышкой на него.
Откроются детальные настройки, среди которых находим пункт «MAC-адрес». Из выпадающего списка выбираем «Взять с вашего ПК». После чего нажимаем на кнопку «Применить».
Если говорить о новой прошивке, от функция смены MAC адреса находится в разделе «Интернет — Проводной». Здесь нужно найти блок настроек «Параметры IP и DNS». Выбираем из выпадающего списка «Взять с вашего ПК»
На случай, если по каким-то причинам этот вариант не работает, либо к провайдеру был привязан какой-то компьютер, которого давно у вас уже нет, то можно выбрать «Ввести вручную» и прописать его самостоятельно.
Клонирование MAC на маршрутизаторе Netis
В случае с Netis вообще никуда глубоко залезать не нужно — функция сразу отображается на стартовой странице панели администратора. Просто ставим галочку на «Клон MAC» и нужная нам настройка автоматом подхватится с основого компьютера.
Смена MAC адреса на роутере Tenda
Для смены MAC в маршрутизаторах Tenda заходим в меню «Настройки системы» и выбираем здесь «WAN настройки».
В новом окне в выпадающем списке «MAC-адрес» выбираем «Клонировать локальный MAC-адрес»
И нажимаем кнопку «Сохранить». Роутер найдет и применит к себе MAC адрес, который имеется у компьютера, с которого вы зашли в админку роутера. После перезагрузки доступ в Интернет будет открыт.
Mercusys
Для изменения MAС адреса маршрутизатора Mercusys открываем «Расширенные настройки» и заходим в меню «Сеть — Настройка MAC-адреса»
Копировать MAC на роутере Upvel
Для того, чтобы клонировать MAC адрес другого устройства на роутере Upvel, заходим в настройки интерфейса WAN и пролистываем страницу вниз до пункта «Клонировать». Здесь нужно вручную прописать необходимое значение, взятое с компьютера.
Видео по клонированию МАК адреса роутера
TP-Link
D-Link
Актуальные предложения:

Задать вопрос
- 10 лет занимается подключением и настройкой беспроводных систем
- Выпускник образовательного центра при МГТУ им. Баумана по специальностям «Сетевые операционные системы Wi-Fi», «Техническое обслуживание компьютеров», «IP-видеонаблюдение»
- Автор видеокурса «Все секреты Wi-Fi»
Содержание
- Настройка роутера Netis: 3 шага к быстрой настройке
- Очень важно!
- Шаг 1 – Подключение
- Шаг 2 – Вход в конфигуратор
- Шаг 3 – Быстрая настройка
- Дополнительно
- Настройка роутера Netis: подключение к Интернет, Wi-Fi сеть на 2,4 и 5 Ггц (на примере типовой модели WF2780)
- Подключение и настройка Wi-Fi роутера Netis
- ШАГ 1: комплектация, характеристики
- ШАГ 2: подключение
- ШАГ 3
- Как открыть все настройки
- Тип подключения WAN
- Клонирование MAC-адреса
- До-настройка Wi-Fi
- Яндекс-DNS
- Привязка IP-адресов (чтобы у вашего ПК всегда был один и тот же локальный IP)
- Скрины всех настроек и разделов (мини-обзор)
- Состояние, сеть
- Беспроводной режим (2,4 и 5 Ггц)
- Настройка роутеров марки Netis
- О роутерах Netis
- Первоначальная настройка
- Параметры сетевого подключения
- Вход в веб-интерфейс
- Параметры точки доступа
- Параметры маршрутизации
- Настройка Wi-Fi-сети
- Полоса пропускания
- Рестарт
- Устраняем неисправности
- Сброс настроек
- Отсутствует подключение
- Меняем пароль от беспроводной точки доступа
- Заключение
- Видео по теме
Настройка роутера Netis: 3 шага к быстрой настройке
Приветствую! На тему Netis у нас уже написано достаточно, поэтому очередную статью про общую настройку роутеров Netis мы подадим кратко и без воды. Начинаем!
Если же что-то осталось непонятным – напишите об этом в комментариях. Там же можно поделиться опытом с другими участниками нашего клуба по общим проблемам.
Очень важно!
Очень рекомендую эти статьи, перед тем как приступить к чтению:
Т.е. если вам нужны точные инструкции под свою модель, рекомендую посмотреть в списке выше – скорее всего там уже есть именно ваш роутер.
Шаг 1 – Подключение
- Подключаем адаптер питания – загорятся лампочки.
- Провод интернета – в порт WAN.
- Провод от компьютера/ноутбука – в порт LAN.
Шаг 2 – Вход в конфигуратор
Для входа в веб-конфигуратор своего Netis открываем один из следующих адресов в браузере (можно перейти прямо отсюда, если вы подключены напрямую к роутеру):
Если не подходит – переверните маршрутизатор дном вверх. Там обнаружится наклейка с правильным адресом для входа.
Должен открыться вот такой конфигуратор:
Если появился пароль, а вы не знаете его – нужно сделать сброс на заводские настройки. На задней панели ищем кнопку «Default» и при включенном маршрутизаторе зажимаем ее на 10 секунд до моргания лампочек.
Шаг 3 – Быстрая настройка
На первой же странице у нас есть возможность настроить подключение к интернету и Wi-Fi:
Пояснения для быстрого старта:
- Тип подключения к интернету – узнается в договоре с провайдером (можно позвонить ему и уточнить). Обычно в нашей стране ставится или DHCP (Динамический IP) или PPPoE (потребуется еще логин и пароль). Если что-то не понимаете – не стесняйтесь звонить своему провайдеру, разъяснят и помогут.
- Установка беспроводной связи – здесь задается пароль к вашей сети Wi-Fi. От 8 символов и посложнее, чтобы злые школьники соседей не покушались на вашу скорость.
Вот и все! Уже на этом этапе все должно заработать, но если что-то пошло не так…
Дополнительно
Если что-то пошло не так, то щелкаем вот по этой кнопке «Advanced»:
Откроется очень много настроек, многие из которых мы описали в указанной в самом верху статье. Здесь же остановлюсь на кратких моментах:
Изменение типа интернета и его настройки: Сеть – WAN
Включить Wi-Fi и поменять пароль: Беспроводной режим – Настройки Wi-Fi
Установка пароля на вход в конфигуратор: Система – Пароль
Настройки IPTV: Сеть – IPTV
Выключение WPS: Беспроводной режим – WPS
На этом и закончим наш краткий мануал. Ссылки на подробные статьи по моделям – выше, вопросы и пожелания – ниже. До скорых встреч!
Источник
Настройка роутера Netis: подключение к Интернет, Wi-Fi сеть на 2,4 и 5 Ггц (на примере типовой модели WF2780)

Сегодня хочу представить небольшую инструкцию по настройке роутеров Netis*.
Они далеко не самые популярные на рынке, однако, обеспечивают достаточно качественный бесперебойный доступ к сети Интернет + имеют на борту относительно «редкие» фишки (например, могут блокировать определенные домены — т.е. сделать белый/черный список сайтов; могут работать в режиме роутера/клиента/репитера и пр.; организовать свой FTP-сервер; поддерживают IPTV; ограничение полосы пропускания и пр.).
В качестве подопытного устройства выступит бюджетная моделька — роутер Netis WF2780 (приобрести ее можно в большинстве 📌комп. онлайн-магазинов. Средний ценник: 1700-2700 руб.). Кстати, чисто на мой взгляд — устройство оправдывает эту цену. 👌
* Примечание : инструкция универсальная, подходит к большинству двухдиапазонных роутеров Netis, например, WF2471, WF2471D, WF2710, WF2710D, WF2722, WF2722D, WF2780, WF2780D, WF2891, WF2891D и др.
Подключение и настройка Wi-Fi роутера Netis
ШАГ 1: комплектация, характеристики
Начну с упаковки и комплектации данной линейки роутеров от Netis.
В общем-то, тут все стандартно: небольшая коробка (😉), в которой сам роутер, блок питания к нему, сетевой кабель и инструкция по эксплуатации (+ гарантийный талон). Сделал неск. фото. 👇
Внешний вид коробки Netis
Коробка (вид сзади) — Netis
Комплектация — сам роутер, БП, и инструкция
- Частоты Wi-Fi: 2,5 и 5 ГГц (можно вкл. одновременно, в прошивке есть опция уменьшения уровня сигнала);
- Макс. скорость Ethernet / беспроводного соединения: 1000/900 Мбит/сек соответственно;
- Wi-Fi 5 (802.11ac) // AC1200;
- Работа от сети 3G/4G — Нет;
- Количество антенн: 4 (коэффициент усиления антенны: 5 dBi);
- Размеры: 140 x 58 x 41 мм (можно повесить на стену);
- Мощность передатчика: 20 dBm;
- Диапазон рабочих температур: 0 — 40°С;
- Количество LAN портов: 4;
- Защита информации: WPA2, WEP, WPA;
- Функционал роутера: фильтрация по MAC-адресам, IP-адресам, и URL-адресам;
- Тип WAN-соединения: L2TP, PPTP, PPPoE, Статический IP, IPoE, «динамический» IP;
- Питание от сети 220 В. Доп. характеристики представлены на упаковке. 👇
Характеристики с упаковки
ШАГ 2: подключение
На боковой панели моего «подопытного» Wi-Fi роутера Netis (WF2780) расположены неск. портов: LAN, WAN, Pwr, WPS. Подключение у него стандартное:
- сначала необходимо соединить кабель от Интернет-провайдера с портом WAN;
- далее подключить к Pwr-разъему блок питания (220В);
- проверить, чтобы светодиоды на корпусе начали моргать;
- при необходимости подключить к LAN-порту сетевой кабель, идущий к ПК/ноутбуку (впрочем, всю настройку можно провести и по Wi-Fi — этот вариант, я и рассмотрю!).
Роутер Netis — вид сбоку
Загорелись светодиоды. Значит роутер начал работать!
ШАГ 3
📌 Внимательно осмотрите наклейку на днище роутера и инструкцию по эксплуатации.
На подавляющем числе роутеров данные для входа в веб-интерфейс следующие:
- адрес страницы настроек: netis.cc ;
- название Wi-Fi сети по умолчанию » netis_2.4G. » (пароль для подкл. к ней: password ).
Эти данные понадобятся для изменения настроек роутера!
Адрес настроек (фото из инструкции роутера Netis)
Теперь необходимо подключиться к Wi-Fi сети — делается это стандартно, достаточно кликнуть по значку Wi-Fi в трее Windows (обратите внимание на название беспроводной сети — мы подключаемся к той сети, которое указано в инструкции по эксплуатации устройства! 👆👇).
Примечание : вместо подкл. по Wi-Fi — к роутеру компьютер можно подключить по LAN-кабелю.
Подключено без доступа к интернету!
Теперь в браузере Chrome вводим в адресную строку: 192.168.1.1 (либо netis.cc ) и нажимаем Enter. См. пример ниже. 👇
Обратите внимание, что на первой странице можно сразу же задать свой тип подключения к Интернету (и изменить его параметры), а также настроить беспроводное подключение . Думаю, что для многих пользователей никакие расширенный настройки и не нужны — зачем изменять какие-то в них копаться, если даже после этого (вероятно) всё будет работать! 👌
Задаем настройки для подкл. к Интернету и работы беспроводной Wi-Fi сети
Как открыть все настройки
Для открытия всех настроек Wi-Fi роутера — нажмите мышкой по кнопке «Advance» в правом верхнем углу! 👇
Тип подключения WAN
Обратите внимание, что «тонкие» настройки подключения к Интернет — можно задать в разделе «Сеть / WAN» . Здесь их гораздо больше, чем на первом стартовом окне. 😉
Расширенный настройки — Интернет
Клонирование MAC-адреса
📌 Некоторые провайдеры «запоминают» (в целях безопасности) ваш MAC-адрес (а он у каждого роутера/сетевой карты — свой!). И при его смене — блокируют подключение к сети!
Поэтому, если с предыдущим роутером Интернет у вас работал, а с новым нет — в первую очередь попробуйте в расширенных настройках Интернет (раздел «WAN») клонировать MAC-адрес (т.е. сначала нужно посмотреть MAC-адрес у вашего предыдущего роутера/сетевой карты, и потом ввести его в настройки эмулирования/клонирования в новом роутере от Netis)! 👇
Netis — как клонировать MAC-адрес
До-настройка Wi-Fi
Для точечной настройки Wi-Fi сети (для каждой из частот) есть спец. раздел «Беспроводной режим» . Можно задать канал, диапазон частот, тип аутентификации, область, уровень сигнала и пр. параметры (кстати, их довольно-таки много, больше, чем у многих др. конкурентов из этого же ценового диапазона устройств).
Беспроводной режим — 5G
Яндекс-DNS
В спец. вкладке у устройств Netis есть возможность просто и легко задать DNS от Яндекса (в ряде случаев они работают стабильнее и быстрее, чем DNS провайдера).
Обратите внимание, что тут есть 3 варианта:
- базовый ;
- безопасный (при его установки — различные вирусные сайты будут заблокированы);
- семейный (помимо сайтов с вирусами, будут заблокированы и сайты для взрослых). Неплохой вариант, если вашей сетью пользуетесь не только вы, но и дети.
Привязка IP-адресов (чтобы у вашего ПК всегда был один и тот же локальный IP)
Полезная опция, если вы любите локальные онлайн-игры или уже подключили и настроили IP-камеру (какое-то вещание и пр.). Чтобы роутер «давал» вашему ПК один и тот же локальный IP (например, 192.168.1.5), и вам не приходилось его каждый раз узнавать — необходимо зарезервировать нужный вам IP для вашего MAC-адреса.
На практике все делается проще (чем в теории выше) — достаточно зайти в раздел «LAN» и среди списков подключенных клиентов найти нужный компьютер — напротив него кликнуть по значку зеленой скрепки (резервирование/закрепление).
Всё, теперь у этого устройства всегда будет один и тот же локальный IP. 👌
Теперь IP привязан к MAC-адресу
Скрины всех настроек и разделов (мини-обзор)
Состояние, сеть
Позволяет уточнить текущее состояние роутера, его настройки для подключения к сети Интернет, IPTV, DNS и пр. Частично эти разделы уже были разобраны выше.
Режим работы — роутер или мост
Беспроводной режим (2,4 и 5 Ггц)
Позволяет точечно настроить работу вашей Wi-Fi сети. Обратите внимание, что можно откл. сеть 2,4 ГГц и пользоваться только 5 ГГц диапазоном (кстати, уровень сигнала тоже можно задать вручную \ в процентах!).
Источник
Настройка роутеров марки Netis
После покупки беспроводного маршрутизатора мы задумываемся, как настроить устройство, чтобы обеспечить стабильный уровень сигнала и выход в интернет без разрывов связи. Практически все роутеры имеют одинаковый принцип настройки, можно внести параметры вручную или воспользоваться мастером экспресс-конфигурирования. Все зависит от вашего опыта и желания. В этом руководстве мы подробно расскажем вам о роутерах Netis и способах настройки этих аппаратов, так как практически все модели имеют идентичную прошивку, различия только в наименовании параметров.
О роутерах Netis
Перед тем как настроить роутер Netis, давайте поговорим о популярных моделях данных устройств:
- Netis WF2411E. Устройство комбинированного типа, можно использовать в качестве проводного и беспроводного маршрутизатора. Аппарат оптимизирован для работы с гаджетами, поддерживающими протоколы подключения диапазона 802.11 b/g/n. Скорость передачи данных до 150 Мбит/сек. Немного и немало, вполне подойдет для небольшой квартиры или офиса. Роутер оснащен повторителем сигнала, что хорошо в той местности, где отсутствует стабильное покрытие. Таким образом, если вы хотите купить недорогое устройство, то смело берите Netis WF2411E.
- Netis WF2419E. Этот аппарат уже посерьезней, чем Netis WF2411E. Здесь скорость обмена данными будет составлять 300 Мбит/сек. Вполне достаточно для больших помещений, например, магазина, кафе или загородного дома. К тому же две антенны с коэффициентом 5 дБи расширяют зону покрытия сигнала. Если хотите смотреть кино в максимальном качестве или играть в онлайн-игры, то не прогадаете. Роутер удовлетворит ваши потребности.
- Роутер Netis N4. Теперь поговорим о флагмане среди маршрутизаторов линейки N. Двухдиапазонный высокоскоростной роутер модели N4 обеспечивает скорость передачи до 1200 Мбит/сек. Поддерживает частоты 2,4 ГГц на скорости до 300 Мбит/сек и 5 ГГц со скоростью обмена данными 857 Мбит/сек. Две несъемных антенны с коэффициентом усиления 5 дБи позволят расширить зону сигнала. Возможность создания гостевой сети позволит сохранить конфиденциальную информацию.
Прошивки у рассматриваемых моделей одинаковы, так как эти устройства — представители одной линейки. Далее расскажем, как выполняется настройка роутера Netis.
Первоначальная настройка
В первую очередь требуется подключить роутер к компьютеру. Пошаговую инструкцию смотрите далее:
- Найти на роутере Ethernet-порт. Все порты расположены на задней панели устройства.
- С помощью патч-корда соединить компьютер с маршрутизатором.
- Подключить устройство к сети через адаптер питания.
- Дождаться, пока начнут мигать светодиоды.
Теперь вы знаете, как подключить аппарат через патч-корд к компьютеру или ноутбуку.
Параметры сетевого подключения
Неважно, какой роутер вы используйте, Netis WF2411E или N4, необходимо выполнить первоначальную настройку. Для этого требуется изменить сетевые параметры конфигурации на персональном компьютере. Как это сделать, смотрите следующее пошаговое руководство:
- В системном трее найти значок центра управления сетевым подключением.
- Теперь зайдем в параметры адаптера.
- Щелкнем по беспроводному соединению и выберем в диалоговом меню пункт «Свойства».
- Требуется перейти в параметры протокола IPv6 и IPv4.
- Необходимо отметить чекбокс с наименованием «Получать адрес автоматически».
- Нажать кнопку «ОК», чтобы новые настройки вступили в силу.
Сеть мы сконфигурировали, и роутер к персональному компьютеру подключили, теперь займемся настройкой модема.
Вход в веб-интерфейс
Многие спрашивают: как зайти в настройки роутера Netis. Наш алгоритм поможет вам выполнить вход в роутер через веб-обозреватель. Обратите внимание, что подойдет абсолютно любой браузер:
- Перевернуть устройство и на задней крышке найти наклейку.
- На наклейке будут указаны учетные данные для входа в систему. На роутере Netis обычно применяется следующая комбинация: «guest» и «guest». Кроме того, требуется посмотреть IP для входа в веб-интерфейс. Как правило, используется следующий адрес: 192.168.1.1.
- Открыть обозреватель и в адресной строке написать IP устройства.
- Ввести логин и пароль.
- Нажать на кнопку «Войти».
Параметры точки доступа
После того как мы зашли в админку, нужно выбрать язык прошивки. Нажмите кнопку «Language» и щелкните «Russian». Приступаем к конфигурированию:
- Щелкнуть по кнопке «Advanced».
- В боковом меню выбрать кнопку «Сеть».
- Перейти в раздел «WAN» и отметить чекбокс с нужным вариантом подключения: «Проводной» или «Беспроводной».
- В пункте «Тип подключения WAN» выставить параметр «Россия PPTP» или «Россия L2TP».
- В строке «Имя пользователя» указать произвольный логин с использованием латинской раскладки. Специальные символы и знаки пунктуации запрещены.
- В графе «Пароль» задать ключ для точки доступа. Минимальная длина пароля 6 символов.
- В разделе «Тип подключения» указать адрес роутера. Его можно найти на наклейке, которая находится на задней крышке маршрутизатора.
- В пункте «Маска подсети» написать адрес 255.255.255.224.
- В строке «Шлюз» пропишите следующий адрес 166.37.27.205. Если вы используете статический IP, то нужные параметры ищите в договоре на обслуживание или обращайтесь к провайдеру.
- Пункты «Первичный DNS» и «Вторичный DNS» заполнять необязательно, если вы используете динамическую маршрутизацию. В ином случае, также обращайтесь в техподдержку провайдера или ищите нужную информацию в соглашение на оказание телекоммуникационных услуг.
- Выбрать, как будет производиться подключение к сети: «Автоматически», «По требованию», «Вручную». Первый вариант подразумевает, что после старта операционной системы подключение к сети будет выполнено сразу. Во втором случае, не требуется вводить логин и пароль. Все выполняется просто — зашел в системный трей, кликнул по кнопке с наименованием точки доступа и щелкнул «Подключение». Через несколько секунд можно зайти в интернет. Если выбрать третий пункт, то пользователь сам указывает логин и пароль от точки доступа.
- Нажать «Сохранить».
На роутере Netis настройка точки доступа выполняется за несколько минут, ничего сложного нет, главное — знать параметры. Если необходимых данных нет, то, конечно, следует обращаться к провайдеру.
Параметры маршрутизации
Продолжаем настраивать Wi-Fi-роутер Нетис. Теперь зададим параметры для маршрутизации:
- В правом столбце отыщем пункт «Расширенные».
- Зайдем в раздел «Статическая маршрутизация».
- На экране появится форма параметров правил статической маршрутизации.
- В строке «IP-адрес пункта назначения» укажем 172.16.0.0.
- В разделе «Маска подсети» напишем следующее значение: 255.225.0.0.
- В графе «Основной шлюз» пишем 166.37.27.205.
- Нажимаем на кнопку «Добав.».
Настройка Wi-Fi-сети
Наша инструкция по подключению роутера Netis поможет вам настроить параметры для беспроводной сети. Данный пункт пользовательского руководства важен, так как если настройка будет выполнена неправильно, то выйти в интернет не удастся:
- Войдите в разделе «Беспроводной режим».
- В подменю выберете пункт «Настройки Wi-Fi».
- В строке «Состояние Wi-Fi-связи» установите переключатель «Вкл».
- MAC-адрес менять не нужно, значение будет выставлено автоматически.
- В разделе «Режим радио» выберите «Точка доступа».
- В графе «SSID» укажите произвольное имя для сети. Можно использовать кириллицу или латиницу.
- В разделе «Вещание SSID» отметьте чекбокс «Вкл».
- В пункте «Область» выберите страну. При необходимости значения можно прописать вручную.
- В графе «Канал» можно выбрать любой из 12 возможных каналов. Производитель рекомендует нам использовать значение «Auto», так как маршрутизатор в автоматическом режиме будет выбирать менее загруженный шлюз.
- В разделе «Ширина канала» установите значение «40 MHz».
- Выберите тип аутентификации, рекомендуется использовать «WPA/WPA2-PSK».
- Укажите тип шифрования «TKIP&AES».
- В пункте «Вид ключа» параметры не изменять.
- Перейдите в пункт «Пароль» и укажите ключ доступа. Минимальная длина шифра — 8 символов.
- Нажмите на кнопку «Сохранить».
Полоса пропускания
Полоса пропускания позволит установить значения для входящей и исходящей скорости передачи данных:
- Перейти в боковое меню и выбрать раздел «Полоса пропускания».
- В пункте «Состояние» отметить чекбокс «Вкл».
- Открыть «Правило».
- В графе «Входящая скорость» поставить значение «100000 Мбит/сек».
- В строке «Исходящая скорость» установить параметр «100000 Мбит/сек».
- Раздел «Настройка правил управления полосой пропускания» оставить без изменений.
- Щелкнуть по вкладке «Сохранить».
Если при переходе в раздел правил, вы увидите произвольные значения, выставленные автоматически, то нужно их заменить, как указано в нашей инструкции.
Рестарт
На этом настройка параметров маршрутизатора завершена, чтобы изменения вступили в силу, необходимо перезагрузить устройство:
- Перейти в боковое меню и выбрать пункт «Система».
- В диалоговом окне нажать «Перезапуск системы».
- На главном экране кликнуть «Перезапуск».
- Индикация на роутере начнет мигать и через несколько секунд полностью погаснет.
- Через 2 минуты маршрутизатор снова начнет работу, поэтому можно попытаться подключиться к интернету.
Устраняем неисправности
При самостоятельном конфигурировании роутера могут возникнуть разного рода неисправности. Некоторые связаны с неправильно выставленными параметрами, а другие могут быть следствием программного сбоя. Далее рассмотрим, как найти и устранить типичные неисправности роутера Нетис.
Сброс настроек
Сброс параметров наиболее предпочтительный вариант. Благодаря этому будут удалены все настройки, и вы сможете заново сконфигурировать устройство. Сброс до заводских настроек выполняется следующим образом:
- На задней панели устройства найти кнопку с наименованием «Reset» или «Default». Все зависит от модели аппарата.
- Зажмите кнопку на 8–10 секунд.
- Индикация на роутере полностью погаснет.
- Устройство включится самостоятельно, а настройки по умолчанию будут восстановлены.
Отсутствует подключение
Типичная проблема. В большинстве случаев неисправности происходят на стороне провайдера. В этом случае не требуется ничего сбрасывать и вновь настраивать. Попробуйте позвонить в техподдержку. Кроме того, если у вас в многоквартирном доме используется единый оператор, то можно просто зайти к соседям и спросить, есть ли подключение. В той ситуации, когда у провайдера все в порядке, попробуем устранить неисправность через веб-интерфейс роутера:
- Авторизоваться с помощью учетных данных в админке.
- На главной странице проверьте, какой тип подключения используется.
- Попробуйте установить «DHCP», если ваш провайдер использует динамическую маршрутизацию. Иначе используйте подключение «Статический IP».
Меняем пароль от беспроводной точки доступа
Многие обладатели роутеров Netis спрашивают, как поменять пароль от беспроводной точки доступа. Все достаточно просто, чтобы изменить настройки, используйте следующую пошаговую инструкцию:
- В главном меню выбрать опцию «Беспроводной режим».
- Перейти в пункт «Параметры безопасности точки доступа».
- Найти строку с наименованием «Пароль».
- Ввести новый ключ доступа. Минимальная длина пароля 8 символов. Можно использовать буквы и цифры.
- Нажать на кнопку «Сохранить».
Пароль от точки доступа изменен. При подключении используйте новые данные. Если подключение невозможно и появляется ошибка «Без доступа к интернету», то перезагрузите беспроводной маршрутизатор или удалите в настройках операционной системы точку доступа.
Заключение
Теперь вы знаете, как настроить роутер Netis. Веб-интерфейс у маршрутизатора простой, запутаться практически невозможно, привлекать специалистов не нужно. Не забудьте выполнить первоначальную настройку параметров сети на персональном компьютере. Кроме того, обязательно сконфигурируйте полосу пропускания. Это позволит увеличить скорость передачи данных. Если наблюдаются проблемы с подключением, то сбросьте устройство до заводских настроек и попробуйте заново указать параметры, приведенные в нашей инструкции. В этой статье мы предоставили универсальное руководство пользователя, которое подойдет для роутеров WF2411E, WF2419E и N4, так как они имеют одинаковую прошивку.
Видео по теме
Источник
В наше время, некоторые интернет-провайдеры продолжают делать привязку по MAC-адресу. Это когда у вас подключен интернет, и он привязан к какому-то одному устройству: компьютеру, ноутбук, или роутеру. Дело в том, что если интернет привязан к MAC-адресу сетевой карты компьютера, то после подключения кабеля к сетевой карте ноутбука, или к роутеру, интернет работать не будет. Потому что MAC-адрес у роутера, и ноутбука будет другой.
Не понимаю, зачем использовать эту привязку. Это создает очень много сложностей при настройке Wi-Fi роутеров. Вроде бы все правильно подключили, все настроили, проверили, а интернет не работает. Как правило, это «Без доступа к интернету» при настройке роутера. А потом оказывается что провайдер делает привязку интернета, он привязан к MAC-адресу компьютера (к которому изначально был подключен) и на роутере конечно же работать не может.
Первым делом, позвоните в поддержку провайдера, и уточните, делают ли они привязку по MAC-адресу. Если делают, то есть два варианта:
- Подключить по кабелю роутер к компьютеру к которому привязан интернет, и клонировать MAC-адрес в настройках роутера. Тогда, на роутере будет какой же MAC-как на компьютере, и интернет будет работать.
- Второй вариант, это посмотреть MAC-адрес роутера, позвонить в поддержку провайдера, и попросить сменить адрес. У некоторых провайдеров, насколько я знаю, есть возможность сменить MAC-адрес через личный кабинет на сайте.
Сейчас мы рассмотрим смену MAC-адреса на разных маршрутизаторах, и покажу где на роутере посмотреть этот адрес.
Возможно, вам еще пригодится статья: как узнать и сменить MAC-адрес в Windows 10. В Windows 7, или Windows 8 все точно так же.
Как узнать MAC-адрес роутера?
Все очень просто. Возьмите свой роутер, и посмотрите снизу на наклейке. Там будет указан MAC-адрес. Для примера, на маршрутизаторах Tp-Link:
Вот так это выглядит на устройствах ZyXEL:
На роутерах Asus MAC-адрес так же указан на наклейке:
С этим я думаю разобрались. Смотрим адрес, звоним в поддержку провайдера (или через сайт), и провайдер прописывает у себя MAC-адрес вашего роутера.
Как поменять MAC-адрес на роутере?
Тоже ничего сложного. Нужно зайти в настройки маршрутизатора, открыть нужную вкладку и сменить, или клонировать адрес. Здесь есть два варианта: можно вручную прописать новый MAC-адрес в настройках роутера, или же клонировать его с компьютера, который подключен к роутеру по кабелю (с которого вы настраиваете).
Если вы хотите клонировать MAC-адрес с компьютера, то по сетевому кабелю, подключите к роутеру тот компьютер, к которому был привязан интернет. И с него выполняйте настройку. Это важно.
Смена MAC-адреса на роутерах Tp-Link
Зайдите в настройки маршрутизатора по адресу 192.168.1.1, или 192.168.0.1. Если не получается, то смотрите эту инструкцию. Дальше перейдите в раздел Network (Сеть) — MAC Clone (Клонирование MAC-адреса). В поле WAN MAC Address можно вручную прописать нужный адрес, или же нажать на кнопку Clone MAC Address и клонировать его с компьютера.
Не забудьте сохранить настройки кнопкой Save, и перезагрузить маршрутизатор.
Клонируем MAC-адрес на роутере Asus
Для начала, заходим в настройки нашего маршрутизатора. Открываем вкладку Интернет. Там будет поле MAC-адрес. Укажите в нем нужный адрес, или нажмите на кнопку Клонировать MAC.
Нажмите на кнопку Применить для сохранения изменений.
Инструкция для роутеров ZyXEL
На устройствах ZyXEL Keenetic открываем настройки по адресу 192.168.1.1, переходим в раздел настроек Интернет, выбираем нужное соединение, и в выпадающем меню MAC-адрес выбираем Взять с вашего ПК, или Ввести вручную.
Не забудьте применить настройки.
Смена MAC-адреса на маршрутизаторах D-Link
Откройте настройки своего маршрутизатора D-Link (адрес 192.168.0.1), и перейдите на вкладку Сеть — WAN. Выберите необходимое соединение, и в поле MAC вы можете задать свой адрес, либо нажав на специальную кнопку, клонировать MAC-адрес с компьютера на роутер D-Link.
Сохраните настройки нажав на кнопку Применить.
Мак адрес роутера (MAC-adress) необходим для выполнения точных настроек системы, этот идентификатор всегда уникальный и он имеется у каждого роутера, любого производителя (ASUS, TP-Link, D-Link, Cisco, Mikrotik и так далее). В этом материале вы узнаете, как осуществляется смена мак-адреса, как его узнать и посмотреть где находится. Во многом все просто, но, если у вас останутся вопросы, пожалуйста пишите их в комментариях.
Содержание
- Как узнать, клонировать и сменить MAC-адреса роутера?
- Действия пользователя после подключения интернета
- Как узнать и где посмотреть MAC-адрес роутера?
- Как перенести MAC-адрес роутера?
- Как поменять MAC-адрес на роутере Tp-Link
- Как сменить MAC-address роутера Asus
- Пример клонирования MAC-адреса для роутеров ZyXEL
- Как сменить MAC-адрес на роутерах D-Link
- Когда понадобится смена МАС-адреса роутера
- Когда не нужна смена и привязка МАС-адреса вручную
- Как посмотреть и поменять МАС-адрес роутера?
- Настройка автоматической и постоянной смены МАС-адреса
Как узнать, клонировать и сменить MAC-адреса роутера?
Если раньше MAC-адрес роутера у каждого пользователя менялся, например, после перезагрузки роутера или после 12 часов ночи (смены суток), выключения сети, то сегодня Интернет-провайдеры делают его «фиксированным» – постоянным.
Выглядит это очень просто: в доме, квартире есть подключенный по кабелю интернет, привязанный к основному и только одному устройству (даже если их несколько) – ПК, ноутбуку или роутеру. Сделать иначе не получится, так как сетевая карта определенной техники индивидуализируется в радиоканальной сети, и после подсоединения кабеля уже к другой (ноутбуку, роутеру), локальная сеть не функционирует. Причина – неидентичный MAC-адрес у подключаемых устройств.
Зачем делают привязку, непонятно, хотя предположения есть. Как вариант: для сбора данных и отслеживания внутренними службами – вполне адекватная причина. Для пользователей постоянный MAC-адрес роутера создает немало проблем, в том числе, при начальном настраивании Wi-Fi маршрутизаторов. Бывает, что все настроено, перепроверено, а раздачи сети нет, и выдается ошибка на устройствах – «Сеть работает без доступа в Internet». Причина, как выясняется – провайдер сделал индивидуализацию MAC-адреса компьютера, куда ранее уже подключали оптоволокно, и теперь после подсоединения роутера и настройки его на раздачу Wi-Fi он не работает.
Для пользователя интернета с физическим адресом плюс в том, что к этой сети нельзя подключиться по кабелю другому, «нелегальному» пользователю, например, соседу.
Действия пользователя после подключения интернета
Перед или после проведения интернета в дом, следует поинтересоваться о привязке MAC-адреса к роутеру у провайдера. Если подобное практикуется, тогда выбирают один из вариантов:
- Подсоединяют кабель к роутеру и соединяют его с компьютером или ноутбуком (устройством через которое идет подключение к интернету).
- Клонируют МАК адрес, открыв настройки маршрутизатора. После такой процедуры роутер получает аналогичный MAC-адрес, как у компьютера.
- Заходят в пользовательский интерфейс роутера, где можно узнать MAC-адрес. Далее связываются с техподдержкой провайдера и просят сменить адрес. Большинству провайдеров сделать это вполне под силу, зайдя в кабинет пользователя на сайте компании, если нет, выбирают первый вариант по решению проблемы.
Как проводится смена MAC-адреса на примере роутеров разных производителей, описано ниже. Также приведена информация, где его найти.
Как узнать и где посмотреть MAC-адрес роутера?
Найти и узнать MAC-адрес роутера несложно. Для этого берем корпус роутера, переворачиваем и смотрим на наклейку производителя. MAC-адрес роутера имеет вид заглавных английских букв и цифр на Tp-Link. В ZyXEL – 12 знаков с заглавными буквами и символами, разделенными по два двоеточиями.
Вот этот набор символов нужно запомнить и передать информацию своему провайдеру. Он же, в свою очередь, меняет адрес, прописывая его вручную. Эту процедуру можно выполнить самостоятельно через сайт или личный кабинет.
Как перенести MAC-адрес роутера?
Сложного ничего нет. Нужно зайти в пользовательский интерфейс роутера, открыть нужную вкладку соответствующую MAC-записи, далее поменять или скопировать адрес. Смена MAC-записи проводится двумя способами:
- На клавиатуре введите символы, предварительно зайдя в настройки роутера (личный кабинет пользователя).
- Копируйте адрес с персонального компьютера, подключенного к роутеру кабелем (откуда проводится настройка).
Важно знать! Для переноса физического адреса к роутеру подсоединяют ПК, ранее привязанный к интернету, с него же и выполняется настройка. Роутер подключают с помощью кабеля.
Как поменять MAC-адрес на роутере Tp-Link
В качестве примера рассмотрим смену MAC-адреса на роутерах, производства компании TP-Link. Для этого воспользуйтесь расположенной ниже инструкцией.
Последовательность смены MAC-адреса на роутере:
- Открыть браузер (желательно такой, которым вы ранее не пользовались).
- Зайти в настройки роутера после ввода в поисковой строке адрес панели управления, например 192.168.1.1 (или предпоследней цифрой поставить 1). Точный адрес написан на наклейке с обратной стороны корпуса роутера.
- Ввести Login (Логин) и Password (Пароль) по умолчанию.
- Перейти на вкладку Network – МАС Clone.
- В ячейке WAN MAC Address прописать необходимый адрес или использовать возможности кнопки Clone MAC Address, клонируя его у компьютера.
Настройки обязательно сохраняются после любого изменения. После проделанных действий маршрутизатор перезагружается самостоятельно.
Как сменить MAC-address роутера Asus
Чтобы клонировать или сменить MAC-Адрес для роутеров компании ASUS вам необходимо зайти в настройки через личный кабинет, открыть вкладку Internet. В поле MAC-address написать необходимый или скопировать его с помощью предназначенной для этого кнопки Clone.
После проделанных манипуляций нажать «Применить», чтобы изменения сохранились.
Пример клонирования MAC-адреса для роутеров ZyXEL
С этим устройством действия аналогичны предыдущим, разница только в вводимых цифрах для входа и виде панели управления. Зайти в настройки через пользовательский интерфейс, введя в поисковой строке адрес входа, далее в разделе настроек найти вкладку Internet. Выбрать необходимое подключение. На экране показывается дополнительная «выпадающая» вкладка меню MAC-address, выбрать «Взять с персонального компьютера» или набрать вручную.
Сохранение изменений здесь также обязательно.
Как сменить MAC-адрес на роутерах D-Link
Для смены Мак-адреса на роутерах D-Link необходимо выполнить следующую инструкцию:
- открыть браузер и зайти в настройки устройства;
- перейти по вкладке «Сеть – WAN»;
- выбрать нужное подключение;
- в поле под названием МАС задать правильный адрес или использовать кнопку для клонирования MAC-адреса с персонального компьютера прямо на роутер.
Без сохранения настроек ничего функционировать не будет. Перезагрузить устройство тоже не помешает.
Перед сменой желательно связаться с провайдером и уточнить нюансы по индивидуализации. Попросить сменить МАС-адрес, так как самостоятельно его менять не очень правильно, точнее, такого делать нельзя. Если все сделают они, тогда интернет должен появится уже после перезагрузки техники.
У провайдера, раздающего интернет, есть некий сервер, где каждый пользователь находится «под контролем» – номером. Так легче проводить наладку интернета дистанционно, просматривать, нет ли перебоев в сети, а если есть, сразу вычислять, где, и применять меры. Поэтому самостоятельное вмешательство приведет к непоправимым ошибкам, в лучшем случае, временному отключению сети.
Когда понадобится смена МАС-адреса роутера
Если не переносить МАС-адрес (не сделать его идентичным для используемой компьютерной техники), интернета попросту не будет, или он будет раздаваться только по цифровому потоку данных по радиоканалам, или заходить на странички получится только с компьютера.
Причины, когда понадобится смена MAC-адреса роутера:
- установка роутера и настройка беспроводной сети;
- замена роутера на другую модель или производителя;
- покупка новой сетевой карты;
- присоединение к роутеру дополнительного ПК, ноутбука;
- переустановка ОС;
- организация фильтрации списка адресов.
Когда не нужна смена и привязка МАС-адреса вручную
Пользователям гаджетов и компьютерной техники повезло, если у них автоматически меняющийся MAC-адрес. Смена происходит при каждом выключении, перебое интернета, перезагрузке системы и т.д. То есть самостоятельно ничего делать не нужно. Зависит эта функция от моделей маршрутизаторов, и есть не у всех, в частности, в китайской технике.
Не все провайдеры наделяют своих пользователей индивидуальным номером для сетевой платы. Здесь тоже не надо думать о смене адреса: если есть интернет, значит, он правильно настроен.
Не индивидуализируют или не переносят физический адрес, если роутер и подсоединенный к нему компьютер никогда еще не работали в интернете. То есть, плата, отвечающая за всемирную сеть на ПК, не получила еще своего персонального имени в виде номера в интернациональной сети из-за того, что ее еще не подключали к интернету.
Присвоение номера в этом случае идеально при наличии роутера, у которого уже есть MAC-адрес, определенный производителями. На любом устройстве его находят с нижней стороны на наклейке корпуса.
Получается, плата, отвечающая за сеть, присваивает себе постоянный номер автоматически через роутер, и провайдеру или пользователю никаких действий с настройками совершать не нужно.
Как посмотреть и поменять МАС-адрес роутера?
Эту информацию узнают у провайдеров, но, чтобы разобраться самостоятельно, проводят следующие действия:
- на включенном компьютере на экране, внизу возле часов, находят значок интернета (сети);
- кликают по нему правой кнопкой мыши;
- появляется меню, жмут на «Центр управления»;
- далее – «Изменение параметров»;
- выбирают в отрывшемся окошке Ethernet и выбирают «Свойства»;
- наводят курсор на имя сетевой карты путем «Подключение через», всплывающее окно покажет MAC-адрес.
Для смены уникального номера платы, отвечающего за сеть, в открытом окне сетевых подключений нажать кнопку «Настроить». На новой вкладке – «Дополнительно». Выбрать в появившемся списке Network address. В графе значения забить вручную адрес. Внесенные данные сохранить нажатием Ок.
Подобные манипуляции проводятся одинаково, независимо от ОС.
Настройка автоматической и постоянной смены МАС-адреса
Большинство провайдеров, «раздающих» интернет по домам и квартирам, не настраивают функцию присваивания MAC-адреса. Таким образом, он непостоянный. Чем это плохо или хорошо?
При непостоянном, сменном адресе сетевой карты происходит засорение таблицы ip. Это очень плохо для провайдеров. Также пользователи, работающие от одной сети, испытывают затруднения с интернетом – он постоянно пропадает, требует дополнительных и постоянных настроек на устройстве. Для планшета, например, нужно постоянно следить, чтобы он не разрядился, не выключился или не вышел из зоны действия Wi-Fi, а это очень неудобно для пользователя гаджета, так как на нем практически нельзя работать.
Плюс, наверное, только в том, что используемое устройство нигде не регистрируется, его сетевая карта не обретает постоянного имени. Подойдет для хакеров, которых невозможно будет вычислить.
Специально настроить функцию смены MAC-адреса на устройстве невозможно, она предусмотрена производителями, хотя, с применением современных программ и перепрошивкой, возможно все. Другой вопрос: нужно ли?

Сегодня хочу представить небольшую инструкцию по настройке роутеров Netis*.
Они далеко не самые популярные на рынке, однако, обеспечивают достаточно качественный бесперебойный доступ к сети Интернет + имеют на борту относительно «редкие» фишки (например, могут блокировать определенные домены — т.е. сделать белый/черный список сайтов; могут работать в режиме роутера/клиента/репитера и пр.; организовать свой FTP-сервер; поддерживают IPTV; ограничение полосы пропускания и пр.).
В качестве подопытного устройства выступит бюджетная моделька — роутер Netis WF2780 (приобрести ее можно в большинстве 📌комп. онлайн-магазинов. Средний ценник: 1700-2700 руб.). Кстати, чисто на мой взгляд — устройство оправдывает эту цену… 👌
* Примечание: инструкция универсальная, подходит к большинству двухдиапазонных роутеров Netis, например, WF2471, WF2471D, WF2710, WF2710D, WF2722, WF2722D, WF2780, WF2780D, WF2891, WF2891D и др.
*
Содержание статьи
- 1 Подключение и настройка Wi-Fi роутера Netis
- 1.1 ШАГ 1: комплектация, характеристики
- 1.2 ШАГ 2: подключение
- 1.3 ШАГ 3
- 1.3.1 Как открыть все настройки
- 1.3.2 Тип подключения WAN
- 1.3.3 Клонирование MAC-адреса
- 1.3.4 До-настройка Wi-Fi
- 1.3.5 Яндекс-DNS
- 1.3.6 Привязка IP-адресов (чтобы у вашего ПК всегда был один и тот же локальный IP)
- 1.4 Скрины всех настроек и разделов (мини-обзор)
- 1.4.1 Состояние, сеть
- 1.4.2 Беспроводной режим (2,4 и 5 Ггц)
- 1.4.3 Полоса пропускания
- 1.4.4 Переадресация
- 1.4.5 Контроль доступа
- 1.4.6 Динамический DNS
- 1.4.7 Расширенные
- 1.4.8 Система
→ Задать вопрос | дополнить
Подключение и настройка Wi-Fi роутера Netis
ШАГ 1: комплектация, характеристики
Начну с упаковки и комплектации данной линейки роутеров от Netis…
В общем-то, тут все стандартно: небольшая коробка (😉), в которой сам роутер, блок питания к нему, сетевой кабель и инструкция по эксплуатации (+ гарантийный талон). Сделал неск. фото. 👇
Внешний вид коробки Netis
Коробка (вид сзади) — Netis
Комплектация — сам роутер, БП, и инструкция
Основные характеристики:
- Частоты Wi-Fi: 2,5 и 5 ГГц (можно вкл. одновременно, в прошивке есть опция уменьшения уровня сигнала);
- Макс. скорость Ethernet / беспроводного соединения: 1000/900 Мбит/сек соответственно;
- Wi-Fi 5 (802.11ac) // AC1200;
- Работа от сети 3G/4G — Нет;
- Количество антенн: 4 (коэффициент усиления антенны: 5 dBi);
- Размеры: 140 x 58 x 41 мм (можно повесить на стену);
- Мощность передатчика: 20 dBm;
- Диапазон рабочих температур: 0 — 40°С;
- Количество LAN портов: 4;
- Защита информации: WPA2, WEP, WPA;
- Функционал роутера: фильтрация по MAC-адресам, IP-адресам, и URL-адресам;
- Тип WAN-соединения: L2TP, PPTP, PPPoE, Статический IP, IPoE, «динамический» IP;
- Питание от сети 220 В. Доп. характеристики представлены на упаковке. 👇
Характеристики с упаковки
*
ШАГ 2: подключение
На боковой панели моего «подопытного» Wi-Fi роутера Netis (WF2780) расположены неск. портов: LAN, WAN, Pwr, WPS. Подключение у него стандартное:
- сначала необходимо соединить кабель от Интернет-провайдера с портом WAN;
- далее подключить к Pwr-разъему блок питания (220В);
- проверить, чтобы светодиоды на корпусе начали моргать;
- при необходимости подключить к LAN-порту сетевой кабель, идущий к ПК/ноутбуку (впрочем, всю настройку можно провести и по Wi-Fi — этот вариант, я и рассмотрю!).
Роутер Netis — вид сбоку
Загорелись светодиоды… Значит роутер начал работать!
*
ШАГ 3
📌 Внимательно осмотрите наклейку на днище роутера и инструкцию по эксплуатации.
На подавляющем числе роутеров данные для входа в веб-интерфейс следующие:
- адрес страницы настроек: netis.cc;
- название Wi-Fi сети по умолчанию «netis_2.4G…» (пароль для подкл. к ней: password).
Эти данные понадобятся для изменения настроек роутера!
Адрес настроек (фото из инструкции роутера Netis)
Теперь необходимо подключиться к Wi-Fi сети — делается это стандартно, достаточно кликнуть по значку Wi-Fi в трее Windows (обратите внимание на название беспроводной сети — мы подключаемся к той сети, которое указано в инструкции по эксплуатации устройства! 👆👇).
Примечание: вместо подкл. по Wi-Fi — к роутеру компьютер можно подключить по LAN-кабелю…
Подключено без доступа к интернету!
Теперь в браузере Chrome вводим в адресную строку: 192.168.1.1 (либо netis.cc) и нажимаем Enter. См. пример ниже. 👇
📌 В помощь! Что делать, если веб-интерфейс не открылся
Обратите внимание, что на первой странице можно сразу же задать свой тип подключения к Интернету (и изменить его параметры), а также настроить беспроводное подключение. Думаю, что для многих пользователей никакие расширенный настройки и не нужны — зачем изменять какие-то в них копаться, если даже после этого (вероятно) всё будет работать! 👌
Задаем настройки для подкл. к Интернету и работы беспроводной Wi-Fi сети
*
Как открыть все настройки
Для открытия всех настроек Wi-Fi роутера — нажмите мышкой по кнопке «Advance» в правом верхнем углу! 👇
Расширенные настройки
*
Тип подключения WAN
Обратите внимание, что «тонкие» настройки подключения к Интернет — можно задать в разделе «Сеть / WAN». Здесь их гораздо больше, чем на первом стартовом окне… 😉
Расширенный настройки — Интернет
Клонирование MAC-адреса
📌 Некоторые провайдеры «запоминают» (в целях безопасности) ваш MAC-адрес (а он у каждого роутера/сетевой карты — свой!). И при его смене — блокируют подключение к сети!
Поэтому, если с предыдущим роутером Интернет у вас работал, а с новым нет — в первую очередь попробуйте в расширенных настройках Интернет (раздел «WAN») клонировать MAC-адрес (т.е. сначала нужно посмотреть MAC-адрес у вашего предыдущего роутера/сетевой карты, и потом ввести его в настройки эмулирования/клонирования в новом роутере от Netis)! 👇
Netis — как клонировать MAC-адрес
*
До-настройка Wi-Fi
Для точечной настройки Wi-Fi сети (для каждой из частот) есть спец. раздел «Беспроводной режим». Можно задать канал, диапазон частот, тип аутентификации, область, уровень сигнала и пр. параметры (кстати, их довольно-таки много, больше, чем у многих др. конкурентов из этого же ценового диапазона устройств).
Беспроводной режим — 5G
*
Яндекс-DNS
В спец. вкладке у устройств Netis есть возможность просто и легко задать DNS от Яндекса (в ряде случаев они работают стабильнее и быстрее, чем DNS провайдера).
Обратите внимание, что тут есть 3 варианта:
- базовый;
- безопасный (при его установки — различные вирусные сайты будут заблокированы);
- семейный (помимо сайтов с вирусами, будут заблокированы и сайты для взрослых). Неплохой вариант, если вашей сетью пользуетесь не только вы, но и дети…
Яндекс-DNS
*
Привязка IP-адресов (чтобы у вашего ПК всегда был один и тот же локальный IP)
Полезная опция, если вы любите локальные онлайн-игры или уже подключили и настроили IP-камеру (какое-то вещание и пр.). Чтобы роутер «давал» вашему ПК один и тот же локальный IP (например, 192.168.1.5), и вам не приходилось его каждый раз узнавать — необходимо зарезервировать нужный вам IP для вашего MAC-адреса.
📌 В помощь! Как играть в старые игры по локальной сети?
На практике все делается проще (чем в теории выше) — достаточно зайти в раздел «LAN» и среди списков подключенных клиентов найти нужный компьютер — напротив него кликнуть по значку зеленой скрепки (резервирование/закрепление).
Всё, теперь у этого устройства всегда будет один и тот же локальный IP… 👌
Теперь IP привязан к MAC-адресу
*
Скрины всех настроек и разделов (мини-обзор)
Состояние, сеть
Позволяет уточнить текущее состояние роутера, его настройки для подключения к сети Интернет, IPTV, DNS и пр. Частично эти разделы уже были разобраны выше.
Состояние
WAN
LAN
IPTV (автоматически)
Яндекс-DNS
Резервация адреса
Режим работы — роутер или мост
*
Беспроводной режим (2,4 и 5 Ггц)
Позволяет точечно настроить работу вашей Wi-Fi сети. Обратите внимание, что можно откл. сеть 2,4 ГГц и пользоваться только 5 ГГц диапазоном (кстати, уровень сигнала тоже можно задать вручную \ в процентах!).
Настройки беспроводного режима
Фильтр по MAC-адресам
Параметры WPS
Мульти SSID
Расширенные
Список клиентов
*
Полоса пропускания
Полезная фишка, если вы хотите ограничить скорость подключения к сети Интернет (например, если при высокой нагрузки у вас рвется коннект — попробуйте вручную ограничить до 70 Мбитс).
Полоса пропускания
*
Переадресация
Полезный раздел, позволяющий пробрасывать порты, настраивать вирт. сервер и пр.
Переадресация — виртуальный сервер — Netis
DMZ
UPnP
Port
FTP
*
Контроль доступа
Эти несколько вкладок позволяют заблокировать доступ к определенным сайтам в сети Интернет. Например, вы можете создать свой «белый» список сайтов*, к которым разрешен доступ, а все остальное заблокировать. Удобно!👌
* Примечание: у некоторых роутеров Netis эти вкладки отсутствуют. Уточняйте перед покупкой конкретной модели…
Контроль доступа — фильтр по IP-адресу
Фильтр по MAC-адресу
Фильтр доменов
*
Динамический DNS
Эта опция позволяет присвоить доменное имя (т.е. адрес для доступа к веб-интерфейсу роутера из Интернета) динамическому IP-адресу, который роутер получает от провайдера. Это дает возможность управлять роутером из сети Интернет. Например, находясь на работе, вы можете открыть настройки роутера и ограничить доступ к какому-то сайту…
Динамический DNS
*
Расширенные
«Тонкие» настройки роутера, связанные с портами, VPN, маршрутизацией и пр. Для домашнего использования применяются редко, поэтому не останавливаюсь…
См. скрины ниже. 👇
TR-069
IGMP
VPN
WOL (технология, позволяющая удалённо включить компьютер // через лок. сеть)
Список ARP
Статич. маршрутиз.
Настройка порта
Зеркалирование портов
*
Система
Основной раздел, позволяющий настраивать время, обновлять прошивку, перезагружать роутер, сбрасывать параметры и пр.
Система — обновление ПО
Резервное копирование
Пинг
Удаленное управление
Настройка времени
Пароль
Статистика
Системный журнал
Перезапуск системы
Заводские настройки
*
На сим пока всё… Дополнения — приветствуются!
Успехов!
😉


Полезный софт:
-
- Видео-Монтаж
Отличное ПО для создания своих первых видеороликов (все действия идут по шагам!).
Видео сделает даже новичок!
-
- Ускоритель компьютера
Программа для очистки Windows от «мусора» (удаляет временные файлы, ускоряет систему, оптимизирует реестр).