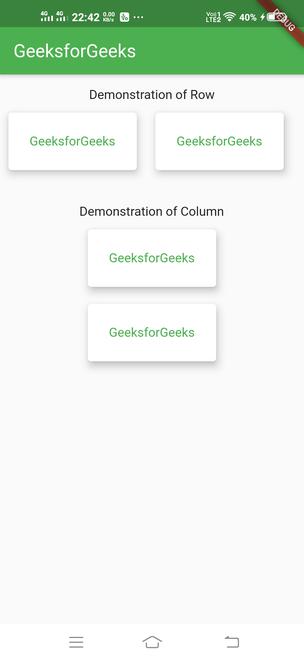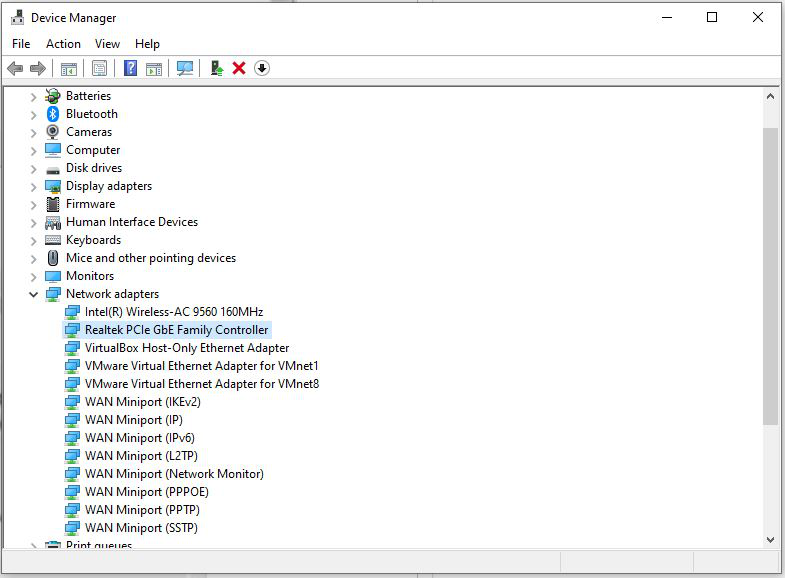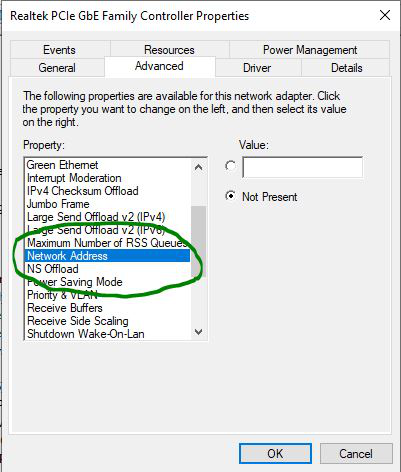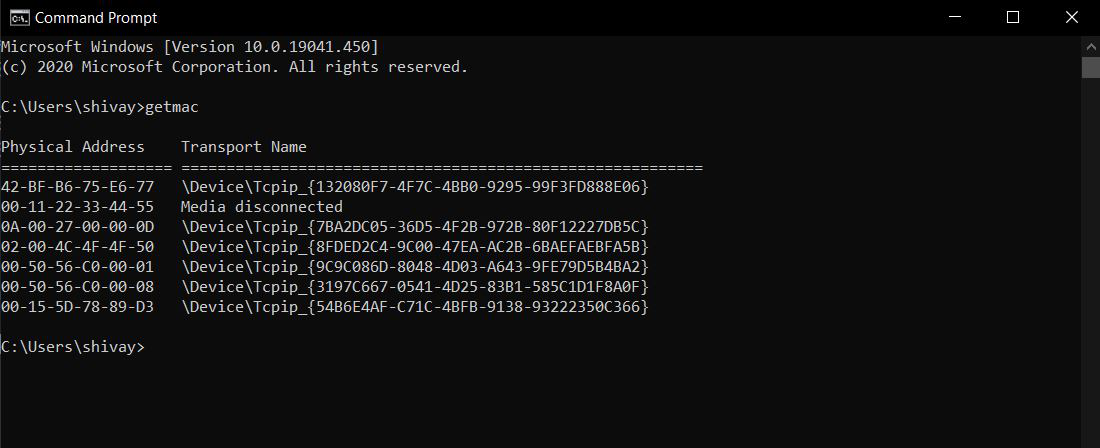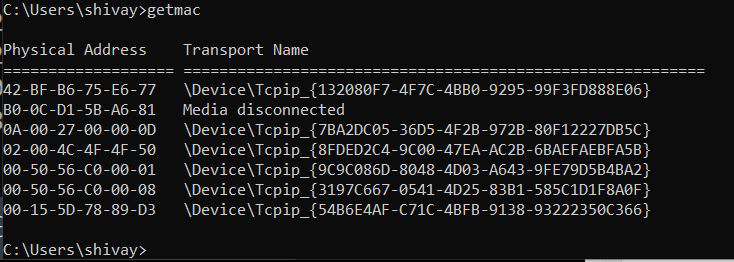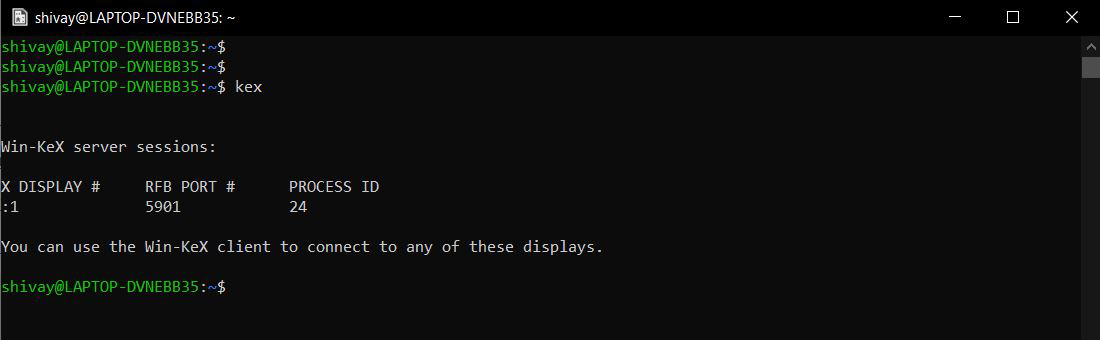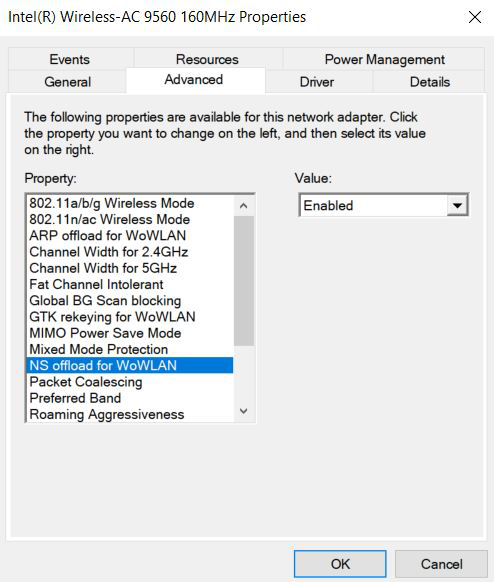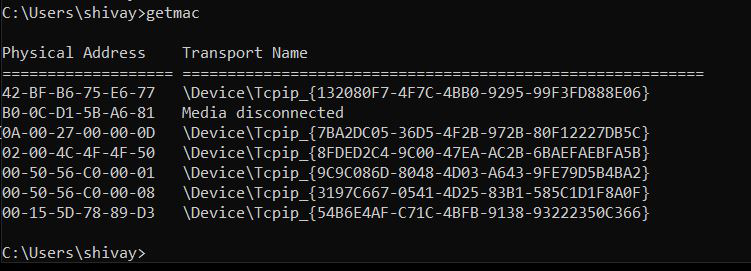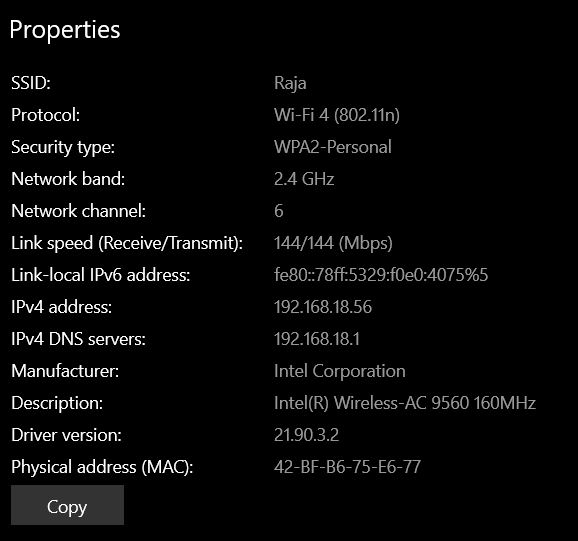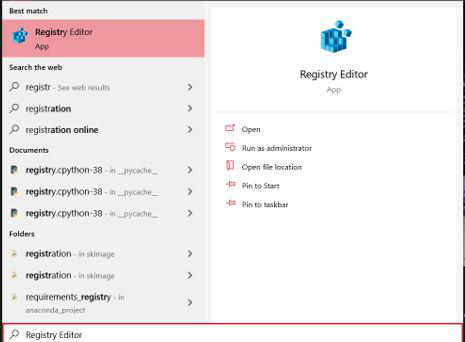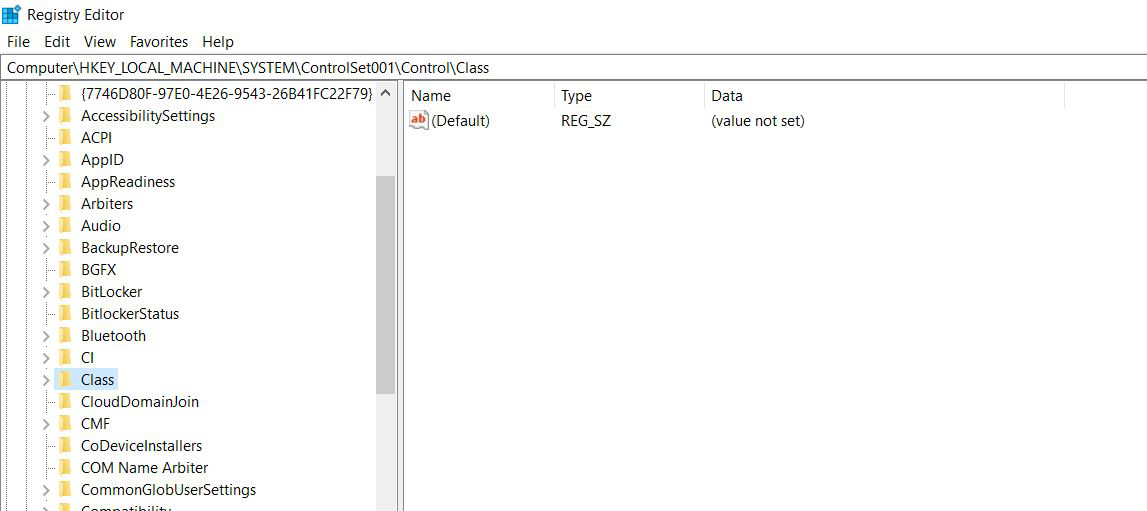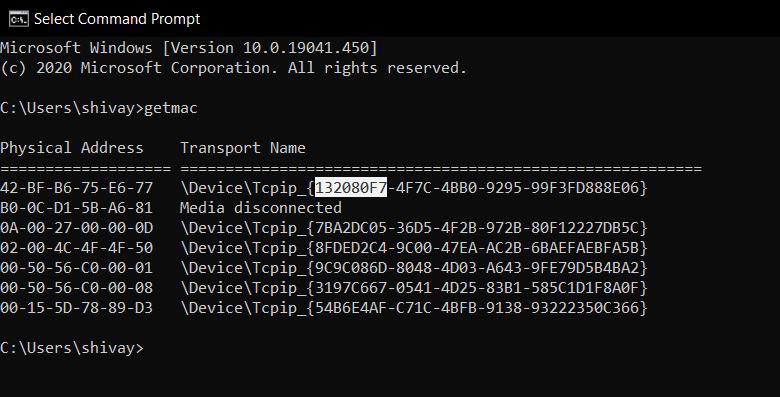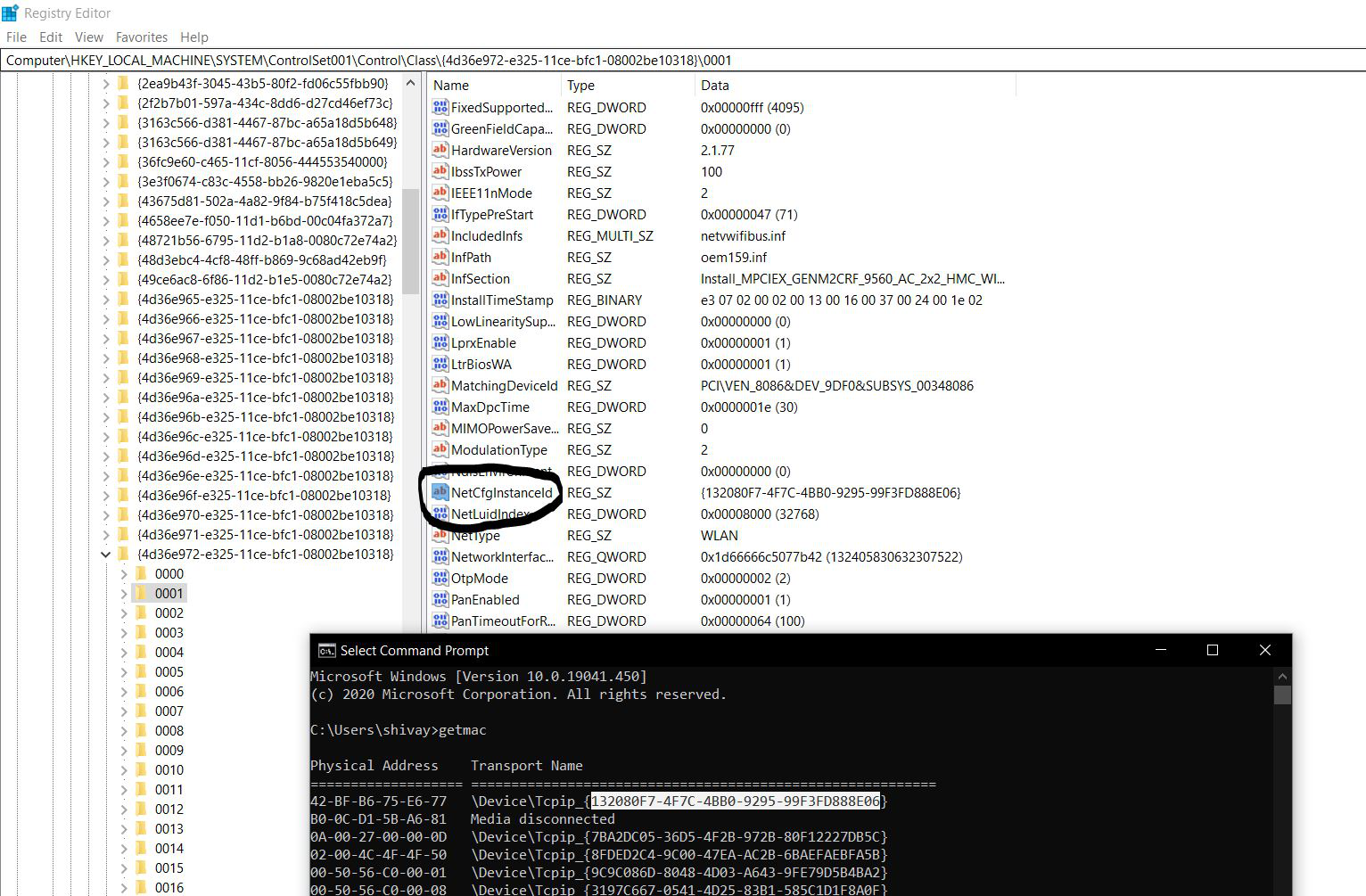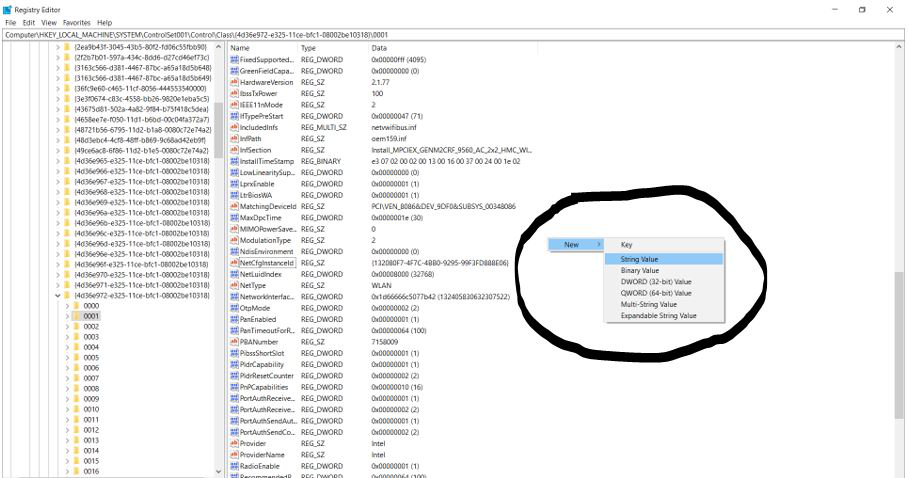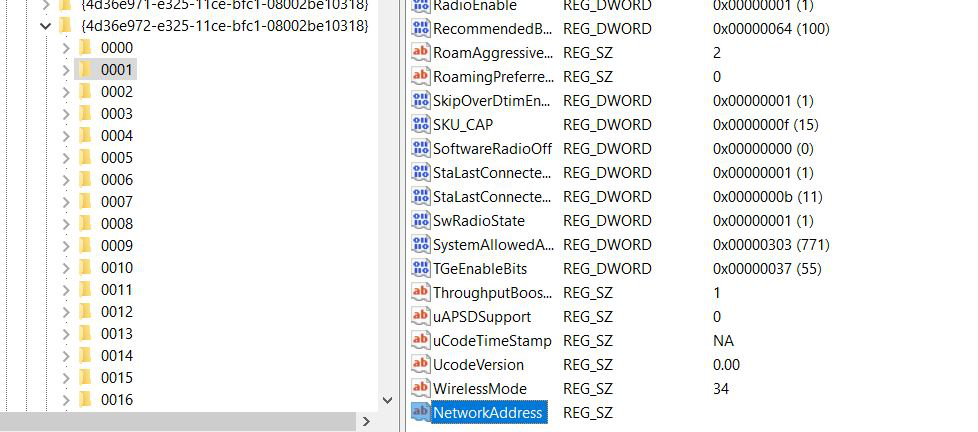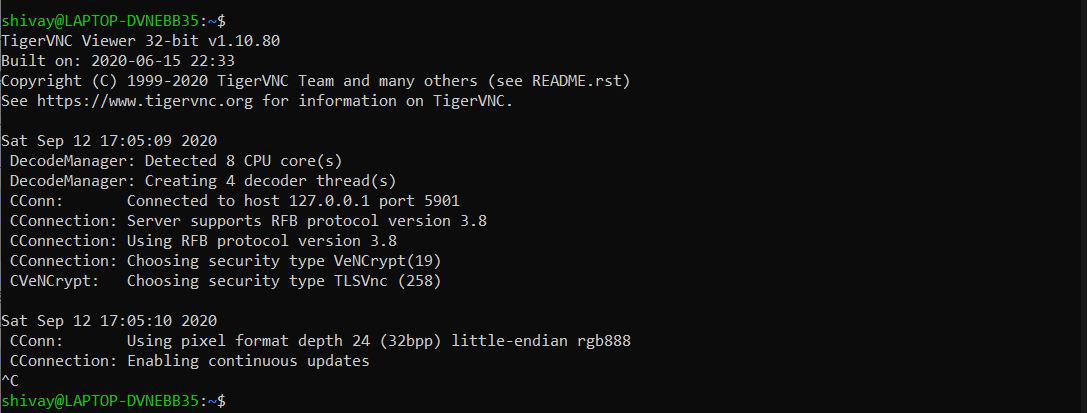Обновлено 29.04.2020
Всем привет сегодня расскажу как изменить MAC-адрес сетевой карты в Windows 7, Windows 8.1, Windows 10, Linux и MacOS. Ранее написал о том, как узнать MAC-адрес компьютера, а сегодня речь пойдет о его смене. Зачем может понадобиться его поменять?
Пару раз встречал споры на тему того, что MAC-адрес изменить нельзя, ведь это аппаратная характеристика, а потому поясню: на самом деле, «зашитый» в сетевой карте MAC-адрес вы, действительно, не измените (это возможно, но требует дополнительного оборудования — программатора), но это и не нужно: для большей части сетевого оборудования потребительского сегмента, MAC-адрес, заданный на программном уровне, драйвером, имеет приоритет над аппаратным, что и делает описанные ниже манипуляции возможными и полезными.
Каковы причины поменять MAC-адрес в вашей системе
Каждый сетевой адаптер (Network Interface Card) имеет уникальный MAC-адрес (Media Access Control). Это относится ко всем типам сетевых карт, включая карты Ethernet и WiFi. MAC-адрес (Физический адрес) представляет собой шестибайтовое число или 12-значное шестнадцатеричное число, которое используется для уникальной идентификации хоста в сети. Для примера я вам покажу свой тестовый сервер с Windows 10. Самый быстрый метод его узнать, это выполнить в командной строке команду ipconfig /all. У меня физический адрес (MAC-адрес) имеет значение «00-0C-29-9A-EC-49«.
Хорошо, вы наши физический адрес, но вы должны представлять, где он используется, так как это ответит на вопрос, для чего пользователь может захотеть поменять Mac-адрес. На самом низком сетевом уровне сетевые интерфейсы, подключенные к сети, используют MAC-адреса для связи друг с другом. Например, когда браузеру на вашем компьютере необходимо получить веб-страницу с сервера в Интернете, этот запрос проходит через несколько уровней протокола TCP/IP. Введенный вами веб-адрес преобразуется в IP-адрес сервера. Ваш компьютер отправляет запрос на маршрутизатор, который затем отправляет его в Интернет. На аппаратном уровне ваша сетевая карта просматривает только другие MAC-адреса в той же сети, что и она. Она знает, как отправить запрос на MAC-адрес сетевого интерфейса вашего маршрутизатора.
Так почему вы хотите изменить свой MAC-адрес? Ну, для этого есть много причин, в основном связанных с обходом какого-либо фильтра MAC-адресов, установленного на модеме, маршрутизаторе или брандмауэре. Изменение MAC-адреса может помочь вам обойти определенные сетевые ограничения путем эмуляции неограниченного MAC-адреса или подмены MAC-адреса, который уже авторизован. Этим как раз и пользуются недобросовестные пользователи, организовывая так сетевые атаки, зная это производители делаю защиту, например у VMware функционал Forged transmits.
Например, сеть WiFi может разрешать только авторизованным компьютерам подключаться к сети и отфильтровывать компьютеры на основе MAC-адреса. Если вы можете определить допустимый MAC-адрес, вы можете подделать свой MAC-адрес и получить доступ к сети Wi-Fi. Фильтрация есть и у любого DHCP сервера.
Другой пример — если у вас есть интернет-провайдер, который позволяет только определенному количеству компьютеров подключаться к Интернету из вашего дома. Если у вас есть больше компьютеров, которые необходимо подключить, вы можете подделать MAC-адрес авторизованного компьютера и подключиться с другого компьютера. Изменение MAC-адреса удобно, когда трудно или громоздко изменить правила MAC-адреса для вашей сети.
Методы по смене MAC-адреса
Если мы говорим про систему Windows, то тут можно выделить:
- Диспетчер устройств
- Реестр Windows
- Командная строка или PowerShell
- Специальные утилиты, например TMAC
- Через свойства сетевого интерфейса
Как изменить mac адрес через диспетчер устройств Windows.
Примечание: первые две цифры задаваемого MAC-адреса не нужно начинать с 0, а заканчивать следует 2, 6, A или E. В противном случае, на некоторых сетевых картах смена может не сработать
Данные методы одинаково будут работать на операционных системах Windows 7, Windows 8.1, Windows 10
Для начала, запустите диспетчер устройств Windows . Быстрый способ сделать это — нажать клавиши Win+R на клавиатуре и ввести devmgmt.msc, после чего нажать клавишу Enter.
Откроется диспетчере устройств.
Как изменить MAC-адрес сетевой карты в Windows 7, Windows 8.1, Windows 10-02
Или можно щелкнуть правым кликом по значку мой компьютер и выбрать свойства
Как изменить MAC-адрес сетевой карты в Windows 7, Windows 8.1, Windows 10-001
Откроется окно свойств в котором слева вверху можно выбрать пункт Диспетчер устройств.
В диспетчере устройств откройте раздел Сетевые адаптеры, кликните правой кнопкой мыши по сетевой карте или Wi-Fi адаптеру, MAC-адрес которого нужно изменить и нажмите Свойства.
В окне свойств адаптера выберите вкладку «Дополнительно» и найдите пункт «Сетевой адрес», и установите его значение. Чтобы изменения вступили в силу, нужно либо перезагрузить компьютер, либо отключить и включить сетевой адаптер. MAC-адрес состоит из 12 цифр 16-ричной системы и задавать его нужно, не используя двоеточия и другие знаки препинания.
На некоторых сетевых адаптерах пункт изменения значения физического адреса может называться «Network Address«.
Или можете увидеть название «Locally Administered Address«. Далее при смене MAC-адреса, удалите все тире, у меня новое значение будет 000C299AAAAA.
Сделаем выключение/включение сетевого интерфейса или просто перезагрузимся, чтобы проверить наши изменения. В итоге видно, что все отработало быстро и надежно. Согласитесь, что в Windows сменить mac адрес очень просто таким методом.
Примечание: не для всех устройств можно проделать вышеописанное, для некоторых из них пункта «Сетевой адрес» не будет на вкладке «Дополнительно». В этом случае, следует воспользоваться другими способами. Для проверки, вступили ли изменения в силу, можно использовать команду ipconfig /all (подробнее в статье про то, как узнать MAC-адрес).
Так же список сетевых адаптеров можно посмотреть через Центр управления сетями, для его открытия щелкните правым кликом справа снизу по значку WiFi или сетевого подключения
Как изменить MAC-адрес сетевой карты в Windows 7, Windows 8.1, Windows 10-003
Выберем изменение параметров адаптера
Как изменить MAC-адрес сетевой карты в Windows 7, Windows 8.1, Windows 10-004
Перед вами появится тот же список сетевых интерфейсов у которых в свойствах также есть вкладка Дополнительно.
Как изменить MAC-адрес сетевой карты в Windows 7, Windows 8.1, Windows 10-005
Также можно снова нажать Win+R и ввести ncpa.cpl вы также увидите список сетевых интерфейсов.
Как изменить mac адрес через реестр Windows.
Если предыдущий вариант вам не помог, то можно воспользоваться редактором реестра, способ должен работать в Windows 7, 8, 10 и XP. Для запуска редактора реестра нажмите клавиши Win+R и введите regedit.
В редакторе реестра откройте раздел HKEY_LOCAL_MACHINESYSTEMCurrentControlSetControlClass{4D36E972-E325-11CE-BFC1-08002BE10318}
Как изменить MAC-адрес сетевой карты в Windows 7, Windows 8.1, Windows 10-04
В этом разделе будет содержаться несколько «папок», каждая из которых соответствует отдельному сетевому устройству. Найдите то из них, MAC-адрес которого нужно изменить. Для этого обращайте внимание на параметр DriverDesc в правой части редактора реестра.
После того, как вы нашли нужный раздел, кликните правой кнопкой мыши по нему (в моем случае — по 0000) и выберите — «Создать» — «Строковый параметр». Назовите его NetworkAddress.
Дважды кликните по новому параметру реестра и задайте новый MAC-адрес из 12 цифр шестнадцатеричной системы счисления, не используя двоеточий. Закройте редактор реестра и перезагрузите компьютер для того, чтобы изменения вступили в силу.
Как изменить mac адрес с помощью TMAC v6.0.6.
Это маленькая бесплатная утилита, ранее я рассказывал Как установить TMAC v6.0.6 / Скачать TMAC v6.0.6.
Запускаем ее и выбираем нужный сетевой интерфейс и задаем нужный вам mac адрес либо нажать Random MAC Address для получения случайного.
Как поменять MAC адрес через командную строку или PowerShell
Изучив способ изменения MAC-адреса с помощью редактора реестра, мы можем ускорить это изменение с помощью команды reg в командной строке или PowerShell . Если вам нужно многократно переключаться между разными MAC-адресами на вашем компьютере с Windows, командная строка то, что нужно, и команды могут быть сохранены в файле сценария и запущены для ускорения процедуры. Откройте командную строку или PowerShell от имени администратора, в зависимости от того, какое приложение вы предпочитаете использовать.
В моем примере я хочу поменять значение физического адреса с 000C299AAAAA на 000C299BBBBB.
Для выполнения команды вы должны знать номер папки из контейнера {4D36E972-E325-11CE-BFC1-08002BE10318}, в моем примере, это 0001.
Следующую команду ведите либо в cmd, либо в PowerShell, не забываем подставить свой MAC_адрес.
reg add HKEY_LOCAL_MACHINESYSTEMCurrentControlSetControlClass{4D36E972-E325-11CE-BFC1-08002BE10318}001 /v NetworkAddress /d 000C299BBBBB /f
В результате команда отработала на отлично, выключив и включив сетевой интерфейс, я уже могу наблюдать новый физический адрес и что самое превосходное, все делает в считанные секунды, на мой взгляд, это самый удобный метод поменять MAC-адрес в Windows.
Вот так вот просто сменить MAC-адрес сетевой карты в Windows 7, Windows 8.1, Windows 10.
Как сменить mac адрес в MacOS
Сменить MAC-адреса в MacOS Catalina и Mojave 2020 определенно так же просто, как в Windows. Во-первых, вы должны использовать терминал (аналог командной строки в Windows), чтобы фактически изменить MAC-адрес. Во-вторых, вам нужно вручную определить техническое имя адаптера, прежде чем вы сможете изменить настройки.
Для начала давайте выясним текущий MAC-адрес вашего Mac. Вы можете сделать это одним из двух способов: через Системные настройки или через Терминал. Откройте «Системные настройки (System Preferences)», нажмите «Сеть (Network)», затем нажмите «Дополнительно (Advanced )«. Убедитесь, что сначала выбрали соответствующий интерфейс (WiFi, Ethernet и т. д.).
Нажмите на вкладку «Оборудование (Hardware)», и вы увидите первую строку с MAC-адресом. Он нам потребуется для для команды из терминала.
Далее нажмите одновременно клавиши Command + Space, введите «Terminal«, а затем нажмите «Enter».
Материал сайта pyatilistnik.org


Что такое MAC-адрес простыми словами.
Если Вы хотите узнать текущий физический адрес сетевой карты, воспользуйтесь статьей Как узнать mac-адрес.
Способ 1. Воспользоваться встроенными средствами
1. Открываем диспетчер устройств.
В Windows 11 / 10 / 8 нажимаем комбинацию клавиш Win + X и выбираем Диспетчер устройств:
В Windows 7 кликаем по Компьютер правой кнопкой мыши и выбираем Управление:
В открывшемся окне переходим на Диспетчер устройств:
2. Раскрываем группу устройств Сетевые адаптеры, кликаем правой кнопкой мыши по тому, для которого меняем mac адрес и выбираем Свойства:
3. Переходим на вкладку Дополнительно — кликаем по Network Address — меняем переключатель в положение Значение — вписываем новый MAC-адрес:
Способ 2. Использовать программу MACChange
Скачиваем программу MACChange и запускаем ее. Откроется мастер установки. Принимаем лицензионное соглашение и нажимаем несколько раз Next, принимая значения по умолчанию, и Install.
Процесс инсталляции займет несколько секунд. Теперь запускаем программу с рабочего стола.
В открывшемся окне выбираем сетевую карту для смены адреса, кликаем по значку генерирования нового mac-адреса и нажимаем по кнопке Change:
Если появилось сообщение «Updating MAC address. Completed», значит все прошло успешно.
Чтобы вернуть настройки, нажмите по кнопке Set Default.
Способ 3. С помощью реестра Windows
Запускаем реестр командой regedit.
Переходим в раздел HKEY_LOCAL_MACHINESYSTEMCurrentControlSetControlClass{4D36E972-E325-11CE-BFC1-08002BE10318}
* 4D36E972-E325-11CE-BFC1-08002BE10318 — это общий идентификатор класса сетевых устройств. Он одинаковый на всех компьютерах с операционной системой Windows.
Если сетевых адаптеров несколько, мы увидим пронумерованные разделы — 0000, 0001, 0002 и так далее. Необходимо пройти по всем в поисках нужного:
Если среди списка параметров нет «NetworkAddress», создаем строковый параметр:
Называем его NetworkAddress и присваиваем значение с новым mac-адресом:
Способ 4. Командная строка
Встроенными средствами Windows не предусмотрена смена MAC-адреса через командную строку. Но выход есть.
Скачиваем архив с программой macshift и распаковываем его в любую папку.
Открываем cmd.exe от администратора и при помощи команды cd переходим в папку, в которую распаковали архив.
Вводим следующую команду:
macshift -i «Ethernet» A1B2C3D4E5F6
* где Ethernet — имя сетевого соединения (его можно посмотреть командой getmac /v /fo list); A1B2C3D4E5F6 — mac-адрес.
Какой способ помог вам?
Если вам удалось решить задачу, поделитесь своим опытом для других. Что помогло:
* в процентах показаны результаты ответов других посетителей.
Была ли полезна вам эта инструкция?
Да Нет

Пару раз встречал споры на тему того, что MAC-адрес изменить нельзя, ведь это аппаратная характеристика, а потому поясню: на самом деле, «зашитый» в сетевой карте MAC-адрес вы, действительно, не измените (это возможно, но требует дополнительного оборудования — программатора), но это и не нужно: для большей части сетевого оборудования потребительского сегмента, MAC-адрес, заданный на программном уровне, драйвером, имеет приоритет над аппаратным, что и делает описанные ниже манипуляции возможными и полезными.
Изменение MAC-адреса в Windows с помощью диспетчера устройств
Примечание: первые две цифры задаваемого MAC-адреса не нужно начинать с 0, а заканчивать следует 2, 6, A или E. В противном случае, на некоторых сетевых картах смена может не сработать.
Для начала, запустите диспетчер устройств Windows 7 или Windows 8 (8.1). Быстрый способ сделать это — нажать клавиши Win+R на клавиатуре и ввести devmgmt.msc, после чего нажать клавишу Enter.
В диспетчере устройств откройте раздел «Сетевые адаптеры», кликните правой кнопкой мыши по сетевой карте или Wi-Fi адаптеру, MAC-адрес которого нужно изменить и нажмите «Свойства».
В окне свойств адаптера выберите вкладку «Дополнительно» и найдите пункт «Сетевой адрес», и установите его значение. Чтобы изменения вступили в силу, нужно либо перезагрузить компьютер, либо отключить и включить сетевой адаптер. MAC-адрес состоит из 12 цифр 16-ричной системы и задавать его нужно, не используя двоеточия и другие знаки препинания.
Примечание: не для всех устройств можно проделать вышеописанное, для некоторых из них пункта «Сетевой адрес» не будет на вкладке «Дополнительно». В этом случае, следует воспользоваться другими способами. Для проверки, вступили ли изменения в силу, можно использовать команду ipconfig /all (подробнее в статье про то, как узнать MAC-адрес).
Изменение MAC-адреса в редакторе реестра
Если предыдущий вариант вам не помог, то можно воспользоваться редактором реестра, способ должен работать в Windows 7, 8 и XP. Для запуска редактора реестра нажмите клавиши Win+R и введите regedit.
В редакторе реестра откройте раздел HKEY_LOCAL_MACHINESYSTEMCurrentControlSetControlClass{4D36E972-E325-11CE-BFC1-08002BE10318}
В этом разделе будет содержаться несколько «папок», каждая из которых соответствует отдельному сетевому устройству. Найдите то из них, MAC-адрес которого нужно изменить. Для этого обращайте внимание на параметр DriverDesc в правой части редактора реестра.
После того, как вы нашли нужный раздел, кликните правой кнопкой мыши по нему (в моем случае — по 0000) и выберите — «Создать» — «Строковый параметр». Назовите его NetworkAddress.
Дважды кликните по новому параметру реестра и задайте новый MAC-адрес из 12 цифр шестнадцатеричной системы счисления, не используя двоеточий.
Закройте редактор реестра и перезагрузите компьютер для того, чтобы изменения вступили в силу.
MAC-адрес (англ. Media Access Control), по-другому — аппаратный адрес (Hardware Address) или физический адрес. Он присваивается каждому сетевому (устройству Network Interface Card (NIC)) для корректного определения и взаимодействия в сети.
Изменить MAC-адрес сетевых устройств на ноутбуке (компьютере) можно несколькими способами. Эти способы подходят для смены MAC проводного (Ethernet) адаптера и беспроводного (Wi-Fi, Bluetooth) сетевого адаптера.

- С помощью специальной утилиты MAC Address Changer.
- В настройках сетевого адаптера через интерфейс драйвера сетевой карты.
- Смена MAC-адрес через реестр.
Подробнее о каждом способе.
- Первый способ с помощью программы Technitium MAC Address Changer — самый простой и надёжный (можно откатить настройки). Т.е. можно вернуть «родной» MAC в считанные минуты через интерфейс программы. Ведётся запись изменений, вносимых с её помощью.
- Второй и третий способ срабатывают не всегда и требует более тщательного подхода и некоторых знаний и опыта. А при работе с реестром всегда есть шанс повредить что-то важное.
- А чтобы сменить MAC вручную необходимо задать в настройках допустимый диапазон зарегистрированных устройств конкретного производителя. Политика распределения и регистрация диапазонов MAC-адресов определяется данной организацией — https://regauth.standards.ieee.org.
MAC-адрес любого сетевого устройства содержит 6 байтный цифро-буквенный код, делающий каждое устройство уникальным.XX-XX-XX-ZZ-ZZ-ZZ, где XX-XX-XX — 3 байтный (24 bit) диапазон зарезервированный для производителя (Organisationaliy Unique Identifier), ZZ-ZZ-ZZ — 3 байтный диапазон зарегистрированных устройств производителя (Network Interface Controller Specific).Например, для устройств HP (Hewlett-Packard Company) один из допустимых диапазонов OUI – 3C-9D-2B, а для устройств D-Link Corporation – 00-50-BA.Подчиняясь данному правилу сетевая карта будет иметь «правильный» MAC-адрес и определятся как устройство определённого производителя.Попытка ввести не корректный диапазон, может привести к ошибке. MAC-адрес не сохранится.
Замена MAC-адреса с помощью программы Technitium MAC Address Changer
Смена MAC посредством Technitium MAC Address Changer простой, быстрый и надёжный способ смены MAC-адреса Wi-Fi (Ethernet) сетевой карты ноутбука или компьютера.

Для начала работы необходимо скачать Technitium MAC Address Changer (TMAC). Установить программу из скачанного дистрибутива.
Интерфейс программы на английском языке. Работать в программе удобно — GUI понятен и прост. Нам нужны всего две кнопки, чтобы сменить МАК АДРЕС. Другие настройки можно оставить без изменений.
Инструкция для Technitium MAC Address Changer. Версия программы v.6
- Запускаем программу. Находим в верхней части программы адаптер, MAC-адрес которого необходимо сменить. Устанавливаем на него курсор.
- Жмём кнопку «Random MAC Address» для генерации произвольного MAC-адреса.
- Далее жмём — «Change Now!». MAC-адрес сменится с перезапуском сетевого адаптера. Перезагружать компьютер, как правило, нет нужды. Для возврата оригинального MAC-адреса (установленного заводом производителем) необходимо нажать кнопку «Restore Original». Таким образом можно сменить MAC-адрес, а затем быстро вернуть его обратно.
Как изменить MAC-адреса через диспетчер устройств Windows и драйвер?

Следующий способ – это смена MAC-адреса сетевого адаптера с использованием интерфейса драйвера на примере беспроводного сетевого адаптера Qualcomm Atheros.
Инструкция
- Заходим Мой компьютер -> Диспетчер устройств -> Сетевые адаптеры -> Беспроводной сетевой адаптер Qualcomm Atheros.
- Жмём правой кнопкой мыши -> Свойства -> Дополнительно -> Network Address. По умолчанию, поле значение отсутствует, поэтому вводим своё – это и есть наш будущий MAC-адрес.Ввести надо необходимые буквы и цифры без пробелов и дефисов (буквы естественно английские), всего 12 знаков (6-ти байтный номер). Начать ввод (первый байт) лучше с двух цифр 02 – таким образом шанс, что MAC сохраниться без ошибок.
- Жмём ОК и перезагружаем компьютер (или включаем и выключаем адаптер).
- Проверяем изменился ли MAC командой
ipconfig /allиз консоли cmd. Узнать MAC-адрес можно и другими способами.

Как изменить MAC-адрес через реестр Windows

Любая правка реестра – это риск. Высокий риск того, что «что-то», «где-то» пойдёт не так. Поэтому будьте внимательны и осторожны во время работы с реестром Windows.
Инструкция
- Запускаем редактор реестра Windows –
regeditс правами администратора. Можно это сделать через поиск regedit, правой кнопкой мыши, выбрав запуск от имени администратора. - Ищем ключ реестра по адресу — HKEY_LOCAL_MACHINESYSTEMCurrentControlSetControlClass{4D36E972-E325-11CE-BFC1- 08002bE10318}[искомый сетевой адаптер].Чтобы исключить ошибку при поиске нужного адаптера, можно воспользоваться идентификацией по ID: зайти сначала в свойства адаптера через устройства Мой компьютер -> Диспетчер устройств -> Сетевые адаптеры -> Беспроводной сетевой адаптер -> Сведения -> ИД оборудования, а затем сравнить ID в реестре – значение DeviceInstanceID.
- Меняем ключ реестра OriginalNetworkAddress на необходимый (как и в прежнем случае первому байту лучше придать значение 02)

Это вся инструкция по смене MAC-адреса для ноутбука или компьютера.
- Downloads
- Networks
- News
- Soft
- Wiki
- Windows
- Windows 10
- Архив
- Безопасность
- Железо
- Инструкции и решения
- Компании
- Плагин Ad Inserter для WordPress
- Сайты
- Справочники
Download Article
Download Article
- Using Device Manager
- Editing the Registry
- Video
- Q&A
- Tips
- Warnings
|
|
|
|
|
There might be a time when you want to change the MAC address of your network adapter. The MAC address (Media Access Control address) is a unique identifier which is used to identify your computer in a network. Changing it can help you diagnose network issues, or just have a little fun with a silly name. See Step 1 below to learn how to change the MAC address of your network adapter in Windows.
-
1
Open the Device Manager. You can access the Device Manager from the Control Panel. It will be located in the System and Security section if you are using Category View.
-
2
Expand the Network Adapters section. In your Device Manager, you will see a list of all of the hardware installed on your computer. These are sorted into categories. Expand the Network Adapters section to see all of your installed network adapters.
- If you are not sure which adapter you are using, see Step 1 of the second method to find your device’s Description.
Advertisement
-
3
Right-click on your adapter. Select Properties from the menu to open the network adapter’s Properties window.
-
4
Click the Advanced tab. Look for the «Network Address» or «Locally Administered Address» entry. Highlight it and you will see a «Value» field on the right. Click the radio button to enable the «Value» field.
- Not all adapters can be changed this way. If you can’t find either of these entries, you will need to use one of the other methods in this article.
-
5
Enter your new MAC address. MAC addresses are 12-digit values, and should be entered without any dashes or colons. For example, if you want to make the MAC address «2A:1B:4C:3D:6E:5F», you would enter «2A1B4C3D6E5F».
-
6
Reboot your computer to enable the changes. You can also disable and re-enable your adapter within Windows for the change to become effective without rebooting. Just sliding the Wi-Fi’s On/Off switch like the slider found on ThinkPads and VaiOs won’t satisfactorily disable/re-enable the card.
-
7
Check that the changes took effect. Once you’ve rebooted the computer, open the Command Prompt and enter
ipconfig /alland note the Physical Address of your adapter. It should be your new MAC address.
Advertisement
-
1
Find your network adapter’s ID information. In order to easily identify your network adapter in the Windows Registry, you’ll want to gather some basic information about it through the Command Prompt. You can open the Command Prompt by typing «cmd» into the Run box (Windows key + R).
- Type
ipconfig /alland press Enter. Note the Description and Physical Address for the active network device. Ignore devices that aren’t active (Media Disconnected). - Type
net config rdrand press Enter. Note the GUID, which is displayed between the «{}» brackets next to the Physical Address you recorded earlier.
- Type
-
2
Open the Registry Editor. You can start the Registry Editor by opening the Run dialog box (Windows key + R) and typing «regedit». This will open the Registry Editor, which will allow you to change the settings for your network card.
- Making incorrect changes to the registry can cause your system to malfunction.
-
3
Navigate to the registry key. Go to HKEY_LOCAL_MACHINESYSTEMCurrentControlSetControlClass{4D36E972-E325-11CE-BFC1-08002BE10318}. Expand it by clicking the arrow.
-
4
Find your adapter. There will be several folders labeled «0000», «0001», etc. Open each of these and compare the DriverDesc field to the Description you noted in the first step. To be completely sure, check the NetCfgInstanceID field and match it with the GUID from the first step.
-
5
Right-click on the folder that matches your device. For example, if the «0001» folder matches your device, right-click on the folder. Select New → String Value. Name the new value «NetworkAddress».
-
6
Double-click the new Network Address entry. In the «Value data» field, enter your new MAC address. MAC addresses are 12-digit values, and should be entered without any dashes or colons. For example, if you want to make the MAC address «2A:1B:4C:3D:6E:5F», you would enter «2A1B4C3D6E5F»..
-
7
Ensure that the MAC address is formatted properly. Some adapters (especially Wi-Fi cards) are unforgiving of MAC addresses changes if the first octet’s 2nd half isn’t a 2,6,A,E or begins with a zero. This requirement has been observed as far back as Windows XP and is formatted as:
- D2XXXXXXXXXX
- D6XXXXXXXXXX
- DAXXXXXXXXXX
- DEXXXXXXXXXX
-
8
Reboot your computer to enable the changes. You can also disable and re-enable your adapter within Windows for the change to become effective without rebooting. Just sliding the Wi-Fi’s On/Off switch like the slider found on ThinkPads and VaiOs won’t satisfactorily disable/re-enable the card.
-
9
Check that the changes took effect. Once you’ve rebooted the computer, open the Command Prompt and enter
ipconfig /alland note the Physical Address of your adapter. It should be your new MAC address.[1]
Advertisement
Add New Question
-
Question
How do I know which MAC addrress can I use and is it safe ? Should I do a system backup ?
There are many MAC addresses in the world, so the chances of having the same one on the same network are slim. Don’t worry about it unless you have changed two devices to that MAC address. You don’t have to do a backup because it’s something that will reset if you delete the entry and then restart your computer.
-
Question
If I change this MAC address, will it change the MAC address on my iPad and iPhone?
Allan Cramer
Community Answer
No, the MAC address is unique to each device. I’m not even sure you can change Apple MAC addresses, but if you can, you’ll have to do that with each one.
-
Question
If I delete the new registry entry I create, will the original Mac address be used again?
No, the Mac address that you set is permanent and you’ll have to do a hard reset to get the original address back.
Ask a Question
200 characters left
Include your email address to get a message when this question is answered.
Submit
Advertisement
Video
-
You can also have funny MAC-addresses names because hexadecimal numbers use the letters A-F
Thanks for submitting a tip for review!
Advertisement
-
Don’t use a MAC-address which is already in use, as this will prevent one of the machines from connecting to the network.
Advertisement
About This Article
Thanks to all authors for creating a page that has been read 1,155,952 times.
Is this article up to date?
Download Article
Download Article
- Using Device Manager
- Editing the Registry
- Video
- Q&A
- Tips
- Warnings
|
|
|
|
|
There might be a time when you want to change the MAC address of your network adapter. The MAC address (Media Access Control address) is a unique identifier which is used to identify your computer in a network. Changing it can help you diagnose network issues, or just have a little fun with a silly name. See Step 1 below to learn how to change the MAC address of your network adapter in Windows.
-
1
Open the Device Manager. You can access the Device Manager from the Control Panel. It will be located in the System and Security section if you are using Category View.
-
2
Expand the Network Adapters section. In your Device Manager, you will see a list of all of the hardware installed on your computer. These are sorted into categories. Expand the Network Adapters section to see all of your installed network adapters.
- If you are not sure which adapter you are using, see Step 1 of the second method to find your device’s Description.
Advertisement
-
3
Right-click on your adapter. Select Properties from the menu to open the network adapter’s Properties window.
-
4
Click the Advanced tab. Look for the «Network Address» or «Locally Administered Address» entry. Highlight it and you will see a «Value» field on the right. Click the radio button to enable the «Value» field.
- Not all adapters can be changed this way. If you can’t find either of these entries, you will need to use one of the other methods in this article.
-
5
Enter your new MAC address. MAC addresses are 12-digit values, and should be entered without any dashes or colons. For example, if you want to make the MAC address «2A:1B:4C:3D:6E:5F», you would enter «2A1B4C3D6E5F».
-
6
Reboot your computer to enable the changes. You can also disable and re-enable your adapter within Windows for the change to become effective without rebooting. Just sliding the Wi-Fi’s On/Off switch like the slider found on ThinkPads and VaiOs won’t satisfactorily disable/re-enable the card.
-
7
Check that the changes took effect. Once you’ve rebooted the computer, open the Command Prompt and enter
ipconfig /alland note the Physical Address of your adapter. It should be your new MAC address.
Advertisement
-
1
Find your network adapter’s ID information. In order to easily identify your network adapter in the Windows Registry, you’ll want to gather some basic information about it through the Command Prompt. You can open the Command Prompt by typing «cmd» into the Run box (Windows key + R).
- Type
ipconfig /alland press Enter. Note the Description and Physical Address for the active network device. Ignore devices that aren’t active (Media Disconnected). - Type
net config rdrand press Enter. Note the GUID, which is displayed between the «{}» brackets next to the Physical Address you recorded earlier.
- Type
-
2
Open the Registry Editor. You can start the Registry Editor by opening the Run dialog box (Windows key + R) and typing «regedit». This will open the Registry Editor, which will allow you to change the settings for your network card.
- Making incorrect changes to the registry can cause your system to malfunction.
-
3
Navigate to the registry key. Go to HKEY_LOCAL_MACHINESYSTEMCurrentControlSetControlClass{4D36E972-E325-11CE-BFC1-08002BE10318}. Expand it by clicking the arrow.
-
4
Find your adapter. There will be several folders labeled «0000», «0001», etc. Open each of these and compare the DriverDesc field to the Description you noted in the first step. To be completely sure, check the NetCfgInstanceID field and match it with the GUID from the first step.
-
5
Right-click on the folder that matches your device. For example, if the «0001» folder matches your device, right-click on the folder. Select New → String Value. Name the new value «NetworkAddress».
-
6
Double-click the new Network Address entry. In the «Value data» field, enter your new MAC address. MAC addresses are 12-digit values, and should be entered without any dashes or colons. For example, if you want to make the MAC address «2A:1B:4C:3D:6E:5F», you would enter «2A1B4C3D6E5F»..
-
7
Ensure that the MAC address is formatted properly. Some adapters (especially Wi-Fi cards) are unforgiving of MAC addresses changes if the first octet’s 2nd half isn’t a 2,6,A,E or begins with a zero. This requirement has been observed as far back as Windows XP and is formatted as:
- D2XXXXXXXXXX
- D6XXXXXXXXXX
- DAXXXXXXXXXX
- DEXXXXXXXXXX
-
8
Reboot your computer to enable the changes. You can also disable and re-enable your adapter within Windows for the change to become effective without rebooting. Just sliding the Wi-Fi’s On/Off switch like the slider found on ThinkPads and VaiOs won’t satisfactorily disable/re-enable the card.
-
9
Check that the changes took effect. Once you’ve rebooted the computer, open the Command Prompt and enter
ipconfig /alland note the Physical Address of your adapter. It should be your new MAC address.[1]
Advertisement
Add New Question
-
Question
How do I know which MAC addrress can I use and is it safe ? Should I do a system backup ?
There are many MAC addresses in the world, so the chances of having the same one on the same network are slim. Don’t worry about it unless you have changed two devices to that MAC address. You don’t have to do a backup because it’s something that will reset if you delete the entry and then restart your computer.
-
Question
If I change this MAC address, will it change the MAC address on my iPad and iPhone?
Allan Cramer
Community Answer
No, the MAC address is unique to each device. I’m not even sure you can change Apple MAC addresses, but if you can, you’ll have to do that with each one.
-
Question
If I delete the new registry entry I create, will the original Mac address be used again?
No, the Mac address that you set is permanent and you’ll have to do a hard reset to get the original address back.
Ask a Question
200 characters left
Include your email address to get a message when this question is answered.
Submit
Advertisement
Video
-
You can also have funny MAC-addresses names because hexadecimal numbers use the letters A-F
Thanks for submitting a tip for review!
Advertisement
-
Don’t use a MAC-address which is already in use, as this will prevent one of the machines from connecting to the network.
Advertisement
About This Article
Thanks to all authors for creating a page that has been read 1,155,952 times.
Is this article up to date?
Загрузить PDF
Загрузить PDF
Возможно, что у вас возникнет необходимость изменить MAC-адрес сетевого адаптера. MAC-адрес (Media Access Control — управление доступом к среде) — это уникальный идентификатор, который используется для определения вашего компьютера в сети. Его изменение может помочь в решении сетевых неполадок. Или же это может быть ничего не значащим развлечением. Начните с Шага 1, чтобы узнать, как изменить MAC-адрес вашего сетевого адаптера в Windows.
-
1
Откройте менеджер устройств. Вы можете получить к нему доступ через панель управления. В режиме просмотра по категориям он будет находится в разделе «Система и безопасность».
-
2
Разверните раздел «Сетевые адаптеры». В менеджере устройств вы увидите список всех компонентов вашего компьютера. Они рассортированы по категориям. Разверните раздел «Сетевые адаптеры», что увидеть список всех установленных сетевых адаптеров.
- Если вы не знаете точно, какой адаптер активен, то воспользуйтесь информацией из Шага 1 этой статьи, для того, чтобы узнать значение поля «Description» вашего устройства.
-
3
Щелкните правой кнопкой по вашему адаптеру. В появившемся меню выберите «Свойства», чтобы открыть окно «Свойства» сетевого адаптера.
-
4
Выберите вкладку «Дополнительно». Найдите строку с названием «Сетевой адрес» или «Locally Administered Address». Выберите ее и справа увидите поле «Значение». Сделайте активным поле «Значение».
- Не у всех адаптеров настройки можно изменить подобным образом. Если вы не можете найти ни один из нужных разделов, то вам придется обратиться к другим способам из этой статьи.
-
5
Введите MAC-адрес. MAC-адреса — это 12-значные значения, вводятся без каких-либо символов. Например, если вам нужно ввести MAC-адрес «2A:1B:4C:3D:6E:5F», то вы должны ввести «2A1B4C3D6E5F».
-
6
Перезагрузите компьютер для применения изменений. Вы также можете отключить и снова включить адаптер средствами Windows для применения изменений без перезагрузки. Простое включение/выключение переключателя Wi-Fi, вроде тех, которые установлены на устройствах ThinkPad и VaiO, не будет равнозначно отключению/обратному включению карты.
-
7
Убедитесь, что изменения вступили в действие. После перезагрузки введите в командную строку команду
ipconfig /allи проверьте поле «Physical Address» вашего адаптера. Оно должно соответствовать новому MAC-адресу.Реклама
-
1
Узнайте идентификационную информацию вашего сетевого адаптера. Чтобы без проблем найти информацию о сетевом адаптере в реестре Windows вам потребуется получить о нем основную информацию, воспользовавшись для этого командной строкой. Командная строка запускается вводом команды «cmd» в строку меню «Выполнить» (сочетание клавиш Windows + R).
- Введите
ipconfig /allи нажмите Enter. Обратите внимание на строки «Description» и «Physical Address» активного сетевого адаптера. Не обращайте внимание на неактивные устройства (Media Disconnected). - Введите
net config rdrи нажмите Enter. Обратите внимание на строку GUID, которая находится между скобками «{}» и рядом со строкой «Physical Address», которую вы отметили ранее.
- Введите
-
2
Откройте редактор реестра. Вы можете запустить редактор реестра, введя в меню «Выполнить» (Windows + R) команду «regedit». Этим действием вы откроете редактор реестра, который позволит вам изменить настройки сетевой карты.
- Некорректные изменения реестра могут привести к неполадкам в системе.
-
3
Перейдите к нужному ключу. Он находится по адресу HKEY_LOCAL_MACHINESYSTEMCurrentControlSetControlClass{4D36E972-E325-11CE-BFC1-08002BE10318}. Разверните его, нажав на стрелку.
-
4
Найдите свой сетевой адаптер. Вы обнаружите несколько папок с названиями вроде «0000», «0001» и т.д. Просмотрите их все, сравнивая поле «DriverDesc» с данными строки «Description», которые вы записали в начале. Для полной уверенности проверьте поле NetCfgInstanceID и сравните его с GUID из первого шага.
-
5
Щелкните правой кнопкой по папке, которая соответствует вашему устройству. Например, если папка «0001» соответствует вашему устройству, то щелкните правой кнопкой по этой папке. Выберите New → String Value. Назовите новое значение «NetworkAddress».
-
6
Щелкните два раза по новой записи «NetworkAddress». В поле «Value data» введите свой новый MAC-адрес. MAC-адреса — это 12-значные значения, они вводятся без каких-либо символов. Например, если вам нужно ввести MAC-адрес «2A:1B:4C:3D:6E:5F», то вы должны ввести «2A1B4C3D6E5F».
-
7
Убедитесь, что MAC-адрес корректно отформатирован. Некоторые типы адаптеров (особенно Wi-Fi-карты) не воспринимают изменения MAC-адресов, если вторая половина первого октета не представляет из себя 2, 6, A, E или начинается с нуля. Это требование появилось еще во времена Windows XP и выглядит следующим образом:
- D2XXXXXXXXXX
- D6XXXXXXXXXX
- DAXXXXXXXXXX
- DEXXXXXXXXXX
-
8
Перезагрузите компьютер для применения изменений. Вы также можете отключить и снова включить адаптер средствами Windows для применения изменений без перезагрузки. Простое включение/выключение переключателя Wi-Fi, вроде тех, которые установлены на устройствах ThinkPad и VaiO, не будет равнозначно отключению/обратному включению карты.
-
9
Убедитесь, что изменения вступили в действие. После перезагрузки введите в командную строку команду
ipconfig /allи проверьте поле «Physical Address» вашего адаптера. Оно должно соответствовать новому MAC-адресу.[1]
Реклама
-
1
Загрузите программу SMAC. SMAC является платным ПО с бесплатной демонстрационной версией, которая позволит вам быстро изменить MAC-адрес. Программа совместима с Windows XP, Vista и 7. Загружайте ее только из проверенных источников.
- Установите ПО после окончания загрузки. В большинстве случаев подойдут установки по умолчанию.
-
2
Выберите свой адаптер. После запуска SMAC вы увидите список всех установленных сетевых устройств. Выберите тот адаптер, у которого вы хотите изменить адрес.
-
3
Введите новый адрес. В полях, находящихся под «New Spoofed MAC Address», введите новый MAC-адрес.
-
4
Убедитесь, что MAC-адрес корректно отформатирован. Некоторые типы адаптеров (особенно Wi-Fi-карты) не воспринимают изменения MAC-адресов, если вторая половина первого октета не представляет из себя 2, 6, A, E или не начинается с нуля. Это требование появилось еще во времена Windows XP и выглядит следующим образом:
- D2XXXXXXXXXX
- D6XXXXXXXXXX
- DAXXXXXXXXXX
- DEXXXXXXXXXX
-
5
Выберите «Options». Выберите в меню вариант «Automatically Restart Adapter». Напротив него должна стоять «галочка».
-
6
Нажмите на кнопку «Update MAC». Пока MAC-адрес будет обновляться сетевое соединение будет отключено. Убедитесь, что адрес изменился в табличном списке ваших устройств.[2]
Реклама
Советы
- Так как у MAC-адресов шестнадцатеричный формат с буквами диапазона A-F, то иногда их можно прочитать как довольно забавные слова.
Реклама
Предупреждения
- Не выставляйте уже используемые MAC-адреса, так вы помешаете другому устройству подключиться к сети.
Реклама
Об этой статье
Эту страницу просматривали 46 855 раз.
Была ли эта статья полезной?
Предварительное условие — введение MAC-адреса и разница между MAC-адресом и IP-адресом
Адрес управления доступом к среде передачи уникален по своей природе, который назначается сетевой интерфейсной карте для использования в качестве сетевого адреса при обмене данными внутри сети. В сетевой модели взаимодействия открытых систем эти адреса используются на канальном уровне. Сетевые узлы с несколькими сетевыми интерфейсами, такими как маршрутизаторы и многоуровневые коммутаторы, должны иметь один MAC-адрес для каждой сетевой карты. MAC-адреса регулярно используются для разных целей:
- Назначение статического IP-адреса:
Маршрутизаторы позволяют назначать статический IP-адрес вашим компьютерам. - Фильтрация MAC-адресов:
Сети могут использовать эту опцию, просто разрешая гаджетам с явным MAC-адресом иметь интерфейс с системой. - MAC-аутентификация:
Некоторые кооперативы интернет-специалистов могут потребовать проверки с помощью MAC-адреса и просто разрешить гаджету с этим MAC-адресом связываться с Интернетом. - Идентификация устройства:
Многие системы Wi-Fi аэровокзалов и другие открытые системы Wi-Fi используют MAC-адрес устройства для его распознавания. - Отслеживание устройств:
Поскольку они отличаются друг от друга по своей природе, MAC можно использовать, чтобы следовать за вами.
Примечание. Используйте следующие шаги только в этических целях.
ЛЕГКИЙ МЕТОД:
Шаг 1. Щелкните правой кнопкой мыши кнопку «Пуск» Windows, расположенную в нижнем левом углу экрана.
Шаг 2: Выберите параметр «Диспетчер устройств».
Теперь, прежде всего, мы собираемся изменить MAC-адрес адаптера Ethernet (Wired Medium).
Шаг 3: Щелкните Сетевые адаптеры.
Шаг 4: Щелкните правой кнопкой мыши сетевой адаптер (в данном случае сетевой адаптер Ethernet, который является «контроллером семейства Realtek PCIe Gbe»), который вы хотите изменить, и затем выберите параметр «Свойства».
Шаг 5: Перейдите на вкладку «Дополнительно» и затем выберите локально управляемый адрес (сетевой адрес).
Шаг 6: Укажите новый MAC-адрес и нажмите OK. Если изменить MAC-адрес не удается, попробуйте установить второй символ на 2 или 6 или A или E (обязательно введите ровно 12 цифр в пустое поле значения).
Шаг 7.0: Используйте команду командной строки, чтобы проверить изменение MAC-адреса.
Шаг 7.1: Используйте следующую команду, чтобы проверить, был ли изменен MAC-адрес:
Getmac
Теперь мы видим, что MAC-адрес желаемого сетевого адаптера был изменен.
ЛЮБОПЫТНЫЙ МЕТОД:
Шаг 1. Откройте командную строку, набрав «cmd» в строке поиска и нажав «Открыть».
Шаг 2: Введите следующую команду, чтобы найти MAC-адрес и имя транспорта:
Getmac
Шаг 3: Щелкните Диспетчер устройств.
Во-вторых , мы собираемся изменить MAC-адрес беспроводного сетевого адаптера.
Шаг 4. Щелкните правой кнопкой мыши Сетевые адаптеры и выберите параметр «Свойства» (в данном случае сетевая карта — «Intel (R) Wireless-AC 9560 160MHZ»).
Шаг 5: Теперь мы можем перейти на вкладку «Дополнительно», а затем изменить MAC-адрес, как раньше.
Но здесь, в случае с этим сетевым адаптером, у нас нет никакого варианта сетевого адреса, как в предыдущем случае, поэтому мы должны следовать процессу изменения значения в реестре Windows 10.
Это сложный метод, и он использует реестр Windows, поэтому мы должны быть осторожны при внесении необходимых изменений.
Шаг 1. Во-первых, откройте оболочку командной строки, а затем введите «getmac», чтобы увидеть транспортный адрес, а также MAC-адрес.
Шаг 2: Теперь, чтобы узнать MAC-адрес беспроводной сетевой карты, мы можем перейти к настройкам сети и Интернета, а затем щелкнуть правой кнопкой мыши параметр Wi-Fi, оттуда выбрать параметр свойств, который покажет вам необходимые сведения. .
Шаг 3: Теперь сначала нажмите кнопку «Пуск», введите «Редактор реестра» и откройте его.
Шаг 4.0: Теперь нам нужно перейти в конкретную папку, которая:
"HKEY_LOCAL_MACHINE / SYSTEM / ControlSet001 / Control / Class / {4D36E972-E325-11CE-BFC1-08002BE10318}"
Шаг 4.1: Во-первых, чтобы попасть в нужную папку, мы можем легко перейти к каталогу классов, а оттуда мы можем выполнить следующие шаги:
Шаг 4.2: Щелкните правой кнопкой мыши папку класса и выберите опцию поиска, а затем скопируйте первую часть имени транспорта, которая упоминается в строке MAC-адреса беспроводной сети, напротив физического адреса.
Шаг 4.3: Теперь вставьте выделенный текст в пустую строку поиска в ранее выбранном параметре поиска:
Шаг 4.4: Теперь нажмите кнопку «Найти далее», после чего вы будете автоматически перенаправлены в нужную папку и подкаталог.
Шаг 4.5: Убедитесь, что «NetCfgInstanceId» (он будет показан в правой части окна) совпадает со значением, указанным в команде «getmac».
Шаг 5: Теперь щелкните правой кнопкой мыши пустое пространство в правой части открывшегося окна и выберите создание строкового значения с именем NetworkAddress.
Шаг 6: Щелкните правой кнопкой мыши созданную строку NetworkAddress, затем выберите параметр «Изменить» и укажите свой MAC-адрес.
Примечание: Если изменить MAC-адрес не удается, попробуйте установить второй символ на 2 или 6 или A или E.
Шаг 7: Теперь MAC-адрес был изменен, поэтому, чтобы проверить изменения, которые мы должны внести в параметр беспроводного сетевого адаптера на панели управления и отключить его, щелкнув его правой кнопкой мыши, затем через несколько секунд мы дважды щелкнем по тому же значок, чтобы повторно включить беспроводную сетевую карту.
Шаг 8: Щелкните правой кнопкой мыши тот же значок, чтобы перейти к свойствам для проверки измененного MAC-адреса.
Теперь мы видим, что физический адрес был соответствующим образом изменен.
Шаг 9: Используйте команду getmac, чтобы убедиться, что MAC-адрес изменился.
Теперь MAC-адрес успешно изменен!
Источники:
1. https://en.wikipedia.org/wiki/MAC_address
MAC (Media Access Control) адрес — это уникальный идентификатор, который присваивается любому сетевому адаптеру, присутствующему в вашем компьютере: Ethernet, Wi-Fi, Bluetooth. Данный адрес устройство получает еще на заводе производителя и служит для распознавания его в сети, как в локальной, так и Интернет.
Часто, как большие, так и маленькие компании, при построении своих корпоративных сетей среди имеющихся у них компьютеров и ноутбуков используют привязку по MAC-адресу, чтобы избежать возможности подключения сторонних устройств. Такая практика встречается и у некоторых провайдеров, когда они прописывают MAC-адрес компьютера или роутера для доступа к сети Интернет. И для того, чтобы подключиться к такой сети, нужно изменить ваш MAC-адрес на другой.
Существует несколько способов, выберите для себя оптимальный.
Способ №1
Наведите курсор на значок подключения компьютера к локальной или беспроводной сети, в трее, возле часов, нажмите правую клавишу мышки и выберите Центр управления сетями и общим доступом.
В появившемся окне, в графе Подключения, кликните по названию соединения, далее нажмите Сведения и Вы сможете увидеть MAC-адрес адаптера
Способ №2
Откройте программу Командная строка, нажмите сочетание клавиш Win+R и введите cmd. Далее воспользуйтесь одной из команд:
ipconfig /allилиgetmac /v /fo list
Перед вами появится список всех сетевых адаптеров установленных в компьютере, в поле Физический адрес и будет указан MAC-адрес.
Способ №3
Также, увидеть сразу все MAC-адреса в Windows можно в сведениях о системе. Для этого нажмите на клавиатуре сочетание клавиш Win+R и введите msinfo32. В левой панели открывшегося окна выберите Компоненты → Сеть → Адаптер, после этого Вы увидите все сетевое оборудование установленное на вашем компьютере.
Как изменить MAC-адрес сетевого адаптера в Windows
Способ №1
Проще всего изменить имеющийся MAC-адрес на другой можно в программе Диспетчер устройств. Чтобы ее отрыть вызовите программу Выполнить, нажав на клавиатуре Win+R и использовав команду devmgmt.msc
В диспетчере кликните на Сетевые адаптеры и выберите нужный для вас, нажмите правую кнопку мыши и выберите Свойства
Теперь перейдите на вкладку Дополнительно, выберите параметр Сетевой адрес (Network Address) / Локально администрируемый адрес (Locally Administered Address) и в поле Значение пропишите 12 символов (используйте цифры от 0 до 9 и буквы от A до F), потом нажмите кнопку OK
Не начинайте первые два символа MAC-адреса с 0, а последним символом в адресе лучше используйте 2, 6, A или E, так как некоторые сетевые карты могут не осуществить подмену.
Способ №2
Не все сетевые устройства на вкладке «Дополнительно» имеют параметр «Сетевой адрес» или «Локально администрируемый адрес», и выполнить вышеописанный метод может не получится. Поэтому, воспользуйтесь способом изменения MAC-адреса в редакторе реестра, для этого снова вызовите программу Выполнить и введите regedit. Далее перейдите в раздел HKEY_LOCAL_MACHINESYSTEMCurrentControlSetControlClass{4D36E972-E325-11CE-BFC1-08002BE10318}.
Каждая папка в этом разделе, это физический или виртуальный сетевой адаптер, который установлен с системе. Найдите среди них нужный для вас, параметр DriverDesc указывает на имя адаптера.
Затем нажмите правую кнопку мыши на найденной папке с адаптером (в нашем случае — это 0001) и выберите Создать → Строковый параметр.
Дайте ему название NetworkAddress после чего откройте, дважды кликнувши по нему. В поле Значение пропишите новый MAC-адрес состоящий из 12 символов — это цифры 0-9 и буквы A-F, для применения кликните на кнопку OK
Теперь перезагрузите компьютер, чтобы применить внесенные изменения.
Иногда, у некоторых пользователей, не работает ни один описанных методов, в таком случае воспользуйтесь программой Technitium MAC Address Changer.
Читайте еще больше интересной информации на наших страницах в социальных сетях, а также не забудьте поделится данной статьей со своими друзьями