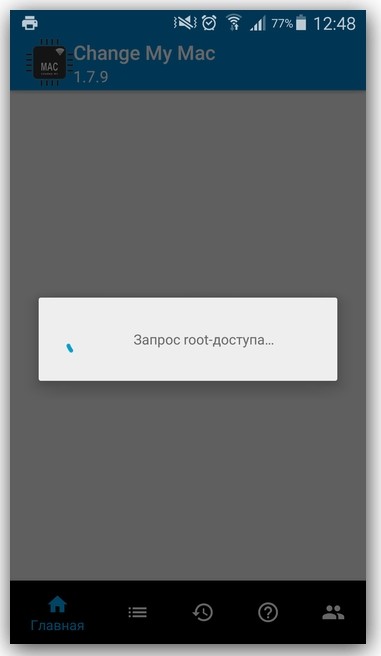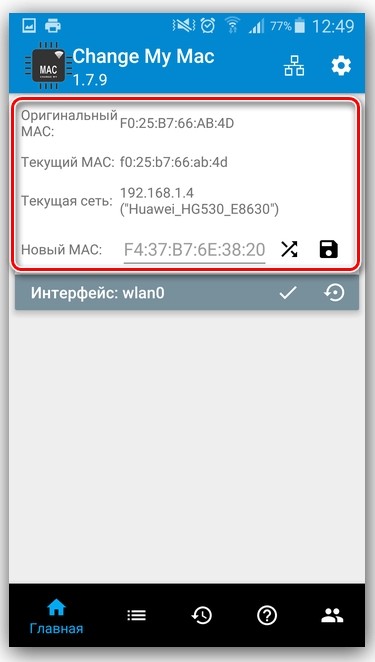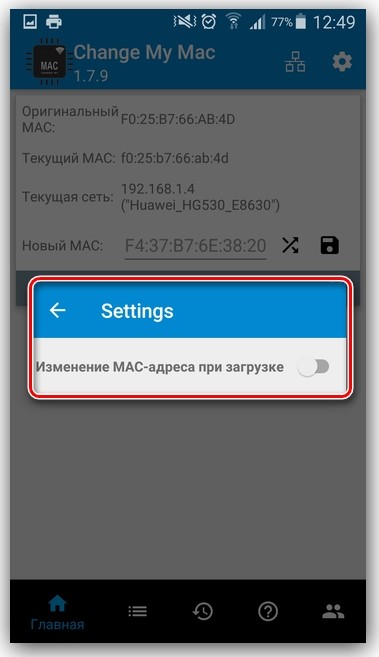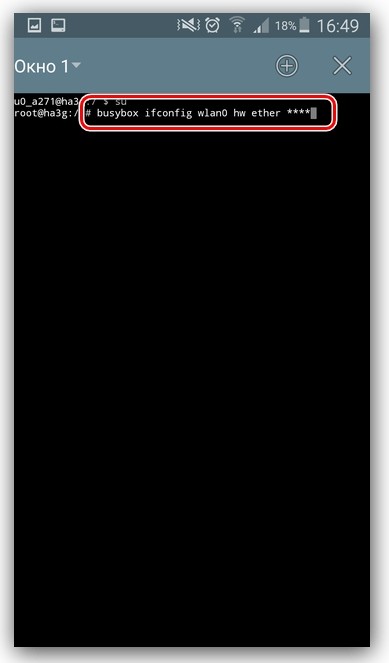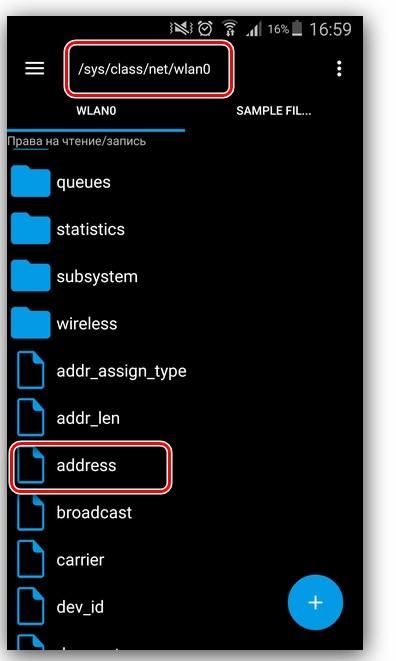Содержание
- Меняем MAC-адрес в Андроид
- Способ 1: Change My MAC
- Способ 2: Команда в эмуляторе терминала
- Способ 3: Замена вручную в системном файле
- Заключение
- Вопросы и ответы
Аппаратный идентификатор сетевого оборудования, MAC-адрес, может использоваться для опознавания уникального пользователя в интернете, поэтому специалисты по безопасности рекомендуют периодически его менять. Сегодня мы хотим рассказать, как это делается на устройствах под управлением Android.
Меняем MAC-адрес в Андроид
Первое, что хотим отметить – большинство представленных ниже методов сработает только на девайсах с Root-доступом. В целом же способов смены озвученных значений существует три — это использование специального приложения, ввод команды в «Терминале» и правка одного из системных файлов.
Урок: Как получить рут в Андроид
Внимание! Поскольку при ошибках в процессе смены MAC-адреса возможны проблемы с доступом к интернету, все дальнейшие действия вы совершаете на свой страх и риск! Строго рекомендуется сделать резервную копию системы!
Подробнее: Как сделать бэкап Android-устройства
Способ 1: Change My MAC
Команда разработчиков Banana Studio уже довольно давно выпустила и поддерживает приложение для быстрого изменения сетевого идентификатора не только адаптера Wi-Fi, но и других интерфейсов.
Скачать Change My MAC из Google Play Маркета
- При первом запуске программа запросит рут-доступ, предоставьте его. Далее будут отображены предупреждения, внимательно с ними ознакомьтесь.
- Затем появится основное окно приложения. Опций в нём не слишком много – можно просмотреть оригинальный идентификатор и подключение к текущей сети. Замена адреса происходит в пункте «Новый MAC» – введите адрес вручную (формат XX:XX:XX:XX:XX) или нажмите на кнопку случайной генерации. Для сохранения параметров воспользуйтесь кнопкой с иконкой дискеты.
- Для закрепления результатов манипуляции рекомендуется включить смену адреса при запуске устройства. Нажмите на кнопку со значком шестерёнки и активируйте опцию во всплывающем окне.
Если всё сделано правильно, идентификатор сменится.
Способ 2: Команда в эмуляторе терминала
Более сложный, но при этом действительно надёжный метод заключается в замене MAC-адреса посредством ввода специальной команды в эмуляторе терминала. Этот вариант, кроме рут-прав, требует также установки фреймворка BusyBox и приложения терминала.
Скачать инсталлятор BusyBox из Google Play Маркета
Скачать Terminal Emulator for Android из Google Play Маркета
- После установки обоих компонентов откройте Terminal Emulator и введите команду
su.
Появится предложение предоставить Root, согласитесь с ним.
- Далее введите следующую команду:
busybox ifconfig wlan0 hw ether *новый адрес*Вместо
*новый адрес*впишите желаемый идентификатор по шаблону из шага 2 Способа 1. - Подтвердите ввод и перезагрузите устройство – теперь будет установлен новый MAC-адрес.
Данный метод довольно надёжен, однако и он порой даёт сбои, особенно на устройствах с сильно модифицированными оболочками.
Способ 3: Замена вручную в системном файле
Последний на сегодня вариант замены идентификатора сетевого оборудования заключается в самостоятельном вводе значения в специальном системном файле. Для доступа к нему понадобится файловый менеджер с рут-доступом, например, Root Explorer.
Скачать Root Explorer с Google Play Маркета
- Запустите приложение, перейдите в нём по адресу
/root/sys/class/net/wlan0/и найдите там файл с именем address. Для устройств с Android 4.3 и ниже адрес и название файла будут другими, а именно/efs/wifi/.mac.cob. - Дважды тапните по требуемому файлу. В следующем меню выберите вариант «Текстовый редактор».
- Файл будет готов для редактирования. Как видите, он состоит исключительно из MAC-адреса – его можно удалить и ввести новый.
Не забудьте сохранить изменения перед выходом, после чего у беспроводного адаптера вашего телефона будет новый идентификатор.
Заключение
Теперь вам известно, как можно сменить MAC-адрес на устройстве, работающем под управлением Android. Однако злоупотреблять этим не рекомендуется – есть риск программно повредить сетевой адаптер и лишиться возможности выхода в интернет.
Еще статьи по данной теме:
Помогла ли Вам статья?
Download Article
In-depth guide to temporarily or permanently change an Android MAC address.
Download Article
A Media Access Control address (MAC) is the address given to every device that has access to the internet. One way to ensure your privacy and security is to change your MAC address. If you have a rooted Android device, you can change your MAC address permanently. If you have an older, unrooted device, you may be able to temporarily change your MAC address until your phone is rebooted. However, most newer Android phones and Samsung Galaxy devices will not allow you to temporarily change the MAC address without rooting the device. This wikiHow teaches you how to change your MAC address on a rooted device, and temporarily change your MAC address on an unrooted device.
-
1
Check if your phone has root access. Some Android phone models (like the Samsung Galaxy S10e and other modern phones) can’t be rooted. You need to root access to install BusyBox and permanently change your MAC address. It’s a good idea to use the following steps to check and make sure you have root access before continuing:
- Open the Google Play Store.
- Type Root Checker in the search bar.
- Tap Root Checker in the search results.
- Tap Install next to Root Checker.
- Tap Open once Root Checker is installed.
- Tap Agree to agree to the disclaimer.
- Tap Get Started at the bottom of the screen.
- Tap Verify Root on screen.
-
2
Write down your current MAC address. You’ll want this address in case the new one doesn’t work. You can use the following steps to check your MAC address on most Android phones:[1]
- Open the Settings app.
- Tap Network & Internet/Connections.
- Tap the Wi-Fi network you are connected to (not the toggle switch). In some menus, you may need to tap the gear icon next to the network’s name and tap Advanced to see your MAC address.
- Note your MAC address below «Network Details.»
Advertisement
-
3
Download and install BusyBox. BusyBox is a software suite that contains a variety of Unix tools in a single file. This allows you to use a variety of Linux and Unix commands in Terminal Emulator. Use the following steps to download and install BusyBox:
- Open the Google Play Store.
- Type BusyBox in the search bar.
- Tap BusyBox in the search results.
- Tap Install next to BusyBox.
- Tap Open once BusyBox is installed.
- Tap Install at the bottom.
-
4
Download and install Terminal Emulator. Terminal Emulator is a program that gives you access to Linux and Unix Terminal commands on your Android device. Use the following steps to download and install Terminal Emulator:
- Open the Google Play Store.
- Type Terminal Emulator in the search bar at the top.
- Tap Terminal Emulator in the search results.
- Tap Install below Terminal Emulator.
-
5
Open Terminal Emulator for Android. This app icon looks like a green Android robot over a blue terminal screen. You can find it on your home screens or in the Apps menu. Alternatively, you can tap Open in the Google Play Store once it finishes installing.
-
6
Type su and tap Enter on the keyboard. The command «su» stands for «super user.»
- If the app asks for permission to use root access, tap Allow.
-
7
Type IP link show and tap Enter. This will display the interface name of your current network, and you’ll want to write this down for later use.
-
8
Type busybox ip link [interface name]. You’ll use the full network interface name that you found in the previous step in place of «[interface name]».
- This command will display the MAC address.
-
9
Type busybox config [interface name] hw ether XX:XX:XX:YY:YY:YY to change your MAC address. You’ll want to change «XX:XX:XX:YY:YY:YY» to a 12-character MAC address you want.
- If you get an error that the MAC address isn’t correct or is unavailable, you can either try entering another MAC address or typing in your original address.
- This change will persist even after you restart your Android.
Advertisement
-
1
Write down your real MAC address. You’ll want this address in case the new one doesn’t work. You can use the following steps to check your MAC address on most Android phones:[2]
- Open the Settings app.
- Tap Network & Internet.
- Tap the Wi-Fi network you are connected to (not the toggle switch). In some menus, you may need to tap the gear icon next to the network’s name and tap Advanced to see your MAC address.
- Note your MAC address below «Network Details.»
-
2
Download Terminal Emulator for Android. If you have an older Android device, you may be able to temporarily change the MAC address using Terminal Emulator. Your MAC address will revert back to the default MAC address when the device is restarted. This will not work on most newer Android devices and most Samsung Galaxy devices. Use the following steps to download Terminal Emulator:
- Open the Google Play Store.
- Type Terminal Emulator in the search bar at the top.
- Tap Terminal Emulator in the search results.
- Tap Install below Terminal Emulator.
-
3
Open Terminal Emulator for Android. This app icon looks like a green Android robot over a blue terminal screen. You can find it on your home screens or in the Apps menu. Alternatively, you can tap Open in the Google Play Store once it finishes installing.
-
4
Type IP link show and tap Enter. This will display the interface name of your current network, and you’ll want to write this down for later use.
-
5
Type ip link set [interface name] XX:XX:XX:YY:YY:YY and tap Enter. You’ll want to change «XX:XX:XX:YY:YY:YY» to a 12-character MAC address you want and change «[interface name]» to the interface name that was displayed when you typed «IP link show.» After you enter this, your MAC address will change temporarily. [3]
- If you get an error, you can always enter the original MAC address to revert any changes.
Advertisement
-
1
Find out if your phone has a MediaTek chipset. The ChameleMAC app only works with phones that use a MediaTek chipset (like the Xiaomi Redmi Note 9T, Realme X7 Pro Ultra, Samsung Galaxy A32 5G, Nokia 2.4, and Oppo Reno 5 Z). You can find out what kind of chipset your phone uses by installing an app called «Droid Hardware Info» from the Google Play Store. Use the following steps to download and install Droid Info and check if your phone has a MediaTek chipset:[4]
- Open the Google Play Store.
- Type Droid Hardware Info in the search bar.
- Tap Droid Hardware Info in the search results.
- Tap Install below Droid Hardware Info.
- Tap Open once Droid Hardware Info is installed.
- Tap the System tab at the top.
- Check that you have a MediaTek chipset next to «Chipset» near the top.
-
2
Check if your phone has root access. Some Android phone models (like the Samsung Galaxy S10e and other modern phones) can’t be rooted. You need to root access to install BusyBox and permanently change your MAC address. It’s a good idea to use the following steps to check and make sure you have root access before continuing:
- Open the Google Play Store.
- Type Root Checker in the search bar.
- Tap Root Checker in the search results.
- Tap Install next to Root Checker.
- Tap Open once Root Checker is installed.
- Tap Agree to agree to the disclaimer.
- Tap Get Started at the bottom of the screen.
- Tap Verify Root on screen.
-
3
Write down your current MAC address. You’ll want this address in case the new one doesn’t work. You can use the following steps to check your MAC address on most Android phones:
- Open the Settings app.
- Tap Network & Internet/Connections.
- Tap the Wi-Fi network you are connected to (not the toggle switch). In some menus, you may need to tap the gear icon next to the network’s name and tap Advanced to see your MAC address.
- Note your MAC address below «Network Details.»
-
4
Download and install ChemeleMAC. ChameleMAC is not available from the Google Play Store, so you will need to download and install the APK file. Make sure you allow apps from unknown sources in order to install the APK file first, then use the following steps to download and install ChameleMAC:
- Go to https://apkpure.com/chamelemac-change-wi-fi-mac/com.cryptotel.chamelemac in a web browser on your phone.
- Tap Download APK.
- Tap Ok to confirm that you want to keep the file.
- Tap Open to open the APK file.
- Tap Install.
-
5
Open ChameleMAC. It has an icon that resembles a green eye with lines and circles attached to it. Tap the icon in your Apps menu to open ChameleMAC. Alternatively, you can tap Open once the app finishes installing.
-
6
Tap Allow when asked to grant root access. When the app starts up, it will ask if you want to grant root access. Tap Allow to grant the app root access.
-
7
Tap Generate random MAC. It’s the first button below the «MAC» text field. Alternatively, you can tap the text field and manually input your own MAC address.
-
8
Tap Apply new Mac. This displays a confirmation that asks if you want to change the MAC address.
-
9
Tap Change. It’s in the confirmation pop-up that displays when you tap Apply new MAC. This confirms that you want to change the MAC address and applies the change.
Advertisement
Ask a Question
200 characters left
Include your email address to get a message when this question is answered.
Submit
Advertisement
Thanks for submitting a tip for review!
References
About This Article
Article SummaryX
1. Make sure your phone has root access.
2. Find your MAC address.
3. Download BusyBox and Terminal Emulator for Android from the Google Play Store.
4. Open Terminal Emulator for Android.
5. Type «SU».
6. Type «IP link show».
7. Type «busybox ip link [interface name]».
8. Type «busybox config [interface name] hw ether XX:XX:XX:YY:YY:YY».
Did this summary help you?
Thanks to all authors for creating a page that has been read 169,246 times.
Is this article up to date?
Download Article
In-depth guide to temporarily or permanently change an Android MAC address.
Download Article
A Media Access Control address (MAC) is the address given to every device that has access to the internet. One way to ensure your privacy and security is to change your MAC address. If you have a rooted Android device, you can change your MAC address permanently. If you have an older, unrooted device, you may be able to temporarily change your MAC address until your phone is rebooted. However, most newer Android phones and Samsung Galaxy devices will not allow you to temporarily change the MAC address without rooting the device. This wikiHow teaches you how to change your MAC address on a rooted device, and temporarily change your MAC address on an unrooted device.
-
1
Check if your phone has root access. Some Android phone models (like the Samsung Galaxy S10e and other modern phones) can’t be rooted. You need to root access to install BusyBox and permanently change your MAC address. It’s a good idea to use the following steps to check and make sure you have root access before continuing:
- Open the Google Play Store.
- Type Root Checker in the search bar.
- Tap Root Checker in the search results.
- Tap Install next to Root Checker.
- Tap Open once Root Checker is installed.
- Tap Agree to agree to the disclaimer.
- Tap Get Started at the bottom of the screen.
- Tap Verify Root on screen.
-
2
Write down your current MAC address. You’ll want this address in case the new one doesn’t work. You can use the following steps to check your MAC address on most Android phones:[1]
- Open the Settings app.
- Tap Network & Internet/Connections.
- Tap the Wi-Fi network you are connected to (not the toggle switch). In some menus, you may need to tap the gear icon next to the network’s name and tap Advanced to see your MAC address.
- Note your MAC address below «Network Details.»
Advertisement
-
3
Download and install BusyBox. BusyBox is a software suite that contains a variety of Unix tools in a single file. This allows you to use a variety of Linux and Unix commands in Terminal Emulator. Use the following steps to download and install BusyBox:
- Open the Google Play Store.
- Type BusyBox in the search bar.
- Tap BusyBox in the search results.
- Tap Install next to BusyBox.
- Tap Open once BusyBox is installed.
- Tap Install at the bottom.
-
4
Download and install Terminal Emulator. Terminal Emulator is a program that gives you access to Linux and Unix Terminal commands on your Android device. Use the following steps to download and install Terminal Emulator:
- Open the Google Play Store.
- Type Terminal Emulator in the search bar at the top.
- Tap Terminal Emulator in the search results.
- Tap Install below Terminal Emulator.
-
5
Open Terminal Emulator for Android. This app icon looks like a green Android robot over a blue terminal screen. You can find it on your home screens or in the Apps menu. Alternatively, you can tap Open in the Google Play Store once it finishes installing.
-
6
Type su and tap Enter on the keyboard. The command «su» stands for «super user.»
- If the app asks for permission to use root access, tap Allow.
-
7
Type IP link show and tap Enter. This will display the interface name of your current network, and you’ll want to write this down for later use.
-
8
Type busybox ip link [interface name]. You’ll use the full network interface name that you found in the previous step in place of «[interface name]».
- This command will display the MAC address.
-
9
Type busybox config [interface name] hw ether XX:XX:XX:YY:YY:YY to change your MAC address. You’ll want to change «XX:XX:XX:YY:YY:YY» to a 12-character MAC address you want.
- If you get an error that the MAC address isn’t correct or is unavailable, you can either try entering another MAC address or typing in your original address.
- This change will persist even after you restart your Android.
Advertisement
-
1
Write down your real MAC address. You’ll want this address in case the new one doesn’t work. You can use the following steps to check your MAC address on most Android phones:[2]
- Open the Settings app.
- Tap Network & Internet.
- Tap the Wi-Fi network you are connected to (not the toggle switch). In some menus, you may need to tap the gear icon next to the network’s name and tap Advanced to see your MAC address.
- Note your MAC address below «Network Details.»
-
2
Download Terminal Emulator for Android. If you have an older Android device, you may be able to temporarily change the MAC address using Terminal Emulator. Your MAC address will revert back to the default MAC address when the device is restarted. This will not work on most newer Android devices and most Samsung Galaxy devices. Use the following steps to download Terminal Emulator:
- Open the Google Play Store.
- Type Terminal Emulator in the search bar at the top.
- Tap Terminal Emulator in the search results.
- Tap Install below Terminal Emulator.
-
3
Open Terminal Emulator for Android. This app icon looks like a green Android robot over a blue terminal screen. You can find it on your home screens or in the Apps menu. Alternatively, you can tap Open in the Google Play Store once it finishes installing.
-
4
Type IP link show and tap Enter. This will display the interface name of your current network, and you’ll want to write this down for later use.
-
5
Type ip link set [interface name] XX:XX:XX:YY:YY:YY and tap Enter. You’ll want to change «XX:XX:XX:YY:YY:YY» to a 12-character MAC address you want and change «[interface name]» to the interface name that was displayed when you typed «IP link show.» After you enter this, your MAC address will change temporarily. [3]
- If you get an error, you can always enter the original MAC address to revert any changes.
Advertisement
-
1
Find out if your phone has a MediaTek chipset. The ChameleMAC app only works with phones that use a MediaTek chipset (like the Xiaomi Redmi Note 9T, Realme X7 Pro Ultra, Samsung Galaxy A32 5G, Nokia 2.4, and Oppo Reno 5 Z). You can find out what kind of chipset your phone uses by installing an app called «Droid Hardware Info» from the Google Play Store. Use the following steps to download and install Droid Info and check if your phone has a MediaTek chipset:[4]
- Open the Google Play Store.
- Type Droid Hardware Info in the search bar.
- Tap Droid Hardware Info in the search results.
- Tap Install below Droid Hardware Info.
- Tap Open once Droid Hardware Info is installed.
- Tap the System tab at the top.
- Check that you have a MediaTek chipset next to «Chipset» near the top.
-
2
Check if your phone has root access. Some Android phone models (like the Samsung Galaxy S10e and other modern phones) can’t be rooted. You need to root access to install BusyBox and permanently change your MAC address. It’s a good idea to use the following steps to check and make sure you have root access before continuing:
- Open the Google Play Store.
- Type Root Checker in the search bar.
- Tap Root Checker in the search results.
- Tap Install next to Root Checker.
- Tap Open once Root Checker is installed.
- Tap Agree to agree to the disclaimer.
- Tap Get Started at the bottom of the screen.
- Tap Verify Root on screen.
-
3
Write down your current MAC address. You’ll want this address in case the new one doesn’t work. You can use the following steps to check your MAC address on most Android phones:
- Open the Settings app.
- Tap Network & Internet/Connections.
- Tap the Wi-Fi network you are connected to (not the toggle switch). In some menus, you may need to tap the gear icon next to the network’s name and tap Advanced to see your MAC address.
- Note your MAC address below «Network Details.»
-
4
Download and install ChemeleMAC. ChameleMAC is not available from the Google Play Store, so you will need to download and install the APK file. Make sure you allow apps from unknown sources in order to install the APK file first, then use the following steps to download and install ChameleMAC:
- Go to https://apkpure.com/chamelemac-change-wi-fi-mac/com.cryptotel.chamelemac in a web browser on your phone.
- Tap Download APK.
- Tap Ok to confirm that you want to keep the file.
- Tap Open to open the APK file.
- Tap Install.
-
5
Open ChameleMAC. It has an icon that resembles a green eye with lines and circles attached to it. Tap the icon in your Apps menu to open ChameleMAC. Alternatively, you can tap Open once the app finishes installing.
-
6
Tap Allow when asked to grant root access. When the app starts up, it will ask if you want to grant root access. Tap Allow to grant the app root access.
-
7
Tap Generate random MAC. It’s the first button below the «MAC» text field. Alternatively, you can tap the text field and manually input your own MAC address.
-
8
Tap Apply new Mac. This displays a confirmation that asks if you want to change the MAC address.
-
9
Tap Change. It’s in the confirmation pop-up that displays when you tap Apply new MAC. This confirms that you want to change the MAC address and applies the change.
Advertisement
Ask a Question
200 characters left
Include your email address to get a message when this question is answered.
Submit
Advertisement
Thanks for submitting a tip for review!
References
About This Article
Article SummaryX
1. Make sure your phone has root access.
2. Find your MAC address.
3. Download BusyBox and Terminal Emulator for Android from the Google Play Store.
4. Open Terminal Emulator for Android.
5. Type «SU».
6. Type «IP link show».
7. Type «busybox ip link [interface name]».
8. Type «busybox config [interface name] hw ether XX:XX:XX:YY:YY:YY».
Did this summary help you?
Thanks to all authors for creating a page that has been read 169,246 times.
Is this article up to date?
Следуйте данному руководству о том, как изменить MAC-адрес или MAC-адрес WiFi на устройствах Android. Прежде чем говорить о части КАК статьи, давайте обсудим ЧТО. Раньше приходилось менять MAC-адреса устройств. Это потому, что многие места могут каким-то образом ограничивать устройства на основе MAC-адреса. В этой статье вы узнаете о методе изменения MAC-адреса или MAC-адреса Wi-Fi на устройствах Android, и, что самое приятное, мы собрали способы как для корневых, так и для некорневых устройств Android. Давайте узнаем больше о MAC.
MAC-адрес или MAC-адрес WiFi:
У устройства гораздо меньше уникальных вещей, и MAC-адрес является одним из них. Это адрес, который назначается сетевому интерфейсу устройства. При подключении к Wi-Fi он будет использоваться для указания конкретного устройства. Этот идентификатор уникален и состоит из 12 символов, которые нельзя изменить обычными методами. Перейдите к данному руководству о том, как изменить MAC-адрес или MAC-адрес WiFi на телефонах Android.
Зачем менять свой MAC-адрес:
Самой важной причиной будет конфиденциальность, потому что любой в вашей локальной интернет-сети может легко увидеть ваш MAC-адрес с помощью простых инструментов.
Если ваша официальная учетная запись MAc является общедоступной, хакеру будет очень легко использовать ее, выдавая себя за вас, пока вы не в сети.
Еще одна причина изменить ваш MAC-адрес — это возможность подключиться к сети Wi-Fi, которая заблокировала ваше устройство.
Если вы не знаете, где найти MAC-адрес на своем телефоне Android, вам не нужно об этом беспокоиться, поскольку это будет объяснено в этой статье. вы легко найдете это под Настройка> О телефоне> Нажмите на статус, прокрутите вниз, и вы сможете увидеть MAC-адрес WiFi.
Как изменить MAC-адрес на Android:
Есть два разных способа изменить MAC-устройство на Android.
- Без рут-доступа
- С корневым доступом
Оба метода очень просты, но полностью отличаются друг от друга.
Проверка доступности рута:
Люди, которые раньше не слышали термин root, наверняка не рутировали свой телефон, но тот, кто рутировал свой телефон, может попробовать проверить свое устройство с помощью корневая проверка приложение доступно в игровом магазине. После того, как вы проверите статус root, вы можете перейти к дальнейшей процедуре.
Как изменить MAC-адрес на устройствах без рута:
Любой желающий может временно изменить MAC-адрес своего смартфона без необходимости root-доступа с помощью этих простых методов.
- Прежде всего, получите MAC-адрес вашего устройства Android, который можно получить следующими способами, упомянутыми выше в этой статье.
- Запишите MAC-адрес вашего устройства, а затем загрузите эмулятор терминала Android из магазина приложений Google.
- Откройте приложение и введите команду: «ip link».
- Вызовите MAC-адрес с экрана, заполненного множеством MAc-адресов, и выполните поиск в разделе «link ether» для каждого случая.
- Обычно ссылка, которая соответствует адресу ссылки, является именем соединения. Для большинства устройств Android это «ethO» или «WlanO».
- Теперь введите следующую команду «IP link set wlanO address XX: XX: XX: YY: YY: YY. Здесь walnO — это имя интерфейса, а XX: XX: XX: YY: YY: YY — настраиваемый MAC-адрес в соответствии с требованиями пользователя.
- После этого адрес MAc будет временно изменен, однако после перезапуска устройства адрес MAc автоматически вернется к исходному.
Заметка:
При изменении MAC-адреса необходимо оставить имя производителя неизменным, т.е. XX: XX: XX первые шесть цифр не должны изменяться, они должны совпадать с исходным, иначе это может создать множество проблем с аутентификацией. Этот метод в основном работает с устройствами с процессором Media tec. Таким образом, устройства с процессорами имеют низкие шансы на успех и могут потребовать рутинга их устройства.
СКАЧАТЬ В GOOGLE PLAY.
Изменение MAC-адреса на корневых устройствах:
После проверки корневого доступа на устройстве пользователи могут легко перейти к изменению адреса MAc на своем Android-устройстве. однако это два способа изменить MAC-адрес на рутированном телефоне, как указано выше.
ChameleMAC:
К сожалению, это приложение, работающее с root-доступом, недоступно в магазине приложений Google. Вы можете установить его в APK.
- Запустите приложение и при появлении запроса предоставьте Root Permission.
- После запуска приложения будут показаны два варианта: один генерирует случайный MAC, а другой применяет новый MAC.
- Затем вы можете ввести новый MAC-адрес в текстовое поле и нажать «Применить новый MAC».
- Теперь нажмите «Создать случайный MAC-адрес», чтобы получить случайный MAC-адрес.
- Появится окно подтверждения, нажмите «изменение”И MAC-адрес устройства изменится соответствующим образом.
Заметка:
Это приложение работает только на устройствах с процессором MediaTek.
Терминал через занятую будку:
Для этого метода на корневом устройстве требуются как окно терминала, так и поле занятости. Даже после перезапуска устройства MAC-адрес, измененный с помощью этого метода, не изменяется, потому что он постоянный.
- Чтобы получить доступ к режиму суперпользователя, запустите приложение окна терминала и введите команду «SU».
- Мы предполагаем, что у вас есть сеть, записанная, в противном случае вы можете ввести «занятый ящик IP link show ethO». Это покажет текущий MAC-адрес на устройстве.
- введите «busybox ipconfig wlano hw ether XX: XX: XX: YY: YY: YY». Запомните ввод для XX: XX; XX: YY: YY: YY изменит MAC-адрес по желанию.
- вот и все, теперь вы успешно изменили адрес MAc на своем устройстве Android, и команда «busybox IP link show etho» покажет только новый измененный MAC-адрес.
Это были простые шаги, как изменить MAC-адрес любого устройства Android и воспользоваться всеми его преимуществами и безопасностью. Каждая техника имеет свои преимущества и возможности, поэтому выберите ту, которая вам удобна. Это со статьей, я надеюсь, что она будет полезна для вас, если у вас есть какие-либо проблемы, и сообщите нам о них в комментарии ниже.
Post Views: 2 107
Копаясь в настройках телефона, вы можете наткнуться на кучу разных параметров. Среди них вас наверняка заинтересует МАК-адрес, который присваивается сетевому адаптеру каждого устройства. Несмотря на то, что этот показатель является постоянным, существует несколько способов, как сменить MAC-адрес на операционной системе Android. Рядовому владельцу смартфона опция замены кажется бесполезной, однако подобному действию есть объяснение.
Для чего это нужно?
Поскольку MAC-адрес представляет собой идентификатор, по нему можно определить, что за устройство подключается к сети. Эту информацию получает провайдер, услуги которого вы используете для выхода в интернет. Таким образом, он имеет полное представление о подключенном к сети пользователе.
Если вы беспокоитесь о конфиденциальности собственных данных и желаете запутать провайдера, то замена МАК-адреса станет универсальным средством повышения уровня безопасности. При этом у операции есть ряд нюансов, о которых мы расскажем далее.
Как сменить MAC адрес
Очевидно, что смена МАК-адреса – это точно не та настройка, которую должен менять среднестатистический пользователь. Во-первых, параметр скрыт от посторонних глаз, а потому осуществить замену не так просто, как того хотелось бы любителям безопасного интернета. Кроме того, замена адреса может привести к различным последствиям.
Так, замена идентификатора возможна только на устройствах с root-доступом. А права суперпользователя накладывают ограничения на смартфон, из-за которых гаджет не может быть обслужен по гарантии, а совершение многих транзакций автоматически блокируется. Наконец, если в ходе смены адреса была допущена хотя бы одна ошибка, далее возникнут проблемы с доступом в интернет. Если вас это не останавливает, то воспользуйтесь одним из трех методов замены МАК-адреса.
Change My MAC
Самым простым вариантом замены является использование специального софта. Через магазин Play Маркет вы можете загрузить на Андроид приложение Change My MAC. После его установки останется выполнить несколько шагов:
- Запустить программу.
- Разрешить получение рут-прав.
- В окне «Новый MAC» ввести свой адрес или нажать кнопку случайного выбора значений.
- Тапнуть по галочке.
После сохранения новых параметров провайдер перестанет видеть изначальный МАК. А вы сможете менять адрес хоть каждый день.
Команда в эмуляторе терминала
Это более сложный, но в то же время надежный способ, позволяющий изменить MAC-адрес. Для выполнения операции вам потребуется 3 приложения:
- SuperSU;
- Busy BOX;
- Terminal Emulator.
Первая утилита необходима для получения рут-доступа, а через две оставшиеся выполняется непосредственная замена MAC. Все программы доступны для скачивания через Play Маркет. После установки компонентов воспользуйтесь инструкцией:
- Запустите Terminal Emulator.
- Обработайте запрос «su».
- Введите команду «busybox ifconfig wlan0 hw ether *XXX*», указав вместо «XXX» новый МАК.
Далее останется перезагрузить смартфон, чтобы изменения вступили в силу. Используйте этот вариант замены только в том случае, если вы можете самостоятельно подобрать MAC без случайной генерации.
Замена вручную в системном файле
В данном случае подмена выполняется в ручном режиме без использования терминала. Для редактирования системных файлов вам нужно установить Root Explorer, а затем выполнить несколько шагов:
- Запустить Root Explorer.
- Перейти по пути root/sys/class/net/wlan0.
- Открыть файл «address» через встроенный текстовый редактор.
- Ввести новый адрес.
- Сохранить изменения.
Вместо Root Explorer можно использовать любой другой диспетчер файлов, открывающий доступ к скрытым компонентам Android. Однако это приложение удобно тем, что распространяется бесплатно и доступно для скачивания через Play Маркет.
Настройка MAC-адреса сети Wi-Fi к которому мы подключаемся, привыкли те из нас, кто работает с компьютером каждый день, но в случае с мобильными телефонами это относительно новая функция. В целях конфиденциальности устройства с iOS 14 или Android 10 и более поздних версий по умолчанию используется случайный MAC-адрес Wi-Fi. В некоторых случаях вы можете отключить эту функцию.
Выбор между одним или другим может вызвать море сомнений, и именно этим мы и займемся дальше. Объясните, из чего состоит эта функция, когда мы должны использовать каждую конфигурацию и, что наиболее важно, разрешить их на нашем мобильном телефоне для решения проблем с подключением к маршрутизатору или сохранения определенной конфиденциальности при просмотре Интернета.
Содержание
- Что такое MAC-адрес Wi-Fi?
- Различия между одиночным и случайным адресом
- Настроить MAC-адрес мобильного
- Как это делается на iOS?
MAC-адреса являются идентификаторами, которые дают то, что должно быть уникальным мировым адресом. Чип использует MAC-адрес для сетевых коммуникаций, которые по беспроводной сети отправляются по воздуху для всеобщего обозрения. Из-за этой уникальности MAC-адрес исторически представлял сам чип, устройство с установленным чипом и пользователя, который его несет. Таким образом, MAC-адреса — это поле битвы за конфиденциальность личных данных.
Уже несколько лет iOS и Android поддерживают Рандомизация MAC-адреса , который является способом динамического изменения этого идентификатора для сохранения конфиденциальности и конфиденциальности пользователей. Но только в iOS 14 и последних версиях Android Apple и Google добавили рандомизацию MAC-адресов для всех подключений Wi-Fi.
Различия между одиночным и случайным адресом
Как вы можете догадаться, разница между одной системой и другой заключается в идентификации, связанной с тем, как мы подключаемся к Wi-Fi. Cеть, имея возможность всегда использовать одно и то же или изменять его в зависимости от наших связей.
- MAC-адрес устройства : Всякий раз, когда вы подключаетесь к сети Wi-Fi, для вашего устройства будет использоваться одна и та же система идентификации с информацией, связанной с ней, упомянутой несколькими строками ранее.
- Случайный MAC-адрес : Для каждого уникального SSID (беспроводной сети) устройство выберет новый случайный адрес и будет использовать этот частный адрес для подключения к сети.
Для большинства людей лучше оставить случайные MAC-адреса включенными. Фактически, это то, как это происходит по умолчанию на наших мобильных телефонах или, по крайней мере, в большинстве случаев, поскольку это даст нам больше конфиденциальности при просмотре, поскольку это функция безопасности, которая затрудняет мониторинг.
Кто мог, согласно этой посылке, захотеть сохранить фиксированный MAC-адрес на Wi-Fi смартфона? Очень просто. Основная причина отключения случайных адресов заключается в том, что MAC-фильтрация используется в маршрутизаторе, к которому мы подключаемся для доступа к сети. В этом случае, если ваше устройство использует случайный MAC-адрес, маршрутизатор не сможет идентифицировать телефон, и вы не сможете использовать определенные настройки MAC. Кроме того, если ваш маршрутизатор настроен на постоянное назначение определенного статического IP-адреса устройству в вашей локальной сети, вы должны связать этот IP-адрес с MAC-адресом, не имея возможности использовать случайные адреса.
Настроить MAC-адрес мобильного
Компания MAC-адрес функция обычно меняется в зависимости от производителя. Некоторым нравится OnePlus по умолчанию оставьте его случайным, но есть и другие бренды, где по умолчанию включен фиксированный адрес. Как и в случае со многими другими опциями на наших смартфонах, пользователь может отключить его или нет через сетевые профили, которые мы можем настроить в настройках телефона.
В любой момент легко активировать или деактивировать случайный MAC-адрес, но перед этим уместно указать, что в зависимости от моделей и версий Android для определенных параметров конфигурации используются разные имена. Например, на телефоне OnePlus эти параметры находятся в меню «Wi-Fi и сеть», а на телефоне Samsung Смартфон называет это «Связи». К счастью, найти его обычно не сложно, и сети всегда используют поисковую систему, которая появляется в настройках мобильного устройства, для ввода «MAC-адреса». Это приведет вас прямо к разделу, который мы хотим коснуться.
Самый простой способ выбрать режим подключения — открыть панель настроек мобильного устройства, выбрать «Wi-Fi и сеть» (или «Подключения» или «Сеть и Интернет» в зависимости от вашего устройства). Затем нажмите «Wi-Fi», чтобы увидеть свои сети, и коснитесь значка шестеренки рядом с сетью, к которой вы подключены. Оказавшись в настройках этой сети, вы должны нажать кнопку «Дополнительно», затем «Конфиденциальность»И, наконец, вы можете выбрать нужный вариант:
- Использовать MAC-адрес устройства
- Использовать случайный MAC-адрес
Умный. затем выйдите из приложения «Настройки» и будьте обязательно выполните эту процедуру для каждой сети Wi-Fi, в которой вы хотите использовать реальный или случайный MAC-адрес телефона.
Как это делается на iOS?
Как мы указали несколькими строками ранее, Яблоко выпустил Обновление 14 ОС IOS с заметным улучшением безопасности и конфиденциальности: функция частного адреса, которая позволяет нам скрыть исходный MAC-адрес iPhone. Это то, что раньше можно было сделать только с помощью взлома, но с этой версией программного обеспечения вы можете включить эту опцию, чтобы телефон никогда не отображал исходный MAC-адрес устройства и гарантировал вашу конфиденциальность при подключении к общедоступным сетям Wi-Fi или другим типам подключений, как это происходит с Android.
Если вы хотите знать как изменить MAC-адрес на айфоне , конечно, без необходимости делать джейлбрейк устройства, выполните следующие действия:
- Подключитесь к сети Wi-Fi, от которой вы хотите скрыть MAC-адрес iPhone.
- Откройте панель конфигурации.
- Доступ к параметрам Wi-Fi.
- Коснитесь значка «i» рядом с подключенной сетью Wi-Fi.
- Активируйте «Личный адрес».
- Подключитесь к сети Wi-Fi.
С этого момента, когда вы повторно подключаетесь к той же сети Wi-Fi, что и раньше, ваш iPhone будет использовать другой MAC-адрес. Таким образом, вы можете легко скрыть или изменить адрес своего устройства без каких-либо серьезных осложнений.
Содержание
- Необходимость изучения основных технических приемов:
- Что такое Mac-адрес?
- Какая необходимость в изменении вашего Mac-адреса:
- Как найти Mac-адрес в твое устройство?
- Поиск Mac-адреса на вашем телефоне Android:
- Метод1: Без рут-доступа
- Метод 2: С корневым доступом
- С эмулятором терминала:
- С приложением Busy Box:
- Можем ли мы поменять Android Mac навсегда?
- Похожие сообщения:
Вы в значительной степени знакомы с MAC, но если вы не знаете как изменить Mac-адрес Android. Иногда требуется изменить MAC. Этот контент спасет вам жизнь. Если вы здесь, значит, вы искали «подделка MAC-адреса Android. » Хорошо, не волнуйтесь, сначала прочтите основное всего за 2 минуты, а затем переходите к основной теме. Если вы уже знакомы с основами, просмотрите содержание. Через несколько минут вы сможете изменить MAC-адрес на android.
Не пропусти: Какой у меня телефон?
Необходимость изучения основных технических приемов:
В этом технически подкованном мире нам необходимо знать несколько полезных и простых советов и приемов. Сначала они кажутся очень незначительными, но они необходимы для выживания в мире, который постепенно движется к полной цифровизации. Некоторые люди склонны избегать их, опасаясь сложности изучения этих шагов и их запоминания. Но эти уловки очень просты, и каждый должен их усвоить, чтобы избежать любого типа киберпреступлений, которые в наши дни, когда все поворачивается к цифровизации, процветают очень быстро.
Что такое Mac-адрес?
MAC-адрес — это уникальный идентификационный номер (UIN) или просто Физический адрес приписывается производителем мобильных / портативных / настольных компьютеров к сетевому оборудованию.
СетьАппаратное обеспечение представляет собой тип компьютерного сетевого устройства или сетевого оборудования, которое необходимо для установления связи между различными компонентами Компьютерная сеть. Система, генерирующая данные, называетсяхозяин иконечные пользователи являются сборщиками или получателями данных.
Это сетевое оборудование включает в себя:
- Беспроводная карта похожа на небольшую карту, которая либо подключается к USB-порту, либо к более широкому слоту на ноутбуке или телефоне.
- Карта Ethernet передает данные из сети на ваш компьютер и называется физическими картами расширения, потому что они подключены к области расширения PCI портативного компьютера.
- Контроллер сетевого интерфейса (NIC) электронное устройство, используемое для установления связи между компьютером и компьютерной сетью
- Контроллер беспроводного сетевого интерфейса электронное устройство, которое устанавливает соединение между компьютером, подключенным к беспроводной компьютерной сети.
- Модем представляет собой устройство передачи, используемое как для модуляции, так и для демодуляции, и подходящее для изменения цифрового формата данных в телефонных линиях или радиосигналах.
Какая необходимость в изменении вашего Mac-адреса:
Когда мы выполняем какую-то задачу, каждый раз кроется причина ее действия. Итак, мы должны знать некоторые веские причины, по которым нам нужно знать процесс изменения Mac. И каковы преимущества, если мы изменим наш оригинальный Mac, предоставленный производителем оборудования.
Итак, давайте посмотрим на них, прежде чем перейти к нашей основной задаче: Спуфинг Mac.
- Самая важная причина для спуфинга нашего Mac — это защитить его от хакеров через общедоступную сеть, такую как железнодорожные вокзалы, аэропорты, офисные помещения, аэропорты и т. Д. Это обеспечивает нашу конфиденциальность и сохраняет наше устройство, чтобы хакеры могли идентифицировать его через Mac-адрес. В противном случае третья сторона может использовать наши ценные данные для печально известных задач, мошенничества и т. Д. Или может просто выдать себя за нас и использовать наши ресурсы без нашей информации.
- Сменив Mac или подделав его, мы можем получить доступ к некоторым сетям с ограниченным доступом, приобретя конкретный Mac, необходимый для доступа к этой конкретной сети.
Как найти Mac-адрес в твое устройство?
Прежде чем перейти к основной цели этой статьи, а именно, как изменить или подделать Mac-адрес в Android. Сначала мы должны знать, как узнать, где находится Mac-адрес на нашем устройстве. Давайте пройдемся по различным платформам, чтобы узнать наш Mac-адрес.
Поиск Mac-адреса на вашем телефоне Android:
Телефон Android (согласно Redmi 7A, Samsung, вы можете изменить имена в соответствии с моделью вашего телефона):
- Перейти к Настройки на вашем телефоне. Нажмите О телефоне.
- Нажмите Все характеристики. Прокрутите вниз и нажмите Статус. Прокрутите вниз и получите свой Вай-фай MAC-адрес.
- Без рут-доступа
- С корневым доступом
Использование эмулятора терминала и Занятая коробка Программы
Прежде чем перейти к двум вышеупомянутым методам, мы должны проверить статус root нашего телефона, только с его помощью мы можем выбрать любой из двух способов: рутирование или без рутирования. Ибо это простой способ — загрузить корень приложение для проверки с Android. Я загрузил Root Checker Basic (версия 6.5.0 для моего Android 7.0). Это бесплатное приложение, которое просто сообщает, рутирован ли ваш телефон или планшет Android.
Как вы можете видеть на изображении ниже, мое устройство не рутировано, поэтому сначала я расскажу вам о методе доступа без рута.
И, да, помните, что вы не меняете первые шесть цифр своего Mac-адреса, потому что он предоставлен вам производителем устройства Android, и изменение его позже вызовет трудности при подключении к любой сети Wi-Fi. Таким образом, вы должны изменить только последние 6 цифр своего Mac-адреса для спуфинга или сокрытия своей личности.
Давайте посмотрим на первый сценарий, в котором нам не нужно рутировать устройство Android для изменения или подделки Mac.
Метод1: Без рут-доступа
Если ваше устройство Android не рутировано, нет проблем. Затем вы также можете изменить свой Mac-адрес. Просто скачайте Терминал Эмулятор приложение, которое является бесплатным; из Play Store.
После загрузки приложения выполните следующие действия, чтобы обмануть Mac: —
a) Сначала запишите исходный Mac, так как очень полезно не изменять первые шесть цифр, как описано выше.
б) A Откройте эмулятор и введите в терминале «ip link show».
c) На терминале отображается большое количество разнообразных данных, выберите тот, который соответствует вашей исходной структуре Mac.
г) Теперь введите IP набор ссылок wlan0XB: CD: XX: YY: YY: YY.
xКак изменить MAC-адрес на телефоне Android
Здесь XB: CD: XX: YY: YY: YY — это новый Mac-адрес или Mac, на который вы подменили, а wlan0 — это имя вашей интерфейсной карты.
д) Приведенные выше шаги уже изменили ваш Mac-адрес, просто проверьте его, перейдя в Настройки и перейдите на вкладку Wi-Fi, чтобы увидеть новый Mac-адрес.
Метод 2: С корневым доступом
Если ваше устройство Android рутировано, это хорошо. Но тогда вам также понадобятся два приложения для выполнения спуфинга Mac. Эти два приложения: —
- Эмулятор терминала
- иЗанятая коробкаПрограммы
Загрузите и установите два приложения, а затем выполните следующие действия, чтобы выполнить изменение Mac-адреса.
С эмулятором терминала:
а) Установите эмулятор терминала и введите команду всдля суперпользователя и нажмите Enter.
б) Теперь приложение запросит root-доступ, и вам нужно будет разрешить ему продолжить работу.
c) Теперь введите эту команду; ‘Ip link show’ -> это показывает имя сети и имя интерфейса, предположим, что интерфейс AAAA.
г) После выполнения вышеуказанных шагов введите следующую команду: ‘Ссылка на busybox ip показывает AAAA ’, чтобы показать ваш текущий Mac-адрес.
e) Теперь, чтобы изменить текущий Mac, введите следующую команду:
‘Busybox ifconfig AAAA hw ether YY: BB: CC: DD: DD: DD.
Теперь введите любую цифру или символ по вашему выбору вместо последних шести цифр и не забудьте сохранить первые шесть цифр нетронутыми.
Теперь проверьте новый Mac-адрес в настройках->Адрес Wi-Fi-> Mac-адрес.
С приложением Busy Box:
Здесь мы используем приложение Busy Box вместе с другим бесплатным приложением для изменения Mac под названием ChamaeleMAC, оно недоступно в игровом магазине, но вы можете найти его в Интернете где угодно.
а) Загрузите и установите ChamaeleMAC и установите. После установки выполните все необходимые действия.
б) Предоставьте приложению root-доступ после его запроса.
c) Поскольку это приложение с графическим интерфейсом пользователя, вам нужно вводить меньше команд, чем в предыдущих интерфейсах, которые использовали Linux Terminal. Просто нажмите кнопки, чтобы установить поддельный MAC-адрес, а затем снова вернитесь к настоящему MAC-адресу.
г) Либо вы можете создать случайный Mac, либо настроить его по своему усмотрению, приложение упрощает все эти процессы для любого новичка или непрофессионала, который не знаком с интерфейсом терминала.
д) После того, как вы закончите, приложение запросит подтверждение, дайте его, и все готово.
Можем ли мы поменять Android Mac навсегда?
Иногда нам нужно навсегда изменить наш Mac для использования определенного Wi-Fi места, которое ограничено. В этом случае сгоревший Mac на Аппаратном обеспечении постоянно заменяется на новый. Для этого выполните следующие действия:
a) Получите постоянное рутирование устройства, купив подходящий рут для вашего Android, если вы не можете установить эмулятор терминала, чтобы получить root-права от обычного пользователя.
б) Затем установите BusyBox
в) Беги ‘оболочка adb’ на вашем устройстве или в эмуляторе терминала.
г) Выполните команду ‘вс’Для получения корневой оболочки до или после отключения от любых подключенных сетей Wi-Fi.
д) Теперь запустите эти команды в оболочке:
‘Ifconfig AAAA down
ifconfig AAAA как эфир XX: YY: XX: DD: BB: ZZ
ifconfig AAAA вверх’
Теперь используйте свою сеть, так как измененный Mac-адрес не позволит вам подключиться к ранее подключенным сетям. Теперь вы можете подключиться только к определенной сети с ограниченным доступом или к сети вашего собственного Android-устройства.
Надеюсь, вы нашли три простых способа ПОДДЕРЖАТЬ или ИЗМЕНИТЬ свой MAC. Если вы знаете еще какие-либо способы, обязательно прокомментируйте ниже. Спасибо, что дочитали до этого момента. Как изменить MAC-адрес на телефоне Android
Похожие сообщения:
- Скопируйте путь к файлу MAC
- IPconfig Android
- ADB Push и ADB Pull
- ShowBox для Android
- Не удалось получить IP-адрес
- Настройки автозаполнения: как и зачем устанавливать?
Что собою представляет MAC-адрес на Android, как можно его узнать и поменять
Не исключены ситуации, когда для нормальной работы в интернете нужно сменить МАС-адрес на смартфоне или планшете. Что он собой представляет и как его поменять, читайте далее в нашей статье.
Что такое MAC-адрес
МАС-адрес, который расшифровывается, как «Управление доступом к среде», это информация из нескольких битов, встраиваемая в каждое устройство, которое способно выходить в интернет. Как правило, владельцам смартфонов и планшетов на базе Android приходится сталкиваться с этим явлением, когда нужно ограничить доступ к Wi-Fi. Провайдеры также обращаются к МАС-адресу, чтобы регулировать выход пользователей в сеть.
Как узнать MAC-адрес
Теперь поговорим о том, как узнать МАК-адрес телефона на базе Андроид:
- Откройте «Настройки» и перейдите в раздел «Об устройстве».
- Найдите в списке «Состояние».
- Здесь вы увидите МАС-адрес, записанный цифро-буквенным кодом.
В принципе, теперь вы проинформированы, как узнать МАС-адрес телефона, только помните, что в разных Андроид-устройствах обозначенные выше разделы могут называться неодинаково. Бывают и некоторые проблемы. Например, вы нашли строчку с адресом, но вместо номера написано слово «Недоступно». Чтобы посмотреть значение, подключитесь к интернету через Сим-карту или Wi-Fi, а потом снова вернитесь к «Состоянию». Едва ли вы сможете достоверно узнать идентификатор бюджетного китайского смартфона – они меняют свой MAC постоянно, хоть и работают на привычной системе Андроид.
Как поменять MAC-адрес на Android
Для этого нужно обладать расширенными правами пользователя (Root). Фактически это означает взлом устройства: вы рискуете телефоном – в случае, если система повредится, вы не сможете перепрошить её по гарантийному талону. Root получают с помощью специальных приложений, типа Framaroot, только скачивать их нужно с осторожностью и лучше проверить на вирусы.
Также устанавливаем BusyBox – это непосредственно для смены MAC, и эмулятор терминала (он заменяет Андроидам «Командную строку»). Откройте последнее приложение, возле мигающего курсора впишите «su» и нажмите ОК. Вас спросят, можно ли использовать расширенные возможности – соглашайтесь. Далее пишите: «busybox ifconfig wlan0 hw ether новый адрес» (его можно сгенерировать с помощью онлайн-генератора).
Бывает и совершенно обратная ситуация, о которой уже упоминалось: устройство меняет адрес после каждой перезагрузки/включения. Таким образом, если вы подключаетесь к Wi-Fi, придётся постоянно копаться в настройках и разрешать доступ разным МАС. Чтобы остановить этот процесс, снова понадобится эмулятор терминала:
- Снова вбиваем туда «su», подтверждаем, что можно воспользоваться расширенными правами и переходим: cd/data/nvram/APCFG/APRDEB/WIFI.
- Сохраните элемент и перенесите в ПК.
- Далее понадобится HEX-редактор – это такое приложение для коррекции данных, с которым обычно работают программисты, но на самом деле в нем нет ничего сложного, если знать, что делать. Можно воспользоваться онлайн-версией или скачать полную.
- Откройте в редакторе скачанный файл – вы увидите набор цифр, разбитых по парам: 04 01 00 00 00 00 00 00 00 00 00 00…
- Пропустите четыре первые пары, а остальные нули замените адресом вашего устройства, только вместо двоеточий, разделяющих числа и буквы, поставьте пробелы.
- Снова войдите в терминал для Андроид и поменяйте название оригинального элемента (который вы копировали в ПК), например, добавив лишнюю букву.
- Теперь сюда же поместите обработанный элемент и перезапустите ОС.

Полный MAC с адреса управления доступом к среде. Предоставляет 12-значный уникальный код адреса для определенных устройств, таких как WiFi-маршрутизаторы, сетевые адаптеры и т. Д. Прежде чем что-то делать, мы сначала делимся кратким описанием того, что мы здесь делаем и почему. Сегодня мы расскажем, как изменить MAC-адреса на Android или, если вы хотите узнать, «как изменить IP-адреса». андроид«Здесь я делюсь руководством, которое охватывает обе проблемы.
Что такое MAC на устройстве Android?
MAC-адрес (Media Access Control) – это уникальный аппаратный номер вашего смартфона. Без MAC-адреса ваш оператор делает сигналы или вышки. Это может быть использовано для уникальной идентификации вашего устройства Android в Интернете, Интернете или в локальной сети.
Преимущества смены MAC-адресов:
- В некоторых местах вы можете получить пароль Wi-Fi, но вы не можете получить доступ к сети, потому что они включили фильтрацию MAC-адресов, поэтому, если вы измените свой адрес Android Mac, вы сможете получить доступ к любой сети.
- Самая важная причина для защиты вашей конфиденциальности: если вы меняете свой IP-адрес на Android, прежде чем вам нужно будет аутентифицировать себя в сети, используя MAC-адрес, то любой может легко узнать, кто он на самом деле.
- Сейчас в мире беспроводной связи компании пытаются отслеживать пользователей, записывая MAC-адреса, поэтому обман на MAC может спасти его от других компаний.
- если вы сохраняете важные документы на вашем устройстве Android. хакер может легко найти ваш MAC-адрес Android, поэтому измените его. Ваш MAC-адрес в сети, чтобы вы могли защитить свою личность, чтобы изменить свой Mac-адрес Android.
Теперь вы знаете больше о MAC и почему он должен меняться MAC-адрес на андроид вот и делимся как поменять IP-адрес на Android
Также проверьте: LG G3 Устранить задержку и улучшить производительность
Инструкция по смене mac адреса:
Здесь мы расскажем о двух способах изменения MAC-адресов на устройствах Android.

- Нет корневого доступа на ваше устройство
- С рут-доступом на ваше устройство
Итак, давайте перейдем к инструкциям, сначала мы расскажем, как изменить Mac-адрес без метода root-доступа, и во-вторых, как изменить Mac-адрес с root-доступом.
Шаг 1 – Нет корневого доступа:
- Если вы хотите узнать MAC-адрес вашего устройства, выполните следующие действия:
Ir to Setting > About Phone > Select Status
Там вы увидите текущий MAC-адрес. Нажмите и удерживайте, чтобы скопировать MAC-адрес и сохранить адрес в записной книжке.
- Теперь скачайте и установитеЭмулятор терминала Android«Запрос на Google Play Store, Ссылка приведена ниже:


- После установки откройте приложение. письменность «Показать IP-ссылку«
- Затем найдите название вашего интерфейса из списка. Затем введите эту команду в эмуляторе терминала, чтобы изменить MAC-адрес: «установить IP-ссылку (имя интерфейса) XX: XX: XX: ГГ: ГГ: ГГ«где вы должны заменить (имя интерфейса) со своим собственным именем интерфейса и «XX: XX: XX: YY: YY: YY» со случайным MAC-адресом.
- После этого вернитесь в Настройки> О телефоне> Выберите статус и убедитесь, что MAC-адрес изменился.
После изменения MAC-адреса он работает нормально, но после перезагрузки устройства MAC вернется в исходное состояние. Этот метод безродного доступа работает только на устройствах с процессором MediaTek.
Вы также можете быть заинтересованы в: Руководство по включению активного скрытого внутреннего меню Facebook Приложение Messenger
Шаг 2 – С правами root:
- Теперь скачайте и установитеЭмулятор терминала Android«Дан»BusyBox«Запрос на Google Play Store, Ссылка показана ниже: (Игнорируйте шаг, если он уже установлен)


- Откройте приложение эмулятора терминала Android и вставьте эту команду: » его «И нажмите Enter.
- Вы увидите всплывающее окно с продвижением рута, нажмите «Разрешить».
- Теперь введите эту команду, чтобы узнать имя вашего текущего интерфейса, и нажмите Enter: (создайте резервную копию вашего текущего имени сетевого интерфейса)
ip link show
- Теперь введите этот комментарийIP-ссылка busybox показывает eth0«И нажмите Enter. Вы увидите текущий MAC-адрес.
- Затем введите эту команду, чтобы изменить MAC-адрес:busybox ifconfig eth0 hw ether XX: XX: XX: ГГ: ГГ: ГГ«где следует изменить» XX: XX: XX: YY: YY: YY »со случайным MAC-адресом.
- Вот и все, вы успешно изменили MAC-адрес.
Это постоянный метод, поэтому, если вы изменили свой MAC-адрес, он никогда не вернется в исходное состояние. Если вы хотите восстановить старый MAC-адрес, выполните действия и введите старый MAC-адрес вместо «XX: XX: XX: YY: YY: YY».
Также проверьте: Как смотреть 4K и 2K активные видео YouTube На всех телефонах Android