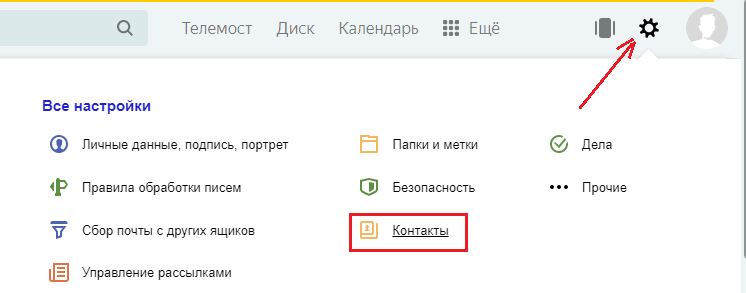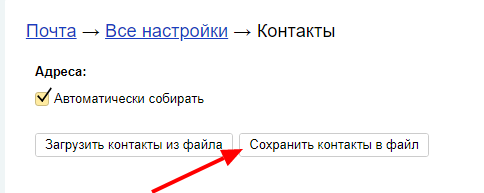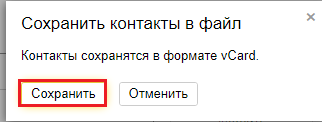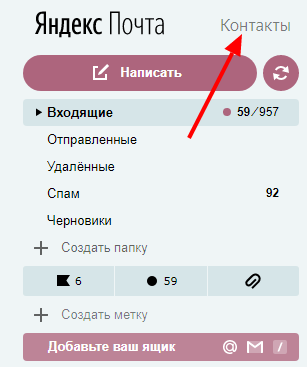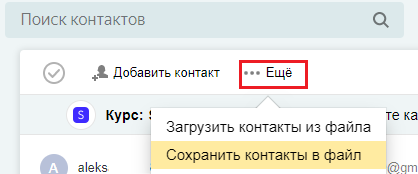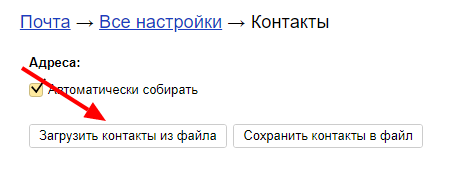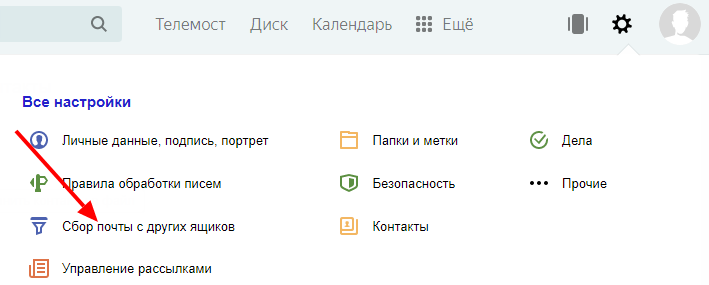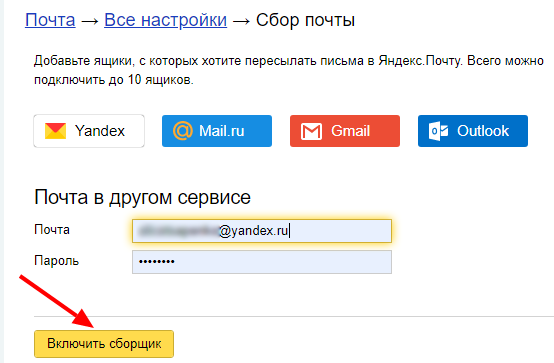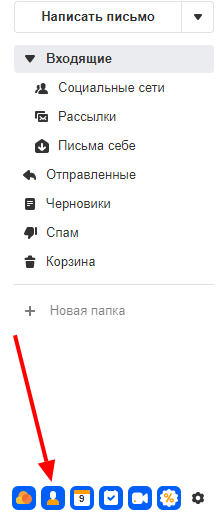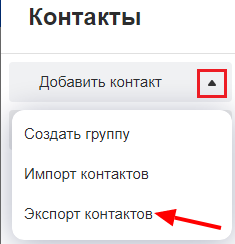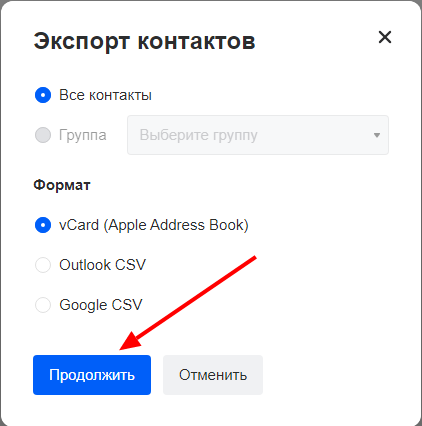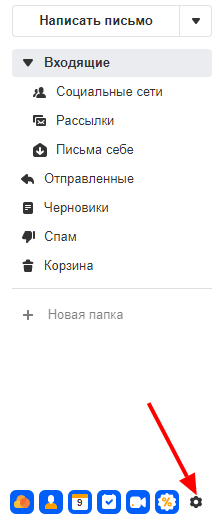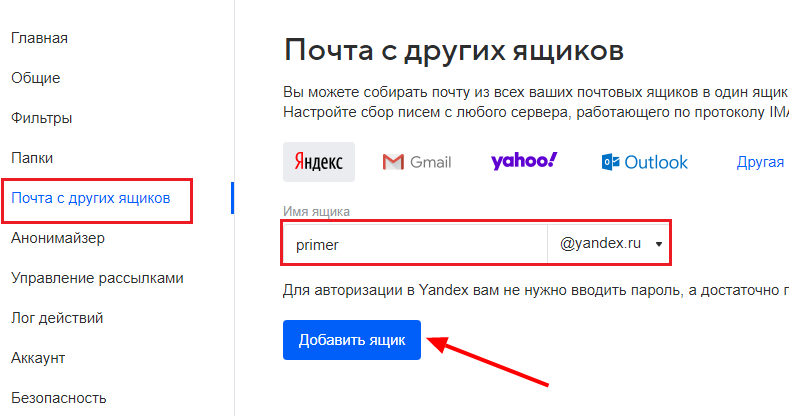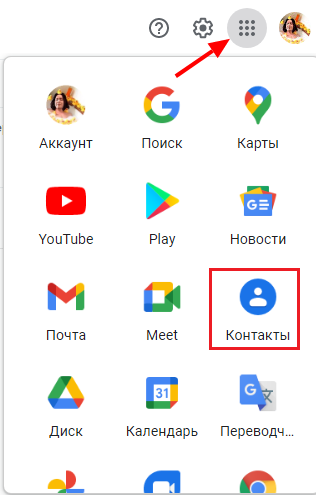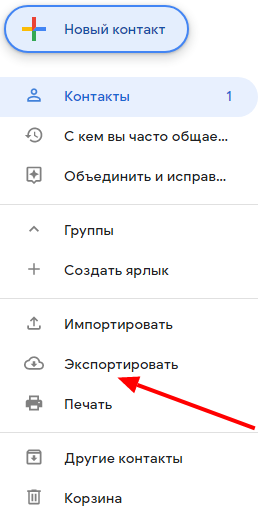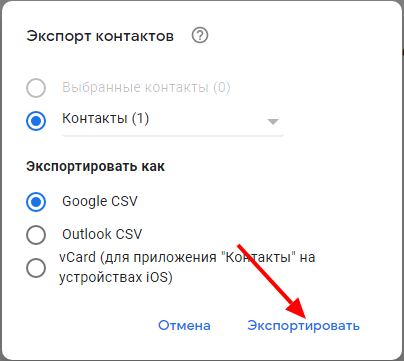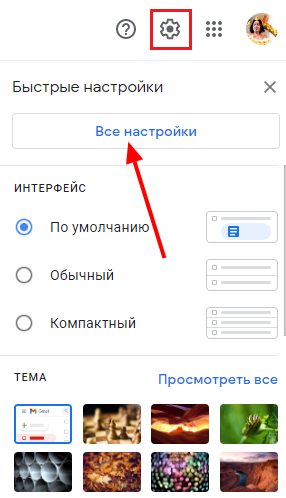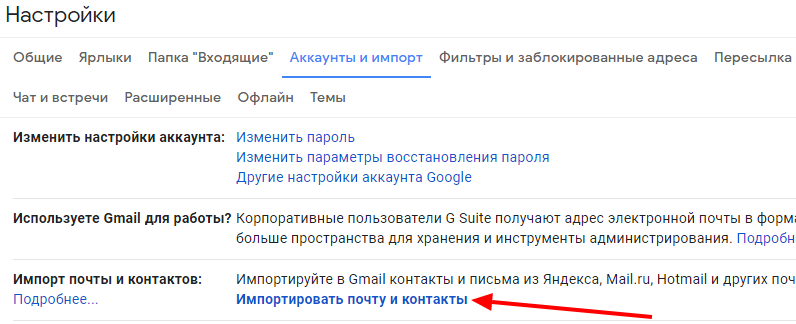Электронная почта является удобным и оперативным способом передачи сообщений. При регистрации e-mail некоторые пользователи несерьезно относятся к выбору никнейма. Поэтому в будущем возникает необходимость в изменении имени почтового ящика.

Инструкция
Если вы являетесь пользователем почтового сервиса Mail.ru, зайдите в свой электронный ящик и в верхнем меню страницы найдите панель «Еще». Откройте ее и из предложенного списка выберите пункт «Анкетные данные». В открывшемся окне поменяйте все желаемые данные. Внеся новую информацию, нажмите «Сохранить». Если вы хотите изменить логин на страничке «Мой мир», авторизуйтесь и в левом верхнем углу найдите список настроек, где и поменяйте информацию.
Для изменения имени почтового ящика Gmail.ru кликните на пункт «Настройки», находящийся в правой верхней части страницы. Далее перейдите на предложенную вкладку «Аккаунты и импорт» и нажмите на кнопку «Изменить». В открывшемся поле «Изменить адрес электронной почты» введите ваше имя и нажмите «Сохранить изменения». Проверьте, что во вкладке «Аккаунты и импорт» новый логин изменен.
Чтобы поменять имя на Yandex.ru, зайдите в меню «Настройки» и нажмите на пункт «Паспорт». В открывшемся окошке «Персональные данные» пройдите по ссылке «Изменить персональные данные». Ведите новый логин и нажмите «Сохранить». Перезагрузите почтовый ящик.
Зайдите в свой электронный ящик, найдите и нажмите на меню «Анкета». Перед вами откроется окно для введения новых данных, где вы можете изменить не только псевдоним, но и другую информацию, например, фамилию или имя.
Если вы являетесь пользователем электронного адреса от почтового сервера Rambler.ru, поменять никнейм вы не сможете. Вам нужно будет зарегистрировать другой ящик.
При изменении имени электронного ящика придумайте такое, чтобы в дальнейшем не пришлось его опять менять. По возможности оно должно быть красивым и легко запоминающимся. Чтобы не забыть свой логин и пароль от электронной почты, запишите данные в место, не доступное для третьих лиц.
Источники:
- как мне изменить почтовый ящик
Войти на сайт
или
Забыли пароль?
Еще не зарегистрированы?
This site is protected by reCAPTCHA and the Google Privacy Policy and Terms of Service apply.
Содержание
- Можно ли поменять название Email?
- Изменение личных данных
- Смена почты при отправке письма
- Создание и настройка нового ящика
- Видео по теме
При регистрации электронной почты пользователь должен ответственно подойти к названию, поскольку оно будет и логином от аккаунта, и средством связи с другими юзерами. Иногда люди хотят поменять название ящика, но не желают создавать новый аккаунт. Если вы также задались подобной целью, то читайте данную инструкцию. Вы узнаете, возможно ли изменить адрес электронной почты, а также какие сопутствующие функции предлагает Mail.ru.
Можно ли поменять название Email?
Не будем откладывать основной вопрос статьи. К сожалению, поменять логин, а значит, и название электронного адреса, не получится. В данном сервисе попросту нет такой функции, поэтому вам придется регистрировать новую учетную запись или довольствоваться предлагаемыми возможностями. Ниже мы рассмотрим как опции, с помощью которых вы можете изменить ящик в некоторых ситуациях, так и полную смену аккаунта с последующей привязкой старого Email.
Изменение личных данных
Итак, если вы не желаете регистрировать второй аккаунт, то единственные доступные изменения в таком случае – это личные данные. Доступ к настройке осуществляется следующим образом:
- Перейдите по ссылке https://mail.ru/ и введите логин, затем пароль.
- После авторизации кликните по названию ящика в правом верхнем углу и в меню выберите пункт «Личные данные».
- В открывшейся форме можно сменить имя, фамилию, псевдоним, который будет отображаться у получателя писем. После редактирования нажмите кнопку «Сохранить».
Поменять Емайл без регистрации новой учетной записи нельзя ни в одном почтовом сервисе. Однако везде есть функции переадресации, сбора писем или загрузки контактов.
Смена почты при отправке письма
Теперь рассмотрим ситуацию, когда вам необходимо поменять почтовый адрес перед тем, как отправить документ или письмо другому пользователю. Эта опция доступна при составлении и отправке сообщения:
1. Снова зайдите на сайт https://mail.ru/ и авторизуйтесь со своего аккаунта.
2. Кликните по кнопке «Написать письмо».
3. В поле «Кому» необходимо указать адрес получателя. Вы можете вручную вписать название или кликнуть по заголовку строки. Во втором случае откроется меню с контактами.
4. После выбора адрес появится в виде иконки. Вы можете добавить несколько получателей в одну рассылку. Чтобы изменить почту получателя, кликните по названию и внесите коррективы.
Обратите внимание на то, что в конце письма всегда указываются ваши имя и фамилия. Если вы не хотите менять личные данные в настройках, то просто смените их в тексте. Однако если пользователь откроет ваш профиль, то увидит сведения, привязанные к аккаунту.
Создание и настройка нового ящика
Мы рассмотрели все варианты изменения почтового ящика в сервисе Mail.ru. Если эти функции вас не устраивают, переходите к регистрации нового профиля.
Регистрация
Первый шаг – создание новой учетной записи. Процедура выполняется следующим образом:
- Зайдите на сайт https://mail.ru/ и под формой для авторизации нажмите ссылку «Создать почту».
- Перед вами появится форма для заполнения. Необходимо ввести имя, фамилию, указать пол и дату рождения.
- Затем следует вписать новый логин и пароль. Логин и будет являться именем аккаунта, а также почтой. Заметьте, что при регистрации также можно сменить доменное имя с mail.ru на один из трех вариантов.
- Затем укажите личный мобильный номер. Если у вас его нет, придется ввести сторонний электронный адрес. Контактные данные нужны обязательно, поскольку с их помощью осуществляется восстановление доступа к почте.
- В завершение нажмите «Зарегистрироваться».
После регистрации вам будет доступен весь функционал ящика. При желании сменить личные данные в настройках, как описано выше в инструкции.
Смена адреса почты при авторизации
Поскольку почта теперь новая, нужно изменить сведения о ней в памяти браузера, чтобы не вводить логин и пароль при каждой авторизации. Для этого при первом входе соглашайтесь на предложение о сохранении данных в менеджере паролей. В результате при вводе логина и пароля в списке появится еще один вариант. Теперь разберемся, как удалить старую почту из памяти обозревателя. Рассмотрим процедуру на примере популярного Google Chrome:
- Запустите браузер и откройте меню. Выберите пункт «Настройки».
- В блоке «Автозаполнение» выберите «Пароли».
- В списке найдите аккаунт Mail.ru и через дополнительное меню кликните на «Удалить».
Теперь снова вернитесь на главную страницу https://mail.ru/ и начните вводить логин. В списке сохраненных данных останется только новая почта.
По такому же принципу работает изменение логина и пароля от почтового ящика в менеджере любого браузера. Отличия могут заключаться лишь в некоторых пунктах и внешнем виде меню.
Импорт и экспорт контактов
Итак, теперь у вас есть почтовый ящик с новым аккаунтом, но все письма и контакты остались на прежнем аккаунте. К тому же все знакомые и коллеги по-прежнему будут отправлять сообщения на старую почту. Вы можете сообщить им новый ящик и сделать массовую рассылку. Но есть и альтернативный вариант – перенос контактов, сбор почты и переадресация писем. С помощью этих опций вы сможете максимально комфортно «переехать» на новый адрес без потерь. Начнем с переноса контактов:
- Откройте сайт и авторизуйтесь со старой почты. Зайдите на главную страницу в Майле.
- Перейдите во вкладку «Контакты». Через дополнительное меню выберите пункт «Экспорт контактов».
- Выберите один из трех форматов и сохраните файл на жесткий диск.
Теперь нужно переходить ко второй части:
- Выйдите со старого аккаунта и авторизуйтесь с помощью новой учетной записи.
- Снова откройте «Контакты», но теперь в меню выберите вариант «Импорт … ».
- Укажите местоположение файла, который сохранили ранее. Завершите процедуру импорта.
Готово! Теперь на новом почтовом ящике появились все контакты, с которыми вы взаимодействовали в рамках прошлого аккаунта. Вам не придется вручную переписывать все имена и адреса.
С помощью описанного метода также можно перемещать контакты не только в рамках Mail.ru. Вы можете сохранить информацию в файл определенного формата, а затем использовать в других сервисах, а также на мобильных устройствах с iOS или Android.
Сбор почты с других ящиков
Второй этап привязки – это отправка всех писем со старого Email. Опять же, необходимо воспользоваться штатным функционалом сервиса:
- Зайдите в почту с нового аккаунта и откройте раздел настроек с помощью меню в правом верхнем углу.
- Откройте вкладку «Почта из других ящиков». Здесь необходимо вписать логин и пароль старого профиля и кликнуть на «Добавить ящик».
- После этого на первый аккаунт поступит письмо со ссылкой, по которой нужно перейти для подтверждения операции. Спустя некоторое время начнется перенос всех писем и сообщений в новую почту.
И также Mail.ru поддерживает сбор писем с Яндекса, Gmail, Yahoo!, Outlook и Aol. Вам необходимо кликнуть по кнопке с соответствующим названием, вписать адрес и подтвердить действие с помощью аутентификации выбранного сервиса. Пароль вводить не придется.
Пересылка писем на новую почту
Третья опция от Mail.ru, предусмотренная для более комфортного перехода к новому адресу, представляет собой переадресацию входящих писем. В настройке этой функции также нет ничего сложного. После включения пользователи смогут писать вам на старый адрес, а получать входящие сообщения вы будете уже на новый аккаунт. Функция настраивается следующим образом:
- Снова открываем почтовый сайт и с помощью основного меню заходим в настройки старого аккаунта.
- Теперь открываем раздел «Правила фильтрации». Перед вами появятся два варианта – добавление фильтра или пересылки. Выбираем второй пункт.
- Затем вводим название нового почтового ящика в единственное доступное поле и жмем кнопку «Сохранить».
- Сайт попросит ввести пароль от учетной записи для подтверждения настройки пересылки.
- После этого на странице появится красная строка, в котором жмем по опции «Подтвердить». На новый аккаунт придет письмо с кодом подтверждения. Вы можете перейти по ссылке или скопировать комбинацию в соответствующее поле.
После переноса контактов, старых писем и настройки переадресации вы сможете пользоваться новой почтой точно так же, как и старой.
Удаление старой почты
Если старые сведения не требуются на новом аккаунте, а также не нужна предыдущая почта из-за неправильного названия, то ее можно удалить после регистрации ящика. Mail.ru предоставляет такой функционал пользователям:
- В браузере откройте данную ссылку https://account.mail.ru/user/delete.
- Перед вами появится предупреждение о том, что после удаления станут недоступны электронный адрес и функционал сервиса Мой Мир. Если вы согласны, нажмите «Удалить».
- Затем необходимо указать причину и пароль от аккаунта. Потом введите код с картинки для подтверждения. Еще раз кликните по кнопке «Удалить».
Изменить почтовый адрес, включая название и доменное имя, без регистрации новой учетной записи, к сожалению, не выйдет. Подобного функционала нет в Mail.ru и подобных сервисах, о чем говорится в пользовательском соглашении при создании аккаунта. Вы можете лишь изменить личные данные в настройках профиля.
Если вам все же нужен полностью другой логин, то придется регистрировать новую учетную запись. Чтобы упростить работу с обновленным email, создатели сервиса предусмотрели несколько полезных опций (сбор писем, перенос контактов, переадресация). Настроив их с помощью нашей инструкции, вы сможете добиться комфортных условий работы, но уже с измененным адресом электронной почты.
Если вы задумались, как изменить адрес электронной почты Mail.ru, Yandex, Gmail или любого другого сервиса, сделать это не получится. По крайней мере, напрямую. Это идентификатор, по которому вас распознаёт почтовая система. Он уникален, также как номер мобильного телефона, серия паспорта, индекс. Если ящик зарегистрирован, исправить какую-то букву в его названии или поменять цифру уже нельзя. Придётся создавать новый.
Переименовать адрес невозможно на программном уровне во всех сервисах e-mail. Ведь корреспонденция будет отсылаться на «старый» логин. И, соответственно, до вас она не дойдёт. Но есть способ обойти это ограничение. Можно перенести контакты и письма, а также настроить сбор и перенаправление входящих сообщений. И вам не надо будет разбираться, как изменить адрес электронной почты. Вы можете просто зарегистрировать новый ящик и продолжить работу в нём, скопировав все данные из старого. Это будет аналогично смене логина.
Перенос в новый ящик e-mail данных из старого
Если у вас есть доступ к аккаунту на Mail.ru, Yandex, Gmail, Rambler, Qip или любом другом сервисе, можно перенести из него все контакты, письма, папки. Также доступна функция сбора сообщений. Всю корреспонденцию, которая приходит на один ваш ящик, вы сможете просматривать на другом.
Посмотрите, как скопировать информацию на новый логин, на примере некоторых популярных ресурсов. На всех сайтах принцип примерно один и тот же. Если вы разберётесь, как изменить адрес электронной почты в Яндексе, сможете сделать то же самое и в Рамблере, и на Qip.ru
Yandex
Yandex — русский поисковик со множеством разнообразных сервисов. Помимо основных функций, он предоставляет пользователям облачное хранилище, платёжную систему с безналичным расчётом, навигатор, магазины, афиши, телепрограммы, новости, вакансии, радио, музыку, видео и многое другое. И, конечно, в Яндексе есть собственный почтовый сервер.
Перед тем как сделать новый адрес, надо скопировать все ваши данные из старого.
- Зайдите в аккаунт, который хотите изменить.
- Кликните на пиктограмму в виде шестерёнки (она находится справа вверху рядом с вашим никнеймом).
- Пункт «Контакты».
- Кнопка «Сохранить в файл».
- В списке «Почтовый клиент» выберите vCard. Это распространённый формат, который можно загрузить практически на всех сервисах электронной почты. Если вы решили изменить не только логин, но и домен (скажем, перейти с Yandex.ru на Gmail), информацию можно перенести и на другой ресурс.
- Сохраните файл.
- Есть ещё один способ. Перейдите в папку с письмами, нажмите на ссылку «Контакты» наверху. Там будет список ваших адресатов. Кликните на «Ещё». Появится опция для добавления этой информации в файл.
Теперь у вас есть резервная копия контактов тех людей, с которыми вы общаетесь. И можно переходить на новый адрес.
- Зарегистрируйтесь в Яндексе с нужным вам логином.
- Откройте меню, где сохраняли информацию («Шестерёнка» — Контакты).
- Нажмите «Добавить из файла» и укажите путь к папке, в которую поместили информацию.
После этого надо перенести сообщения.
- Кликните на всё ту же «Шестерёнку».
- Пункт «Сбор почты».
- Напишите логин вместе с доменом и пароль.
- Отметьте галочкой опцию «Скопировать письма вместе с папками».
- Кнопка «Включить сборщик». Вся корреспонденция будет перенесена.
Не забудьте предупредить адресатов, что вы решили изменить e-mail и теперь отправляете сообщения с него. Письма, пришедшие на «старый» ящик, будут копироваться на тот, который вы только что зарегистрировали. Вы можете спокойно пользоваться новым аккаунтом так, будто это ваш изначальный адрес.
Mail.ru
Mail.ru — популярный русскоязычный сервис. В нём можно не только получать и отправлять сообщения. Там есть своё онлайн-хранилище, социальная сеть, сервис знакомств, тематический журнал для женщин, гороскопы, новости и уникальный продукт под названием «Вопрос-Ответ». В нём любой человек может спросить, что угодно, и получить комментарии от других пользователей.
Чтобы сохранить адресатов на почте Mail.ru, надо сделать следующее:
- Зайдите в ваш основной аккаунт.
- Откройте «Контакты».
- Кликните на иконку в виде трёх маленьких полосок. Она правее остальных кнопок.
- Выберите «Экспорт».
- Можете перенести сразу всё или указать какую-то отдельную группу.
- В поле «Формат» отметьте «vCard».
- Подтвердите действие и сохраните файл.
После этого зарегистрируйте новый ящик. Добавить в него контакты можно в том же меню. Только вместо «Экспорт» выберите «Импорт».
Теперь включите сборщик писем, чтобы окончательно поменять адрес.
- Нажмите на свой логин. Он слева вверху рядом с кнопкой «Выход».
- Пункт «Настройки».
- Раздел «Почта из других ящиков».
- Введите логин и пароль.
- Если аккаунт, который вы решили изменить, находится не на Mail.ru, можно выбрать конкретный домен. В некоторых из них надо дать доступ к информации. Например, при добавлении данных из Gmail нужно указать имя пользователя. Система переправит вас на этот сайт. Там разрешите сбор писем.
Все сообщения скопируются в новый ящик. Входящая корреспонденция также будет перенаправляться в него.
Gmail
Вот инструкция, как изменить адрес электронной почты в Gmail.com и перенести данные в другой аккаунт. Это продукт компании Google — масштабного ресурса, включающего огромный набор сервисов: от простого поисковика, до видеохостинга и магазина приложений. Чтобы перейти на новый ящик, надо вначале сохранить адресатов.
- Войдите в почту.
- Нажмите на стрелочку рядом с кнопкой «Gmail» слева вверху.
- Пункт «Контакты».
- Кнопка «Ещё».
- Строчка «Экспорт».
- В обновлённом дизайне эта опция пока недоступна. Если именно он у вас используется, система предложит перейти на старую версию сайта. Согласитесь. Там вы сможете увидеть опцию экспорта, нажав кнопку «Ещё».
- После регистрации новой электронной почты импортировать адресатов можно в том же меню.
Теперь у вас есть другой логин Gmail. Но чтобы окончательно поменять ящик, надо перенести в него все письма. И сделать так, чтобы входящая корреспонденция тоже отправлялась на новый адрес.
- Нажмите на изображение шестерёнки справа вверху.
- Пункт «Настройки».
- Вкладка «Аккаунты и импорт».
- Меню «Импорт почты и контактов». Так заодно можно перенести и адресатов, не сохраняя их в отдельный файл.
- Введите логин и пароль.
Когда письма загрузятся и появятся в папках, можете изменить аккаунт и перейти на новый.
Информация об отправителе
Во входящих сообщениях всегда отображается информация об отправителе. Если при регистрации электронной почты вы не указывали никаких данных о себе, в поле «От кого» у получателя ваших сообщений будет ваш адрес. Его можно изменить на то, что вам нравится.
Это влияет только на отображаемый логин при просмотре получателем входящих сообщений. У вас останется прежний ящик. Другие люди будут писать на него.
Если вы не знаете, как поменять адрес электронной почты, сделать это напрямую не получится. Но можно зарегистрировать новый и перенести туда письма и контакты. Входящие сообщения тоже будут перенаправляться в созданный аккаунт. Получится так, будто вы сменили логин.