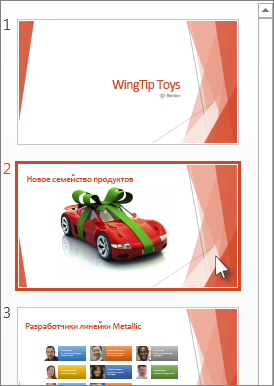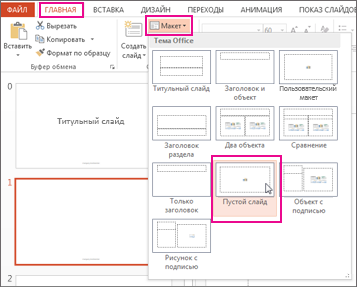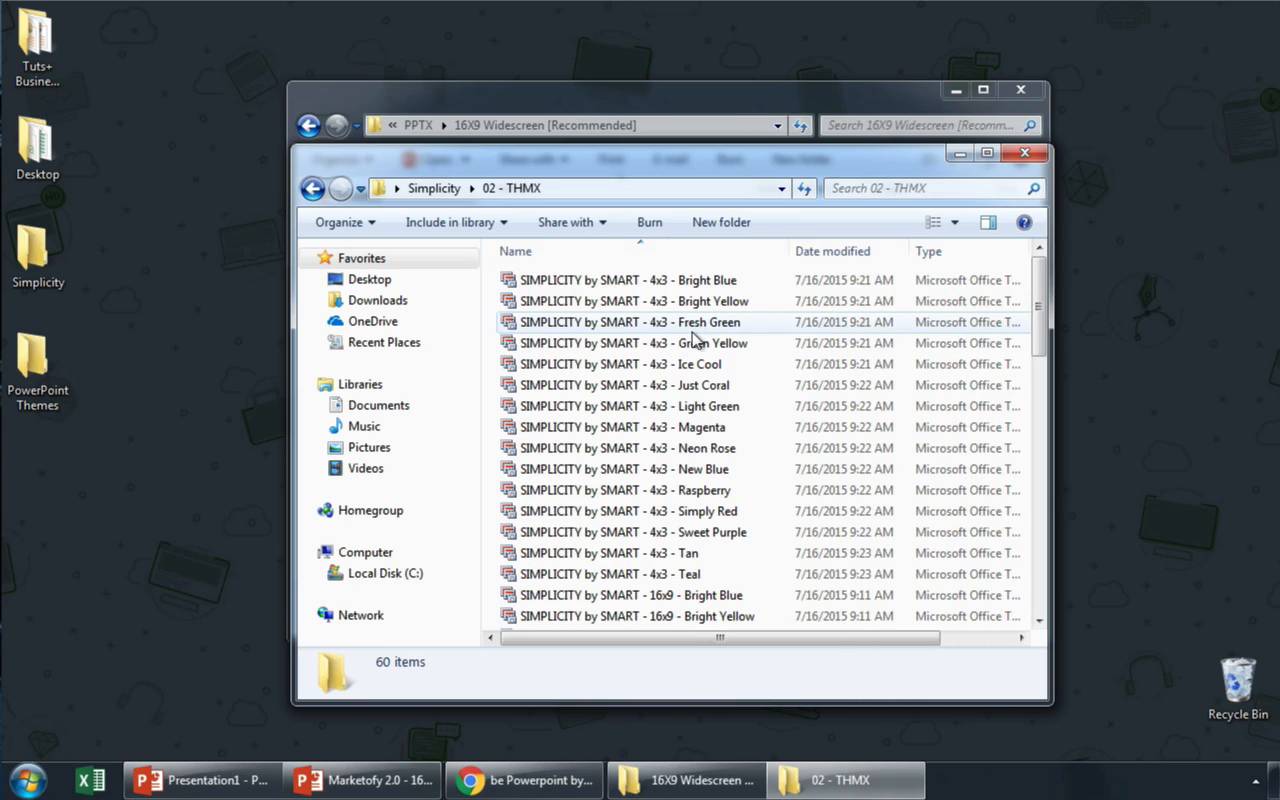Изменение существующего макета
-
На вкладке Вид нажмите кнопку Образец слайдов.
-
В области эскизов, содержащей образцы и макеты слайдов, выберите макет с самым подходящим расположением заполнителей.
Примечание: На верхнем эскизе всегда показан образец слайдов, а под ним — макеты слайдов.
-
Чтобы изменить существующий макет, выполните одно или несколько следующих действий.
-
Чтобы добавить заполнитель, на вкладке Образец слайдов нажмите кнопку Вставить заполнитель и выберите нужный тип заполнителя из списка. Нажмите расположение на макете и перетащите элемент, чтобы нарисовать заполнитель.
-
Добавление, изменение и удаление замещего на макете слайда.
-
-
Чтобы переименовать настроенный макет, щелкните его правой кнопкой мыши в списке эскизов макетов и выберите пункт Переименовать макет.
-
В диалоговом окне Переименование макета введите новое имя, описывающее созданный макет, и нажмите кнопку Переименовать.
-
На вкладке Образец слайдов выберите команду Закрыть режим образца.
Применение обновлений к слайдам
-
В Обычном режиме в области эскизов нажмите слайд, к которому вы хотите повторно применить измененный макет.
Примечание: Чтобы выделить несколько слайдов, нажмите и удерживайте клавишу CTRL, а затем нажимайте каждый слайд.
-
На вкладке Главная в группе Слайды нажмите кнопку Макет и выберите макет, который вы изменили в режиме образца слайдов.
Дополнительные сведения
Общие сведения о макете слайда
Общие сведения об образце слайдов
Добавление заполнителей для текста, изображений, видеозаписей и другого содержимого
Изменение существующего макета
-
На вкладке Вид в группе Режимы образцов выберите пункт Образец слайдов.
-
В области, содержащей образцы слайдов и макеты, выберите макет, который вы хотите изменить.
-
Отредактируйте макет.
Примечание: Если назначение исходного макета изменилось, переименуйте его.
-
В группе Закрыть нажмите кнопку Закрыть режим образца.
Применение обновлений к слайдам
-
В обычном режиме в области с вкладками «Структура» и «Слайды» выберите вкладку Слайды.
-
Щелкните слайды, к которым вы хотите применить измененный макет.
-
На вкладке Главная в группе Слайды нажмите кнопку Макет и выберите макет, который вы изменили.
К началу страницы
Важно:
Office 2007 больше не поддерживается. Перейдите на Microsoft 365, чтобы работать удаленно с любого устройства и продолжать получать поддержку.
Обновить
Изменение существующего макета
-
На вкладке Вид в группе Режимы просмотра презентации выберите пункт Образец слайдов.
-
В области, содержащей образцы слайдов и макеты, выберите макет, который вы хотите изменить.
-
Выполните одно из указанных ниже действий.
-
Добавление в макет одного или нескольких заполнителей содержимого
-
Настройка номеров страниц, придатков и headers для раздаток
-
Настройка нуминга, примечаний и страниц заметок
-
К началу страницы
Download Article
Download Article
Templates can speed up the creation of projects, but they can also slow productivity down when they are slightly incorrect, out-of-date, or disorganized. This wikiHow article will show you how to control the look and feel of all of your slides by editing a template in PowerPoint on a computer.
-
1
Open your PowerPoint template. Since the features are similar between the computer program, the web app, and the mobile app, this method works for them all.
- If you don’t have a PowerPoint template, you can search the web for one or create your own.
-
2
Click the View tab. You’ll find this in the ribbon above the project.
Advertisement
-
3
Click Slide Master. The program window will resize to fit both the single-slide preview and the blueprint of your entire slideshow. They are organized by groups, but there is usually only one group and one slide master. Any edits you make here (not contextual) will change on all the slides.
-
4
Edit the template. The slides on the left are your master slides, or blueprints, for all similar slides. Changing one thing on a slide will change it throughout the slideshow.[1]
- For example, if you change the font on a text-based slide, the entire group’s font will change. In Slide Master view, you will see a menu of formatting options, like adding or removing the slide title and footers, changing the background styles, hiding or showing the background graphics, and changing the theme.
- You can add elements such as an image placeholder throughout your slideshow, like a logo. Use Insert Placeholder from the Slide Master menu to add an image or a text box that will appear in the same spot, with the same dimensions, throughout the slideshow.
- Using the Themes drop-down, you can apply a pre-made consistent color scheme and font. Since not all themes will work with your customized template, you can use the colors and font styles as inspiration. Use the Colors and Fonts drop-downs to further customize your template.
-
5
Click Close Master. This looks like a red X in a box. You’ll find this at the end of the Slide Master toolbar.
-
6
Save your template. You’ll need to save it so you can use it again in PowerPoint.
- From the File tab, select Save As.
- In the «Save as File Type» menu, choose PowerPoint template. It will save in your Custom Office Templates folder with a .potx extension.[2]
- Click Save after you’ve given the template a name.
Advertisement
Ask a Question
200 characters left
Include your email address to get a message when this question is answered.
Submit
Advertisement
-
If you don’t already have a Microsoft Office account, you can get a free trial version for a limited time.
Thanks for submitting a tip for review!
Advertisement
References
About This Article
Article SummaryX
1. Open a PowerPoint Template.
2. Click Slide Master from the View tab.
3. Edit the slide masters themes, colors, fonts, and placeholders.
4. Click Save as from the File tab.
5. Click PowerPoint Template from Save File Type….
6. Click Save.
Did this summary help you?
Thanks to all authors for creating a page that has been read 55,959 times.
Is this article up to date?
Download Article
Download Article
Templates can speed up the creation of projects, but they can also slow productivity down when they are slightly incorrect, out-of-date, or disorganized. This wikiHow article will show you how to control the look and feel of all of your slides by editing a template in PowerPoint on a computer.
-
1
Open your PowerPoint template. Since the features are similar between the computer program, the web app, and the mobile app, this method works for them all.
- If you don’t have a PowerPoint template, you can search the web for one or create your own.
-
2
Click the View tab. You’ll find this in the ribbon above the project.
Advertisement
-
3
Click Slide Master. The program window will resize to fit both the single-slide preview and the blueprint of your entire slideshow. They are organized by groups, but there is usually only one group and one slide master. Any edits you make here (not contextual) will change on all the slides.
-
4
Edit the template. The slides on the left are your master slides, or blueprints, for all similar slides. Changing one thing on a slide will change it throughout the slideshow.[1]
- For example, if you change the font on a text-based slide, the entire group’s font will change. In Slide Master view, you will see a menu of formatting options, like adding or removing the slide title and footers, changing the background styles, hiding or showing the background graphics, and changing the theme.
- You can add elements such as an image placeholder throughout your slideshow, like a logo. Use Insert Placeholder from the Slide Master menu to add an image or a text box that will appear in the same spot, with the same dimensions, throughout the slideshow.
- Using the Themes drop-down, you can apply a pre-made consistent color scheme and font. Since not all themes will work with your customized template, you can use the colors and font styles as inspiration. Use the Colors and Fonts drop-downs to further customize your template.
-
5
Click Close Master. This looks like a red X in a box. You’ll find this at the end of the Slide Master toolbar.
-
6
Save your template. You’ll need to save it so you can use it again in PowerPoint.
- From the File tab, select Save As.
- In the «Save as File Type» menu, choose PowerPoint template. It will save in your Custom Office Templates folder with a .potx extension.[2]
- Click Save after you’ve given the template a name.
Advertisement
Ask a Question
200 characters left
Include your email address to get a message when this question is answered.
Submit
Advertisement
-
If you don’t already have a Microsoft Office account, you can get a free trial version for a limited time.
Thanks for submitting a tip for review!
Advertisement
References
About This Article
Article SummaryX
1. Open a PowerPoint Template.
2. Click Slide Master from the View tab.
3. Edit the slide masters themes, colors, fonts, and placeholders.
4. Click Save as from the File tab.
5. Click PowerPoint Template from Save File Type….
6. Click Save.
Did this summary help you?
Thanks to all authors for creating a page that has been read 55,959 times.
Is this article up to date?
Макеты в презентации — это очень важный аспект, который поможет придать слайдам необходимый внешний вид и оформление. Но как можно сменить макет?
Как редактировать макет в powerpoint?
Далеко не каждый пользователь знает о том, что в PowerPoint можно менять макеты слайдов. Существуют они для того, чтобы красиво и правильно оформлять информацию. Например, для титульного листа используется один макет, для диаграмм и изображений с текстом второй, а для представления нового блока в презентации уже третий макет. Использование данного функционала будет не только экономить время на создании, но и правильно оформляет информацию. Однако как можно это сделать? Необходимо сделать следующее:
- Добавить новый или взять имеющийся слайд, который необходимо изменить.
- Во вкладке «Главная» в верхней панели инструментов найти «Лента».
- Перейти в «Слайды».
- Кликнуть на клавишу «Макет».
Стоит отметить, что для первого слайда у пользователя по умолчанию будет использоваться титульный лист. Все последующие будут созданы в совершенно другом макете: заголовок и текст.
Данная инструкция позволяет пользователю буквально за пару секунд изменить макет слайда, не трогая объекты вокруг. Но изменить макет можно вместе с дизайном. Это также интересный способ правильно и очень красиво оформить свою презентацию. Чтобы этого сделать, необходимо сделать следующее:
- Зайти во вкладку «Дизайн».
- Перейти в «Лента».
- Выбрать новый вариант «Темы».
- Определиться с новым дизайном
После этого тема выбранного слайда будет моментально меняться. Для каждого макета меняется дизайн. Например, внешний вид титульного листа будет кардинально отличаться от слайда с текстом и заголовком. Однако цветовая гамма и отдельные элементы будут едиными, создавая красивую композицию.
То есть пользователь может выбирать абсолютно любой вариант для дизайна и макет. Они будут иметь общий внешний вид с отличиями от макета. Если использовать макеты и темы, то пользователь очень сильно экономит время на создании презентации, но выглядеть она будет гораздо красивее.
Порой перемещать объекты на слайдах очень сильно утомляют, поэтому проще все установить в линию. Это поможет дополнить презентацию и ее тему, создавая профессиональный внешний вид.
Теперь пользователь точно знает, как правильно играть и менять внешний вид презентации. Зрителям будет намного приятнее смотреть на действительно красивую картинку, которая дополнена информацией и рассказами. Буквально за несколько минут можно создать что-то красивое без лишних проблем и трудозатрат. Темы можно применять одну на всех с помощью одной клавиши. Это самый лучший способ создать хорошее впечатление на визуальную составляющую часть информационной презентации.
Russian (Pусский) translation by Ellen Nelson (you can also view the original English article)
Microsoft включает полезные встроенные темы PowerPoint. Если вы видели достаточно презентация, то вы, наверное, видели каждую из встроенных тем, более одного раза.
Тема PowerPoint это набор фонов, пар шрифтов, цветовых схем и оформлений слайдов. Так же они обычно связаны с шаблонами PowerPoint. Примечание: мы будем использовать эти термины взаимозаменяемо в этой статье.
Смена темы (шаблона) в PowerPoint, может существенно помочь разобрать вашу презентацию на части и для визуального взаимодействия с вашей аудиторией.
Самое лучшее то, что множество этих пользовательских тем PowerPoint, вы можете загрузить и использовать в ваших презентациях.
В этом уроке, я обучу вас трём ключевым навыкам работы с шаблонами PowerPoint:
- Как и где найти пользовательские темы PowerPoint
- Как устанавливать пользовательские темы PowerPoint
- Как изменять шаблоны PowerPoint
Как быстро загрузить и сменить шаблон PowerPoint (смотри и учись)
В видеоуроке ниже, я дам вам быстрый обзор о том, как загрузить и установить тему PowerPoint. Видеоурок поможет вам быстро добавить к скучной презентации столь необходимое оформление.
В остальной части этого урока, я научу вас как загрузить, установить и сменить шаблон PowerPoint.
Как загрузить тему PowerPoint
Загрузка нового шаблона PowerPoint, поможет вам разобрать вашу презентацию по частям.
Оформление множества слайдов, которые сочетаются и внешне привлекательны, требует много времени. Использование готовых, пользовательских шаблонов PowerPoint сэкономит вам не мало времени и придаст вашей презентации профессиональное оформление.
Когда время поджимает, чтобы завершить предстоящую презентацию, лучшим вариантом является покупка профессионального шаблона PowerPoint с рынка, вроде как GraphicRiver или Envato Elements. Просмотрите нашу редакторскую подборку лучших шаблонов PowerPoint:
Вы, вероятно, можете найти несколько бесплатных шаблонов PowerPoint через поиск, например Google, но у этих премиум шаблонов есть уникальные преимущества. Есть три преимущества покупки темы PowerPoint с квалифицированного рынка, такого как GraphicRiver и Envato Elements:
- Контроль качества. Темы просматриваются на Envato и только квалифицированные файлы проходят в сеть. Каждый шаблон PowerPoint содержит подробные инструкции по установке и использованию темы для удобства использования.
- Премиум-дизайн. Это не стандартные шаблоны, встроенные в PowerPoint; авторы тратят значительное время на разработку оформления слайдов, которые выделяются из толпы и помогают вам эффективно представлять свои идеи.
- Профессиональная настройка. Каждый набор тем Powerpoint поставляется с возможностью быстрой настройки и несколькими расширенными функциями презентации, которые вы ожидаете в премиальном ресурсе.
Вкратце: встроенные темы — отличное начало в PowerPoint, но приобретенные шаблоны придадут вашей презентации преимущество перед другими.
Как импортировать пользовательский шаблон PPT
После загрузки пользовательского шаблона PPT, вам необходимо установить его, чтобы вы могли использовать его в своих собственных презентациях PowerPoint. Вот как импортировать и устанавливать новые темы PowerPoint.
1. Читайте документацию
Каждая пользовательская тема PowerPoint упакована по-разному, и установка темы будет отличаться.
Для примера, возьмём шаблон Marketofy PowerPoint, который доступен на GraphicRiver. Загруженный архив содержит множество файлов в формате .PPTX различного размера. Вы просто открываете PPTX файл и добавляете своё содержимое для быстрого построения вашей презентации.
Хорошо документированные темы с GraphicRiver или PowerPoint содержат конкретные инструкции по установке тем PowerPoint. Первым делом после загрузки новых шаблонов PowerPoint остановитесь на документации.
Пользовательские темы PowerPoint обычно идут в двух форматах: файлы PowerPoint (файлы PPTX) или шаблоны темы .THMX / .POTX. Вот как работать с каждым типом файла:
2. Работа с файлами шаблонов PPTX
Многие создатели тем распространяют пользовательские темы PowerPoint как простые PPTX-файлы, стандартные файлы презентации PowerPoint. Вы можете добавить их в PowerPoint, дважды щелкнув по ним или выбрав Файл > Открыть, находясь в PowerPoint.
Преимущество этого подхода заключается в том, что автор темы может упаковать множество идей макетов внутри файла. Затем вы можете указать и выбрать слайды с желаемыми макетами и добавить в них свой контент.
Недостатком такого типа темы является то, что он не выглядит пригодным повторно. Каждый раз, когда вы работаете с настраиваемой темой PowerPoint, вам нужно открыть исходный файл, выбрать слайды для использования и добавить свой контент.
3. Или использовать. THMX и. POTX файлы темы
Альтернативой готовых PPTX файлов являются файлы .THMX или .POTX. Это многоразовые темы, которые можно добавить в PowerPoint и применить к текущей презентации в несколько кликов мыши.
Тема PowerPoint implicity — отличный пример этого. Она включает файлы .THMX, которые вы можете добавить в PowerPoint и многократно использовать.
Если у вас есть файлы .THMX (или .POTX в ранних версиях PowerPoint), создайте папку для их хранения. Переместите .THMX файлы в эту папку.
Теперь, отыщите путь к каталогу с темами, что-то вроде C:UsersAndrewThemes. Вы можете кликнуть в адресной строке проводника Windows, чтобы скопировать путь, если нужно.
Теперь, вернитесь в PowerPoint и перейдите в Файл > Параметры. Найдите настройки Сохранения на левой стороне
В Расположение файлов по умолчанию, вставьте путь до папки, где хранятся ваши темы.
Всё, ваши пользовательские темы доступны в PowerPoint. А теперь давайте узнать, как их использовать:
Как быстренько сменить оформление темы в PowerPoint
Итак, вы установили тему PowerPoint и готовы начать её использовать. Давайте посмотрим, как быстро сменить вашу тему.
Темы PowerPoint с файлами PPTX, вы можете начать использовать, как только вы откроете этот файл. Как я упоминал ранее, просто перетащите ваше содержимое и вы уже используете эту тему.
Вы увидите эти THMX файлы в разделе Личное, при создании новой презентации PowerPoint. В меню Файл > Новый, нажмите Личное, чтобы увидеть новоустановленные темы. Тыкните по одной из них, чтобы создать новую презентацию с выбранной темой.
Возможно, вы привыкли менять темы PowerPoint из ленты. К сожалению, ваши Личные темы PowerPoint автоматически не отображаются на ленте PowerPoint. Вам будет нужно специально обавить темы на ленту PowerPoint, чтобы сделать их доступными там.
Чтобы добавить темы PowerPoint на вкладку Дизайн, нажмите стрелку раскрывающегося списка в правой части раздела Темы. Выберите Поиск тем и перейдите к своим пользовательским файлам .THMX. Затем, после добавления пользовательской темы, выберите Сохранить текущую тему.
Теперь ваши темы PowerPoint будут доступны на ленте PowerPoint. Просто нажмите на миниатюру, чтобы выбрать новый дизайн темы, который вы хотите быстро применить к своей презентации.
Повторите и продолжайте изучать PowerPoint
Презентации PowerPoint это только вспомогательный инструмент для выражения и обмена информацией, но это не значит, что мы не можем создавать стиль и настраивать их внешний вид.
Посмотрите эти уроки, чтобы лучше освоить презентации PowerPoint и посмотрите наши лучшие темы и шаблоны PowerPoint.
А какая ваша любимая тема PowerPoint? Какую вы используете для придания выразительности презентации? Сообщите мне в комментариях.
Содержание
- Возможности редактирования
- Изменение визуального оформления
- Настройка компоновки и шаблоны
- Изменение размера
- Добавление переходов
- Заключение
- Вопросы и ответы
Далеко не во всех случаях полотна презентации – слайды – в своем базовом виде устраивают пользователя. Причин на то может быть сотня. И во имя создания качественной демонстрации нельзя мириться с чем-то, что не вписывается в общие требования и правила. Так что нужно заняться редактированием слайда.
Возможности редактирования
В презентации PowerPoint присутствует широкий выбор инструментов, которые позволят качественно изменить многие стандартные аспекты.
При этом данную программу сложно назвать по-настоящему универсальной площадкой. Если ознакомиться с аналогами PowerPoint, можно увидеть, сколько функций еще недостает в этом приложении. Однако, как минимум, отредактировать слайды можно.
Изменение визуального оформления
Оформление слайдов для презентации играет важнейшую роль, задавая общий характер и тон всему документу. Потому важно верно его настроить.
Необходимые инструменты находятся во вкладке «Дизайн» в шапке приложения.
- Первая область называется «Темы». Здесь можно выбрать предустановленные стандартные варианты оформления. Они включают в себя широкий список изменений – фон, дополнительные декоративные элементы, параметры текста в областях (цвет, шрифт, размер, расположение) и так далее. Следует как минимум попробовать каждую, чтобы оценить, как это будет выглядеть в итоге. При нажатии на каждую отдельную тему она автоматически применяется ко всей презентации.
Пользователь также может нажать на специальную кнопку, чтобы развернуть полный список доступных стилей.
- Область «Варианты» предлагает 4 варианта выбранной темы.
Здесь же можно нажать на специальную кнопку, чтобы открыть дополнительное окно для настройки варианта. Здесь можно произвести более глубокие и точные настройки стиля, если что-то в нем не устраивает.
- Область «Настроить» служит для изменения размера и входа в более точный режим настройки внешнего вида.
Про последний стоит поговорить отдельно. В «Формате фона» содержится большое число самых разных настроек. В основном они разделены на 3 вкладки.
- Первая – «Заливка». Здесь можно произвести выбор общего фона для слайдов, используя заливку, узорное заполнение, изображения и так далее.
- Вторая – «Эффекты». Тут доступна настройка дополнительных элементов художественного оформления.
- Третья называется «Рисунок» и позволяет производить настройки поставленного в качестве фона изображения.
Любые изменения здесь применяются автоматически. Стоит отметить, что настройка данным способом работает только на конкретном слайде, который был перед этим выбран пользователем. Чтобы распространить результат на всю презентацию, внизу предусмотрена кнопка «Применить ко всем слайдам».
Если ранее не был выбран предустановленный тип дизайна, то здесь будет всего одна вкладка – «Заливка».
Важно помнить, что визуальный стиль тоже требует точности настоящего художника для корректного выполнения. Так что не стоит спешить – лучше перебрать несколько вариантов, чем представить публике дурно выглядящий результат.
Также можно добавить собственных статичных элементов. Для этого нужно вставить в презентацию специальный элемент или узор, нажать на него правой кнопкой мыши и выбрать во всплывающем меню вариант «На задний план». Теперь это будет красоваться на фоне и не помешает никакому содержимому.
Однако так придется применять узоры к каждому слайду вручную. Так что лучше всего будет добавить такие декоративные элементы в шаблон, но об этом следующий пункт.
Настройка компоновки и шаблоны
Второе, что имеет критически важное значение для слайда – это его содержимое. Пользователь может свободно настроить широкий ряд параметров, касающихся распределения областей для внесения той или иной информации.
- Для этой цели служат макеты. Чтобы применить один из них к слайду, нужно нажать правой кнопкой мыши на слайде в списке слева и выбрать во всплывающем меню вариант «Макет».
- Появится отдельный раздел, где будут представлены все имеющиеся варианты. Разработчиками программы предусмотрены шаблоны практически на любой случай.
- При нажатии на понравившийся вариант выбранный макет автоматически применится для конкретного слайда.
Стоит отметить, что все новые страницы, которые будут создаваться после него, также будут использовать данный вид компоновки информации.
Однако не всегда имеющиеся стандартные шаблоны могут удовлетворить потребностям пользователя. Так что может понадобиться сделать собственный вариант со всеми нужными вариантами.
- Для этого нужно войти во вкладку «Вид».
- Здесь нас интересует кнопка «Образец слайдов».
- После ее нажатия программа перейдет в специальный режим для работы с шаблонами. Здесь можно как создать свой собственный, используя кнопку «Вставить макет»…
- … так и отредактировать какой-либо из имеющихся, выбрав из бокового списка.
- Здесь пользователь может произвести абсолютно любые установки для типа слайдов, который впоследствии будет широко применяться в презентации. Базовые инструменты во вкладке «Образец слайдов» позволяют добавлять новые области для содержимого и заголовки, настраивать визуальный стиль, изменять размер. Все это дает возможность создать действительно неповторимый шаблон для слайда.
Остальные вкладки («Главная», «Вставка», «Анимация» и др.) позволяют точно так же настраивать слайд, как и в основной презентации, например, можно установить шрифты и цвет для текста.
- После окончания подготовки своего шаблона следует дать ему уникальное имя, чтобы отличать среди других. Это делается с помощью кнопки «Переименовать».
- Остается лишь выйти из режима работы с шаблонами, нажав на кнопку «Закрыть режим образца».
Теперь вышеописанным методом можно применить свой макет для любого слайда и пользоваться дальше.
Изменение размера
Пользователь также может достаточно гибко настраивать габариты страниц в презентации. Настраивать можно, к сожалению, только весь документ, по отдельности каждому слайду назначить свой размер не удастся.
Урок: Как изменить размер слайда
Добавление переходов
Последним аспектом, который касается слайдов, является настройка переходов. Данная функция позволяет определить эффект или анимацию того, как один кадр будет сменять другой. Это позволяет добиться сглаженности перехода между страницами, да и в целом очень приятно смотрится.
- Настройки этой функции находятся в одноименной вкладке в шапке программы – «Переходы».
- Первая область под названием «Переход к этому слайду» позволяет выбрать эффект, с которым один слайд будет сменять другой.
- При нажатии на соответствующую кнопку разворачивается полный список всех доступных эффектов.
- Для дополнительной настройки анимации следует нажать тут же на кнопку «Параметры эффектов».
- Вторая область – «Время показа слайдов» — открывает возможности для редактирования длительности автоматического показа, тип переключения перехода, звук при переходе и так далее.
- Для применения полученных эффектов для всех слайдов нужно нажать на кнопку «Применить ко всем».
С этими настройками презентация выглядит лучше во время просмотра. Но стоит также отметить, что большое количество слайдов с такими переходами может значительно увеличить время демонстрации за счет того, что его будут отнимать как раз затраты на переходы. Так что лучше всего делать такие эффекты для небольших документов.
Заключение
Данный набор вариантов не сделает презентацию вершиной мастерства, однако позволит действительно добиться высоких результатов от слайда как в визуальной части, так и в плане функциональности. Так что не всегда можно позволить себе делать документ на стандартной странице.
Если Вы не знаете, как изменить макет слайда в PowerPoint, то самое время приступить к чтению этой статьи. Все пошаговые фото сделаны в 2021 версии программы, но эти советы также помогут и владельцам 2019, 2016 и даже 2010 повер поинта.
Для того чтобы сделать презентацию более информативной порой необходимо вставить короткое видео. Именно про то как вставить видео в презентацию PowerPoint есть отдельная статья, всем советуем.
Как изменить макет слайда в PowerPoint?
Чтобы изменить макет слайда нужно открыть презентацию и выбрать любой из слайдов.
Сразу на в главном меню можно провести все изменения макета слайда.
Для редактирования макета есть две кнопки «Создать слайд» и «Макет».
Открыв раздел «Создать слайд» можно увидеть различные типы слайдов. Изменив основной макет можно сделать пустой слайд, титульный слайд или оставить только заголовок. На панели доступно 11 видов макетов, которые будут актуальны под любые цели презентации.
Теперь рассмотрим раздел «Макет». Внимательный читатель может заметить, что и здесь и в разделе «Создать слайд» все те же 11 макетов. В чем разница?
Раздел «Макет» отвечает за активированный (действующий слайд). А вот в разделе «Создать слайд» макет применяется для создания следующего слайда.
Меняем макет в конструкторе
Также изменить макет в презентации powerpoint можно при помощи раздела «Конструктор».
Самую большую часть раздела занимает подраздел «Темы». Здесь можно выбрать любой макет, который будет применяться для всей презентации. Цветовая гамма и дизайн макетов очень разнообразны. Всего по умолчанию доступно 44 различных дизайна.
Если навести курсор на любой из макетов и немного подождать можно увидеть как это будет выглядеть.
Следующим подразделом являются «Варианты». Здесь можно изменить цветовую гамму макетов, обновить шрифты, наложить эффекты или же задать стили фона.
Многообразие одних цветовых гамм кружит голову.
Ну и в самом конце можно изменить размер слайда (стандартный размер сторон презентации 4:3) его можно изменить на 16:9.
Или же можно настроить формат фона. Фон может быть сплошным, градиентным, рисунком и даже текстурой или узором. Вы также можете сделать фоном любой из рисунков или картинок. Даже прозрачность фона может быть настроена до полупозрачного или полностью непрозрачного.
На этом все! Теперь Вы знаете, как изменить макет слайда в PowerPoint. Не забывайте оставлять комментарии и делиться записью с друзьями. Всем спасибо!
Оценка статьи:
Загрузка…
Не всегда слайды и их оформление, заданное программой по умолчанию полностью устраивает пользователя. На это может быть множество причин – от неподходящего дизайна до отсутствия возможности разместить какой-либо элемент на нём. К счастью, функционал PowerPoint позволяет прорабатывать дизайн презентаций и отдельных слайдов практически как вам вздумается, поэтому не забывайте пользоваться предоставляемой возможностью.
Содержание
- Как редактировать слайды в PowerPoint
- Смена визуального оформления и дизайна
- Настройка макетов
- Настройка размеров станиц
- Настройка переходов
В PowerPoint есть весь необходимый функционал, позволяющий менять многие аспекты, которые по той или иной причине не устраивают пользователя. Да, программу сложно назвать полностью универсальным решением, так как там может недоставать тех функций, которые по умолчанию встроены в его аналоги. Из-за этого, вам возможно, придётся пользоваться другими программами, например, для обработки изображений и т.д.
Мы же рассмотрим возможности редактирования презентации именно с помощью инструментов самого MS PowerPoint.
Смена визуального оформления и дизайна
В большинстве случаев значительное влияние на зрителя оказывает не содержание презентации как таковой, а её правильное оформление – расстановка дизайнерских элементов, акцентирование на цветах и т.д. Это и вызывает потребность в проработке дизайна слайдов. Есть профессиональные дизайнеры, которые этим и занимаются, но обычный пользователь тоже может сделать красивую презентацию, прибегнув к встроенным в программу решениям.
В первую очередь стоит упомянуть вкладку «Дизайн», что расположена в шапке программы. Тут уже представлены готовые дизайнерские решения:
- Раскройте эту область в верхней части интерфейса приложения. Обратите внимание на блок «Темы». Здесь находится список из предустановленных стандартных вариантов оформления. Эти варианты включают в себя широкий список изменений – фон, дополнительные декоративные элементы, параметры текста в областях (цвет, шрифт, размер, расположение) и так далее. Следует как минимум попробовать каждую, чтобы оценить, как это будет выглядеть в итоге. При нажатии на каждую отдельную тему она автоматически применяется ко всей презентации.
- Если вам кажется, что список доступных стилей здесь крайне мал, то разверните его полностью с помощью специальной кнопки.
- Помимо самой темы, можно выбирать ещё и варианты её оформления. В основном это касается цветовой гаммы. Доступные варианты находятся в соответствующем разделе.
- Плюс ко всему их можно более детально настраивать, например, изменить шрифты, цвета, эффекты, стиль фона и т.д.
- Обратите внимание на область «Настроить». Она служит для изменения размера и входа в более точный режим редактирования внешнего вида слайда. Нам больше интересна будет кнопка «Формат фона». После нажатия на неё открывается соответствующая вкладка. Со следующими подвкалдками:
- «Заливка». Здесь настраивается заливка фона. Её можно сделать как одним цветом (пункт «Сплошная заливка»), так и градиентом или каким-либо узором. Дополнительно есть возможность загрузить какой-нибудь рисунок для использования последнего в качестве текстуры для заполнения. Плюс его можно настроить с помощью параметров, расположенных ниже;
- «Эффекты». Отвечает за настройку дополнительных элементов художественного оформления презентации, их можете изучить подробнее в соответствующей вкладке;
- «Рисунок». Эта вкладка отвечает за настройку поставленного в качестве фонового изображения рисунка, если вы его устанавливали ранее.
- Результаты изменений, которые вы внесли в эту вкладку будут применены к выбранному слайду автоматически. Если же вам требуется применить их ко всем элементам презентации, то нажмите на кнопку «Применить ко всем».
Примечание. Если вы не выбрали никакого дизайнерского оформления слайдов, то в этой вкладке будет доступен только раздел «Заливка».
Рекомендуем проработать несколько вариантов оформления перед тем, как показывать свою презентацию широкой публике. Дело в том, что от визуального стиля на самом деле зависит многое, поэтому его лучше более тщательно проработать.
Вы также можете располагать на слайде дополнительные художественные элементы, загружаемые с компьютера. Вот как это делается:
- Перетащите в рабочую область слайда тот элемент, который хотите добавить в него. Например, какой-нибудь винтажный угол.
- Расположите его в нужной части слайда. Ещё его нужно будет отмасштабировать с помощью расположенных по бокам манипуляторов. Если нужно, чтобы объект сохранял свои пропорции, то всю работу с манипуляторами нужно производить с зажатой клавишей Shift.
- Теперь нажмите правой кнопкой мыши по выбранному элементу. Из контекстного меню выберите пункт «На задний план». Затем из ещё одного подменю выберите аналогичный результат.
Данная инструкция актуальна в том случае, если вы хотите добавить в оформление какого-либо одного слайда узоры. В противном случае их придётся применять к каждому слайду вручную, а это порой долго и муторно. Правда, всего этого можно избежать с помощью настройки специальных шаблонов, которые в свою очередь применяются к любому выбранному слайду.
Настройка макетов
С помощью макетов пользователь может настраивать содержимое слайдов. Например, по умолчанию на слайде будет задана одна область для заголовка, а другая для вставки текста или любого другого мультимедийного элемента, например, диаграммы, видео и т.д. Помимо, собственно, установки дополнительных полей, здесь доступна установка каких-либо дизайнерских элементов в шаблон. Подробнее про вставку таковых в слайд писалось в инструкции выше.
Давайте посмотрим, как работать с этим инструментом:
- Откройте презентацию, создайте хотя бы один слайд. Для перехода в режим редактирования макетов, кликните по иконке этого слайда правой кнопкой мыши и выберите из контекстного меню вариант «Макет».
- Появится список заложенных в программе макетов с различным расположение и количеством областей для заполнения таковых контентом. В принципе, здесь предусмотрены макеты шаблонов практически на любой случай.
- При выборе понравившегося варианта он автоматически примениться к тому слайду, с которым вы работаете в данный момент.
Примечание. Все страницы, которые будут созданы после этого слайда будут иметь такой же шаблонный макет. Исключение применимо только к тем ситуациям, когда уже есть созданный, идущий после.
Если стандартные макеты не удовлетворяют ваших потребностей, есть возможность внесения изменения в них:
- Перейдите во вкладку «Вид». Там, в блоке «Режимы образцов» найдите кнопку «Образец слайдов».
- Когда вы нажмёте на неё, программа выполнит переход в специальный режим работы с шаблонами. Здесь, в верхнем меню, нужно будет воспользоваться кнопкой «Вставить макет». Она отвечает за создание собственного макета.
- Если не хотите создавать макет с нуля, выберите один из предложенных в левом меню. Его можно без проблем редактировать.
- Тут пользователь может провести абсолютно любые установки для типа слайдов, которые впоследствии будут применяться по всей презентации. Базовые инструменты можно найти во вкладке «Образец слайдов». Тут можете добавлять новые области содержимого, заголовки, настраивать визуальные стили, изменять размер самого слайда и многое другое. В остальных вкладках тоже есть инструменты для создания и работы со вкладками. С их помощью можно установить более расширенные настройки цветов, шрифтов и прочих элементов.
- Когда закончите работу с дизайн-макетом, вам нужно будет дать ему имя, чтобы сохранить его среди пользовательских и при необходимости использовать и в других презентациях. Для этого воспользуйтесь кнопкой «Переименовать», которая находится в блоке «Изменить образец».
- Под конец вам остаётся только выйти из режима работы с макетами. Используйте кнопку «Закрыть режим образца».
Макет будет сохранён в общем списке. Его можно применить, если действовать первой инструкции из представленного заголовка.
Настройка размеров станиц
При необходимости пользователь может изменить стандартные размеры слайдов презентации. Правда, в этом случае изменения будут применяться ко всем слайдам в файле, а не к какому-то одному. Настроить каждому слайду индивидуальный размер невозможно.
Чтобы внести изменения в размере для всех слайдов презентации, нужно проделать следующие действия:
- Откройте вкладку «Дизайн» и выберите там кнопку «Изменить размер». Она расположена в блоке «Настроить».
- В программе уже имеется два шаблона размеров для слайдов – «Стандартный (4:3)» и «Широкоэкранный (16:9)». Один из них уже будет установлен для всей презентации в качестве стандартного размера. Вам остаётся выбрать один из них.
- Система откроет окошко, в котором нужно будет дополнительно настроить применения данных настроек. В первом случае вы можете просто изменить размер слайда, без изменения в расположении содержимого. Во втором случае происходит настройка всех элементов презентации под новые размеры.
- Когда вы сделаете свой выбор настройки применяться автоматически.
Дополнительно существует возможность пользовательской настройки размеров слайда. Она производится по следующей инструкции:
- Нажмите на кнопку «Размер слайда». Из выпадающего меню кликните по «Настроить размер слайдов».
- Будет открыто специальное окошко, в котором существуют следующие настройки:
- «Размер слайда». Тут вы можете выбрать некоторые дополнительные шаблоны размеров презентации, которые используются только в определённых случаях;
- Поля «Ширина» и «Высота». Как раз нужны для того, чтобы задать более точные размеры слайда. Все значения задаётся в сантиметрах. Вы можете прописывать абсолютно любые размеры;
- В правой части окна можно дополнительно настраивать ориентацию слайдов и заметок. Доступны книжная и альбомная ориентации.
- Когда закончите с настройками, просто нажмите на кнопку «Ок», чтобы изменения применились к слайду.
Настройка переходов
Это уже больше относится к дополнительным дизайнерским настройкам, отвечающим за анимацию перелистывания слайдов. С помощью этой функции вы можете определить переход от одного слайда к другому, точнее, как это будет происходить.
Читайте также:
Как сменить фон у презентации в PowerPoint
Как вставить текст в презентацию в PowerPoint: инструкция
3 способа, как обрезать изображение в PowerPoint
Аналог PowerPoint в OpenOffice — инструкция как пользоваться
Настройка и взаимодействие происходят по следующей инструкции:
- Откройте вкладку «Переходы». Она расположена в самом верху.
- В первой области, которая называется «Переходы к этому слайду» вы можете выбрать эффект, с помощью которого будет сменяться один слайд на другой.
- Если нажать соответствующую кнопку, получите полный список доступных эффектов для перехода.
- Чтобы выполнить дополнительную настройку эффектов, нажмите на кнопку «Параметры эффектов». Тут можно выбрать из какой части будет проигрываться эффект.
- Во второй области, «Время показа слайдов» открывается возможность для редактирования длительности автоматического показа, типа переключения перехода, настройки звуков при переходе и так далее.
- Чтобы применить настроенные эффекты ко всем слайдам, воспользуйтесь кнопкой «Применить ко всем». В противном случае они будут применены только к одному из слайдов.
Анимация в презентации способствует улучшению восприятия содержимого. Однако не нужно забывать, что если там много слайдов, на каждом из которых присутствует какая-либо анимация, то презентация начнёт «лагать» при проигрывании на слабых компьютерах. Также увеличивается и вес самого файла, что тоже может негативно сказаться на некоторых факторах.
У нас на сайте есть подробная статья про то, как уменьшить размеры презентации в PowerPoint. Рекомендуем с ней ознакомиться по ссылке.
С помощью этого набора инструментов можно значительно улучшить визуальную составляющую презентации. Плюс, можно будет дополнительно добиться и улучшения в функциональности, и упрощения процесса создания новых презентаций.
PowerPoint — полезная программа, которая поможет вам создать слайды для презентации и даже превратить их в видео. Он хорошо выдержал и до сих пор остается одним из самых популярных вариантов для преподавателей, внутренних бизнес-презентаций и приложений для домашнего кинотеатра.
Вы можете добавить графику, текст и мультимедиа для улучшения
внешний вид и сделать ваши презентации более привлекательными. Список богатых
СМИ, включая музыку и видео, продолжают расти.
Наряду с этими функциями постоянно расширяется
Разнообразие шаблонов. Тем не менее, не каждый шаблон имеет все, что вы хотите или
нужно. Некоторое редактирование все еще требуется время от времени. Хорошая новость в том, что
эти шаблоны, купленные или бесплатные, обычно могут быть изменены и отредактированы вами.
когда
Что касается шаблонов Powerpoint, вы можете:
- Начните с нуля с
пустую презентацию и используйте ее как разовую или создайте собственный шаблон - Используйте одну из тем
предоставляется из программы или загружается бесплатно - Купить шаблоны из
различные источники
Обучение
Как редактировать презентацию — это ценный инструмент в вашем наборе. Многие
учебники предлагают использовать Slide Master
Посмотреть. Однако Slide Master предоставляет пустые макеты. Это не способ редактировать
существующий шаблон.
Давайте
скажем, вы только что приобрели пакет шаблонов, потому что они выглядят впечатляюще и
Вы хотите использовать их для своего бизнеса. Тем не менее, шаблоны основаны на нише,
и ваш бизнес предоставляет онлайн-услуги, такие как дизайн сайта.
За
Например, вам может понравиться макет и встроенная анимация недвижимости
Шаблон Powerpoint. Значит ли это, что вы не можете его использовать? Нет, вы можете настроить его
для вашего бизнеса, обмениваясь изображениями с более актуальными
в вашей отрасли.
Там
Есть много способов редактировать презентацию Powerpoint. Для целей этого
Учебник, мы собираемся наметить шаги, чтобы превратить шаблон недвижимости в
один для веб-дизайна компании.
Начните с обложки
Ниже
это первый слайд в презентации Powerpoint купленной недвижимости.
Первое, что вы хотите сделать, это заменить
изображение дома с изображением сайта. Есть два разных способа сделать
это.
Щелкните правой кнопкой мыши на изображение, чтобы изменить его
Некоторые шаблоны позволят вам поменять изображение, просто щелкнув по нему правой кнопкой мыши и выбрав «Изменить изображение». Затем выберите источник вашего нового изображения (файл, онлайн-источники, значки, буфер обмена).
Я предпочитаю использовать изображения сайтов, которые я знаю, являются бесплатными и
не подчиняется никаким законам об авторском праве. Как вы можете видеть на изображении ниже, когда вы
выберите из онлайн-источника, вы
на экране, где вы можете выбрать изображения в разделе Creative Commons.
Однако,
в нижней части всплывающего окна также есть заявление об отказе от ответственности: вы несете ответственность за уважение других
права, в том числе авторское право.
Чтобы быть более безопасным с юридической точки зрения, используйте опцию Из файла и выберите изображение из бесплатный сайт фотографии,
Используйте панель выбора для изменения изображений
Шаблоны
которые имеют более сложные анимации и переходы потребуют другого
метод для изменения изображений.
Для начала убедитесь, что вы находитесь на вкладке «Главная» в верхней панели навигации.
Теперь вы хотите найти и щелкнуть раскрывающееся меню «Выбрать» на правом слайде верхней панели навигации. Выберите Панель выбора.
Откроется новая вкладка, которая показывает все элементы на слайде и дает вам возможность «показать» или «скрыть» их.
На этом этапе ваша цель — изолировать изображение от
любые другие элементы на слайде, чтобы вы могли изменить его.
Нажмите «Скрыть все», чтобы увидеть пустой белый экран. Количество элементов, которые вы увидите на панели выбора, будет зависеть от сложности слайда.
В
В этом примере легко определить, какой элемент является изображением, поскольку
только одна картинка. Если на вашем слайде много фотографий, вы можете нажать на
тире (-) рядом с именем каждого элемента изображения, чтобы найти тот, который вы хотите
изменение.
Нажимайте их и выключайте, пока не найдете нужный.
Убедитесь, что, как только вы найдете правильное изображение, это единственный элемент, который показывает. Скрывая другие элементы, вы можете изолировать изображение, чтобы изменить его.
На этом этапе вы можете следовать тем же инструкциям выше, щелкнув правой кнопкой мыши на изображении и выбрав «Изменить изображение».
Изменить шрифт и форму
Цвета
Вы
также можно изменить цвета и тип шрифта, а также прозрачность и цвет
форм.
Если
Вы выбираете изображение, которое использует ту же цветовую схему, что и шаблон, вы будете
вероятно, нужно только сделать минимальные изменения, если таковые имеются. Но если вы найдете изображение, вы
не хотите беспокоиться о том, что хотите использовать цвет, который не соответствует цветовой гамме. Это легко
изменение.
изображение ниже показывает слайд обложки с изображением веб-сайта, который заменил
картина дома.
Это выглядит неуместно с точки зрения цвета. Так,
Давайте изменим цвета, чтобы они соответствовали нашему новому изображению, чтобы сделать его более подходящим.
Изменить цвет фигур
Щелкните правой кнопкой мыши курсор на форме фона, которая содержит заголовок, и выберите «Формат формы».
Этот процесс откроет боковую панель, где вы увидите, что нижняя полоса заполнена сплошным цветом с прозрачностью 30%. Вы также можете увидеть цвет, который используется.
Давайте выберем цвет, который лучше сочетается с нашим новым изображением. Нажмите стрелку раскрывающегося списка рядом с цветом и выберите вариант «Пипетка». Вы также можете выбрать любую тему, стандартные или пользовательские цвета. Но если вы хотите подобрать цвета на изображении, лучше всего использовать пипетку.
Наведите курсор на любую часть изображения того цвета, который вы хотите использовать, и нажмите «Вернуться». Теперь вы увидите, что нижняя полоса — это цвет, который вы выбрали с помощью пипетки.
Теперь помните, что оригинальный слайд имел эффект прозрачности 30%. Это удаляется при изменении цвета. Если вы хотите использовать его с новым цветом, щелкните правой кнопкой мыши на нижней панели, выберите «Формат» и верните уровень прозрачности на 30%.
Выполните те же процедуры, что и выше, чтобы изменить правильный цвет столбца на тот же цвет. Вы заметите, что теперь есть дополнительный раздел, который называется Недавние цвета, чтобы вам было еще проще использовать тот же цвет, который вы использовали ранее.
Редактировать текст
Вы можете изменить цвет, шрифт, размер и расположение любого текста в вашем шаблоне. Начните с выделения текста и просмотра верхнего раздела навигации, в котором указано, что вы можете делать с текстом.
С выделенным текстом, вы можете сделать несколько правок,
включая:
- Тип
- Размер
- цвет
- Стиль (жирный, курсив,
подчеркнуто, затенено)
Если
Вы не уверены, что означает какой-либо из вариантов, наведите на него курсор мыши, чтобы увидеть
описание. Конечно, вы захотите заменить то, что говорит текст, чтобы соответствовать
Ваш бизнес.
Чтобы переместить местоположение текста, наведите указатель мыши на одну из точек, которые вы видите в выделенном разделе, пока курсор не превратится в вертикальную стрелку.
Затем используйте стрелки на клавиатуре для перемещения текста вверх, вниз, вправо или влево.
В
В этом примере белый текст выглядит хорошо с изображением и цветовой гаммой.
Тем не менее, он может использовать несколько настроек для местоположения и стиля.
Видеть
новый слайд ниже и как мы преобразовали его из оригинального слайда
настраивая его, сохраняя базовый дизайн, анимацию и переходы
как шаблон.
Преимущество редактирования и настройки предварительно сделано
Шаблоны в том, что вы можете извлечь выгоду из навыков дизайна, анимации и
переходы профессиональных создателей Powerpoint.
Там
нет необходимости избегать шаблона, ориентированного на отрасль или нишу,
не твой. Следуя приведенным выше инструкциям, вы можете получить лучшее из обоих
миры.
Содержание
- 1 Что такое макет слайда в PowerPoint?
- 2 Как с лёгкостью сделать макеты слайдов в PowerPoint (смотри и учись)
- 3 Как изменять макеты в PowerPoint
- 4 Как создать свой макет слайда
- 4.1 1. Перейдите к обзору Образец слайдов
- 4.2 2. Вставка макета слайда
- 4.3 3. Добавляем заполнители на ваш слайд
- 4.4 4. Использование макета сайта в PowerPoint
- 4.5 Советы как сделать отличные макеты слайдов
- 5 Повторяете и продолжайте изучать PowerPoint
- 6 Работаем над шаблоном
- 6.1 Подгоняем размеры блоков макета
- 6.2 Сохраняем результат работы
PowerPoint является стандартом индустрии для создания презентаций, по хорошим причинам: в нём достаточно инструментов для создания профессиональных презентаций.
Эти инструменты помогают создавать презентации без необходимости изобретать велосипед при создании каждой презентации. Такие инструменты темы, анимация и макеты слайдов — ускоряют процесс со здания презентации.
Макет слайда в PowerPoint
В этом уроке, я научу вас как использовать и создавать макет слайдов PowerPoint. Можете воспринимать макет слайда, как отправную точку в один клик при создании вашей презентации.
Давайте посмотрим на определение макета слайдов в PowerPoint и на то, что делает их такими полезными:
Макеты слайда в PowerPoint представляют собой комбинацию и порядок объектов на слайде. Вы можете выбрать встроенный макет PowerPoint и начать добавлять то ваш контент, для построения слайда.
Темы PowerPoint включает множество макетов слайда. В видеоуроке ниже, вы можете увидеть множество макетов слайда ты на выбор из тех, что ходят в тему Simplicity PowerPoint, доступную на GraphicRiver.
Эти макеты слайдов разработаны профессионально и входят в тему Simplicity PowerPoint.
Макет слайдов может быть настолько простым, что содержит только заголовок по центру слайда. Также, макет может содержать сложную комбинацию из текстовых блоков, изображений и графики. Чтобы разнообразить презентацию PowerPoint используйте несколько макетов слайдов.
Как с лёгкостью сделать макеты слайдов в PowerPoint (смотри и учись)
В этом видеоуроке, я научу вас как выбирать среди различных макетов в PowerPoint. Затем, вы научитесь как создавать ваш собственный макет слайда. Это поможет вам сохранить и повторно использовать дизайн для ваших слайдов.
Прочитайте иллюстрированные инструкции по освоению макетов слайдов в PowerPoint.
Как изменять макеты в PowerPoint
Для изменения макета в PowerPoint, убедитесь что вы находитесь на основной вкладке (Главная) на ленте PowerPoint.
Выберите выпадающий список Макет. PowerPoint покажет меню с уменьшенным видом для каждого макета входящего в тему:
Выберите макет слайда, нажав на выпадающий список Макет, на вкладке Главная.
Для изменения макета, просто нажмите на одну из тех миниатюр, чтобы применить выбранный макет. Вид слайда в главном окне изменится на выбранной макет слайда.
Выберите макет из меню Макет для изменения макета активного слайда.
Когда вы выбираете новый макет слайда, PowerPoint размещает на слайде заполнители, пустые блоки, куда вы можете вставить ваше содержимое. В зависимости от макета слайда, заполнители могут быть для текстовых заголовков, маркированных списков, изображений, видео и другого.
Макет каждого слайда отличается. Они могут включать заполнители для изображений, текстовых блоков или даже видео блоков. Каждый макет слайда также может иметь свой конкретный цвет фона или изображения.
Воспринимаете макет слайда как его схему. Различные схемы помогут вам собрать различные стили слайдов. Некоторые слайды могут не использовать заполнители изображений или использовать только текст, так что выбираете макет, который поможет представить ваше содержимое эффективно.
Как создать свой макет слайда
Пока что, мы рассматривали макеты, которые встроены в тему PowerPoint. А что если вы хотите создать ваши собственные макеты слайдов с вашим набором элементов. В теме PowerPoint, которую вы используете, может не оказаться макета, который вы себе воображаете. В PowerPoint вы можете создавать свои макеты слайда и использовать их снова и снова.
Если вы заметили, что повторяется создание одного и того же порядка объектов на слайде PowerPoint, то хорошо бы подумать о создании собственного макета. Создайте свои макеты и используйте их повторно в один клик. Вот как.
1. Перейдите к обзору Образец слайдов
Запустите Образец слайдов, чтобы создать свой макет. Нажмите на вкладку Вид на ленте PowerPoint’а и выберите Образец слайдов в разделе Режимы образцов на ленте.
Выберите Вид > Образец слайдов на ленте PowerPoint, для редактирования Образца слайда и создания вашего макета.
Образец слайдов это функция для редактирования ваших шаблонов слайдов. Тут вы можете отредактировать если вставить новый макет. Изображение ниже показывает один из макетов слайда, который встроен в тему. Заметьте, что на нём есть заполнители, куда вы можете добавить ваше содержимое.
Когда вы работаете с Образцом слайдов, это не затрагивает файл презентации — вы только добавляете макеты в тему презентации.
Образец слайдов имеет возможность редактирования макетов слайдов.
2. Вставка макета слайда
Теперь когда мы видим Образец слайда, мы можем добавлять и изменять макеты сайта. Создайте ваш собственный макет слайда PowerPoint, если в вашей теме не хватает компоновки которая вам нужна.
Чтобы добавить новый макет слайда, найдите кнопку Вставить макет на ленте и нажмите её. С левой стороны, PowerPoint добавит новую миниатюру, которая представляет новый макет слайдов.
Этот макет слайдов представляет собой пустой холст, чтобы вы могли разработать свой собственный макет слайда. Элементы, которые вы добавляете, будут показаны каждый раз, когда вы используете этот макет слайда.
3. Добавляем заполнители на ваш слайд
Заполнители это объекты, которые вы можете добавить в макет слайда. При выборе макетов слайда, вы увидите области, наполненные вашим содержимым.
Чтобы добавить такие области, нажмите Вставить заполнитель на ленте в виде Образце слайдов. Выберите один из вариантов для вставки поля.
Выберите заполнитель из выпадающего списка, чтобы добавить пустую область в макет слайда.
Добавление заполнителя в макет слайдов, создаст область для добавления содержимого. Когда вы будете использовать этот макет слайдов, эти области с заполнителями будут отображены, чтобы вы смогли добавить содержимое в них.
Макет это просто набор заполнителей, которые вы можете использовать повторно, поэтому не добавляйте сюда конкретное содержимое, наподобие названия слайда или готового списка. Целью является создать гибкое оформление слайдов, которые можно использовать повторно. Я добавил несколько заполнителей («содержимое» и «рисунок») в макет.
Также, в Образце слайдов вы можете изменить размер шрифта и цвет. Эти изменения добавляются, как часть нового макета сайта, поэтому они будут отображены каждый раз, когда вы используете свой макет слайдов.
4. Использование макета сайта в PowerPoint
Давайте оставим режим Образец слайдов и вернёмся в Обычный режим составления презентации в PowerPoint. Нажмите на Вид и нажмите Обычный, чтобы выйти из режима Образец слайдов.
Переключитесь обратно в Обычный режим, нажав Вид > Обычный.
Теперь, когда вы вернулись в обычный режим, вернитесь на вкладку Главная на ленте и разверните список Макет. Вы увидите новый макет, который мы только что создали, можете нажать на него, чтобы применить к текущему слайду.
PowerPoint изменит макет текущего слайда на выбранный. Затем, вы можете начать добавлять содержимое в заполнители, которые вы добавили в режиме Образец слайдов. Обращайтесь к меню Макет каждый раз, когда вы хотите использовать свой макет слайдов.
Советы как сделать отличные макеты слайдов
Какие элементы сделают макет слайдов лучше? Мы все сидели слишком много презентаций с переполненными, запутанными слайдами.
Не все макеты слайдов созданы одинаково. Вот отличные советы для отличных макетов.
- Прежде всего, ограничьте количество элементов, добавленных в макет слайда. Вы должны использовать несколько ключевых списков или медиа, чтобы оставаться читаемыми.
- Позаботьтесь о размере шрифта, когда добавляете текстовые блоки; используйте большие размеры для заголовков и размеры поменьше для остального текста.
- Не заполняйте весь слайд заполнителями; оставляете пространство между элементами, таким образом слайд будет более естественным.
Повторяете и продолжайте изучать PowerPoint
Макета слайда это просто порядок элементов на слайде PowerPoint, но они являются неотъемлемой частью при освоении PowerPoint для профессионалов.
Вы можете сделать свой макет слайда или сэкономить время, работая я с лучшим профессиональным шаблоном PowerPoint, который идёт с отличными встроенными оформлениями слайдов и готов к использованию:
Если вы хотите улучшить ваши навыки работы с PowerPoint и изучить другие способы создания великолепных слайдов, зацените эти полезные уроки:
Какие трюки вы используете для улучшения вида слайдов в PowerPoint? Напишите мне в этом в комментариях.
Приветствую, друзья! Я продолжаю цикл статей по созданию презентаций. В этой заметке разберём, как создать шаблон презентации для powerpoint. Зачем нужен свой, когда есть готовые, уже в самой программе, да и на сайте Microsoft? Да есть, но посмотрите, несколько презентаций и, вероятно, встретите одинаковое оформление. Я для своих презентаций практически никогда не использую готовые шаблоны, всегда стараюсь сделать что-то своё.
Работаем над шаблоном
Итак, перейдём от слов к делу. В предыдущей статье я описал процесс создания простой презентации без использования шаблонов и тем оформления. Так что затруднений быть не должно. В открытом редакторе презентаций перейдём на вкладку Вид.
Здесь в группе Режимы образцов нужно кликнуть кнопку Образец слайдов, для того чтобы перейти в режим правки макетов разметки слайда. Активируется соответствующая вкладка со всеми необходимыми инструментами. В левой части экрана будут видны различные варианты макетов нового шаблона, которые можно удалять и добавлять новые по вашему усмотрению.
Самый большой эскиз вверху — это главный макет. То есть, выбрав его, все изменения по форматированию будут отражены на макетах нижнего (дочернего уровня). Если выбрать эскиз дочернего уровня, то произведённые изменения можно зафиксировать только на нем, не затрагивая форматирование других. Конечно, если не нажимать кнопку Применить ко всем.
На этом шаге необходимо указать оформление заголовков и текста: размер, цвет, начертание, гарнитуру шрифта. Все это проделываем на главном слайде. Постарайтесь придерживаться общих правил оформления. Здесь задаём фон слайдов. Можно сделать сплошной заливкой или градиентной, или узором, или использовать в качестве фона картинку из файла. Ваша фантазия не ограничена, главное — не переусердствовать. На этом же слайде добавляются повторяющиеся элементы: логотипы, виньетки, рисунки и т. п. Посмотрите, ниже на рисунке пример главного эскиза моего шаблона.
На нем задан серый фон, и в шапке макета (выделено красной рамкой) я разместил графические элементы, которые будут присутствовать на всех остальных макетах в качестве фона. Белый прямоугольник — это текстовая зона слайда с образцами написания текста в режиме списка на различных уровнях. Каждый уровень текста можно настроить в соответствии вашим запросам (размер, цвет, шрифт).
Подгоняем размеры блоков макета
Среди вариантов разметок (маленькие эскизы на рисунке выше) посмотрите расположение блоков, лишние удалите. При необходимости, поправьте шрифты.
Если среди разметок нет подходящей, то сделайте её самостоятельно. Нажимаем Вставить макет и получаем новый слайд с заголовком и с оформлением главного эскиза. Сразу отредактируйте заполнитель для заголовка. Расположите его в нужном месте слайда и отформатируйте. в моем шаблоне заполнитель заголовка имеет белый цвет символов и расположен над синим прямоугольником.
Теперь кликаем кнопку Вставить заполнитель и выбираем необходимый блок. Я вставил блоки с рисунками и с текстом, подогнал их до нужного размера.Таким образом, размещаем необходимое количество элементов в макет. Вот такую дополнительную разметку получил я для своего шаблона.
Сохраняем результат работы
Сохраним как тему для использования на своём компьютере. В группе инструментов Изменить тему кликаем кнопку Темы и в выпадающем списке в самом низу будет строка Сохранить текущую тему. Выбираем эту команду и в открывшемся окне даем имя, и кликаем Сохранить. Теперь в вашем редакторе она будет доступна на вкладке Дизайн.
Для выхода и режима редактирование шаблона в правой части вкладки образец слайдов кликните кнопку Закрыть режим образца. А чтобы это оформление можно было использовать и на других компьютерах для создания презентаций на основе шаблона, то сохраняем её как шаблон PowerPoint. Это указывается в типе файла при сохранении.
На данную тему я подготовил видеоурок. Посмотрите его.
Надеюсь, что я доходчиво объяснил, как делать шаблоны презентаций. И теперь, вы без особого труда сможете сделать уникальное оформление для представления своего доклада или реферата. И ваше выступление, оставит яркое впечатление в памяти ваших слушателей. Удачи, друзья!
Изменение макета в PowerPoint для Mac можно сделать из меню. В операционной системе Windows можно изменить макет слайда, просто нажмите правой кнопкой мыши над слайд-миниатюры, а затем выберите в меню макета, но и в Office 2011 для Mac эта функция отличается от Windows.
Чтобы изменить макет слайда в PowerPoint для Mac, мы должны были бы выбрать вкладку Главная, а затем выберите меню Layout в соответствии с разделом Слайды.
Использование макетов в PowerPoint шаблоны могут помочь вам подготовить удивительные макеты для различных потребностей слайд, а затем повторно использовать их по презентации.