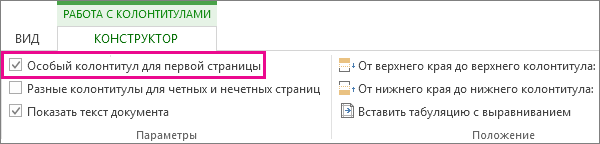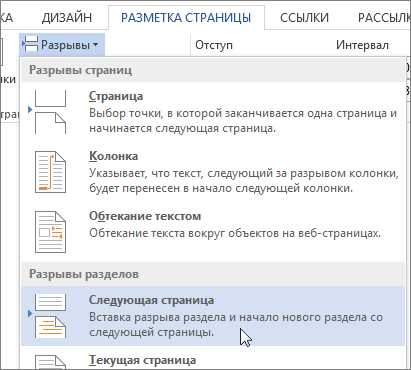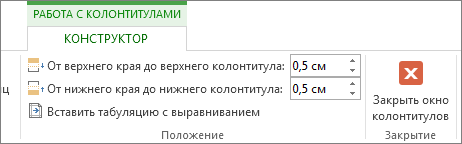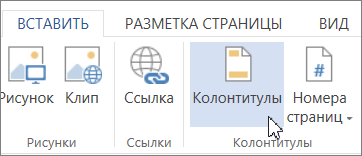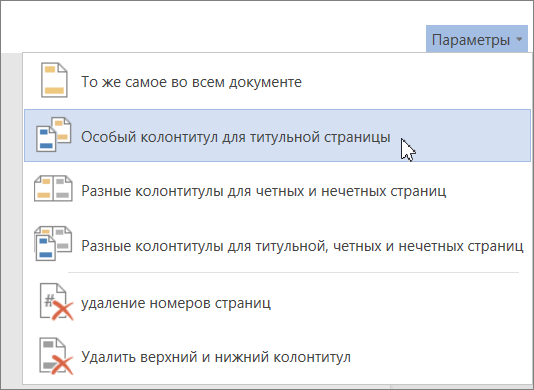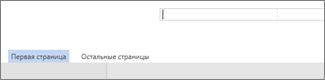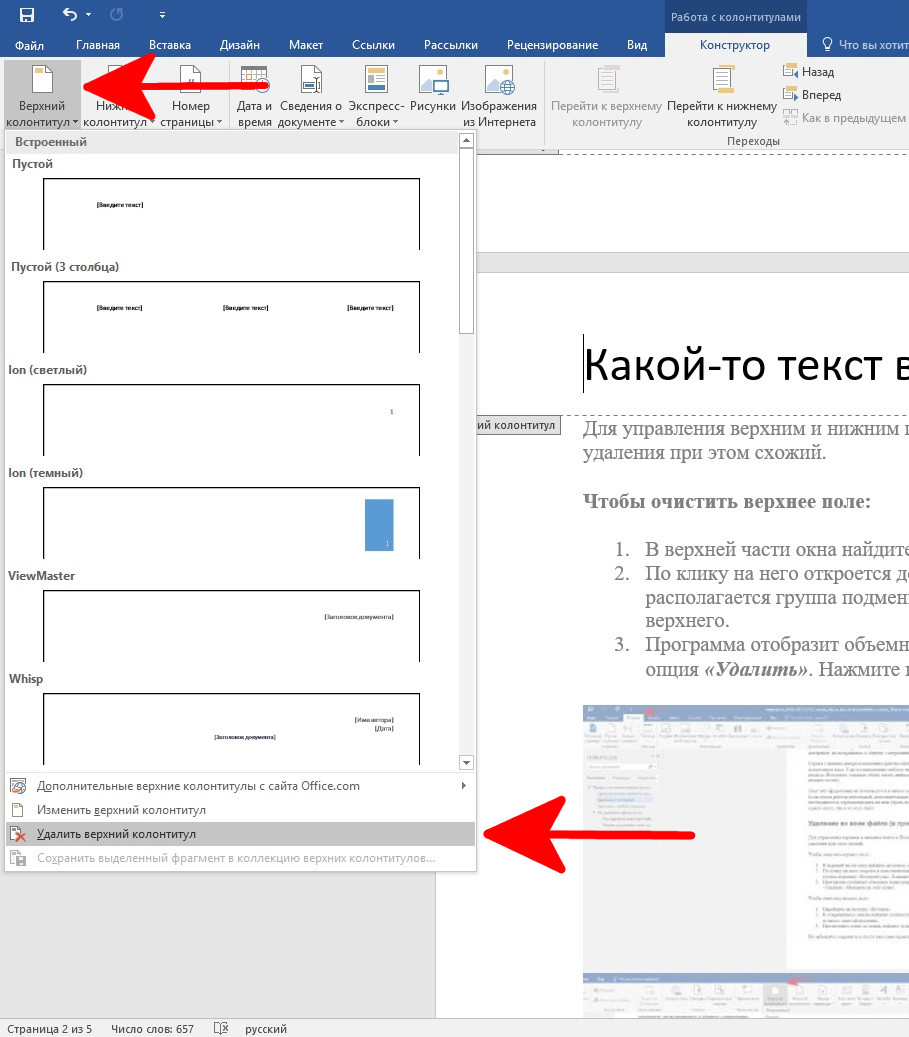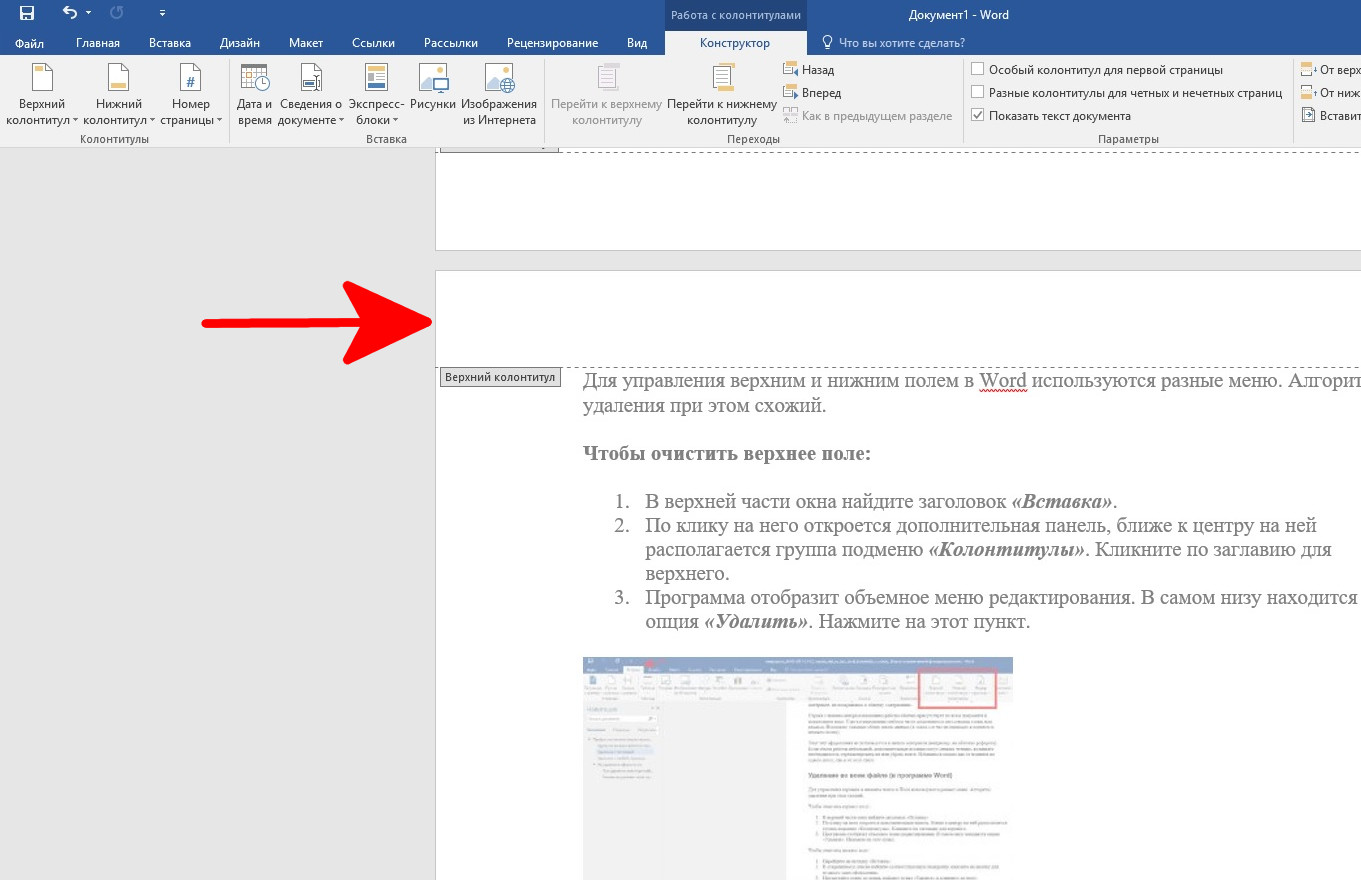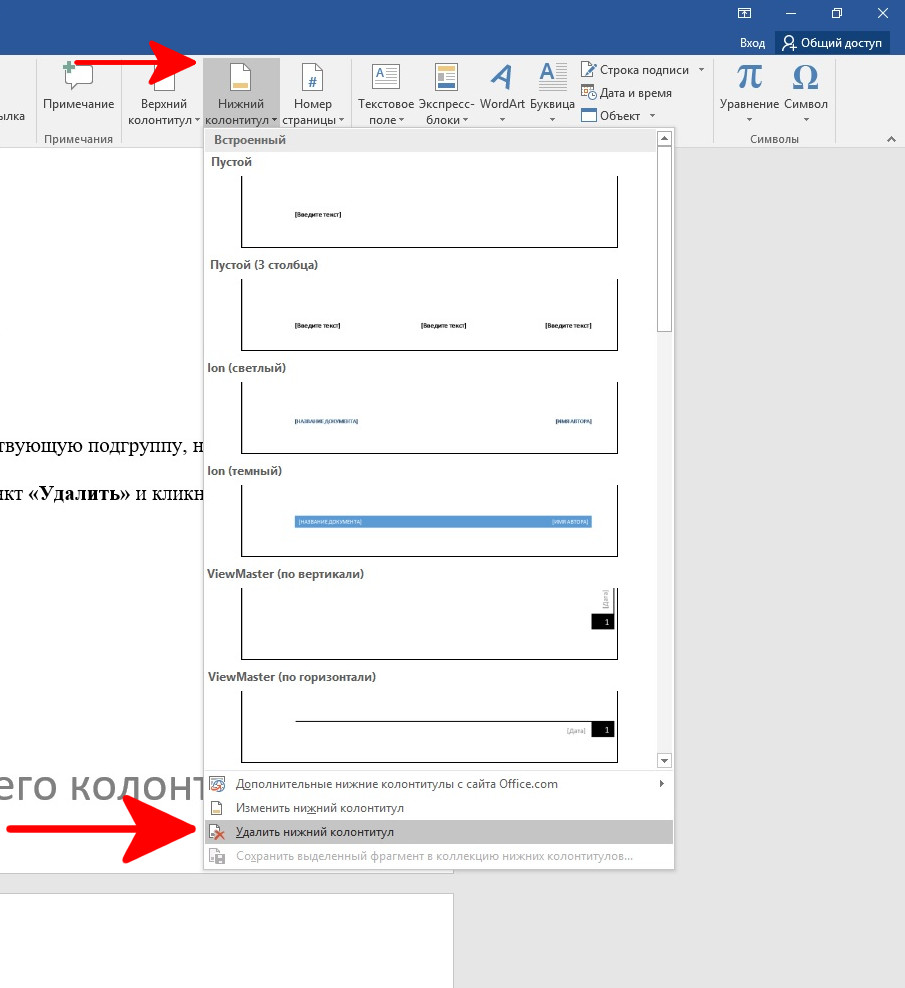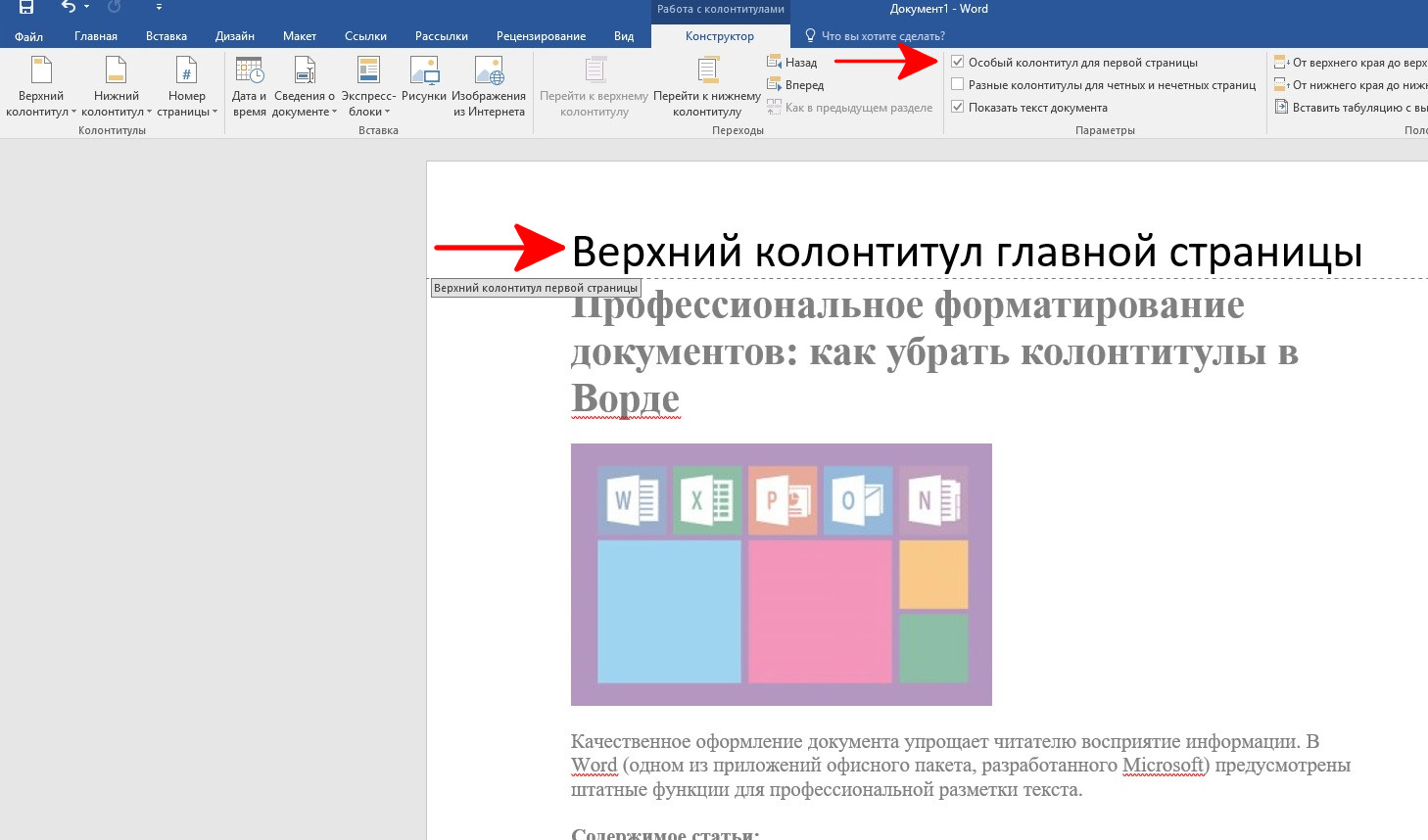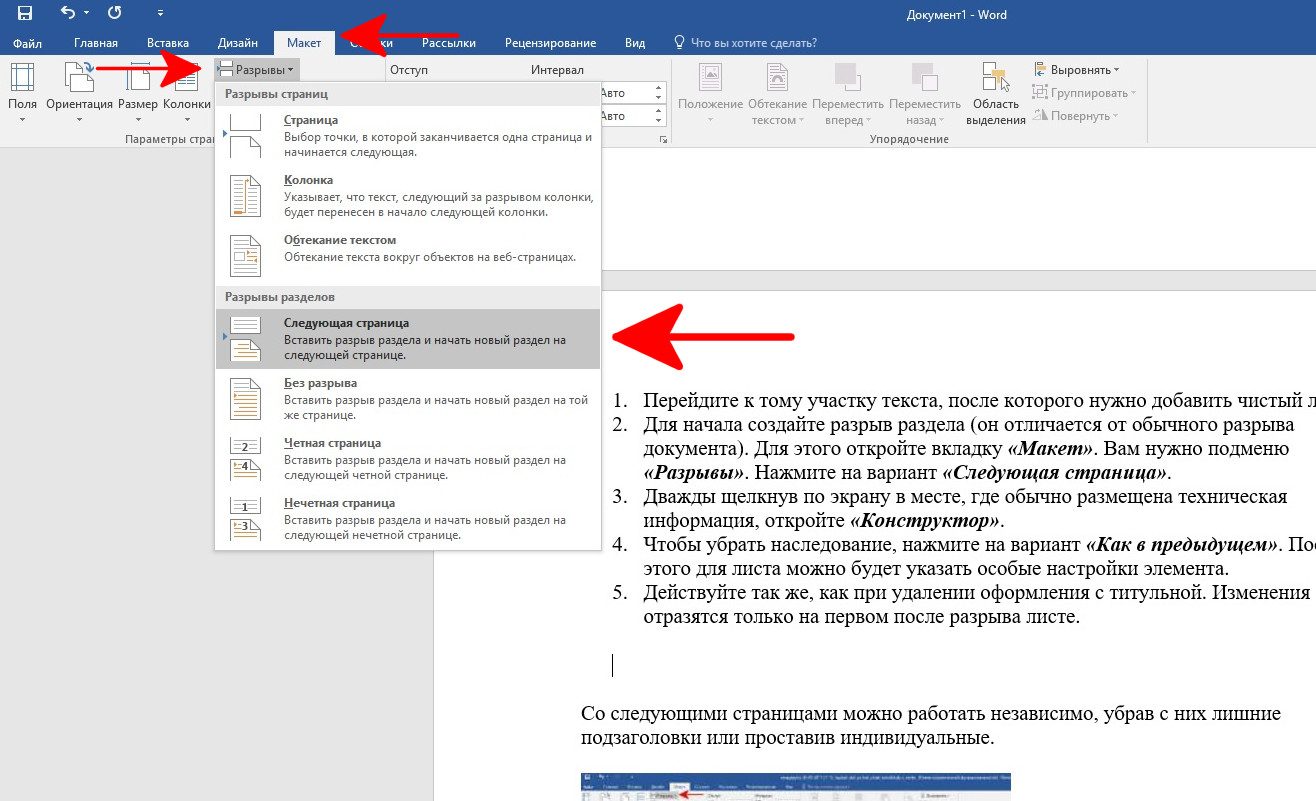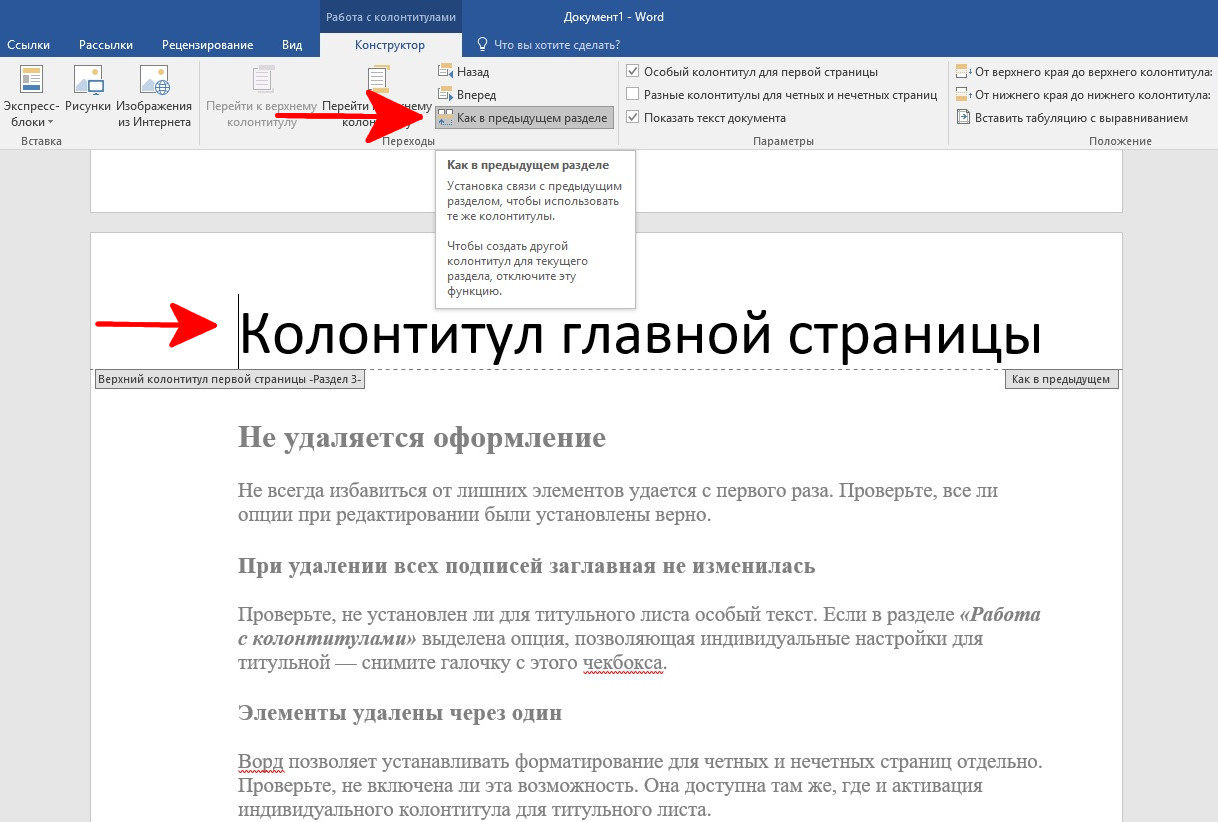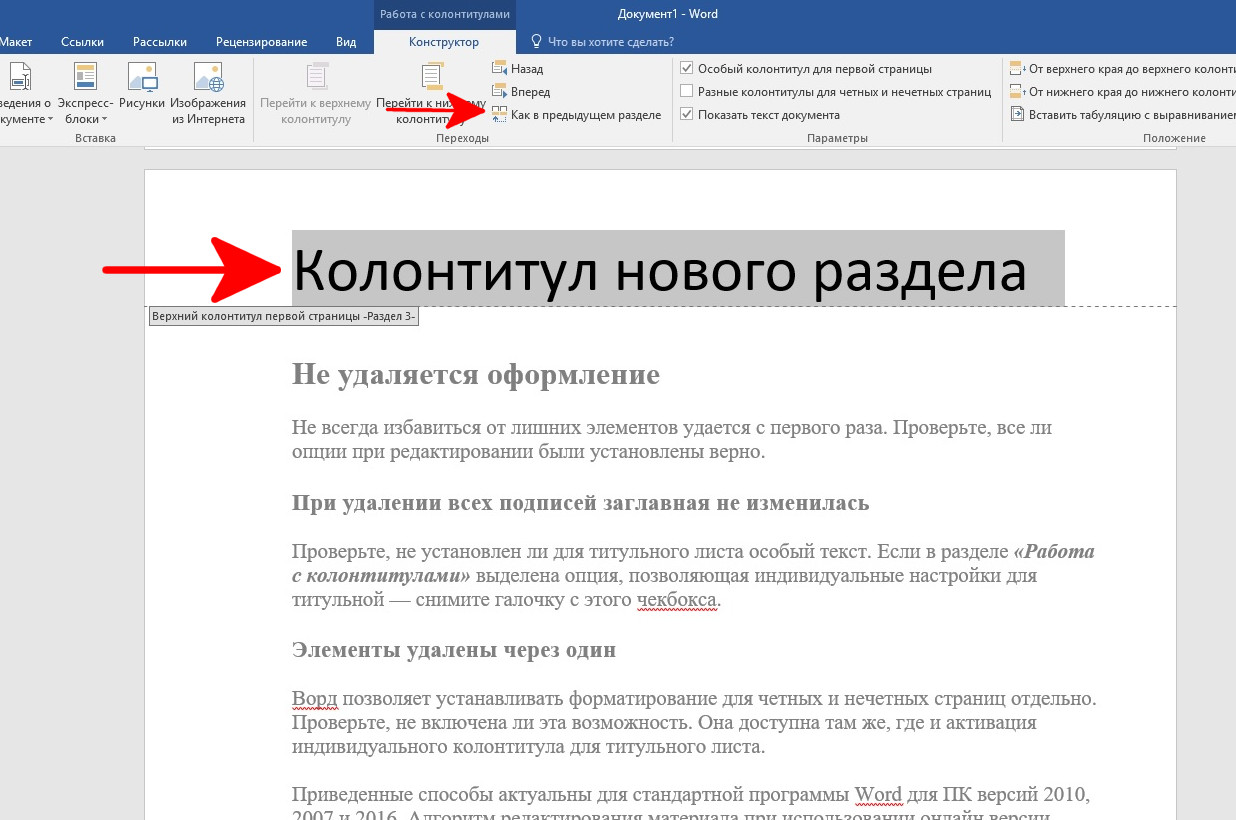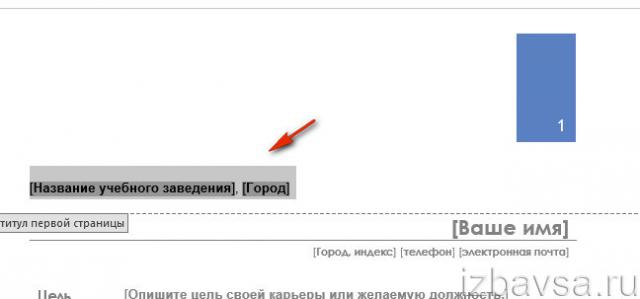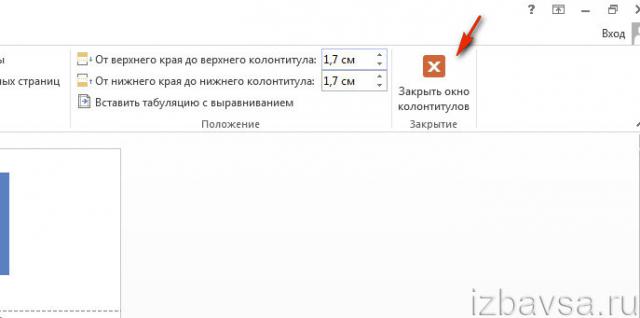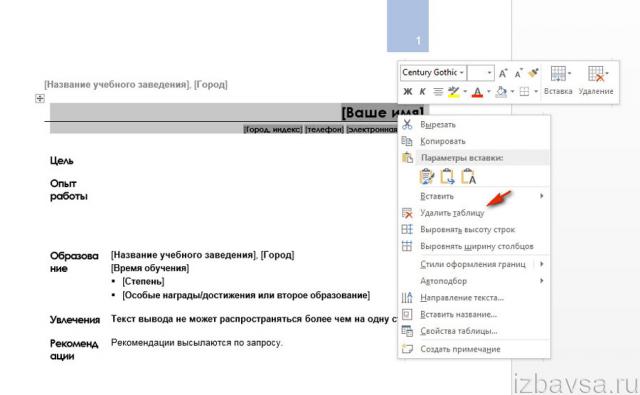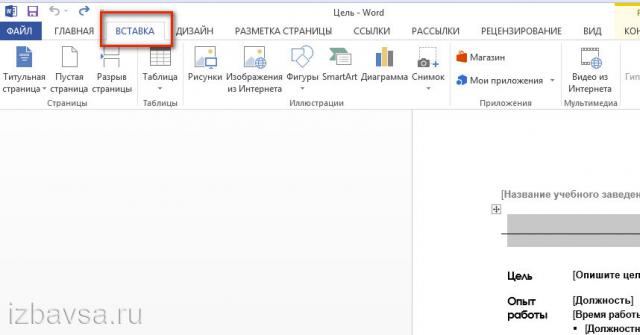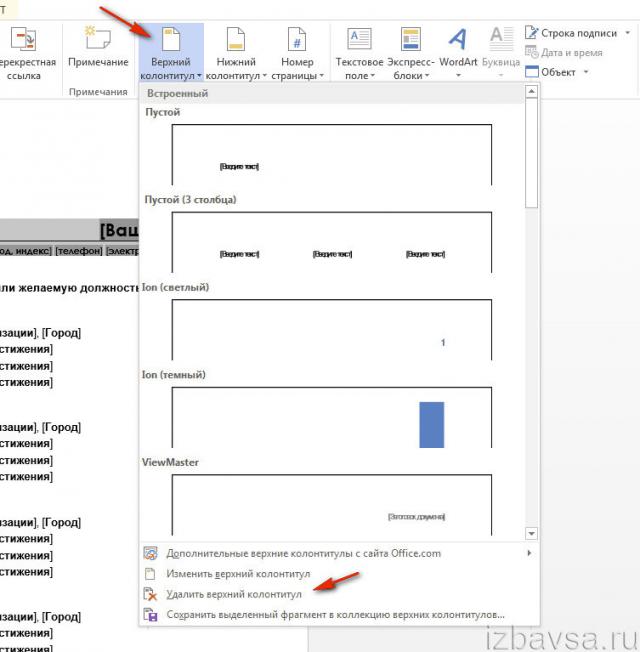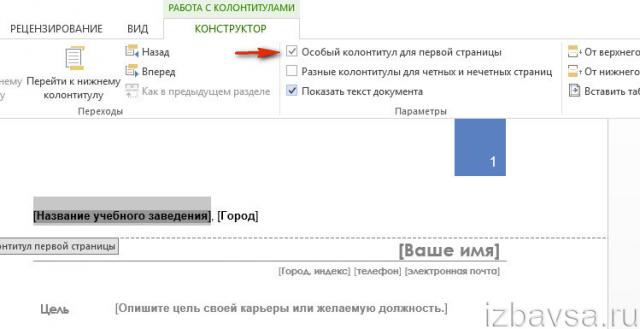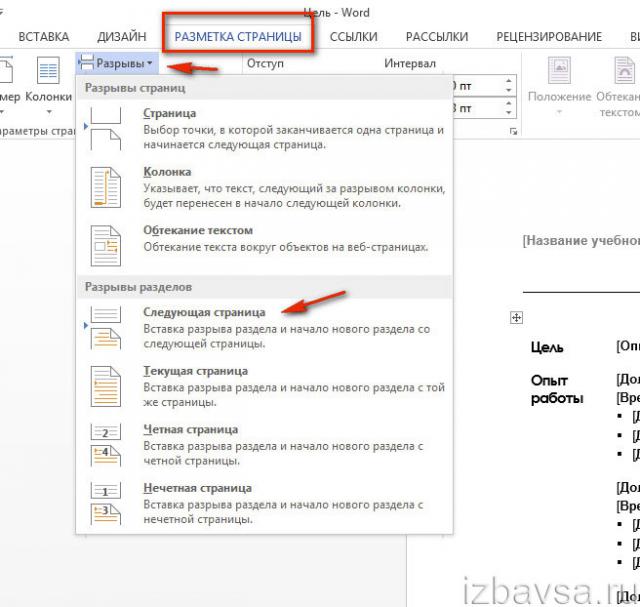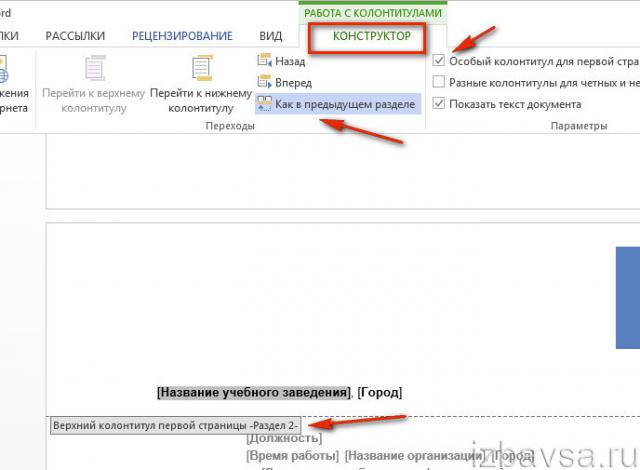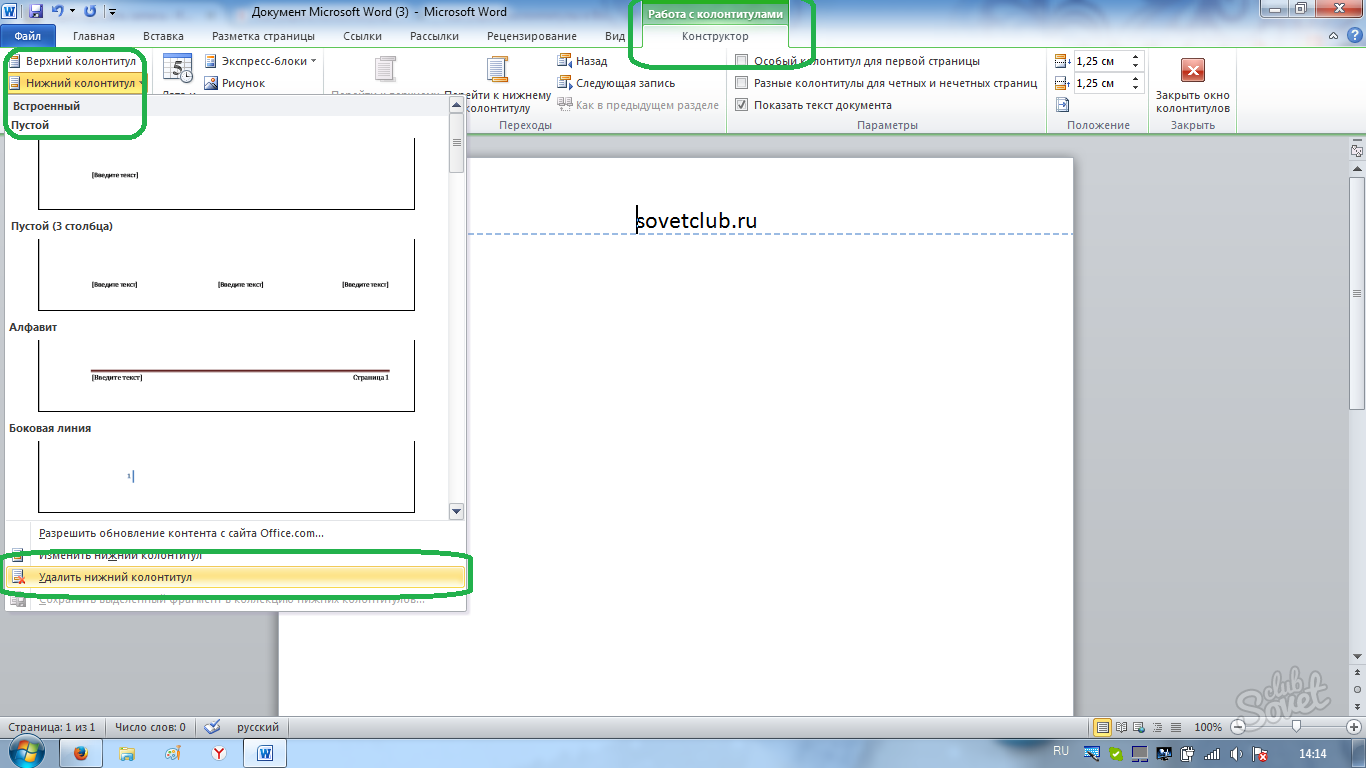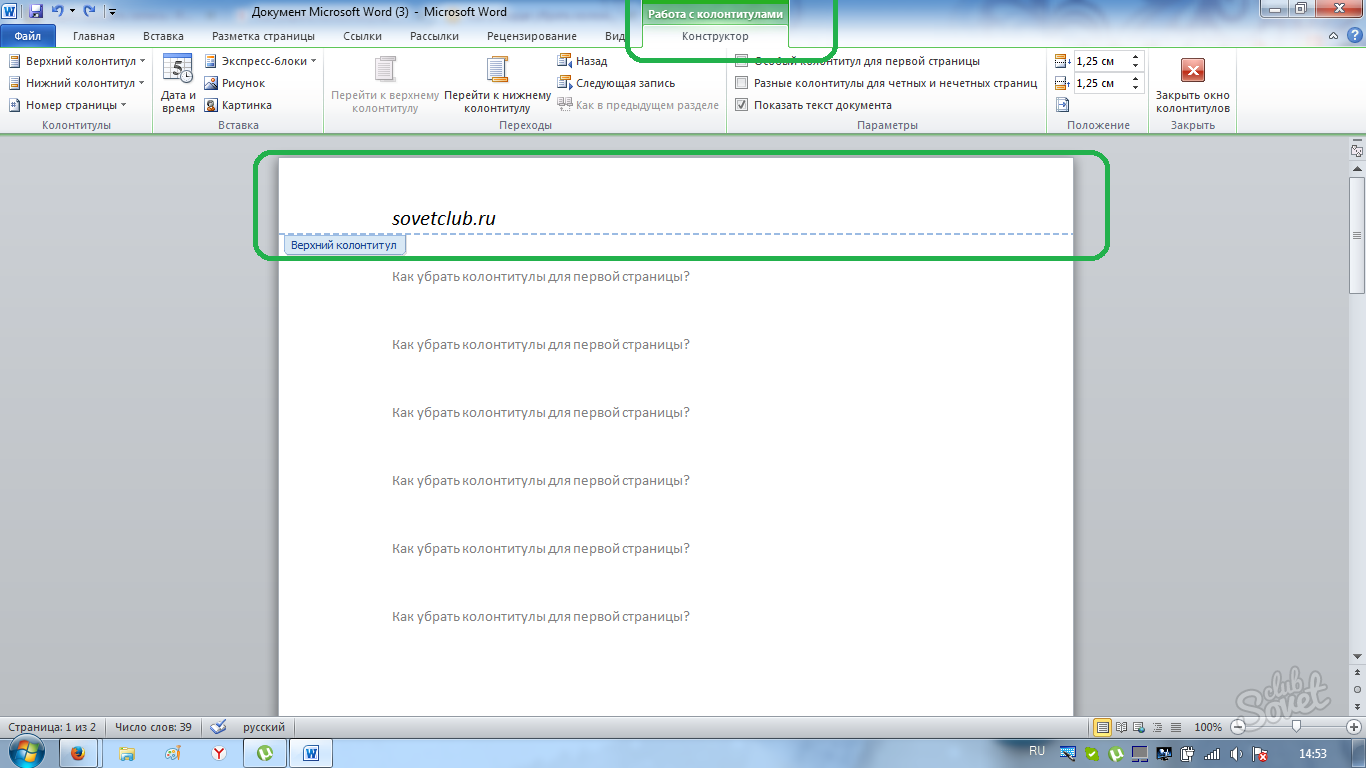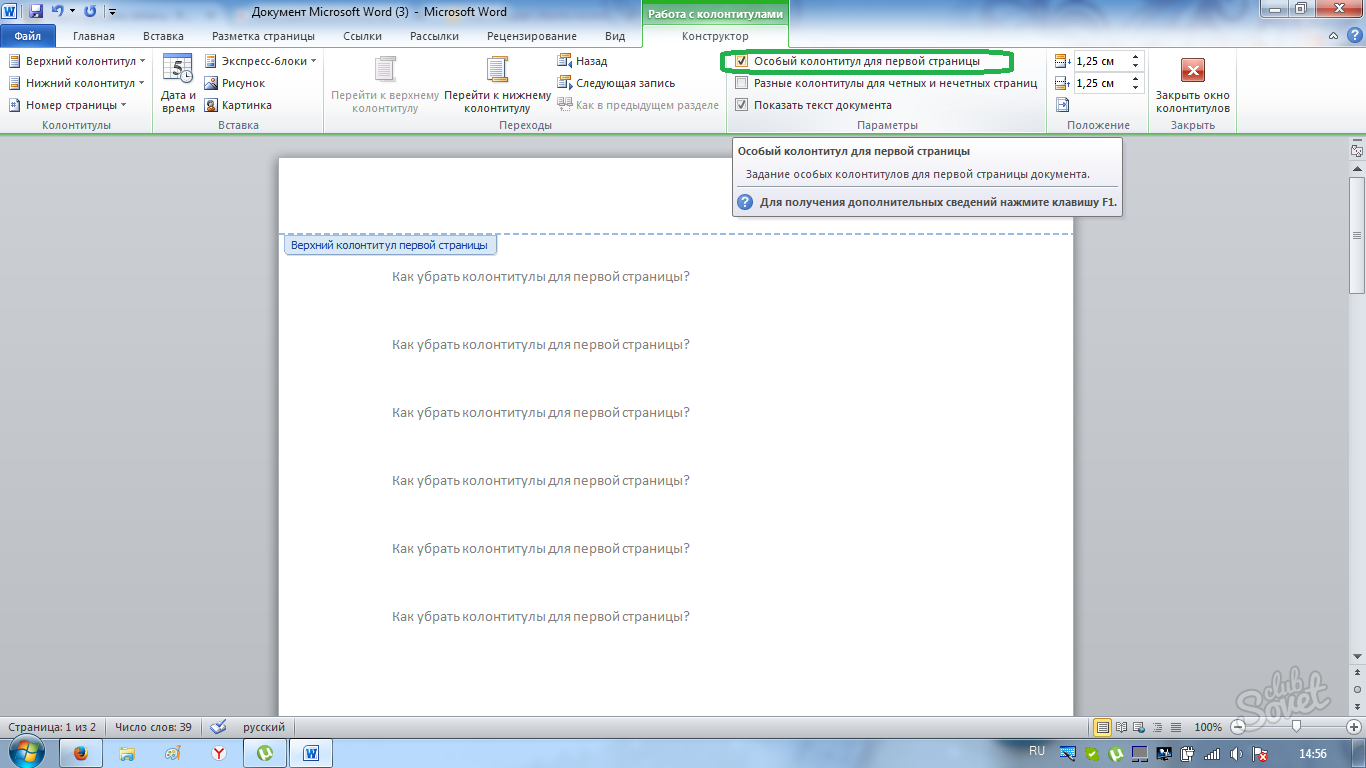Как поменять формат одной страницы в ворде?
Откройте вкладку РАЗМЕТКА страницы > диалогового окна Параметры страницы. В диалоговом окне Параметры страницы в группе Ориентация нажмите Книжная или Альбомная. Щелкните поле Применить и выберите выделенный текст.
Как сделать только одну страницу альбомной в Word 2010?
Выберите вкладку меню «Разметка страницы – Параметры страницы» (Рис. 1). В открывшемся диалоговом окне на вкладке «Поля» выберите альбомную ориентацию страницы и из выпадающего списка выберите пункт «применить до конца документа» и нажмите «Ок» (Рис. 2).
Как развернуть только одну страницу в ворде?
Перевернуть лист в Word 2007, 2010, 2013, 2016
- Кликните на вкладку «Разметка страница» (в Word 2016 это меню находится во вкладке «Макет») вверху документа.
- В категории «Параметры страницы» кликните на кнопку «Ориентация».
- Чтобы перевернуть все страницы по горизонтали выберете «альбомная».
Как сделать одну страницу альбомной в Ворде 2019?
Перейдите в раздел Макет и откройте диалоговое окно Параметры страницы. Выберите Альбомная ориентация и в поле Применить к выберите Выбранный текст.
Как сделать альбомную ориентацию только на одной странице?
Выделите страницы, ориентацию которых нужно изменить, или абзацы для помещения на страницы с измененной ориентацией. Откройте вкладку РАЗМЕТКА страницы > диалогового окна Параметры страницы. В диалоговом окне Параметры страницы в группе Ориентация нажмите Книжная или Альбомная.
Как изменить размер линейки в Word?
Если у вас не отображается Линейка, откройте вкладку View (Вид) и в разделе Show (Показ) поставьте галочку напротив опции Ruler (Линейка). Вы всегда можете с легкостью изменить систему единиц измерения Линейки на нужную, открыв диалоговое окно Word Options (Параметры Word) и выбрав подходящие единицы измерения.
Как поменять с книжного на альбомный 2010?
Чтобы изменить вид листа в Word 2010, в дополнительных функциях относящиеся к пункту «Разметка страницы» наведите курсор мыши на пункт «Ориентация» и один раз нажмите левую кнопку мыши по пункту «Ориентация», затем раскроется дополнительное меню, в этом меню пункт «Альбомная».
Как в Microsoft Word 2003 сделать альбомный лист?
Алгоритм для Word 2003
- На панели инструментов нажимаем меню «файл».
- Выбираем пункт «Параметры страницы».
- Находим ориентацию страницы. Отмечаем «Альбомная».
- Подтверждаем изменения «Ок».
- Если требуется альбомный лист одной страницы – также предварительно выделяем ее содержание.
Как сделать одну страницу в ворде горизонтальной?
Как сделать альбомную страницу среди книжных?
- Открываем документ (или создаем его), находим страницу, которую нужно «перевернуть». …
- На панели инструментов выбираем меню «Разметка страницы» — «Параметры страницы» (такой маленький квадратик в углу).
- В открывшемся меню в разделе «Поля» — «Ориентация» выбираем альбомную.
Как повернуть только одну страницу в опен офисе?
Альбомная ориентация странички в Open Office
- Войдите во вкладку Формат.
- Находим в выпадающем меню вкладку Страница.
- Теперь в пункте Формат бумаги кликните на Ориентация – Альбомная. Нажмите Ок.
Как напечатать текст в ворде в горизонтальном формате?
Изменение ориентации страниц в документе
- Щелкните документ или коснитесь его.
- Перейдите на вкладку макет > ориентацияи выберите вариант Альбомная.
- Щелкните Файл > Печать.
- В разделе Параметрыубедитесь, что в поле Ориентация указана Альбомная ориентация.
- Нажмите Печать.
Как перевернуть лист в ворде 2019?
Как повернуть страницу для каждой версии Ворд
- выбрать мышью «Файл» в строке меню;
- зайти в раздел «Параметры страницы»;
- откроется одноименное окно программы, в котором выбрать вкладку «Поля»;
- в части окна «Ориентация», щелкнуть мышью по кнопке «Альбомная»;
- нажать «ОК», подтверждая выполненное действие.
Как перевернуть один лист в ворде 2019?
Если развернуть страницу в Word горизонтально требуется не для всего документа, сначала задайте формат текста. Затем выделите нужную информацию (один лист или несколько) и переходите к параметрам: Выбирайте ориентацию «Альбомная». На вкладке поле «Применить» выберите «к выделенному тексту».
Как изменить масштаб отображения текста документа на экране?
Выбор конкретного масштаба
- На вкладке Вид в группе Масштаб выберите элемент Масштаб 100%. …
- На вкладке Вид в группе Масштаб нажмите кнопку Одна страница,Несколько страницили Ширина страницы.
- На вкладке Вид в группе Масштаб выберите элемент Масштаб и введите процентное значение или выберите другие нужные параметры.
Как изменить формат листа в Word
По умолчанию формат листа в ворде установлен для формата А4. В зависимости от вашего проекта вам может потребоваться изменить формат листа в ворде. Следует отметить, что перед тем как изменить формат листа в ворде, проверьте, какой размер страницы подходит для вашего принтера. Word имеет множество предопределенных форматов листов на выбор.
Как изменить формат листа в ворде
Следуя изложенным далее шагам, вы узнаете, как изменить формат листа для вашего текущего документа:
- Выберите вкладку « Макет » и нажмите команду «Размер».
Как изменить формат листа в Word – Изменить размер страницы
- Появится раскрывающееся меню. Текущий формат листа в ворде будет подсвечиваться. Чтобы изменить формат листа, нажмите на нужный предопределенный размер страницы. Например, чтобы изменить формат А4 на А3 в ворде выберите следующий пункт:
Как изменить формат листа в Word – Формат листа А3 в ворде
- Формат листа документа ворд будет изменен.
Как изменить формат листа в ворде на пользовательский
Word также позволяет изменить формат листа на пользовательский формат.
- На вкладке « Макет » выберите «Размер». В раскрывающемся меню выберите « Другие размеры бумаги ».
Как изменить формат листа в Word – Изменение размера страницы в ворде
- Появится диалоговое окно « Параметры страницы ». Отрегулируйте значения для ширины и высоты, затем нажмите « ОК ».
Как изменить формат листа в Word – Изменить размер страницы в ворде на пользовательский
- Размер страницы документа будет изменен.
Вот такими способами, вы можете изменить формат листа в ворде.
Как поменять ориентацию одной страницы в Word
При работе с текстом не редко возникает необходимость поменять ориентацию страниц с книжной на альбомную или наоборот. В текстовом редакторе Word это делается за несколько кликов и обычно не вызывает проблем у пользователей.
Но, если нужно поменять ориентацию не всех страниц в документе, а только одной конкретной страницы, то это уже намного сложнее и далеко не все пользователи знают, как это делается.
В этой статье мы рассмотрим, как раз такой вариант. Здесь вы узнаете, как это делается в Word 2007, 2010, 2013 или 2016.
Изменяем ориентацию одной страницы с помощью разрывов раздела
Если вам нужно поменять ориентацию только одной страницы в документе Word, то самый простой вариант, это воспользоваться разрывами раздела. Такой разрыв нужно установить перед и после страницы, для которой нужно поменять ориентацию. После того, как страница будет отделена от остального документа разрывами, можно будет изменить ее ориентацию на альбомную или книжную, в зависимости от того, что конкретно вам нужно.
Теперь, когда вы знакомы с теорией, приступим к практике. Предположим у вас уже есть готовый текстовый документ и есть одно из страниц, для которой нужно поменять ориентацию. Для того чтобы сделать это вам нужно сначала установить курсор в конце предыдущей страницы, то есть сразу над нужной вам страницей. После установки курсора нужно перейти на вкладку «Разметка страницы», нажать на кнопку «Разрывы» и выбрать «Следующая страница». Таким образом, вы установите разрыв раздела перед страницей, ориентацию которой нужно изменить.
Дальше нужно установить курсор в конце следующей страницы, то есть в конце страницы ориентацию которой нужно изменить, и еще раз вставить разрыв раздела с помощью кнопки «Разрывы – Следующая страница». Таким образом вы отделите нужную страницу от остального документа. Для того чтобы убедиться, что разрыв установлен и он стоит именно там, где нужно, перейдите на вкладку «Главная» и включите там отображение всех знаков.
После включения данной функции вы сможете видеть непечатаемые символы (пробелы, отступы и разрывы разделов). На скриншоте внизу показано, как должен будет выглядеть разрыв раздела. Если разрывы установлены неправильно, вы можете их удалить и установить заново.
После того, как оба разрыва раздела установлены на своих местах, можно приступать к изменению ориентации страницы. Для этого установите курсор на страницу, ориентацию которой вы хотите поменять, перейдите на вкладку «Разметка страницы, нажмите на кнопку «Ориентация» и выберите один из вариантов.
Если вы сделали все верно, то ориентация должна измениться только для одной из страниц. Если же ориентация изменилась для нескольких страниц, то вам нужно проверить как размещены разрывы разделов.
Изменяем ориентацию одной страницы через параметры страницы
Есть и другой способ поменять ориентацию одной страницы в Word. Чтобы воспользоваться этим способом вам необходимо установить курсор на страницу, которая предшествует той, ориентацию которой нужно поменять. Другими словами, курсор нужно установить на одну страницу выше. После того, как курсор установлен, откройте вкладку «Разметка страницы» и нажмите на кнопку «Параметры страницы» (либо откройте «Параметры страницы» с помощью двойного клика по линейке документа).
В результате у вас должно открыться окно «Параметры страницы». Здесь нужно поменять ориентацию документа, выбрать вариант применения «До конца документа» и сохранить настройки с помощью кнопки «Ok».
В результате, все страницы, которые будут ниже той где был установлен курсор, изменят свою ориентацию. Дальше вам необходимо установить курсор на страницу, ориентацию которой нужно поменять, и снова поменять ориентацию всех листов до конца документа. Только в этот раз нужно выбирать исходную ориентацию.
В результате этих манипуляций, вы поменяете ориентацию только одной страницы документа Word.
Как поменять ориентацию одной страницы в Word
При работе с текстом не редко возникает необходимость поменять ориентацию страниц с книжной на альбомную или наоборот. В текстовом редакторе Word это делается за несколько кликов и обычно не вызывает проблем у пользователей.
Но, если нужно поменять ориентацию не всех страниц в документе, а только одной конкретной страницы, то это уже намного сложнее и далеко не все пользователи знают, как это делается.
В этой статье мы рассмотрим, как раз такой вариант. Здесь вы узнаете, как это делается в Word 2007, 2010, 2013 или 2016.
Изменяем ориентацию одной страницы с помощью разрывов раздела
Если вам нужно поменять ориентацию только одной страницы в документе Word, то самый простой вариант, это воспользоваться разрывами раздела. Такой разрыв нужно установить перед и после страницы, для которой нужно поменять ориентацию. После того, как страница будет отделена от остального документа разрывами, можно будет изменить ее ориентацию на альбомную или книжную, в зависимости от того, что конкретно вам нужно.
Теперь, когда вы знакомы с теорией, приступим к практике. Предположим у вас уже есть готовый текстовый документ и есть одно из страниц, для которой нужно поменять ориентацию. Для того чтобы сделать это вам нужно сначала установить курсор в конце предыдущей страницы, то есть сразу над нужной вам страницей. После установки курсора нужно перейти на вкладку «Разметка страницы», нажать на кнопку «Разрывы» и выбрать «Следующая страница». Таким образом, вы установите разрыв раздела перед страницей, ориентацию которой нужно изменить.
Дальше нужно установить курсор в конце следующей страницы, то есть в конце страницы ориентацию которой нужно изменить, и еще раз вставить разрыв раздела с помощью кнопки «Разрывы – Следующая страница». Таким образом вы отделите нужную страницу от остального документа. Для того чтобы убедиться, что разрыв установлен и он стоит именно там, где нужно, перейдите на вкладку «Главная» и включите там отображение всех знаков.
После включения данной функции вы сможете видеть непечатаемые символы (пробелы, отступы и разрывы разделов). На скриншоте внизу показано, как должен будет выглядеть разрыв раздела. Если разрывы установлены неправильно, вы можете их удалить и установить заново.
После того, как оба разрыва раздела установлены на своих местах, можно приступать к изменению ориентации страницы. Для этого установите курсор на страницу, ориентацию которой вы хотите поменять, перейдите на вкладку «Разметка страницы, нажмите на кнопку «Ориентация» и выберите один из вариантов.
Если вы сделали все верно, то ориентация должна измениться только для одной из страниц. Если же ориентация изменилась для нескольких страниц, то вам нужно проверить как размещены разрывы разделов.
Изменяем ориентацию одной страницы через параметры страницы
Word 2010
Есть и другой способ поменять ориентацию одной страницы в Word. Чтобы воспользоваться этим способом вам необходимо установить курсор на страницу, которая предшествует той, ориентацию которой нужно поменять. Другими словами, курсор нужно установить на одну страницу выше. После того, как курсор установлен, откройте вкладку «Разметка страницы» и нажмите на кнопку «Параметры страницы» (либо откройте «Параметры страницы» с помощью двойного клика по линейке документа).
В результате у вас должно открыться окно «Параметры страницы». Здесь нужно поменять ориентацию документа, выбрать вариант применения «До конца документа» и сохранить настройки с помощью кнопки «Ok».
В результате, все страницы, которые будут ниже той где был установлен курсор, изменят свою ориентацию. Дальше вам необходимо установить курсор на страницу, ориентацию которой нужно поменять, и снова поменять ориентацию всех листов до конца документа. Только в этот раз нужно выбирать исходную ориентацию.
В результате этих манипуляций, вы поменяете ориентацию только одной страницы документа Word.
Word 2016
В последних версиях Word этот способ смены ориентации страницы значительно упростился и стал более интуитивно понятным. Теперь сначала нужно выделить текст на страницах, которые должны поменять свою ориентацию.
Потом нужно перейти на вкладку «Макет» (или на вкладку «Разметка») и кликнуть по небольшой кнопке правом нижнем углу блока «Параметры страницы».
После этого появится окно «Параметры страницы». В этом окне нужно выбрать «Книжную» или «Альбомную» ориентацию страниц и применить изменения «к выделенному тексту».
Таким образом мы поменяем ориентацию страниц с выделенным текстом.
Посмотрите также:
- Как сделать альбомный лист в Word
- Как в Word сделать одну страницу альбомной, а другую книжной
- Как в Word развернуть горизонтально только один лист
- Как сделать разную ориентацию страниц в одном документе Word
Автор
Александр Степушин
Создатель сайта comp-security.net, автор более 2000 статей о ремонте компьютеров, работе с программами, настройке операционных систем.
Остались вопросы?
Задайте вопрос в комментариях под статьей или на странице
«Задать вопрос»
и вы обязательно получите ответ.
Способ 1: «Параметры страницы»
В текстовом редакторе Майкрософт Ворд присутствует возможность изменения ориентации страниц в документе с книжной на альбомную и наоборот. Проблема заключается в том, что по умолчанию данное действие применяется ко всем страницам, хотя иногда может потребоваться повернуть только одну или несколько из них. Проще всего сделать это следующим образом:
- Выделите все содержимое того листа или листов, ориентацию которого(ых) требуется изменить.
Читайте также: Как выделить одну или несколько страниц в документе Word
- Перейдите во вкладку «Макет» и вызовите диалоговое окно «Параметры страницы», кликнув по отмеченному на изображении ниже элементу.
- Выберите вариант «Альбомная» (или, наоборот, «Книжная», если изначально была установлена противоположная ей), а в выпадающем списке «Применить к:» укажите «к выделенному тексту». Нажмите на кнопку «ОК» для того, чтобы изменения вступили в силу.
Важно! При выполнении вышеописанных действий иногда в документ может быть добавлен пустой лист. Если это произойдет, удалите его, воспользовавшись следующей инструкцией.
Читайте также: Как удалить пустую страницу Ворд
Пролистав текстовый документ, вы увидите, что ориентация выделенного листа (или листов) была изменена, а остальные сохранили свое прежнее расположение.
Читайте также: Как сделать альбомную страницу в Word
Способ 2: Добавление разрыва раздела
У озвученной в заголовке статьи задачи есть еще одно решение, несколько более радикальное, но находящее свое применение в случаях, когда требуется задать разное форматирование (включая не только оформление текста, но и нумерацию, колонтитулы и т. д.) для разных страниц в документе. Делается это путем создания разрыва раздела.
Читайте также:
Как добавить разрыв страницы в Ворд
Как форматировать текст в документе Ворд
Как сделать нумерацию страниц в Ворд
- Перейдите на тот лист текстового документа, ориентацию которого требуется изменить. Установите указатель курсора (каретку) в его конец.
- Откройте вкладку «Макет», разверните меню кнопки «Разрывы» и выберите пункт «Следующая страница», расположенный в блоке «Разрывы разделов».
- Если эта страница – не первая в документе, перейдите в ее начало и аналогичным образом добавьте еще один разрыв, чтобы отделить ее от предыдущей.
Удалить пустые страницы, которые появятся в документе, поможет инструкция, ссылка на которую дана в предыдущей части статьи.
- Во вкладке «Макет» нажмите на кнопку «Ориентация» и выберите «Альбомная» или «Книжная», то есть противоположное тому, что сейчас установлено для всего документа.
- Если потребуется, выполните аналогичное действие с другими страницами, которые необходимо повернуть.
Пролистайте документ и убедитесь, что все сделано правильно.
Читайте также: Как удалить разрыв страницы в Word
Еще статьи по данной теме:
Помогла ли Вам статья?
Артем 21 августа 2013 Документы 726 Views
Я уже не раз писал, как эффективно работать в Microsoft Word. Мы с вами научились быстро переводить пдф файлы в формат текстового редактора, ставить ударения, делать линии и многое другое. А в сегодняшней статье мне бы хотелось поведать вам про достаточно простую, но очень нужную функцию текстового редактора Microsoft Word. То есть поговорим с вами о том, как сделать альбомную ориентацию для одной страницы в текстовом редакторе Word.
Честно скажу, в свое время, когда только начинал работать с текстовым редактором Microsoft Word, создание альбомной оринтации для одной страницы заставило мен изрядно помучиться. И, если данная статья вам поможет быстро решить проблему буду очень рад.
В общем, для того, чтобы создать альбомную страницу на необходимо открыть наш текстовый редактор, создать нужное число страниц, одна из которых будет альбомной, выделить мышкой именно ту страницу, которую вы хотите сделать альбомной и нажать в верхнем меню на вкладку Разметка страницы. В этой вкладке мы должны найти пунктик «Параметры страницы», перейти по нему, перед нами откроется вкладка настроек и в этой вкладке выбрать ориентация – альбомная и нажать ОК
Но, теперь случается то, из-за чего вы наверное и пришли ко мне на блог. После проделанных действий все страницы стали альбомного формата. Чтобы сделать именно одну страницу альбомного формата нам необходимо перенести курсор на нашу альбомную страницу, перейти опять в параметры страницы, выбрать там во втром меню ориентация «Книжная – До конца документа». И, естесственно нажимаем кнопку ОК. После такой нехитрой манипуляции альбомной у нас осталась только та страница, на которой был курсор, а все остальные стали нормального книжного формата.
Если вы работаете в Microsoft Word 2010, там одну альбомную страницу сделать еще проще. Нужно выделитьтекст на листе, который вы хотите сделать альбомным, перейти в ту же вкладку разметка страницы, параметры страницы и во вкладке поля выбрать к выделенному тексту
Check Also
Как удалить пустую страницу в ворде?
Сегодня многие пользуются ПК. Однако далеко не все знают как правильно им пользоваться. Эта умная …
Рубрика Word
Также статьи о смене ориентации страниц в Ворде:
- Как в Ворде перевернуть лист?
- Как сделать альбомный лист в Word среди книжных ?
Иногда ориентацию страницы приходится настраивать уже после набора всего текста и размещения всех остальных объектов, таких как таблицы, картинки. Далее мы рассмотрим, как сделать одну страницу в Ворде альбомной и создадим для этих целей документ, состоящий из двух листов.
Сделать разную ориентацию страниц в Ворде с помощью меню «Ориентация» на в кладке «Разметка страницы» не получится, так как данная настройка применяется ко всему документу. Нам необходимо зайти непосредственно в настройки «Параметры страницы», что можно сделать на вкладке «Разметка страницы».
В Word последнюю страницу сделать альбомной значительно проще, так как для этого необходимо будет проделать меньше действий. Разместим для примера курсор на первом листе и зайдем в «Параметры страницы». В настройках выберем альбомную ориентацию и в графе «Применить:» установим «до конца документа», хотя в данном случае это не важно, так как начинаем мы с первого листа.
После применения данной настройки оба наших листа стали альбомной ориентации. Теперь расположим курсор в начале второй страницы и опять зайдем в «Параметры страницы».
Теперь уже выбираем книжную ориентацию страницы и в графе «Применить:» устанавливаем «до конца документа», что позволит нам сделать в Ворде первую страницу альбомной ориентации, а вторую книжной ориентации.
Чтобы сделать в Word последнюю страницу альбомной, необходимо сразу устанавливать курсор в начале последней страницы и выбрав в настройках альбомную ориентацию в графе «Применить:» установить «до конца документа».
Полный курс обучение Word 2013
При работе с текстом не редко возникает необходимость поменять ориентацию страниц с книжной на альбомную или наоборот. В текстовом редакторе Word это делается за несколько кликов и обычно не вызывает проблем у пользователей.
Но, если нужно поменять ориентацию не всех страниц в документе, а только одной конкретной страницы, то это уже намного сложнее и далеко не все пользователи знают, как это делается.
В этой статье мы рассмотрим, как раз такой вариант. Здесь вы узнаете, как это делается в Word 2007, 2010, 2013 или 2016.
Изменяем ориентацию одной страницы с помощью разрывов раздела
Если вам нужно поменять ориентацию только одной страницы в документе Word, то самый простой вариант, это воспользоваться разрывами раздела. Такой разрыв нужно установить перед и после страницы, для которой нужно поменять ориентацию. После того, как страница будет отделена от остального документа разрывами, можно будет изменить ее ориентацию на альбомную или книжную, в зависимости от того, что конкретно вам нужно.
Теперь, когда вы знакомы с теорией, приступим к практике. Предположим у вас уже есть готовый текстовый документ и есть одно из страниц, для которой нужно поменять ориентацию. Для того чтобы сделать это вам нужно сначала установить курсор в конце предыдущей страницы, то есть сразу над нужной вам страницей. После установки курсора нужно перейти на вкладку «Разметка страницы», нажать на кнопку «Разрывы» и выбрать «Следующая страница». Таким образом, вы установите разрыв раздела перед страницей, ориентацию которой нужно изменить.
Дальше нужно установить курсор в конце следующей страницы, то есть в конце страницы ориентацию которой нужно изменить, и еще раз вставить разрыв раздела с помощью кнопки «Разрывы – Следующая страница». Таким образом вы отделите нужную страницу от остального документа. Для того чтобы убедиться, что разрыв установлен и он стоит именно там, где нужно, перейдите на вкладку «Главная» и включите там отображение всех знаков.
После включения данной функции вы сможете видеть непечатаемые символы (пробелы, отступы и разрывы разделов). На скриншоте внизу показано, как должен будет выглядеть разрыв раздела. Если разрывы установлены неправильно, вы можете их удалить и установить заново.
После того, как оба разрыва раздела установлены на своих местах, можно приступать к изменению ориентации страницы. Для этого установите курсор на страницу, ориентацию которой вы хотите поменять, перейдите на вкладку «Разметка страницы, нажмите на кнопку «Ориентация» и выберите один из вариантов.
Если вы сделали все верно, то ориентация должна измениться только для одной из страниц. Если же ориентация изменилась для нескольких страниц, то вам нужно проверить как размещены разрывы разделов.
Изменяем ориентацию одной страницы через параметры страницы
Есть и другой способ поменять ориентацию одной страницы в Word. Чтобы воспользоваться этим способом вам необходимо установить курсор на страницу, которая предшествует той, ориентацию которой нужно поменять. Другими словами, курсор нужно установить на одну страницу выше. После того, как курсор установлен, откройте вкладку «Разметка страницы» и нажмите на кнопку «Параметры страницы» (либо откройте «Параметры страницы» с помощью двойного клика по линейке документа).
В результате у вас должно открыться окно «Параметры страницы». Здесь нужно поменять ориентацию документа, выбрать вариант применения «До конца документа» и сохранить настройки с помощью кнопки «Ok».
В результате, все страницы, которые будут ниже той где был установлен курсор, изменят свою ориентацию. Дальше вам необходимо установить курсор на страницу, ориентацию которой нужно поменять, и снова поменять ориентацию всех листов до конца документа. Только в этот раз нужно выбирать исходную ориентацию.
В результате этих манипуляций, вы поменяете ориентацию только одной страницы документа Word.
- Первый способ
- Второй способ
- Третий способ
- Вывод
Мне кажется такие программы как Ворд, Эксель, Фотошоп, Гугл Хром — одни из самых популярных в мире. Наверно половина всего земного шара знает об этих прогах))
Сегодня у нас тема — как сделать в Ворде альбомный лист только одной страницы. Я как всегда постараюсь все написать простыми словами, на доступном языке.
ВАЖНО: сначала закройте документ и скопируйте его куда-то — сделайте на всякий случай бэкап (резервную копию), мало ли что, но лишняя страховка не помешает.
Советую внимательно посмотреть все способы — один из них вам точно должен помочь!
Первый способ
- Выберите нужную страницу документа и установите на нем курсор.
- Откройте раздел меню Разметка страницы.
- Потом в группе Параметры страницы необходимо нажать на маленькую стрелочку в правом нижнем углу.
- Отобразится окошко с параметрами. Здесь меняем ориентацию на альбомную, а также устанавливаем опцию применить до конца документа.
- Потом переходим не следующую страницу — и делаем с ней тоже самое, только выбираем ориентацию до конца уже не альбомную, а книжную. Думаю вы поняли в чем трюк))
РЕКЛАМА
Если этот способ не помог — вот что пишет один человек:
Второй способ
Нашел еще один способ, который тоже может помочь.
Но это больше подходит для версии приложения Microsoft Word 2016.
Итак, открываем готовый документ с текстом, выбираем место где должна быть страница альбомного формата. Устанавливаем в это место курсор мышки:
Теперь активируем раздел Макет, где выбираем функцию Разрывы:
Появится список — выбираем Следующая страница, нажимаем по нему, после чего произойдет перенос содержимого на листе:
Дальше на той странице, на которую был перенесен текст или обьект — ставим там курсор, снова идем на вкладку Макет > кликаем Ориентация > нажимаем Альбомная:
Потом ситуация со страницами должна измениться примерно так:
Теперь снова нажимаете на пункт Разрывы > выбираем Следующая страница. Во вкладке Макет нажимаем по ориентации Книжная:
После применения книжной ориентации после альбомной — можно заметить, что изменился только один лист. А все остальные — дальше остались в формате альбома. Давайте это исправим. Открываем вкладку Макет и открываем параметры страницы:
В окошке Параметры страницы, в самом низу есть менюшка, где нужно выбрать До конца документа, а потом нажать кнопку ОКей, чтобы изменения сохранились:
Вот такой способ тоже имеет право на жизнь, потому что помог многим юзерам. Надеюсь, что поможет и вам!
Третий способ
Кажется это способ уже описан во втором, но другими словами но я думаю — альтернативная версия не помешает, лишь бы работало))
Выделите текст на той странице, которую хотите повернуть (сделать альбомной).
Сверху на панели зайдите в раздел Макет (в старых вордах может называться Разметка страницы).
Потом выберите Поля, далее в самом низу меню — выбираете Настраиваемые поля:
Отобразится окошко Параметры страницы, где нужно поменять ориентацию с книжной на альбомную, потом в самом низу — выбираем пункт к выделенному тексту в меню Применить ну последний шаг нажимаем кнопку ОК:
Заключение
Ребята, я показал самые популярные способы, как в Ворде сделать альбомный лист только одной страницы. Это то, что помогло многим и я очень надеюсь, что поможет и вам!
До новых встреч друзья, берегите себя, удачи и добра!
- Работа с шаблонами колонтитулов;
- Настройка колонтитулов;
- Добавление колонтитула номера страницы;
- Как сделать нумерацию в колонтитулах;
- Как сделать разные колонтитулы на первую и последующие страницы;
- Добавление колонтитулов по четным и не четным страницам;
- Добавление колонтитулов для разных разделов.
- Как убрать верхний колонтитул;
- Как убрать нижний колонтитул;
- Как удалить первый колонтитул.
Колонтитулы в Microsoft Word. Зачем они нужны?
Колонтитул получил свое название от французских слов, колонна и надпись. Перефразируя получается надпись над текстом.
Колонтитул добавляют в текст, для:
- расстановки номеров страниц;
- указания названия глав или разделов;
- добавления информации о первоисточнике;
- и другие задачи.
Виды колонтитулов
Колонтитулы бывают трех видов:
- Верхний колонтитул. Применяется для фиксации главы книги, названия произведения или раздела документа.
- Нижний колонтитул. Подходит для указания номера страницы.
- Боковой колонтитул.
Колонтитул может быть постоянным, т.е. одним на все произведение или рубрикационным, т.е изменяющимся с каждой новой главой.
Также используют многоуровневый колонтитул, он может содержать краткую информацию о тексте расположенном на данной странице.
Как вставить колонтитулы в Ворде
Из предыдущего раздела, должно быть ясно, что колонтитулы предназначаются для конкретных задач. Чтобы вставить колонтитул следует:
- Выбрать пункт меню «Вставка».
- В блоке команд «Колонтитулы» кликнуть на функцию «Верхний колонтитул» или «Нижний колонтитул».
Вследствие выполнения данного алгоритма в документе появится выбранный колонтитул, а в ленте меню активируется вкладка «Работа с колонтитулами».
Работа с шаблонами колонтитулов
Текстовый редактор MS Word предлагает использовать разнообразные шаблоны колонтитулов. Начиная от простого шаблона с одной надписью и заканчивая сложными многоуровневыми шаблонами, содержащими название документа, название раздела документа, дату, фамилию автора документа.
По умолчанию, Microsoft Word, содержит 20 встроенных шаблонов. На примере встроенных верхних колонтитулах, перечислим некоторые из них.
Пустой
Пустой верхний колонтитул.
Пустой (3 столбца)
Пустой верхний колонтитул, состоящий из трех столбцов, выровненных по левому, правому краю и центру.
Ion (светлый)
Выровненный по правому краю номер страницы с пространством для пользовательского содержимого, выравниваемого по левому краю и центру.
Интеграл
Затененный верхний колонтитул с заголовком документа.
Ретроспектива
Заголовок документа и дата в контрастном цветном блоке с двумя оттенками.
Настройка колонтитулов
По своей функциональности, область колонтитула ни чем не отличается от области документа. Поэтому если не устраивает ни один из шаблонов в библиотеке колонтитулов, существует возможность создать свой, уникальный колонтитул. Для этого:
- Выбрать шаблон колонтитула.
- Перейти в пункт меню «Вставка».
- Воспользуйтесь любой функцией создания дизайна, начиная от вставки картинки и закачивая вставкой декоративного текста или специального символа.
Если нужно использовать в дизайне колонтитула рамку или таблицу, то:
- Перейдите во вкладку «Вставка».
- В блоке «Таблица», выберите нужное количество ячеек.
- В ленте меню появится новый пункт «Работа с таблицами», пользуясь представленными здесь функциями, можно изменить стиль, ширину и тип будущей рамки, а также сделать заливку цветом.
Увеличить или уменьшить колонтитул, можно во вкладке «Работа с колонтитулами» блоке команд «Положение», где следует изменить существующие значение на большее или меньшее.
Добавление колонтитула номера страницы
Одной из основных функций колонтитула, является добавление номера страницы. Чтобы пронумеровать страницы следует:
- Выбрать пункт меню «Работа с колонтитулами».
- В блоке команд «Колонтитулы» выбрать функцию «Номера станиц».
- Вверху страницы;
- Внизу страницы;
- На полях страницы;
- Текущей положение.
Здесь же, присутствуют еще два пункта, о которых поговорим позже, это:
- Формат номеров страниц. Применяется для создания особой нумерации в колонтитулах.
- Удалить номер страницы. По смыслу все ясно, эта команда удаляет номер страницы в колонтитуле.
Как сделать нумерацию в колонтитулах
Для того, чтобы сделать особую нумерацию в колонтитулах необходимо:
- Обратится к функции меню «Работа с колонтитулами».
- Выбрать пункт меню «Номера страниц».
- В выпавшем списке кликнуть левой клавишей мыши на функцию «Формат номеров страниц».
- В открывшемся окне в строке «Формат номера», выбрать из выпадающего списка нужный формат.
- Здесь же в блоке «Нумерация страниц» выбрать из двух вариантов: либо «Продолжить», либо «Начать с» и выбрать с какой страницы нужно начать нумерацию.
Вставив один раз нумерацию страниц в колонтитулах, они будут продолжаться автоматически, при создании новой страницы.
Как сделать разные колонтитулы на первую и последующие страницы
При верстке отдельных документов возникает необходимость добавить разные колонтитулы на первую и на последующее страницы. Для этого существует специальная команда. Чтобы ею воспользоваться необходимо:
- Обратится к меню «Работа с колонтитулами» (в некоторых версия «Конструктор»).
- Воспользоваться функцией «Параметры».
- Установить флажок в строке «Особый колонтитул для первой страницы».
Теперь, в колонтитуле на первой странице, можно добавить другую информацию. К примеру, на рисунке выше, добавлена дата создания документа.
Последующие страницы, в верхнем колонтитуле, будут содержать нумерацию страниц, начинающуюся с цифры «2» и тд по порядку.
Добавление колонтитулов по четным и не четным страницам
В книгах используются четные и не четные нумерации страниц. Что бы воспользоваться аналогичным форматированием в ворде, следует добавить два разных колонтитула для первой и второй страницы, с разными настройками.
- Обратится к функции «Работа с колонтитулами» (в некоторых версия «Конструктор»).
- Выбрать пункт меню «Параметры».
- В открывшемся окне поставить галочку в строке «Разные колонтитулы для четных и не четных страниц».
Выбираем первую страницу и:
- Переходим во вкладку «Вставку».
- Далее «Колонтитулы» → «Номер страницы» → «Внизу страницы» (выбрал вниз страницы, потому что так задумано, в вашем случае параметр может отличаться).
- Из выпадающего списка был выбран шаблон «Простой пример № 3», которой вставит колонтитул в правый угол.
Выбираем вторую страницу и:
- Переходим во вкладку «Вставку».
- Далее «Колонтитулы» → «Номер страницы» → «Внизу страницы» (выбрал вниз страницы, потому что так задумано, в вашем случае параметр может отличаться).
- Из выпадающего списка был выбран шаблон «Простой пример № 1», которой вставит колонтитул в левый угол.
После проделанной работы, мой документ стал выглядеть следующим образом:
Тем самым, получилось сделать разные колонтитулы на разных страницах. Поэкспериментируйте с добавлением шаблонов разных колонтитулов.
Добавление колонтитулов для разных разделов
В процессе работы над колонтитулами книги, статей или других содержательных работ, возникает необходимость использовать разные названия главы или дизайн всего колонтитула в целом.
Для автоматической реализации этого задания следует:
- Установить курсор мыши между главами книги.
- Открыть пункт меню «Вставка».
- Выбрать функцию «Разрыв страницы» и кликнуть по ней левой кнопкой мыши.
В результате этого, документ разделится на части.
После, следует задать колонтитулы отдельно для первой и последующими частями документа.
Как изменить колонтитул в Ворде
Не все документы следует создавать с «нуля». В интернете очень много образцов, так называемых «рыб», которыми вполне можно воспользоваться.
Как обычно бывает, в подобных документах установлено свое форматирование, которое не всегда будет подходить вам. В частности, добавленные определенным образом колонтитулы.
Изменить колонтитулы можно следующим образом:
- Выбрать в ленте функцию «Вставка».
- Кликнуть левой кнопкой мыши на пункт меню «Верхний колонтитул», если вы решили изменить именно его или «Нижний колонтитул», если требуется.
- В выпадающем списке выбрать функцию «Изменить верхний колонтитул» или, соответственно «Изменить нижний колонтитул».
После этого, откроется конструктор работы с колонтитулами и появится возможность изменить колонтитул по своему усмотрению.
В том случае, если колонтитул виден в документе визуально, можно воспользоваться более легким способом для его изменения.
Достаточно два раза щелкнуть на интересующий колонтитул, после чего активируются функции изменения колонтитулов.
Как убрать колонтитулы в Ворде
Не во всех случаях, наличие колонтитулов в документе, приветствуется.
Рассмотрим примеры, в которых разберемся как убрать верхний и нижний колонтитулы.
Как убрать верхний колонтитул
Если возникла необходимость удалить верхний колонтитул из документа, следует:
- В ленте команд перейти во вкладку «Вставка».
- Выбрать команду «Колонтитулы».
- В открывшемся наборе функций выбрать «Верхний колонтитул».
- В окне команд выбрать пункт меню «Удалить верхний колонтитул».
Как убрать нижний колонтитул
Нижний колонтитул удаляется идентично верхнему, с той разницей, что следует выбрать пункт меню «Нижний колонтитул».
- В ленте команд воспользоваться командой «Вставка».
- В открывшемся наборе функций выбрать «Нижний колонтитул».
- В окне команд выбрать пункт меню «Удалить нижний колонтитул».
Как удалить первый колонтитул
Рефераты, курсовые, дипломные или другие работы в которых присутствует титульный лист, не нуждаются в нумерации на первой странице. Возникает необходимость удалить первый колонтитул с номером страницы, тобишь тот, который установлен на титульном листе.
Убрать из документа первый колонтитул можно так:
- Выбрать пункт меню «Вставка».
- Обратится к функции «Верхний колонтитул», либо «Нижний колонтитул» (в зависимости от задачи).
- В открывшемся меню выбрать команду «Параметры».
- В выпадающем списке снять флажок со строки «Особый колонтитул для первой страницы».
Статья получилась очень обширная и включающая в себя огромное количество информации связанную с работой с колонтитулами в документе Word.
Потренируйтесь с добавлением различных вариантов колонтитулов в своих документах. Абсолютно точно, рано или поздно, полученные знания обязательно найдут свое применение.
LiveInternetLiveInternet
1 фотографий
—Поиск по дневнику
—Подписка по e-mail
—Статистика
Удаление или изменение колонтитулов на одной странице
Удаление или изменение колонтитулов на одной странице
Примечание : Если вы используете браузер для редактирования документов в Word Online, см. раздел Удаление или изменение колонтитулов на первой странице в Word Online ниже в этой статье.
Удаление или изменение колонтитулов на первой странице
Откройте раздел Работа с колонтитулами , дважды щелкнув в области верхнего или нижнего колонтитула (вверху или внизу страницы).
Установите флажок Особый колонтитул для первой страницы .
Колонтитулы на первой странице будут автоматически удалены. Вы можете оставить эту область пустой или добавить другой колонтитул только для этой страницы.
Удаление или изменение колонтитулов на других страницах, кроме первой
Чтобы удалить колонтитулы на других страницах, кроме первой (например, первой странице нового раздела), используется другая процедура. Сначала добавьте разрыв раздела.
Примечание : Разрывы разделов отличаются от разрывов страниц. Если перед страницей, на которой необходимо удалить колонтитулы, уже есть разрыв страницы, удалите его и добавьте разрыв раздела, как указано ниже.
Щелкните в части документа, где необходимо создать страницу без колонтитулов.
Чтобы создать разрыв, на вкладке Макет или Разметка страницы нажмите кнопку Разрывы и выберите пункт Следующая страница .
Чтобы открыть Конструктор колонтитулов , дважды щелкните область колонтитула (вверху или внизу страницы).
Щелкните Как в предыдущем , чтобы отключить связь между разделами.
Чтобы удалить верхний колонтитул, нажмите кнопку Верхний колонтитул или Нижний колонтитул и в нижней части меню выберите команду Удалить верхний колонтитул или Удалить нижний колонтитул . (Необходимо повторить шаги 3–5, если вы хотите удалить как верхний, так и нижний колонтитулы.)
Если вы хотите просто изменить верхний колонтитул на этой странице (а не удалить его), выполните указанные ниже действия.
Чтобы изменить текст, выделите его и введите вместо него новый верхний или нижний колонтитул.
Чтобы изменить макет, на вкладке Работа с колонтитулами откройте вкладку Конструктор , нажмите кнопку «Верхний колонтитул» или Нижний колонтитул и выберите стиль из коллекции.
Чтобы вернуться к основному тексту документа, нажмите кнопку Закрыть окно колонтитулов .
Совет : Вы также можете закрыть окно колонтитулов, дважды щелкнув основной текст документа.
Верхний и нижний колонтитулы на первой странице после разрыва раздела будут удалены.
Чтобы удалить все колонтитулы после разрыва раздела, дважды щелкните область колонтитулов на странице, на которой необходимо удалить колонтитул, и снова выполните описанные выше шаги 4–6. Если раздел содержит разные колонтитулы для четных и нечетных страниц, вам понадобится повторить эти действия.
Если через некоторое время вам необходимо будет снова добавить колонтитулы в документ, вставьте другой разрыв раздела, а затем добавьте верхний или нижний колонтитул в новый раздел.
Удаление или изменение колонтитулов на первой странице в Word Online
Если документ еще не открыт для редактирования, выберите пункты Редактировать документ > Изменить в Word Online .
Выберите пункты Вставить > Колонтитулы .
В белой области, которая появится в верхней части документа, выберите пункты Параметры > Особый колонтитул для титульной страницы .
Чтобы удалить колонтитул на первой странице, оставьте поле колонтитула на вкладке Первая страница пустым.
Чтобы добавить колонтитул только на первую страницу, введите нужный текст на вкладке Первая страница , а поле на вкладке Остальные страницы оставьте пустым.
К сожалению, в Word Online колонтитулы можно удалить только на первой странице. Однако если у вас есть классическое приложение Word, вы можете нажать кнопку Открыть в Word и удалить колонтитул с помощью этой программы.
После открытия документа в Word можно удалить или изменить колонтитул на одной из страниц. Затем следует нажать клавиши CTRL+S, чтобы сохранить документ в исходном расположении.
Word Online полностью интегрируется с классическими приложениями Office. Если у вас нет Office, попробуйте или приобретите последнюю версию прямо сейчас.
Как поменять колонтитул только на одной странице
Дважды щелкните верхний или нижний колонтитул на первой странице нового раздела.
Щелкните Как в предыдущем разделе, чтобы отключить связывание колонтитула с предыдущим разделом.
Примечание: Колонтитулы связаны отдельно друг от друга. Если вы используете колонтитулы, которые различаются для каждого раздела, отключите связывание для колонтитулов.
Перейдите к началу следующего раздела и повторите шаги 1-5. Продолжайте пользоваться всеми разделами.
Дважды щелкните верхний или нижний колонтитул в каждом разделе и выберите стили или добавить содержимое.
Нажмите кнопку Закрыть окно колонтитулов или нажмите клавишу ESC, чтобы выйти из программы.
Дополнительные сведения о колонтитулах можно найти в разделе Колонтитулы в Word.
Примечание: Эта страница переведена автоматически, поэтому ее текст может содержать неточности и грамматические ошибки. Для нас важно, чтобы эта статья была вам полезна. Была ли информация полезной? Для удобства также приводим ссылку на оригинал (на английском языке).
Колонтитул — дополнительная строка, отделенная от общего текста, распложенная в самом начале или окончании страницы. В нее выносится информация, актуальная для всего файла (в печатном варианте — для всей книги) или особого раздела. Разметка с использованием дополнительных направляющих подписей позволяет читателю быстро ориентироваться в материале, не возвращаясь к общему содержанию.
Строка с именем автора и названием работы обычно присутствует во всем документе в неизменном виде. Структурированные работы часто дополняются заголовками главы или раздела. Возможно указание обоих типов данных (в таком случае их приводят в верхнем и нижнем полях).
Этот тип оформления не используется в начале материала (например, на обложке реферата). Если объем работы небольшой, дополнительные вставки могут мешать чтению, возникает необходимость отредактировать их или убрать вовсе. Избавиться можно как от подписи на одном листе, так и от всех сразу.
Удаление колонтитула во всем файле программы Microsoft Office Word
Для управления верхним и нижним полем колонтитула в Word используются разные меню. Алгоритм удаления при этом схожий.
Очистка верхнего поля
В верхней части окна найдите заголовок «Вставка» .
По клику на него откроется дополнительная панель, ближе к центру на ней располагается группа подменю «Колонтитулы» . Кликните по заглавию для верхнего.
Программа отобразит объемное меню редактирования. В самом низу находится опция «Удалить» . Нажмите на этот пункт.
На изображении снизу мы видим что верхний колонтитул полностью удален.
Очистка нижнего поля
Перейдите на вкладку «Вставка» .
В открывшемся списке найдите соответствующую подгруппу, нажмите на кнопку для нужного типа оформления.
Пролистайте меню до конца, найдите пункт «Удалить» и кликните по нему.
Не забывайте сохраняться после внесения правок.
Технические данные не принято проставлять на обложке, а также рядом с издательской информацией. В Word можно убрать необязательные поля в произвольной точке, оставив форматирование остальной части без изменений.
Чтобы удалить техническую надпись с заглавной:
- Перейдите к началу файла. Нажмите на подзаголовок, который требуется очистить (в нижней или верхней части экрана). Курсор будет установлен в выбранном поле.
- Нажмите на вкладку с заголовком «Работа с колонтитулами». В разделе «Конструктор» в последней группе с названием «Параметры» выделите первый чекбокс, устанавливающий особое форматирование для титульной.
- Отредактируйте информацию в поле или удалите ее. Внесенные правки применятся только к первой странице, остальная часть файла по-прежнему будет содержать старые данные.
Откорректировать форматирование в середине файла несколько сложнее.
Удаление колонтитула с любой страницы
При необходимости удалить колонтитул в произвольном месте документа, например, в начале новой главы, нужно действовать в таком порядке:
- Перейдите к тому участку текста, после которого нужно добавить чистый лист.
- Cоздайте разрыв раздела (он отличается от обычного разрыва документа). Для этого откройте вкладку «Макет». Вам нужно подменю «Разрывы». Нажмите на вариант «Следующая страница».
3. Дважды щелкнув по экрану в месте, где обычно размещена техническая информация, откройте «Конструктор» .
4. Чтобы убрать наследование, нажмите на вариант «Как в предыдущем» . После этого для листа можно будет указать особые настройки элемента.
5. Действуйте так же, как при удалении колонтитула с заглавной страницы. Изменения отразятся только на первом после разрыва листе.
Со следующими страницами можно работать независимо, убрав с них лишние подзаголовки или проставив индивидуальные.
Ошибки при удалении колонтитулов
Не удаляется оформление
Не всегда избавиться от лишних элементов удается с первого раза. Проверьте, все ли опции при редактировании были установлены верно.
При удалении всех подписей заглавная не изменилась
Проверьте, не установлен ли для титульного листа особый текст. Если в разделе «Работа с колонтитулами» выделена опция, позволяющая индивидуальные настройки для титульной — снимите галочку с этого чекбокса.
Колонтитулы удалены через один
Ворд позволяет устанавливать колонтитулы для четных и нечетных страниц отдельно. Проверьте, не включена ли эта возможность. Она доступна там же, где и активация индивидуального колонтитула для титульного листа.
Приведенные способы актуальны для стандартной программы Word для ПК версий 2010, 2007 и 2016. Алгоритм удаления колонтитулов при использовании онлайн версии приложения, незначительно отличается. При смене оформления через веб-интерфейс можно руководствоваться теми же инструкциями, обращая внимания на направляющие заголовки сайта.
Колонтитул в редакторе Word — это особый вспомогательный элемент страницы, который содержит информацию о документе (страница, название, логотип, автор и т.д.). Не относится к основному тексту, выполняет исключительно оформительские функции. По месту размещения на странице различают верхний и нижний колонтитул.
Данная статья расскажет вам, как удалить колонтитул в Ворде различными способами на одной странице (выборочно) и на всех.
Удаление колонтитулов в документе
Способ #1
1. Щёлкните два раза левой кнопкой мыши колонтитул, который нужно удалить (нижний или верхний).
2. Удерживая левую кнопку мыши, проведите курсором по содержимому колонтитула, чтобы выделить его.
3. Нажмите клавишу «Delete». Текст и изображение в поле колонтитула исчезнут.
4. Чтобы перейти к тексту, клацните по нему два раза левой кнопкой или нажмите в верхней панели кнопку «Закрыть окно колонтитулов».
Если колонтитул был создан в виде таблицы, удалите его данные следующим образом:
1. Перейдите в поле (двойной щелчок), выделите содержимое.
2. Клацните правой кнопкой по тексту.
3. В контекстном меню нажмите «Удалить таблицу».
Способ #2
1. Откройте в меню Word кликом мышки раздел «Вставка».
2. Клацните кнопку «Верхний колонтитул» или «Нижний… » (в зависимости от того, в каком месте он нанесён на лист).
3. В открывшейся панели, под макетами шаблонов, нажмите команду «Удалить».
Как убрать с первого листа документа?
1. Выделите двойным кликом колонтитул первой страницы.
2. В меню Ворда, на вкладке «Конструктор», клацните по окошку возле надстройки «Особый колонтитул… ».
Примечание. После выполнения этой операции содержание информационного поля на первом листе будет автоматически удалено. Его можно оставить пустым либо изменить (указать другие данные, отличные от последующих страниц).
Как удалить на других страницах?
1. Установите курсор в области проекта, где требуется создать лист без колонтитула (например, на последней странице какой-либо главы).
2. На вкладке «Разметка страницы» кликом мыши откройте подменю «Разрывы».
3. Выберите пункт «Следующая страница».
4. Теперь, когда текст разбит на разделы, клацните 2 раза по полю колонтитула (на странице, где его нужно убрать).
5. В разделе «Конструктор» кликом левой кнопки отключите настройку «Как в предыдущем разделе», для того чтобы убрать связь между разделами.
6. Щёлкните кнопку «Нижний колонтитул» или «Верхний…».
8. Клацните два раза по тексту, чтобы выйти из поля редактирования.
Приятной работы в Word!
При работе в Microsoft Office Word у пользователя возникают различные сложности . Неопытные пользователи данной программы задаются вопросом , как убрать колонтитулы .
Нумерация страниц, верхний и нижний колонтитул требуются для внесения данных шаблонного типа , которые будут отображаться на последующих страницах . Это может быть фамилия автора , название фирмы или предприятия , нумерация страниц , дата, иные параметры . Сперва нужно решить, какие данные вам необходимы. Но , случается, что необходимо именно удалить ранее установленный колонтитул страницы. Рассмотрим способы , как убрать колонтитул , который стал невостребованным.
Как убрать колонтитул в ворде — способ 1
- Выбираем вкладку «Вставка».
- Находим группу «Колонтитулы».
- Выбираем «Верхний колонтитул» или «Нижний колонтитул».
Как убрать колонтитул в ворде — способ 2
- На панели задач выбираем вкладку «Конструктор».
- В левом верхнем углу выбираем колонтитул страницы, который желаем убрать.
- В открывшемся контекстном меню выбираем команду «Удалить верхний колонтитул» или «Удалить нижний колонтитул».
Дополнительные возможности «Конструктора»
Иногда нужно убрать колонтитул только на первом листе документа, а не на всех страницах. Для этого необходимо:
- произвести двойной щелчок мыши на поле колонтитула;
- в раскрывшейся вкладке «Конструктор» необходимо отметить галкой квадратик «Особый колонтитул для первой страницы»;
- данные содержащиеся в колонтитуле на этой странице стираются автоматически. Поле колонтитула страницы можно оставить чистым или вписать желаемую информацию.
Иногда колонтитулы страницы нужны только на четных или нечетных страницах.
- задайте необходимые параметры на четные и не четные страницы через «Конструктор».
Мы рассмотрели способы, как убрать колонтитулы. Нет ничего сложного в настройке или удаление колонтитулов страницы, если придерживаться вышеуказанной последовательности. Возможности в Microsoft Word многогранны.
Первая страница документа (обычно это титульный лист) не должна содержать колонтитулов. Чтобы не дать им туда проникнуть, обратитесь к диалоговому окну Параметры страницы , открыв на нем вкладку Источник бумаги (см. предыдущий раздел). В диалоговом окне Параметры страницы в области Различать колонтитулы установите флажок Первой страницы . Щелкните на кнопке ОК .
Вернувшись в свой документ для редактирования колонтитулов, щелкните несколько раз на кнопке Переход к предыдущему . Вы должны найти самый первый верхний (нижний) колонтитул, озаглавленный Верхний (Нижний ) колонтитул первой страницы. Оставьте его пустым. Благодаря этой процедуре вы введете на первую страницу пустой верхний колонтитул; на других страницах верхний колонтитул появится в заданном вами виде. С помощью этого действия можно установить специальный колонтитул первой страницы — например, с графикой и декоративным текстом.
Побольше колонтитулов, хороших и разных!
Колонтитул действует обычно в пределах одного раздела документа. Для большинства документов, которые состоят из одного раздела, это хорошо. Но предположим, что вам по каким-то причинам в одном документе потребовалось расставить разные колонтитулы или, наоборот, необходимо отключить колонтитулы в каких-то частях документа (например в тех, где много графики, поскольку вы не хотите перегружать страницы информацией). В любом случае вам необходимо установить разные колонтитулы (собственно колонтитулы, без колонтитулов, снова колонтитулы). Чтобы добиться этого, следует разбить документ на разделы.
Для каждого раздела можно установить свои колонтитулы, которые не будут повторяться в других разделах. При этом изменения, вносимые в колонтитулы одного раздела, никак не скажутся на колонтитулах других разделов. Чтобы получить самую подробную информацию о разбивке документа на разделы, вернитесь к разделу «Разбивка документа на разделы» этой главы.
Для заказчиков контента и новичков – копирайтеров
Работа с колонтитулами в Ворде. Часть 2
Здравствуйте, друзья-коллеги! Сегодня в нашей «Шпаргалке» продолжение темы колонтитулов с ответами на вопросы:
- как сделать разные колонтитулы в Ворде для первой и остальных страниц;
- как сделать разные колонтитулы в одном документе WORD (хоть для каждой страницы — свой);
- как поставить колонтитул со второй страницы;
- как удалить колонтитулы в Word с одной или нескольких страниц.
Напомню, что в первой части «Шпаргалки», посвященной колонтитулам, были подробно разобраны темы:
- как создать колонтитул в Word (с видео-уроком);
- как убрать колонтитулы в Word полностью;
- как изменить размер колонтитула word.
Так что те из вас, кого еще интересуют эти вопросы могут освежить свои знания в статье «Как создать колонтитул в Word 2016». Да, именно на примерах текстового редактора Майкрософт Ворд 2016 я показываю все алгоритмы работы с колонтитулами.
1. Как сделать разные колонтитулы в Ворде для первой и остальных страниц
Эту операцию можно выполнить двумя способами:
1.1 В первом случае мы работаем через панель «Конструктор». Для того, чтобы включить ее, нужно активировать поля колонтитулов. Это можно сделать с помощью двойного щелчка по их области. После этого нужно зайти в отдел «Параметры» и поставить отметку в строке «особый колонтитул для первой страницы». На рис.1 показана вся цепочка действий.

1.2 Эту же процедуру можно провести по-другому: через вкладку «Макет»— «Параметры страницы»—«Источник бумаги». Строку «Различать колонтитулы первой страницы» нужно пометить флажком (см. рис.2).

После этого остается ввести один текст в колонтитул первой страницы и другой — во вторую; на всех последующих страницах текст со второй страницы будет продублирован автоматически. Разные колонтитулы в одном документе Word готовы.
2. Как сделать разные колонтитулы в одном документе Word для любых страниц
Здесь необходимо уточнение: эта задача решаема только в том случае, если страницы принадлежат разным разделам. Чтобы было совсем понятно, поясню: разные колонтитулы возможны только в разных разделах. Причем, понятие «раздел» в программе Word — это технический термин, который может, но не обязан повторять структуру вашего документа. При желании каждую его страницу можно пометить меткой разрыва раздела. И только при таком условии в одном документе Ворд можно прописать разные колонтитулы на разных страницах.
Итак, чтобы сделать разные колонтитулы в отдельных разделах вордовского документа, предварительно нужно включить механизм разрыва. Для этого выполним такие действия: ставим курсор в конце страницы или другом нужном месте, далее вкладка «Макет»—«Параметры страницы»—«Вставить разрыв»—«Разрыв разделов со следующей страницы» (см. рис. 3).

Обратите внимание, что так нужно отделить каждый раздел, то есть выделить подобным образом страницы, предназначенные для каких-то особых колонтитулов. Далее в панели «Конструктор», группе «Переходы» дезактивируем кнопку «Как в предыдущем», если она была нажата (см. рис. 4). Такой порядок действий применяют, когда речь идет о верхних, нижних и в отдельных случаях боковых колонтитулах.

После этого на каждой странице нового раздела в режиме ручного ввода нужно добавить свой колонтитул. Работа эта кропотливая и небыстрая, но, как говорится, «охота пуще неволи». Главное, чтобы в этом был какой-то логический смысл.
Если же у автора есть намерение поставить центральный колонтитул, то есть вставку для выделения какой-либо части текста, только лишь на одной странице, то в окне «Разрывы страницы» нужно перейти по зеленой стрелке. А о том, как вставлять боковые и центральные колонтитулы речь шла в первой части этой статьи (ссылку см. выше). На рис. 5 представлен пример подобного форматирования.

3. Как поставить колонтитул со второй страницы
Эта задача решается очень просто. Нужно лишь выполнить все действия по пункту 1, то есть выделить «особые колонтитулы для первой страницы». Потом же поля колонтитулов первой страницы просто оставляют пустыми, то есть не вводят туда никакого текста.
4. Как удалить колонтитулы в Word с одной или нескольких страниц кроме первой
Эта задача обратная той, что мы рассматривали в пункте 2. Удалить колонтитулы в текстовом редакторе Ворд с нескольких страниц сразу можно только, если это страницы одного раздела. Если необходимо убрать колонтитул лишь с одной страницы, то ее придется выделить в отдельный раздел. Не забывайте, коллеги, проверять кнопку «как в предыдущем». У нее есть неприятная особенность включаться/отключаться самопроизвольно. После этого нужно зайти в «Конструктор» и удалить верхний и нижний колонтитулы отдельно.
Когда речь заходит о вставках (боковых, центральных), то действует то же правило выделения разделов. После чего они удаляются щелчком сначала правой кнопки мышки для открытия окна со строкой «вырезать», а затем левой кнопкой собственно по указанной надписи. Если во вставке уже присутствует текст, то сначала удаляют его, а затем само поле.
Итак, друзья, сегодня мы разобрали все из возможных случаев создания колонтитулов в документах Ворд. Если у вас остались какие-то вопросы, то задавайте их в комментариях. В ближайшее время я, скорее всего, запишу видео на эту же тему, после чего вставлю его в запись.
Выбор альбомной или книжной ориентации страницы обычно меняет положение страниц всего документа. Разберемся как сделать выборочно ориентацию для одной или нескольких страниц.
Чаще всего для работы с текстом используется вертикальная ориентация страницы, которая в редакторе MS Word называется книжной. Однако нередко требуется добавить в документ иллюстрации или большие таблицы, которые удобнее расположить горизонтально, то есть в альбомной ориентации.
Чтобы добиться этого в рамках одного файла, а не создавать для приложений дополнительные, необходимо создавать разделы, то есть разбивать документ на логические части. Это можно сделать вручную, либо автоматически.
Автоматическое создание разделов
Самый простой вариант вынести таблицу или иллюстрацию в Word на альбомную ориентацию в рамках книжного оформления – это выделить соответствующую часть документа мышью, после чего перейти в настройки параметров страницы. Соответствующая пиктограмма находится во вкладке меню «Макет» (или «Разметка страницы» в более ранних версиях Word).
В области «Ориентация» выберите альбомное положение, после чего в области «Применить» из выпадающего списка вместо значения «ко всему документу» укажите «к выделенному тексту». После нажатия кнопки ОК в вашем документе будут автоматически созданы разделы до и после выделенной области, а само выделение окажется на отдельной странице в горизонтальной ориентации.
Аналогичным образом можно добавлять вставки не только в конце документа, как приложения, но и в любом месте, а также в любом количестве. Допустим, при написании книги, можно периодически вставлять разделы с иллюстрациями. При этом нужно помнить, что если вы используете колонтитулы и нумерацию страниц, то их можно удалить либо изменить в разделах с альбомной ориентаций, для чего предварительно потребуется отменить связь между разделами.
Ручное добавление разделов
Автоматическое создание разделов в Word для изменения ориентации страниц не всегда бывает удобным. Поэтому важно уметь и самостоятельно добавлять разбиение по секциям. Для этого во вкладке меню «Макет» (он же «Разметка страницы») существует кнопка «Разрывы». По ее нажатию в выпадающем окне предлагается семь вариантов разрывов. Из них последние четыре сгруппированы в «Разрывы разделов». Они-то нам и нужны.
Чаще всего используется вариант разрывы «Следующая страница». В случае с вынесением части документа на альбомную ориентацию именно его и нужно выбрать. Если это область приложения в конце текста, то достаточно будет создать всего один разрыв с разделом, если это середина документа, после чего снова необходимо использовать книжную ориентацию, то тогда разрывов страницы с созданием нового раздела должно быть два – в начале области для горизонтальный страниц и в ее конце.
Создав разделы, мы также идем в меню «Параметры страницы», где выбираем нужную ориентацию, а из выпадающего списка «Применить» выбираем значение «к текущему разделу», которого ранее не было, так как разделы не были созданы.
I’m using Microsoft Word 2010. How do I set only the last page of my document to be horizontal? All other pages have to remain vertical.
Pops
8,28328 gold badges75 silver badges94 bronze badges
asked Feb 4, 2011 at 19:59
0
Go to the last page you want to keep vertical (Portrait) then select Page Layout | Breaks | Next Page.
Now click anywhere in the page where you want to have the horizontal page (Landscape) and go to Page Layout | Orientation and select Landscape
Do the same steps for the following page, the one after the landscaped one, but this time choose Portrait. Only do this if you want to restore the Portrait orientation back to normal.
slhck
219k68 gold badges592 silver badges580 bronze badges
answered Feb 4, 2011 at 20:08
Nicu ZecheruNicu Zecheru
5,4727 gold badges32 silver badges46 bronze badges
4
You need to insert “Section Breaks” to do that. Then you can change the layout in each section without touching the other ones. There are multiple ways to archive this.
Go to the ribbon Page Layout, click on Break and insert a Section Break on the Next Page.
In the new section, you can change Layout, without affecting preceding pages. Afterwards, insert another Section Break, and change the Layout again for the succeeding pages.
If you are afraid of braking the layout of your existing document, first insert the section breaks before and after your designated landscape page than change it’s layout.
Be warned, that section breaks can cause some strange behaviour to pagination, footers and headers. Sometimes it’s easier to create the Landscape pages in a separate document and merge it after printing…
answered May 21, 2014 at 17:26
VincentVincent
3012 silver badges6 bronze badges
If you want the document to start with the landscape page, go to the end of the desired landscape page, click Page Layout > Breaks > Next Page. This will add a section break after the current page.
Then, turn click anywhere on your desired landscape page again, and click Page Layout > Orientation > Landscape.
If you want to start with Portrait, and another page being landscape, do the same as above, but when making the section break, click on the page that is before the page you want to change the orientation of.
Section Break:
You will end up with something like:
If your ‘odd’ page is in between 2 normal pages (like above), then repeat the process but this time at the end of that page.
answered May 21, 2014 at 17:13
ᔕᖺᘎᕊᔕᖺᘎᕊ
6,1134 gold badges32 silver badges45 bronze badges