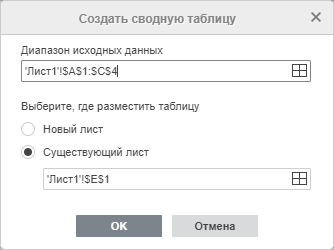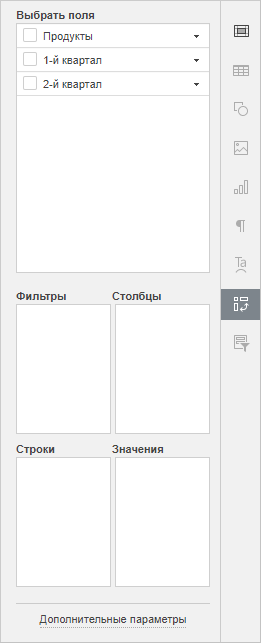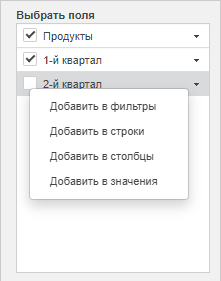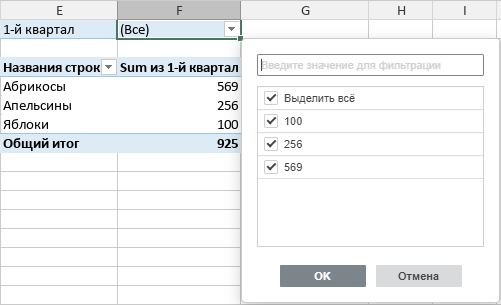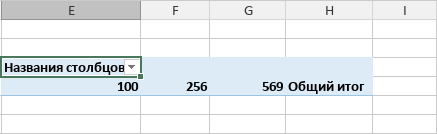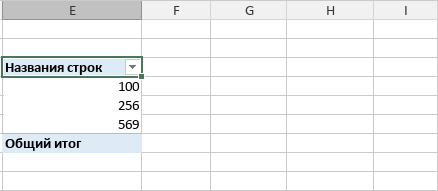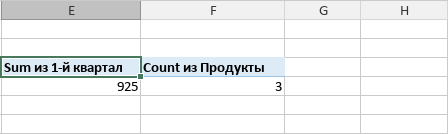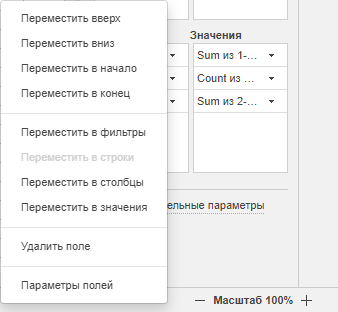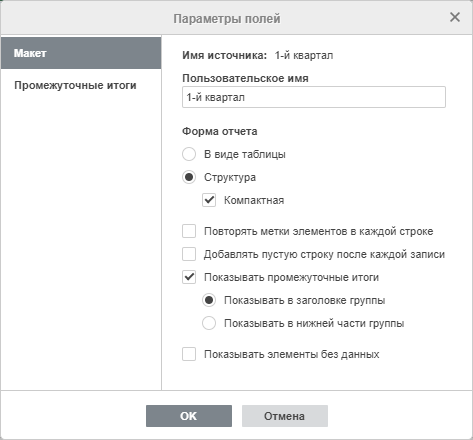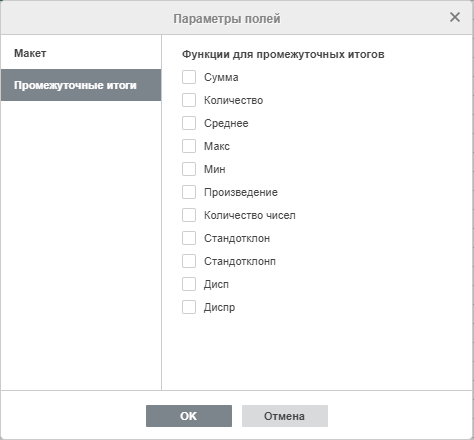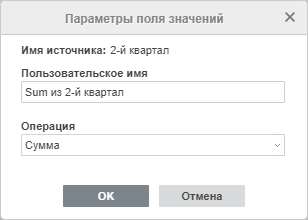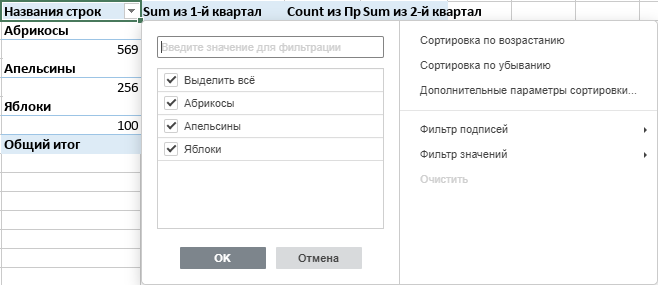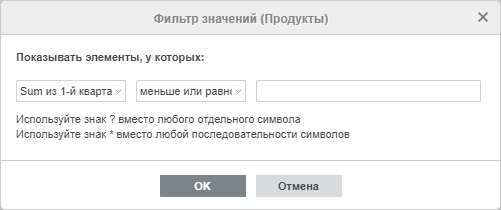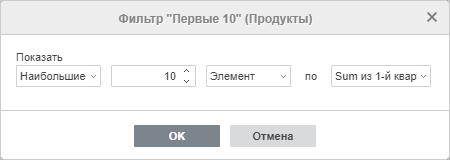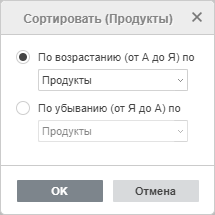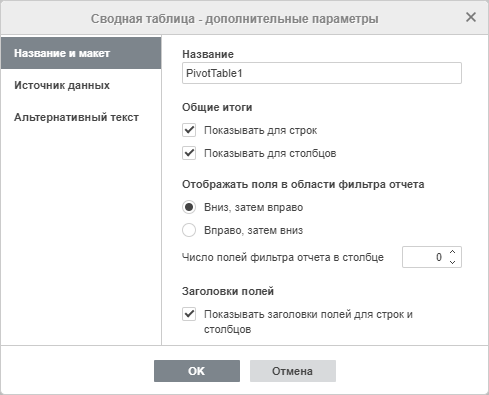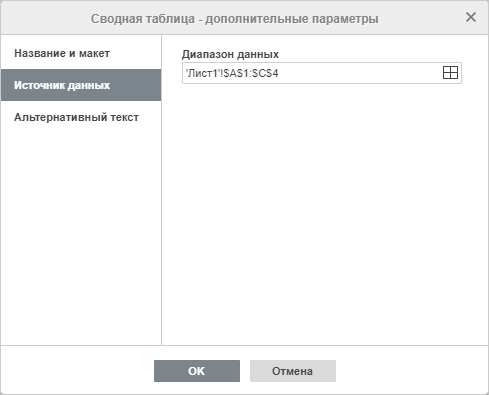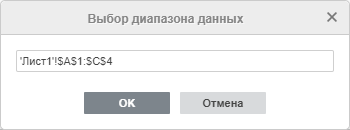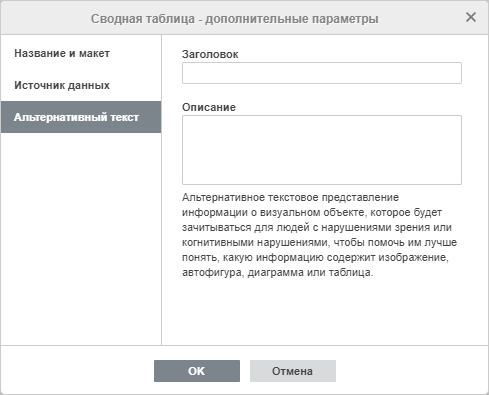После создания сводной таблицы и добавления полей, которые нужно проанализировать, можно улучшить макет и формат отчета, чтобы упростить чтение и поиск сведений. Чтобы изменить макет сводной таблицы, можно поменять форму этой таблицы и способ отображения полей, столбцов, строк, промежуточных итогов, пустых ячеек и линий. Чтобы изменить формат сводной таблицы, можно применить готовый стиль, чередование строк и условное форматирование.
Для внесения существенных изменений в макет сводной таблицы или ее поля можно использовать одну из трех форм.
-
Сжатая форма. В этой форме элементы из различных полей области строк отображаются в одном столбце, а для различения элементов из разных полей используются отступы. Подписи строк в сжатой форме занимают меньше места, благодаря чему остается больше пространства для числовых данных.
Кнопки Развернуть и Свернуть отображаются в сжатой форме, позволяя отображать или скрывать сведения. Сжатая форма экономит место и упрощает чтение сводной таблицы, поэтому используется в качестве формы макета по умолчанию для сводных таблиц.
-
Табличная форма. В этой форме отображается один столбец для каждого поля и выделяется место для заголовков полей.
-
Форма структуры. Эта форма похожа на табличную, но в ней можно отображать промежуточные итоги над каждой группой, так как элементы в следующем столбце отображаются на одну строку ниже текущего элемента.
-
Щелкните в любом месте сводной таблицы.
На ленте откроется вкладка Работа со сводными таблицами.
-
На вкладке Конструктор в группе Макет нажмите кнопку Макет отчета и выберите один из указанных ниже вариантов.
-
Чтобы связанные данные не выходили по горизонтали за пределы экрана (это позволяет меньше пользоваться прокруткой), выберите команду Показать в сжатой форме.
В сжатой форме поля находятся в одном столбце и отображаются с отступами, чтобы показать вложенность столбцов.
-
Чтобы отобразить структуру данных в классическом стиле сводной таблицы, выберите команду Показать в форме структуры.
-
Для просмотра всех данных в традиционном формате таблицы, в котором можно легко копировать ячейки на другие листы, выберите команду Показать в табличной форме.
-
-
В сводной таблице выберите поле строки.
На ленте откроется вкладка Работа со сводными таблицами.
Также в форме структуры или табличной форме можно дважды щелкнуть поле строки и перейти к действию 3.
-
На вкладке Анализ или Параметры в группе Активное поле нажмите кнопку Параметры поля.
-
В диалоговом окне Параметры поля откройте вкладку Разметка и печать и в разделе Макет выполните одно из указанных ниже действий.
-
Чтобы элементы полей отображались в форме структуры, установите переключатель в виде структуры.
-
Чтобы отобразить или скрыть подписи следующего поля в этом же столбце в сжатой форме, щелкните переключатель в виде структуры и установите флажок Отобразить подписи из следующего поля в том же столбце (сжатая форма).
-
Чтобы элементы полей отображались в табличной форме, установите переключатель в виде таблицы.
-
Чтобы получить макет в нужном виде, можно добавлять и удалять поля, а также изменять их положение с помощью списка полей сводной таблицы.
Если список полей сводной таблицы не отображается, убедитесь, что выбрана сводная таблица. Если список полей сводной таблицы по-прежнему не отображается, на вкладке Параметры в группе Показать или скрыть нажмите кнопку Список полей.
Если нужные поля отсутствуют в списке полей, возможно, требуется обновить сводную таблицу, чтобы отобразить новые поля, вычисляемые поля, оценки, вычисляемые оценки и измерения, добавленные с момента выполнения последней операции. На вкладке Параметры в группе Данные нажмите кнопку Обновить.
Дополнительные сведения о работе со списком полей сводной таблицы см. в статье Упорядочение полей сводной таблицы с помощью списка полей.
Выполните одно или несколько из указанных ниже действий.
-
Установите флажок рядом с каждым именем поля в разделе полей. Поля будут помещены в область макета, используемую по умолчанию. При необходимости их положение можно изменить.
По умолчанию текстовые поля добавляются в область Названия строк, числовые поля — в область Значения, а иерархии даты и времени OLAP — в область Названия столбцов.
-
Чтобы поместить поле в определенную область раздела макета, щелкните его имя правой кнопкой мыши и выберите пункт Добавить в фильтр отчета, Добавить в названия столбцов, Добавить в названия строк или Добавить в значения.
-
Щелкните имя поля и, удерживая нажатой кнопку мыши, перетащите его из раздела полей в одну из областей раздела макета.
В сводной таблице, основанной на данных с листа Excel или внешних данных из источника, не относящегося к OLAP, можно добавить в область Значения несколько копий одного поля, чтобы отображать разные вычисления с помощью возможности Дополнительные вычисления. Например, можно сравнить вычисления (такие как коэффициенты валовой и чистой прибыли, минимальные и максимальные показатели продаж или количество клиентов и процент от их общего числа) расположив их рядом. Дополнительные сведения см. в статье Отображение различных вычислений в полях значений сводной таблицы.
-
Щелкните имя поля в разделе полей и, удерживая нажатой кнопку мыши, перетащите его в область Значения в разделе макета.
-
Повторите действие 1 столько раз, сколько нужно копий поля.
-
В каждом скопированном поле измените нужным образом функцию сведения или настраиваемое вычисление.
Примечания:
-
При добавлении в область значений двух или нескольких полей (как копий одного поля, так и разных полей) список полей автоматически добавляет в область Значения название столбца значений. С помощью этого поля можно перемещать поле вверх и вниз в области Значения. Название столбца значений можно даже переместить в область Названия столбцов или Названия строк. Однако переместить название столбца значений в область фильтров отчетов нельзя.
-
Поле можно добавить в область Фильтр отчета, Названия строк или Названия столбцов только один раз как для числовых, так и для нечисловых типов данных. При попытке добавить одно поле несколько раз (например, в области Названия строк и Названия столбцов в разделе макета) поле автоматически удаляется из исходной области и перемещается в новую.
-
Кроме того, добавить копию поля в область Значения можно с помощью формулы (также называемой вычисляемым столбцом), в которой используется это поле.
-
Одно и то же поле невозможно добавить несколько раз в сводную таблицу, созданную на основе источника данных OLAP.
-
Можно изменить положение существующих полей или переместить их, используя одну из четырех областей в нижней части раздела макета:
|
Отчет сводной таблицы |
Описание |
Сводная диаграмма |
Описание |
|---|---|---|---|
|
Значения |
Используются для вывода итоговых числовых данных. |
Значения |
Используются для вывода итоговых числовых данных. |
|
Названия строк |
Используются для отображения полей в виде строк сбоку от отчета. Строка, расположенная ниже, вложена в строку, непосредственно предшествующую ей. |
Поля осей (категории) |
Используются для отображения полей в качестве осей диаграммы. |
|
Названия столбцов |
Используются для отображения полей в виде столбцов сверху отчета. Столбец, расположенный ниже, вложен в столбец, непосредственно предшествующий ему. |
Названия полей легенды (рядов) |
Используются для отображения полей в легенде диаграммы. |
|
Фильтр отчета |
Используется для фильтрации всего отчета на основе выбранного элемента фильтра отчета. |
Фильтр отчета |
Используется для фильтрации всего отчета на основе выбранного элемента фильтра отчета. |
Чтобы изменить положение полей, щелкните имя поля в одной из областей и выберите одну из следующих команд:
|
Команда |
Задача |
|---|---|
|
Переместить вверх |
Перемещение поля в области на одну позицию вверх. |
|
Переместить вниз |
Перемещение поля в области на одну позицию вниз. |
|
Переместить в начало |
Перемещение поля к началу области. |
|
Переместить в конец |
Перемещение поля к концу области. |
|
Переместить в фильтр отчета |
Перемещение поля в область фильтра отчета. |
|
Переместить в названия строк |
Перемещение поля в область названий строк. |
|
Переместить в названия столбцов |
Перемещение поля в область названий столбцов. |
|
Переместить в значения |
Перемещение поля в область значений. |
|
Параметры поля значений, Параметры поля |
Отображение диалогового окна Параметры поля или Параметры поля значений. Дополнительные сведения о каждом параметре можно получить, нажав кнопку «Справка» |
Можно также щелкнуть имя поля и, удерживая нажатой кнопку мыши, перетащить его из раздела полей в другой раздел макета или другую область.
-
Щелкните сводную таблицу.
На ленте откроется вкладка Работа со сводными таблицами.
-
Если нужно отобразить список полей сводной таблицы, на вкладке Анализ или Параметры в группе Показать нажмите кнопку Список полей. Вы также можете щелкнуть правой кнопкой мыши сводную таблицу и выбрать Показать список полей.
-
Чтобы удалить поле, в списке полей сводной таблицы выполните одно из следующих действий.
-
В списке полей сводной таблицы снимите флажок рядом с именем поля.
Примечание: Снятие флажка в списке полей приводит к удалению из отчета всех экземпляров поля.
-
В области макета щелкните имя поля и выберите пункт Удалить поле.
-
Щелкните имя поля в разделе макета и, удерживая нажатой кнопку мыши, перетащите его из списка полей сводной таблицы.
-
Чтобы точнее настроить макет сводной таблицы, можно изменить расположение столбцов, строк и промежуточных итогов, например включить отображение промежуточных итогов над строками или отключить заголовки столбцов. Также можно переместить отдельные элементы в строке или столбце.
Включение и отключение заголовков полей столбцов и строк
-
Щелкните сводную таблицу.
На ленте откроется вкладка Работа со сводными таблицами.
-
Чтобы переключаться между режимами отображения и скрытия заголовков полей, на вкладке Анализ или Параметры в группе Показать нажмите кнопку Заголовки полей.
Отображение промежуточных итогов выше или ниже их строк
-
В сводной таблице выделите поле строки, для которого нужно отобразить промежуточные итоги.
На ленте откроется вкладка Работа со сводными таблицами.
Совет: В форме структуры или табличной форме также можно дважды щелкнуть поле строки и перейти к действию 3.
-
На вкладке Анализ или Параметры в группе Активное поле нажмите кнопку Параметры поля.
-
В диалоговом окне Параметры поля на вкладке Промежуточные итоги и фильтры в группе Итоги выберите вариант Автоматические или Другие.
Примечание: Если выбрать вариант Нет, промежуточные итоги будут отключены.
-
На вкладке Разметка и печать в группе Макет выберите вариант В виде структуры и выполните одно из следующих действий.
-
Чтобы промежуточные итоги отображались над суммируемыми строками, установите флажок Промежуточные итоги в заголовке группы. Этот вариант выбран по умолчанию.
-
Чтобы промежуточные итоги отображались под суммируемыми строками, снимите флажок Промежуточные итоги в заголовке группы.
-
Изменение порядка элементов строк и столбцов
Выполните любое из следующих действий.
-
В сводной таблице щелкните правой кнопкой мыши название строки или столбца либо элемент в названии, наведите указатель на пункт Переместить и воспользуйтесь одной из команд меню Переместить, чтобы переместить элемент.
-
Выберите элемент названия строки или столбца, который нужно переместить, и наведите указатель на нижнюю границу ячейки. Когда указатель примет вид четырехсторонней стрелки, перетащите элемент в новое положение. На рисунке ниже показано, как переместить элемент строки путем перетаскивания.
Настройка ширины столбцов при обновлении.
-
Щелкните в любом месте сводной таблицы.
На ленте откроется вкладка Работа со сводными таблицами.
-
На вкладке Анализ или Параметры в группе Сводная таблица нажмите кнопку Параметры.
-
В диалоговом окне Параметры сводной таблицы на вкладке Макет и формат в группе Формат выполните одно из указанных ниже действий.
-
Чтобы столбцы сводной таблицы автоматически изменялись по размеру самого широкого текста или числового значения, установите флажок Автоматически изменять ширину столбцов при обновлении.
-
Чтобы сохранить текущую ширину столбца сводной таблицы, снимите флажок Автоматически изменять ширину столбцов при обновлении.
-
Перемещение столбца в область названий строк или строки в область названий столбцов
Для оптимизации структуры и удобочитаемости сводной таблицы может потребоваться переместить поле столбца в область названий строк или поле строки в область названий столбцов. При перемещении столбца в строку или строки в столбец выполняется транспонирование вертикальной или горизонтальной ориентации поля. Эта операция также называется «поворотом» строки или столбца.
Используйте команду правой кнопки мыши
Выполните любое из следующих действий.
-
Щелкните поле строки правой кнопкой мыши, наведите указатель на команду Переместить <имя поля> и выберите пункт Переместить <имя поля> в столбцы.
-
Щелкните поле столбца правой кнопкой мыши и выберите команду Переместить <имя поля> в строки.
Используйте перетаскивание
-
Переключитесь в классический режим, поместив указатель на сводную таблицу, выбрав Анализ сводной таблицы > Параметры, выбрав вкладку Отображение, а затем выбрав Классический макет сводной таблицы.
-
Перетащите поле строки или столбца в другую область. На рисунке ниже показано, как переместить поле столбца в область названий строк.
А. Щелкните поле столбца
б) Прокрутите списки Избранное и Контактные лица для веб-поддержки. Перетащите его в область строки
В. Поле «Спорт» станет полем строки, как и «Регион»
Объединение и отмена объединения ячеек для элементов внешних строк и столбцов
Чтобы выровнять элементы в центре по горизонтали и вертикали, можно объединить ячейки для элементов строк и столбцов. Чтобы выровнять элементы внешней строки по левому краю и поля столбцов по верхнему краю группы элементов, отмените объединение ячеек.
-
Щелкните в любом месте сводной таблицы.
На ленте откроется вкладка Работа со сводными таблицами.
-
На вкладке Параметры в группе Сводная таблица нажмите кнопку Параметры.
-
В диалоговом окне Параметры сводной таблицы откройте вкладку Макет и формат, а затем в группе Макет установите или снимите флажок Объединить и выровнять по центру ячейки с подписями.
Примечание: В сводной таблице нельзя использовать флажок Объединить ячейки, который находится на вкладке Выравнивание.
Иногда возникают ситуации, когда данные сводной таблицы содержат пустые ячейки, пустые строки или ошибки и требуется изменить способ их отображения.
Изменение способа отображения ошибок и пустых ячеек
-
Щелкните в любом месте сводной таблицы.
На ленте откроется вкладка Работа со сводными таблицами.
-
На вкладке Анализ или Параметры в группе Сводная таблица нажмите кнопку Параметры.
-
В диалоговом окне Параметры сводной таблицы откройте вкладку Макет и формат, а затем в группе Формат выполните одно или несколько из следующих действий.
-
Чтобы изменить способ отображения ошибок, установите флажок Для ошибок отображать. Введите в поле значение, которое нужно выводить вместо ошибок. Для отображения ошибок в виде пустых ячеек удалите из поля весь текст.
-
Чтобы изменить способ отображения пустых ячеек, установите флажок Для пустых ячеек отображать и введите в текстовом поле значение, которое будет отображаться в пустых ячейках.
Совет: Чтобы они оставались пустыми, удалите из поля весь текст. Чтобы отображались нулевые значения, снимите этот флажок.
-
Отображение и скрытие пустых строк после строк или элементов
Для строк выполните следующие действия.
-
В сводной таблице выберите поле строки.
На ленте откроется вкладка Работа со сводными таблицами.
Совет: В форме структуры или табличной форме также можно дважды щелкнуть поле строки и перейти к действию 3.
-
На вкладке Анализ или Параметры в группе Активное поле нажмите кнопку Параметры поля.
-
В диалоговом окне Параметры поля на вкладке Разметка и печать в группе Макет установите или снимите флажок Пустая строка после каждой подписи.
Для элементов выполните следующие действия.
-
В сводной таблице выберите нужный элемент.
На ленте откроется вкладка Работа со сводными таблицами.
-
На вкладке Конструктор в группе Макет нажмите кнопку Пустые строки и установите флажок Вставить пустую строку после каждого элемента или Удалить пустую строку после каждого элемента.
Примечание: Вводить данные в эти пустые строки нельзя, но к ним можно применять параметры форматирования знаков и ячейки.
Изменение способа отображения элементов и подписей без данных
-
Щелкните в любом месте сводной таблицы.
На ленте откроется вкладка Работа со сводными таблицами.
-
На вкладке Анализ или Параметры в группе Сводная таблица нажмите кнопку Параметры.
-
На вкладке Вывод в группе Вывод выполните одно или несколько из следующих действий.
-
Чтобы отображать или скрывать элементы без значений в строках, установите или снимите флажок Показывать элементы без данных в строках.
Примечание: Этот параметр доступен только для источника данных OLAP.
-
Чтобы отображать или скрывать элементы без значений в столбцах, установите или снимите флажок Показывать элементы без данных в столбцах.
Примечание: Этот параметр доступен только для источников данных OLAP.
-
Чтобы отображать или скрывать подписи элементов при отсутствии полей в области значений, установите или снимите флажок Показывать подписи элементов при отсутствии полей в области значений.
Примечание: Этот флажок применим только к сводным таблицам, созданным с использованием версий Excel, предшествующих Office Excel 2007.
-
Можно выбрать стиль из большой коллекции стилей сводных таблиц. Кроме того, можно управлять чередованием в отчете. Быстрым способом применения единого формата во всем отчете является изменение числового формата поля. Также можно добавлять чередование (темного и светлого фона) строк и столбцов. Чередование может упростить восприятие и поиск данных.
Применение стиля для форматирования сводной таблицы
Быстро изменить внешний вид и формат сводной таблицы можно с помощью одного из готовых стилей сводных таблиц (или экспресс-стилей).
-
Щелкните в любом месте сводной таблицы.
На ленте откроется вкладка Работа со сводными таблицами.
-
На вкладке Конструктор в группе Стили сводной таблицы выполните любое из следующих действий.
-
Щелкните отображаемый стиль сводной таблицы или прокрутите коллекцию, чтобы увидеть другие стили.
-
Чтобы посмотреть все доступные стили, нажмите кнопку Дополнительные параметры внизу панели прокрутки.
Если нужно создать собственный стиль сводной таблицы, выберите команду Создать стиль сводной таблицы внизу коллекции, чтобы открыть диалоговое окно Создание стиля сводной таблицы.
-
Применение чередования для изменения формата сводной таблицы
-
Щелкните в любом месте сводной таблицы.
На ленте откроется вкладка Работа со сводными таблицами.
-
На вкладке Конструктор в группе Параметры стилей сводной таблицы выполните одно из следующих действий:
-
Чтобы применить чередование строк со светлым и темным фоном, установите флажок Чередующиеся строки.
-
Чтобы применить чередование столбцов со светлым и темным фоном, установите флажок Чередующиеся столбцы.
-
Чтобы включить заголовки строк в стиль чередования, установите флажок Заголовки строк.
-
Чтобы включить заголовки столбцов в стиль чередования, установите флажок Заголовки столбцов.
-
Удаление стиля или формата чередования из сводной таблицы
-
Щелкните в любом месте сводной таблицы.
На ленте откроется вкладка Работа со сводными таблицами.
-
На вкладке Конструктор в группе Стили сводной таблицы нажмите кнопку Дополнительные параметры внизу панели прокрутки, чтобы отобразить все доступные стили, и выберите команду Очистить внизу коллекции.
Условное форматирование данных в сводной таблице
Условное форматирование обеспечивает наглядность при исследовании и анализе данных, обнаружении критических проблем, шаблонов и тенденций. Условное форматирование помогает давать ответы на определенные вопросы о данных. При использовании условного форматирования в сводной таблице необходимо учитывать ряд важных моментов.
-
При изменении макета сводной таблицы путем фильтрации данных, скрытия, свертывания и развертывания уровней либо перемещения полей условное форматирование сохраняется до тех пор, пока не будут удалены поля базовых данных.
-
Область действия условного формата для полей в области Значения может быть основана на иерархии данных и определяется всеми видимыми дочерними элементами (нижестоящим уровнем в иерархии) родительского объекта (вышестоящим уровнем в иерархии) в строках для одного или нескольких столбцов или в столбцах для одной или нескольких строк.
Примечание: В иерархии данных дочерние элементы не наследуют условное форматирование от родительских, а родительские — от дочерних.
-
Задать область действия условного формата для полей в области Значения можно тремя способами: по выделению, по соответствующему полю и по полю значения.
Дополнительные сведения см. в статье Применение условного форматирования.
Изменение числового формата поля
-
Выделите в сводной таблице нужное поле.
На ленте откроется вкладка Работа со сводными таблицами.
-
На вкладке Анализ или Параметры в группе Активное поле нажмите кнопку Параметры поля.
В диалоговом окне Параметры поля отображаются названия и фильтры отчета; в диалоговом окне Параметры поля значений отображаются значения.
-
В нижней части диалогового окна нажмите кнопку Числовой формат.
-
В диалоговом окне Формат ячеек в списке Категории выберите нужный числовой формат.
-
Укажите нужные параметры и дважды нажмите кнопку ОК.
Можно также щелкнуть поле значения правой кнопкой мыши и выбрать параметр Числовой формат.
Включение форматирования сервера OLAP
Если вы подключены к базе данных Microsoft SQL Server Analysis Services Online Analytical Processing (OLAP), вы можете указать, какие форматы сервера OLAP следует извлекать и отображать вместе с данными.
-
Щелкните в любом месте сводной таблицы.
На ленте откроется вкладка Работа со сводными таблицами.
-
На вкладке Анализ или Параметры в группе Данные нажмите кнопку Изменить источник данных и выберите пункт Свойства подключения.
-
В диалоговом окне Свойства подключения на вкладке Использование в разделе Форматирование сервера OLAP выполните одно из следующих действий.
-
Чтобы включить или отключить форматирование чисел, таких как денежные значения, даты и время, установите или снимите флажок Числовой формат.
-
Чтобы включить или отключить стили шрифта, такие как полужирный, курсив, подчеркнутый и зачеркнутый, установите или снимите флажок Стиль шрифта.
-
Чтобы включить или отключить цвета заливки, установите или снимите флажок Цвет заливки.
-
Чтобы включить или отключить цвета текста, установите или снимите флажок Цвет текста.
-
Сохранение и игнорирование форматирования
-
Щелкните в любом месте сводной таблицы.
На ленте откроется вкладка Работа со сводными таблицами.
-
На вкладке Анализ или Параметры в группе Сводная таблица нажмите кнопку Параметры.
-
На вкладке Макет и формат в группе Формат выполните одно из указанных ниже действий.
-
Чтобы сохранить макет и формат сводной таблицы для применения при каждом выполнении операции со сводной таблицей, установите флажок Сохранять форматирование ячеек при обновлении.
-
Чтобы игнорировать макет и формат сводной таблицы и возвращаться к стандартному макету и формату при каждом выполнении операции со сводной таблицей, снимите флажок Сохранять форматирование ячеек при обновлении.
Примечание: Хотя этот параметр также влияет на форматирование сводных диаграмм, линии тренда, подписи данных, пределы погрешностей и другие изменения определенных рядов данных не сохраняются.
-
Используйте панель параметров сводной таблицы, чтобы внести изменения в макет и форматирование сводной таблицы.
-
Выделив сводную таблицу, на ленте щелкните Сводная таблица > Параметры.
-
В области «Параметры сводной таблицы» настройте любые из следующих параметров.

Примечание: Раздел «Срез» отображается только в том случае, если к вашей сводной таблице подключен срез.
Чтобы показать общие итоги
-
Установите или снимите флажок Строки, Столбцы или оба.
Чтобы показать промежуточные итоги
-
Выберите Не показать, чтобы скрыть промежуточные итоги.
-
Выберите Сверху, чтобы отобразить их над значениями, которые они суммируют.
-
Выберите Внизу, чтобы отобразить их под значениями, которые они суммируют.
Размещение полей из области строк
Выберите Отдельные столбцы, чтобы предоставить отдельные фильтры для каждого поля строк, или Один столбец, чтобы объединить поля строк в один фильтр.

Чтобы показать или скрыть метки элементов
Выберите Повторять или Не повторять, чтобы указать, будут ли метки элементов отображаться для каждого элемента или только один раз для каждого значения метки элемента.

Чтобы добавить пустую строку после каждого элемента
Выберите Показать или Не показывать.
Автоподгонка ширины столбцов при обновлении
Установите этот параметр, чтобы автоматически менять размер столбцов в соответствии с данными при обновлении сводной таблицы.
Отображение кнопок развертывания и свертывания
Выберите этот параметр, чтобы отображать кнопки развертывания и свертывания для групп столбцов с одинаковым значением. Например, если в сводной таблице есть данные годовых продаж для набора продуктов, у вас может быть группа столбцов для каждого значения года.
Чтобы показать значения ошибок
Выберите этот параметр, чтобы отображать значение в текстовом поле для ячеек с ошибками.
Чтобы показать пустые ячейки
Выберите этот параметр, чтобы отображать значение в текстовом поле для ячеек с пустыми значениями. В противном случае Excel отобразит значение по умолчанию.
Чтобы сохранить исходные данные с файлом
Выберите этот параметр, чтобы включить исходные данные сводной таблицы в файл Excel при сохранении. Обратите внимание, что это может привести к созданию довольно большого файла.
Чтобы обновить данные при открытии файла
Выберите этот параметр, чтобы при каждом открытии файла Excel обновлял данные сводной таблицы.
Чтобы добавить заголовок
Укажите краткое название, чтобы помочь пользователям, использующим средства чтения с экрана, понять, что отображается в сводной таблице.
Чтобы добавить описание
Добавьте несколько предложений с более подробными сведениями о содержимом сводной таблицы или источнике данных, чтобы помочь пользователям, использующим средства чтения с экрана, понять цель сводной таблицы.
Для внесения существенных изменений в макет сводной таблицы или ее поля можно использовать одну из трех форм.
-
Сжатая форма. В этой форме элементы из различных полей области строк отображаются в одном столбце, а для различения элементов из разных полей используются отступы. Подписи строк в сжатой форме занимают меньше места, благодаря чему остается больше пространства для числовых данных.
Кнопки Развернуть и Свернуть отображаются в сжатой форме, позволяя отображать или скрывать сведения. Сжатая форма экономит место и упрощает чтение сводной таблицы, поэтому используется в качестве формы макета по умолчанию для сводных таблиц.
-
Табличная форма. В этой форме отображается один столбец для каждого поля и выделяется место для заголовков полей.
-
Форма структуры. Эта форма похожа на табличную, но в ней можно отображать промежуточные итоги над каждой группой, так как элементы в следующем столбце отображаются на одну строку ниже текущего элемента.
-
Щелкните в любом месте сводной таблицы.
На ленте откроется вкладка Работа со сводными таблицами.
-
На вкладке Конструктор в группе Макет нажмите кнопку Макет отчета и выберите один из указанных ниже вариантов.
-
Чтобы связанные данные не выходили по горизонтали за пределы экрана (это позволяет меньше пользоваться прокруткой), выберите команду Показать в сжатой форме.
В сжатой форме поля находятся в одном столбце и отображаются с отступами, чтобы показать вложенность столбцов.
-
Чтобы отобразить структуру данных в классическом стиле сводной таблицы, выберите команду Показать в форме структуры.
-
Для просмотра всех данных в традиционном формате таблицы, в котором можно легко копировать ячейки на другие листы, выберите команду Показать в табличной форме.
-
Чтобы получить макет в нужном виде, можно добавлять и удалять поля, а также изменять их положение с помощью списка полей сводной таблицы.
Если список полей сводной таблицы не отображается, убедитесь, что выбрана сводная таблица. Если список полей сводной таблицы по-прежнему не отображается, на вкладке Параметры в группе Показать или скрыть нажмите кнопку Список полей.
Если нужные поля отсутствуют в списке полей, возможно, требуется обновить сводную таблицу, чтобы отобразить новые поля, вычисляемые поля, оценки, вычисляемые оценки и измерения, добавленные с момента выполнения последней операции. На вкладке Параметры в группе Данные нажмите кнопку Обновить.
Дополнительные сведения о работе со списком полей сводной таблицы см. в статье Упорядочение полей сводной таблицы с помощью списка полей.
Выполните одно или несколько из указанных ниже действий.
-
Установите флажок рядом с каждым именем поля в разделе полей. Поля будут помещены в область макета, используемую по умолчанию. При необходимости их положение можно изменить.
По умолчанию текстовые поля добавляются в область Названия строк, числовые поля — в область Значения, а иерархии даты и времени OLAP — в область Названия столбцов.
-
Чтобы поместить поле в определенную область раздела макета, щелкните его имя правой кнопкой мыши и выберите пункт Добавить в фильтр отчета, Добавить в названия столбцов, Добавить в названия строк или Добавить в значения.
-
Щелкните имя поля и, удерживая нажатой кнопку мыши, перетащите его из раздела полей в одну из областей раздела макета.
В сводной таблице, основанной на данных с листа Excel или внешних данных из источника, не относящегося к OLAP, можно добавить в область Значения несколько копий одного поля, чтобы отображать разные вычисления с помощью возможности Дополнительные вычисления. Например, можно сравнить вычисления (такие как коэффициенты валовой и чистой прибыли, минимальные и максимальные показатели продаж или количество клиентов и процент от их общего числа) расположив их рядом. Дополнительные сведения см. в статье Отображение различных вычислений в полях значений сводной таблицы.
-
Щелкните имя поля в разделе полей и, удерживая нажатой кнопку мыши, перетащите его в область Значения в разделе макета.
-
Повторите действие 1 столько раз, сколько нужно копий поля.
-
В каждом скопированном поле измените нужным образом функцию сведения или настраиваемое вычисление.
Примечания:
-
При добавлении в область значений двух или нескольких полей (как копий одного поля, так и разных полей) список полей автоматически добавляет в область Значения название столбца значений. С помощью этого поля можно перемещать поле вверх и вниз в области Значения. Название столбца значений можно даже переместить в область Названия столбцов или Названия строк. Однако переместить название столбца значений в область фильтров отчетов нельзя.
-
Поле можно добавить в область Фильтр отчета, Названия строк или Названия столбцов только один раз как для числовых, так и для нечисловых типов данных. При попытке добавить одно поле несколько раз (например, в области Названия строк и Названия столбцов в разделе макета) поле автоматически удаляется из исходной области и перемещается в новую.
-
Кроме того, добавить копию поля в область Значения можно с помощью формулы (также называемой вычисляемым столбцом), в которой используется это поле.
-
Одно и то же поле невозможно добавить несколько раз в сводную таблицу, созданную на основе источника данных OLAP.
-
Можно изменить положение существующих полей или переместить их, используя одну из четырех областей в нижней части раздела макета:
|
Отчет сводной таблицы |
Описание |
Сводная диаграмма |
Описание |
|---|---|---|---|
|
Значения |
Используются для вывода итоговых числовых данных. |
Значения |
Используются для вывода итоговых числовых данных. |
|
Названия строк |
Используются для отображения полей в виде строк сбоку от отчета. Строка, расположенная ниже, вложена в строку, непосредственно предшествующую ей. |
Поля осей (категории) |
Используются для отображения полей в качестве осей диаграммы. |
|
Названия столбцов |
Используются для отображения полей в виде столбцов сверху отчета. Столбец, расположенный ниже, вложен в столбец, непосредственно предшествующий ему. |
Названия полей легенды (рядов) |
Используются для отображения полей в легенде диаграммы. |
|
Фильтр отчета |
Используется для фильтрации всего отчета на основе выбранного элемента фильтра отчета. |
Фильтр отчета |
Используется для фильтрации всего отчета на основе выбранного элемента фильтра отчета. |
Чтобы изменить положение полей, щелкните имя поля в одной из областей и выберите одну из следующих команд:
|
Команда |
Задача |
|---|---|
|
Переместить вверх |
Перемещение поля в области на одну позицию вверх. |
|
Переместить вниз |
Перемещение поля в области на одну позицию вниз. |
|
Переместить в начало |
Перемещение поля к началу области. |
|
Переместить в конец |
Перемещение поля к концу области. |
|
Переместить в фильтр отчета |
Перемещение поля в область фильтра отчета. |
|
Переместить в названия строк |
Перемещение поля в область названий строк. |
|
Переместить в названия столбцов |
Перемещение поля в область названий столбцов. |
|
Переместить в значения |
Перемещение поля в область значений. |
|
Параметры поля значений, Параметры поля |
Отображение диалогового окна Параметры поля или Параметры поля значений. Дополнительные сведения о каждом параметре можно получить, нажав кнопку «Справка» |
Можно также щелкнуть имя поля и, удерживая нажатой кнопку мыши, перетащить его из раздела полей в другой раздел макета или другую область.
-
Щелкните сводную таблицу.
На ленте откроется вкладка Работа со сводными таблицами.
-
Если нужно отобразить список полей сводной таблицы, на вкладке Анализ или Параметры в группе Показать нажмите кнопку Список полей. Вы также можете щелкнуть правой кнопкой мыши сводную таблицу и выбрать Показать список полей.
-
Чтобы удалить поле, в списке полей сводной таблицы выполните одно из следующих действий.
-
В списке полей сводной таблицы снимите флажок рядом с именем поля.
Примечание: Снятие флажка в списке полей приводит к удалению из отчета всех экземпляров поля.
-
В области макета щелкните имя поля и выберите пункт Удалить поле.
-
Щелкните имя поля в разделе макета и, удерживая нажатой кнопку мыши, перетащите его из списка полей сводной таблицы.
-
Чтобы точнее настроить макет сводной таблицы, можно изменить расположение столбцов, строк и промежуточных итогов, например включить отображение промежуточных итогов над строками или отключить заголовки столбцов. Также можно переместить отдельные элементы в строке или столбце.
Включение и отключение заголовков полей столбцов и строк
-
Щелкните сводную таблицу.
На ленте откроется вкладка Работа со сводными таблицами.
-
Чтобы переключаться между режимами отображения и скрытия заголовков полей, на вкладке Анализ или Параметры в группе Показать нажмите кнопку Заголовки полей.
Отображение промежуточных итогов выше или ниже их строк
-
В сводной таблице выделите поле строки, для которого нужно отобразить промежуточные итоги.
На ленте откроется вкладка Работа со сводными таблицами.
Совет: В форме структуры или табличной форме также можно дважды щелкнуть поле строки и перейти к действию 3.
-
На вкладке Анализ или Параметры в группе Активное поле нажмите кнопку Параметры поля.
-
В диалоговом окне Параметры поля на вкладке Промежуточные итоги и фильтры в группе Итоги выберите вариант Автоматические или Другие.
Примечание: Если выбрать вариант Нет, промежуточные итоги будут отключены.
-
На вкладке Разметка и печать в группе Макет выберите вариант В виде структуры и выполните одно из следующих действий.
-
Чтобы промежуточные итоги отображались над суммируемыми строками, установите флажок Промежуточные итоги в заголовке группы. Этот вариант выбран по умолчанию.
-
Чтобы промежуточные итоги отображались под суммируемыми строками, снимите флажок Промежуточные итоги в заголовке группы.
-
Изменение порядка элементов строк и столбцов
Выполните любое из следующих действий.
-
В сводной таблице щелкните правой кнопкой мыши название строки или столбца либо элемент в названии, наведите указатель на пункт Переместить и воспользуйтесь одной из команд меню Переместить, чтобы переместить элемент.
-
Выберите элемент названия строки или столбца, который нужно переместить, и наведите указатель на нижнюю границу ячейки. Когда указатель примет вид четырехсторонней стрелки, перетащите элемент в новое положение. На рисунке ниже показано, как переместить элемент строки путем перетаскивания.
Настройка ширины столбцов при обновлении.
-
Щелкните в любом месте сводной таблицы.
На ленте откроется вкладка Работа со сводными таблицами.
-
На вкладке Анализ или Параметры в группе Сводная таблица нажмите кнопку Параметры.
-
В диалоговом окне Параметры сводной таблицы на вкладке Макет и формат в группе Формат выполните одно из указанных ниже действий.
-
Чтобы столбцы сводной таблицы автоматически изменялись по размеру самого широкого текста или числового значения, установите флажок Автоматически изменять ширину столбцов при обновлении.
-
Чтобы сохранить текущую ширину столбца сводной таблицы, снимите флажок Автоматически изменять ширину столбцов при обновлении.
-
Перемещение столбца в область названий строк или строки в область названий столбцов
Для оптимизации структуры и удобочитаемости сводной таблицы может потребоваться переместить поле столбца в область названий строк или поле строки в область названий столбцов. При перемещении столбца в строку или строки в столбец выполняется транспонирование вертикальной или горизонтальной ориентации поля. Эта операция также называется «поворотом» строки или столбца.
Выполните любое из следующих действий.
-
Щелкните поле строки правой кнопкой мыши, наведите указатель на команду Переместить <имя поля> и выберите пункт Переместить <имя поля> в столбцы.
-
Щелкните поле столбца правой кнопкой мыши и выберите команду Переместить <имя поля> в строки.
-
Перетащите поле строки или столбца в другую область. На рисунке ниже показано, как переместить поле столбца в область названий строк.
1. Щелкните поле столбца
2. Перетащите его в область строк
3. Поле «Спорт» станет полем строки, как и «Регион»
Объединение и отмена объединения ячеек для элементов внешних строк и столбцов
Чтобы выровнять элементы в центре по горизонтали и вертикали, можно объединить ячейки для элементов строк и столбцов. Чтобы выровнять элементы внешней строки по левому краю и поля столбцов по верхнему краю группы элементов, отмените объединение ячеек.
-
Щелкните в любом месте сводной таблицы.
На ленте откроется вкладка Работа со сводными таблицами.
-
На вкладке Параметры в группе Сводная таблица нажмите кнопку Параметры.
-
В диалоговом окне Параметры сводной таблицы откройте вкладку Макет и формат, а затем в группе Макет установите или снимите флажок Объединить и выровнять по центру ячейки с подписями.
Примечание: В сводной таблице нельзя использовать флажок Объединить ячейки, который находится на вкладке Выравнивание.
Иногда возникают ситуации, когда данные сводной таблицы содержат пустые ячейки, пустые строки или ошибки и требуется изменить способ их отображения.
Изменение способа отображения ошибок и пустых ячеек
-
Щелкните в любом месте сводной таблицы.
На ленте откроется вкладка Работа со сводными таблицами.
-
На вкладке Анализ или Параметры в группе Сводная таблица нажмите кнопку Параметры.
-
В диалоговом окне Параметры сводной таблицы щелкните вкладку Макет и формат, а затем в разделе Формат выполните одно или несколько из следующих действий:
-
Чтобы изменить способ отображения ошибок, установите флажок Для ошибок отображать. Введите в поле значение, которое нужно выводить вместо ошибок. Для отображения ошибок в виде пустых ячеек удалите из поля весь текст.
-
Чтобы изменить способ отображения пустых ячеек, установите флажок Для пустых ячеек отображать и введите в текстовом поле значение, которое будет отображаться в пустых ячейках.
Совет: Чтобы они оставались пустыми, удалите из поля весь текст. Чтобы отображались нулевые значения, снимите этот флажок.
-
Изменение способа отображения элементов и подписей без данных
-
Щелкните в любом месте сводной таблицы.
На ленте откроется вкладка Работа со сводными таблицами.
-
На вкладке Анализ или Параметры в группе Сводная таблица нажмите кнопку Параметры.
-
На вкладке Вывод в группе Вывод выполните одно или несколько из следующих действий.
-
Чтобы отображать или скрывать элементы без значений в строках, установите или снимите флажок Показывать элементы без данных в строках.
Примечание: Этот параметр доступен только для источника данных OLAP.
-
Чтобы отображать или скрывать элементы без значений в столбцах, установите или снимите флажок Показывать элементы без данных в столбцах.
Примечание: Этот параметр доступен только для источников данных OLAP.
-
Можно выбрать стиль из большой коллекции стилей сводных таблиц. Кроме того, можно управлять чередованием в отчете. Быстрым способом применения единого формата во всем отчете является изменение числового формата поля. Также можно добавлять чередование (темного и светлого фона) строк и столбцов. Чередование может упростить восприятие и поиск данных.
Применение стиля для форматирования сводной таблицы
Быстро изменить внешний вид и формат сводной таблицы можно с помощью одного из готовых стилей сводных таблиц (или экспресс-стилей).
-
Щелкните в любом месте сводной таблицы.
На ленте откроется вкладка Работа со сводными таблицами.
-
На вкладке Конструктор в группе Стили сводной таблицы выполните любое из следующих действий.
-
Щелкните отображаемый стиль сводной таблицы или прокрутите коллекцию, чтобы увидеть другие стили.
-
Чтобы посмотреть все доступные стили, нажмите кнопку Дополнительные параметры внизу панели прокрутки.
Если нужно создать собственный стиль сводной таблицы, выберите команду Создать стиль сводной таблицы внизу коллекции, чтобы открыть диалоговое окно Создание стиля сводной таблицы.
-
Применение чередования для изменения формата сводной таблицы
-
Щелкните в любом месте сводной таблицы.
На ленте откроется вкладка Работа со сводными таблицами.
-
На вкладке Конструктор в группе Параметры стилей сводной таблицы выполните одно из следующих действий:
-
Чтобы применить чередование строк со светлым и темным фоном, установите флажок Чередующиеся строки.
-
Чтобы применить чередование столбцов со светлым и темным фоном, установите флажок Чередующиеся столбцы.
-
Чтобы включить заголовки строк в стиль чередования, установите флажок Заголовки строк.
-
Чтобы включить заголовки столбцов в стиль чередования, установите флажок Заголовки столбцов.
-
Удаление стиля или формата чередования из сводной таблицы
-
Щелкните в любом месте сводной таблицы.
На ленте откроется вкладка Работа со сводными таблицами.
-
На вкладке Конструктор в группе Стили сводной таблицы нажмите кнопку Дополнительные параметры внизу панели прокрутки, чтобы отобразить все доступные стили, и выберите команду Очистить внизу коллекции.
Условное форматирование данных в сводной таблице
Условное форматирование обеспечивает наглядность при исследовании и анализе данных, обнаружении критических проблем, шаблонов и тенденций. Условное форматирование помогает давать ответы на определенные вопросы о данных. При использовании условного форматирования в сводной таблице необходимо учитывать ряд важных моментов.
-
При изменении макета сводной таблицы путем фильтрации данных, скрытия, свертывания и развертывания уровней либо перемещения полей условное форматирование сохраняется до тех пор, пока не будут удалены поля базовых данных.
-
Область действия условного формата для полей в области Значения может быть основана на иерархии данных и определяется всеми видимыми дочерними элементами (нижестоящим уровнем в иерархии) родительского объекта (вышестоящим уровнем в иерархии) в строках для одного или нескольких столбцов или в столбцах для одной или нескольких строк.
Примечание: В иерархии данных дочерние элементы не наследуют условное форматирование от родительских, а родительские — от дочерних.
-
Задать область действия условного формата для полей в области Значения можно тремя способами: по выделению, по соответствующему полю и по полю значения.
Дополнительные сведения см. в статье Применение условного форматирования.
Включение форматирования сервера OLAP
Если вы подключены к базе данных Microsoft SQL Server Analysis Services Online Analytical Processing (OLAP), вы можете указать, какие форматы сервера OLAP следует извлекать и отображать вместе с данными.
-
Щелкните в любом месте сводной таблицы.
На ленте откроется вкладка Работа со сводными таблицами.
-
На вкладке Анализ или Параметры в группе Данные нажмите кнопку Изменить источник данных и выберите пункт Свойства подключения.
-
В диалоговом окне Свойства подключения на вкладке Использование в разделе Форматирование сервера OLAP выполните одно из следующих действий.
-
Чтобы включить или отключить форматирование чисел, таких как денежные значения, даты и время, установите или снимите флажок Числовой формат.
-
Чтобы включить или отключить стили шрифта, такие как полужирный, курсив, подчеркнутый и зачеркнутый, установите или снимите флажок Стиль шрифта.
-
Чтобы включить или отключить цвета заливки, установите или снимите флажок Цвет заливки.
-
Чтобы включить или отключить цвета текста, установите или снимите флажок Цвет текста.
-
Сохранение и игнорирование форматирования
-
Щелкните в любом месте сводной таблицы.
На ленте откроется вкладка Работа со сводными таблицами.
-
На вкладке Анализ или Параметры в группе Сводная таблица нажмите кнопку Параметры.
-
На вкладке Макет и формат в группе Формат выполните одно из указанных ниже действий.
-
Чтобы сохранить макет и формат сводной таблицы для применения при каждом выполнении операции со сводной таблицей, установите флажок Сохранять форматирование ячеек при обновлении.
-
Чтобы игнорировать макет и формат сводной таблицы и возвращаться к стандартному макету и формату при каждом выполнении операции со сводной таблицей, снимите флажок Сохранять форматирование ячеек при обновлении.
Примечание: Хотя этот параметр также влияет на форматирование сводных диаграмм, линии тренда, подписи данных, пределы погрешностей и другие изменения определенных рядов данных не сохраняются.
-
Дополнительные сведения
Вы всегда можете задать вопрос специалисту Excel Tech Community или попросить помощи в сообществе Answers community.
После добавления необходимых для анализа полей и создания сводной таблицы, есть возможность улучшения формата отчета и макета для упрощения поиска сведений и чтения. Для изменения макета сводной таблицы, возможно изменение методики визуального представления линий, пустых ячеек, промежуточных итогов, строк, столбцов и полей, а также изменение формы этой таблицы. Для изменения формата сводной таблицы, доступно применение условного форматирования, чередования строк и готового стиля.
Конфигурирование формы макета сводной таблицы
Чтобы внести глобальные изменения в поля или макет сводной таблицы, доступно использование одной из трех представленых общих форм:
- Сжатой формы. Данная форма подразумевает отображение элементов из различных полей области строк в одном столбце, а чтобы различить элементы из разных полей, применяются специальные отступы. Подписи строк, используемые в сжатой форме, занимают меньше пространства на экране, в результате чего остается больший объем свободного пространства для числовой информации. Кнопки “Свернуть” и “Развернуть” отображаются в сжатом состоянии, что позволяет скрывать или отображать сведения. Сжатая форма упрощает процесс чтения сводной таблицы и экономит место. Таким образом, данный формат применяется как форма макета для сводных таблиц по умолчанию.
- Табличная форма. В данной форме на экране представлен один столбец для каждого индивидуального поля, а также выделяется специальная область для заголовков полей.
- Форма структуры. Данная форма схожа с табличной, однако она делает возможным отображение промежуточных итогов над каждой группой, поскольку элементы в следующей колонке отображаются одной строкой ниже относительно текущего элемента.
Принцип приведения сводной таблицы к табличной, структурной или сжатой форме
- Щелкните мышкой в любом местоположении сводной таблицы.
На ленте будет открыта категория “Работа со сводными таблицами”.
- Перейдя в раздел “Конструктор” и секцию “Макет”, воспользуйтесь кнопкой “Макет отчета” и выберите одну из опций, представленных ниже:
- Дабы избежать выхода связанных данных за пределы экрана по горизонтали (что, свою очередь, минимизирует использование функции прокрутки), стоит выбрать команду “Показать в сжатой форме”
В визуальном представлении сжатой формы поля расположены в одном столбце и отображаются вместе с отступами, дабы продемонстрировать вложенность столбцов.
- Для отображения структуры данных в классическом представлении сводной таблицы, воспользуйтесь командой “Показать в форме структуры”
- Чтобы просмотреть всю информацию в ставшем привычном, более традиционном и устоявшемся формате таблицы, где можно с легкостью осуществлять копирование ячеек на другие листы, выберите функцию “Показать в табличной форме”.
Как изменить способ отображения подписей элементов в представлении макета?
- В сводной таблице выполните выделение поля строки.
После того, как поле строки будет выбрано, на ленте окажется открытым раздел “Работа со сводными таблицами”.
Также в табличной форме или форме структуры доступен двойной щелчок на поле строки и быстрый переход к шагу 3.
- В категории “Параметры” или “Анализ” в группе “Активное поле” воспользуйтесь кнопкой “Параметры поля”.
- В диалоговой форме “Параметры поля” перейдите в секцию “Разметка и печать”, после чего в группе “Макет” выполните одну из следующих операций:
- Для отображения элементов полей в форме структуры, выставьте флажок “В виде структуры”
- Для отображения или скрытия подписей следующего поля в сжатой форме в этой же колонке, воспользуйтесь переключателем “В виде структуры” и выставьте галочку “Отобразить подписи из следующего поля в том же столбце (сжатая форма)”
- Для отображения элементов полей в табличной форме, выставьте индикатор “В виде таблицы”.
Download Article
Download Article
After you create a pivot table, you might need to edit it later. This wikiHow will show you how to edit a pivot table in Excel on your computer by adding or changing the source data. After you make any changes to the data for your Pivot Table, you will need to refresh it to see any changes.
Steps
-
1
Open your project in Excel. To do this, double-click the Excel document that contains your pivot table in Finder (Macs) or File Explorer (Windows). Alternatively, if you already have Excel open, click File > Open and select the file that has your pivot table.
-
2
Go to the spreadsheet page that contains the data for the pivot table. Click the tab that contains your data (e.g., Sheet 2) at the bottom of the Excel window.
Advertisement
-
3
Add or change your data. Enter the data that you want to add to your pivot table directly next to or below the current data.
- For example, if you have data in cells A1 through E10, you would add another column in the F column or another row in the 11 row.
- If you simply want to change the data in your pivot table, edit the data here. It won’t be reflected in the pivot table until you refresh the data, though.
-
4
Go back to the pivot table tab. Click the tab on which your pivot table is listed.
-
5
Select your pivot table. Click the pivot table to select it.
-
6
Click the Analyze tab. It’s in the middle of the editing ribbon that’s at the top of the Excel window. Doing so will open a toolbar just below the editing ribbon.
- On a Mac, click the PivotTable Analyze tab here instead.
-
7
Click Change Data Source. This option is in the «Data» section of the Analyze toolbar. A drop-down menu will appear.
-
8
Click Change Data Source…. It’s in the drop-down menu. Doing so opens a window.
-
9
Select your data. Click and drag from the top-left cell in your data group down to the bottom-left cell in the group. This will include the column(s) or row(s) that you added.
-
10
Click OK. It’s at the bottom of the window.
-
11
Click Refresh. It’s in the «Data» section of the toolbar.
- If you added a new column to your pivot table, check its box on the right side of the Excel window to display it.[1]
- If you added a new column to your pivot table, check its box on the right side of the Excel window to display it.[1]
Advertisement
Ask a Question
200 characters left
Include your email address to get a message when this question is answered.
Submit
Advertisement
Thanks for submitting a tip for review!
References
About This Article
Article SummaryX
1. Open your project in Excel.
2. Go to the spreadsheet that contains the data for the pivot table
3. Add or change your data.
4. Go back to the pivot table tab.
5. Select your pivot table.
6. Click Analyze tab (Windows) or PivotTable Analyze (Mac).
7. Click Change Data Source.
8. Click Change Data Source.
9. Select your data.
10. Click Ok.
11. Click Refresh.
Did this summary help you?
Thanks to all authors for creating a page that has been read 41,899 times.
Is this article up to date?
Download Article
Download Article
After you create a pivot table, you might need to edit it later. This wikiHow will show you how to edit a pivot table in Excel on your computer by adding or changing the source data. After you make any changes to the data for your Pivot Table, you will need to refresh it to see any changes.
Steps
-
1
Open your project in Excel. To do this, double-click the Excel document that contains your pivot table in Finder (Macs) or File Explorer (Windows). Alternatively, if you already have Excel open, click File > Open and select the file that has your pivot table.
-
2
Go to the spreadsheet page that contains the data for the pivot table. Click the tab that contains your data (e.g., Sheet 2) at the bottom of the Excel window.
Advertisement
-
3
Add or change your data. Enter the data that you want to add to your pivot table directly next to or below the current data.
- For example, if you have data in cells A1 through E10, you would add another column in the F column or another row in the 11 row.
- If you simply want to change the data in your pivot table, edit the data here. It won’t be reflected in the pivot table until you refresh the data, though.
-
4
Go back to the pivot table tab. Click the tab on which your pivot table is listed.
-
5
Select your pivot table. Click the pivot table to select it.
-
6
Click the Analyze tab. It’s in the middle of the editing ribbon that’s at the top of the Excel window. Doing so will open a toolbar just below the editing ribbon.
- On a Mac, click the PivotTable Analyze tab here instead.
-
7
Click Change Data Source. This option is in the «Data» section of the Analyze toolbar. A drop-down menu will appear.
-
8
Click Change Data Source…. It’s in the drop-down menu. Doing so opens a window.
-
9
Select your data. Click and drag from the top-left cell in your data group down to the bottom-left cell in the group. This will include the column(s) or row(s) that you added.
-
10
Click OK. It’s at the bottom of the window.
-
11
Click Refresh. It’s in the «Data» section of the toolbar.
- If you added a new column to your pivot table, check its box on the right side of the Excel window to display it.[1]
- If you added a new column to your pivot table, check its box on the right side of the Excel window to display it.[1]
Advertisement
Ask a Question
200 characters left
Include your email address to get a message when this question is answered.
Submit
Advertisement
Thanks for submitting a tip for review!
References
About This Article
Article SummaryX
1. Open your project in Excel.
2. Go to the spreadsheet that contains the data for the pivot table
3. Add or change your data.
4. Go back to the pivot table tab.
5. Select your pivot table.
6. Click Analyze tab (Windows) or PivotTable Analyze (Mac).
7. Click Change Data Source.
8. Click Change Data Source.
9. Select your data.
10. Click Ok.
11. Click Refresh.
Did this summary help you?
Thanks to all authors for creating a page that has been read 41,899 times.
Is this article up to date?
Сводные таблицы позволяют группировать и систематизировать данные из больших наборов данных для получения сводной информации. Вы можете упорядочивать данные множеством разных способов, чтобы отображать только нужную информацию и сфокусироваться на важных аспектах.
Создание новой сводной таблицы
Для создания сводной таблицы:
- Подготовьте исходный набор данных, который требуется использовать для создания сводной таблицы. Он должен включать заголовки столбцов. Набор данных не должен содержать пустых строк или столбцов.
- Выделите любую ячейку в исходном диапазоне данных.
- Перейдите на вкладку Сводная таблица верхней панели инструментов и нажмите на кнопку Вставить таблицу
.Если вы хотите создать сводную таблицу на базе форматированной таблицы, также можно использовать опцию
Вставить сводную таблицу на вкладке Параметры таблицы правой боковой панели.
- Откроется окно Создать сводную таблицу.
- Диапазон исходных данных уже указан. В этом случае будут использоваться все данные из исходного диапазона. Если вы хотите изменить диапазон данных (например, включить только часть исходных данных), нажмите на кнопку
. В окне Выбор диапазона данных введите нужный диапазон данных в формате Лист1!$A$1:$E$10. Вы также можете выделить нужный диапазон данных на листе с помощью мыши. Когда все будет готово, нажмите кнопку OK.
- Укажите, где требуется разместить сводную таблицу.
- Когда местоположение таблицы будет выбрано, нажмите кнопку OK в окне Создать таблицу.
- Диапазон исходных данных уже указан. В этом случае будут использоваться все данные из исходного диапазона. Если вы хотите изменить диапазон данных (например, включить только часть исходных данных), нажмите на кнопку
Пустая сводная таблица будет вставлена в выбранном местоположении.
Откроется вкладка Параметры сводной таблицы на правой боковой панели. Эту вкладку можно скрыть или показать, нажав на значок .
ВЫБОР ПОЛЕЙ ДЛЯ ОТОБРАЖЕНИЯ
Раздел Выбрать поля содержит названия полей, соответствующие заголовкам столбцов в исходном наборе данных. Каждое поле содержит значения из соответствующего столбца исходной таблицы. Ниже доступны следующие четыре поля: Фильтры, Столбцы, Строки и Значения.
Отметьте галочками поля, которые требуется отобразить в сводной таблице. Когда вы отметите поле, оно будет добавлено в один из доступных разделов на правой боковой панели в зависимости от типа данных и будет отображено в сводной таблице. Поля, содержащие текстовые значения, будут добавлены в раздел Строки; поля, содержащие числовые значения, будут добавлены в раздел Значения.
Вы можете просто перетаскивать поля в нужный раздел, а также перетаскивать поля между разделами, чтобы быстро перестроить сводную таблицу. Чтобы удалить поле из текущего раздела, перетащите его за пределы этого раздела.
Чтобы добавить поле в нужный раздел, также можно нажать на черную стрелку справа от поля в разделе Выбрать поля и выбрать нужную опцию из меню: Добавить в фильтры, Добавить в строки, Добавить в столбцы, Добавить в значения.
Ниже приводятся примеры использования разделов Фильтры, Столбцы, Строки и Значения.
- При добавлении поля в раздел Фильтры над сводной таблицей будет добавлен отдельный фильтр. Он будет применен ко всей сводной таблице. Если нажать на кнопку со стрелкой
в добавленном фильтре, вы увидите значения из выбранного поля. Если снять галочки с некоторых значений в окне фильтра и нажать кнопку OK, значения, с которых снято выделение, не будут отображаться в сводной таблице.
- При добавлении поля в раздел Столбцы, сводная таблица будет содержать столько же столбцов, сколько значений содержится в выбранном поле. Также будет добавлен столбец Общий итог.
- При добавлении поля в раздел Строки, сводная таблица будет содержать столько же строк, сколько значений содержится в выбранном поле. Также будет добавлена строка Общий итог.
- При добавлении поля в раздел Значения в сводной таблице будет отображаться суммирующее значение для всех числовых значений из выбранных полей. Если поле содержит текстовые значения, будет отображаться количество значений. Функцию, которая используется для вычисления суммирующего значения, можно изменить в настройках поля.
УПОРЯДОЧИВАНИЕ ПОЛЕЙ И ИЗМЕНЕНИЕ ИХ СВОЙСТВ
Когда поля будут добавлены в нужные разделы, ими можно управлять, чтобы изменить макет и формат сводной таблицы. Нажмите на черную стрелку справа от поля в разделе Фильтры, Столбцы, Строки или Значения, чтобы открыть контекстное меню поля.
С его помощью можно:
- Переместить выбранное поле Вверх, Вниз, В начало или В конец текущего раздела, если в текущий раздел добавлено несколько полей.
- Переместить выбранное поле в другой раздел — в Фильтры, Столбцы, Строки или Значения. Опция, соответствующая текущему разделу, будет неактивна.
- Удалить выбранное поле из текущего раздела.
- Изменить параметры выбранного поля.
Параметры полей из раздела Фильтры, Столбцы и Строки выглядят одинаково:
На вкладке Макет содержатся следующие опции:
- Опция Имя источника позволяет посмотреть имя поля, соответствующее заголовку столбца из исходного набора данных.
- Опция Пользовательское имя позволяет изменить имя выбранного поля, отображаемое в сводной таблице.
- В разделе Форма отчета можно изменить способ отображения выбранного поля в сводной таблице:
- Выберите нужный макет для выбранного поля в сводной таблице:
- В форме В виде таблицы отображается один столбец для каждого поля и выделяется место для заголовков полей.
- В форме Структуры отображается один столбец для каждого поля и выделяется место для заголовков полей. В ней также можно отображать промежуточные итоги над каждой группой.
- В Компактной форме элементы из разных полей раздела строк отображаются в одном столбце.
- Опция Повторять метки элементов в каждой строке позволяет визуально группировать строки или столбцы при наличии нескольких полей в табличной форме.
- Опция Добавлять пустую строку после каждой записи позволяет добавлять пустые строки после элементов выбранного поля.
- Опция Показывать промежуточные итоги позволяет выбрать, надо ли отображать промежуточные итоги для выбранного поля. Можно выбрать одну из опций: Показывать в заголовке группы или Показывать в нижней части группы.
- Опция Показывать элементы без данных позволяет показать или скрыть пустые элементы в выбранном поле.
- Выберите нужный макет для выбранного поля в сводной таблице:
На вкладке Промежуточные итоги можно выбрать Функции для промежуточных итогов. Отметьте галочкой нужную функцию в списке: Сумма, Количество, Среднее, Макс, Мин, Произведение, Количество чисел, Стандотклон, Стандотклонп, Дисп, Диспр.
Параметры поля значений
- Опция Имя источника позволяет посмотреть имя поля, соответствующее заголовку столбца из исходного набора данных.
- Опция Пользовательское имя позволяет изменить имя выбранного поля, отображаемое в сводной таблице.
- В списке Операция можно выбрать функцию, используемую для вычисления суммирующего значения всех значений из этого поля. По умолчанию для числовых значений используется функция Сумма, а для текстовых значений — функция Количество. Доступны следующие функции: Сумма, Количество, Среднее, Макс, Мин, Произведение, Количество чисел, Стандотклон, Стандотклонп, Дисп, Диспр.
Изменение оформления сводных таблиц
Опции, доступные на верхней панели инструментов, позволяют изменить способ отображения сводной таблицы. Эти параметры применяются ко всей сводной таблице.
Чтобы активировать инструменты редактирования на верхней панели инструментов, выделите мышью хотя бы одну ячейку в сводной таблице.
- В выпадающем списке Макет отчета можно выбрать нужный макет для сводной таблицы:
- В выпадающем списке Пустые строки можно выбрать, надо ли отображать пустые строки после элементов:
- Вставлять пустую строку после каждого элемента — позволяет добавить пустые строки после элементов.
- Удалить пустую строку после каждого элемента — позволяет убрать добавленные пустые строки.
- В выпадающем списке Промежуточные итоги можно выбрать, надо ли отображать промежуточные итоги в сводной таблице:
- Не показывать промежуточные итоги — позволяет скрыть промежуточные итоги для всех элементов.
- Показывать все промежуточные итоги в нижней части группы — позволяет отобразить промежуточные итоги под строками, для которых производится промежуточное суммирование.
- Показывать все промежуточные итоги в верхней части группы — позволяет отобразить промежуточные итоги над строками, для которых производится промежуточное суммирование.
- В выпадающем списке Общие итоги можно выбрать, надо ли отображать общие итоги в сводной таблице:
- Отключить для строк и столбцов — позволяет скрыть общие итоги как для строк, так и для столбцов.
- Включить для строк и столбцов — позволяет отобразить общие итоги как для строк, так и для столбцов.
- Включить только для строк — позволяет отобразить общие итоги только для строк.
- Включить только для столбцов — позволяет отобразить общие итоги только для столбцов.
Примечание: аналогичные настройки также доступны в окне дополнительных параметров сводной таблицы в разделе Общие итоги вкладки Название и макет.
Кнопка Выделить позволяет выделить всю сводную таблицу.
Если вы изменили данные в исходном наборе данных, выделите сводную таблицу и нажмите кнопку Обновить, чтобы обновить сводную таблицу.
Изменение стиля сводных таблиц
Вы можете изменить оформление сводных таблиц в электронной таблице с помощью инструментов редактирования стиля, доступных на верхней панели инструментов.
Чтобы активировать инструменты редактирования на верхней панели инструментов, выделите мышью хотя бы одну ячейку в сводной таблице.
Параметры строк и столбцов позволяют выделить некоторые строки или столбцы при помощи особого форматирования, или выделить разные строки и столбцы с помощью разных цветов фона для их четкого разграничения. Доступны следующие опции:
- Заголовки строк — позволяет выделить заголовки строк при помощи особого форматирования.
- Заголовки столбцов — позволяет выделить заголовки столбцов при помощи особого форматирования.
- Чередовать строки — включает чередование цвета фона для четных и нечетных строк.
- Чередовать столбцы — включает чередование цвета фона для четных и нечетных столбцов.
Список шаблонов позволяет выбрать один из готовых стилей сводных таблиц. Каждый шаблон сочетает в себе определенные параметры форматирования, такие как цвет фона, стиль границ, чередование строк или столбцов и т.д. Набор шаблонов отображается по-разному в зависимости от параметров, выбранных для строк и столбцов. Например, если вы отметили опции Заголовки строк и Чередовать столбцы, отображаемый список шаблонов будет содержать только шаблоны с выделенными заголовками строк и включенным чередованием столбцов.
Фильтрация и сортировка сводных таблиц
Вы можете фильтровать сводные таблицы по подписям или значениям и использовать дополнительные параметры сортировки.
ФИЛЬТРАЦИЯ
Нажмите на кнопку со стрелкой в Названиях строк или Названиях столбцов сводной таблицы. Откроется список команд фильтра:
Настройте параметры фильтра. Можно действовать одним из следующих способов: выбрать данные, которые надо отображать, или отфильтровать данные по определенным критериям.
- Выбор данных, которые надо отображатьСнимите флажки рядом с данными, которые требуется скрыть. Для удобства все данные в списке команд фильтра отсортированы в порядке возрастания.
Примечание: флажок (пусто) соответствует пустым ячейкам. Он доступен, если в выделенном диапазоне есть хотя бы одна пустая ячейка.
Чтобы облегчить этот процесс, используйте поле поиска. Введите в этом поле свой запрос полностью или частично — в списке ниже будут отображены значения, содержащие эти символы. Также будут доступны следующие две опции:
- Выделить все результаты поиска — выбрана по умолчанию. Позволяет выделить все значения в списке, соответствующие вашему запросу.
- Добавить выделенный фрагмент в фильтр — если установить этот флажок, выбранные значения не будут скрыты после применения фильтра.
После того как вы выберете все нужные данные, нажмите кнопку OK в списке команд фильтра, чтобы применить фильтр.
- Фильтрация данных по определенным критериямВ правой части окна фильтра можно выбрать команду Фильтр подписей или Фильтр значений, а затем выбрать одну из опций в подменю:
- Для Фильтра подписей доступны следующие опции:
- Для текстовых значений: Равно…, Не равно…, Начинается с…, Не начинается с…, Оканчивается на…, Не оканчивается на…, Содержит…, Не содержит….
- Для числовых значений: Больше…, Больше или равно…, Меньше…, Меньше или равно…, Между, Не между.
- Для Фильтра значений доступны следующие опции: Равно…, Не равно…, Больше…, Больше или равно…, Меньше…, Меньше или равно…, Между, Не между, Первые 10.
После выбора одной из вышеуказанных опций (кроме опций Первые 10), откроется окно Фильтра подписей/Значений. В первом и втором выпадающих списках будут выбраны соответствующее поле и критерий. Введите нужное значение в поле справа.
Нажмите кнопку OK, чтобы применить фильтр.
При выборе опции Первые 10 из списка опций Фильтра значений откроется новое окно:
В первом выпадающем списке можно выбрать, надо ли отобразить Наибольшие или Наименьшие значения. Во втором поле можно указать, сколько записей из списка или какой процент от общего количества записей требуется отобразить (можно ввести число от 1 до 500). В третьем выпадающем списке можно задать единицы измерения: Элемент, Процент или Сумма. В четвертом выпадающем списке отображается имя выбранного поля. Когда нужные параметры будут заданы, нажмите кнопку OK, чтобы применить фильтр.
- Для Фильтра подписей доступны следующие опции:
Кнопка Фильтр появится в Названиях строк или Названиях столбцов сводной таблицы. Это означает, что фильтр применен.
СОРТИРОВКА
Данные сводной таблицы можно сортировать, используя параметры сортировки. Нажмите на кнопку со стрелкой в Названиях строк или Названиях столбцов сводной таблицы и выберите опцию Сортировка по возрастанию или Сортировка по убыванию в подменю.
Опция Дополнительные параметры сортировки… позволяет открыть окно Сортировать, в котором можно выбрать нужный порядок сортировки — По возрастанию (от А до Я) или По убыванию (от Я до А) — а затем выбрать определенное поле, которое требуется отсортировать.
Изменение дополнительных параметров сводной таблицы
Чтобы изменить дополнительные параметры сводной таблицы, нажмите ссылку Дополнительные параметры на правой боковой панели. Откроется окно ‘Сводная таблица — Дополнительные параметры’:
На вкладке Название и макет можно изменить общие свойства сводной таблицы.
- С помощью опции Название можно изменить название сводной таблицы.
- В разделе Общие итоги можно выбрать, надо ли отображать общие итоги в сводной таблице. Опции Показывать для строк и Показывать для столбцов отмечены по умолчанию. Вы можете снять галочку или с одной из них, или с них обеих, чтобы скрыть соответствующие общие итоги из сводной таблицы.
Примечание: аналогичные настройки также доступны на верхней панели инструментов в меню Общие итоги.
- В разделе Отображать поля в области фильтра отчета можно настроить фильтры отчета, которые появляются при добавлении полей в раздел Фильтры:
- Опция Вниз, затем вправо используется для организации столбцов. Она позволяет отображать фильтры отчета по столбцам.
- Опция Вправо, затем вниз используется для организации строк. Она позволяет отображать фильтры отчета по строкам.
- Опция Число полей фильтра отчета в столбце позволяет выбрать количество фильтров для отображения в каждом столбце. По умолчанию задано значение 0. Вы можете выбрать нужное числовое значение.
- В разделе Заголовки полей можно выбрать, надо ли отображать заголовки полей в сводной таблице. Опция Показывать заголовки полей для строк и столбцов выбрана по умолчанию. Снимите с нее галочку, если хотите скрыть заголовки полей из сводной таблицы.
На вкладке Источник данных можно изменить данные, которые требуется использовать для создания сводной таблицы.
Проверьте выбранный Диапазон данных и измените его в случае необходимости. Для этого нажмите на кнопку .
В окне Выбор диапазона данных введите нужный диапазон данных в формате Лист1!$A$1:$E$10. Также можно выбрать нужный диапазон ячеек на рабочем листе с помощью мыши. Когда все будет готово, нажмите кнопку OK.
Вкладка Альтернативный текст позволяет задать Заголовок и Описание, которые будут зачитываться для людей с нарушениями зрения или когнитивными нарушениями, чтобы помочь им лучше понять, какую информацию содержит сводная таблица.
Удаление сводной таблицы
Для удаления сводной таблицы:
- Выделите всю сводную таблицу с помощью кнопки
Выделить на верхней панели инструментов.
- Нажмите клавишу Delete.
-
Скопируйте
данную сводную таблицу на новый лист. -
Для
редактирования данных в сводных таблицах
удобно использовать панель инструментов
Сводные
таблицы (Вид/панель инструментов/Сводные
таблицы), представленную
на рисунке 13.3.
Рисунок
13.3 — Панель инструментов «Сводные
таблицы»
Изучите
самостоятельно назначение кнопок данной
панели инструментов.
-
Изменить
макет таблицы. Информацию, которую мы
хотим разместить в строках – это
Организации и Товар. Для этого необходимо
кнопку «Товар» перенести в стоку:
1
способ:
схватить ЛКМ ячейку «Товар» и перетащить
в строку где стоит Организация.
2
способ:
выполнить команду Сводная
таблица на
панели инструментов и выбрать меню
Мастер сводных
таблиц/Макет и
перетащить кнопку Товар в строку.
В
результате получиться следующая таблица,
представленная на рисунке 13.4
Рисунок 13.4
-
Если
мы хотим посмотреть реализацию
определенного вида товара, например,
апельсин, то необходимо открыть список
около кнопки Товар, убрать галочку
Показать все и поставить галочку
напротив апельсин, нажать ОК (см. пример
на рисунке 13.5).
Рисунок 13.5
-
Создать
Сводную таблицу закупки товара по
организации АОЗТ «Белокуриха»,
используя список около кнопки Организация. -
Создайте
на новом листе Сводную таблицу по
продаже всего товара для каждой
организации: в строке – Товар, в столбце
– Организация, данные – Сумма по
кредиту. -
Приведите
последнюю сводную таблицу к виду,
представленному на рисунке 13.6.
Рисунок 13.6
-
Предположим,
нам необходима сводная таблица о
продажах всех организаций по месяцам.
Изменим сводную таблицу. Установить
значок Организация в область строк, а
значок Дата в область Столбец. В поле
Данные поставить значок Кредит. -
Просмотреть
полученную таблицу. -
Добавьте
к полю Организация еще поле Товар и
установите таблицу на новом листе.
3.3. Фильтрация сведенных данных:
-
Откройте
последнюю сводную таблицу. -
Перетащить
в таблице поле Организация в ячейку
А1. -
Щелкнуть
по язычку Все
и выбрать интересующую вас организацию,
например к/з «Восток» (см. рисунок
13.7).
Рисунок 13.7
3.4. Структурирование сведенных данных
-
Сгруппируем
данные из последней таблицы задания
3.2.
по месяцам. Для этого установить курсор
на ячейку Дата и выбрать пункт меню
Данные/Группа и структура/ Группировать
по месяцам. -
Сгруппируйте
данные по кварталу. -
Сгруппируйте
данные по кварталу и месяцам. -
Отобразите
данные только за 1 квартал. -
Постройте
диаграмму по последней сводной таблице:
нажмите кнопку на панели инструментов
Сводных таблиц Мастер
диаграмм (см.
рисунок 13.8)
и диаграмма
готова на новом листе.
Рисунок 13.8
-
Сохраните
изменения.
3.7 Варианты заданий по теме ms Excel 2000/2003 Вариант №1
-
Торговая
фирма «Альфа» имеет в своем ассортименте
следующий товар: телевизоры,
видеомагнитофоны, музыкальные центры,
видеокамеры, видеоплееры, аудиоплееры.
Получить
ведомость объема продаж и выручки от
продаж товара за прошедший год, которая
должна включать следующую информацию:
наименование товара, цена 1ед.товара,
количество проданного товара за каждый
месяц года. Требуется
найти:
—
сумму выручки от продаж каждого вида
товара в долларах и рублях за каждый
месяц,
—
сумму выручки за каждый квартал,
—
максимальный, минимальный и средний
размер выручки в году.
Построить
диаграмму роста объема продаж каждого
вида товара за каждый квартал.
-
На
торговом складе фирмы «Альфа» производится
уценка хранящейся продукции. Если
продукция хранится на складе дольше
10 месяцев (300 дней), то она уценивается
в 2 раза, а если срок хранения превысил
6 месяцев (180 дней), но не достиг 10 месяцев,
то — в 1,5 раза.
Получить
ведомость уценки товара, которая должна
включать следующую информацию:
наименование товара, дата приема, дата
продажи, срок хранения (дата продажи-
дата приема), цена 1 ед.товара до уценки,
цена 1 ед. товара после уценки.
Для
ячеек столбца «наименование
товара»
назначить следующий формат: если товар
уценен в 2 раза, то текст отобразить
синим цветом, если в 1,5 раза, то зеленым.
-
Построить
в одной системе координат при
графики функций:
а)
,
б)

в)
-
Заполнить
таблицу, содержащую сведения о винчестерах
и отформатировать по вашему усмотрению:
Соседние файлы в предмете [НЕСОРТИРОВАННОЕ]
- #
- #
- #
- #
- #
- #
- #
- #
- #
- #
- #






 в верхней части диалогового окна.
в верхней части диалогового окна.