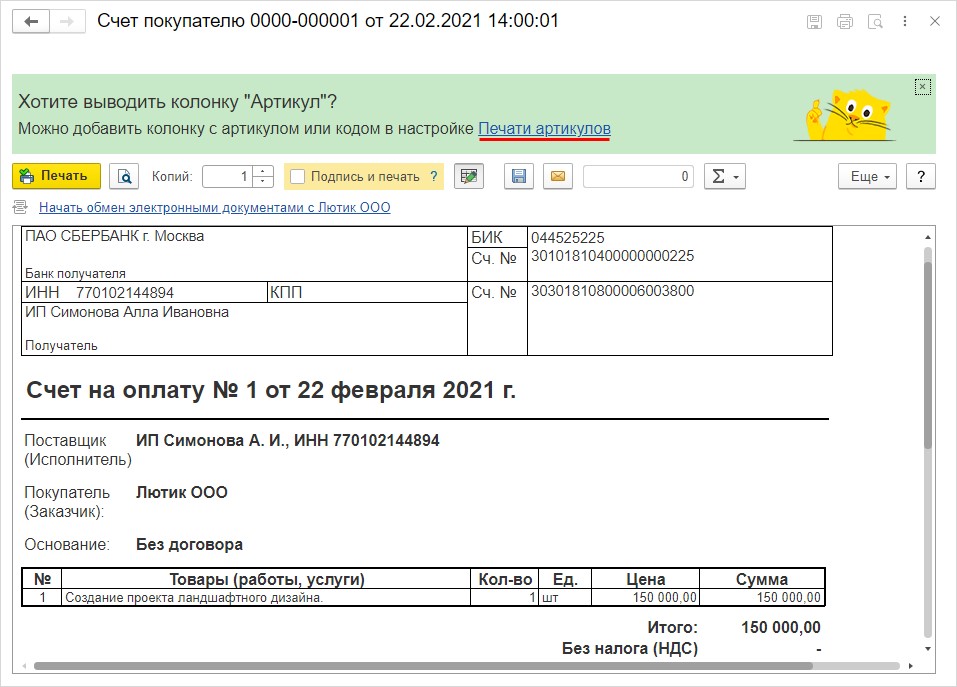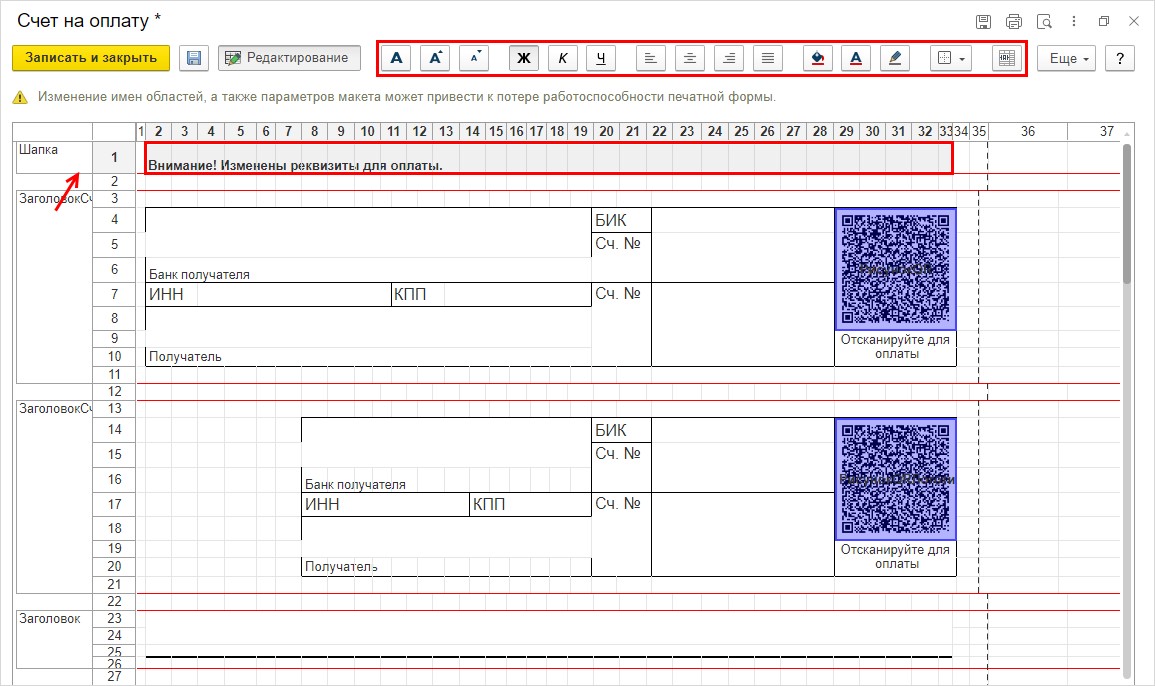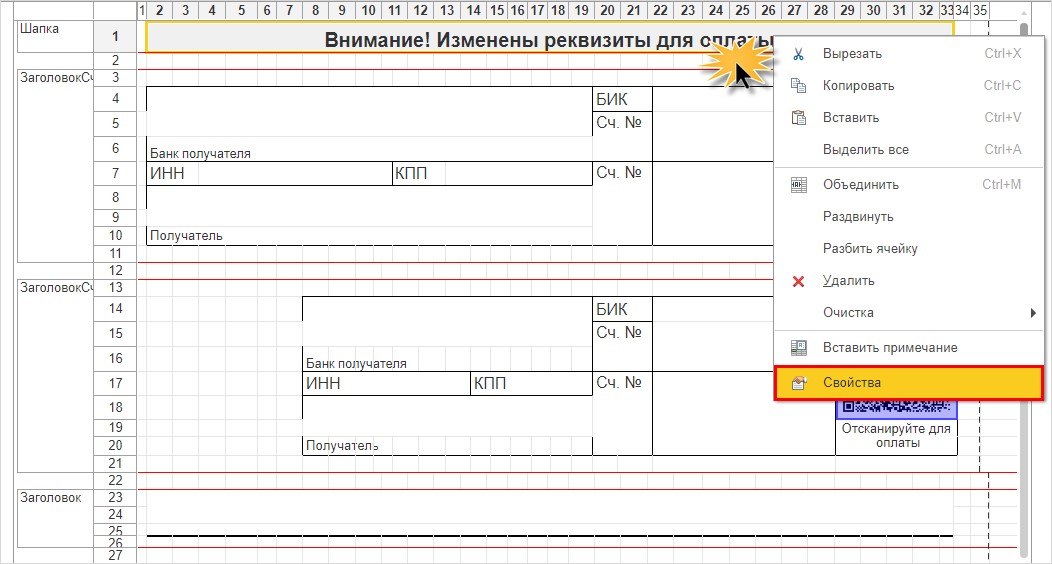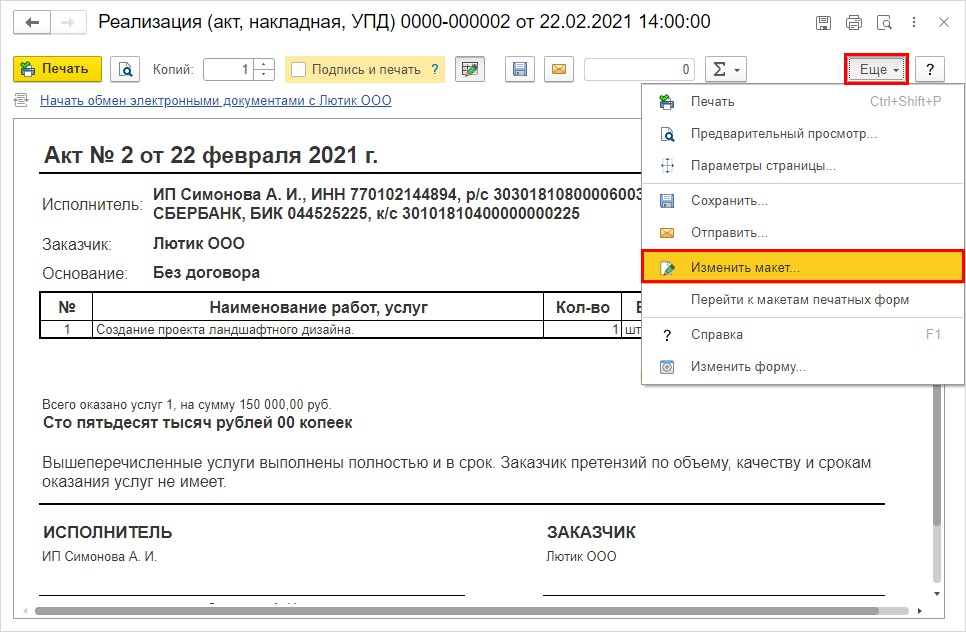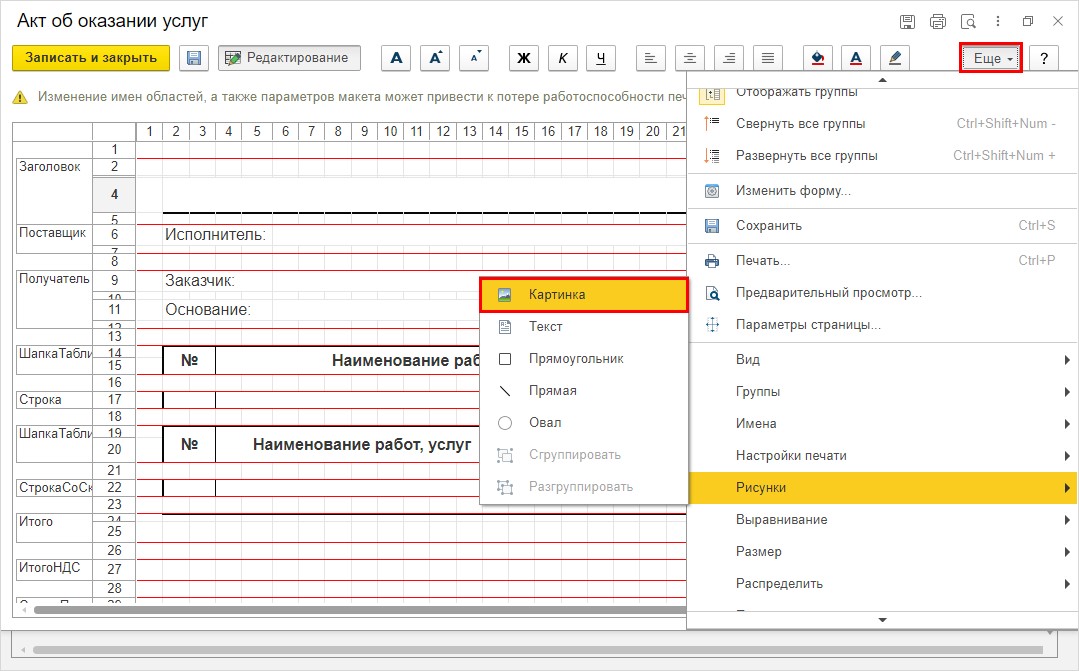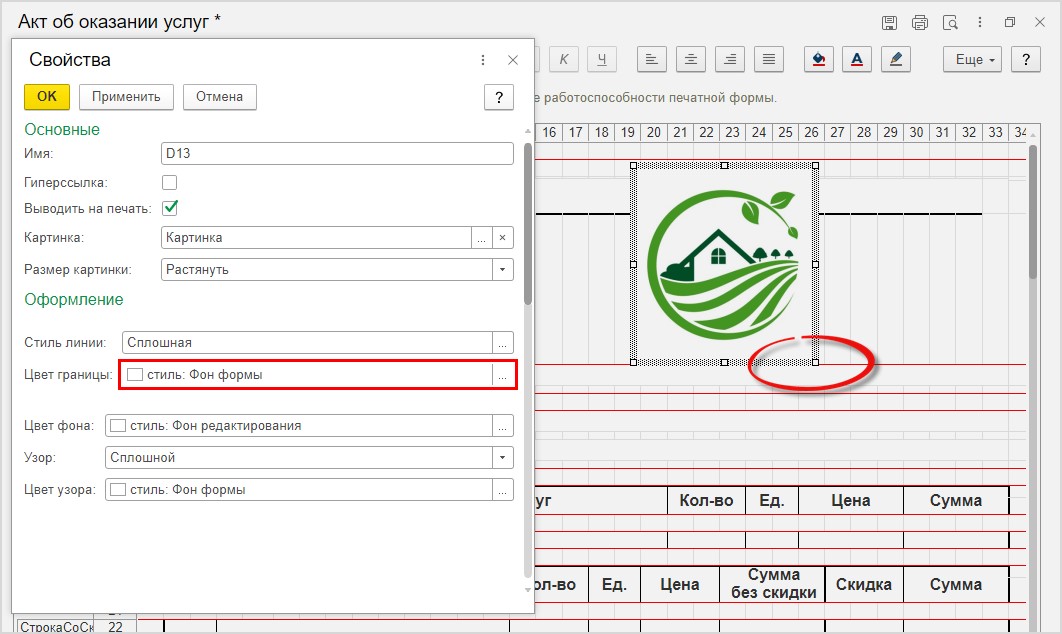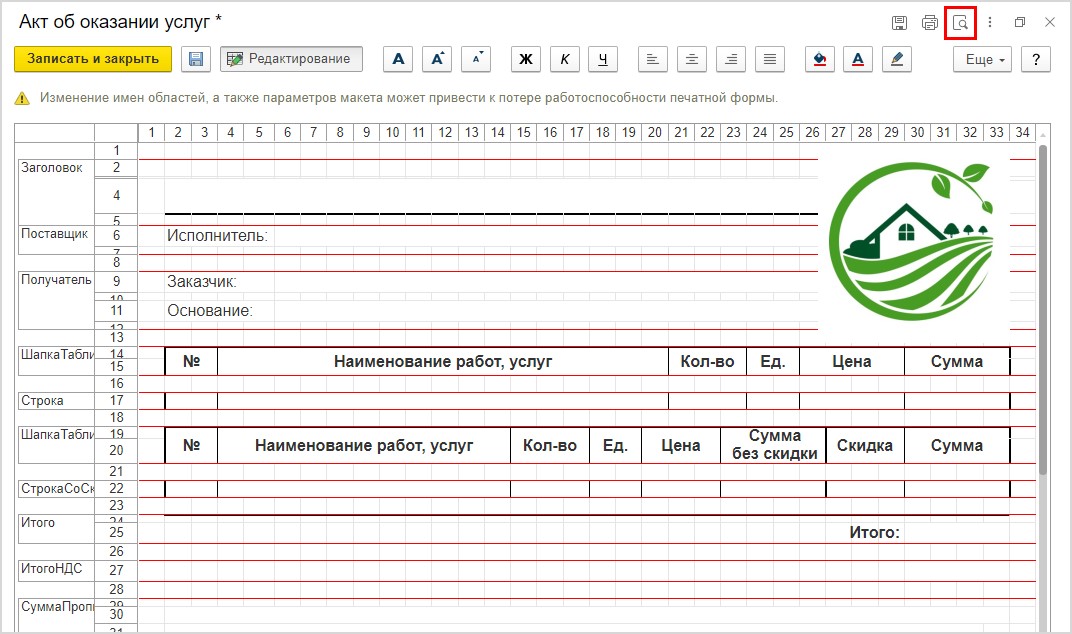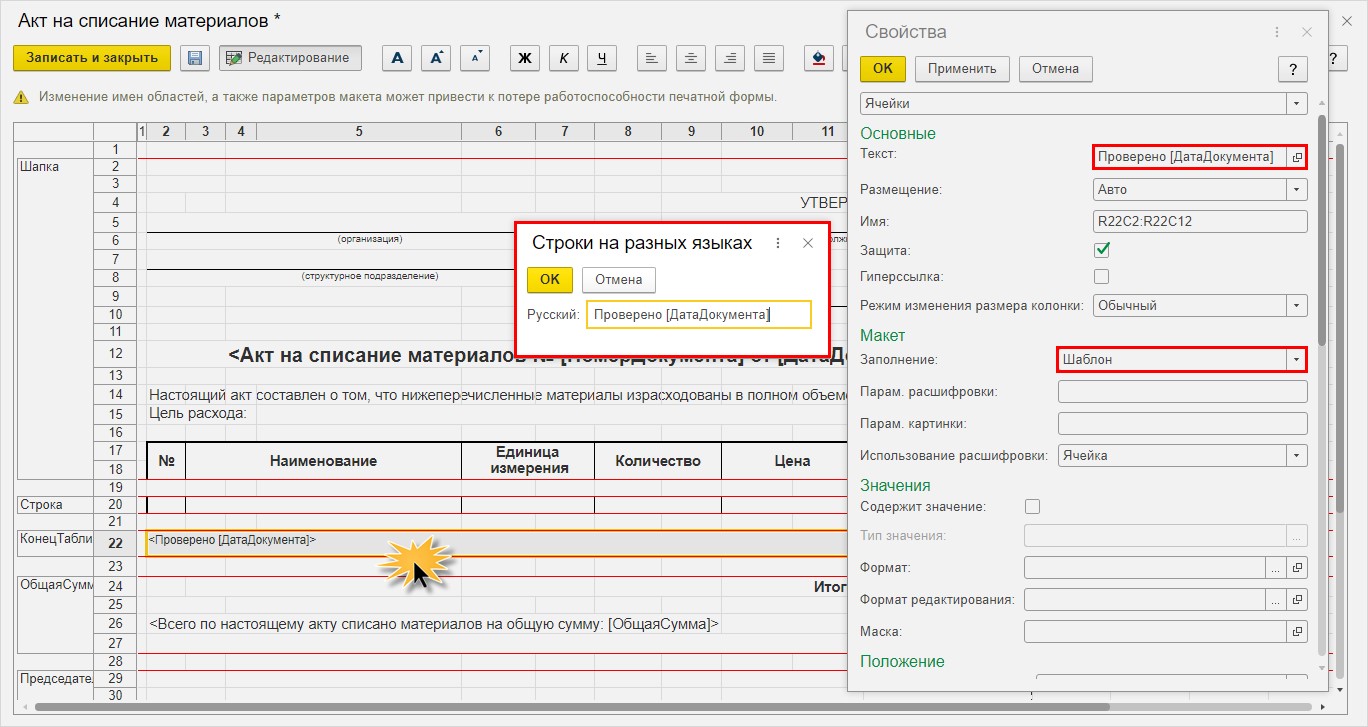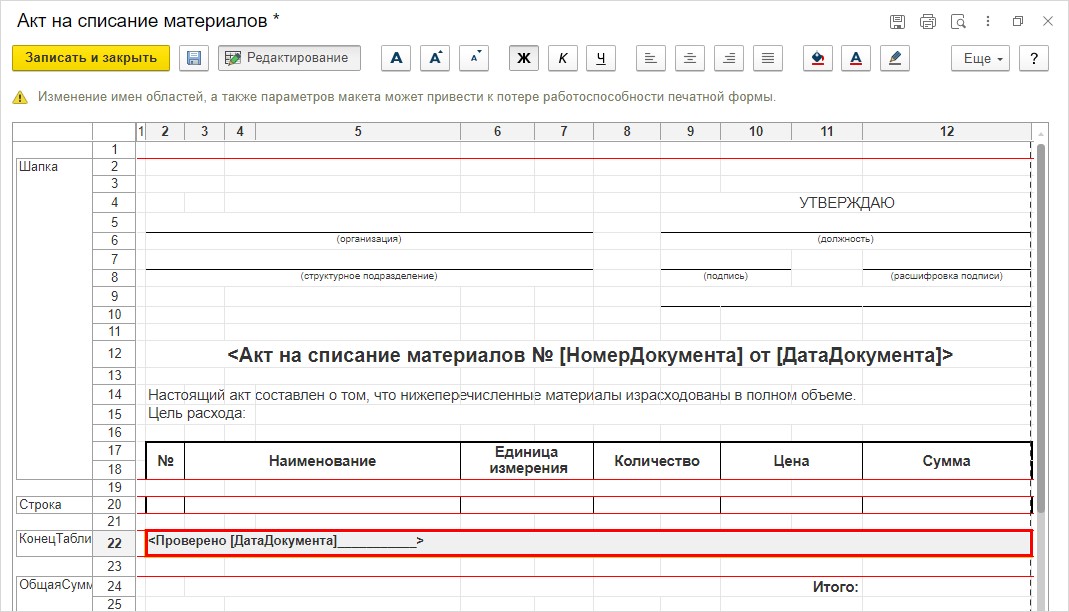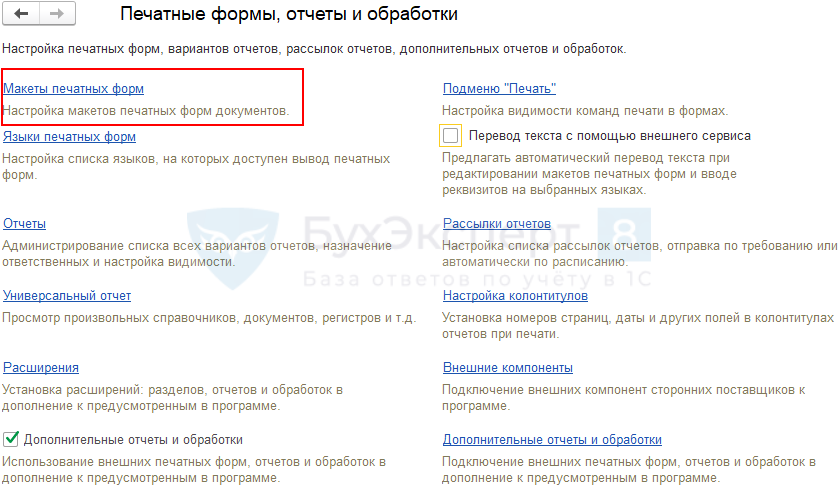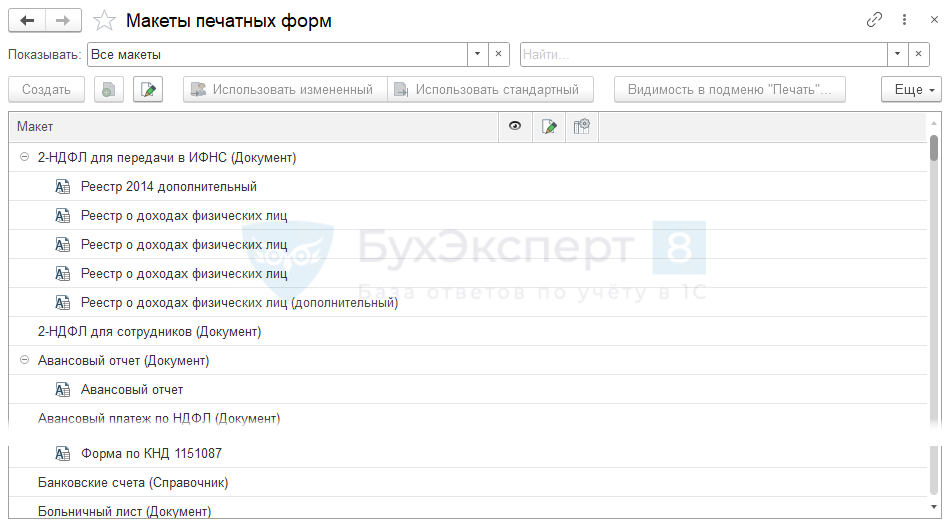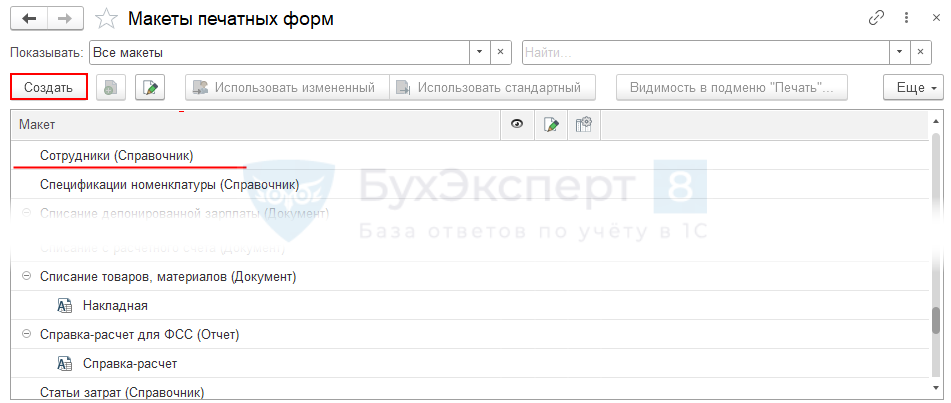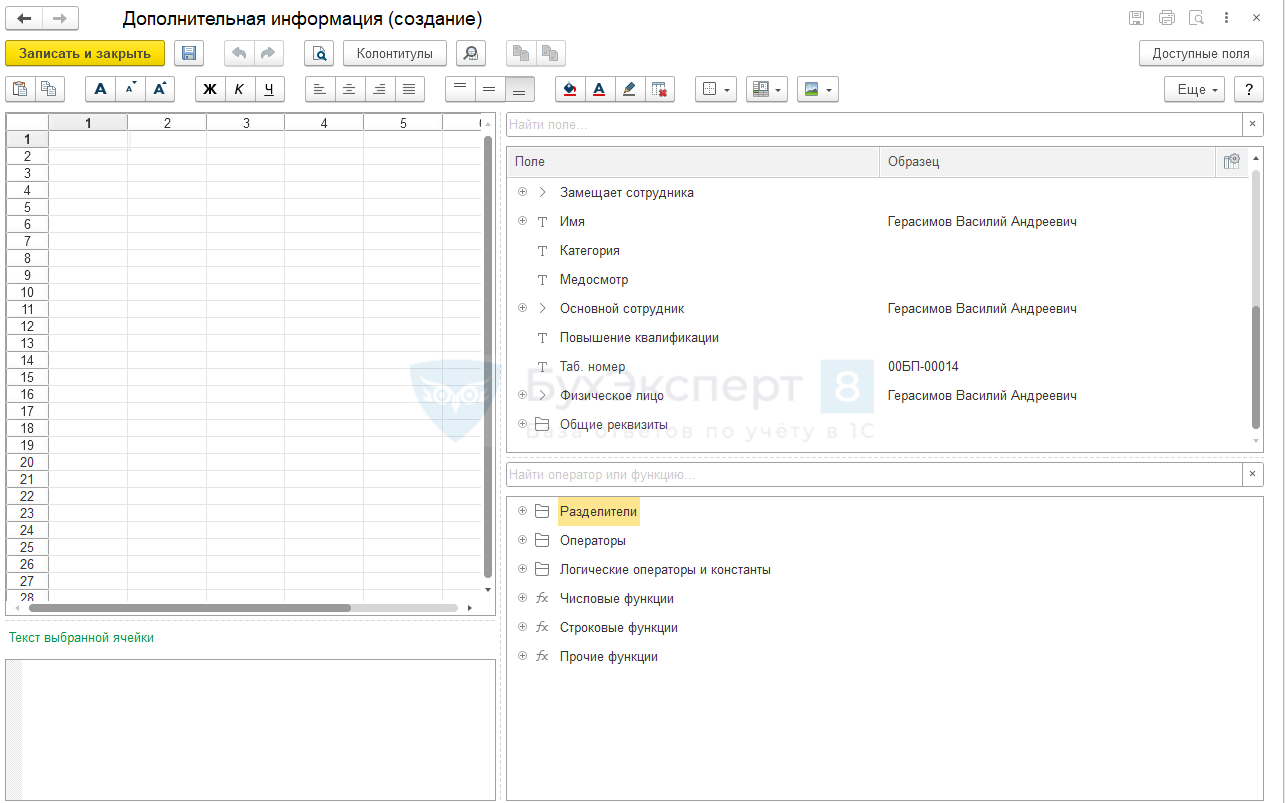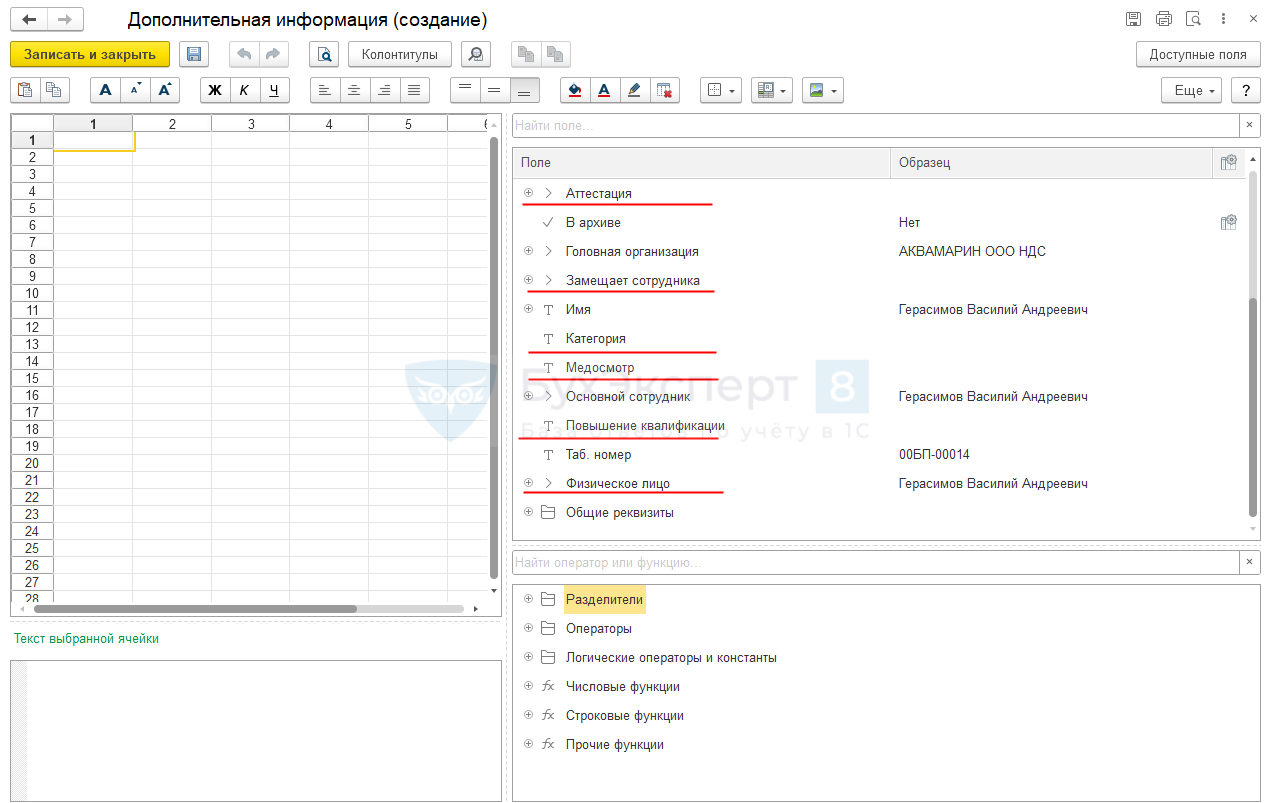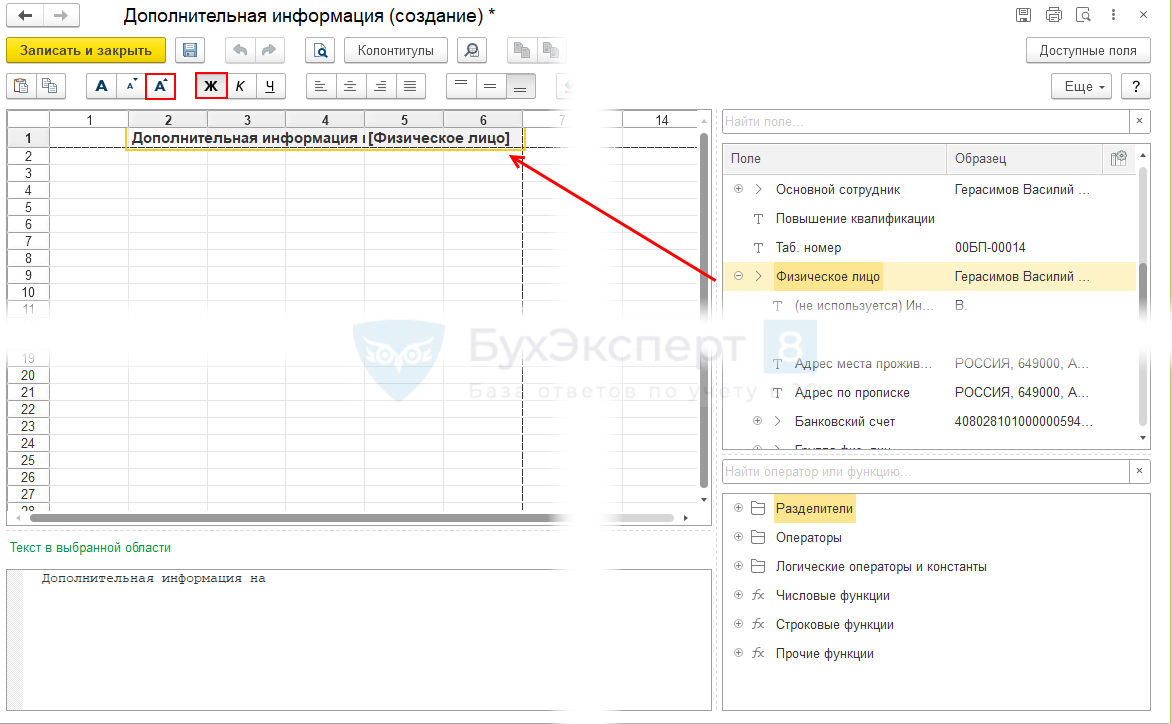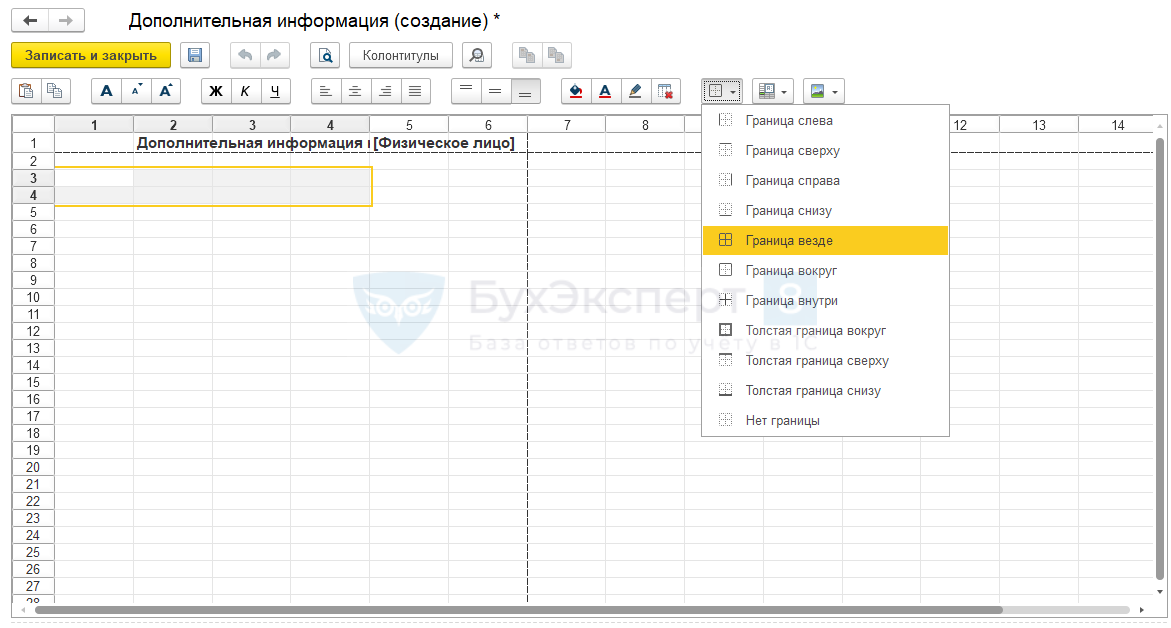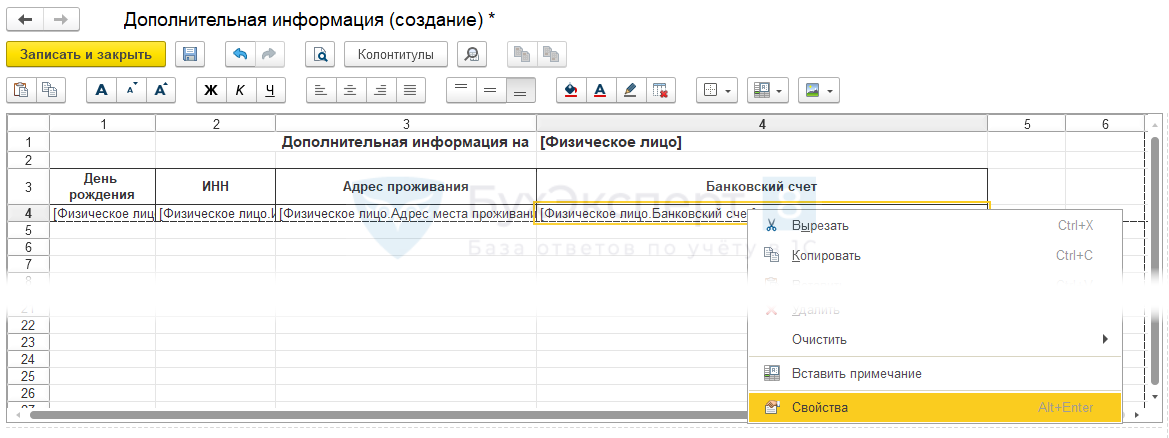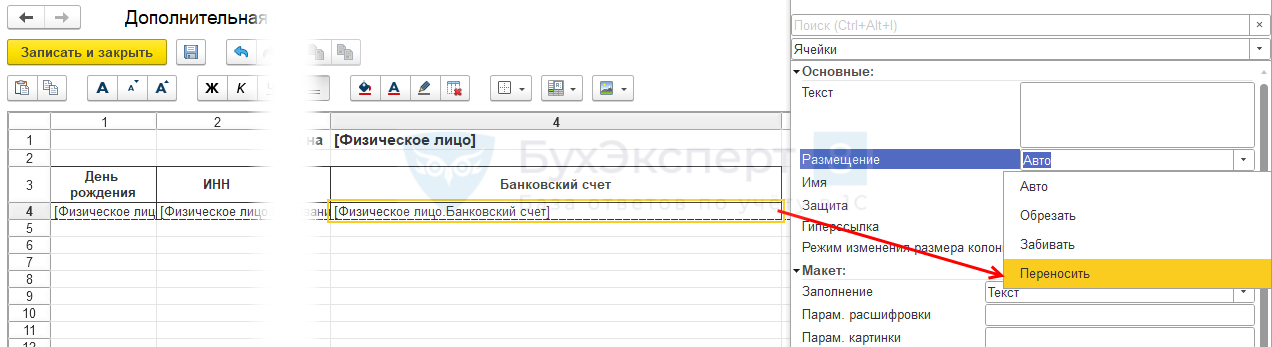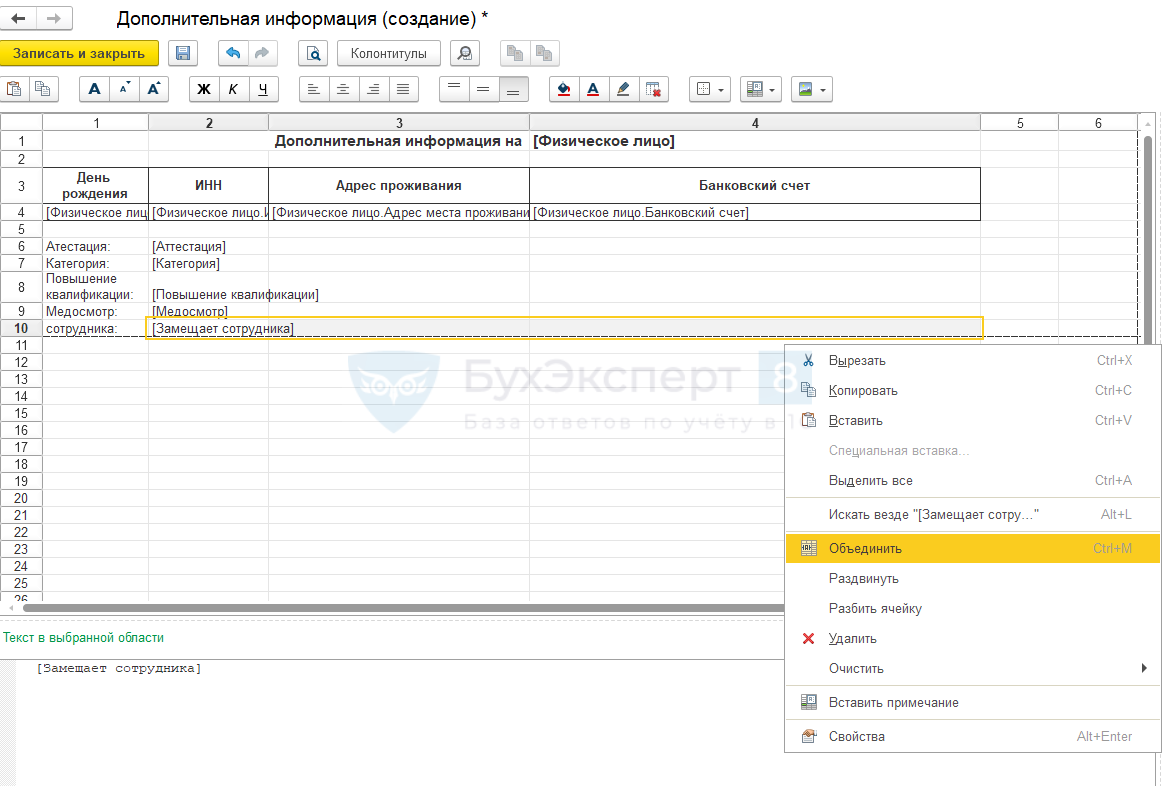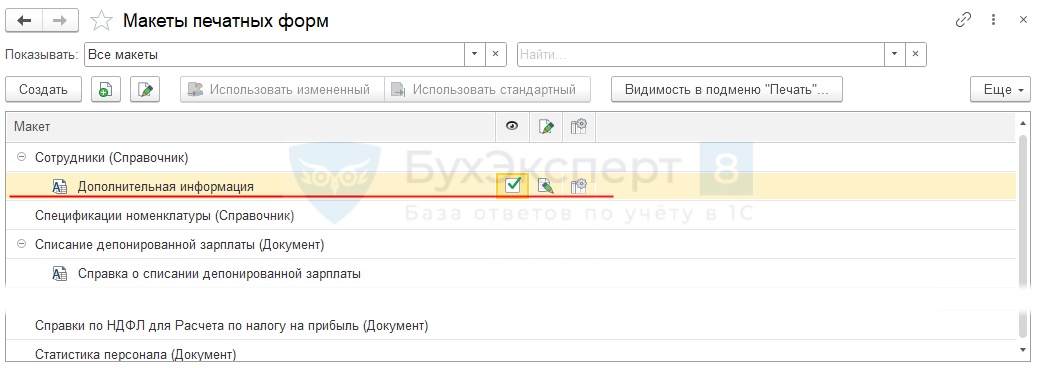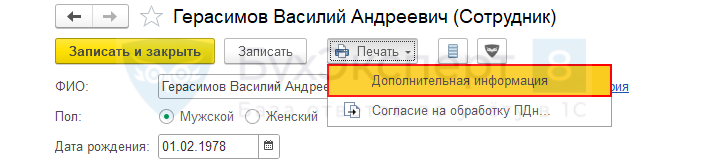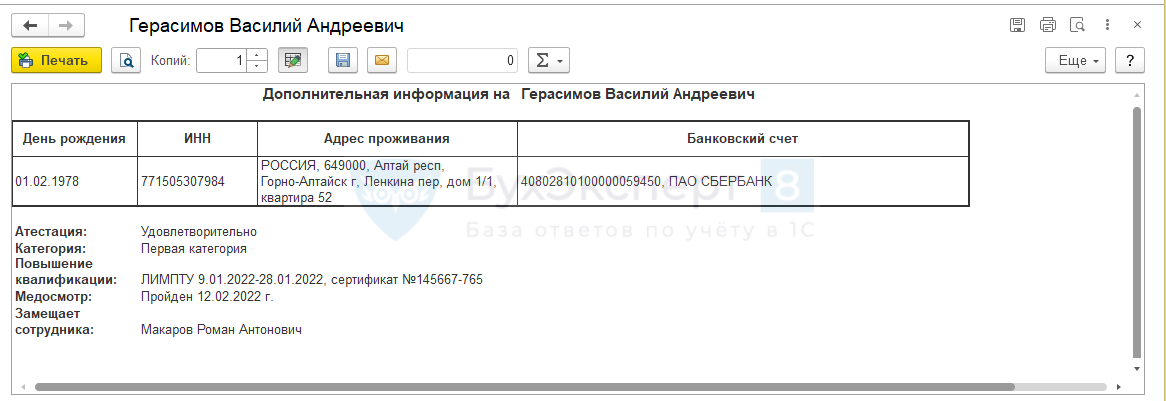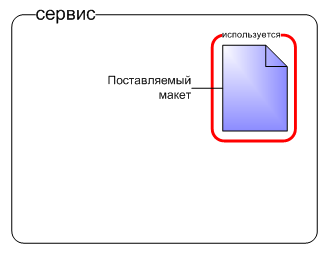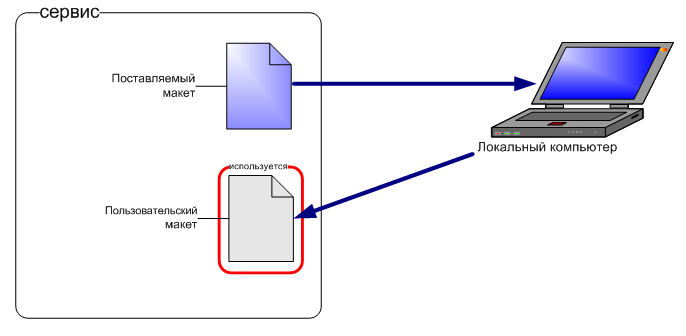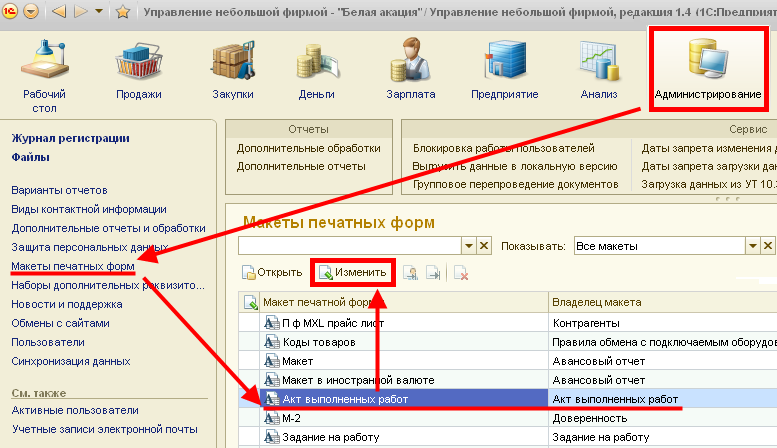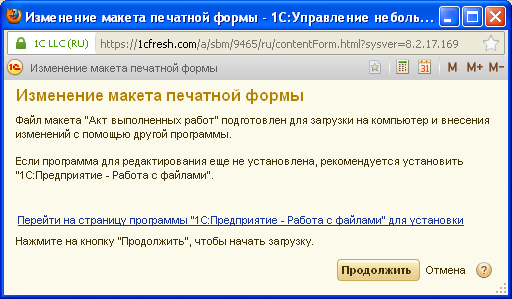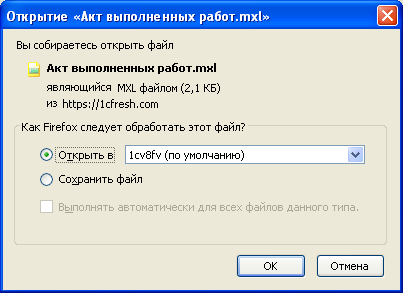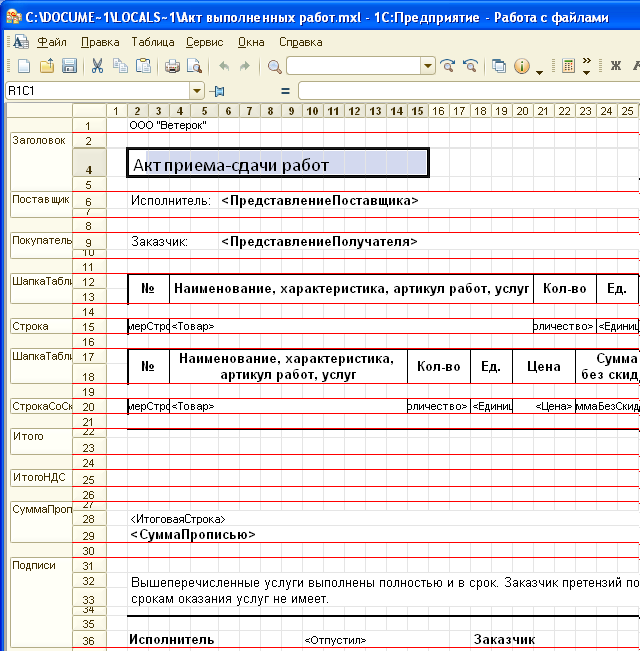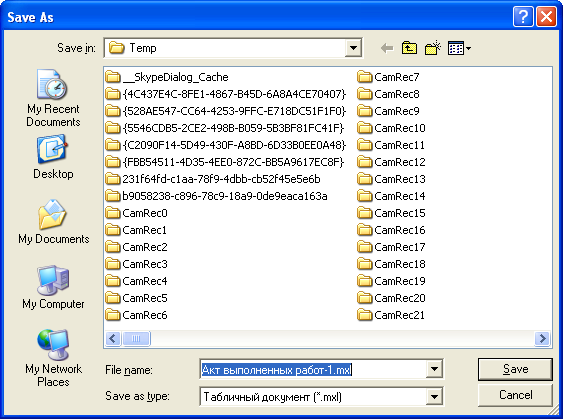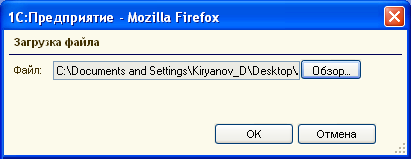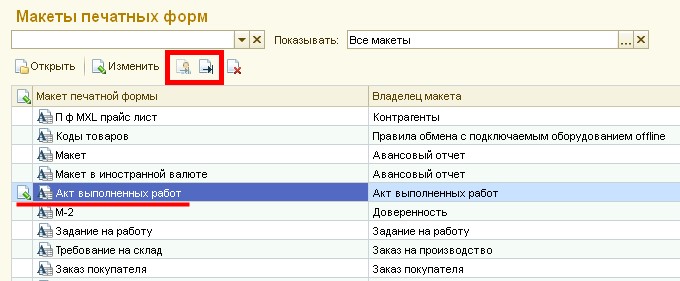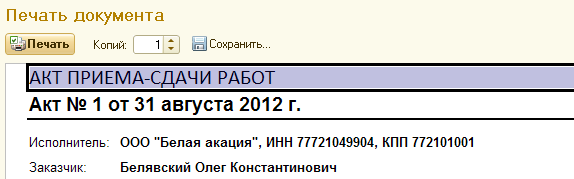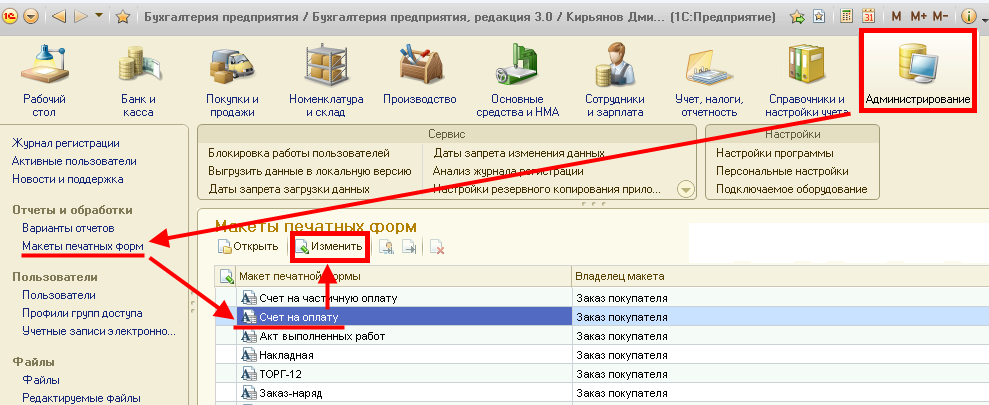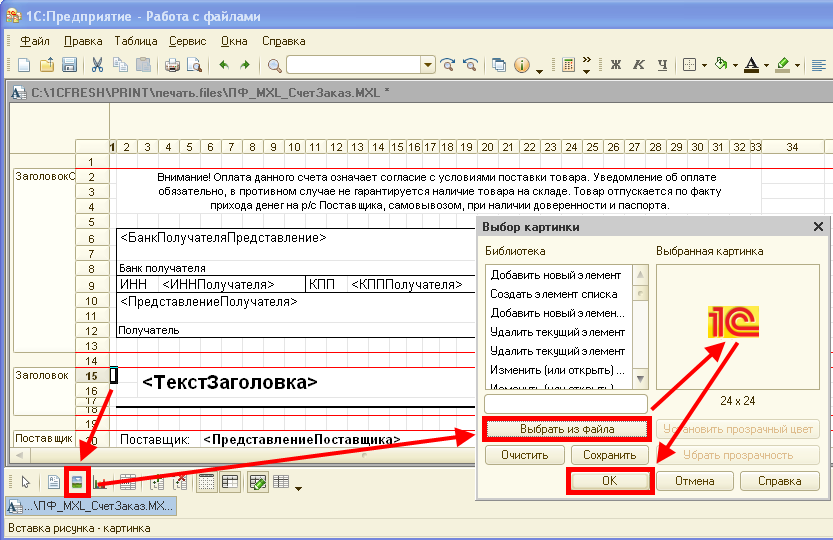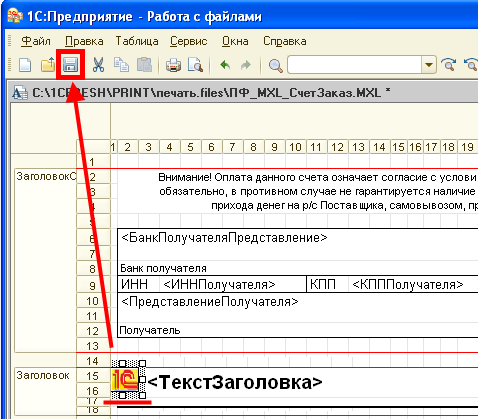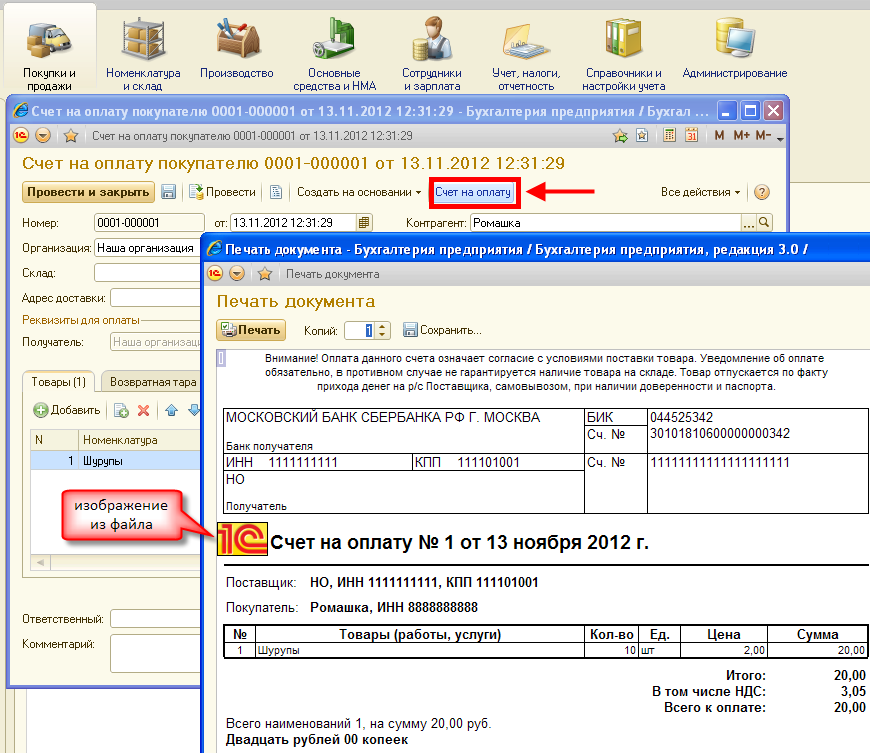Зачастую, после того, как программистом была установлена в базе внешняя печатная форма, возникает необходимость незначительных корректировок — изменить шрифт, добавить слово или убрать предложение. То, что может выполнить пользователь, и не обязательно снова вызывать специалиста.
Данная инструкция рассчитана на базы, работающие в режиме обычного интерфейса (см. как быстро определить тип интерфейса). Для баз в режиме упрвляемого интерфейса инофрмация появится позже.
Чтобы получить возможность редактировать шаблон, макет внешней печатной формы, необходимо обладать полными правами. Процесс начинается с того, что база, в которой находится внешняя печатная форма, которую нужно отредактировать, запускается режиме 1С: Предприятие. Для начала необходимо сохранить внешнюю печатную форму в файл. Для этого в меню «Сервис» — «Внешние печатные формы и обработки» — «Внешние печатные формы» (справедливо для большинства типовых решений на платформе 1С: Предприятие 
Далее в открывшемся списке с печатными формами находим подлежающую редактированию, открываем элемент и сохраняем в доступное местос помощью кнопки «Сохранить файл внешней обработки на диск». Желательно при сохранении указать имя файла таким же, как и у исходного файла. Это в некоторых случаях в дальнешем облегчить работу программисту, если все-таки возникла необходимость новых значительных доработок, которые без специалиста никак не выполнить.
Не закрывайте основное окно программы. Но теперь процесс работы плавно перетекает в конфигуратор 1С. Для этого необходимо базу запустить в режиме «Конфигуратор». В списке баз одним щелчокм мыши выделяем базу и нажимаем кнопку «Конфигуратор» справа.
В открывшемся окне конфигуртора через меню «Файл» — «Открыть» открываем ранее сохраннеый файл обработки внешней печатной формы.
В открывшемся окне обработки находим «Макеты», разворачиваем список и находим по названию и открываем двойным щелчком нужный печатный макет. Макеты в 1С по сути являются табличными документами в некотором роде аналогами Microsoft Excel, поэтому макет выглядит в виде табличного поля. При работе доступны основные офисные функции, кнопки которых доступны на соответствующей командной панели. так же важно не редактировать ячейки, выходящие за границы областей. Т.к. в 1С на печать будет выведено только то, что содержится в границах красных рамок (в 1С называется область печати), то необходимо редактирование производить исключительно в них. Можно добавлять новые строки, (см. ниже).
Пример установки полужирного шрифта. При этом в названии обработки появляется символ «*», который говорит о том, что в форме выполнены изменения. Чтобы сохранить изменения, необходимо воспользоваться кнопкой «Сохранить» или сочетание клавиш «Ctrl + S» на клавиатуре.
После удачного сохранения символ «*» из названия заголовка формы обработки должен исчезунть. После этого изменную печатную форму нужно загрузить обратно в базу, чтобы доработки стали действовать.
Для этого возвращаемся в режим 1С: Предприятие. В форме редактирования внешней печатной формы с помощью кнопки «Заменить файл внешней обработки» выбираем и открываем отредактированный файл печатной формы и кнопкой «ОК» сохраняем. Теперь можно проверить работу печатной формы после доработки.
Некоторые особенности редактирования табличного документа в 1С 8
Если с такими офисными функциями как изменить размер шрифта, добавить курсив, изменить цвет, ориентацию текста все понятно, т.к. кнопки для быстрого доступа размещены на командной панели, появляющейся в момент, как пользователь выбирает в качестве активного окна окно с табличным документом.
То о некоторых функциях нужно поговорить отдельно, т.к. они «спрятаны» в контекстных меню. Например добавление новых строк. С помощью правой кнопки мыши вывзывается контектсное меню на номере той строки, над которой Вы желаете добавить новую строку. Остается лишь выбрать пункт меню «Раздвинуть». Соответственно пунктом «Удалить» можно удалить отдельно выделенные строки или группу строк.
Оцените, оказалась ли эта публикация полезна для Вас?

© www.azhur-c.ru 2013-2020. Все права защищены. Использование текстов и изображений с данной страницы без письменного разрешения владельца запрещено. При использовании материалов с данной страницы обязательно указание ссылки на данную страницу.
20-12-2016
Журавлев А.С.
(www.azhur-c.ru)
Назад
В данной инструкции описано, как изменить текст во внешней печатной форме на примере конфигурации «Управление торговлей 10.3».
Например, нам нужно добавить Фамилию ответственного лица в расшифровке подписи, в печатной форме «Спецификация» (которую можно скачать, и узнать как установить эту внешнюю печатную обработку в программу, с сайта TEKDATA.RU)
Для этого нам нужно пройти несколько простых шагов:
Если у Вас уже есть файл внешней печатной формы, то начинаем сразу с шага 8.
1 — Меню «Сервис». 2 — Выбираем «Внешние печатные формы и обработки». 3 — Далее — «Внешние печатные формы» (см. рис. ниже ↓)
4 — В окне «Дополнительные внешние печатные формы» дважды кликаем по интересующей нас внешней обработке, 5 — открывается окно «Регистрация внешней печатной формы», 6 — далее нажимаем кнопку «Сохранить» (в виде дискеты), и 7 — сохраняем нашу обработку, например, на Рабочий стол, нажав кнопку «Сохранить», после чего закрываем программу 1С (см. рис. ниже ↓).
8 — Двойным кликом по иконке «1С» откываем окно запуска программы, 9 — выбираем нашу информационную базу, 10 — нажимаем кнопку «Конфигуратор» для запуска программы в режиме Конфигуратора (см. рис. ниже ↓).
11 — Меню — «Файл», 12 — Выбираем «Открыть» (см. рис. ниже ↓).
13 — В открывшемся окне выбираем нашу, сохраненную на Рабочем столе внешнюю обработку, 14 — нажимаем кнопку «Открыть» (см. рис. ниже ↓).
15 — В открывшемся окне внешней печатной формы выбираем двойным кликом сначала «Макеты», а затем «Спецификация» (т.е. название обработки, текст которой мы будем изменять) (см. рис. ниже ↓).

16 — В открывшемся макете печатной формы находим область, в которую будем добавлять текст, поскольку эта область состоит из нескольких ячеек, то выделив их, 17 — правой кнопкой мыши выбираем «Объединить» (см. рис. ниже ↓).
18 — Кликаем правой кнопкой мыши по изменяемой ячейке и выбираем «Свойства», 19 — Откроется окно «Свойства: Ячейки», где мы выбираем строку «Макет: заполнение».
20 — Здесь мы видим 3 типа ячейки, где: тип «Текст» — позволяет нам менять содержимое выбранной ячейки как угодно, тип «Параметр» — не позволяет нам менять ничего в выбранной ячейке, тип «Шаблон» — позволяет нам менять все содержимое ячейки, кроме того, что содержится в квадратных скобках (см. рис. ниже ↓).

21 — Поскольку в выбранной нами ячейке заполнение макета — текст, мы можем свободно вписать в нее Ф.И.О. ответственного лица, чья подпись будет ставится на документе (Например — Иванов И.И.), 22 — так как ранее мы объединили ячейки для написания Ф.И.О., то теперь нажав «Выравнивание по центру» мы сможем более корректно расположить Ф.И.О. в ячейке (см. рис. ниже ↓).
23 — Закрываем Окно «Свойства», Окно «Внешней печатной формы» и 24 — Нажимаем «Да» для сохранения изменений, и закрываем Конфигуратор (см. рис. ниже ↓).
25 — Заходим в программу 1С в обычном режиме, Меню «Сервис», Выбираем «Внешние печатные формы и обработки», Далее — «Внешние печатные формы» и дважды кликаем по интересующей нас внешней печатной форме, 26 — откроется окно «Регистрация внешней печатной формы, 27 — Выбираем кнопку «Заменить файл внешней обработки», 28 — и в открывшемся окне выбираем измененную нами внешнюю печатную форму, сохраненную ранее на Рабочем столе, 29 — Нажимаем кнопку «Открыть» (см. рис. ниже ↓).
30 — В открывшемся окне нажимаем кнопку «Да», чтобы использовать параметры авторегистрации выбранной и измененной нами внешней печатной формы (см. рис. ниже ↓).

31 — В окне «Регистрации внешней печатной формы нажать кнопку «Да» (см. рис. ниже ↓).

32 — Откроем любой документ Реализация товаров и услуг, 33 — Нажмем «Печать» и выберем внешнюю печатную форму «Спецификация» (текст которой мы изменяли) и 34 — нажмем кнопку «Печать» (см. рис. ниже ↓).
35 — Здесь мы видим, что Ф.И.О. ответственного лица появилось в строке Расшифровки подписи (см. рис. ниже ↓).
Видео по настройке стандартных макетов печатных форм:
Видео по работе с табличным документом (как сделать, чтобы форма умещалась на одной странице и др.):
Часто пользователям 1С необходимо поменять текст в печатной форме 1С 8.3. Для этого совсем не обязательно обращаться к программисту, с редактированием текста печатной формы любой пользователь может справиться самостоятельно. Рассмотрим как это сделать в данной статье.
Если вы хотите глубже рассмотреть тему доработки печатных форм и не только — записывайтесь на мой курс — «Сам себе ПРОГРАММИСТ 1С».
Как изменить текст во внешней печатной форме
В качестве примера возьмем внешнюю печатную форму договора для 1С БП 3.0, которую вы можете скачать на моем сайте. Очень часто текст договора нужно поменять. Как сделать это самостоятельно? Рассмотрим по шагам:
- Зайти в Конфигуратор.
Запуск конфигуратора 1С 8.3
- Открыть файл внешней печатной формы (с разрешением .epf) через меню Файл/Открыть.
Меню Файл/Открыть
- После чего, откроется файл внешней печатной формы. В нем вам нужно будет развернуть узел «Макеты» и дважды щелкнуть на нужный макет (чаще всего он один).
Файл внешней печатной формы в конфигураторе
- В открытом макете печатной формы вы можете отредактировать любой текст так как вам нужно. Принцип работы примерно как в Excel — дважды щелкаете на ячейку и редактируете ее.
Макет внешней печатной формы
Важно — не нужно трогать параметры (удалять, добавлять, перемещать в другую область). Параметры это текст в треугольных <> или квадратных [] скобках. Если всё таки необходимо изменить и параметры — обращайтесь ко мне.
- После того как отредактировали текст — макет закрываете (это важно) и, вернувшись к окну файла печатной формы, сохраняете ее под каким-то новым именем. Используя пункт меню Файл/Сохранить как.
Сохранение внешней печатной формы
- Теперь нужно добавить измененную вами печатную форму в 1С зайдя в меню Администрирование/Печатные формы, отчеты и обработки/Дополнительные отчеты о обработки и нажав «Добавить из файла» выбрать новый файл обработки. (Если вы уже добавляли форму ранее — выделите ее в списке и нажмите «Обновить из файла»)
Готово, вы самостоятельно поменяли текст во внешней печатной форме!
Как поменять текст во встроенной печатной форме
В 1С 8.3 есть возможность редактировать макеты печатных форм в пользовательском режиме. Делается это после формирования печатной формы по кнопке Еще/Изменить макет. Но в этой статье будет рассмотрен случай, когда этот способ вам по каким то причинам не подходит. В таком случае приходится редактировать макет через конфигуратор.
Перед тем как редактировать встроенную печатную форму — обязательно сделайте копию вашей базы 1С. Например, вам нужно поменять что-то в макете накладной в Бухгалтерии 3.0. Рассмотрим ваши действия по шагам:
- Заходим в конфигуратор.
- Находим объект из которого печатается интересующая нас печатная форма.
- Разворачиваем его макеты и ищем нужный.
Встроенная печатная форма
- Если напротив него есть «замок» — это значит что он сейчас не доступен для редактирования. Как включить возможность изменения — читайте в отдельной статье.
- Теперь можно преступить к непосредственному редактированию печатной формы. Дважды щелкаете на нужный макет в дереве конфигурации и после открытия макета меняете в нем то что вам нужно.
Макет встроенной печатной формы
- После того как вы отредактировали макет, нужно обновить конфигурацию. Меню Конфигурация/Обновить конфигурацию.
Сохранение изменений в конфигурации
Все готово — можно запускать конфигурацию в пользовательском режиме и смотреть результат вашей работы!
Учтите, что при обновлении ваши изменения могут слететь. Возможно понадобится вносить их снова. Для того чтобы не беспокоиться об этом, правильнее будет сделать внешнюю печатную форму и уже в нее вносить все изменения. Для этого вы можете обратиться ко мне.
- Создано 09.04.2021 08:48
- Опубликовано 09.04.2021 08:48
- Автор: Administrator
- Просмотров: 30769
К нам часто обращаются с вопросом: как видоизменить печатную форму документа в 1С? Одним хочется добавить дополнительную графу, другим — текстовую информацию или логотип компании, у третьих изменились платежные реквизиты и этот момент нужно выделить жирным шрифтом в документах и т.п. В таких несложных случаях пользователь и сам может изменить макет печатной формы в любых программах 1С, дополнив его нужной ему информацией. Ведь принцип работы с макетами одинаков во всех конфигурациях. В этой публикации мы рассмотрим редактирование макета на примере 1С: Бухгалтерии предприятия, ред. 3.0, но вы можете поэкспериментировать и в других конфигурациях. Не забудьте при этом сделать резервную копию информационной базы. Хотя, внеся изменения в макет, их в любой момент можно «сбросить», придав форме первоначальный вид.
Итак, приступим.
Добавление колонок (предопределенные настройки 1С)
В некоторых формах имеются предопределенные настройки для добавления колонок, и программа сама предлагает пользователю их добавить. Как, например, в документе «Счет на оплату» для добавления колонки с артикулом и кодом достаточно перейти в настройку «Печати артикулов» и дело сделано!
Установив переключатель в нужное положение (выводить артикул или код), указанная колонка добавится в форму документа.
Колонка «Артикул» добавлена в табличную часть формы «Счет на оплату».
Но иногда, внеся изменения в форму, пользователь не может ее изменить, т.к. «подсказка-котик» исчезла из счета.
Для того, чтобы включить/отключить настройки печати артикула или кода, перейдите в раздел «Администрирование» — «Параметры учета» и увидите пункт настройки «Печать артикулов».
В этом разделе вы можете изменить настройку видимости этих колонок для документов «Счет», «Реализация (акт, накладная)», «Требование-накладная» и т.п.
А как быть, если пользователь хочет внести более глобальные «нестандартные» изменения в печатную форму? В этом случае придется немного потрудиться.
Как открыть макет печатной формы в 1С?
Сделать это можно двумя способами.
Вариант 1.
Шаг 1. Перейдите в раздел «Администрирование», далее вкладка «Печатные формы, отчеты и обработки».
Шаг 2. Пройдите по гиперссылке «Макеты печатных форм».
В справочнике отображены лишь те формы, в которые пользователь может внести изменения.
Шаг 3. Для внесения изменений в форму щелкните дважды мышкой на выбранном макете и откройте его, установив переключатель в положение «Для просмотра и редактирования». Тот же результат можно получить при нажатии кнопки «Изменить».
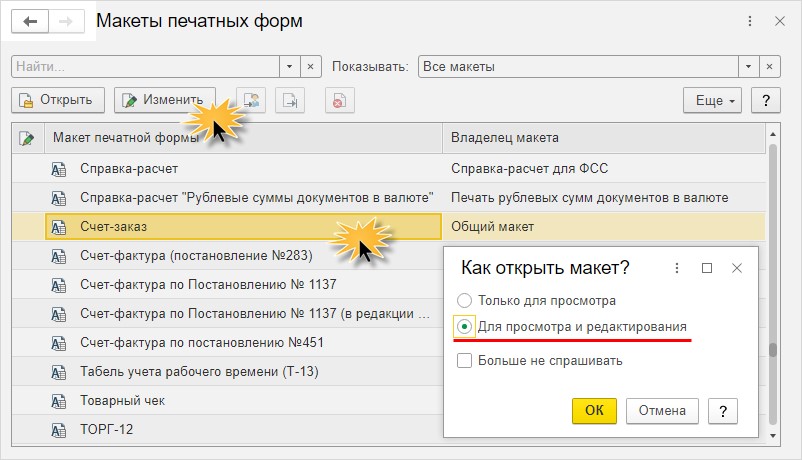
Второй способ «пробраться» к макету – непосредственно из самой печатной формы документа.
Вариант 2.
Перейдите в печатную форму документа, макет которого хотите изменить, и нажмите кнопку «Еще».
Перейти в справочник макетов печатных форм можно выбрав одноименную команду. Изменить макет формы можно запустив команду «Изменить макет».
Макет открыт, перейдем к его изменению.
Для изменения нажмите кнопку «Редактирование».
Как видите, форма макета напоминает таблицу Excel и принцип работы с ней схож. Изменение имен областей и других параметров формы не допустимо, т.к. это может повлечь за собой сбой в работе формы.
Пользователь может добавлять текст, использовать параметры, которые будут заменены при формировании формы, рисунки. Для форматирования ячеек и содержимого предназначены кнопки на панели инструментов, а также команды в кнопке «Еще».
Обратите внимание на красные линии – это границы областей. Вверху формы – «Шапка», ниже – блоки заголовков формы счета, с различными вариантами настройки.
При добавлении объекта – текста или рисунка, следите, чтобы он не выходил за границы блока, выделенного красными линиями. Иначе он выйдет из зоны видимости при печати. При необходимости ширину строк можно увеличить или вставить дополнительные строки в блок.
Рассмотрим на примерах.
Добавление текста в макет печатной формы документа 1С
Раз у нас уже открыт документ «Счет на оплату», рассмотрим следующий пример: как добавить в шапку документа текст – «Внимание! Изменены реквизиты для оплаты!»
Шаг 1. Выполните действия:
• Для увеличения ширины строки растяните ее за границу, как в Excel.
• Напишите в ячейке свой текст – в нашем примере – «Внимание! Изменены реквизиты для оплаты».
• Используя кнопки на панели инструментов, измените формат шрифта на полужирный и задайте размер.
• Выделите блок ячеек и нажмите кнопку «Объединить» (крайняя справа).
• Примените выравнивание – по центру.
Меню для форматирования ячеек доступно и по кнопке «Еще».
Изменить формат ячейки можно щелкнув правой кнопкой мышки на ней и выбрав команду «Свойства».
Меню содержит и другие дополнительные настройки формата ячейки.
В результате наших действий вышла такая ячейка.
Шаг 2. Нажмите «Записать и закрыть», макет изменен.
На «раз, два» мы получили вот такую форму счета с дополнительной информацией.
Как узнать изменен ли макет?
Перейдите к справочнику «Макеты печатных форм».
О том, что в форму внесены изменения, пользователю говорит «пиктограмма-карандашик» возле названия макета формы.
Не переживайте, что вы испортите шаблон формы.
Как вернуть стандартную печатную форму документа в 1С?
Чтобы вернуть стандартный макет обратно:
1) выделите макет и нажмите кнопку «Еще»;
2) выберите команду «Использовать стандартный макет».
Такая же кнопка есть на панели инструментов.
«Пиктограмма-карандашик» стала блеклой, значит измененный макет отключен.
Вернуться к изменениям шаблона печатной формы можно выбрав команду в кнопке «Еще» или нажав на кнопку «Использовать измененный макет».
Как говорится: «Все гениальное – просто!»
Добавление картинки – логотипа в печатную форму документа 1С
О том, как добавить логотип в счет, уже говорилось в статье «Как сформировать и отправить покупателю счет на оплату с логотипом, подписью и печатью в 1С: Бухгалтерии 8». Этот функционал предопределен 1С.
А как быть, если пользователь хочет вставить картинку – логотип в другую печатную форму, например, в форму документа «Расходная накладная» или в «Акт об оказании услуг».
Рассмотрим такой пример: ИП Симонова А.И. занимается услугами ландшафтного дизайна, озеленением и продажей сопутствующих товаров. В документ «Акт об оказании услуг» внесем логотип фирмы.
Шаг 1. Из печатной формы, нажав кнопку «Еще», перейдите к редактированию макета формы по команде «Изменить макет».
Шаг 2. Выделите место куда вставить картинку и нажмите кнопку «Еще», далее подберите нужный рисунок по команде «Картинка».
Вы можете воспользоваться стандартной библиотекой рисунков, а можно подобрать свою картинку-логотип по кнопке «Выбрать из файла».
Шаг 3. По гиперссылке или нажав кнопку «Выберите с диска» укажите файл вставляемого рисунка.
Переместив его в библиотеку рисунков, подтвердите выбор, нажав «Ок».
Рекомендуем рисунок сразу загружать небольшого размера. Предварительно уменьшите размер картинки в графическом редакторе. С большим сложнее справиться, придется уменьшать его размер в программе.
Вставив картинку, ее размер может оказаться боле нужного.
Шаг 4. Используя маркеры по краям логотипа измените его размер.
Вставив рисунок, может появиться черная рамка – обводка вокруг него. Чтобы ее убрать, щелкните правой кнопкой мышки на рисунке и выберите команду «Свойства». Измените значение поля «Цвет границы».
Переместите картинку в нужное место.
Шаг 5. Для просмотра как выглядит вставленная картинка на документе нажмите кнопку «Предварительный просмотр».
Если все устраивает, можно сохранять с помощью кнопки «Записать и закрыть».
Это еще не все возможности в использовании макетов.
Работа с параметрами при изменении макета печатной формы в 1С
Обратите внимание, что в макете используются фразы в скобках – это параметры, которые при заполнении формы заменяются заданными значениями. При изменении макета формы пользователь также может использовать их. Для этого достаточно знать имя параметра.
Откройте макет формы «Акт на списание материалов».
Щелкните правой кнопкой мышки на ячейке, где в таблице пишется наименование материла. Выберите пункт «Свойства».
В разделе «Макет» видно, что значение ячейки задано как «Параметр» и имя «МатериалНаименование». В заполненном документе в этой ячейке пользователь увидит наименование списываемого материала.
Значение ячейки может быть задано с использованием:
• текста;
• параметра;
• шаблона.
Что такое шаблон? Это сочетание текста и параметров.
Для примера, добавим в ячейку под таблицей (предварительно объединив их), шаблон – текст «Проверено» и шаблон в виде [ДатаДокумента]. Шаблон задается в открывающейся форме по нажатию кнопки «Открыть» (у края формы). После сохранения формы свойств в ячейке отобразится веденный шаблон.
Отформатируйте текст. Шаблон в ячейке выглядит в формате — <Проверено [ДатаДокумента] _____________>
Добавление колонок и строк в макет, форматирование границ
Кроме добавления текста, картинок, использования параметров и шаблонов, для макета документа пользователь может добавлять строки в шаблон и колонки в таблицу документа. При оформлении таблицы пользователь может изменить формат границ. Все действия по работе с таблицей аналогичны работе в Excel.
Делить таблицу немного сложнее, т.к. просто вставив столбец, может повредиться шапка документа. Присмотревшись к таблице можно увидеть, что некоторые ячейки объединены, а под ними две ячейки. Т.е. разбив ее, верхняя часть документа не исказится. Для этого используется команда – «Разбить ячейки».
Выделив строку и выбрав команду «Раздвинуть», вставляется строка. Аналогично можно поступить и со столбцом, но нужно быть аккуратным, чтобы не испортить форму.
Для изменения границ ячеек таблицы, в свойствах задаются параметры границ.

Работа схожа с таблицами Excel. Но редактировать готовую таблицу всегда сложнее, чем создавать новую.
Автор статьи: Ольга Круглова
Понравилась статья? Подпишитесь на рассылку новых материалов
Добавить комментарий
В 1С Бухгалтерия 3.0 можно создавать свои печатные формы к справочникам и документам 1С (с релиза 3.0.115.19). Расскажем, как создать новые формы для печати без помощи программиста.
Принцип работы функционала
Функционал создания новых печатных форм реализован через специальный Конструктор создания печатных форм. Те, кто работает с конфигурацией, уже знакомы с этим функционалом и знают, что в каждом объекте Конфигуратора есть команда создания макета печати. По заложенному алгоритму программисты создают печатные бланки в форме, указывая какие реквизиты справочника или документа пойдут в Шапку, строчную часть Таблицы и Подвал макета.
Что-то похожее реализовано сейчас в 1С Бухгалтерия 3.0 в пользовательском режиме.
Функционал размещается в разделе Администрирование — Внешние печатные формы, отчеты и обработки — Макеты печатных форм:
При открытии формы макетов открывается список документов и справочников 1С с установленными типовыми печатными формами:
Чтобы создать свою печатную форму к определенному объекту конфигурации, найдите его в этом списке, установите курсор на нужной строке и нажмите кнопку Создать:
Программа откроет специальный инструмент — Конструктор создания печатных форм. Перейдите в него, предварительно задав имя новой печатной формы:
В левой части Конструктор создания печатных форм располагается окно макета печатной формы (на этом этапе пустое), в правой части — список доступных реквизитов для использования в печатной форме:
Конструктор создания печатных форм сегодня работает только на создание новых печатных форм. Изменить типовые печатные формы, находящиеся в списке макетов Бухгалтерия 3.0, без доработки типового функционала 1С не получится. Но можно создать новую печатную форму и загрузить в нее скопированный в буфер типовой макет печатной формы. С таким макетом можно работать как с новым и использовать все возможности типового функционала создания новых печатных форм.
Принцип работы Конструктор создания печатных форм рассмотрим на примере создания новой печатной формы Дополнительная информация для справочника Сотрудники.
Создание новой печатной формы
Требуется создать печатную форму к справочнику Сотрудники, где была бы информация по личным данным физического лица и дополнительным сведениям, которые указаны в дополнительных реквизитах к справочнику Сотрудники:
- ФИО;
- Дата рождения;
- Место проживания;
- ИНН;
- Банковский счет;
- Категория;
- Аттестация;
- Медосмотр;
- Замещает сотрудника;
- Повышение квалификации.
Дополнительная информация для сотрудников заведена в Дополнительных реквизитах и сведениях раздела Администрирование — Общие настройки — Дополнительные реквизиты и сведения. В типовые отчеты мы не можем без программиста вставить дополнительные реквизиты и сведения, но в Конструкторе создания печатных форм нам подвластно и это.
Пошаговая инструкция создания печатной формы Дополнительная информация:
- Откройте макеты печатных форм объектов 1С в разделе Администрирование — Внешние печатные формы, отчеты и обработки — Макеты печатных форм.
- Найдите в списке объектов строчку Сотрудники, установите на нее курсор и нажмите кнопку Создать.
- В открывшемся окне введите наименование объекта Дополнительная информация:
Так в списке печатных форм будет называться новая печатная форма. - В форме Конструктора создания печатных форм в правом окне найдите нужные реквизиты для переноса в макет:
- Аттестация;
- Замещает сотрудника;
- Категория;
- Медосмотр;
- Повышение квалификации;
- Физическое лицо;
- Определитесь со структурой печатной формы. В нашем примере личные данные сотрудника мы выводим в таблицу печатной формы, а дополнительную информацию — построчно.
- В левом окне вручную введите название Дополнительная информация и перетяните из правого окошка в левое ссылку Физическое лицо. Чтобы выделить заголовок жирным шрифтом и увеличить буквы, используйте командную панель редактирования «Увеличить шрифт» и «Жирный шрифт»:
- Нарисуйте таблицу для расположения в ней личных данных сотрудника: День рождения, ИНН, Место проживания и Банковский счет. В нашем примере сотрудник получает зарплату на карточку:
Для прорисовки таблицы используйте соответствующую кнопку командной панели. Разместите в Шапке заголовки колонок и перетащите в каждую колонку нужную информацию из данных ссылки Физическое лицо:
Чтобы строки не обрезались, а автоматически переносились в колонке, если не помещаются полностью, можно использовать вызов команды правой кнопки мыши Свойства — Размещение — Переносить: - Расположите дополнительную информацию по сотруднику, перетянув нужные данные из правого окна в макет:
Для красивого размещения данных вызовите правой кнопкой мыши команду контекстного меню Объединить:Можно использовать все кнопки командной панели редактирования: раскрашивать макет, увеличивать и уменьшать шрифт, располагать текст в центре или сбоку — тут огромный простор для творчества.
- Сохраните макет по кнопке Записать и закрыть. В списке макетов появится неактивный новый макет Дополнительная информация. Установите флаг доступности печатной формы для активации ее в справочнике Сотрудники:
После записи новой печатной формы в списке доступных печатных форм справочника Сотрудники добавится созданная форма Дополнительная информация: - Откройте справочник Сотрудники и протестируйте работу новой печатной формы:
См. также:
- Путеводитель по заполнению документов
- Загрузка данных из табличного документа 1С 8.3
- История изменения объектов
- Подписи на электронных документах
Если Вы еще не подписаны:
Активировать демо-доступ бесплатно →
или
Оформить подписку на Рубрикатор →
После оформления подписки вам станут доступны все материалы по 1С:Бухгалтерия, записи поддерживающих эфиров и вы сможете задавать любые вопросы по 1С.
Подписывайтесь на наши YouTube и Telegram чтобы не пропустить
важные изменения 1С и законодательства
Помогла статья?
Получите еще секретный бонус и полный доступ к справочной системе БухЭксперт8 на 14 дней бесплатно
По умолчанию, печать документов осуществляется в соответствии со стандартным макетом печатной формы, встроенным в приложение разработчиками (его называют «поставляемым» макетом).
При необходимости, вы можете изменить стандартный макет и, в дальнейшем, осуществлять печать документа на основе вашего персонального («пользовательского») макета. Для редактирования макета печатной формы предусмотрен механизм выгрузки на локальный компьютер. Правка макета проводится в локальной версии приложения системы «1С:Предприятие» (в частности, можно использовать бесплатное приложение 1С:Предприятие — Работа с файлами).
Для изменения макета печатной формы выполните следующее.
- Откройте ваше приложение в браузере Internet Explorer или Mozilla Firefox. Убедитесь в том, что браузер настроен в соответствии с требованиями.
Обратите внимание: В браузерах Google Chrome и Apple Safari работа с макетами печатных форм не поддерживается.
- В разделе Администрирование, на панели навигации, щелкните ссылку Макеты печатных форм.
- В открывшемся списке выберите макет печатной формы, который вы хотите изменить.
- Нажмите кнопку Изменить.
- В появившемся диалоговом окне подтвердите намерение изменить печатную форму, нажав кнопку Продолжить.
Примечание. Редактирование макетов печатных форм требует установки расширения для работы с файлами. Если оно отсутствует на вашем компьютере, то его установка должна будет начаться автоматически при обращении к редактированию макета. По завершении установки необходимо будет выбрать рабочий каталог для сохранения файлов макетов.
- Подтвердите намерение открыть файл печатной формы для редактирования.
- Отредактируйте макет печатной формы, пользуясь предусмотренными для этого возможностями системы «1С:Предприятие». Например, в ячейки макета можно добавить новый текст (как это показано на рисунке внизу) или изображение (этот пример подробно разобран ниже).
- Сохраните измененный макет печатной формы в файле на локальном компьютере при помощи команды Файл / Сохранить.
- Вернитесь в приложение, открытое в браузере, и нажмите кнопку Завершить изменение.
- Укажите расположение отредактированного файла печатной формы на локальном компьютере.
Внимание! Если вы закроете сессию после выгрузки макета, функция Завершить редактирование будет отключена, для ее включения необходимо заново выгрузить макет!
- Подтвердите нажатием кнопки ОК намерение передать файл с макетом на сервер.
- После завершения редактирования, в первой колонке списка Макеты печатных форм появится пиктограмма, говорящая о наличии и использовании для печати документа пользовательского макета.
Редактирование макета печатной формы завершено, при выводе на печать документа будет использоваться макет, в который были внесены изменения.
Если вы захотите вернуться к прежнему макету печатной формы, нажмите кнопку Использовать стандартный макет. При этом, отредактированный макет будет по-прежнему присутствовать на сервере, и его можно будет снова включить нажатием кнопки Изменить.
Желаем приятной работы!
Как вставить в макет печатной формы логотип компании?
Приведем конкретный пример редактирования макета печатной формы Счета на оплату, а именно, рассмотрим, как вставить в него изображение, например, логотип компании (это изображение необходимо предварительно заготовить и сохранить в виде графического файла, например, в формате png или jpg).
- Загрузите печатную форму документа для редактирования на локальный компьютер (о том, как это сделать, подробно написано здесь).
- В открывшейся в приложении 1С:Предприятие — Работа с файлами для редактирования таблице макета печатной формы выделите ячейку, в которой вы хотите разместить изображение.
- Выберите команду меню Таблица / Рисунки / Картинка (или просто нажмите кнопку Картинка, как это показано на рисунке для случая использования приложения «1С:Предприятие — Работа с файлами»).
- В диалоговом окне Выбор картинки нажмите кнопку Выбрать из файла и выберите графический файл, в который вы предварительно сохранили изображение-логотип.
- Нажмите кнопку ОК. В результате, картинка будет вставлена в выделенную ячейку макета печатной формы.
- Сохраните макет печатной формы в локальном приложении «1С:Предприятие — Работа с файлами» и затем завершите его редактирование в приложении сервиса (подробнее см. в статье).
- Перейдите к какому-либо документу Счет на оплату и распечатайте его. При этом, в нужном месте документа будет размещен подготовленный вами логотип компании.
Таким образом, теперь счета на оплату, которые вы готовите для передачи свои контрагентам, будет присутствовать логотип вашей компании. Для того чтобы добавить логотип и на другие документы, необходимо будет повторить описанные действия для соответствующих печатных форм этих документов.
Желаем приятной работы!