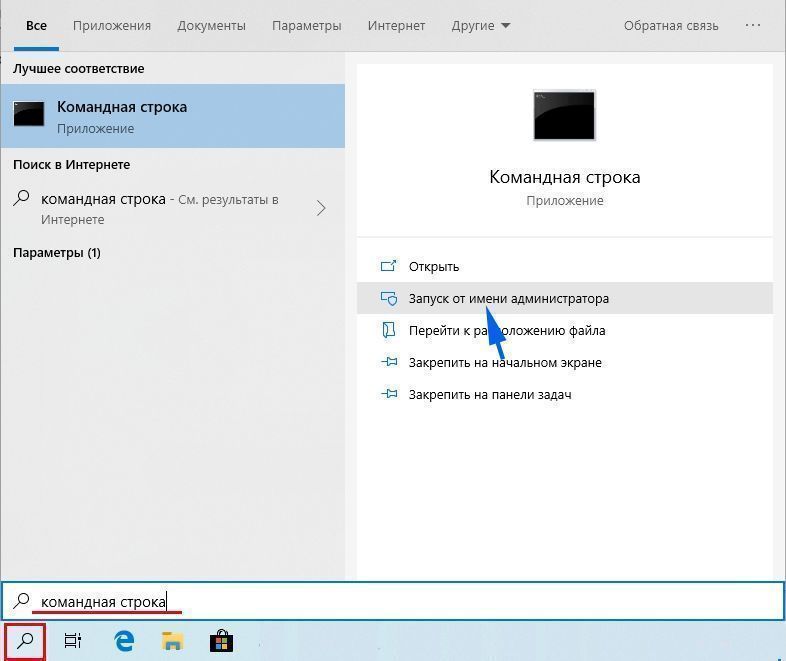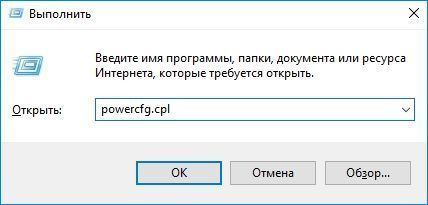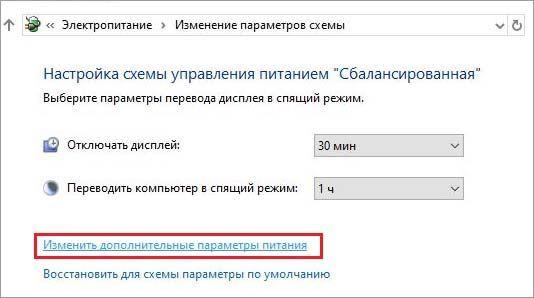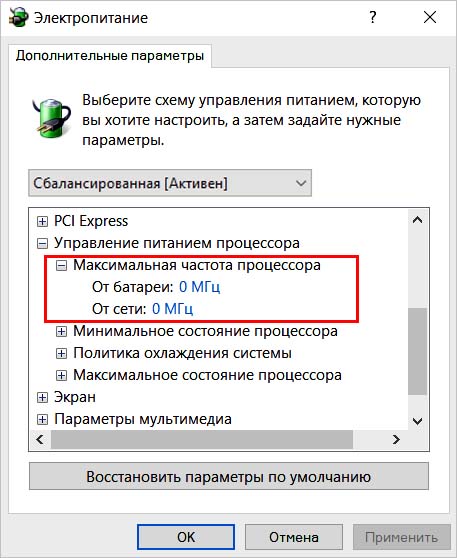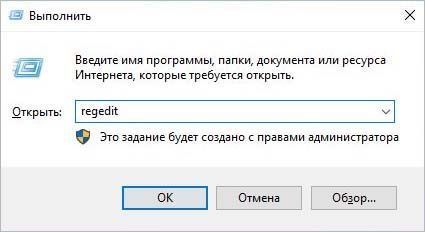Большинство современных процессоров используют различные технологии энергосбережения, такие как Intel SpeedStep или AMD Cool’n’Quiet. Эти технологии основаны на динамическом изменении частоты работы процессора в зависимости от нагрузки с целью снижения энергопотребление и тепловыделения.
Для понимания рассмотрим общие принципы работы данных технологий.
У процессора есть состояния производительности (P-States), которые представляют из себя комбинацию множителя частоты (Frequency ID, FID) и напряжения питания (Voltage ID, VID). Тактовая частота работы процессора получается путем умножения частоты системной шины (FSB) на FID, соответственно чем больше множитель, тем выше частота, и наоборот. Количество поддерживаемых состояний зависит от характеристик процессора (макс. частота, множитель и т.п.).
В ходе первоначальной загрузки в BIOS создается описание возможных состояний производительности. Это описание в соответствии с интерфейсом ACPI считывается операционной системой при запуске. В процессе работы операционная система отслеживает загрузку процессора, при снижении нагрузки обращается к драйверу процессора и переводит процессор в пониженное состояние. Снизив частоту и напряжение, процессор будет потреблять меньше энергии и, соответственно, меньше нагреваться. Ну а при увеличении нагрузки операционная система опять запросит изменение состояния процессора, но уже в большую сторону.
Когда и в какое из состояний переводить процессор, операционная система решает автоматически, в соответствии с текущей политикой энергосбережения. Но, кроме этого, в Windows есть возможность вручную задать диапазон регулировки, ограничив минимальное и максимальное состояние.
В моем компьютере стоит Intel Core I7 4790К. Согласно спецификации, он имеет базовую частоту 4ГГц, а с использованием технологии Turbo Boost может разгоняться до максимальных 4.4ГГц. Для того, чтобы посмотреть текущую скорость работы процессора, запустим «Диспетчер задач» (Ctrl+Shift+Esc) и перейдем на вкладку «Производительность». Как видите, на данный момент нагрузка невелика и процессор работает вполсилы, частота его работы составляет 1.84ГГц.
Попробуем немного покрутить настройки частоты процессора и посмотрим, что из этого получится. Для запуска оснастки управления электропитанием жмем клавиши Win+R и выполняем команду powercfg.cpl.
В открывшемся окне выбираем текущую схему электропитания, переходим по ссылке «Настройка схемы электропитания»
и жмем на ссылку «Изменить дополнительные параметры питания».
За частоту работы процессора отвечают параметры «Минимальное состояние процессора» и «Максимальное состояние процессора», находящиеся в разделе «Управление питанием процессора».
Обратите внимание, что у ноутбуков для каждого параметр доступны два варианта настроек. Первый отвечает за частоту процессора при автономной работе (от батареи), второй — при работе от сети.
Проверим, как влияет изменение настроек на частоту работы процессора. Для начала уменьшим максимальное состояние до 20% и проверим результат. Как видите, частота работы снизилась до примерно 0.78ГГц, что как раз составляет примерно 20% от базовой частоты.
Что интересно, снизить частоту ниже 20% мне это не удалось. При выставлении значения ниже 20% частота продолжает оставаться на том же уровне, т.е. для моего процессора 800МГц является минимальной поддерживаемой частотой.
Чтобы разобраться, почему так, запустим диагностическую утилиту CPU-Z. Как видите, в нашем случае частота шины составляет 100МГц, а множитель изменяется в диапазоне от 8 до 44. Отсюда и получаем возможность изменения частоты от минимальных 800МГц до максимума 4.4ГГц с шагом в 100МГц.
Но переключение осуществляется не по каждому множителю, а более дискретно. Другими словами, количество состояний производительности не соответствует количеству значений множителя. Посмотреть все доступные состояния можно утилитой RightMark Power Management. Например для испытуемого процессора доступно всего 15 состояний, а переключения между ними происходят с переменным шагом 200-300МГц.
Ну а на что влияет минимальная частота процессора? Для проверки установим значение минимальной частоты в 100% и убедимся, что скорость работы процессора сразу поднялась почти до максимуму и достигла 4.3ГГц. И это при том, что загрузка процессора составила всего 14%.
Есть еще одна настройка, отвечающая за частоту работы процессора. По умолчанию она скрыта и для того, чтобы увидеть ее, необходимо произвести некоторые манипуляции в реестре. Поэтому открываем редактор реестра (Win+R ->regedit), переходим в раздел HKEY_LOCAL_MACHINESYSTEMCurrentControlSetControlPowerPowerSettings54533251-82be-4824-96c1-47b60b740d0075b0ae3f-bce0-45a7-8c89-c9611c25e100, находим параметр Attributes и изменяем его значение на 2.
После этого в окне настроек появится параметр «Максимальная частота процессора». Как следует из названия, этот параметр отвечает за ограничение максимальной частоты работы процессора, его значение задается в мегагерцах. По умолчанию значение параметра равно 0, что означает отсутствие ограничений.
Установим ограничение в 1500МГц и проверим результат. И действительно, ограничение работает и частота не поднимается выше указанного значения.
Надо понимать, что регулировка частоты работает так-же дискретно, как и в случае с состояниями. Например при выставлении максимальной частоты 1200МГц реальное ограничение будет в районе 1000МГц. Это неудивительно, ведь переключения все равно производятся между P-состояниями, причем выбирается ближайшее минимальное значение.
Изменять дополнительные параметры питания процессора можно и из командной консоли, с помощью утилиты powercfg. Для начала выведем все имеющиеся настройки питания командой:
powercfg /query
В полученных результатах надо найти требуемые параметры. Каждый раздел и параметр можно идентифицировать по идентификатору GUID или по псевдониму (алиасу). Например у группы настроек «Управление питанием процессора» GUID 54533251-82be-4824-96c1-47b60b740d00, а псевдоним SUB_PROCESSOR, у параметра «Максимальное состояние процессора» GUID 75b0ae3f-bce0-45a7-8c89-c9611c25e100 и псевдоним PROCTHROTTLEMAX.
Зная нужные алиасы или GUID-ы можно оперировать настройками. Так посмотреть значение параметра «Максимальное состояние процессора» можно такой командой (SCHEME_CURRENT означает текущую схему электропитания):
powercfg /query SCHEME_CURRENT SUB_PROCESSOR PROCTHROTTLEMAX
В командной значения параметра показаны в шестнадцатеричном виде, т.е. значение 0x00000064 означает 100%.
Обратите внимание, что в командной строке доступны настройки как для питания от сети, так и от батареи. В зависимости от требуемого варианта команда будет отличаться. Так за настройку питания от сети отвечает ключ /SETACVALUEINDEX, а для питания от батареи используется ключ /SETDCVALUEINDEX. Различие всего в одной букве, поэтому нужно быть внимательным и постараться их не перепутать. Для примера снизим максимальное состояние процессора для питания от сети до 50%:
powercfg /setacvalueindex CHEME_CURRENT SUB_PROCESSOR PROCTHROTTLEMAX 50
Проверим результат. Как видите, текущее значение составляет 0x00000032 (50%).
Итак, мы убедились в том, что регулировки частоты работы процессора в Windows 10 есть и даже работают. Но для того, чтобы получить от них положительный эффект, необходим грамотный подход. Первым делом необходимо определиться с тем, что вы хотите получить в результате — поднять производительность, увеличить время автономной работы, снизить температуру или что-то еще. Затем надо выяснить основные параметры своего процессора, такие как частота шины, множитель, максимальная частота работы. И уже исходя из этого, опытным путем подобрать оптимальные для себя значения.
Вот как то так 🙂

В этой инструкции подробно о способах ограничить максимальную частоту процессора в Windows 11 и Windows 10, используя встроенные средства управления схемами электропитания, не прибегая к сторонним утилитам.
Установка опции «Максимальное состояние процессора» в дополнительных параметрах схемы электропитания
Первый способ — настроить схему электропитания, используемую при работе от батареи, задав максимальное состояние процессора ниже 100% — это отключит ускорение Turbo Boost (когда частота может повышаться выше номинальной частоты процессора) и, даже если мы выставим 99% в значительной мере повлияет на расход заряда и нагрев. Шаги будут следующими:
- Откройте Панель управления, для этого в Windows 11/10 можно использовать поиск в панели задач. В поле «Просмотр» установите «Значки» и откройте пункт «Электропитание».
- Нажмите по пункту «Настройка схемы электропитания» у той схемы, которую вы используете при работе от батареи (при условии, что это ноутбук и вы переключаете схемы питания).
- В следующем окне нажмите «Изменить дополнительные параметры питания».
- В дополнительных параметрах раскройте раздел «Управление питанием процессора», а затем задайте собственное значение в пункте «Максимальной состояние процессора». Его можно задать отдельно для питания от батареи и электросети.
- Примените сделанные настройки.
На этом процесс будет завершен — изменения должны начать действовать сразу.
Полезным будет настроить две или более схем электропитания: одну экономичную с ограничением частоты, другую — для случаев, когда нужна высокая производительность. Также вы можете ускорить переключение между имеющимися схемами электропитания: Программы для удобно переключения схем электропитания на ноутбуке или ПК.
К примеру, я на своем основном ноутбуке с горячим Core i7-10870H пишу статьи в бесшумном режиме с ограниченной частотой, и температура процессора держится в пределах 35-40 градусов, при этом каких-либо неудобств нет. А когда необходимо монтировать видео — включаю схему электропитания с высокой производительностью.
Добавление опции «Максимальная частота процессора» в дополнительные параметры электропитания
Возможен вариант, когда ограничение «Максимального состояния процессора» не срабатывает. В этом случае можно установить максимальную частоту процессора. По умолчанию эта опция в дополнительных параметрах электропитания отсутствует.
Чтобы добавить возможность настройки максимальной частоты процессора, используйте один из следующих способов:
В Терминале Windows или PowerShell
- Запустите Windows PowerShell или Терминал Windows от имени администратора, нажав правой кнопкой мыши по кнопке «Пуск» и выбрав соответствующий пункт меню.
- Введите команду
powercfg -attributes SUB_PROCESSOR 75b0ae3f-bce0-45a7-8c89-c9611c25e100 -ATTRIB_HIDE
и нажмите Enter.
В редакторе реестра
- Нажмите клавиши Win+R на клавиатуре, введите regedit и нажмите Enter.
- Перейдите к разделу реестра
HKEY_LOCAL_MACHINESYSTEMCurrentControlSetControlPowerPowerSettings54533251-82be-4824-96c1-47b60b740d0075b0ae3f-bce0-45a7-8c89-c9611c25e100
- Дважды нажмите по параметру с именем Attributes в правой панели и установите значение 2 для него. Примените сделанные настройки.
В результате, в дополнительных параметрах схемы электропитания в разделе «Управление питанием процессора» появится новый пункт «Максимальная частота процессора».
По умолчанию указано значение «0 МГц», при таком выборе частота не ограничивается. Вручную можно указать любую частоту в пределах номинальной частоты вашего процессора.
Надеюсь, для кого-то из читателей представленная информация окажется полезной. Если остаются вопросы — задавайте их в комментариях, я постараюсь ответить.
В последних версиях Windows значение максимальной частоты процессора установлено на «0» по умолчанию. Это значит, что процессору разрешено работать с максимально допустимой производительностью.
Но есть причины, из-за которых приходится ограничивать частоту в Windows 10. Например, хотите сэкономить энергию при работе на ноутбуке или обнаружили, что ЦП работает на температурах близких к критическим при выполнении сложных задач. В Windows 10 предоставлена возможность изменения максимальной частоты процессора, но по умолчанию этот параметр скрыт.
Содержание
- 1 Что это за функция?
- 2 Как включить опцию в настройках Электропитания?
- 2.1 Добавление с помощью командой строки
- 2.2 Как добавить с помощью редактора реестра?
- 3 Как изменить максимальную частоту ЦП?
- 3.1 Изменение в настройках Электропитания
- 3.2 Изменение параметра с помощью командной строки
Что это за функция?
Частота процессора – это количество операций проведенных в секунду. Как правило, чем выше тактовая частота, тем быстрее будет работать процессор.
В Windows 10 можно задать максимальную частоту процессора (в МГц) для двух режимов работы:
- От батареи – при работе компьютера (ноутбука) от аккумулятора;
- От сети – когда устройство подключено к источнику питания.
Имейте в виду, что современные процессоры управляют сами собой и есть несколько преимуществ, которые можно получить путем изменения их частоты. Безусловно, ограничение фактически может повлиять на производительность компьютера. Однако изменение эффективно в тех случаях, когда замечаете, что процессор работает на высоких температурах и требуется принятие мер предосторожности против сбоя оборудования. Также эффект от этого ограничения достигается, когда хотите увеличить время работы на ноутбуке от батареи.
Как включить опцию в настройках Электропитания?
С выпуском сборки Windows 10 1709 опция управления частотой процессора была удалена с вкладки Электропитания. Таким образом, если используете последнюю версию Windows 10, не сможете воспользоваться этой настройкой, поскольку теперь она скрыта по умолчанию.
Однако есть способы, которые позволяют добавить или удалить опцию в настройках электропитания.
Добавление с помощью командой строки
Меню максимальной частоты процессора можно включить с помощью командной строки. Для этого выполните следующие шаги.
Откройте командную строку с помощью поисковой системы Windows, предоставив ей доступ администратора.
В консоли наберите указанную команду и запустите на Enter:
powercfg -attributes SUB_PROCESSOR 75b0ae3f-bce0-45a7-8c89-c9611c25e100 -ATTRIB_HIDE
После завершения закройте консоль и перезагрузите компьютер.
После запуска системы откройте вкладку Электропитания командой powercfg.cpl из окна Win + R.
Выберите схему питания, которая в текущий момент активна, а затем нажмите на кнопку «Изменить дополнительные параметры питания».
Теперь в списке обнаружите вкладку «Максимальная частота процессора». Теперь можете установить предпочитаемые значения.
После изменения перезагрузите компьютер, чтобы новые значения от батареи и сети были применены. Если в дальнейшем захотите скрыть этот параметр из настроек электропитания, в командной строке (администратор) выполните команду:
powercfg -attributes SUB_PROCESSOR 75b0ae3f-bce0-45a7-8c89-c9611c25e100 +ATTRIB_HIDE
Как добавить с помощью редактора реестра?
Сделать видимым меню также можно с помощью Редактора реестра.
Нажмите Win + R и запустите команду regedit из этого окна для входа в редактора реестра.
На левой панели навигации перейдите в раздел:
HKEY_LOCAL_MACHINESYSTEMCurrentControlSetControlPowerPowerSettings54533251-82be-4824-96c1-47b60b740d0075b0ae3f-bce0-45a7-8c89-c9611c25e100
В правой части окна дважды щелкните на параметр Attributes. Если он отсутствует, щелкните правой кнопкой мыши в пустом месте и выберите Создать – Параметр DWORD (32 бита). Затем присвойте ему указанное имя.
В окне Attributes установите значение «2», чтобы включить меню максимальной частоты процессора. Если захотите сделать его невидимым, установите значение «1».
Как изменить максимальную частоту ЦП?
После включения меню рассмотрим два способа изменения частоты. Среди них, установка значения с использованием командой строки.
Изменение в настройках Электропитания
Откройте раздел Электропитания командой powercfg.cpl из окна Win + R.
Щелкните на ссылку настройки плана электропитания, который активен в текущий момент. Нажмите на кнопку «Изменить дополнительные настройки питания».
В списке разверните меню управления питанием процессора, затем вкладку с максимальной частотой.
Теперь нужно указать значение как для батареи, так и от сети. По умолчанию установлено значение «0». Это означает, что процессору разрешается достигать максимальной производительности. Здесь можете установить частоту в МГц, которая не должна быть выше максимально допустимой для вашего ЦП.
После этого нажмите на «Применить» и перезагрузите компьютер, чтобы сделать изменения постоянными.
Изменение параметра с помощью командной строки
Откройте командную строку с помощью системного поиска, предоставив ей права администратора.
В консоли запустите команду для изменения значения от батареи:
powercfg -setdcvalueindex SCHEME_CURRENT 54533251-82be-4824-96c1-47b60b740d00 75b0ae3f-bce0-45a7-8c89-c9611c25e100 <МГц>
Вместо <МГц> укажите частоту, которую хотите принудительно использовать для работы от батареи. Например,
powercfg-setdcvalueindex SCHEME_CURRENT 54533251-82be-4824-96c1-47b60b740d00 75b0ae3f-bce0-45a7-8c89-c9611c25e100 2300
Для установки значения «От сети» выполните команду:
powercfg -setacvalueindex SCHEME_CURRENT 54533251-82be-4824-96c1-47b60b740d00 75b0ae3f-bce0-45a7-8c89-c9611c25e100 <МГц>
Перезагрузите ПК, чтобы изменения вступили в силу.
| Автор | Сообщение | ||
|---|---|---|---|
|
|||
|
Junior Статус: Не в сети |
Процессор 5 3600 разгоняется на частоту 4.2 ГГц автоматически (сам по заводским настройкам в авто режиме, я не хочу заниматься ручным разгоном и изменением вольтажа вручную, а также не хочу ставить постоянные параметры, т.к. придется очень долго подбирать вольтаж с проведением тестов, а мне некогда это делать), температура после 4 ГГц поднимается до 80 градусов, а при ограничении в электропитании windows 10 до 99% работает на 3.5 ГГц и температура ни как не растет больше 54, что мне нравится больше. И да, я в курсе, что можно и башню поменять и процессор рассчитан на 95 градусов, но психологически мне это не нравится, да и больше не нравится шум вентиляторов (они не бюджетные), что даже в простых задачах начинает буститься ненадолго с характерным звуком ветра. Продуваемость у корпуса хорошая, сквозная, не печка, специально подбирался. В связи с этим возник вопрос по ограничению турбобуста (авторазгона) хотя бы до 4 ГГц, иначе ограничение в электропитании win 10 режет частоту до 3.5, а это как то грустно уже. Материнка B450M MORTAR MAX от MSI (которая наверное у многих стоит, очень популярная). То есть хочется, чтобы процессор автоматически разгонялся, но до 4 ГГц. Я читал про андервольтинг, но там опять же необходимо методом тыка подбирать стабильное напряжение при выставлении стабильной частоты, но зачем мне это на постоянку, если я не всегда работаю в тяжелых программах…В общем нужно просто ограничить турборазгон штатный и все. |
| Реклама | |
|
Партнер |
|
Deemunn |
|
|
Member Статус: Не в сети |
Valenok3000 писал(а): В общем нужно просто ограничить турборазгон штатный и все. Открываем командную строку от администратора и вводим: Либо открываем редактор реестра и заходим по адресу: HKEY_LOCAL_MACHINESYSTEMCurrentControlSetControlPowerPowerSettings54533251-82be-4824-96c1-47b60b740d0075b0ae3f-bce0-45a7-8c89-c9611c25e100. В разделе 75b0ae3f-bce0-45a7-8c89-c9611c25e100 открываем параметр Attributes и изменяем его значение на 2, после чего нажимаем “ОК” и закрываем редактор. Перезагружаем компьютер. После перезагрузки в дополнительных параметрах схемы электропитания в разделе «Управление питанием процессора» появится новый пункт «Максимальная частота процессора», в котором можно указать необходимое ограничение частоты. |
|
ЗлойГеймер |
|
|
Member Статус: Не в сети |
Биос (UEFI) меню настройки процессора, ограничиваем автоматический множитель. |
|
Valenok3000 |
|
|
Junior Статус: Не в сети |
Насчет совета по изменению реестра, ограничение частоты через эту настройку непосредственно в плане электропитания не учитывает турбобуст и режет частоту до 3.5, точно так же, как это делает ограничение через проценты. Добавлено спустя 1 минуту 55 секунд: ЗлойГеймер писал(а): Биос (UEFI) меню настройки процессора, ограничиваем автоматический множитель. Нету такой настройки, там только постоянную частоту можно выставить |
|
Deemunn |
|
|
Member Статус: Не в сети |
Valenok3000 писал(а): Насчет совета по изменению реестра, ограничение частоты через эту настройку непосредственно в плане электропитания не учитывает турбобуст и режет частоту до 3.5, точно так же, как это делает ограничение через проценты. Не знаю, что там на 3600, но на ноутбучном 5800H этот вариант отлично работает. |
|
Valenok3000 |
|
|
Junior Статус: Не в сети |
Deemunn писал(а): … Вы уверены, что именно бустовые частоты сохраняются, а не урезается базовая частота процессора? |
|
ЗлойГеймер |
|
||
|
Member Статус: Не в сети |
Valenok3000 писал(а): Нету такой настройки, там только постоянную частоту можно выставить В общем если зафиксировать множитель, то процессор будет буститься именно до выставленного ограничения.
Последний раз редактировалось ЗлойГеймер 28.08.2022 16:49, всего редактировалось 1 раз. |
|
Guzz |
|
||
|
Member Статус: Не в сети |
Valenok3000 писал(а): температура после 4 ГГц поднимается до 80 градусов В PBO поставь лимит на 80℃, при достижении этого лимита частота будет снижаться.
|
|
ЗлойГеймер |
|
|
Member Статус: Не в сети |
80 градусов не та температура, что бы париться. |
|
Valenok3000 |
|
|
Junior Статус: Не в сети |
Опция настройки троллинга выглядит достаточно просто, что хорошо, при этом не надо ни какие вольтажи менять? А, если я выставлю 60 градусов, буст будет до 4 Ггц хотябы? |
|
Deemunn |
|
|
Member Статус: Не в сети |
Valenok3000 писал(а): Вы уверены, что именно бустовые частоты сохраняются, а не урезается базовая частота процессора? Да, буст работает, в пределах той частоты, которая указана в настройках питания процессора. Собственно, вот так это работает, базовая частота проца 3200 Вложение:
Вложение:
Вложение:
|
|
ЗлойГеймер |
|
|
Member Статус: Не в сети |
Valenok3000 писал(а): Опция настройки троллинга выглядит достаточно просто, что хорошо, при этом не надо ни какие вольтажи менять? А, если я выставлю 60 градусов, буст будет до 4 Ггц хотябы? Выстави да посмотри. |
|
Makc1968 |
|
|
Заблокирован Статус: Не в сети |
И корпус купил «продуманный», и система тоже ничего — «продуманная». Осталось дело за малым: купить нормальный вентилятор и башенку на процессор. Также в «Электропитании» выставить «Сбалансированный» режим, чтобы без нагрузки процессор сбрасывал частоты. А вот и правильный ответ: Вложение:
|
—
| Вы не можете начинать темы Вы не можете отвечать на сообщения Вы не можете редактировать свои сообщения Вы не можете удалять свои сообщения Вы не можете добавлять вложения |
Лаборатория
Новости
Содержание
- Изменить максимальную частоту процессора в Windows 10
- Изменить максимальную частоту процессора в управлении электропитанием
- Изменить максимальную частоту процессора в командной строке
- Как управлять частотой процессора стандартными средствами Windows 10
- Как ограничить нагрузку процессора для Защитника Windows 10
- Как установить лимиты на потребление ЦПУ Защитником Windows 10
- PowerShell
- Редактор локальной групповой политики
- Системный реестр
- Примечание
- Управление частотой процессора в Windows 10
- Процессор не работает на полной скорости в Windows 10
- Процессор не работает на полной скорости
- 1] Установите максимальное состояние процессора в параметрах питания
- 2] Обновите или отключите драйвер управления питанием Intel
- 3] Отключить IPPM через реестр или командную строку
Изменить максимальную частоту процессора в Windows 10
В Windows 10 вы можете ограничить максимальную частоту процессора, если это необходимо. По умолчанию, максимальная частота процессора установлена на 0 (неограниченное разрешение), что позволяет процессору работать на максимум возможного. Сегодня рассмотрим как изменить максимальную частоту процессора в Windows 10.
Если вы меняете максимальную частоту процессора – данная настройка изменяется для всех пользователей вашего компьютера.
Изменить максимальную частоту процессора в управлении электропитанием
1. Откройте “Электропитание”: один из способов – в строке поиска или в меню “Выполнить” (выполнить вызывается клавишами Win+R) введите команду powercfg.cpl и нажмите клавишу Enter.
2. Напротив выбранной схемы электропитания нажмите на “Настройка схемы электропитания”.
3. Нажмите на “Изменить дополнительные параметры питания”.
4. Откройте “Управление питанием процессора” и нажмите на “Максимальная частота процессора” (если у вас нет данного пункта – выполните все по инструкции). Установите нужную максимальную частоту процессора и нажмите на “ОК”.
Изменить максимальную частоту процессора в командной строке
1. Откройте командную строку: один из способов – нажмите на меню “Пуск” правой клавишей мыши и выберите из открывшегося меню “Командная строка (администратор)”.
2. Используйте команды ниже, чтобы изменить максимальную частоту процессора:
Источник
Как управлять частотой процессора стандартными средствами Windows 10

В Windows 10 Creators Update появилась новая функция — возможность управлять частотой процессора в своем плане электропитания. Она подойдет тем, кто хочет серьезно увеличить время автономной работы устройства, или же снизить нагрев. Причем работает эта функция хитро — при небольшой нагрузке частота может повышаться выше указанной вами, однако под серьезной нагрузкой она все же будет той, которую указали вы.
Для того, чтобы настроить эту функцию, нужно открыть Панель управления > Электропитание > Настройка своей схемы электропитания > Изменить дополнительные параметры питания. В открывшемся окне заходим в Управление питанием процессора > Максимальная частота процессора:
Значение 0 МГц означает, что частота не ограничивается. Поставить можно любое значение, которое выше минимальной частоты вашего процессора, но ниже максимальной: если поставите частоту ниже минимальной, то процессор будет работать на минимальной частоте, если поставите выше максимальной — процессор будет разгоняться до максимальной частоты. Если вы хотите увеличить время автономной работы, но при этом несильно потерять в производительности в простых задачах типа серфинга в интернете, то стоит поставить частоту в 1.5-2 раза выше минимальной. Пример: процессор i3-7100U имеет минимальную частоту в 400 МГц, для компортной работы ставим 800 и проверяем это, к примеру, скроллингом в браузере:
Как видим, частота действительно ограничена 800 МГц, использование процессора не очень велико, а отзывчивость браузера осталась почти той же. Теперь уберем ограничение и посмотрим, как было раньше:
Как видим, нагрузка на процессор не изменилась, а вот частота почти в 2.5 раза выше. Да, отзывчивость браузера чуть выше, но это абсолютно не критично. Так что тем, кто хочет продлить время автономной работы своего ноутбука, способ должен подойти.
Источник
Как ограничить нагрузку процессора для Защитника Windows 10
Воспользуйтесь данной инструкцией, чтобы установить максимальное значение нагрузки на процессор для Защитник Windows 10.
Защитник Windows является стандартным антивирусным решением в Windows 10. Он работает в фоновом режиме и обеспечивает защиту в реальном времени от любых видов вирусов, вредоносных программ и потенциально нежелательных программ. Также Защитник Windows периодически выполняет автоматическое сканирование, чтобы убедиться, что компьютер не заражен.
Во время выполнения проверки, системный антивирус может потреблять около 50% ресурсов процессора. Если вы выполняете ресурсоемкие задачи, Защитник Windows может активировать троттлинг и снижать свои «аппетиты», чтобы не мешать вашей работе.
Однако, такая оптимизация работает не всегда. Защитник Windows может более интенсивно использовать мощность процессора или игнорировать некоторое фоновые или активные приложения, что вызывает потери производительности. Для таких случаев вы можете вручную установить максимальный лимит использования ЦП для Защитника Windows. Системный антивирус не сможет превышать установленное предельное значение по нагрузке на ЦПУ. Данная инструкция особенно актуальна для пользователей старых или слабых ПК.
Как установить лимиты на потребление ЦПУ Защитником Windows 10
Существует три способа для установки ограничений. Все из них являются довольно простыми. Вы можете выбрать любой способ.
PowerShell
Использование PowerShell — самый простой способ для установки лимитов на использование ЦПУ для Защитника Windows. Вам лишь нужно выполнить одну команду.
Примечание: значение «0» полностью отключает троттлинг для Защитника Windows, и он будет использовать любое количество ресурсов.
Никаких подтверждений изменений вы не увидите, но можете быть уверены, что Защитник Windows ограничит использование ЦПУ после выполнения команды.
Если вы хотите откатить изменения, то выполните команду со значением 50 вместо [percentage]. Это стандартное значение для Защитника Windows.
Проверить текущее значение можно с помощью следующей команды, запущенной в PowerShell:
Показанное значение ScanAvgCPULoadFactor – максимальный процент использования ЦП во время проверки, установленный в системе.
Редактор локальной групповой политики
Если вы не хотите иметь дело с командной строкой, то можете достичь тех же результатов с помощью редактора локальной групповой политики. Данный инструмент доступен только в редакциях Pro и Enterprise. Если вы используете Windows 10 Домашняя, то воспользуйтесь первым методом.
Примечание: значение «0» полностью отключает троттлинг для Защитника Windows, и он будет использовать любое количество ресурсов.
Если вы хотите откатить изменения, то выберите для политики состояние Не задано или Отключено.
Системный реестр
Редактор групповых политик недоступен в Windows 10 Домашняя, но вы можете сделать то же самое с помощью редактора реестра.
Примечание
Некорректное изменение реестра может привести к серьезным проблемам. Рекомендуется создать резервную копию реестра Windows перед тем, как выполнить данные шаги. В меню редактора реестра выберите Файл > Экспорт для сохранения резервной копии.
Примечание: значение «0» полностью отключает троттлинг для Защитника Windows, и он будет использовать любое количество ресурсов.
Если вы хотите откатить изменения, то кликните правой кнопкой мыши по параметру AvgCPULoadFactor и удалите его, подтвердив это действие.
Источник
Управление частотой процессора в Windows 10
Большинство современных процессоров используют различные технологии энергосбережения, такие как Intel SpeedStep или AMD Cool’n’Quiet. Эти технологии основаны на динамическом изменении частоты работы процессора в зависимости от нагрузки с целью снижения энергопотребление и тепловыделения.
Для понимания рассмотрим общие принципы работы данных технологий.
У процессора есть состояния производительности (P-States), которые представляют из себя комбинацию множителя частоты (Frequency ID, FID) и напряжения питания (Voltage ID, VID). Тактовая частота работы процессора получается путем умножения частоты системной шины (FSB) на FID, соответственно чем больше множитель, тем выше частота, и наоборот. Количество поддерживаемых состояний зависит от характеристик процессора (макс. частота, множитель и т.п.).
В ходе первоначальной загрузки в BIOS создается описание возможных состояний производительности. Это описание в соответствии с интерфейсом ACPI считывается операционной системой при запуске. В процессе работы операционная система отслеживает загрузку процессора, при снижении нагрузки обращается к драйверу процессора и переводит процессор в пониженное состояние. Снизив частоту и напряжение, процессор будет потреблять меньше энергии и, соответственно, меньше нагреваться. Ну а при увеличении нагрузки операционная система опять запросит изменение состояния процессора, но уже в большую сторону.
Когда и в какое из состояний переводить процессор, операционная система решает автоматически, в соответствии с текущей политикой энергосбережения. Но, кроме этого, в Windows есть возможность вручную задать диапазон регулировки, ограничив минимальное и максимальное состояние.
В моем компьютере стоит Intel Core I7 4790К. Согласно спецификации, он имеет базовую частоту 4ГГц, а с использованием технологии Turbo Boost может разгоняться до максимальных 4.4ГГц. Для того, чтобы посмотреть текущую скорость работы процессора, запустим «Диспетчер задач» (Ctrl+Shift+Esc) и перейдем на вкладку «Производительность». Как видите, на данный момент нагрузка невелика и процессор работает вполсилы, частота его работы составляет 1.84ГГц.
Попробуем немного покрутить настройки частоты процессора и посмотрим, что из этого получится. Для запуска оснастки управления электропитанием жмем клавиши Win+R и выполняем команду powercfg.cpl.
В открывшемся окне выбираем текущую схему электропитания, переходим по ссылке «Настройка схемы электропитания»
и жмем на ссылку «Изменить дополнительные параметры питания».
За частоту работы процессора отвечают параметры «Минимальное состояние процессора» и «Максимальное состояние процессора», находящиеся в разделе «Управление питанием процессора».
Обратите внимание, что у ноутбуков для каждого параметр доступны два варианта настроек. Первый отвечает за частоту процессора при автономной работе (от батареи), второй — при работе от сети.
Проверим, как влияет изменение настроек на частоту работы процессора. Для начала уменьшим максимальное состояние до 20% и проверим результат. Как видите, частота работы снизилась до примерно 0.78ГГц, что как раз составляет примерно 20% от базовой частоты.
Что интересно, снизить частоту ниже 20% мне это не удалось. При выставлении значения ниже 20% частота продолжает оставаться на том же уровне, т.е. для моего процессора 800МГц является минимальной поддерживаемой частотой.
Чтобы разобраться, почему так, запустим диагностическую утилиту CPU-Z. Как видите, в нашем случае частота шины составляет 100МГц, а множитель изменяется в диапазоне от 8 до 44. Отсюда и получаем возможность изменения частоты от минимальных 800МГц до максимума 4.4ГГц с шагом в 100МГц.
Но переключение осуществляется не по каждому множителю, а более дискретно. Другими словами, количество состояний производительности не соответствует количеству значений множителя. Посмотреть все доступные состояния можно утилитой RightMark Power Management. Например для испытуемого процессора доступно всего 15 состояний, а переключения между ними происходят с переменным шагом 200-300МГц.
Ну а на что влияет минимальная частота процессора? Для проверки установим значение минимальной частоты в 100% и убедимся, что скорость работы процессора сразу поднялась почти до максимуму и достигла 4.3ГГц. И это при том, что загрузка процессора составила всего 14%.
После этого в окне настроек появится параметр «Максимальная частота процессора». Как следует из названия, этот параметр отвечает за ограничение максимальной частоты работы процессора, его значение задается в мегагерцах. По умолчанию значение параметра равно 0, что означает отсутствие ограничений.
Установим ограничение в 1500МГц и проверим результат. И действительно, ограничение работает и частота не поднимается выше указанного значения.
Надо понимать, что регулировка частоты работает так-же дискретно, как и в случае с состояниями. Например при выставлении максимальной частоты 1200МГц реальное ограничение будет в районе 1000МГц. Это неудивительно, ведь переключения все равно производятся между P-состояниями, причем выбирается ближайшее минимальное значение.
Изменять дополнительные параметры питания процессора можно и из командной консоли, с помощью утилиты powercfg. Для начала выведем все имеющиеся настройки питания командой:
В полученных результатах надо найти требуемые параметры. Каждый раздел и параметр можно идентифицировать по идентификатору GUID или по псевдониму (алиасу). Например у группы настроек «Управление питанием процессора» GUID 54533251-82be-4824-96c1-47b60b740d00, а псевдоним SUB_PROCESSOR, у параметра «Максимальное состояние процессора» GUID 75b0ae3f-bce0-45a7-8c89-c9611c25e100 и псевдоним PROCTHROTTLEMAX.
Зная нужные алиасы или GUID-ы можно оперировать настройками. Так посмотреть значение параметра «Максимальное состояние процессора» можно такой командой (SCHEME_CURRENT означает текущую схему электропитания):
powercfg /query SCHEME_CURRENT SUB_PROCESSOR PROCTHROTTLEMAX
В командной значения параметра показаны в шестнадцатеричном виде, т.е. значение 0x00000064 означает 100%.
Обратите внимание, что в командной строке доступны настройки как для питания от сети, так и от батареи. В зависимости от требуемого варианта команда будет отличаться. Так за настройку питания от сети отвечает ключ /SETACVALUEINDEX, а для питания от батареи используется ключ /SETDCVALUEINDEX. Различие всего в одной букве, поэтому нужно быть внимательным и постараться их не перепутать. Для примера снизим максимальное состояние процессора для питания от сети до 50%:
powercfg /setacvalueindex CHEME_CURRENT SUB_PROCESSOR PROCTHROTTLEMAX 50
Проверим результат. Как видите, текущее значение составляет 0x00000032 (50%).
Итак, мы убедились в том, что регулировки частоты работы процессора в Windows 10 есть и даже работают. Но для того, чтобы получить от них положительный эффект, необходим грамотный подход. Первым делом необходимо определиться с тем, что вы хотите получить в результате — поднять производительность, увеличить время автономной работы, снизить температуру или что-то еще. Затем надо выяснить основные параметры своего процессора, такие как частота шины, множитель, максимальная частота работы. И уже исходя из этого, опытным путем подобрать оптимальные для себя значения.
Источник
Процессор не работает на полной скорости в Windows 10
Почти на любом ноутбуке или настольном компьютере с Windows скорость работы ЦП различна. Вы должны знать, что процессор не работает на полной скорости все время. Это зависит от того, как ОС распределяет нагрузку, и работает ли она соответственно. Однако, если процессор не работает на полной скорости в Windows 10 даже при большой рабочей нагрузке, то ситуация требует некоторого внимания. Если вы хотите проверить, вы можете запустить любой инструмент стресс-тестирования процессора, чтобы проверить, остается ли скорость низкой.
Процессор не работает на полной скорости
Однако, если это происходит при использовании тяжелого приложения, это может быть из-за низкого заряда батареи. Windows сделает все возможное, чтобы компьютер работал как можно дольше. Это происходит за счет снижения скорости процессора или процессора. Тем не менее, время от времени вы готовы пожертвовать батареей, чтобы обеспечить своевременное выполнение работы.
1] Установите максимальное состояние процессора в параметрах питания
Введите control в поле поиска. Он покажет классическую панель управления вместе с популярными опциями.
Нажмите Параметры электропитания> Изменить параметры плана> Изменить дополнительные параметры питания.
Выберите 100%, когда он на батарее и подключен.
Затем разверните параметр Политика охлаждения системы и убедитесь, что он установлен как активный. Это обеспечит отсутствие перегрева.
Примените это изменение ко всем профилям управления питанием.
Таким образом, ваш процессор будет работать на максимальной мощности все время.
2] Обновите или отключите драйвер управления питанием Intel
Компьютеры на базе Intel имеют специальное программное обеспечение, которое контролирует скорость процессора и скорость вентилятора, когда это необходимо для экономии заряда батареи. Вы можете временно отключить его и проверить, изменяется ли скорость вентилятора ЦП.
Перезагрузите компьютер, удерживая клавишу SHIFT, чтобы загрузить компьютер в режим устранения неполадок или расширенный режим.
Перейдите в каталог C: Windows System32 driver.
Переименуйте файл Intelppm с помощью этой команды « ren intelppm.sys intelppm.sys.bak»
Скорость процессора должна измениться, если в системе отсутствует драйвер Intel. Если вы хотите включить, выполните те же действия и переименуйте файл снова.
3] Отключить IPPM через реестр или командную строку
Введите regedit в поле Начать поиск и нажмите Enter.
HKEY_LOCAL_MACHINE SYSTEM CurrentControlSet Services intelppm
Закройте редактор реестра и перезагрузите компьютер.
В качестве альтернативы вы можете выполнить следующее в командной строке с повышенными правами:
Команда Sc config изменяет значение записей службы в реестре и базе данных Service Control Manager.
Эти советы должны обеспечить постоянную работу процессора на максимальной мощности.
Хотя на настольных компьютерах это нормально, обязательно используйте его с умом при работе с ноутбуками.
Источник
By default, Windows uses a minimum of 5% and a maximum of 100% resources to run your apps and the operating system. If you do not want others to play with these settings, you can hide the Minimum and Maximum Processor State in Power Options in Windows 11/10 using Command Prompt and the Registry Editor.

Minimum and Maximum processor states help you decide how much CPU resources you want to be consumed to run Windows OS and installed apps. As we said earlier, 5% is the minimum, and 100% is the maximum resources you can allocate for your operating system and programs. However, it is possible to change this by tweaking the Processor power management settings in the Power Options panel.
If you are using a desktop computer, you have only one option. However, if you are using a laptop, it is possible to show or hide these options for On battery and Plugged in states.
To hide Minimum and Maximum processor state in Power Options, follow these steps:
- Open Notepad on your computer.
- Paste the following text.
- Click on File > Save As options.
- Choose a location > select All Files from Save as type > enter a name with .reg file extension.
- Click on the Save button.
- Double-click on the file and click on the Yes option.
To know more about these steps in detail, continue reading.
At first, open Notepad on your computer and paste the following text:
Minimum processor state:
Windows Registry Editor Version 5.00 [HKEY_LOCAL_MACHINESYSTEMCurrentControlSetControlPowerPowerSettings54533251-82be-4824-96c1-47b60b740d00bc5038f7-23e0-4960-96da-33abaf5935ec] "Attributes"=dword:00000001
Maximum processor state:
Windows Registry Editor Version 5.00 [HKEY_LOCAL_MACHINESYSTEMCurrentControlSetControlPowerPowerSettings54533251-82be-4824-96c1-47b60b740d00893dee8e-2bef-41e0-89c6-b55d0929964c] "Attributes"=dword:00000001
Click on the File > Save As options and choose a location to save the file.
Next, select All Files from the Save as type drop-down list, enter a file with .reg extension, and click on the Save button.
Double-click on the .reg file and click on the Yes option to remove or hide the Minimum or Maximum processor state options from the Power Options panel.
In case you want to show these options, follow this tutorial to open Registry Editor and navigate to these two paths:
Minimum processor state:
HKEY_LOCAL_MACHINESYSTEMCurrentControlSetControlPowerPowerSettings54533251-82be-4824-96c1-47b60b740d00893dee8e-2bef-41e0-89c6-b55d0929964c
Maximum processor state:
HKEY_LOCAL_MACHINESYSTEMCurrentControlSetControlPowerPowerSettings54533251-82be-4824-96c1-47b60b740d00bc5038f7-23e0-4960-96da-33abaf5935ec
Double-click on the Attributes REG_DOWRD value set the Value data as 2, and click the OK button.
After that, you can re-open the Power Options window to find those two options available.
Tip: Check how much Power your Computer needs.
Add or remove Minimum and Maximum processor state options using Command Prompt
To add or remove Minimum and Maximum processor state options using Command Prompt, follow these steps:
- Search for cmd in the Taskbar search box.
- Click on the Run as administrator and Yes options.
- Enter the powercfg command add or remove these options.
Let’s check out these steps in detail.
It is also possible to show or hide the Minimum and Maximum processor state options using Command Prompt. If you want to follow that method, you have to open Command Prompt with administrator privilege first.
For that, search for cmd in the Taskbar search box and click on the Run as administrator option. Next, you need to select the Yes option in the UAC prompt.
Then, enter the following commands:
Hide Minimum processor state:
powercfg -attributes SUB_PROCESSOR 893dee8e-2bef-41e0-89c6-b55d0929964c +ATTRIB_HIDE
Hide Maximum processor state:
powercfg -attributes SUB_PROCESSOR bc5038f7-23e0-4960-96da-33abaf5935ec +ATTRIB_HIDE
If you want to show them again, enter these commands:
Show Minimum processor state:
powercfg -attributes SUB_PROCESSOR 893dee8e-2bef-41e0-89c6-b55d0929964c -ATTRIB_HIDE
Show Maximum processor state:
powercfg -attributes SUB_PROCESSOR bc5038f7-23e0-4960-96da-33abaf5935ec -ATTRIB_HIDE
Hope this guide helped.
Read next: How to configure hidden Power Options in Windows 11/10.
By default, Windows uses a minimum of 5% and a maximum of 100% resources to run your apps and the operating system. If you do not want others to play with these settings, you can hide the Minimum and Maximum Processor State in Power Options in Windows 11/10 using Command Prompt and the Registry Editor.

Minimum and Maximum processor states help you decide how much CPU resources you want to be consumed to run Windows OS and installed apps. As we said earlier, 5% is the minimum, and 100% is the maximum resources you can allocate for your operating system and programs. However, it is possible to change this by tweaking the Processor power management settings in the Power Options panel.
If you are using a desktop computer, you have only one option. However, if you are using a laptop, it is possible to show or hide these options for On battery and Plugged in states.
To hide Minimum and Maximum processor state in Power Options, follow these steps:
- Open Notepad on your computer.
- Paste the following text.
- Click on File > Save As options.
- Choose a location > select All Files from Save as type > enter a name with .reg file extension.
- Click on the Save button.
- Double-click on the file and click on the Yes option.
To know more about these steps in detail, continue reading.
At first, open Notepad on your computer and paste the following text:
Minimum processor state:
Windows Registry Editor Version 5.00 [HKEY_LOCAL_MACHINESYSTEMCurrentControlSetControlPowerPowerSettings54533251-82be-4824-96c1-47b60b740d00bc5038f7-23e0-4960-96da-33abaf5935ec] "Attributes"=dword:00000001
Maximum processor state:
Windows Registry Editor Version 5.00 [HKEY_LOCAL_MACHINESYSTEMCurrentControlSetControlPowerPowerSettings54533251-82be-4824-96c1-47b60b740d00893dee8e-2bef-41e0-89c6-b55d0929964c] "Attributes"=dword:00000001
Click on the File > Save As options and choose a location to save the file.
Next, select All Files from the Save as type drop-down list, enter a file with .reg extension, and click on the Save button.
Double-click on the .reg file and click on the Yes option to remove or hide the Minimum or Maximum processor state options from the Power Options panel.
In case you want to show these options, follow this tutorial to open Registry Editor and navigate to these two paths:
Minimum processor state:
HKEY_LOCAL_MACHINESYSTEMCurrentControlSetControlPowerPowerSettings54533251-82be-4824-96c1-47b60b740d00893dee8e-2bef-41e0-89c6-b55d0929964c
Maximum processor state:
HKEY_LOCAL_MACHINESYSTEMCurrentControlSetControlPowerPowerSettings54533251-82be-4824-96c1-47b60b740d00bc5038f7-23e0-4960-96da-33abaf5935ec
Double-click on the Attributes REG_DOWRD value set the Value data as 2, and click the OK button.
After that, you can re-open the Power Options window to find those two options available.
Tip: Check how much Power your Computer needs.
Add or remove Minimum and Maximum processor state options using Command Prompt
To add or remove Minimum and Maximum processor state options using Command Prompt, follow these steps:
- Search for cmd in the Taskbar search box.
- Click on the Run as administrator and Yes options.
- Enter the powercfg command add or remove these options.
Let’s check out these steps in detail.
It is also possible to show or hide the Minimum and Maximum processor state options using Command Prompt. If you want to follow that method, you have to open Command Prompt with administrator privilege first.
For that, search for cmd in the Taskbar search box and click on the Run as administrator option. Next, you need to select the Yes option in the UAC prompt.
Then, enter the following commands:
Hide Minimum processor state:
powercfg -attributes SUB_PROCESSOR 893dee8e-2bef-41e0-89c6-b55d0929964c +ATTRIB_HIDE
Hide Maximum processor state:
powercfg -attributes SUB_PROCESSOR bc5038f7-23e0-4960-96da-33abaf5935ec +ATTRIB_HIDE
If you want to show them again, enter these commands:
Show Minimum processor state:
powercfg -attributes SUB_PROCESSOR 893dee8e-2bef-41e0-89c6-b55d0929964c -ATTRIB_HIDE
Show Maximum processor state:
powercfg -attributes SUB_PROCESSOR bc5038f7-23e0-4960-96da-33abaf5935ec -ATTRIB_HIDE
Hope this guide helped.
Read next: How to configure hidden Power Options in Windows 11/10.
В операционной системе Windows 10 предусмотрен раздел, отвечающий за управление питанием процессора. Пользователям ноутбуков будет полезно изучить данные характеристики заблаговременно, чтобы сэкономить заряд батареи и оптимизировать работу энергетических элементов. При настройке необходимо учитывать определенные рекомендации и технические требования ПК.
Изменить максимальную частоту процессора в управлении электропитанием
Вначале требуется проверить стандартные показатели электропитания. Десятая версия операционной системы позволяет изменить характеристики нескольких профилей для быстрого переключения между объектами (что особенно полезно для игр и выполнения некоторых проектов).
Этапы действий пользователя:
- кликнуть по кнопке «Пуск» на мониторе рабочего стола персонального компьютера, перейти к разделу «Параметры» (нажать значок шестеренки);
- выбрать блок «Система»;
- откроется дополнительное рабочее окно, в левой части которого нужно нажать строку «Питание и спящий режим»;
- в правой части раскроется перечень характеристик, доступных к редактированию по данному параметру;
- кликнуть по строке «Дополнительные параметры питания» левой клавишей мыши для раскрытия контекстного меню элемента;
- нажать на пункт «Настройки схемы электропитания», затем «Изменить дополнительные параметры питания»;
- развернуть функционал блока «Управление питанием процессора», нажав на символ плюса;
- в данном разделе представлены три настраиваемые характеристики – минимальное и максимальное состояние процессора, политика охлаждения системы.
Пользователь может изменить настройки в зависимости от текущей необходимости. Например, пункт «Политика охлаждения» настраивает скорость работы вентиляторов.
Внимание! Изменять обновленные показатели можно несколько раз, до тех пор, пока отображаемые характеристики не начнут отвечать потребностям пользователя и используемым программам.
Включение дополнительных параметров
Разработчиком установлен режим, при котором один из показателей не отображается в предыдущем разделе настроек – ограничитель частотных данных процессора. Чтобы найти и настроить этот раздел, необходимо выполнить следующие шаги:
- запустить инструмент «Выполнить», нажав одновременно сочетание горячих клавиш «Win» и «R», в пустое поле ввести команду «regedit», подтвердить запрос;
- откроется дополнительное рабочее окно, в правой части которого нужно пройти по разделам: «Hkey_LocalMachine /System /CurrentControlSet /Control / Power / PowerSettings /54533251-82be-4824-96c1-47b60b740d00 /75b0ae3f-bce0-45a7-8c89-c9611c25e100».
Внимание! Чтобы упростить процедуру, можно скопировать указанный путь и вставить в адресную строку открытого рабочего окна. После ввода строки нажать «Enter», на мониторе откроется нужный подраздел;
- два раза нажать на пункт «Attributes» правой клавишей мышки;
- установить значение «2».
Последний этап – закрыть окно настроек, перезапустить компьютер в принудительном порядке.
Через Командную строку
Изменить показатели электропитания и ограничить мощность процессора можно через Command Line. Инструкция для пользователей:
- запустить инструмент через раздел «Пуск» или поисковую строку (важно – от имени и с правами Администратора);
- в рабочем окне ввести запрос «powercfg /query», подтвердить клавишей «Enter»;
- впечатать команду «powercfg /query SCHEME_CURRENT SUB_PROCESSOR PROCTHROTTLEMAX 100».
В последнем пункте требуется ввести корректные значения. Если какие-то данные впечатаны неправильно, в окне появится соответствующее уведомление и рекомендации по устранению неисправности.
Управление питанием – процедура, которая позволит установить режим энергосбережения и упростить характеристики процессора. Представленные инструкции несложные, подойдут начинающим пользователям.
Вам помогло? Поделитесь с друзьями — помогите и нам!