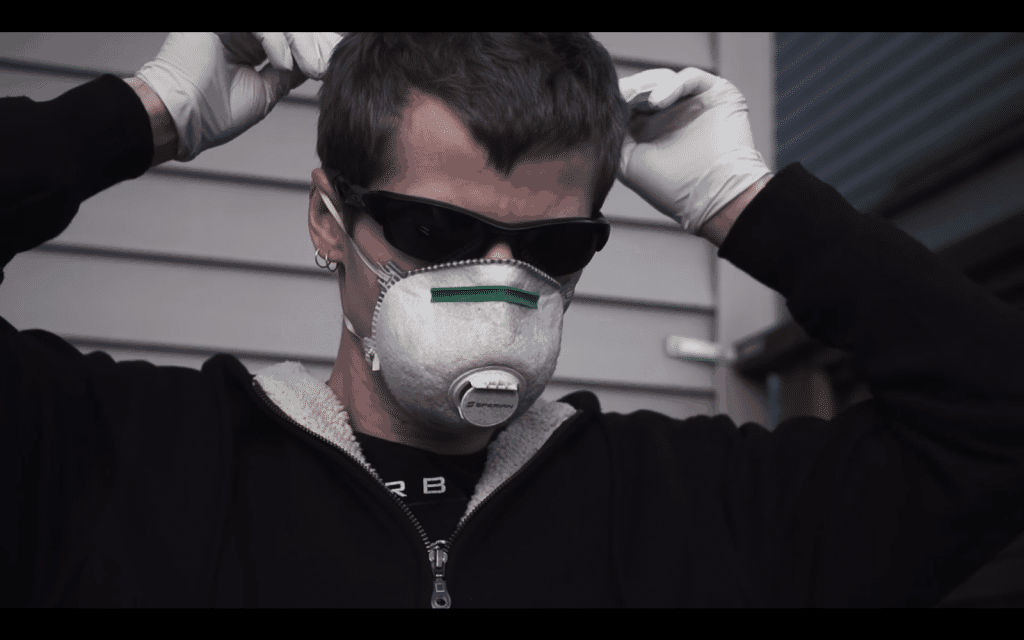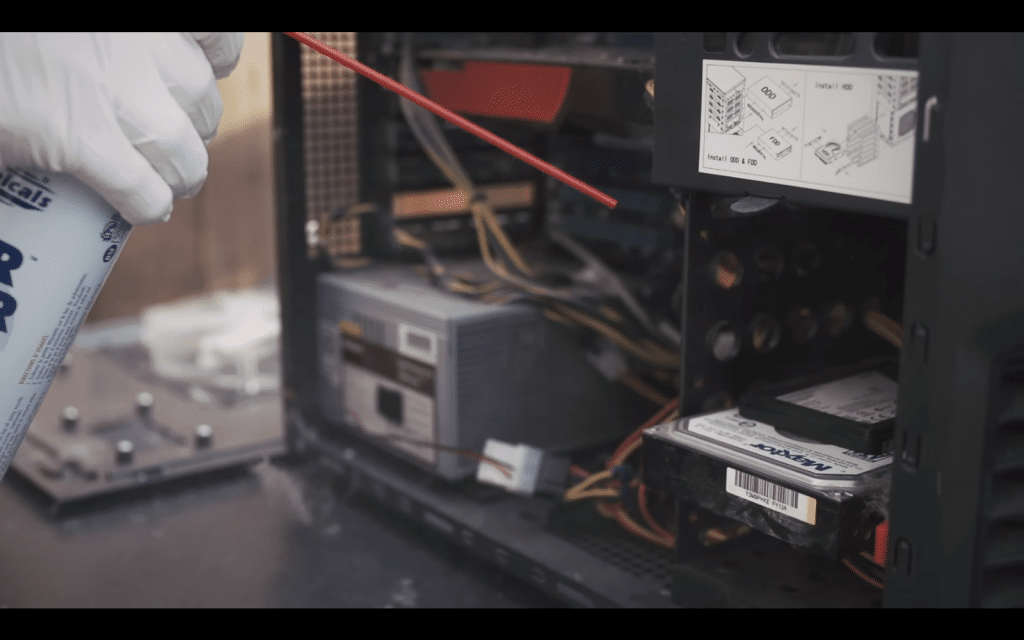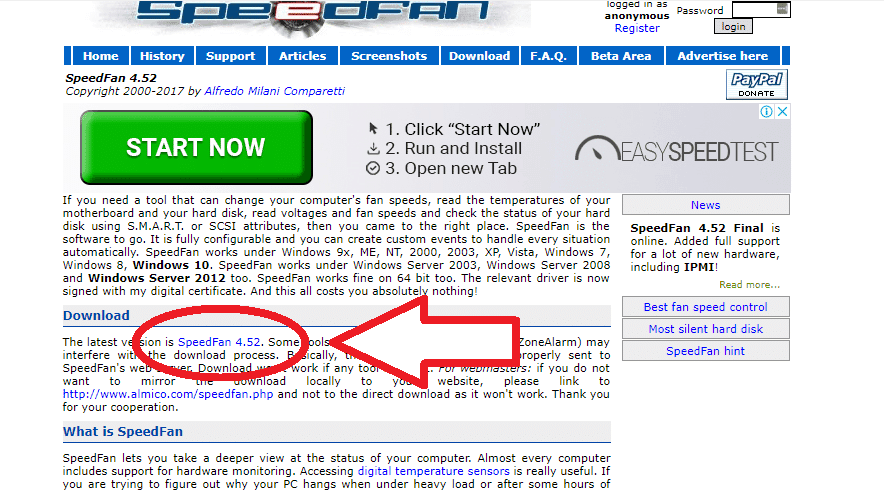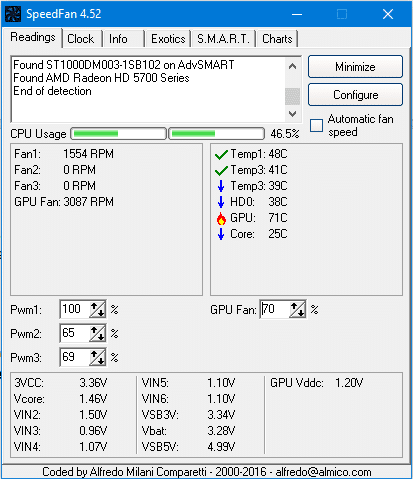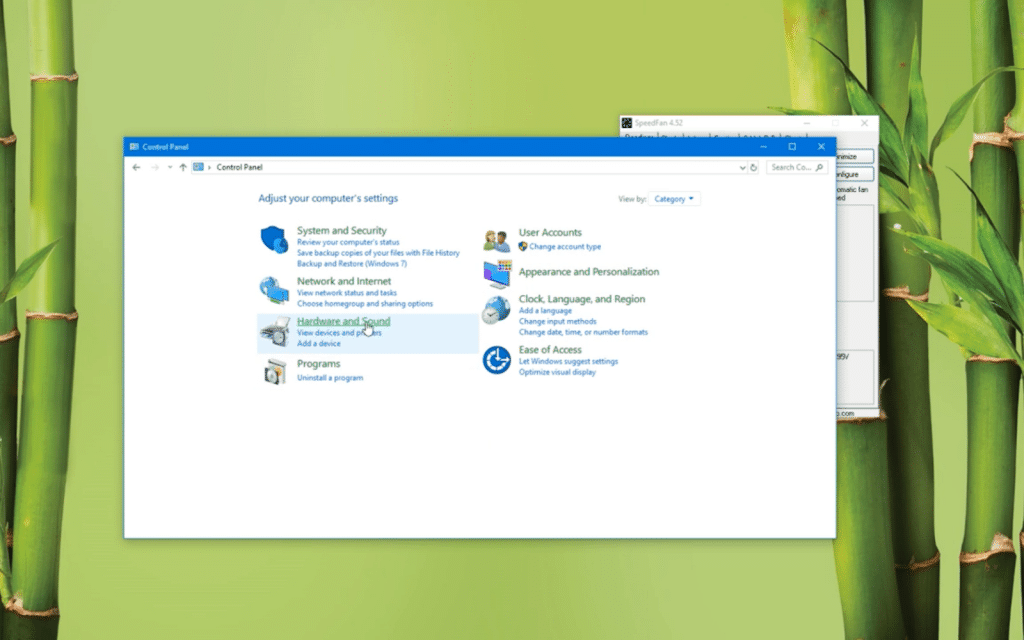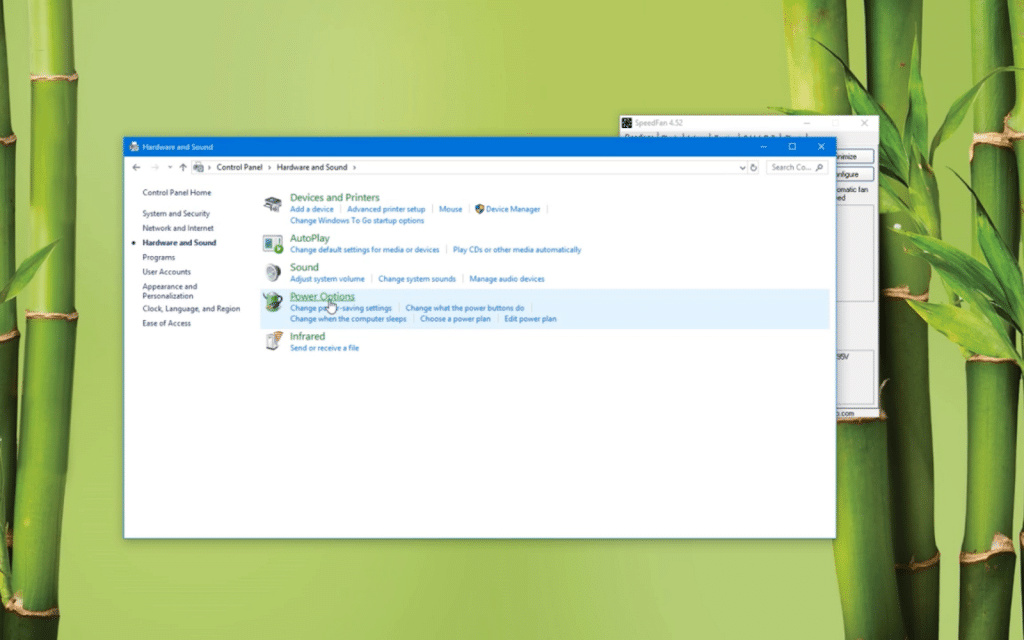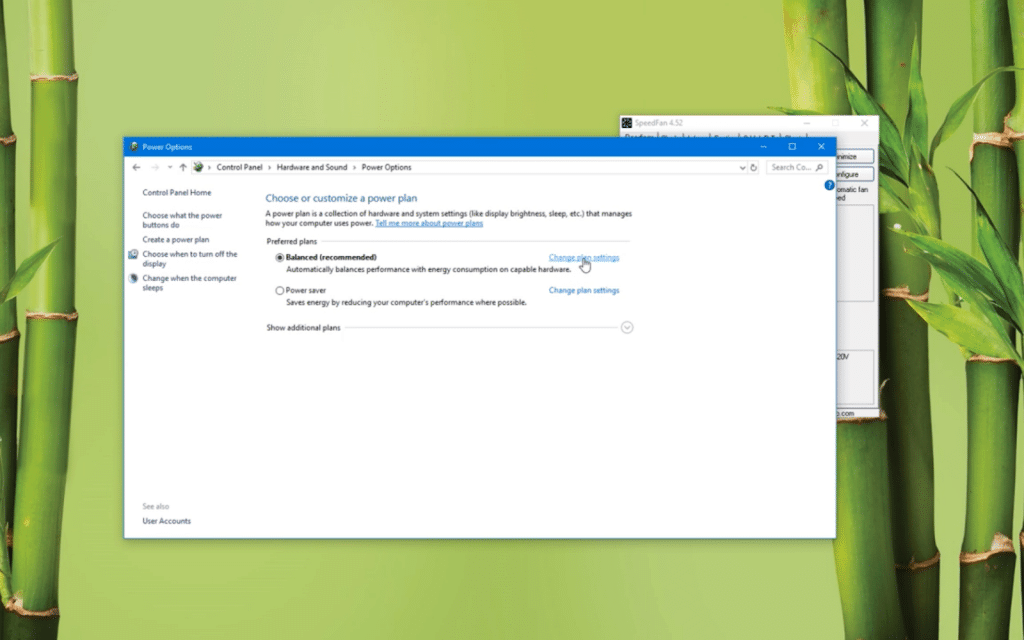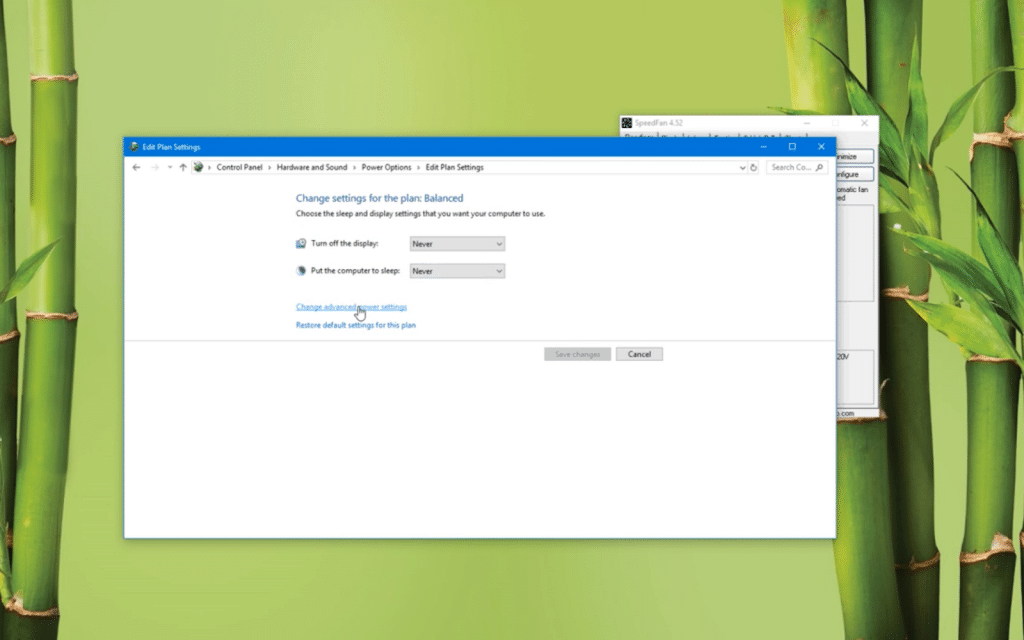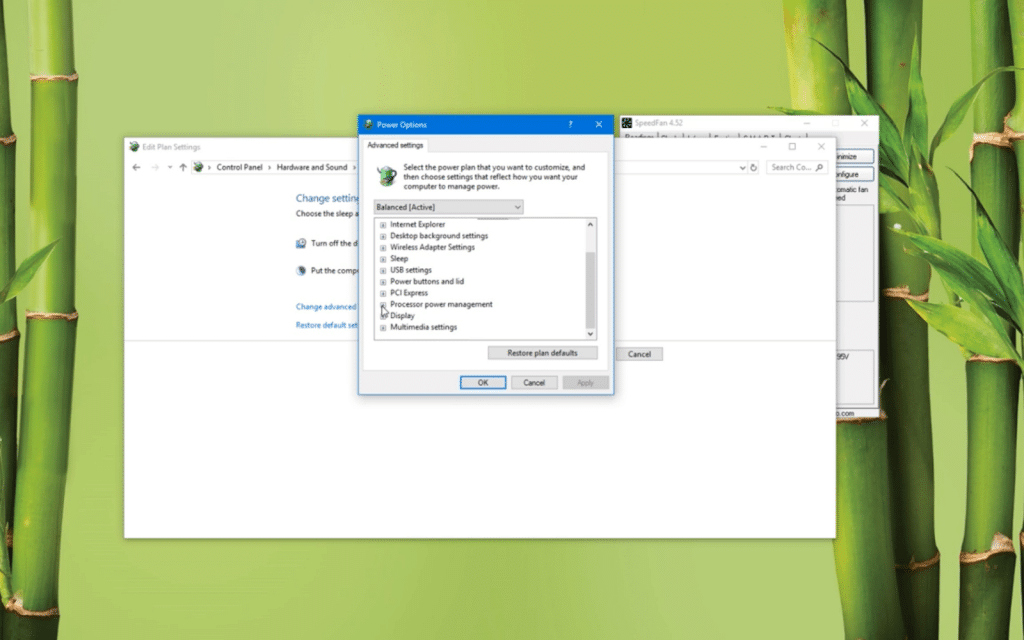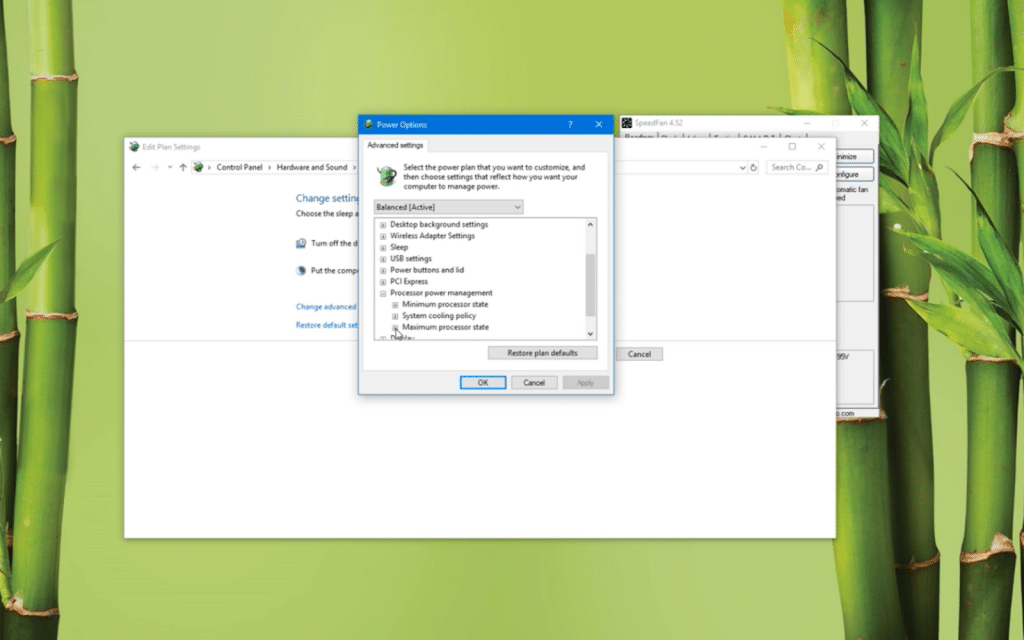Как настроить температуру в биос
Для настройки параметров работы компьютера многие используют специальные программы. Далеко не каждый знает о том, что большинство основных настроек можно выполнить через меню BIOS.

Инструкция
Включите компьютер и удерживайте клавишу Delete (F2, F8). Через некоторое время откроется меню BIOS материнской платы. Для смены температуры большинства устройств можно изменить параметры работы вентиляторов. Нажмите сочетание клавиш F1 и Ctrl, перейдите в меню Advanced Setup или Advanced Configurations.
Найдите пункт, отвечающий за параметры охлаждения системы. Во-первых, активируйте параметр Always On, напротив пункта Fan Mode. Эта функция предотвращает отключение вентиляторов. Найдите пункт Fan Speed и установите требуемые значения напротив каждого кулера. Учтите, что в вашей версии материнской платы может отсутствовать данная функция.
Нажмите клавишу F10 и подтвердите перезагрузку компьютера с сохранением параметров работы кулеров. Если после выполненных процедур температура определенных устройств все еще превышает норму, то попробуйте снизить их производительность. Обычно это касается центрального процессора. Данная операция приведет к снижению скорости работы ПК, поэтому к данному способу прибегают только в крайних случаях.
Установите программу Speed Fan и попробуйте с ее помощью изменить параметры работы вентиляторов. Активируйте пункт «Авторегулировка». Это позволит утилите автоматически увеличивать скорость вращения лопастей нужных кулеров для повышения степени охлаждения устройств.
Если же ни один из вышеперечисленных методов не оказался эффективным, то замените нужный вентилятор. Выберите устройство, обладающее большей мощностью. Помните о том, что размер кулера тоже имеет значение. Лучше выбирать устройства, позволяющие настраивать их программным методом. Подключите выбранный вентилятор к нужному устройству, включите компьютер и откройте меню BIOS. Настройте параметры работы нового кулера.
Источники:
- как настроить биос на ноутбуке
Войти на сайт
или
Забыли пароль?
Еще не зарегистрированы?
This site is protected by reCAPTCHA and the Google Privacy Policy and Terms of Service apply.
Снижаем температуры процессора ноутбука правильно!
Небольшая предыстория о том, почему всё же мы пришли к таким гайдам, где простому юзеру приходится где-то шаманить чтобы железо работало в максимально комфортных условиях для пользователя).
В погоне за производительностью, каждый производитель железа каждый год наращивал мощь своих ноутбуков устанавливая комплектующие в каждом новом поколении всё мощнее и производительнее (процессоры, видеокарты, ОЗУ, SSD и т.д.). Но параллельно с этой гонкой за производительностью шла и другая гонка — уменьшение габаритов и веса этих самих ноутбуков. Кто создал эту моду за компактность и лёгкий вес мне не ведомо, но эта мода прокралась и в сегмент игровых ноутбуков, что естественно повлияло на всё это не особо с лучшей стороны. Да, игровые ноуты стали гораздо компактнее, они не весили под 5кг и не имели толщину в 5см, но они потеряли в себе самое главное – максимально производительное и эффективное охлаждение которая была в недалёком прошлом у топовых ноутбуков, те кто помнят понимают о чём я, вспомнят некогда топовую линейку ноутбуков MSI GT серию, настоящие монстры которые могли конкурировать с десктопом по части железа, имели лучшее охлаждение и железо которая могла в них работать без каких либо ограничений с комфортными температурами для себя.
Но прогресс и мода диктовало другие правила, и мы имеем что имеем. Не скажу, что современные ноутбуки хуже, чем были раньше, но в серии игровых ноутбуков хотелось бы видеть то, что некогда мы геймеры потеряли – мощь в виде отличного железа с реально мощным и тихим охлаждением, а это вполне реально.
Прошлое осталось в прошлом, ну а мы плавно перейдём к тому, что уже давно хотел написать. Все мы знаем, что нынешних ноутбуков на процессорах Intel (да и AMD тоже) холодными назвать, мягко говоря сложно, 90% ноутбуков в наше время это достаточно горячие машинки. Но этот горячий пыл можно остудить. Многие прибегают к радикальным мерам, отключают Turbo Boost процессора, я бы это назвал «жёстко резать под корень производительность», поскольку у мобильных процессоров Intel базовая частота очень низкая, около 2.5Ггц в лучшем случае, что маловато для многих игровых моментов (не говорю про рабочие задачи по типу рендера).
Такое решение очень неправильное как минимум по двум очевидным причинам:
1. Вы режете производительность в однопоточных приложениях.
2. Вы так же режете производительность в многопоточных приложениях (потеря производительности здесь видна будет сильнее).
Есть более гуманное и максимально правильное решение этой проблемы с температурами – ограничение энергопотребления процессора (будем это называть коротко TDP).
Что нам это даст?
1. При ограничении TDP, производительность в однопоточных приложениях останется таким же.
2. При ограничении TDP, производительность в многопоточных приложениях немного снизится, но не везде, только в том случае, когда упор будет в TDP которую мы выставили.
3. При ограничении TDP, выигрывает и дискретная графика. Спросите как? Объясню всё ниже.
Не все ещё понимают, как работает распределение общего энергопотребления процессора и видеокарты, в связах систем на Intel и NVIDIA используется одна технология, которая называется NVIDIA Dynamic Boost, она контролирует общее энергопотребление процессора и видеокарты. Например, у нас есть ноутбук MSI GE77HX 12UHS, у которого максимальный теплопакет 250Вт, это 75Вт на процессор i9-12900HX и 175Вт на 3080 Ti.
Как работает NVIDIA Dynamic Boost:
Когда в системе нагрузка идёт только на процессор, в данном примере на i9-12900HX, учитывая то, что макс TDP у i9-12900HX в ноутбуке MSI GE77HX 12UHS составляет до 150Вт то при нагрузке только на процессор i9-12900HX может потреблять до 150Вт. Но когда идёт нагрузка и на процессор и на видеокарту то NVIDIA Dynamic Boost распределяет эти 250Вт между процессором и видеокартой, отдавая приоритет видеокарте, то есть процессору выделяет всего лишь 75Вт, а видеокарте все 175Вт, как ни как в играх основная нагрузка ложится на плечи видеокарты. Но видеокарта будет получать все 175Вт только в том случае, если температуры процессора не поднимаются выше допустимого значения (на каком значении она установлена знает только NVIDIA, и как конкретно распределяются ватты между процессором и видеокартой).
Но всё идеально расписано только на бумаге и может так работает в основном в топовых решениях, где охлаждение более производительнее. И даже там мне думается данный гайд будет полезен, поскольку ничто не идеально).
Так вот, что может быть не так в среднем и бюджетном сегменте. Всё гораздо проще чем может казаться. Экономия! В целях экономии у большинства игровых ноутбуков слабым местом является система охлаждения (, не бойтесь, всё не так печально, как может казаться из моих слов, просто не так хорошо, как мы с вами хотели бы).
Для примера в этом гайде будет участвовать мой личный ноутбук MSI GF65 10UE-066RU на i7 10750H с 45Вт TDP и RTX 3060 c 75Вт TGP, которого и пытаю уже на протяжении полугода, бедняга многого натерпелся, но в конечном итоге он этому рад думаю)))), хотя он и не догадывается что его ждёт в будущем 
Связка такая горячая получилась в данном ноутбуке, но не сильно, охлаждение вполне справляется, но только при максимальных оборотах при активации Cooler Boost, шум которого иногда напрягает. Если выключить Cooler Boost, то температуры не спеша, но всё же плавно поднимаются до 90 градусов у процессора и до 80 градусов у видеокарты. Это не смертельная температура, но всё же стоит напрягаться). Ноутбук нормально это переваривает, но есть один нюанс. Как я уже говорил NVIDIA Dynamic Boost по мимо распределения общего теплопакета между видеокартой и процессором контролирует этот момент ещё и следя за температурами этих двух компонентов, если кто-то выходит за рамки, то плавно снижает энергопотребление видеокарты! Да, именно видеокарты, которая, собственно, и во всех задачах оказывается холоднее процессора, и учитывая то что у большинства ноутбуков система охлаждения совмещённая то эта же видеокарта в свою очередь прогревает процессор и на оборот. Так вот, чтобы процессор не грелся выше допустимых температур, видеокарта снижает своё TGP.
Собственно этой проблемой мы и будем заниматься, решать проблему с нагревом процессора и снижать его температуры, делать это мы будем не отключением Turbo Boost как это любят делать некоторые, а снижением энергопотребления процессора путём ограничивания TDP программой ThrottleStop, на мой взгляд самая простая, компактная и в то же время функциональная программа для многих задач которая связана с процессором.
Для i7 10750H в ноутбуке MSI GF65 10UE-066RU было задано 107Вт для PL1 и 45Вт для PL2. На своих пиковых частотах 4288МГц по всем ядрам этот процессор при максимальной нагрузке потребляет 86Вт на протяжении 28 секунд, спустя эти 28 секунд энергопотребление снижается до заявленных 45Вт и частоты стабилизируются на отметке 3400Мгц. Это при 100% нагрузке в AIDA64 в тесте Stress FPU (режим самой максимальной нагрузки на процессор). Если не включать Cooler Boost то система охлаждения реагирует на резкие высокие нагрузки крайне медленно, на полную мощность выходит не сразу а очень плавно, из за чего и температура процессора может резко подскочить до 90 градусов и даже выше. Тоже самое может быть и в играх, во время загрузки локаций, например. Чтобы и таких неприятных моментов не было, рекомендую ограничить энергопотребления процессора. Для i7 10750H комфортным по моим наблюдениям является до 35Вт (собственно, этого и рекомендует Intel для него).
Для этого нам необходимо скачать ThrottleStop (https://www.techpowerup.com/download/techpowerup-throttlestop/), установить удобное для вас место и запустить.
Для управления TDP процессором переходим в пункт TPL.
Далее в открывшейся окне ищем раздел Power Limits Control.
Находим пункт Disable Control и снимаем с него галочку если она стоит (пункт Sync MMIO не трогаем, но и галочка на нём не должна стоять).
Ставим галочку на Long Power PL1 и Long Power PL2 (дабы активировать управление TDP по PL1 и PL2), устанавливаем необходимое вам значение Вт в цифрах для Long Power PL1 и Long Power PL2, в моём случае поставил 35, то есть 35Вт для PL1 и 35Вт для PL2 как на скриншоте. Применяем и сворачиваем приложение.
P.S. Значение Long Power PL1 отвечает за энергопотребление процессора на долгосрочной основе, а Long Power PL2 означает пиковое потребление в течении 28 секунд.
После проверить результаты изменения можно в любых удобных вам приложениях и играх. Тестировал я в AIDA64, Cinebench R23 и в игре Cyberpunk 2077, в приложениях, которые больше всего нагружают процессор, дабы проверить разницу в производительности между ограничением TDP до 35Вт и базовых значениях.
Ниже на видео «одним кадром» продемонстрирован весь процесс, тесты в приложениях и играх до изменения и после.
К слову, при тестах ни в одном из сценариев лагов как на видео не было, глюки только на видео по непонятной мне причине, игровой процесс в обеих сценариях был стабильным без пролагов, заметил только при просмотре видео.
Как видим из видео, после снижения TDP процессора до 35Вт не сильно то и теряется производительность, разница видна только в многопотоке при максимальной нагрузке на процессор, то есть в Cinebench R23 и ему подобном софте, где идёт максимальная нагрузка на процессор при рендеринге. В играх же никакой разницы в плане производительности нет, даже на оборот, в некоторых моментах производительность даже возрастает на несколько fps. Поскольку при снижении TDP до 35Вт процессор начал потреблять меньше энергии и температуры упали почти на 10 градусов (около 62 градусов по всем ядрам, против 72 с лишним в штатном режиме TDP), то в этом случае включается алгоритм работы NVIDIA Dynamic Boost и даёт видеокарте больше кислорода, что позволяет ему гораздо чаще поднимать TGP до максимально заявленного значения, в моём случае до 75Вт, в конечном итоге это и скажется на производительности в играх, в хорошем плане. А как показали тесты в Cyberpunk 2077, производительности по нынешним меркам старичка i7 10750H даже с ограничением TDP до 35Вт с головой хватает чтобы раскрыть потенциал мобильной RTX 3060 с 75Вт TDP. С более мощными собратьями данный способ так же будет крайне полезен, потери производительности в играх у них вообще не должно быть (если взять i7 11800H, например), в большинстве играх такой жёсткой необходимости в макс. производительности процессора нет, по этому ограничив TDP вы как минимум получаете более низкие температуры поскольку не будет резких скачков энергопотребления до 90Вт например, не будут прыгать температуры до потолка, и следовательно можно получить более тихую работу ноутбука даже в играх.
При необходимости можно таким же способом настроить режим работы и для простой офисной работы. К примеру если вам нужно работать на ноутбуке от аккумулятора, и при этом максимальная производительность вам не нужна, хотите чтобы ноутбук работал от аккумулятора как можно дольше – просто делаем тоже самое что и написал выше, но уже выставляем более низкое значение TDP, например 10-15Вт, сделав этим из игрового монстра временно ультрабука, ведь по факту ультрабучный процессор от обычного отличается в основном более низким TDP которая равна в среднем 15Вт.
Так что, забудьте про отключение Turbo Boost, в этом нет ничего полезного, потеря производительности по сравнению с вышеописанным очень большая, куда разумнее снизить общее энергопотребление процессора с минимальными потерями производительности, но с приличным снижением тепловыделения и уровня шума, ведь после такой манипуляции и Cooler Boost можно реже активировать, потому как резкие скачки до 70-90Вт исчезают и следовательно нет необходимости в принудительной работе вентиляторов на максимуме. Уже очень давно эксплуатирую ноутбук в таком режиме, Cooler Boos запускаю редко, и в основном только для тестов чтобы видеть разницу до и после какого-то эксперимента в плане температур. В основном система охлаждения ноутбука работает в одном режиме, в Dragon Center выбран профиль «Дополнительно» в котором вентиляторы процессора и видеокарты настроены вручную под мой режим использования, в обычной офисной работе система охлаждения ведёт себя тихо, при возрастании нагрузки поднимает обороты, а при высокой нагрузке таких как игры или рендер уже может повысить обороты вентиляторов до максимума, чего не сделает в режиме «Авто». Поэтому настоятельно рекомендую так же в Dragon Center или в MSI Center (смотря какого поколения ноутбук) настроить режим работы вентиляторов под ваш режим эксплуатации. В зависимости от модели настроить нужно по-разному (у кого-то и вовсе данной функции может и не быть).

Скажете почему ни слова не сказал про undervolting (андервольтинг в простонародье)? У этого есть свои веские причины. Учитывая тот факт что по умолчанию undervolting заблокирован на уровне BIOS, активировать его можно только в инженерном режиме BIOS, а MSI не рекомендует туда вообще заходить потому как есть не мало людей которые из за не очень прямых рук и отсутствия знаний в этом деле, имея на руках видеоинструкцию с YouTube где по сути человек по пальцам показывает куда нажимать и что включить или выключить, даже так умудряются ломать то что практически невозможно), ноутбук превращается в кирпич, реанимировать в этом случае можно только через сервисный центр, люди начинают обвинять в своих бедах других (в частности и MSI тоже в нашем случае), то есть сам убил BIOS а виноваты другие, вываливают свой гнев на других, в итоге виноватыми сами угадайте кто будет).
Поэтому, про undervolting через инженерный BIOS (или его активация для дальнейшей его настройки в самом Windows) я говорить здесь не буду по многим причинам, о том что выше написал и о том что сказать не могу, если коротко то и я могу получить по шапке за это 
Ниже лишь могу показать, как работает undervolting в ThrottleStop на системах, где она разблокирована.
Собственно, что делает undervolting? Это снижение напряжения на процессоре (в нашем случае) для уменьшения его энергопотребления, тепловыделения и шума от вентиляторов системы охлаждения. Как это работает на деле в современных ноутбуках на процессорах начиная от поколения Skylake. При снижении напряжения, снижается общее энергопотребление процессора, следовательно процессор должен греться меньше. В некотором случае так оно и работает, но не в случае высокопроизводительных процессоров, например из серии 10-12го поколения.
Имеем, к примеру процессор i7 10750H с пиковым значением TDP в 107Вт по PL2 и 45Вт при PL1. А мы всё ещё помним, что:
PL1 у нас отвечает за энергопотребление процессора на долгосрочной основе.
PL2 же отвечает за пиковое энергопотребление процессора в течении 28 секунд.
Так вот, если у нас есть процессор i7 10750H может потреблять до 90Вт, то при активном режиме работы PL2 процессор ограничен 45 ваттами и как следствие будет снижена и максимальная частота ядер при попытке преодолеть эти 45Вт. В этом случае при снижении энергопотребления, при тех же 45Вт процессор уже будет работать на более высоких частотах, по этой же причине многие после undervolting температуры не меняются, но если мониторить частоты, то можно будет заметить, что частоты у процессора при тех же 45Вт энергопотреблении возросли на пару сотен МГгц.
В моём случае на i7 10750H в ThrottleStop понизил напряжение на -90mV, это позволило процессору в тяжёлой нагрузке (это в основном рендер как в Cinebench R23 и в стресс тестах) при 45Вт работать на 3500МГц, без undervolting при том же энергопотреблении работал на частоте 3200МГц. То есть мы не получили снижения температуры, но получили повышение производительности. Снижение температуры после undervolting будет заметно только с процессорами, чьи энергопотребления не доходит до заявленного Intel_ом, скажем если у вас макс TDP процессора 45Вт и при максимальной нагрузке он держит свои заявленные частоты в бусте на максимуме возможных, то в данном случае после undervolting вы получите снижение температуры.

Для того чтобы сделать undervolting в ThrottleStop, вам необходимо будет зайти в пункт FIVR. В FIVR Control выбираем сначала CPU Core, спускаемся ниже и в CPU Core устанавливаем галочку напротив пункта Unlock Adjustable Voltage. После этого нам открывается доступ для регулировки напряжения, нам необходим пункт Offset Voltage, для снижения напряжения на необходимое нам значение нужно передвигать ползунок в левую сторону (в сторону минуса), в моём случае удалось понизить на -90mV, в зависимости от процессора (даже если речь про такой же процессор) возможности по undervolting тоже разное будет, и понижать напряжение для каждого индивидуальное, по этому понижать рекомендуется пошагово, выставив например сначала -10mV, протестировать в нескольких сценариях, прогнать стресс тест в AIDA64, прогнать тест в Cinebench R23, поиграть в процессоро-зависимых играх, и если никаких вылетов и зависаний не будет (синих экранов тоже) то понизить ещё пока не появятся вышеописанные проблемы (ничего с ноутом не будет, это не разгон а на оборот и ничего не сгорит, это попросту невозможно если речь идёт про понижение напряжения), после загружаемся и вставляем то последнее значение с которым работало стабильно.
Всё тоже самое что проделали с CPU Core, делаем и в CPU Cache. То есть для начала подбираем нужное напряжение для CPU Core и после уже для CPU Cache. Кто-то говорит, что и для System Agent рекомендуется сделать undervolting (в его случае уже половина значения что было выставлено для CPU Core и CPU Cache), но в моём случае это ничего не давало, к тому же терялся стабильность работы.
Почему ещё рекомендуется всё это проделать именно через софт, а не в самом BIOS. Когда изменения вносите в программе и допустили какие-то ошибки, то при каких-то сбоях сбрасываются настройки именно софта, и BIOS при этом остаётся нетронутым. В случае же изменения настроек в BIOS, если допустить ошибки, то веилк шанс окирпичить ноутбук, и восстановление BIOS в таком случае только в сервисном центре на программаторе с последующей потерей гарантии.
По этой причине, первая рекомендация ограничить энергопотребление процессора, позволит избавиться от резких скачков температур, шума станет меньше, видеокарта же в свою очередь сможет лучше раскрыть свой потенциал, поскольку у современных процессоров производительности хватает с запасом чтобы обеспечить комфортную игру и при ограничении его энергопотребления. Undervolting не даёт того преимущества что даёт нам ограничение TDP, undervolting скорее служит бонусом при ограничении питания процессора.
Если появится необходимость в замене термопасты, не гонитесь за разрекламированными пастами, очень рекомендую ознакомится с информацией ниже в цитате.
Список самых оптимальных и эффективных термопаст для игровых ноутбуков, которые не подвержены или очень мало подвержены к деградации:
Нижеуказанная информация из личного опыта пользователя THOR на своём ноутбуке
1. Термопаста Gelid GC-Extreme. Купить можно на Aliexpress по ссылке. Магазин проверенный, едет долго но оно того стоит, по ссылке фото упаковки старая, сейчас паста приходит в обновлённой упаковке как на ОФ сайте по этой ссылке. В России его в продаже нет, по этому Aliexpress один из единственных доступных вариантов для покупки. Мазал его на ЦП и ГП на моём MSI GF65 Thin 10UE-066RU, результаты температур на видео:
[ You must login or register to view this spoiler! ]
2. Есть ещё один интересный термоинтерфейс, Honeywell PTM7950 с фазовым переходом (в холодном состоянии твёрдый, при нагреве становится жидким), его посоветовали неоднократно на нескольких ресурсах владельцы горячих игровых ноутбуков, говорится что эти термопрокладки использует MSI, ASUS и Lenovo в своих топовых решениях (на счёт остальных брендов не в курсе). MSI его (или аналог этой термопрокладки) использует в своих ноутбуках на i9 12го поколения.
Ссылки на эту термопрокладку тут и тут.
Я его не использовал и ничего точно про них сказать не могу, но хвалят, особенно владельцы горячих игровых ноутов. Про состав тоже не в курсе, есть металл или нет, но это не ЖМ и с медью в реакцию не вступает.Список термопаст которые показали себя из худшей стороны в горячем игровом ноутбуке (в ПК всё супер с ними):
1. Thermalright TFX: Очень густая отличная термопаста, но только не для горячего ноутбука. Отлично себя показывает недели две, но с третьей недели температуры по ядрам начинают расти от +10 до +15 градусов, то есть с 80-85 становится свыше 95 градусов. Вскрытие показывает что часть пасты с кристалла и радиатора испарились.2. Arctic Cooling MX-4 (2019): Абсолютно та же история что с Thermalright TFX, две недели отлично, с третьей начинается ахтунг как выше описал, через три недели часть пасты испаряется оставляя пару капель непонятно субстанции, пример на фото:
[ You must login or register to view this spoiler! ]3. Prolimatech PK-3:
Всё тоже самое что и с Thermalright TFX и Arctic Cooling MX-4 (2019), но с единственной разницей что в отличии от этих двоих Prolimatech PK-3 испаряется уже через неделю.
[ You must login or register to view this spoiler! ]Всё это время что тестировал пасты, ноутбук работал без особых нагрузок, иногда поиграть, посмотреть видео, поработать в офисе или пофотошопить, но адских тестов или игр на пару часов не видел ноут. То есть эти пасты по факту портятся если железо стабильно греется свыше 75 градусов. Эти же пасты никак не ухудшали свои рабочие свойства на кристалле видеокарты, поскольку GPU выше 70-75 ещё ни разу не грелся, а вот процессор стабильно выше 75-80 грелся. Сказать что лето, жарко, нет, ноут эксплуатировался в кондиционируемом помещении при температуре не выше 21-23 градусов где циркулирует прохладный воздух, жара никак на его работу не влияет.

На некоторых компьютерах проблема перегрева стоит постоянно и остро (очень часто на ноутбуках, особенно игровых). И даже если бы удалось ее снизить на 10°С — это могло бы существенно изменить ситуацию…
В этой статье я предложу пару способов (прим.: отключение Turbo Boost и Undervolting), как это можно сделать (на сколько-то градусов температура должна точно упасть! 👌). Однако, не могу не сказать, что способы весьма спорны, хоть и работают. Почему?
- отключение Turbo Boost — этим мы откл. макс. производительность ЦП (заметно будет не всегда, только при ресурсоемких задачах, например: создание архивов, кодирование видео);
- Undervolting — снижение напряжения на ЦП. Операция специфична, и рекомендуется только опытным пользователям (впрочем, с современной утилитой XTU от Intel — все сводится к изменению одного параметра!).
Как бы там ни было, если вы использовали все другие способы снизить температуру ЦП и они не помогли — рекомендую попробовать эти. Ниже покажу все на примерах…
👉 В помощь!
Греется ноутбук: что делать? Температура все время высокая: 85°C+ — https://ocomp.info/greetsya-noutbuk.html
*
Отключение Turbo Boost
Самый простой способ сделать это — воспользоваться настройками электропитания в Windows. Да, конечно, после отключения Turbo Boost производительность несколько упадет, но это будет заметно лишь при выполнении определенного круга задач: например, конвертирование видео станет чуть дольше…
Зато устройство будет меньше греться, не так сильно шуметь, и скорее всего прослужит дольше.
Итак, для начала нужно открыть панель управления, перейти во вкладку «Оборудование и звук/Электропитание». См. скриншот ниже. 👇
Оборудование и звук — Электропитание
Далее открыть настройки текущей схемы электропитания (в моем примере она одна 👇).
Настройка схемы электропитания
После перейти в настройки дополнительных параметров.
Дополнительные параметры питания
Во вкладке «Управление питанием процессора / Максимальное состояние процессора» поменять 100% на 99%, как на скриншоте ниже 👇.
После сохранения настроек Turbo Boost должен перестать работать, и скорее всего, вы сразу же заметите, что температура несколько упала…
Максимальное состояние процессора 99%
Кстати, уточнить работает ли Turbo Boost можно с помощью спец. утилиты CPU-Z. Она показывает текущую частоту работу процессора в режиме реального времени (а зная тех. характеристики своего ЦПУ, т.е. его частоты работы, можно быстро определить, задействован ли Turbo Boost).
Работает ли Turbo Boost на ноутбуке / Скрин из предыдущей статьи в качестве примера
Нельзя не отметить, что Turbo Boost можно отключить и в 👉 UEFI/BIOS (не на всех устройствах!). Обычно, для этого нужно перевести параметр Turbo Mode в режим Disabled (пример на фото ниже 👇).
Turbo Boost (UEFI) / Скрин из предыдущей статьи
*
Undervolting (снижение напряжения на ЦП)
Пару слов на простом языке о том, что будем делать.
Производители, как правило, устанавливают напряжение на ЦП с некоторым запасом, обычно в районе +0,070V ÷ +0,200V (чтобы в не зависимости от партии ЦП — у всех пользователей все работало). Ну а лишнее напряжение — повышает температуру…
Разумеется, этот «запас» по напряжению можно уменьшить (это и называется Undervolting). За счет этой операции можно снизить нагрев ЦП под нагрузкой на 5-20°С (в зависимости от модели и партии). Кстати, как следствие, кулер будет меньше шуметь.
Отмечу, что производительность ЦП от Undervolting не падает (т.к. мы только убираем запас по напряжению)! Даже наоборот, если ваш ЦП раньше сбрасывал частоты от нагрева до высокой температуры — сейчас он может перестать их сбрасывать (из-за снижения температуры) и за счет этого вырастет производительность!
Опасно ли это? В общем-то, нет (повышать напряжение при разгоне — вот это опасно! А мы наоборот снижаем…).
Сам я неоднократно снижал напряжение на десятках ПК/ноутбуках (игровых), и никаких проблем не наблюдалось (тем не менее, как всегда, предупреждаю, что все делаете на свой страх и риск).
*
Undervolting для Intel Core
1) И так, сначала необходимо зайти на официальный сайт Intel и загрузить утилиту Intel® XTU. Она предназначена для тонкой настройки работы ЦП. Сразу предупрежу — эта не та утилита, где можно изменять любые параметры и смотреть, что они дадут (так, что ничего не меняйте, если не знаете, что и за что отвечает!).
Intel® XTU
Ссылка на офиц. сайт Intel — https://downloadcenter.intel.com/
Примечание: если у вас не работает текущая версия утилиты — попробуйте поискать на просторах сети более старую (дело в том, что Intel на некоторых ЦП ограничил возможность Undervolting).
Intel XTU — загрузка и установка утилиты
После установки Intel XTU необходимо будет перезагрузить компьютер.
Кстати!
Безопасный режим
На некоторых машинах Intel XTU работает некорректно, и после ее установки появляется синий экран (не знаю достоверно почему). В этом случае при следующей перезагрузке ОС у вас появится меню выбора режима загрузки Windows — выберите безопасный режим и удалите утилиту.
2) Далее нам нужно запустить XTU и найти один единственный параметр «Core Voltage Offset». По умолчанию, этот параметр должен стоят на «0».
После следует сместить этот ползунок влево на «-0,100V» (в своем примере ниже я подвинул на «-0,110V»), и нажать по кнопке «Apply». Все, напряжение после этой операции было снижено.
Важно! Не устанавливайте параметр Core Voltage Offset в плюс — тем самым вы повышаете напряжение на ЦП.
Core Voltage Offset / Intel XTU
3) Теперь нужно запустить какую-нибудь игру (а лучше протестировать на нескольких) и посмотреть на работу компьютера (ноутбука). Если устройство 20-40 мин. работает в норм. режиме (не зависает, не выключается) — значит Undervolting прошел успешно.
Далее можно снова открыть Intel XTU и поменять «-0,100V» на «-0,120V» (например). Кстати, изменять напряжение нужно небольшими шажками, и после каждого — тестировать работу устройства.
Таким образом можно найти оптимальное значение «Core Voltage Offset» (у каждого ЦП оно будет свое).
Кстати!
Как только вы уменьшите напряжение на ЦП на недопустимое значение — компьютер просто выключится или зависнет (возможно появление синего экрана). Если это произошло — значит вы достигли максимума, просто измените Core Voltage Offset на предыдущее значение (при котором все работало).
4) Следить за работой процессора (напряжение, температура, частота и пр.) удобно с помощью утилиты Hwmonitor (ссылка на офиц. сайт). Как видите на скрине ниже, она легко определила, что напряжение было снижено…
Voltages — Hwmonitor
*
Дополнения по теме приветствуются…
Ну а на этом у меня пока все, удачи!
✌
Первая публикация: 05.07.2019
Корректировка: 25.05.2021


Полезный софт:
-
- Видео-Монтаж
Отличное ПО для создания своих первых видеороликов (все действия идут по шагам!).
Видео сделает даже новичок!
-
- Ускоритель компьютера
Программа для очистки Windows от «мусора» (удаляет временные файлы, ускоряет систему, оптимизирует реестр).
|
0 / 0 / 0 Регистрация: 12.06.2014 Сообщений: 24 |
|
|
1 |
|
Как выставить максимальную температуру ЦП?21.07.2014, 13:25. Показов 5441. Ответов 16
как поменять температуру процессора ??
__________________
0 |
|
2353 / 1771 / 212 Регистрация: 07.01.2011 Сообщений: 10,342 |
|
|
21.07.2014, 13:26 |
2 |
|
как поменять температуру процессора ?? Не по теме: так же, как и выйти и сделать понедельник на шалыках во время кукурудзы
0 |
|
4040 / 2505 / 301 Регистрация: 22.04.2012 Сообщений: 10,745 Записей в блоге: 2 |
|
|
21.07.2014, 19:59 |
3 |
|
Установите утилиту ASUS OLL Suite с диска,прилагающегося к мат.плате,заходите в TOOL,там Probe ii и ставите температуру на 70-Apply.Всё. Миниатюры
0 |
|
0 / 0 / 0 Регистрация: 12.06.2014 Сообщений: 24 |
|
|
21.07.2014, 21:05 [ТС] |
4 |
|
tetraganopterus, а можно поставить 60 температуру
0 |
|
4040 / 2505 / 301 Регистрация: 22.04.2012 Сообщений: 10,745 Записей в блоге: 2 |
|
|
21.07.2014, 21:36 |
5 |
|
а можно поставить 60 температуру Можно,но тогда сигнал перегрева будет при шестидесяти градусах.
0 |
|
0 / 0 / 0 Регистрация: 12.06.2014 Сообщений: 24 |
|
|
21.07.2014, 21:47 [ТС] |
6 |
|
tetraganopterus, ну это не играет большую роль ??? можно и так оставить или что???? у меня вот такой кулер
0 |
|
4040 / 2505 / 301 Регистрация: 22.04.2012 Сообщений: 10,745 Записей в блоге: 2 |
|
|
21.07.2014, 22:35 |
7 |
|
FX 8350 ещё и разогнанный?Кулер совсем плохой.
0 |
|
0 / 0 / 0 Регистрация: 12.06.2014 Сообщений: 24 |
|
|
21.07.2014, 23:17 [ТС] |
8 |
|
tetraganopterus, нет я его не разгонял это заводские настройки
0 |
|
Форумчанин 5955 / 4190 / 405 Регистрация: 28.12.2013 Сообщений: 24,134 |
|
|
21.07.2014, 23:22 |
9 |
|
в любом случае куллер для такой печки слабый
0 |
|
4040 / 2505 / 301 Регистрация: 22.04.2012 Сообщений: 10,745 Записей в блоге: 2 |
|
|
22.07.2014, 05:54 |
10 |
|
Тогда отключи режим турбо. Добавлено через 2 минуты
0 |
|
0 / 0 / 0 Регистрация: 12.06.2014 Сообщений: 24 |
|
|
22.07.2014, 09:50 [ТС] |
11 |
|
tetraganopterus, а он отключен вроде, TurboV EVO, Это да???
0 |
|
4040 / 2505 / 301 Регистрация: 22.04.2012 Сообщений: 10,745 Записей в блоге: 2 |
|
|
22.07.2014, 12:33 |
12 |
|
TurboV EVO, Это да??? Нет.Первая картинка,третья строчка-сделать выкл.,первая строка-поставить или авто,или D.O.C.P.,частоту BCLK понизить до 200.Если хотите разогнать проц,меняйте значение в строке CPU Ratio.Не забывайте после манипуляций нажать F10-ввод.
0 |
|
0 / 0 / 0 Регистрация: 12.06.2014 Сообщений: 24 |
|
|
22.07.2014, 12:41 [ТС] |
13 |
|
tetraganopterus, Спасибо огромное, что помогаете вроде все стобилизовалось, если что можно к вам еще обращаться по вопросам? очень хорошо объясняете и показываете
0 |
|
4040 / 2505 / 301 Регистрация: 22.04.2012 Сообщений: 10,745 Записей в блоге: 2 |
|
|
22.07.2014, 12:43 |
14 |
|
Пожалуйста.
0 |
|
0 / 0 / 0 Регистрация: 12.06.2014 Сообщений: 24 |
|
|
22.07.2014, 12:51 [ТС] |
15 |
|
tetraganopterus, а желательно сколько поставить CPU ration????
0 |
|
501 / 110 / 6 Регистрация: 27.03.2012 Сообщений: 1,147 |
|
|
22.07.2014, 17:01 |
16 |
|
а желательно сколько поставить CPU ration???? Это множитель, стоковый FX-8350 работает на 200*20 ты получаешь 4000мгц, соответственно поставишь множитель на 23, то получишь 4600мгц и т.д. на таком кулере вообще я бы не стал разгонять.
0 |
|
4040 / 2505 / 301 Регистрация: 22.04.2012 Сообщений: 10,745 Записей в блоге: 2 |
|
|
22.07.2014, 18:38 |
17 |
|
на таком кулере вообще я бы не стал разгонять. Аналогично.
0 |
|
IT_Exp Эксперт 87844 / 49110 / 22898 Регистрация: 17.06.2006 Сообщений: 92,604 |
22.07.2014, 18:38 |
|
Помогаю со студенческими работами здесь Найти КПД, максимальную и минимальную температуру Найти максимальную, минимальную и среднюю температуру воздуха
Искать еще темы с ответами Или воспользуйтесь поиском по форуму: 17 |
С самого появления компьютеров охлаждение процессоров на фоне постоянной потребности в повышении производительности всегда было важнейшей задачей для инженеров, производителей и просто увлеченных людей. Найти оптимальное соотношение между низким нагревом процессора и сохранением возможности обрабатывать большие объемы информации – своего рода искусство равновесия, которое всегда было основой этого процесса.
Процессор и тепло неразделимы. Главный «мозг» компьютера каждую секунду должен выполнять огромное количество вычислений. Такая мощность неизбежно приводит к повышению температуры. Как температура тела спортсменов растет с достижением предела физических возможностей человека, так и рост мощности процессора вызывает все больший его нагрев.
Что же вы можете сделать, чтобы снизить температуру своего процессора? Вы удивитесь, но на самом деле довольно много. В этом руководстве мы представим вам простейшие методы обеспечить вашему процессору легкую и прохладную жизнь.
Почистите свой компьютер от пыли
Основная цель при наведении чистоты в системном блоке – вентиляторы, единственной задачей которых как раз и является охлаждение. Пыль и мелкий мусор могут не только замедлять вращение лопастей – или даже хуже, полностью его блокировать – но и оседать на важнейших компонентах, в частности, на том же процессоре, и затруднять рассеяние тепла.
Простейший способ решения проблемы – приобрести один-два баллона сжатого воздуха и регулярно чистить свои вентиляторы. Это касается процессорного кулера, корпусных вентиляторов и вентилятора на блоке питания. Также не забудьте почистить все комплектующие, особенно область на материнской плате вокруг процессора.
Прежде чем открывать системный блок, его нужно отключить, а использовать сжатый воздух нужно в хорошо вентилируемом помещении, чтобы пыль не осела обратно в машину. Во избежание повреждения вентиляторов оставляйте достаточный зазор между выходным отверстием баллона и лопастями.
Не крутите вентиляторы при чистке – зафиксируйте и почистите каждую лопасть отдельно. Если ПК очень грязный, рекомендуется использовать защитные очки и маски. Вы удивитесь, насколько в них удобнее работать.
Позаботьтесь о циркуляции воздуха и размещении кабелей
Обычно хорошая аэродинамика – удел скоростного автоспорта типа «Формулы-1» или велогонок «Тур де Франс», где постоянно приходится сражаться с воздушными потоками. Мы редко ассоциируем ее с компьютерами. Однако на самом деле циркуляция воздуха внутри вашей машины – важнейший элемент ее охлаждения, особенно что касается процессора.
Идея заключается в том, чтобы холодный воздух, всасываемый нижними вентиляторами, свободно циркулировал внутри корпуса, а после нагрева от компонентов поднимался в верхнюю часть корпуса и высасывался другим блоком вентиляторов. Препятствия на пути этого потока приводят к застою воздуха, а неподвижный воздух быстро поднимает температуру.
Часто источником беспорядка и препятствий для потока воздуха являются кабели. Купите несколько зажимов или воспользуйтесь собственными решениями корпуса, чтобы разобраться с проводами, а особенно убрать их от процессора. А чтобы в компьютер попадал воздух, который действительно будет охлаждать, освободите место вокруг системного блока на расстоянии не меньше 10-20 см – чем больше, тем лучше. Также постарайтесь поставить компьютер в хорошо вентилируемой комнате, подальше от батарей или нагревателей.
Не прислоняйте ничего к системному блоку и избегайте излишней близости к стенам. По возможности стоит охладить воздух в самой комнате при помощи кондиционера или снижения интенсивности обогрева зимой. Регулярно открывайте окна, чтобы проветривать комнату, особенно при выполнении ресурсоемких задач типа рендеринга или игры на ультра-настройках – с точки зрения циркуляции воздуха это творит чудеса.
Если комната слишком пыльная или маленькая и захламленная, то возможно, ради улучшения циркуляции воздуха стоит перенести компьютер в другое место.
Настройте параметры процессора в Windows
Если все, что описано выше, для вас слишком сложно, то помочь снизить температуру процессора может снижение значений параметров в Windows, особенно максимального состояния процессора.
- Кликните по кнопке Пуск правой кнопкой и выберите Панель управления
- Выберите раздел Электропитание
- Кликните на строке Настройка схемы электропитания, затем на Изменить дополнительные параметры питания
- Появится окно Электропитание. Найдите в нем пункт Управление питанием процессора и кликните на плюсе слева, чтобы раскрыть меню
- Откройте Максимальное состояние процессора и установите его на 80%. Если у вас ноутбук, вы увидите процентные значения для режимов От батареи и От сети, нужно будет установить проценты для обоих. Затем кликните Применить.
Это значение можно регулировать и в дальнейшем повысить в зависимости от температуры вашего процессора. Найдите оптимальный компромисс между производительностью и нагревом. Рекомендуется обеспечить процессору доступ к максимальной мощности, поэтому старайтесь максимально приблизиться к 100%.
Если температура процессора высокая даже при простое ПК, нужно снизить значение Минимальное состояние процессора в том же меню. Однако, не снижайте его ниже 5% во избежание возникновения фатальных ошибок.
Обслужите систему охлаждения
Если долго не заниматься системой охлаждения процессора, она перестанет эффективно выполнять свою работу. Если вы меняли термопасту больше года, возможно, стоит заняться этим делом. Тем более что при наличии опыта процесс отнимет всего несколько минут вашего времени. Кроме того, не лишним будет очистить лопасти вентиляторов от пыли, а при необходимости — разобрать и смазать их, чтобы обеспечить высокую скорость работы.
Замените процессорный кулер
Перегрев процессора может вызвать недостаточно мощная СО. Часто пользователи оставляют комплектный «боксовый» кулер процессора, который может работать не так хорошо, как сторонняя система охлаждения. Учитывайте показатель тепловыделения CPU при выборе кулера, чтобы он достаточно хорошо охлаждал компоненты. Иначе может возникнуть ситуация, когда в паре с «горячим» процессором установлен слабый кулер, не способный обеспечить снижение температуры для этой модели.
Все это требует более серьезных технических навыков, чем методы из этой статьи, поэтому применять их стоит только при наличии соответствующих знаний и опыта, либо обратиться к специалисту во избежание неправильной установки и повреждения дорогих компонентов.
Как снизить температуру CPU процессора в компьютере?
Высокая температура у компьютерных комплектующих – это дело вполне обычное для любого владельца таких устройств. Особенно эта тема касается центрального процессора и видеокарты. Когда множество запущенных процессов берут для себя мощности ЦП, то его частота естественным образом поднимается для увеличения скорости вычислений. Более высокая частота также подразумевает и увеличение температуры Центрального процессора, что вполне закономерное явление.
Следующей причиной подъема температуры может является состояние системы охлаждения. Чем лучше ваша система охлаждения, тем ниже будет температура для вашего Центрального процессора, что ведет к увеличению его производительности. Если температура поднимется до слишком высоких, то ваш компьютер может начать замедлено работать, а перегревающиеся запчасти могут попросту «сгореть». Большинство процессоров, а также графических ускорителей, не должны нагреваться выше температуры 100 градусов по Цельсию.
Именно для этого указанная аппаратура оснащена механизмом экстренного отключения, которая срабатывает при достижении определенной максимальной температуры. По крайней мере, большинство из современного железа, а в нашем случае процессоры, имеют такой механизм. Однако, если сценарий с перегревом и отключением будет повторяться довольно часто, то аппаратура определенно будет повреждена со временем. То же самое будет происходить и во время работы процессора на предельно возможной температуре. Так что лучше избегать ситуаций с перегревами.
Центральный процессор все еще нормально может работать за границей температуры в 40 градусов, но чем ниже температура, тем лучше производительность. Также не стоит забывать, что высокая температура процессора может поднять и общую температуру всего системного блока, что может неблагоприятно сказаться на его работе.
Сохранение низкой температуры ЦП
Существует огромное количество способов для уменьшения теплоотдачи вашего процессора. Вы можете купить более мощный кулер для него, который будет эффективно выполнять охлаждение ЦП. Также вы можете зайти еще дальше и приобрести более продвинутые водные системы охлаждения. Еще один метод заключается в использовании пары кулеров, один из которых бы охлаждал непосредственно сам процессор, а другой бы избавлялся от разгоряченного воздуха.
Вышеуказанные методы являются самыми распространенными среди всех пользователей. Все что вам нужно для их выполнения, так это просто немного опустошить ваш кошелек. Для ноутбука, например, такие варианты действий не являются выходом из ситуации. Если вы используете свой компьютер для рендера графики, стриминга видео, видеоигр и других требовательных задач, то вам обязательно нужно знать, как можно понизить температуру своего процессора без покупки дорогостоящего оборудования. Сейчас мы с вами рассмотрим несколько методов на эту тему. Начнем, как и всегда, с самого простого.
Методы для понижения температуры ЦП
Метод №1 Усиление воздушного потока
Выведение горячего воздуха и ввода охлажденного – это то, что нужно как вашему процессору, так и всей системе в целом. Физическое расположение своего системного блока играет очень важную роль в охлаждении, так как это может улучшить поток входящего и исходящего воздуха.
Большинство ноутбуков, например, отверстия для охлаждения располагают сзади корпуса устройства или же снизу. Если у вас нет охлаждающей подставки, то вы можете просто подложить что-то под ноутбук, чтобы улучшить поток воздуха. Например, вы можете подложить под корпус пару карандашей и поверьте, ваш ноутбук будет куда лучше охлаждаться.
Если вы используете свой процессор для экстремально тяжелых задач, то можно даже прибегнуть к открытию корпуса системного блока(или низ корпуса на некоторых ноутбуках) для улучшения воздушного потока на время выполнения этих операций.
Метод №2 Содержать компьютер чистым
Одна из главных причин перегревов для компьютера может служить то, что у вас в компьютере накопилось достаточно большое количество пыли, которая преграждает вентилирование корпуса. Вы можете просто открыть корпус и продуть вентиляторы и все аппаратные составляющие сжатым воздухом. Поверьте, уплотнения пыли на аппаратуре могут приводить к ее перегреву во время активной работы. Отключите свой компьютер, аккуратно вскройте системный блок и также аккуратно проведите уборку на всех составляющих.
Метод №3 Грамотная планировка места в системном блоке
Как уже было упомянуто выше, преграждения на пути воздушного потока в системном блоке могут привести к перегревам. Потратьте немного времени для открытия вашего блока и расположите кабели внутри его так, чтобы максимизировать воздушный поток, особенно вокруг Центрального процессора и видеокарты. Если вы так сделайте, то температура процессора и другой аппаратуры будет куда ниже.
Метод №4 Использование термопасты
Если у вас старенькая машина и термопаста ЦП ссохлась, как это обычно происходит со временем, то она теряет возможность улучшать теплопроводность, что приводит к перегревам ЦП. Термопаста обычно располагается между радиатором и нагревающейся поверхностью. Вы можете попробовать снять радиатор с вашего процессора и заменить старую термопасту на новую. Для начала убедитесь, что вы полностью очистили поверхность чипа процессора, а затем тонким и равномерным слоем положите термопасту. Обратите внимание, что если вы положите слишком много или мало термопасты, то это может навредить процессору из-за возникновения высокой температуры. Затем снова наденьте радиатор и кулер на поверхность процессора.
Метод №5 Понижение напряжения на процессор
Вот этот метод уже куда более сложный, нежели все вышеописанные. Понижение напряжения на процессор можно выполнить прямо из под операционной системы с помощью специального программного обеспечения. Этот шаг широко используется пользователями, как способ понижения температуры. Кстати, снижение напряжения никак не влияет на производительность. «Отгон» и «разгон» – это именно то, что имеет влияние на производительность процессора. Мы рекомендуем производить понижение напряжения только в том случае, если вам хватает уверенности и знаний для его выполнения.
Как снизить температуру процессора
Выключался ли ваш компьютер внезапно во время игры? Причины бывают разные, но самая частая — перегрев процессора. Как остудить процессор? Игнорировать эту проблему не стоит, ведь процессор, в худшем случае материнская плата, могут поломаться и вам придется их заменять.
Чтобы уберечь вас от этой дилеммы, мы составили список советов как снизить температуру процессора. Однако, помните золотое правило, прежде чем что-то оптимизировать надо сначала измерить. Посмотрите программы для мониторинга температуры процессора.
Что происходит, когда процессор перегревается?
Большинство современных компьютеров полностью выключаются, когда процессор нагревается до определённой температуры. Это уберегает компьютер от возможной и дальнейшей поломки. Тем не менее, постоянная высокая температура может повредить процессор, а заодно и материнскую плату. Поэтому нужно сделать так, чтобы процессор не сильно грелся во время работы.
Какая максимальная температура процессора?
Точного ответа нет — каждая игра сделана по разному. Некоторые видеоигры полагаются на ресурс процессора, другие на ОЗУ или видеокарту. Даже «безопасная» температура у каждого процессора разная.
Идеально, если во время игр процессор греется не более 75-80 градусов. Во время простоя или выполнения лёгких задач, температура должна быть 45-60 градусов.
Как уменьшить температуру процессора
1. Улучшите вентиляцию
Простейший способ уменьшить температуру процессора, это улучшить воздушные потоки внутри корпуса. К сожалению, не у всех это получается.
Есть положительный (больше воздуха идёт в корпус, чем выходит), отрицательный (больше воздуха выходит из корпуса, чем входит) и нейтральный или сбалансированный поток воздуха. Последний вариант наилучший.
Если вы не можете настроить обороты каждого вентилятора в корпусе, то лучше иметь больше кулеров на вдув, чем на что-либо ещё. Так вы сможете сделать наилучший поток воздуха в системном блоке.
2. Организуйте кабели
Большинство не утруждается аккуратной расстановкой кабелей. Факт в том, что если кабели занимают много места, то они препятствуют нормальному потоку воздуха. Приберёте кабели — освободите место воздушным потокам.
3. Переставьте системный блок
Если ваш компьютер стоит в плохо вентилируемом месте, то вероятность перегрева повышается. Даже с хорошо настроенными кулерами и убранными кабелями, плохо вентилируемое помещение будет серьёзной проблемой.
4. Прочистите кулеры и корпус
Кулеры постоянно вдувают и выдувают воздух из корпуса. Со временем на них скапливается пыль, поэтому их нужно регулярно прочищать. Обычно это решает проблемы с температурой. Чистите компьютер регулярно, чтобы поддерживать нормальную температуру ПК. Вам понадобятся две вещи:
- Баллончик сжатого воздуха или резиновая груша;
- Маска для защиты от пыли.
Выкрутите болты сзади корпуса:
Осторожно снимите боковую крышку:
Не забудьте про маску:
Сдуйте пыль при помощи баллончика:
Уберите пыль с кулеров:
ВНИМАНИЕ: когда дуете баллончиком на кулер, придерживайте кулер пальцем. Если он будет крутиться, возможны повреждения. Уберите пыль с блока питания:
Уберите пыль по всему корпусу, особенно там, где стоят вентиляторы:
Поставьте боковую крышку на место и закрутите болты обратно:
5. Закрывайте корпус
Много лет обсуждалось, лучше ли открытая сборка закрытой. Кажется логичным, что чем больше воздуха, тем лучше охлаждение. Но пыли тоже становится больше. Закрытый корпус улучшит поток воздуха и убережёт комплектующие от пыли, поэтому вам придётся реже их чистить.
Примечание админа: С другой стороны, если у вас старый корпус и в нём нет специальных отверстий для вентиляции и специальных кулеров для создания потока воздуха, то открытый корпус будет лучше. Так как общая температура в корпусе будет расти и соответственно будет расти температура компонентов.
6. Нанесите термопасту
Замена термопасты обычно делает своё дело. Со временем термопаста высыхает, из-за чего процессор может перегреваться. Термопаста лучшего качества лучше передаёт тепло от процессора к радиатору.
7. Купите процессорный кулер получше
Стоковый кулер — это хорошо, но не так эффективно, как б/у кулер. Рекомендуем купить б/у охлаждение для процессора, особенно для разгона.
8. Купите вентиляторы в корпус получше
Если в вашем корпусе всего 2 вентилятора, то покупка ещё одного или двух даст заметный результат. Эти дополнительные вентиляторы улучшат и сделают потоки воздуха эффективнее.
9. Купите блок питания получше
Модульный блок питания позволяет подключать только нужные кабели, что освободит место в корпусе и улучшит поток воздуха.
10. Увеличьте скорость вентилятора через SpeedFan
Настроить обороты процессорного кулера вручную также легко и просто. Скачайте установщик SpeedFan отсюда:
Откройте установщик и установите программу:
Запустите SpeedFan и нажмите стрелку вверх или вниз соответственно, чтобы увеличить или уменьшить скорость оборотов кулера:
ВНИМАНИЕ: обязательно увеличите обороты кулера во время игр. Когда кулер работает на половину мощности, у вас должна быть низкая температура в простое и лёгких задачах.
11. Настройка плана электропитания
Один из простейших способов снизить температуру процессора — уменьшить максимальную нагрузку на него. Вам вообще не нужно ни на что тратиться. Откройте Панель управления:
Кликните Hardware and Sound:
Перейдите в Электропитание:
Нажмите Сбалансированный перед тем, как нажмёте Change plan settings:
Нажмите Change advanced power settings:
Нажмите на значок + напротив Processor power management в окне Power Options:
Измените Maximum processor state со 100% до 80%:
ВАЖНО: не ставьте 0 — это приведёт к сбоям. Со значениями не ниже 75% проблем быть не должно.
Нажмите Применить. Температура процессора уменьшиться в течение 10-30 секунд.
Заключение
Ваш компьютер будет счастлив, если температура процессора будет низкой. Улучшение производительности и быстрый отклик — преимущество хорошо налаженного компьютера. А какие способы уменьшить температуру процессора знаете вы? Напишите в комментариях!
Восемь рабочих способов избежать перегрева компьютера и ноутбука в жару
Не знаю как у вас, а у меня в комнате температура перевалила за 30 градусов. Уличный кондиционер решил бы проблему, но при выборе комнат, которые будут охлаждаться я уже сделал выбор в пользу пожилых родственников.
реклама
У меня есть еще и мобильный кондиционер, но обычно, пока температура не перевалит за 31-32 градуса, я его не включаю. Это довольно шумное решение, а 30 градусов я переношу легко, в отличие от моих ПК и ноутбука.
Такая температура воздуха является для них серьезным испытанием, ведь проектируются они для работы при температуре в 23-25 градуса.
реклама
Зачастую запаса по охлаждению нет ни у видеокарты, ни у процессора, ни у блока питания, ни у цепей питания материнской платы, и компьютер превращается в печку, где комплектующие начинают разогревать друг друга.
По законом термодинамики, повышение температуры окружающего воздуха с 25 до 30 градусов, вызывает гораздо большее, чем на 5 градусов, повышение температуры комплектующих.
Ноутбукам приходится еще тяжелее, их системы охлаждения еле справляются с охлаждением компонентов и при обычной температуре, а в жару троттлинг становится почти постоянным при напряженной работе.
реклама
Чем опасен перегрев комплектующих?
Во-первых, троттлингом и понижением производительности. Процессоры пропускают такты, видеокарты снижают частоту и напряжение, чтобы уложиться в лимиты по температуре.
реклама
В результате компьютер и ноутбук начинают тормозить.
Во-вторых, быстрым выходом комплектующих из строя. Практически все они рассчитаны на работу при определенной влажности и температуре и превышение этих параметров при длительной работе опасно.
Конденсаторы на материнской плате, видеокарте и блоке питания начинают деградировать, что вызывает высокие пульсации токов, которые могут вывести ваше устройство из строя.
Выход из строя некоторых конденсаторов, например в цепи дежурного питания БП, может подать на материнскую плату такое завышенное напряжение, что выведет ее из строя мгновенно.

Очень страдают от перегрева те компоненты, которые перегревались и в холодную пору и не имеют своих термодатчиков. Например, модули памяти видеокарты.
Резкие и большие перепады температуры при включении и выключении вызывают так называемый «отвал». Когда шарики припоя у BGA чипов теряют контакт между чипом и платой. Одно дело, когда температура видеопамяти видеокарты доходит до 60 градусов и совсем другое, если до 90, а потом резко остывает.
Очень не любят жару жесткие диски. При нагреве выше 45-50 градусов есть большой риск появления большого количество плохих секторов и потери информации.
Давайте разберем действенные и проверенные способы избежать перегрева комплектующих. От простых, к сложным. Может вам хватит и самых простых действия, чтобы спасти свое «железо».
Способ первый — искусственное затормаживание устройства
Это самый простой способ, реализуемый в три клика мышкой.
Если ваш процессор или видеокарта и так на грани троттлинга, то проще предупредить такое состояние, заранее снизив их частоты и напряжение.
Процессор замедлить можно в управлении электропитанием. Достаточно поставить «Максимальное состояние процессора» в 80-90% и частоты и напряжения заметно снизятся вместе с температурой.

После этого надо снизить настройки качества графики в ваших играх настолько, чтобы видеокарта была загружена менее, чем на 70-80%. Ее нагрев сильно снизится, пусть и ценой некоторого уменьшения качества картинки.
Особенно полезен этот способ для ноутбуков, которые и так работают на пределе температур.
Способ второй — увеличение оборотов вентиляторов
При реализации этого способа нам тоже не понадобится вставать из-за компьютера.
Как минимум, видеокарта почти всегда имеет запас по повышению оборотов вентилятора. И ценой повышения оборотов (и шума) мы можем снизить ее температуру.
Для этого хорошо подойдет MSI Afterburner. Надевайте наушники и смело прибавляйте Fan speed, и температура упадет.
У корпусных вентиляторов и вентилятора процессора тоже может быть запас по оборотам, который стоит посмотреть в BIOS, в настройках Hardware monitoring и Fan settings.
Способ третий — чистка пыли
Вот теперь нам наконец-то потребуется встать из-за компьютера и поработать руками. Даже небольшое количество пыли на корпусных фильтрах и радиаторах в такую жару резко ухудшает температуру внутри корпуса.
И если вы давно не чистили ваш компьютер или ноутбук — сейчас самое время это сделать.
С ноутбуком нужен более продвинутый навык в чистке, ведь разобрать его не так просто, как ПК, а собрать назад еще сложнее. Если не уверены в своих силах — обратитесь в сервис или пробуйте наши следующие советы.
Способ четвертый — замена термопасты на более свежую и качественную
Термопаста между радиаторами и чипами имеет свойство высыхать и терять свои теплопроводные характеристики. Не пожалейте денег на хорошую термопасту, например Arctic Cooling MX-4 или ZALMAN ZM-STC9.
Способ пятый — добавление вентиляторов
Если ваш корпус имеет дополнительные посадочные отверстия под вентиляторы, то не помешает на лето поставить дополнительные вентиляторы и на вдув, и на выдув.
Вентиляторы с оборотами в 900-1000 в минуту не особо добавят шума, а пользы дадут немало. Даже если посадочных мест под них нет, можно экспериментировать.
Например, у меня есть файл сервер на шесть жестких дисков в стареньком ПК, и мест под вентиляторы в нем мало. Но проблему с перегревом HDD в нем я решил установкой тихоходного вентилятора поперек дисков.
Теперь даже в жару их температура не превышает 38-39 градусов.
А вот ноутбуку можно помочь, только купив охлаждающую подставку. Но больших результатов от нее ждать не стоит.
Способ шестой — андервольт
Андервольт, или понижение рабочего напряжения — способ снижения нагрева и энергопотребления устройства без потери скорости его работы. Основан он на том, что и процессоры и видеокарты имеют запас по питающему напряжению. Уменьшить его можно в среднем на 10%.
Способ этот довольно трудоемкий и похож на разгон — вы уменьшаете рабочее напряжение чипа и тщательно тестируете его на стабильность. Если тесты проходят, то продолжайте уменьшать напряжение.
Андервольт процессора Ryzen 5 1600 я описывал в блоге «Гайд: как снизить энергопотребление AMD Ryzen на 20%».
Но не все процессоры могут работать корректно на пониженном напряжении, например, процессоры семейства Zen 2 снижают скорость работы при сильном снижении напряжения.
Регулирует напряжение процессора настройка Vcore, вы можете задать ее как Override (целое число), и как Offset (смещение).
С видеокартами еще проще. MSI Afterburner, к примеру, имеет кривую частот-напряжений, через которую удобно задать напряжение для каждой частоты. Главное — тщательно тестировать стабильность настроек и результатом для вас будет холодная и тихая видеокарта.
Способ седьмой — покупка более качественных комплектующих
Иногда стоит задуматься — а стоит ли терпеть громкий шум перегревающейся видеокарты? Может стоит продать ее на б/у рынке и купить более качественную, быструю модель с отличным охлаждением?
А с процессором еще проще. От 1200 рублей продается много хороших кулеров, которые легко решат проблему перегрева моделей среднего уровня.
А если же у вас стоит многоядерный монстр, то ваш выбор — водяное охлаждение с отводом 200 и более ватт тепла.
Способ восьмой — установка сплит-системы
Установка сплит системы решает проблемы перегрева и вашего ПК и вас самих, но дело это очень недешевое. Есть и минусы, такие как риск простудных заболеваний и снижение адаптации к жаре.



















 Найти максимальную, минимальную и среднюю температуру воздуха
Найти максимальную, минимальную и среднюю температуру воздуха