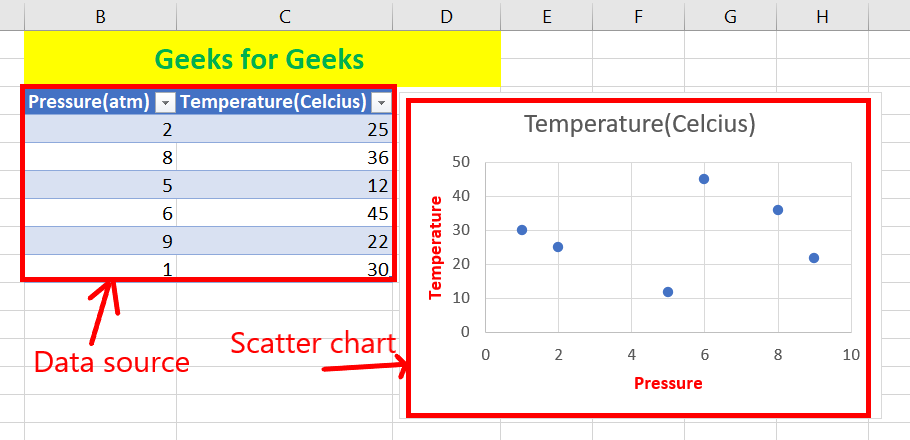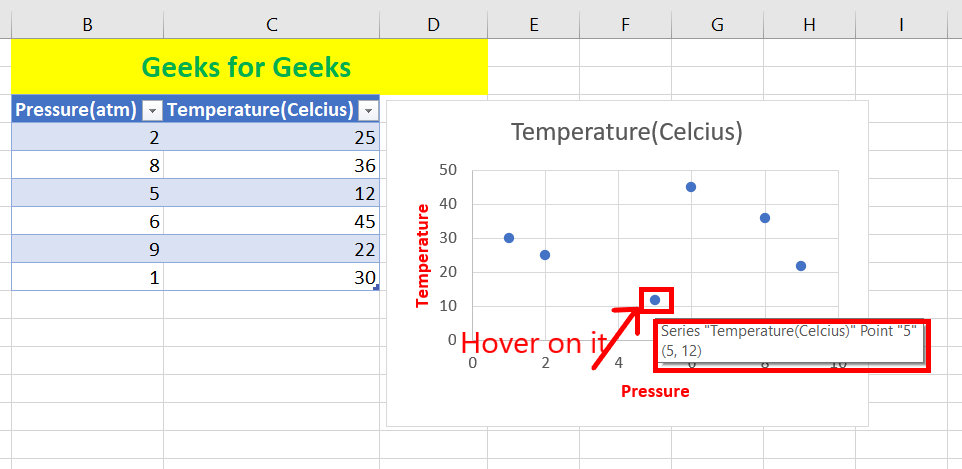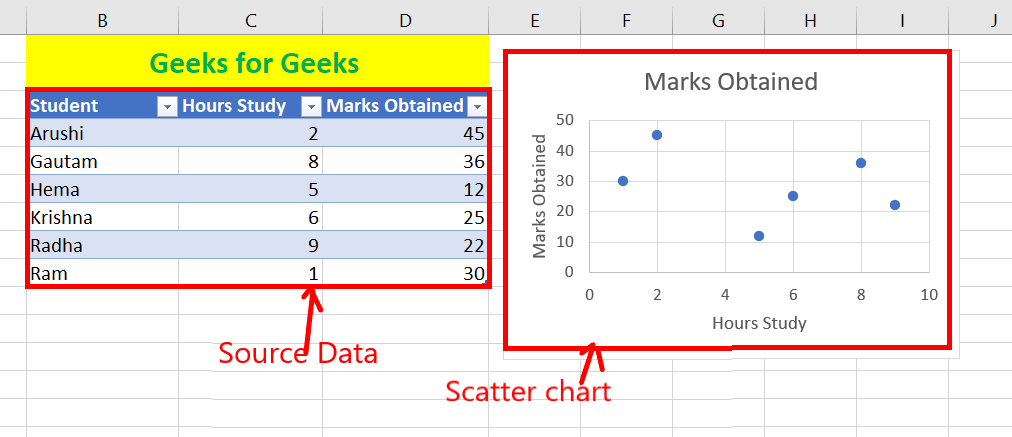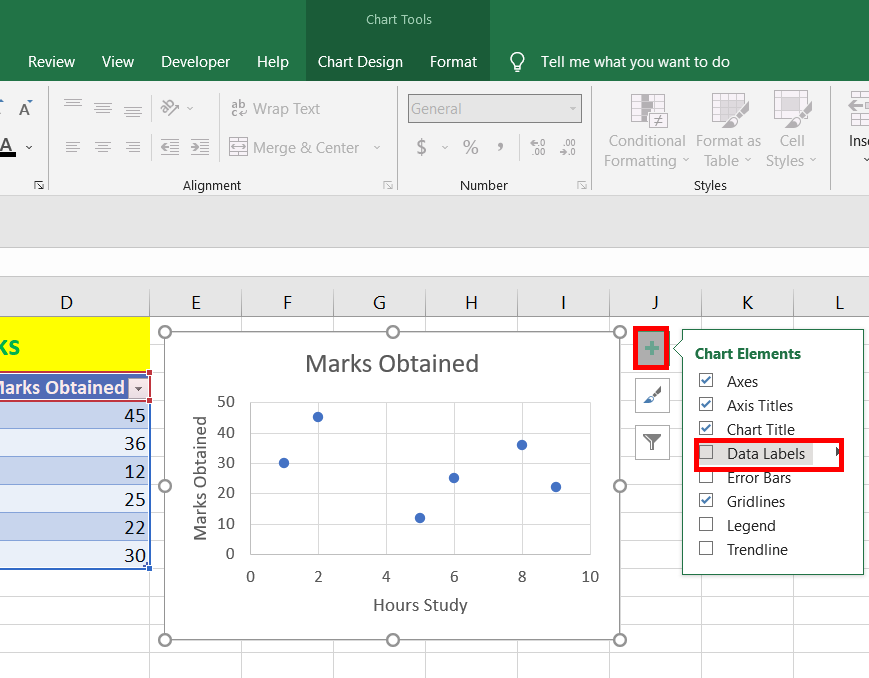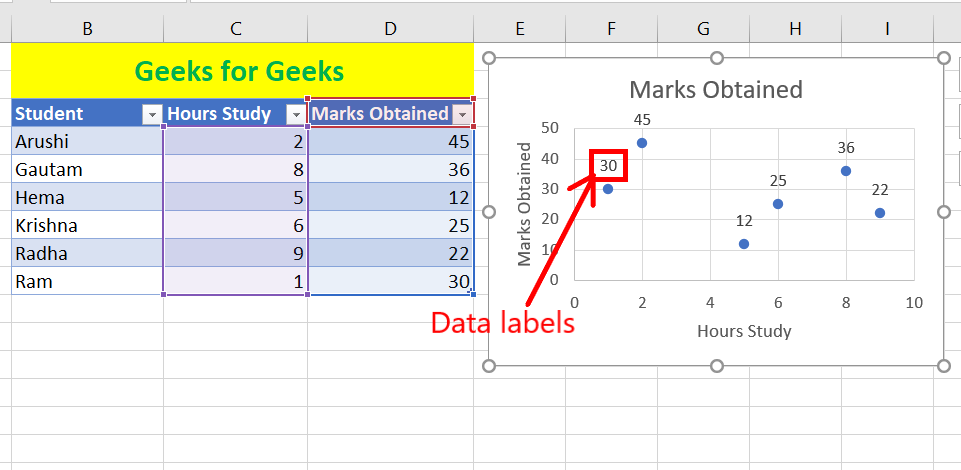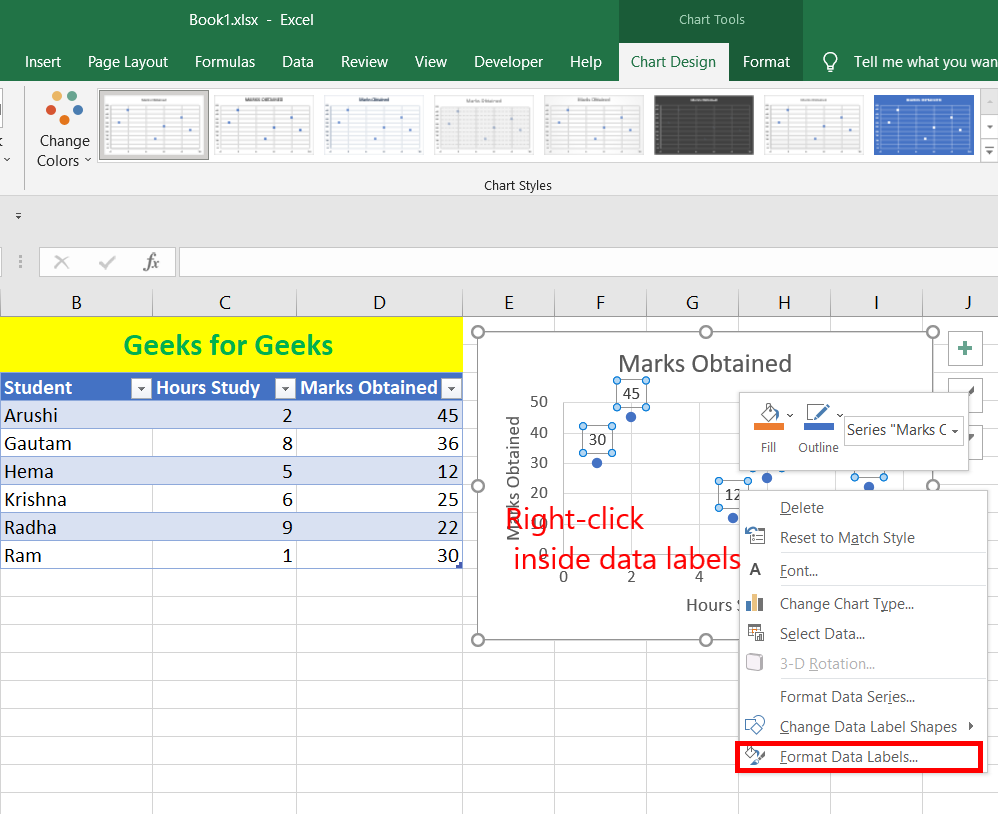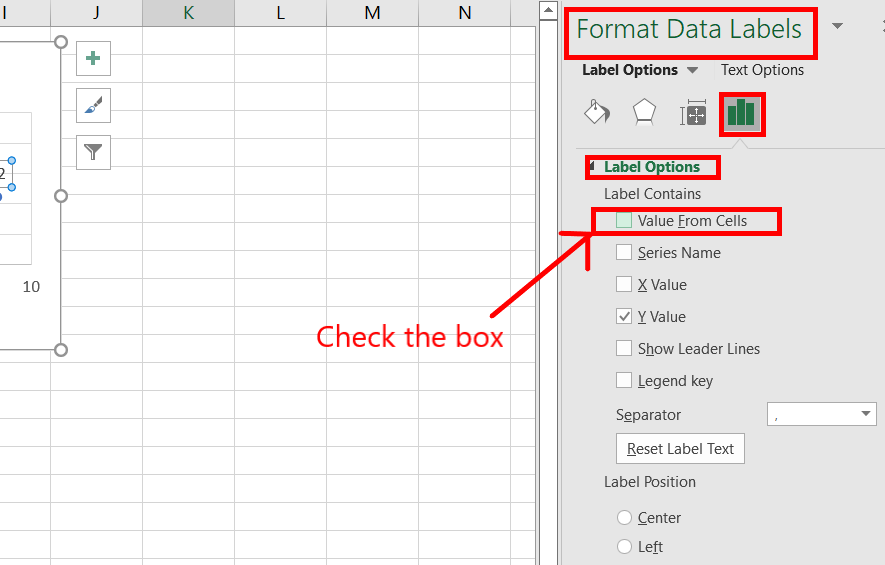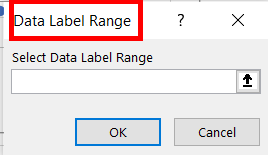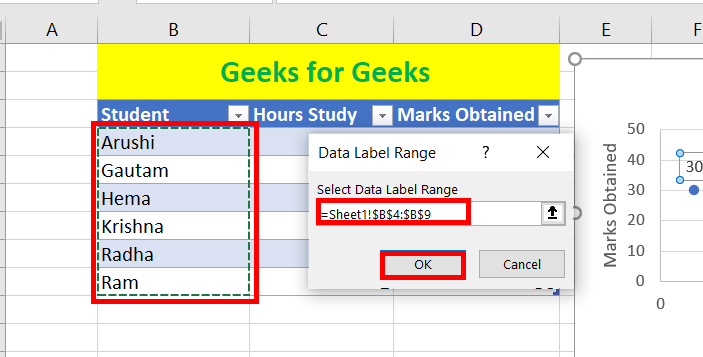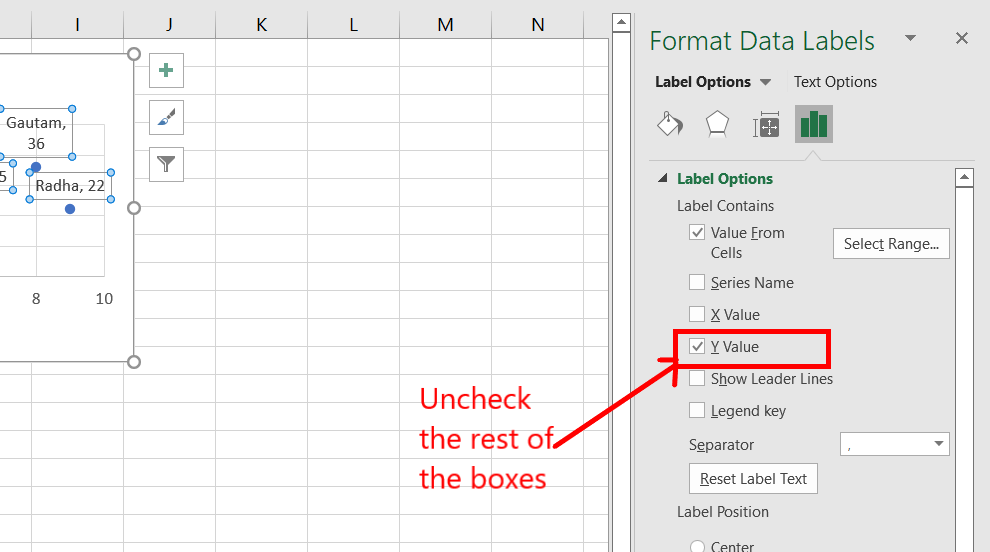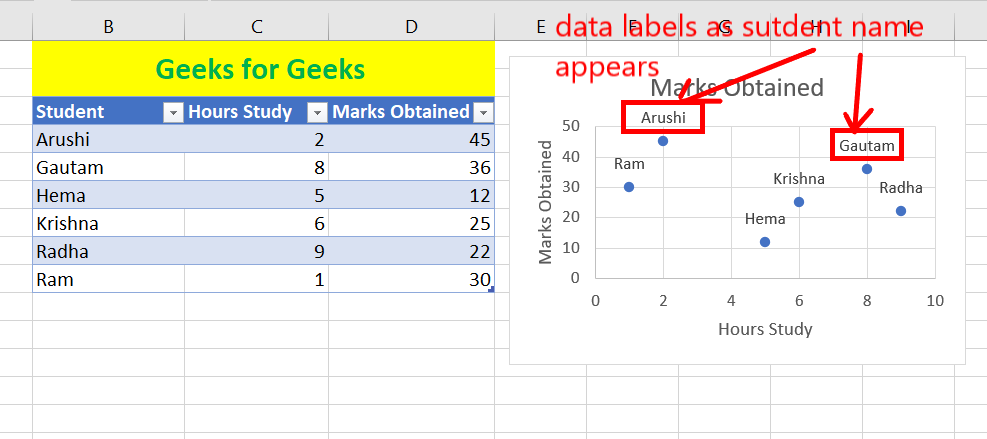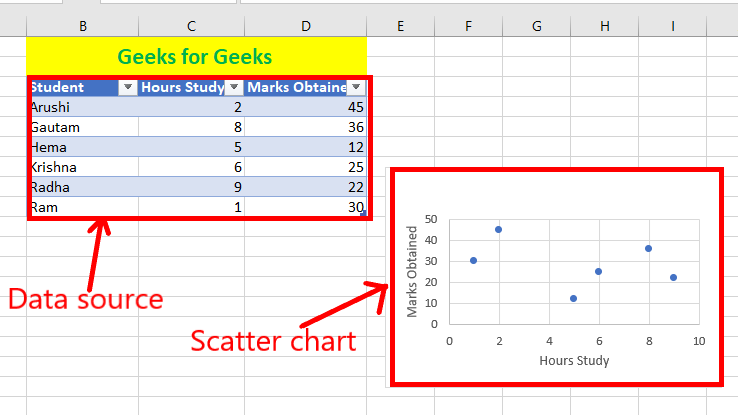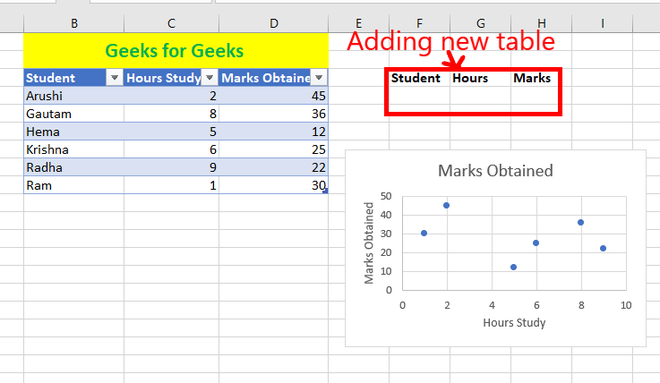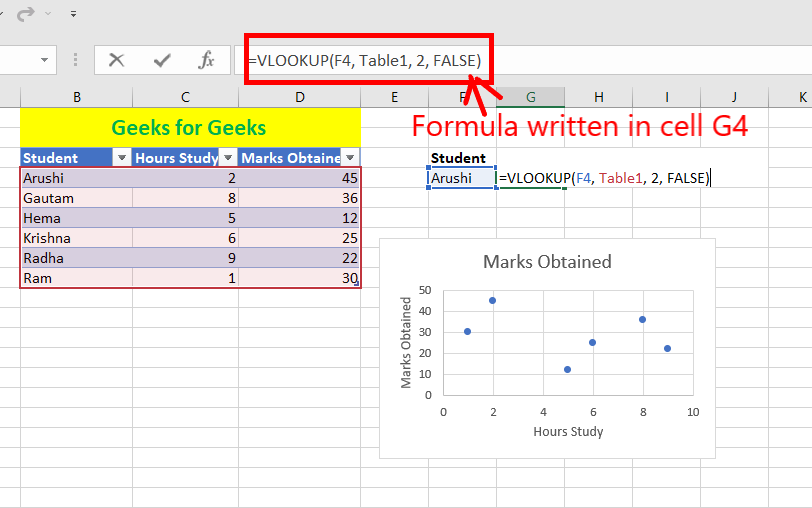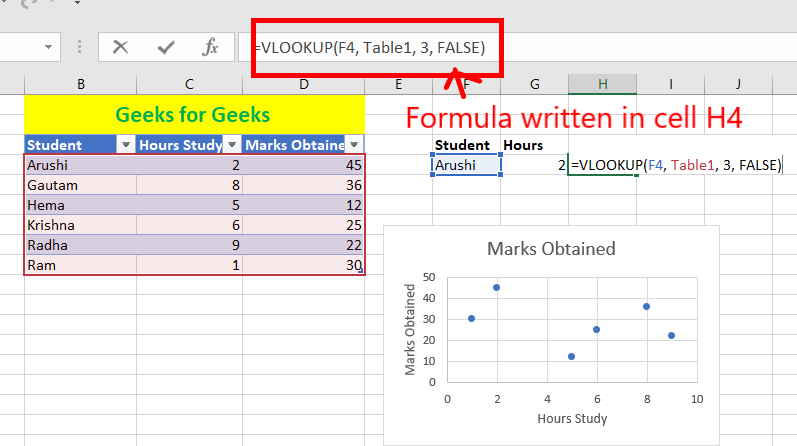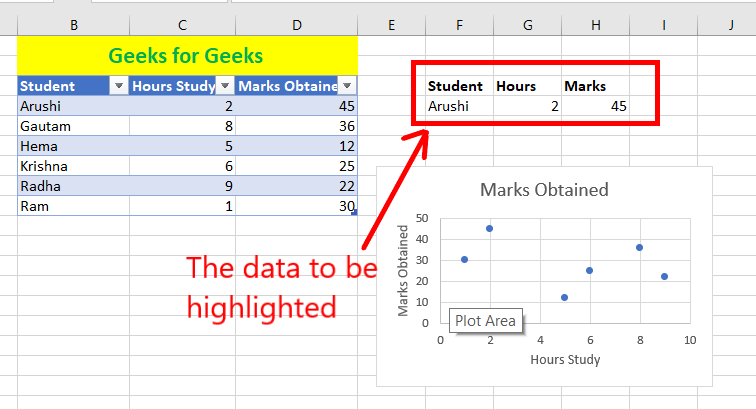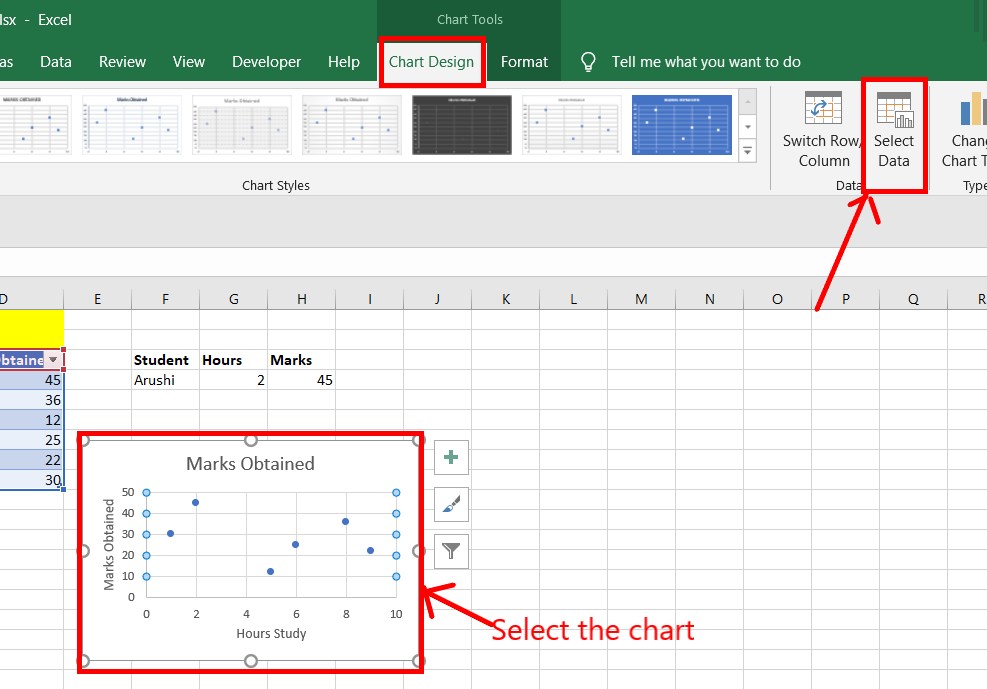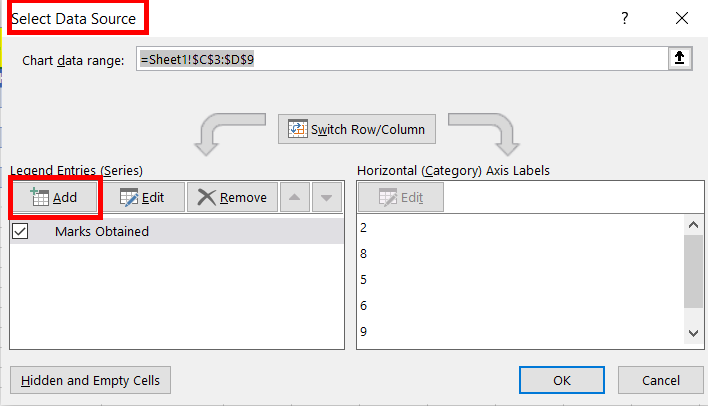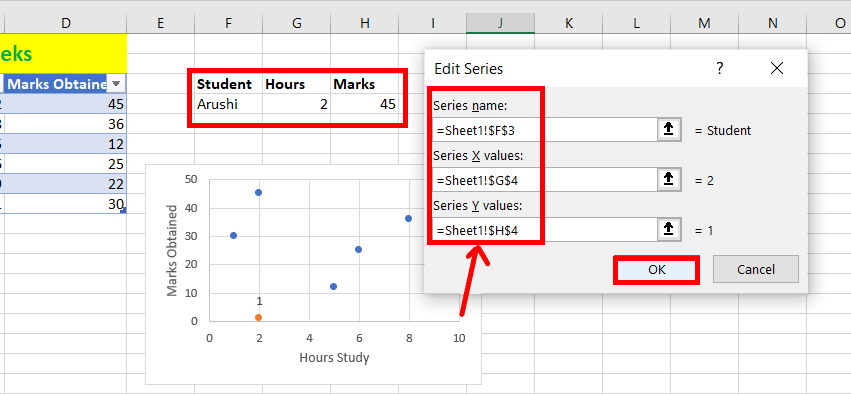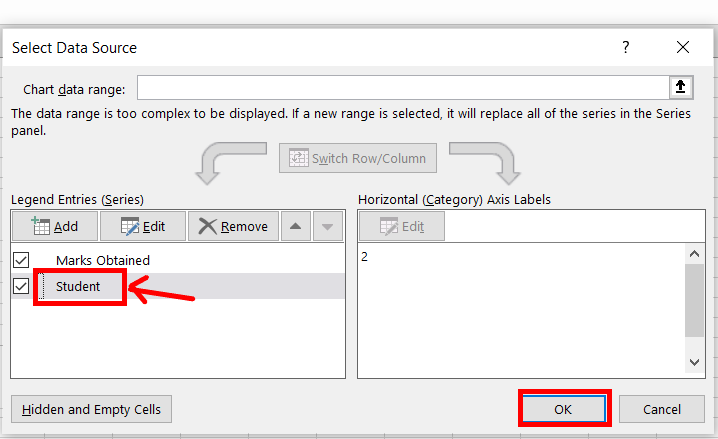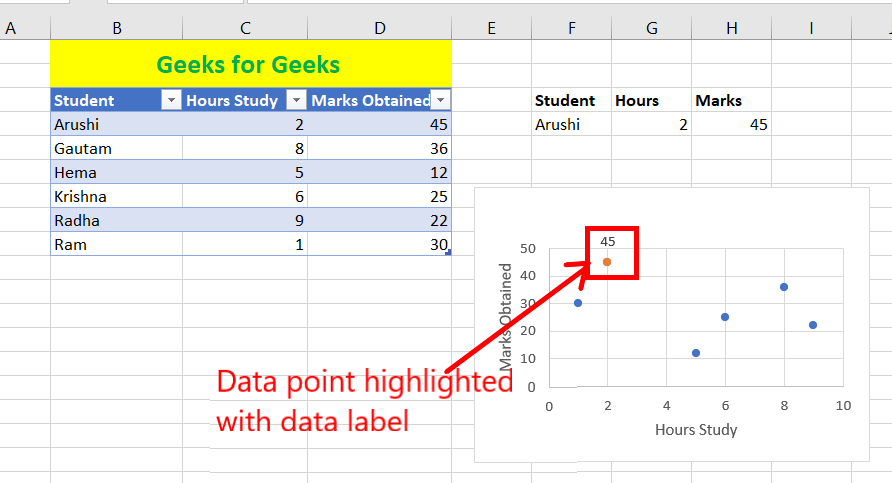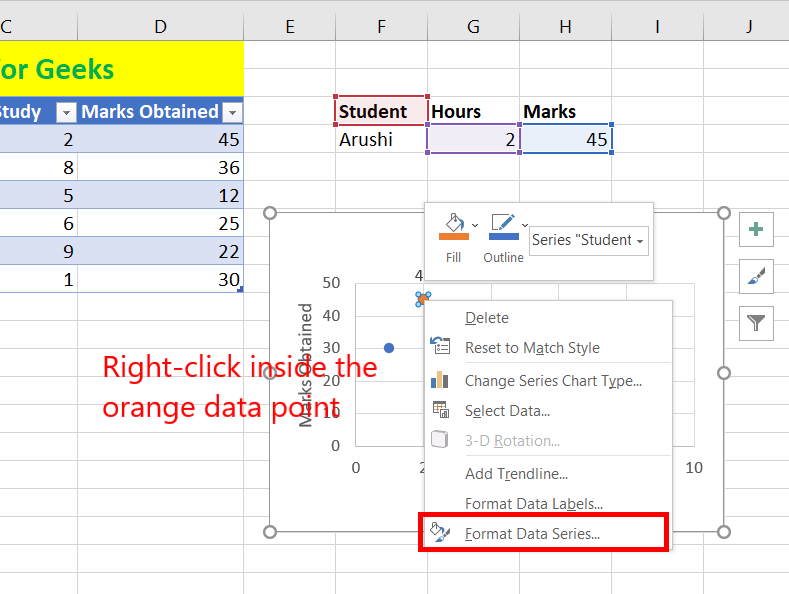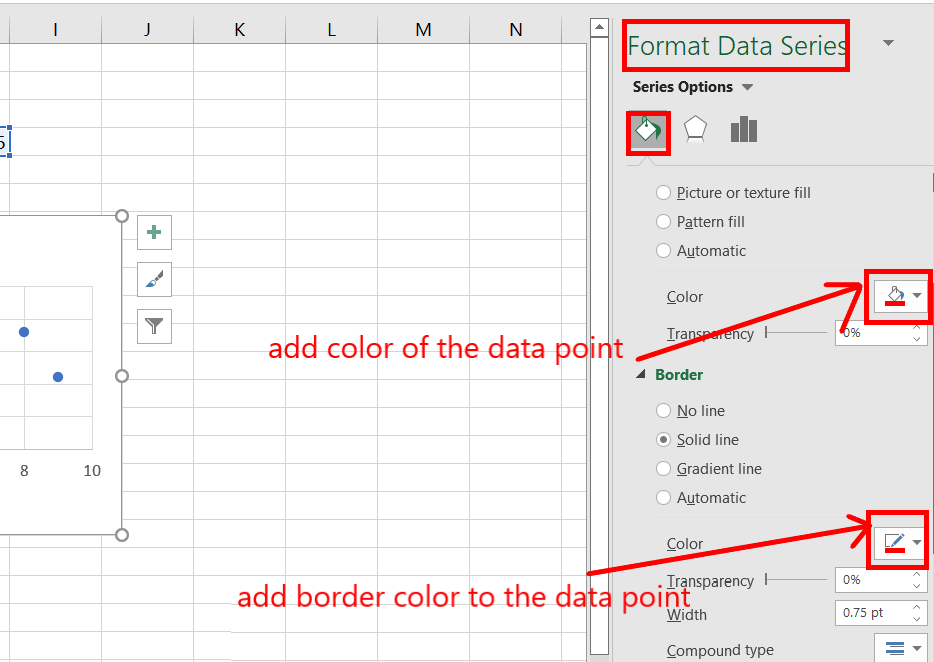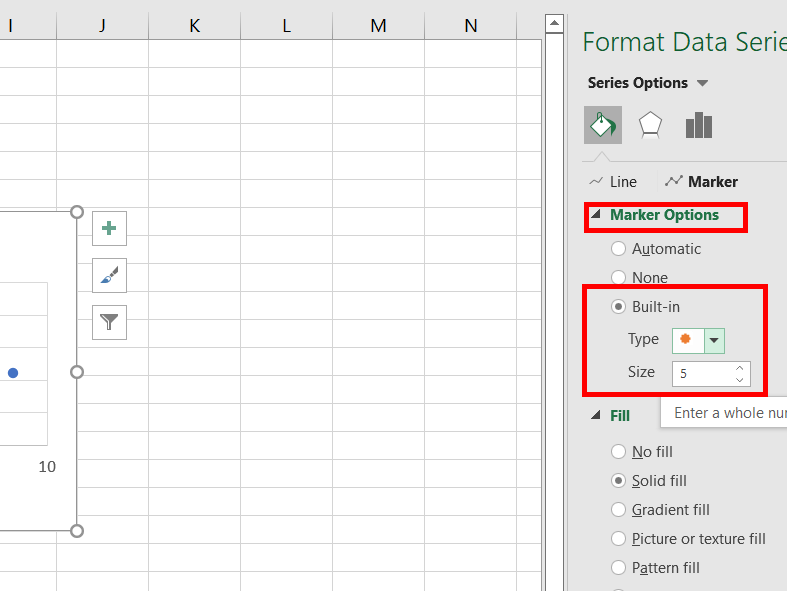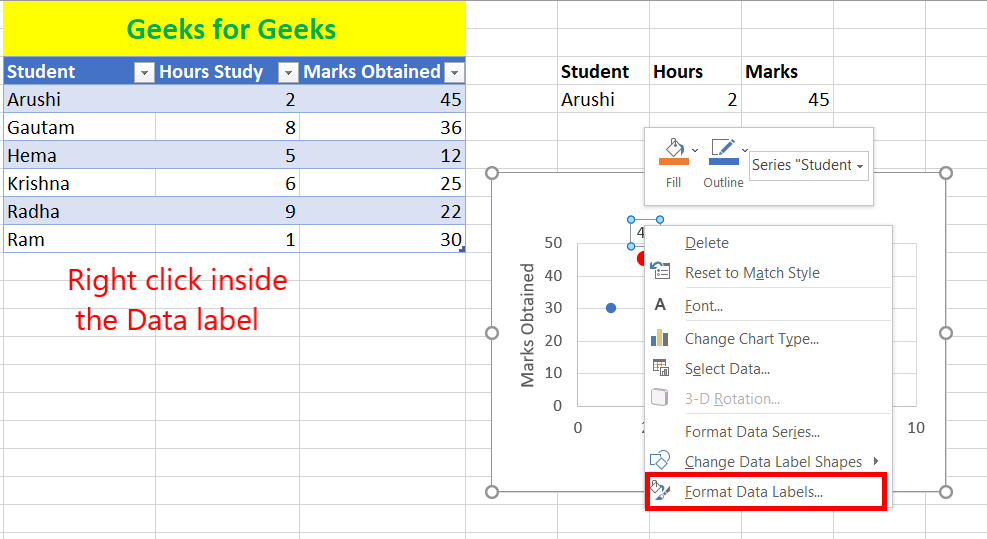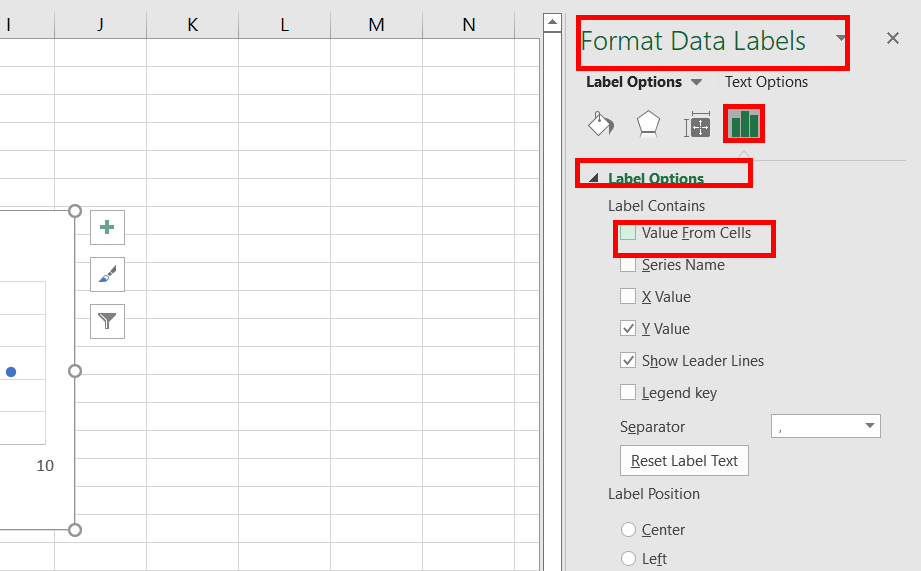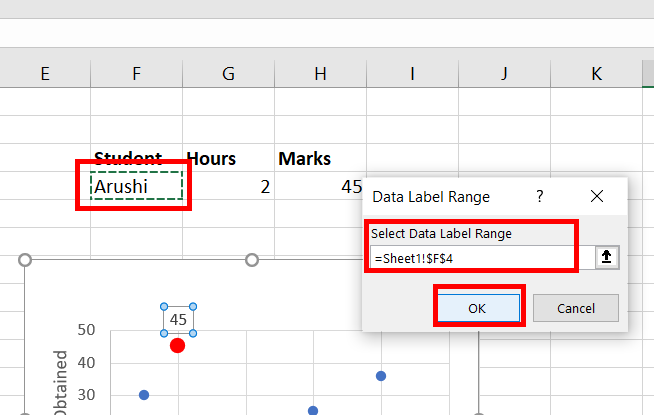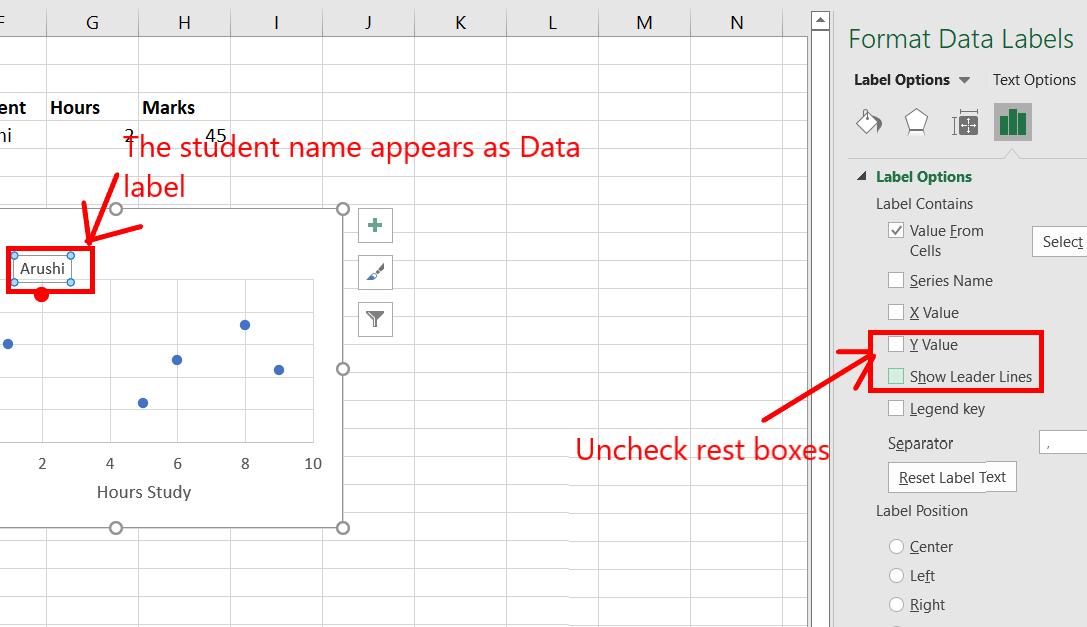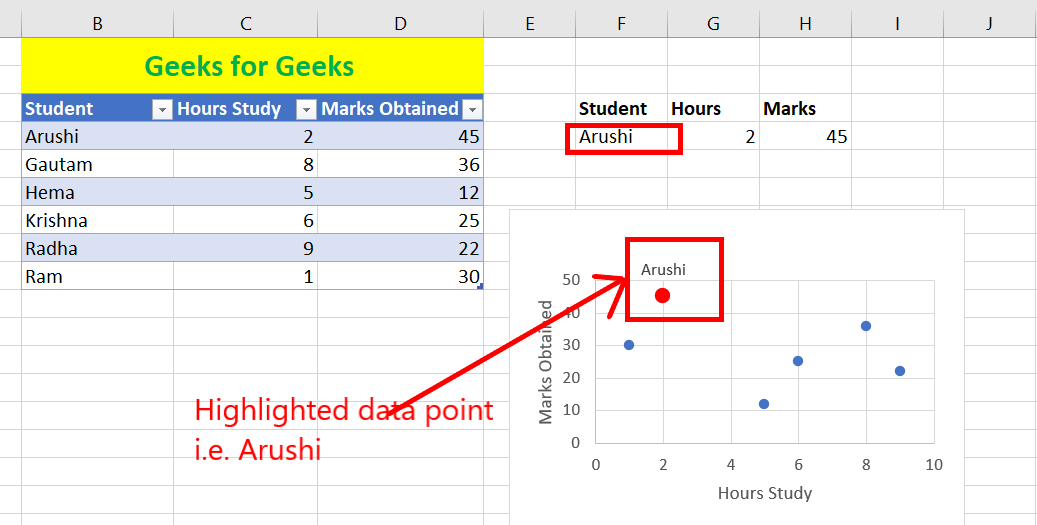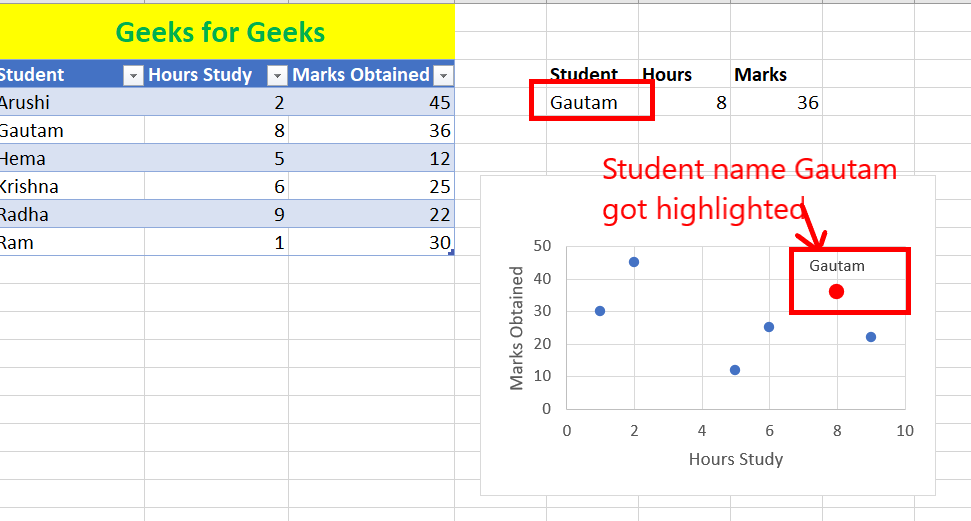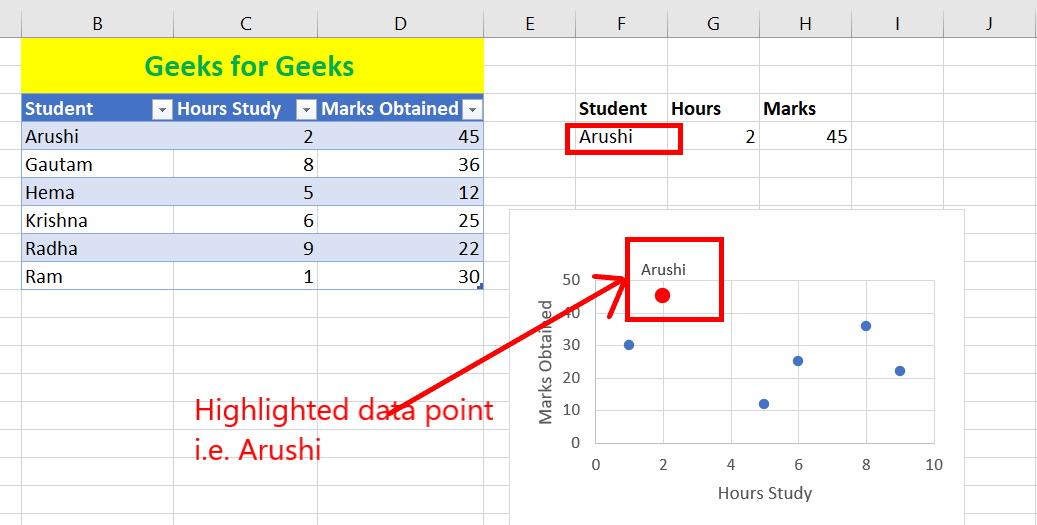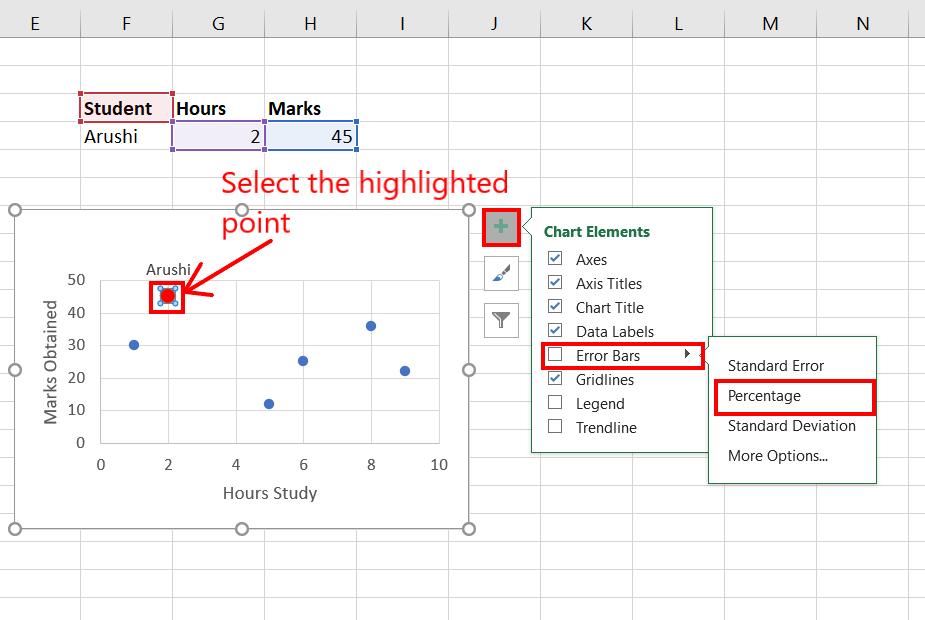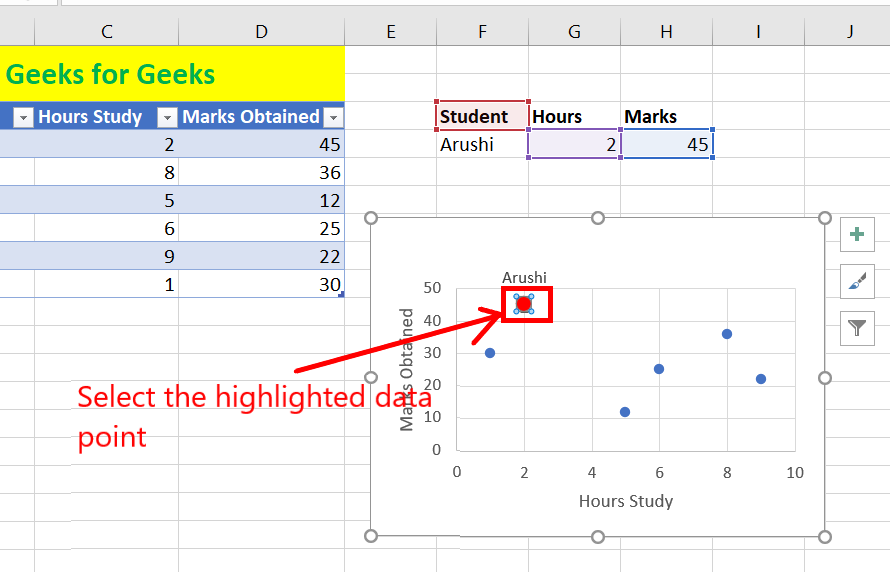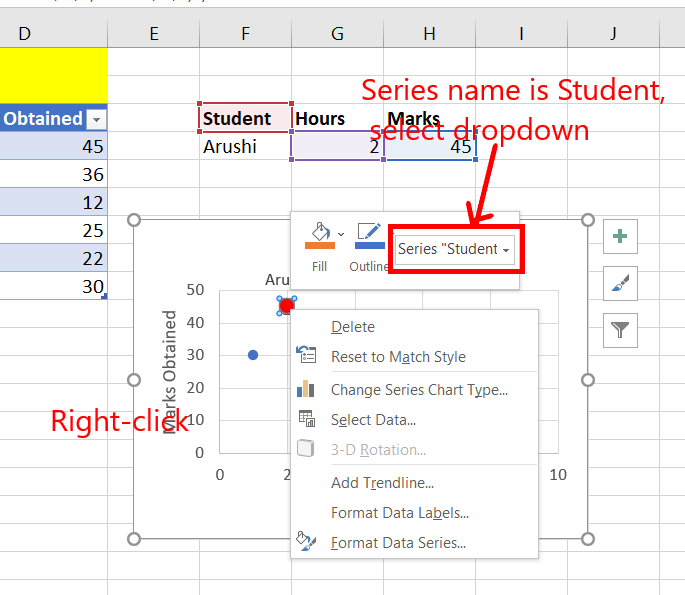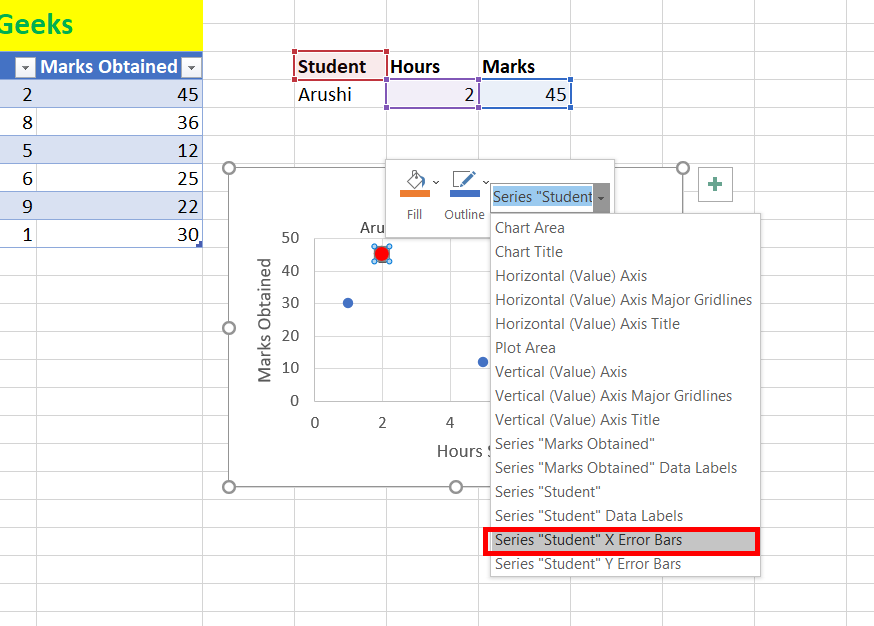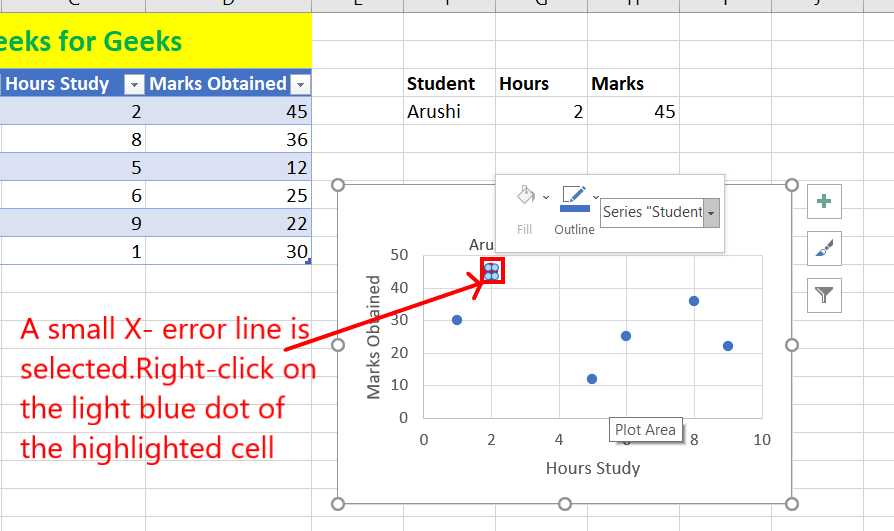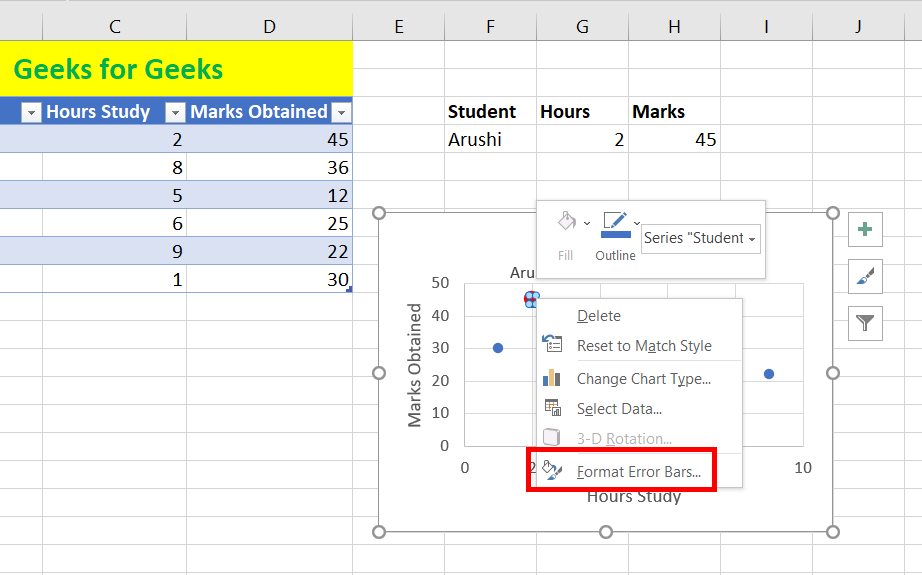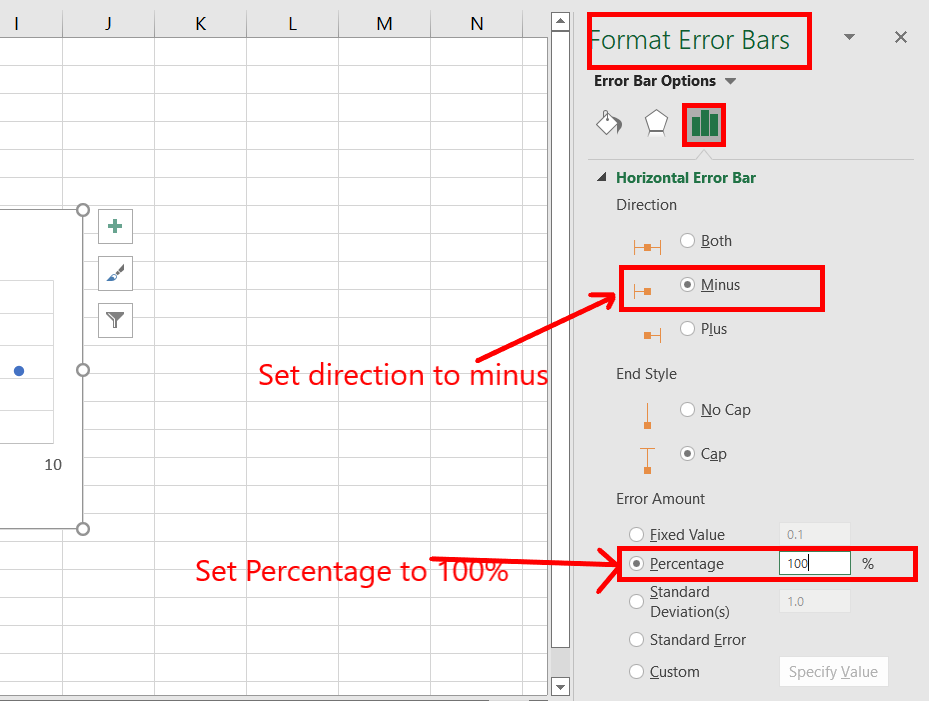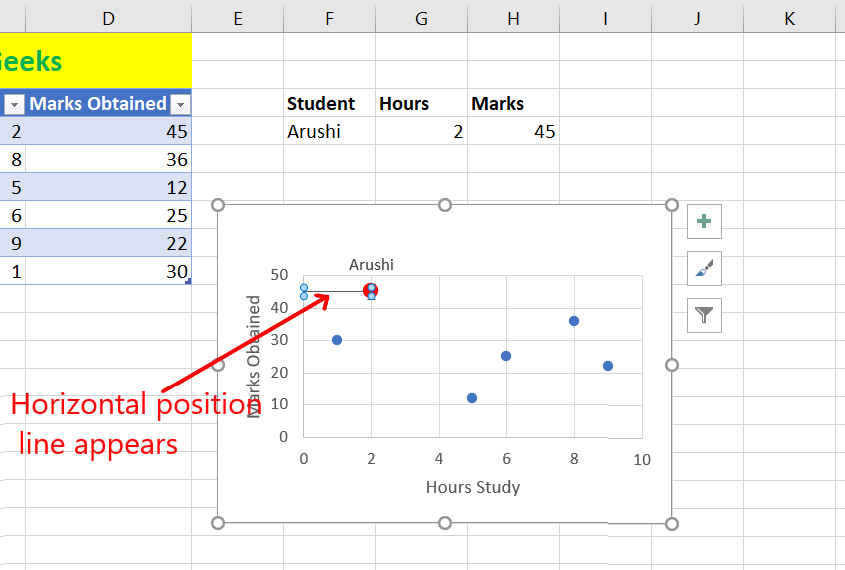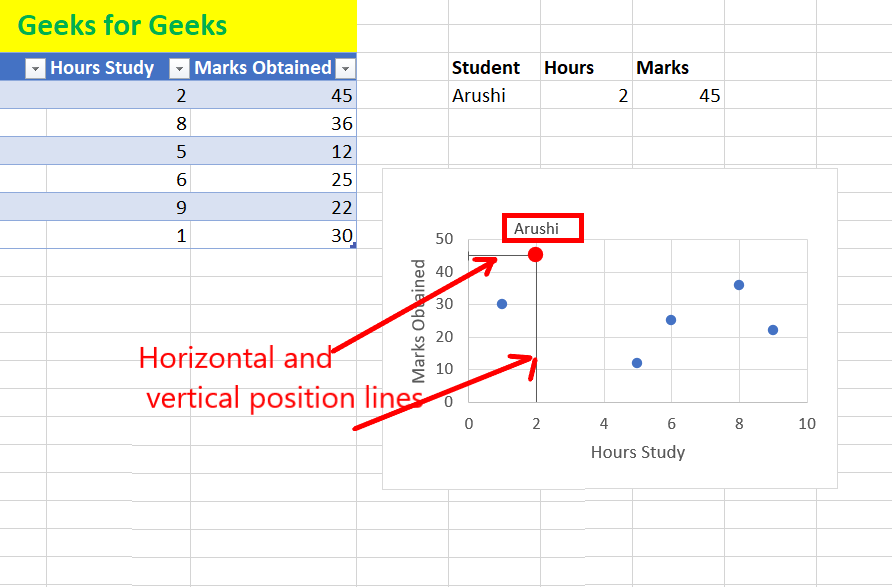Поговорим о таком скучном виде диаграммы, как график. График бывает просто необходим, когда надо показать непрерывно меняющийся параметр, например, суточное колебание температуры. На этом уроке я покажу вам, каким красивым может быть обычный график.
Скачайте учебный файл тут и откройте его.
По окончании этого урока вы сможете:
- Построить график с маркерами
- Оформить маркеры графика
1. График с маркерами
Шаг 1. Выделяем таблицу данных → лента Вставка → группа команд Диаграммы → команда График → команда График с маркерами:
Получилось не очень:
Не забыли сделать двойной щелчок ЛМ, чтобы открылось рабочее окно «Формат…»?
Теперь исправим график. На диаграмме представлено количество заболевших по годам. Значит =РЯД(года) нам не нужен, а вот подписи оси Х поменяем. По умолчанию значения оси Х – номера строк («Excel 28. Элементы диаграммы». А в нашем случае напрашивается ось Х обозначить годами.
Шаг 2. Удаляем ряд с годами (выделяем график → лента Конструктор диаграмм → диалоговое окно Выбор источника данных → выделяем ряд с годами → удаляем):
Шаг 3. Определяем значения оси Х (команда Изменить → диалоговое окно Подписи оси → выделяем диапазон значений А2:А9 → последовательно два раза ОК в диалоговых окнах):
Все неплохо, но поскольку график один, то теряется смысл легенды. Поэтому…
Шаг 4. Удаляем легенду:
- Выделяем легенду → кнопка Элементы диаграммы → снять галочку Легенда
- Выделяем легенду → клавиши Delete на клавиатуре
Скажете – мелочь. Но из таких мелочей получается значительная экономия времени, а заодно воплощаем в жизнь принцип минимизации диаграммы.
Шаг 5. Назначаем подписи данных (1), удаляем основные линии сетки (2) и удаляем ось Y (3):
А теперь займемся красотой.
2. Маркеры графика (ими пренебрегают, а зря)
Шаг 1. Меняем линию графика (выделяем линию графика → рабочее окно Формат ряда данных → вкладка Заливка и граница → команда Цвет → любой понравившийся цвет из выпадающей Палитры цветов):
А теперь обратите внимание, что рядом стоят «Линия» и «Маркер». Следовательно Маркер такой же элемент диаграммы со своими свойствами.
Шаг 2. Переключаемся на «Маркер», в котором три команды выпадающего меню:
- Параметры маркера
- Заливка
- Граница
Шаг 3. Выбираем Тип маркера (выпадающее меню Параметры маркера → выпадающее меню Тип → выбор из меню):
Обратите внимание, что в качестве маркера можно использовать тематический рисунок. Например, в финансовом графику использовать изображение золотой монеты.
Шаг 4. Изменяем размер маркера:
Слишком маленький размер – плохо, слишком большой размер – плохо. Я увеличила размер маркера до 7.
Шаг 5. Сворачиваем выпадающее меню Параметры маркера и открываем выпадающее меню Заливка
Шаг 6. Меняем заливку на цвет Белый (а вот это обязательно):
Обратите внимание на многообразие заливок маркера. Градиентная заливка позволит нам сделать иллюзию шариков к примеру.
Шаг 7. Сворачиваем выпадающее меню Заливка и открываем выпадающее меню Граница
Шаг 8. Делаем цвет границы маркера в цвет линии графика:
Можем полюбоваться нашим исключительно красивым графиком:
Теперь вы сможете:
- Построить график с маркерами
- Оформить маркеры графика
В электронной таблице Excel можно производить вычисления, используя формулы, а на основе их результатов строить различные диаграммы, в частности, графики. С их помощью в книге отображаются колебания и изменения данных во времени, показывается зависимость одних значений от других. Такой метод визуализации очень облегчает восприятие числовой информации.
В электронной таблице Excel можно производить вычисления, используя формулы, а на основе их результатов строить различные диаграммы, в частности, графики. С их помощью в книге отображаются колебания и изменения данных во времени, показывается зависимость одних значений от других. Такой метод визуализации очень облегчает восприятие числовой информации.
Пошаговый процесс создания диаграммы
График включает в себя множество элементов, при этом одни из них по умолчанию отображаются на рисунке, другие можно добавить/удалить и настроить в ручном режиме. При построении графика в Excel пользователь выбирает нужный вариант из нескольких его видов. Например, простой (и объемный) показывает изменение кого-то значения во времени (прибыль по месяцам и т.д.), с накоплением – изменение составляющей целого значения с течением времени, а нормированный с накоплением – изменение доли каждого значения с течением времени. Каждый из них также может быть с маркером или без него, но рисуются они одинаково.
Создание графика происходит после подготовки исходной таблицы.
С простым содержимым
На простейшем примере рассмотрим, как отображаются конкретные события в разные промежутки времени:
- Выделить всю таблицу.
- В главном меню книги перейти в раздел «Вставка», кликнуть по пункту «График» – в выпадающем меню будет показано 6 рисунков.
- Если клацнуть по тому или иному виду, на листе сразу появится результат.
- На рисунке будет 2 линии (кривая и прямая). Прямая не несет никакой смысловой нагрузки, поэтому ее следует удалить, выделив кликом левой кнопки мышки и нажав «Del».
Теперь нужно придать графику красивый вид:
- Поскольку есть только одна кривая, справа стоит удалить легенду «прибыль, руб.». Выделить ее кликом мышки и нажать «Del».
- Перейти в раздел «Макет», где с помощью опции «Подписи данных» определить расположение цифр.
- Подписать оси с помощью одноименной опции.
- Использование дополнительных параметров опции «Название диаграммы» поможет переместить или вовсе удалить заголовок, изменить его стиль, добавить заливку, градиент или тень и т.д.
- Чтобы на горизонтальной оси вместо порядковых чисел были года 2015-2019, выделить числа кликом, вызвать контекстное меню правой кнопкой мышки и «Выбрать данные». Изменить подписи, указав диапазон годов.
Если нужно перенести созданный рисунок на другой лист книги, следует перейти на вкладку «Конструктор», где на верхней панели справа есть опция «Переместить…». В новом окне клацнуть по пункту «На отдельном листе» и подтвердить действие нажатием на «Ок».
С несколькими кривыми
Несмотря на то, что данных будет больше, принцип построения остается прежним:
- Выделить всю таблицу – «Вставка» – «График» – выбор желаемого варианта рисунка.
- Удалить нижнюю прямую, но оставить легенду справа, иначе ничего не будет понятно. Добавить заголовок, подписи данных, названия осей, придать рисунку другой стиль по желанию.
С последующим добавлением дополнительной оси
Если единицы измерения значений одинаковы, нарисовать график в Excel можно вышеописанным способом. Когда нужно представить на рисунке данные разных типов, чтобы показать их зависимость друг от друга, придется добавлять вспомогательную ось.
- Построить график по данным таблицы.
- Выделить ось, для которой будет добавлена еще одна. Клацнуть по ней правой кнопкой мышки, из контекстного меню выбрать «Формат ряда данных». В новом открывшемся окне во вкладке «Параметры ряда» отметить пункт «По вспомогательной оси».
- После закрытия настроек появится на рисунке вторая ось, которая автоматически подстроится под значения кривой.
Также существует другой способ добавления оси – через изменение типа диаграммы:
- Выделить кликом ось. Из выпадающего меню выбрать пункт «Изменить тип диаграммы для ряда».
- Щелкнуть по одному из видов из множества диаграмм – «Ок».
- На рисунке появится дополнительная ось для другого типа измерений.
С функцией
В качестве примера будет использоваться функция y=x(√x — 2) с шагом 0,3.
- Составить таблицу с исходными данными. Первая ячейка столбца X – это 1, вторая – содержимое первой ячейки + 0,3. Формула имеет следующий вид: =A2+0,3. При помощи маркера заполнения протянуть вычисление вниз.
- В столбце Y прописать формулу для расчета: =A2*(КОРЕНЬ(A2)-2). Протянуть ее вниз до B
- Выделить стороннюю ячейку, щелкнув по ней мышкой. Далее перейти по пути «Вставка» – «График» – выбор рисунка.
- Кликнуть по пустому месту в окне диаграммы правой кнопкой мышки и выбрать данные.
- Выделить диапазон данных. Нажать «Добавить». Откроется окно с изменением ряда.
- Задать название ряда – функция, значения X и Y – первый и второй столбец соответственно. Нажать «Ок».
- В пустой области диаграммы отобразится результат.
- На оси X вместо значений из таблицы стоят порядковые числа. Чтобы отредактировать их, нужно кликнуть по числам правой кнопкой мышки и выбрать данные.
- Для изменения подписи горизонтальной оси клацнуть по соответствующей кнопке и выделить диапазон с нужными значениями в таблице. График преобразится.
С наложением нескольких функций
Построить несколько графиков в Excel по табличным данным совсем несложно. Для этого нужно добавить еще один столбец с функцией z=x(√x — 4).
- В первую ячейку столбца Z вписать формулу =A2*(КОРЕНЬ(A2)-4). Размножить ее по остальным ячейкам.
- Выделить числа из столбца Z, скопировать их (Ctrl+C) и вставить (Ctrl+V) на область диаграммы. Некорректное название ряда и отображение цифр на оси редактируются посредством опции «Выбрать данные».
С зависимостью между данными
В результате должна отобразиться зависимость содержимого одного столбца от содержимого другого, то есть, другими словами, это зависимость функции от изменения аргумента.
Есть условие: A=f(E); B=f(E); C=f(E); D=f(E). Необходимо построить диаграмму стандартным способом.
Как сделать другой стиль точек на графике?
Как в charte на графике отметить несколько точек
Добрый всем вечер! Подскажите пожалуйста, как в charte на графике отметить несколько точек.
Как изменить координаты точек на графике через массив?
Здравствуйте. Имеется алгоритм, который равномерно распределяет точки двух видов (красные кружки.
Как внести определённые физические ограничения в координатах точек на графике?
Здравствуйте. У меня такой вопрос. Есть массив (точнее 2 массива), с помощью которых формируются.
Сделать интерполяцию между кривыми на полярном графике, чтобы найти на графике заданную точку
Здравствуйте, мне необходимо сделать интерполяцию между кривыми на полярном графике, чтобы найти на.

Решение
Как задать массив точек в mathcad в виде той или иной фигуры на двумерном графике?
Покажите на примере в MAthCAD как делается массив точек с запасом покрывающих нужную фигуру.
Нумерация точек на графике
Уважаемые коллеги имеется такой вопрос есть график в котором есть точки, можно ли как то эти точки.

Собственно такой вопрос. Нужно на графике указать 15 точек (по точкам сверху соответственно). В.

Добрый вечер! В вобщем такая вот проблема,Error, (in plots:-display) expecting plot structures but.
Как изменить график в Excel с настройкой осей и цвета
Далеко не всегда удается сразу создать график и диаграмму в Excel соответствующий всем требованиям пользователя.
Изначально сложно определить в каком типе графиков и диаграмм лучше представить данные: в объемно разрезной диаграмме, в цилиндрической гистограмме с накоплением или графике с маркерами.
Иногда легенда больше мешает, чем помогает в представлении данных и лучше ее отключить. А иногда к графику нужно подключить таблицу с данными для подготовки презентации в других программах (например, PowerPoint). Поэтому стоит научиться пользоваться настройками графиков и диаграмм в Excel.
Изменение графиков и диаграмм
Создайте табличку с данными как ниже на рисунке. Вы уже знаете, как построить график в Excel по данным. Выделите таблицу с данными и выберите инструмент «Вставка»-«Гистограмма»-«Гистограмма с группировкой».
Получился график, который нужно отредактировать:
- удалить легенду;
- добавить таблицу;
- изменить тип графика.
Легенда графика в Excel
Можно легенду добавить на график. Для решения данной задачи выполняем следующую последовательность действий:
- Щелкните левой кнопкой мышки по графику, чтобы активировать его (выделить) и выберите инструмент: «Работа с диаграммами»-«Макет»-«Легенда».
- Из выпадающего списка опций инструмента «Легенда», укажите на опцию: «Нет (Не добавлять легенду)». И легенда удалится из графика.
Таблица на графике
Теперь нужно добавить в график таблицу:
- Активируйте график щелкнув по нему и выберите инструмент «Работа с диаграммами»-«Макет»-«Таблица данных».
- Из выпадающего списка опций инструмента «Таблица данных», укажите на опцию: «Показывать таблицу данных».
Типы графиков в Excel
Далее следует изменить тип графика:
- Выберите инструмент «Работа с диаграммами»-«Конструктор»-«Изменить тип диаграммы».
- В появившимся диалоговом окне «Изменение типа диаграммы» укажите в левой колонке названия групп типов графиков — «С областями», а в правом отделе окна выберите – «С областями и накоплением».
Для полного завершения нужно еще подписать оси на графике Excel. Для этого выберите инструмент: «Работа с диаграммами»-«Макет»-«Название осей»-«Название основной вертикальной оси»-«Вертикальное название».
Возле вертикальной оси появилось место для ее заголовка. Чтобы изменить текст заголовка вертикальной оси, сделайте по нему двойной щелчок левой кнопкой мышки и введите свой текст.
Удалите график, чтобы перейти к следующему заданию. Для этого активируйте его и нажмите клавишу на клавиатуре – DELETE.
Как изменить цвет графика в Excel?
На основе исходной таблицы снова создайте график: «Вставка»-«Гистограмма»-«Гистограмма с группировкой».
Теперь наша задача изменить заливку первой колонки на градиентную:
- Один раз щелкните мышкой по первой серии столбцов на графике. Все они выделятся автоматически. Второй раз щелкните по первому столбцу графика (который следует изменить) и теперь будет выделен только он один.
- Щелкните правой кнопкой мышки по первому столбцу для вызова контекстного меню и выберите опцию «Формат точки данных».
- В диалоговом окне «Формат точки данных» в левом отделе выберите опцию «Заливка», а в правом отделе надо отметить пункт «Градиентная заливка».
Для вас теперь доступны инструменты для сложного оформления градиентной заливки на графике:
- название заготовки;
- тип;
- направление;
- угол;
- точки градиента;
- цвет;
- яркость;
- прозрачность.
Поэкспериментируйте с этими настройками, а после чего нажмите «Закрыть». Обратите внимание в «Название заготовки» доступны уже готовые шаблоны: пламя, океан, золото и др.
Как изменить данные в графике Excel?
График в Excel не является статической картинкой. Между графиком и данными существует постоянная связь. При изменении данных «картинка» динамически приспосабливается к изменениям и, таким образом, отображает актуальные показатели.
Динамическую связь графика с данными продемонстрируем на готовом примере. Измените значения в ячейках диапазона B2:C4 исходной таблицы и вы увидите, что показатели автоматически перерисовываются. Все показатели автоматически обновляются. Это очень удобно. Нет необходимости заново создавать гистограмму.
Scatter plots are one of the most frequently used charts for data analysis. There can be situations when you want to highlight a particular data point from the scatter chart that contains hundreds of data points. This seems to be a tedious task but it could be achieved very easily in excel. We will learn about how to find, highlight and label a data point in an excel Scatter plot.
Use Hover for Small Data
For table size less than equal to 10, this technique is quite efficient. For example, you are given a Pressure Vs Temperature plot. The number of rows in the table is 6.
Simply hover on the data points in the scatter chart. Here we can see that the point hovered has a pressure of 5 and a temperature of 12.
This method is not efficient when we have more than 2 columns in our table or the number of rows greater than 10.
Using Data Labels
To highlight the data points for more information we can use data labels. These help us to make data more understandable. This technique is efficient if the number of rows in the given data source is less than 20. It’s been observed that if the number of rows is high then the data labels make complete chaos. The data labels start overlapping and the observation starts fading. For example, given a data source of students, the number of hours they study, and the marks obtained. Make data labels as students’ names on the given scattered graph for better observations.
Following are the steps:
Step 1: Select the chart and click on the plus button. Check the box data labels.
Step 2: The data labels appear. By default, the data labels are the y-coordinates.
Step 3: Right-click on any of the data labels. A drop-down appears. Click on the Format Data Labels… option.
Step 4: Format Data Labels dialogue box appears. Under the Label Options, check the box Value from Cells.
Step 5: Data Label Range dialogue-box appears.
Step 6: Select the range for which you want to add your custom data labels. For example, B4:B9. Click Ok.
Step 7: Uncheck the rest of the boxes under Label Options.
Step 8: Data labels as student name appears.
We can observe that the highest and second-highest marks obtained by students are Arushi and Gautam respectively.
Using Color Separation Technique
This is one of the most used techniques to highlight a data point in Excel. When we are having hundreds or thousands of data points in excel, the use of data labels is inefficient as it creates chaos and neatness starts fading from the scatter chart. To solve this problem, you can highlight a data point that you want to access. The chart we will create now will be a dynamic chart that finds and highlights a data point and changes according to the custom input. For example, you are given the same data source as above. Student name, study hours, and marks obtained. Highlight the cell you want as a custom input.
Following are the steps:
Step 1: Add a new table with three new columns in it. This table helps you input the cell you want to highlight.
Step 2: Enter the Student name you want to highlight in your scatter chart. For example, Arushi. Now, our task is to find the Hours studied and Marks Obtained from the student name entered. You can use the VLOOKUP function for this. The formula written for cell G4 is =VLOOKUP(F4, B4:D9, 2, FALSE). You will obtain the Hours of study for the corresponding student’s name.
Step 3: Also use the VLOOKUP function for adding the Marks obtained. The formula written for cell H4 is =VLOOKUP(F4, B4:D9, 3, FALSE). You will obtain the Marks obtained corresponding to the student’s name.
Step 4: Enter the Student’s name to be highlighted. For example, Arushi.
Step 5: Select the Chart. Go to the Chart Design tab. Click on the Select Data.
Step 6: Select the Data Source dialogue box that appears. Click on Add.
Step 7: Edit Series dialogue box appears. In the Series name, select cell F3. In the Series X value, select the cell G4 and in the Series Y value, select the cell H4. Click Ok.
Step 8: A series name Student is added in the Legend Entries. Click Ok.
Step 9: You can see that the data point is highlighted. To add the data label, repeat the same process done in method 2. Select the highlighted cell, click on the plus button. Check the box Data Labels.
Step 10: Now, right-click inside the highlighted cell. Click on Format Data Series…
Step 11: Format Data Series dialogue box appears. Under Series Options, click on the Marker. Here, you can customize the data point. You can change the color of the data point. You can also add a border color of the data point.
Step 12: Click on the Marker Options. Here you can customize, the type of data point and its size.
Step 13:To add the Student name as the data label. Right-click inside the data label, of the highlighted cell. Click on Format Data Labels.
Step 14: Format Data Labels dialogue-box appears. Under Label Options, check the box Value from Cells.
Step 15: Data Label Range dialogue-box appears. Select cell F4. Click Ok.
Step 16: Uncheck the rest of the boxes.
Step 17: Here the highlighted data point is Arushi.
Step 18: The chart you have created is dynamic. Changing the name to Gautam. Changes the highlighted cell.
Add position Lines in the highlighted data point
You may require adding the position of the highlighted point on the x-axis and the y-axis. Consider the above data set, with the highlighted student name as Arushi.
Following are the steps:
Step 1: Select the highlighted point in your scattered chart. Click on the plus icon. Under the Charts Elements, click on the Error Bars. Then, select the percentage.
Step 2: Select the highlighted data point.
Step 3: Right-click on it. A drop-down appears. You can see that the series name of the highlighted data point is Student. Click on it. A drop-down appears.
Step 4: Click on Series “Student” X Error Bars. This helps us add the X position line of the highlighted data point. Series “Student” Y Error Bars, adds the Y position line of the highlighted data point.
Step 5: This is the most important step. The X error line is selected. This line is so small that it’s not visible with your naked eyes. So, right-click on the light blue dot of the cell. Note, do not click on the highlighted data point.
Step 6: A drop-down appears. Click on the Format Error Bars…
Step 7: Format Error Bars dialogue box appears. In the Horizontal Error Bar, under Direction click on Minus. In the Error Amount, set the Percentage to 100%.
Step 8: Horizontal Position line appears.
Step 9: Repeat the same steps to add a Vertical Position line.