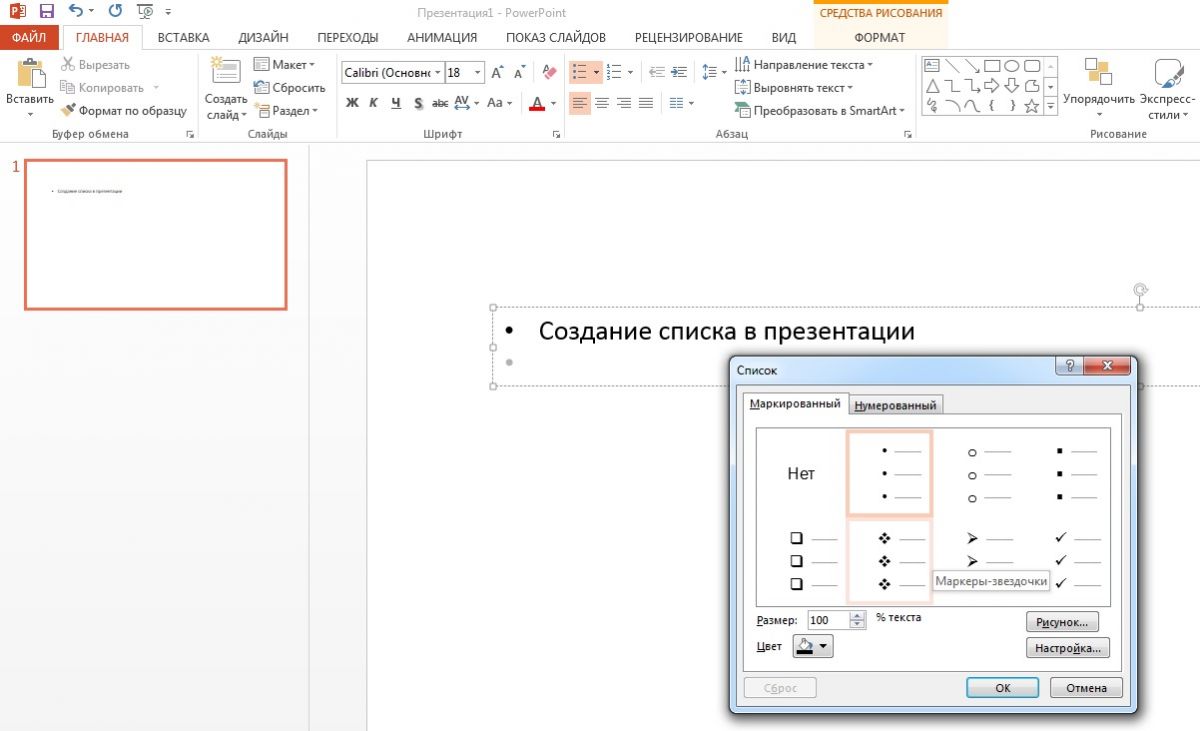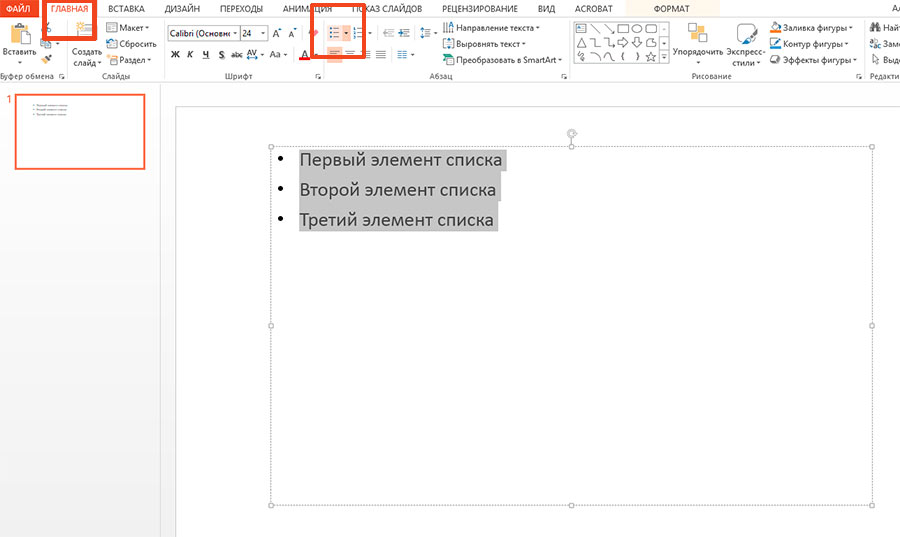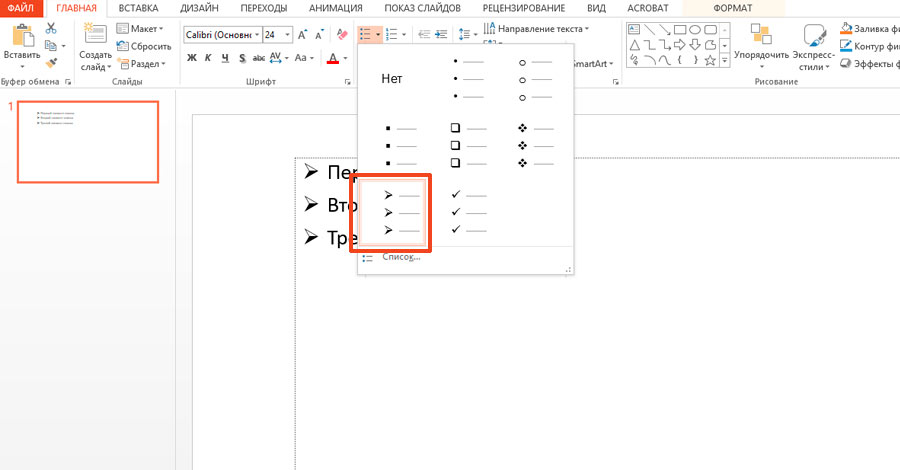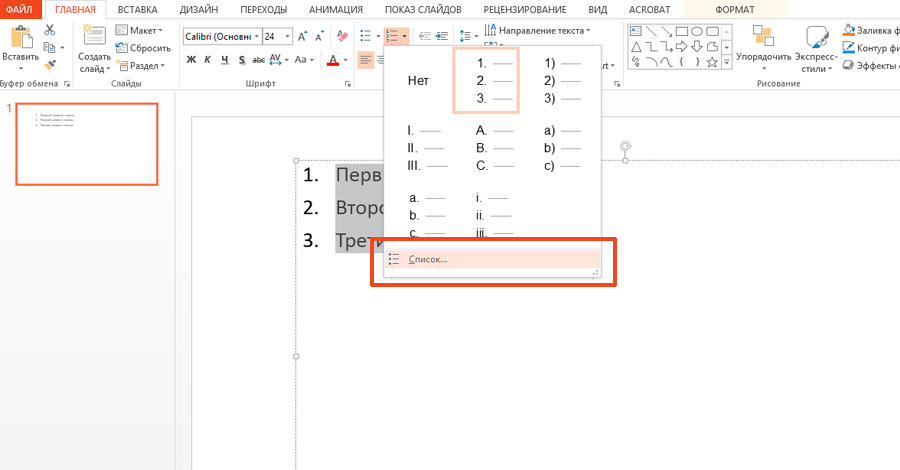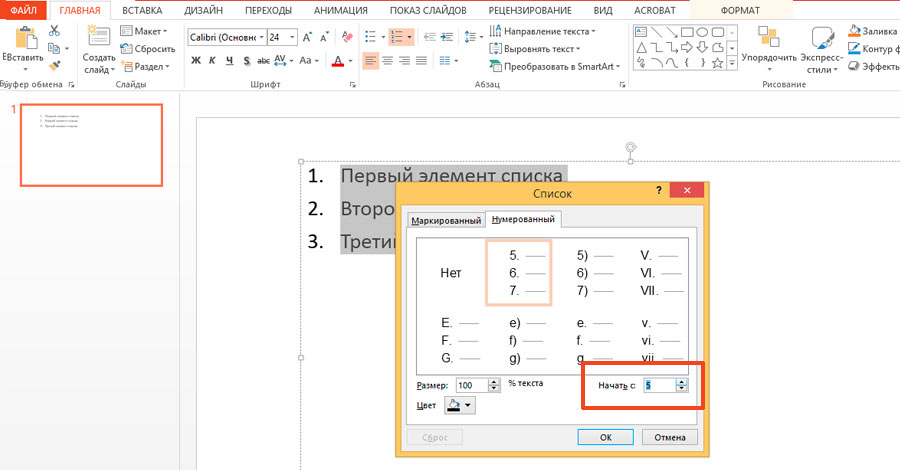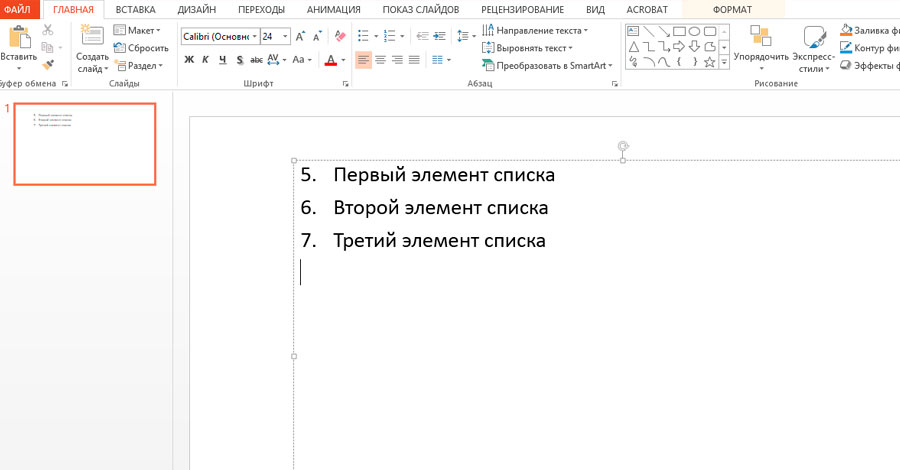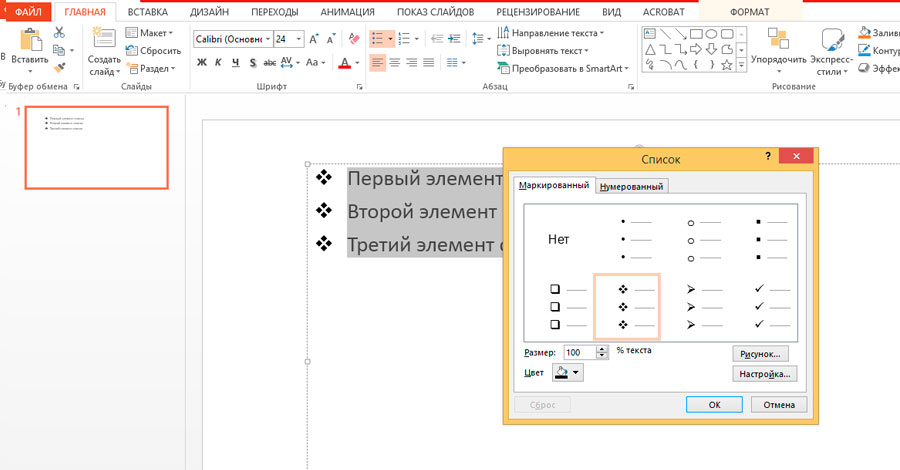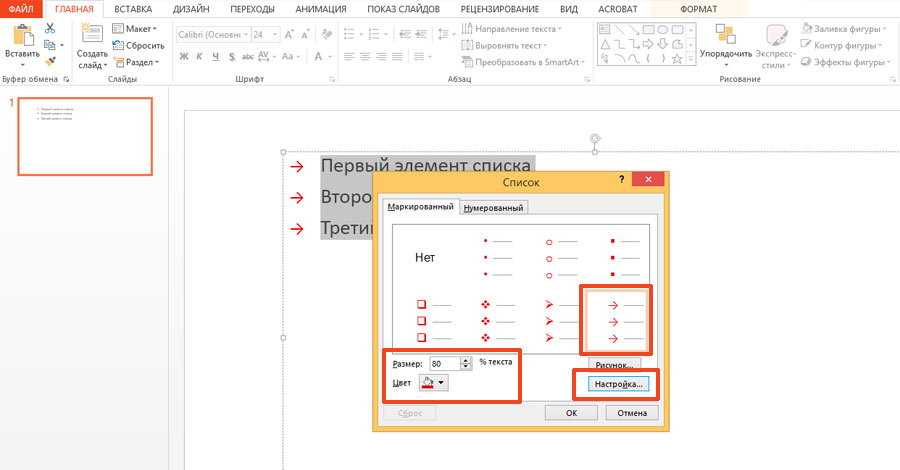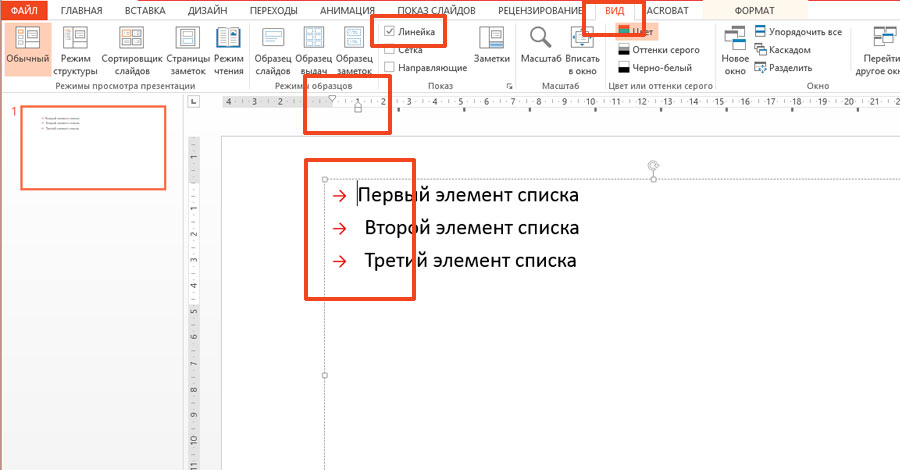-
На вкладке Вид в группе Режимы просмотра презентации нажмите кнопку Обычный.
-
В левой части окна PowerPoint щелкните эскиз слайда, в который вы хотите добавить маркеры или номера.
-
На слайде выделите строки в тексте или таблице, к которым нужно добавить маркеры или нумерацию.
-
На вкладке «Главная» в группе «Абзац» нажмите кнопку »
» или »
«.
Примечания:
-
Чтобы изменить все строки текста, выделите контур текстового объекта и примените к нему маркеры или нумерацию.
-
Чтобы увеличить или уменьшить отступ и изменить интервал между маркером или номером и текстом, см. статью «Как увеличить или уменьшить расстояние между маркером или номером и текстом в строке?».
-
Изменение цвета и стиля маркеров и понимание ограничений
Вы можете изменить цвет, стиль или размер маркеров или номеров в презентации PowerPoint, а также начать с номера.
-
Чтобы изменить маркер или номер, поместите указатель мыши в начале нужной строки. Чтобы изменить несколько маркеров или номеров, выделите текст со всеми нужными маркерами или номерами.
-
Нажать кнопку«Главная», щелкните стрелку рядом с кнопкой «Маркеры» или «Нуметка» и выберите «Маркеры и нуминг».
Совет: Чтобы быстро изменить стиль списка, просто выберите нужный стиль в списке, который появляется при щелчке стрелки рядом с кнопкой «Маркеры» или «Список».
-
В окне «Маркеры и нуминг» на вкладке «Маркеры» или «Нуму» (в зависимости от типа списка, с помощью которых вы работаете) выберите нужные изменения стиля, например:
-
Стиль маркеров или номеров
-
Цвет
-
Размер (чтобы размер маркера или номера был заметок определенного размера относительно текста, нажмите кнопку «Размер» и введите процентное соотношение)
-
Начальный номер (на вкладке «Номер» введите нужный номер в поле «Начать с»
-
Рисунки (чтобы использовать рисунок в качестве маркера, на вкладке «Маркер» нажмите кнопку «Рисунок»и прокрутите список, чтобы найти рисунок)
-
Символы (чтобы временно добавить символ из списка символов на вкладку «Маркеры», на вкладке «Маркеры» нажмите кнопку «Настроить», выберите символ и нажмите кнопку «ОК»). Вы можете применить символ к слайдам из списков стилей.
-
Графические элементы SmartArt (чтобы преобразовать существующий список с маркерами или номерами в графический элемент SmartArt,щелкните «Главная> Преобразовать в SmartArt)
Советы:
-
Чтобы изменить формат только одного или нескольких стилей маркеров или нумера в списке, например цвет или размер, поместите курсор в начале строки, которую вы хотите изменить, прежде чем открывать поле «Маркеры и нумеровка». Изменения будут применены только к выбранным строкам.
-
Чтобы настроить выравнивание элементов в списке, см. статью «Как увеличить или уменьшить пробел между маркером или номером и текстом в строке»?
-
Применение пользовательских стилей к нескольким слайдам
Лучший способ применения пользовательских стилей списков ко всем слайдам в презентации — изменение образца слайдов. Все настройки списка, которые вы применяйте к мастеру слайдов, будут сохранены и применены к всем слайдам. Вы также можете изменить или создать один или несколько макетов слайдов, которые включают пользовательские стили списков, и добавить их в те места презентации, где вы хотите использовать свои стили списков.
Ограничения для списков в PowerPoint
С списками в PowerPoint нельзя делать некоторые из того, что можно сделать в других Office программах, например в Word. Например, PowerPoint не поддерживает:
-
Десятичных нумеровачных списков (1,1, 1.2 и так далее).
-
Определение новых числовых форматов (необходимо выбрать один из стандартных наборов стилей, предлагаемых на вкладке «Нумовая» в поле «Маркеры и нуминг»).
-
применение полужирного, курсивного начертания и подчеркивания к маркерам и номерам (любое форматирование будет применяться ко всей выделенной строке или списку);
-
Вложенные списки (вы можете нажать tab или нажать кнопку Increase List Level
to create the same effect, but a new indented bullet or number style is not set automatically by PowerPoint ).
Вопросы и ответы
Щелкните заголовок раздела ниже, чтобы открыть подробные инструкции.
Убедитесь, что вы хотите внести маркеры или номера в текстовое поле, а не в поле «Заголовок». В текстовом поле вы получаете номер или маркер при каждом нажатии ВВОД. При нажатии CTRL + ВВОД, вы получите дополнительные строки без маркеров (хорошо для сведений и заметок в маркерах или номерах).
В поле «Название» предполагается, что текст должен быть заголовком строки или заголовком. Можно использовать номера или маркеры, но все строки текста обрабатываются как одна строка, что приводит к одному маркеру или номеру.
Чтобы остановить создание маркеров или номеров и вернуться к тексту, нажмите кнопку » 

Вы также можете нажать ВВОД и нажмите BACKSPACE чтобы стереть маркер или номер. Затем вы можете начать добавлять текст или нажать ВВОД чтобы добавить лишние пустые строки.
Чтобы создать в списке список с отступом (подчиненным), поместите курсор в начале строки, для которую вы хотите создать отступ, а затем на вкладке «Главная» в группе «Абзац» нажмите кнопку «Увеличить уровень списка».

1. Уменьшение уровня списка (отступ)
2. Увеличение уровня списка (отступ)
Чтобы вернуть текст на более высокий уровень в списке, поместите курсор в начале строки, а затем на вкладке «Главная» в группе «Абзац» нажмите кнопку «Уменьшить уровень списка».
Чтобы увеличить или уменьшить пробел между маркером или номером и текстом в строке, поместите курсор в начало строки текста. Чтобы просмотреть линейку, на вкладке «Вид» в группе «Показать» нажмите кнопку «Линейка». На линейке щелкните отступ (как показано на приведенной ниже схеме) и перетащите его, чтобы изменить пробел между маркером или номером и соответствующим текстом.
На линейке есть три разных маркера, которые указывают на отступ, определенный для текстового окна.
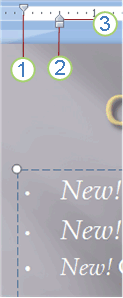
1. Отступ первой строки — указывает положение фактического маркера или номера. Если абзац не является маркером, это означает положение первой строки текста.
2. отступ слева — настраивает маркеры отступов и первой строки, и сохраняет их относительные интервалы.
3. Отступ — указывает положение фактических строк текста. Если абзац не является маркером, это означает положение второй (и последующих) строк текста.
Чтобы изменить маркеры по умолчанию в PowerPoint на компьютере с Windows, выполните указанные здесь действия.
-
На вкладке Вид нажмите кнопку Образец слайдов;
-
Выберите слайд «Master» (первый, более крупный слайд на панели эскизов).
-
Откройте вкладку Главная.
-
Выберите одну или несколько из маркеров в образцах.
-
Щелкните стрелку вниз на кнопке «Маркер» и выберите стиль, который вы хотите выбрать по умолчанию.
-
Повторите эти процедуры, если маркеры для разных линий отличаются.
-
После обновления стилей маркеров перейдите на вкладку «Мастер слайдов» и нажмите кнопку «Закрыть представление».
Когда вы вставляете слайд или текстовое поле для маркеров, в нем будут отражены новые маркеры по умолчанию.
Дополнительные сведения о работе с слайдами см. в теме «Изменение мастера слайдов».
Используйте маркеры или номера для представления большого количества текста или последовательного процесса в Microsoft PowerPoint 2010 презентации.
-
На вкладке «Вид» в группе «Представления презентации» Нажмите кнопку «Обычный».
-
В левой части окна PowerPoint в области с вкладками «Структура» и «Слайды» щелкните вкладку «Слайды», а затем выберите эскиз слайда, в который вы хотите добавить маркеры или нуметку.
-
На слайде выделите строки в тексте или таблице, к которым нужно добавить маркеры или нумерацию.
-
На вкладке «Главная» в группе «Абзац» нажмите кнопку »
» или »
«.
Примечания:
-
Чтобы изменить все строки текста, выделите контур текстового объекта и примените к нему маркеры или нумерацию.
-
Чтобы увеличить или уменьшить отступ и изменить интервал между маркером или номером и текстом, см. статью «Как увеличить или уменьшить расстояние между маркером или номером и текстом в строке?».
-
Добавление маркированного или нумерованного списка
-
На вкладке Вид нажмите кнопку Обычный.
-
Щелкните текстовое поле или заполнитель, в который хотите добавить маркированный или нумерованный текст.
-
На вкладке Главная в группе Абзац нажмите кнопку Маркеры
или Нумерация
и начните вводить список. Чтобы создать новый пункт списка, нажмите клавишу RETURN.
Можно также выделить на слайде строки текста, а затем нажать кнопку Маркеры или Нумерация, чтобы отформатировать текст в виде списка.
Изменение внешнего вида маркера или номера
-
Чтобы изменить маркер или номер, поместите указатель мыши в начале нужной строки. Чтобы изменить несколько маркеров или номеров, выделите текст со всеми нужными маркерами или номерами.
-
На вкладке Главная щелкните стрелку на кнопке Маркеры
или Нумерация
и выберите пункт Список.
-
В диалоговом окне Маркеры и нумерация выполните одно или несколько из указанных ниже действий.
Чтобы в качестве маркера использовать рисунок, на вкладке Маркеры нажмите кнопку Рисунок и прокрутите список, чтобы найти значок нужного рисунка.
Чтобы добавить знак из таблицы символов на вкладку «Маркированный» или «Нумерованный», на вкладке Маркированный в разделе Настройка щелкните значок
, затем щелкните нужный символ и нажмите кнопку ОК. Теперь этот символ можно выбрать в списке стилей и применить к слайдам.
Чтобы нумерованный список начинался с определенного номера, на вкладке Нумерованный введите нужный номер в поле Начать с.
Чтобы изменить цвет или размер маркеров или номеров, выберите подходящий вариант в разделе Цвет или Размер.
Изменение отступа или интервала между элементами списка
-
Чтобы создать в списке подчиненный список с отступом, поместите курсор в начале строки, для которую вы хотите создать отступ, а затем на вкладке «Главная» нажмите кнопку «Отступ еще
«. Для увеличения отступа также можно нажать клавишу TAB.
-
Чтобы вернуть текст на более высокий уровень в списке, поместите курсор в начале строки и щелкните «Уменьшить отступ
.
-
Чтобы создать интервал между пунктами списка, на вкладке «Главная» нажмите кнопку «Междустрок
.
Удаление маркеров и нумерации
-
Выберите список и на вкладке «Главная» нажмите кнопку »
»
для удаления форматирования.
Форматирование текста в виде списка
-
Перейдите к слайду, на который вы хотите добавить форматирование списка.
-
На слайде выделите строки в тексте или таблице, к которым нужно добавить маркеры или нумерацию.
-
На вкладке «Главная» в группе «Абзац» нажмите кнопку »
» или »
«.
Примечание: Чтобы изменить все строки текста, вы можете выбрать контур текстового окна или замещего его текста, а затем применить маркеры или нумеровать их.
Стиль маркеров или номеров по умолчанию сразу же применяется к выбранному тексту. Чтобы увидеть коллекции параметров форматирования для списка, щелкните маленькую стрелку вниз на кнопке «Маркеры» или «Список»:
Рисунок 1. Список с маркерами: галерея стилей
Рисунок 2. Список с номерами, коллекции стилей
-
Чтобы изменить уровень отступа в списке, выйдите из списка, а затем на вкладке «Главная» ленты нажмите кнопку «Увеличить отступ
уменьшить отступ
.
Выделить текст
Чтобы выбрать слово,найдите его и дважды щелкните мышь.
Чтобы выбрать абзац,найдите нужное слово и трижды щелкните его.
Содержание
- 1 Как вставить простой список в презентацию PowerPoint?
- 2 Как вставить нумерованный список в презентацию PowerPoint?
- 3 Настраиваем маркированные и нумерованные списки в презентации
- 4 1. Текстовые окна
- 5 2. Иконки
- 6 3. Персонажи
- 7 4. Текст вокруг изображения
- 8 5. Схемы
- 9 6. Таблицы
- 10 Заключение
Для того, чтобы применить в презентациях эффекты анимации для маркированных списков, можно использовать те же самые инструменты анимации, которые мы рассматривали в предыдущих уроках PowerPoint.
Давайте посмотрим, как можно сделать анимированным каждый из отдельных буллитов маркированного списка.
Сначала, давайте разберемся, как вообще создать маркированный список в PowerPoint?
Для этого выбираем вкладку Главная -> группа Абзац ->Маркеры (или Нумерация). Перечень будет создаваться автоматически, для этого после ввода каждой строки просто нажимайте клавишу Enter на клавиатуре.
Теперь переходим на вкладку Анимация, выделяем мышкой поочередно каждую строчку нашего списка и задаем необходимые эффекты Анимации для Входа, Выделения или Выхода.
Предварительный просмотр каждого эффекта происходит при наведении на него курсором. Как только нужный эффект выбран, щелкаем по соответствующей иконке левой кнопкой мыши и он автоматически добавится.
После применения эффекта анимации к первой строчке в списке, выбираем вторую строку и повторяем те же шаги. Рядом с каждой строчкой (с левой стороны) будет появляться порядковый номер эффекта.
Вы можете настраивать дополнительные параметры по своему усмотрению или контролировать порядок анимации в маркированных списках путем изменения настроек на панели анимации.
Для этого нужно на вкладке Анимация нажать на кнопку Область анимации для того, чтобы с правой стороны рабочего окна PowerPoint вызвать дополнительную панель.
Здесь можно сделать более тонкую настройку — выбрать режим запуска, параметры эффектов, выставить время и т.д.
Для иллюстрации данного урока использовался шаблон «Одуванчики»
Источник: ProPowerPoint.Ru
Пожалуйста, проголосуйте за статью и поделитесь с друзьями в социальных сетях!
VN:F
Rating: 10.0/ (3 votes cast)
Применение эффектов анимации к маркированным спискам, 10.0 out of 10 based on 3 ratings
Многоуровневых списков может быть очень полезно для организации данных лучше в PowerPoint слайд. Здесь мы покажем вам, как сделать список многоуровневый в Microsoft PowerPoint 2010, так что вы можете отобразить информацию иерархически в презентации PowerPoint.
Для создания маркированных списков многоуровневые в PowerPoint 2010 и 2007 вы можете ввести в текстовых строках , как обычно. Тогда для тех уровня, который вы хотите перейти на новый уровень вы можете поместить курсор в начало строки, а затем нажмите клавишу TAB. Это добавит дополнительный уровень к списку и линия получит дополнительный отступ. В зависимости от шаблона PowerPoint, который вы выбрали, новый уровень отступа получит новую иконку маркера.
Чтобы уменьшить число уровней вы можете нажать клавишу Backspace которая удалит отступы и вернуться к предыдущему уровню.
Вы также можете изменить пулевых символы, используемые для многоуровневого списка. Для того, чтобы изменить значок или символ, используемый для списка, вы можете щелкнуть правой кнопкой на тот уровень, который вы хотите изменить символ, а затем нажмите кнопку маркированного списка, а затем абзаца группу. На этом рисунке ниже вы можете увидеть , как мы изменили маркированный список долбить круглыми маркерами, но вы можете выбрать один из нескольких стилей пуль , включая стрелки пули, заполненную круглой пулей, квадратными точками и т.д.
Вы можете выбрать свой собственный значок, если вы создаете шаблон корпоративной или брендированный PowerPoint для презентаций. Чтобы выбрать другой значок или символ, нажмите на маркированных и нумерованных опции, а затем в появившемся диалоговом окне, нажмите на кнопку Настройка.
Сделать это вы можете следующим образом: откройте документ PowerPoint и убедитесь, что на вкладке «Дизайн» активирована стандартная тема «Office». Обычно она активна по умолчанию, если вы не меняли настройки самостоятельно.
Далее перейдите к слайду, на котором вы хотите разместить список, и добавьте новое текстовое поле. Для этого перейдите на вкладку «Вставка | Текст». Создайте нужного размера текстовое поле, нажав на «Надпись» и затем разместите на странице поле для текста. После этого нажмите на символ маркера списка на главной вкладке в группе «Абзац».


Чтобы изменить внешний вид маркеров, нажмите на стрелочку и откройте предустановленный набор маркеров. Здесь вы найдете другие символы, которые вы также можете использовать при создании списка.

Если вы хотите использовать собственный символ или изменить цвет маркера, нажмите на самую нижнюю строку «Список» в открывшемся меню быстрого выбора. После нажатия откроется окно, где вы можете изменить как внешний вид символа, так и его цвет.
Если вы хотите загрузить свой символ, нажмите на кнопку «Настроить». Откроется таблица символов, где вы сможете выбрать другой подходящий значок для Вашего списка. вы также можете нажаить на кнопку «Рисунок…» и загрузить свое изображение или логотип, который вы также сможете использовать в качестве маркера списка.
Фото: компания-производитель
Предупреждение: хотя статья написана о MS PowerPoint, учитывая однотипный интерфейс, все сказанное здесь также точно действует и в других приложениях программного пакета MS Office.
Списки — маркированные и нумерованные, отличный способ организации информации в документе, будь то многостраничный доклад или электронная презентация. Добавить простейший последовательный маркированный список очень легко, справиться с этим даже новичок. Однако, не всегда нам нужны только простейшие списки, верно? Потому в этой статье я постараюсь рассказать не только о самых азах, но и поведать всё, что знаю о списках сам.
Чтобы создать простейший маркированный список в PowerPoint, достаточно вписать несколько строчек текста, а затем на панели «Главная», в группе «Абзац», воспользоваться инструментом «Маркеры».
Создаем простой маркированный список
Простой щелчок по «маркерам» создаст простой список — если вы уже ввели на лист какой-то текст и выделили его, нажатие на «маркеры» превратит в отдельный пункт вашего списка каждую отдельную строку. Повторное нажатие на кнопку уберет уже поставленные маркеры для текущей строки.
Чтобы добавить новые пункты в ваш список, не нужно каждый раз щелкать на эту кнопку — достаточно нажать enter для начала нового абзаца, и элемент списка появиться автоматически.
Нажатие на треугольник справа от кнопки «маркеры» откроет список доступных стилей маркеров. Возможно для вашей презентации больше подойдут не «официальные» черные точки-кругляшки, а маркеры-звездочки или маркеры-квадраты? Нет проблем!
Или выбираем один из готовых шаблонов
Как вставить нумерованный список в презентацию PowerPoint?
Принцип действий точно такой же — мы снова идем на панель «Главная», в группу «Абзац», но выбираем не «маркеры», а инструмент «нумерация». Также как и в предыдущем примере, нажатие на треугольник справа от него, раскроет полный список доступных стилей. Выбор здесь даже больше — и привычные нам арабские цифры, и цифры римские и даже буквы.
Создаем нумерованный список
Все просто? Не совсем. Что если мы хотим начать нашу нумерацию не с «1», а, например, с «5»? Сколько не щелкай по «нумерации», результат не поменяется — программа нас не понимает и упорно начинает счет заново. Впрочем, эта проблема только кажется проблемой на первый взгляд. Снова раскройте варианты стилей нумерованного списка и выберите самый нижний пункт: «Список».
В открывшемся окне, обратите внимание на нижний правый угол. Видите надпись «Начать с:»? С помощью мыши и кнопок управления, «нащелкайте» счетчик до пяти и обратите внимание — цифры примеров в окне также начнут изменяться. Ну что, начинаем с «5»? Уже готово!
Настройка нумерации в PowerPoint
Нумерация списка с произвольного числа
Настраиваем маркированные и нумерованные списки в презентации
Ну, а теперь, когда с азами мы знакомы, немного добавим индивидуальности — зададим собственный стиль к отображению наших списков, ведь хорошая презентация, это прежде всего внимание к деталям.
Нестандартные маркеры списка
Снова вызовем дополнительное окно «Список» из предыдущего пункта, и рассмотрим его повнимательнее. Всего мы имеем доступ к 4-ем настройкам списков:
- Цвет: позволяет задать каким цветом будут выведены маркеры списка (по умолчанию — черный цвет).
- Размер: какого размера по отношению к тексту будут эти маркеры (100% по умолчанию — т.е. высота маркеров совпадает с высотой текста).
- Рисунок: потенциально интересный пункт, позволяющий использовать вместо стандартных маркеров любое изображение.
- Настройка: самый интересный пункт, позволяющий использовать вместо стандартных маркеров одby из десятков символов входящих в установленные на компьютер наборы шрифтов.
Я выбрал (Настройка) для своего нестандартного списка один из символов входящих в шрифт Calibri (стандартный для MS Office 2013), и изменил его цвет на красный (Цвет), чтоб не сливался с текстом. Также, мне показалось, что стрелка выбранная мной, когда её высота составляет 100% от текста, занимает слишком много место, поэтому я уменьшил её высоту до 80% от стандартной (Размер).
Окно настройки отображения маркированного списка в презентации
Как видите, мой список совсем не похож на один из заданных по умолчанию.
Если вам кажется, что «нестандартный» маркер списка находится слишком далеко (или близко) по отношению к тексту, вы можете легко исправить это включив линейки (панель «Вид», группа «Показ», поставить галочку в пункт «Линейка»), а затем перетащив мышью границу расположения выбранного элемента до требуемой дистанции.
А теперь немного подредактируем список с помощью линеек
Теперь вы можете быть уверены — о списках в MS PowerPoint (да и во всем MS Office) вы знаете всё.
Маркеры в презентации помогают систематизировать информацию. Но если использовать их слишком часто, они могут надоесть. Какие приёмы сделают подачу списков более эффективной? Читайте перевод статьи Конни Маламед 6 Alternatives To Bullet Lists.
Маркированные списки делают текст проще для восприятия. Мы быстрее усваиваем упорядоченную информацию, поэтому маркеры (буллеты) активно используют при создании обучающих курсов. Но если переборщить, материал будет выглядеть скучно и однообразно.
Чтобы удержать внимание слушателей, задействуйте образное мышление. Вот 6 замен маркированному списку, которые можно сделать в любом графическом редакторе или PowerPoint.
1. Текстовые окна
Самый простой способ избавиться от списков — заменить текстовыми блоками. Они акцентируют внимание на каждом пункте списка отдельно. Такие блоки легко создать и отредактировать в PowerPoint (Путь → Вставка → Надпись).
Посмотрите на изображение ниже: здесь представлены навыки, которые необходимы для работы над электронными курсами. Вместо маркеров мы видим горизонтально расположенные текстовые окна с тонким обрамлением.
2. Иконки
Улучшим первый вариант, добавив иконки. Взгляните на изображения: они делают текстовые блоки более привлекательными. Правильная подобранная иконка помогает ученику запомнить информацию надолго.
Можно акцентировать внимание на иконках сильнее, чем на тексте. Просто увеличьте размеры иконок, как в примере ниже. Здесь приём работает хорошо, потому что используются логотипы известных компаний.
3. Персонажи
Создатели курсов часто используют в работе изображения персонажей. Попробуйте с помощью них перечислить тезисы. Никто даже не заподозрит, что это маркированный список!
Персонажа можно купить: вы получаете пакет изображений одного и того же человека с разными эмоциями. Используйте их как инструкторов или как персонажей в курсе со сценарием.
4. Текст вокруг изображения
Еще один эффективный способ представить информацию — расположить текст вокруг изображения.
Найдите интересное изображение на фотостоке или нарисуйте простую геометрическую фигуру в PowerPoint. Расположите текст вокруг изображения или фигуры, соблюдая контуры.
5. Схемы
Используйте в схемы или диаграммы. Например, «солнце» — это распространенный вид схем, который подходит для представления равнозначной информации. Разместите заголовок в центре круга и распределите лучи, которые будут вести на тезисы из списка.
В качестве альтернативы можно изобразить так называемую ментальную карту, которая представляет собой разветвленную многоуровневую иерархию. Также поэкспериментируйте со встроенными в PowerPoint схемами (Путь Вставка → Фигуры или SmartArt). Помните: если пункты взаимосвязаны, сгруппируйте их. Так зрителям будет удобнее. Об этом — следующий способ.
6. Таблицы
Тщательно проанализировав пункты списка, можно обнаружить, что некоторые из них относятся к одной и той же категории.
В таком случае информация может быть представлена в табличной форме. Таблицы эффективны еще и потому, что в них можно использовать и слова, и цифры.
Пример ниже посвящен компьютерной грамотности. Вместо маркированного списка мы видим группировку форматов в зависимости от 4 типов медиа.
Заключение
Сделайте обучение сотрудников интересным и запоминающимся. Эти способы не требуют специальных навыков, но в них кроется огромный простор для творчества. Не бойтесь экспериментировать: вдруг вы обнаружите еще столько же замен маркированным спискам? Делитесь своими идеями в комментариях.
Содержание
- — Как в PowerPoint сделать многоуровневый список?
- — Как сделать подпункт в презентации?
- — Как поставить маркер в презентации?
- — Как изменить маркер списка в PowerPoint?
- — Как правильно сделать многоуровневый список?
- — Как сделать выравнивание текста в презентации?
- — Как выделить все на слайде?
- — Какие бывают списки по способу оформления?
- — Как поставить жирную точку в презентации?
- — Как сделать произвольный показ слайдов?
- — Как сделать нумерацию страниц в презентации?
- — Как убрать маркер в презентации?
- — Как поменять цвет маркера в PowerPoint?
- — Как изменить расстояние между маркером и текстом?
На вкладке Вид нажмите кнопку Обычный. Щелкните текстовое поле или заполнитель, в который хотите добавить маркированный или нумерованный текст. и начните вводить список. Чтобы создать новый пункт списка, нажмите клавишу RETURN.
Чтобы создать многоуровневые маркированные списки, как обычно, введите текстовые строки. Нажмите в начале строки, которые вы хотите отобразить в виде списка нижнего уровня, затем нажмите клавишу Tab на клавиатуре. Выбранные строки получат дополнительный отступ и другой символ маркера.
Как сделать подпункт в презентации?
Шаги
- Откройте презентацию PowerPoint. …
- Выберите слайд, на который вы хотите добавить маркер. …
- Выберите место для вставки маркера. …
- Перейдите на вкладку Главная. …
- Выберите тип маркера. …
- Создайте маркированный список.
4 нояб. 2018 г.
Как поставить маркер в презентации?
В левой части окна PowerPoint щелкните эскиз слайда, в который вы хотите добавить маркированный или нумерованный текст. На слайде выделите строки в тексте или таблице, к которым нужно добавить маркеры или нумерацию. На вкладке Главная в группе абзац нажмите кнопку маркеры или нумерация .
Как изменить маркер списка в PowerPoint?
PowerPoint
- Выделите маркированный список, который нужно отформатировать.
- На вкладке Главная в группе Абзац щелкните стрелку рядом с кнопкой маркеры и нажмите кнопку маркеры и нумерация.
- Выполните одно из указанных ниже действий. Изменение маркера Действие Другой готовый стиль Выберите нужный стиль.
Как правильно сделать многоуровневый список?
Определение нового стиля списка
- Выделите текст или нумерованный список, который вы хотите изменить.
- На вкладке Главная в группе Абзац щелкните стрелку рядом с кнопкой Многоуровневый список …
- Введите имя для нового стиля списка.
- Выберите начальный номер для списка.
Как сделать выравнивание текста в презентации?
Чтобы изменить горизонтальное расположение текста, в окне «Выравнивание» выберите «Слева»,»По центру»,»Поправому» или «По выравнивание».
Как выделить все на слайде?
Чтобы выделить все объекты и заполнители на слайде, нажмите кнопку Выделить все. Чтобы выбрать объекты, которые скрыты, наложены или за текстом, щелкните «Выбор объектов»,а затем щелкните и перетащите их.
Какие бывают списки по способу оформления?
по способу оформления: маркированные и нумерованные.
Как поставить жирную точку в презентации?
Самый простой способ – это воспользоваться сочетанием клавиш «Alt+7». Поставьте курсив в том месте, куда нужно вставить жирную точку, нажмите и удерживайте «Alt», а затем кликните по цифре «7», которая находится на цифровой клавиатуре (она размещена справа).
Как сделать произвольный показ слайдов?
Запуск настраиваемой демонстрации из PowerPoint
На вкладке Слайд-шоу в группе Настройка нажмите кнопку Настройка показа слайдов. В диалоговом окне Настройка презентации в разделе Слайды установите переключатель в положение произвольный показ, а затем выберите в списке нужный произвольный показ. Нажмите кнопку ОК.
Как сделать нумерацию страниц в презентации?
Добавление номеров слайдов в презентацию
- На вкладке Вставка нажмите кнопку Номер слайда.
- На вкладке Слайд установите флажок Номер слайда. Если вы хотите скрыть номер на титульном слайде, также установите флажок Не показывать на титульном слайде.
- Выберите команду Применить ко всем.
Как убрать маркер в презентации?
Вы также можете нажать ВВОД и нажмите BACKSPACE чтобы стереть маркер или номер.
Как поменять цвет маркера в PowerPoint?
В программе PowerPoint 2010 мы так же на закладке «Главная» нажимаем на инструмент «Маркеры», вот только далее в меню выбираем «Список». Затем в окне «Список», мы выбираем цвет маркера. Получив результат, мы можем изменить цвет каждого маркера в отдельности.
Как изменить расстояние между маркером и текстом?
Измените расстояние отступа маркера от поля, щелкнув стрелки в поле Положение маркера, или измените расстояние между маркером и текстом, щелкнув стрелки в поле Отступ текста. В поле Номер с помощью выберите знак табули, пробел или ничего.
Интересные материалы:
Как отмыть мазут с куртки?
Как отмыть месячные с дивана?
Как отмыть металлическую ванну?
Как отмыть мыльные разводы в ванной?
Как отмыть окна от клейкой ленты?
Как отмыть окна от жирных пятен?
Как отмыть оконные рамы?
Как отмыть пасту от шариковой ручки?
Как отмыть перманентный маркер с белой доски?
Как отмыть плитку на полу от жира?
Сделать это вы можете следующим образом: откройте документ PowerPoint и убедитесь, что на вкладке «Дизайн» активирована стандартная тема «Office». Обычно она активна по умолчанию, если вы не меняли настройки самостоятельно.
Далее перейдите к слайду, на котором вы хотите разместить список, и добавьте новое текстовое поле. Для этого перейдите на вкладку «Вставка | Текст». Создайте нужного размера текстовое поле, нажав на «Надпись» и затем разместите на странице поле для текста. После этого нажмите на символ маркера списка на главной вкладке в группе «Абзац».

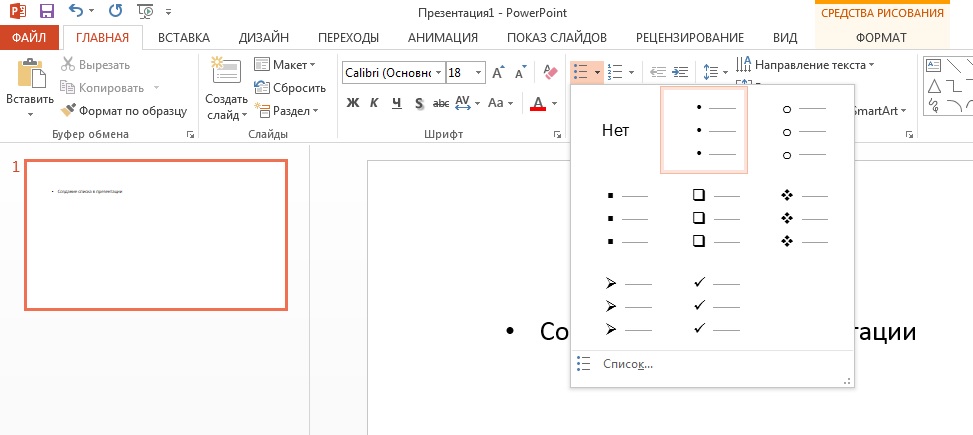
Чтобы изменить внешний вид маркеров, нажмите на стрелочку и откройте предустановленный набор маркеров. Здесь вы найдете другие символы, которые вы также можете использовать при создании списка.
Если вы хотите использовать собственный символ или изменить цвет маркера, нажмите на самую нижнюю строку «Список» в открывшемся меню быстрого выбора. После нажатия откроется окно, где вы можете изменить как внешний вид символа, так и его цвет.
Если вы хотите загрузить свой символ, нажмите на кнопку «Настроить». Откроется таблица символов, где вы сможете выбрать другой подходящий значок для Вашего списка. вы также можете нажаить на кнопку «Рисунок…» и загрузить свое изображение или логотип, который вы также сможете использовать в качестве маркера списка.
Фото: компания-производитель
Создание маркированного списка
При
создании новых слайдов презентации по
умолчанию появляются
титульное и текстовое поле в форме
маркированного списка.
Таким образом, маркированный список
создается автоматически
при добавлении нового слайда.
Маркеры
списка в начале каждого абзаца можно
добавить,
выделив абзацы и щелкнув на кнопке
Маркеры
на панели
инструментов Форматирование.
Если нужно убрать маркеры
перед всеми абзацами (помните, что абзац
— это любая строка текста,
в конце которой нажата клавиша <Enter>),
выделите все текстовое
поле и щелкните на кнопке Маркеры.
Когда
вы вставляете текстовые поля, используя
кнопку Надпись
на
панели инструментов Рисование,
текст вводится без маркеров. В любом
случае на слайд можно добавить собственные
маркеры, выполнив
следующие действия.
-
Щелкните
на строке текста (абзаце), которую нужно
представить
в виде элемента маркированного списка.
Если маркеры нужно добавить ко всем
строкам текста, выделите все текстовое
поле. -
Выберите
команду ФорматСписок.
Появится диалоговое окно
Список. -
Из предлагаемого
списка выберите подходящий стиль
маркера. -
Щелкните
на кнопке ОК.
Выделенный текст будет отформатирован
в виде маркированного списка. (Если
нажать клавишу
<Enter>
в конце маркированного элемента, то
следующий абзац также будет маркированным.)
Примечание.
Маркеры для текста можно
выбрать из списка предлагаемых картинок
и символов. В диалоговом
окне Список
щелкните на кнопке Символ,
чтобы
выбрать маркер в виде символа или
Рисунок,
чтобы выбрать
маркер в виде картинки
Управление нумерованными списками
Нумерованные
списки подобны маркированным спискам,
только
вместо символов в них используются
последовательно
заданные номера. Любые абзацы текста
можно представить в виде нумерованного
списка, выделив их и щелкнув на кнопке
Нумерация
на панели
инструментов Форматирование.
Чтобы убрать нумерацию, выделите
абзацы и снова щелкните на кнопке
Нумерация.
Нумерованный
список можно задать и с помощью диалогового
окна
Список,
точно так же как и маркированный список.
Выполните
следующие действия.
-
Выделите
абзацы, которые нужно представить в
виде нумерованного
списка. -
Выберите
команду ФорматСписок. -
В
диалоговом окне щелкните на вкладке
Нумерованный.
Появится
список стилей нумерации. -
Выберите стиль
для создаваемого списка -
(Необязательно)
Измените размер и/или цвет цифр. -
(Необязательно)
Если нужно, чтобы список начинался не
с 1, а с другого номера, введите этот
номер в поле Начать
с. -
Щелкните
на кнопке ОК.
Добавление на слайд графических элементов Знакомство с панелью задач Вставка картинки
С
помощью панели задач Вставка картинки
можно
отыскивать подходящие рисунки, фотографии,
клипы и звуки,
хранящиеся на жестком диске компьютера.
Картинки и другие
элементы можно вставлять, пользуясь
интерактивной библиотекой
графических элементов Microsoft.
(Чтобы
получить доступ к интерактивной
библиотеке Microsoft,
вы
должны установить соединение
с Internet.)
Примечание.
Коллекция
готовых изображений и рисунков, которые
можно
поместить на слайд, известна еще как
Clip
Art.
Компания
Microsoft
в
пакете Office
предлагает в коллекции Clip
Art
не
только графические, но и другие типы
объектов, такие как клипы
и звуки.
Панель
задач Вставка
картинки
можно открыть любым из следующих
способов.
-
На
панели инструментов Рисование
щелкните на кнопке
Добавить
картинку. -
Выберите
команду ВставкаРисунок,
а затем щелкните на Картинки. -
Отобразите
панель задач, щелкните на кнопке
раскрывающегося списка, а затем выберите
Вставка
картинки,
чтобы переключиться
к панели задачи Вставка
картинки.
Отыскать
нужное изображение на панели задачи
Вставка
картинки
можно с помощью ключевых слов. В следующих
разделах рассказывается,
как добавить на слайд графический
элемент, приведенный на панели задач,
а также описываются методы управления
слайдами, макет которых содержит
поле-заполнитель графических
элементов.
Соседние файлы в предмете [НЕСОРТИРОВАННОЕ]
- #
- #
- #
- #
- #
- #
- #
- #
- #
- #
- #
Обычно, когда люди создают список в Word или PowerPoint, они используют маркеры, чтобы установить связанные элементы по теме. Маркеры обычно отображаются в виде большого круга, но Word и PowerPoint предлагают несколько других стилей маркеров, которые могут использовать пользователи. Люди могут настраивать свои маркеры, заменяя маркеры другими символами или используя изображение в качестве маркера. Пользователи также могут изменить размер и цвет пули. В PowerPoint и Microsoft Word пользователи могут изменить выравнивание маркера, и есть раздел, в котором вы можете просмотреть предварительный просмотр маркированного списка.
Следуйте приведенным ниже методам, чтобы узнать, как создавать и вставлять пользовательские маркеры в PowerPoint или Word и как добавлять вложенные маркеры как в Word, так и в PowerPoint:
Запустите Microsoft Word.

На вкладке Главная щелкните Пули в Параграф группа.
Вы можете выбрать маркер по умолчанию из меню или создать собственные маркеры.
Чтобы создать собственный маркер, нажмите Определить новую пулю из меню.
В диалоговом окне «Определить новый маркер» вы можете выбрать создание пользовательского маркера из символа, изображения или шрифта.
Если вы решите вставить символ в качестве пользовательского маркера в документ, щелкните значок Условное обозначение кнопка.
Откроется диалоговое окно «Символ»; выберите символ в диалоговом окне и нажмите ХОРОШО для обеих коробок.
В документе появится значок маркера.
Вы также можете использовать изображения в качестве маркеров в Microsoft Word (см. ссылку ниже о том, как добавить изображения в качестве маркеров в Word).
Если вы выберете Шрифт кнопку, откроется диалоговое окно Шрифт.
В диалоговом окне вы можете изменить Стиль шрифта, Размери Цвет пули.
Затем нажмите В порядке для обеих коробок.
В диалоговом окне «Определить новый маркер» можно выровнять маркеры в документе.
Нажмите на Выравнивание поле со списком, выберите параметр и нажмите ХОРОШО.
Пули будут выровнены в соответствии с выбранным вами параметром.
Читайте: Как использовать изображения в качестве маркеров в Microsoft Word
Как добавить подпункты в Word
Чтобы добавить вложенные маркеры в документ Word; выполните следующие действия:
На вкладке Главная щелкните Пули в Параграф группа.
Выберите маркер из списка.
Нажмите Enter, чтобы увидеть другую пулю.
Затем снова нажмите кнопку Bullet, наведите курсор на Изменить уровень списка в меню и выберите Уровень 2 из списка.
Сделайте то же самое для остальных по уровням (уровень 3, уровень 4, уровень 5 и т.д.)
Вы заметите, что пули для каждого уровня разные. Если вы хотите, чтобы маркеры были одинаковыми, нажмите кнопку Пуля кнопку и измените стиль каждой пули на тот же.
Если вы хотите вернуть маркеры к обычному расположению, поместите курсор рядом со словом рядом с маркером и нажмите кнопку Уменьшить отступ кнопку на вкладке Главная в Параграф группа.
Как создавать и вставлять пользовательские маркеры в PowerPoint
Запустите PowerPoint.
Вставьте макет оглавления и введите в него несколько пунктов; вам не нужно вставлять маркер в макет оглавления; он автоматически вставляется в макет.
Выделите список; затем нажмите Пули на вкладке Главная в Параграф группа.
В раскрывающемся меню нажмите Пули и нумерация.
Откроется диалоговое окно «Маркеры и нумерация».
Если вы хотите добавить изображения в виде маркеров в PowerPoint, сделайте следующее:
Нажмите кнопку Изображение.
В диалоговом окне «Вставить изображение» вы можете выбрать, откуда вы хотите получить изображение (из файла, стоковых изображений, онлайн-изображений и из значков).
Мы выбираем получение изображений из Icons; введите искомый значок, затем выберите параметр в меню и нажмите Вставлять.
Пули превратятся в картинки.
Если вы выберете Настроить кнопку, откроется диалоговое окно Символ.
Выберите символ из списка и нажмите В порядке для обеих коробок.
В диалоговом окне «Маркеры и нумерация» вы можете выбрать маркер по умолчанию и изменить размер и цвет маркера; для этого выполните следующие действия.
Выберите маркер по умолчанию из списка и выберите размер из Размер поле со списком.
Нажмите на Цвет список и выберите цвет из списка.
Затем нажмите В порядке.
Читайте: Как сделать отступ и выровнять маркеры в PowerPoint
Как добавить подпункты в PowerPoint
Поместите курсор между вторым маркером и текстом, затем нажмите кнопку Увеличить уровень списка кнопку на вкладке Главная в Параграф группа; проделайте ту же процедуру для остальных в группе.
В чем разница между маркерами и нумерацией?
В Microsoft Word и PowerPoint функция маркеров использует точки для создания списка, и если маркеры настроены, это позволит пользователям вставлять изображения и символы в свой документ или слайд, а функция нумерации используется для создания нумерованный список; он предлагает варианты форматирования маркеров в виде чисел, букв алфавита и римских цифр.
Как вставить автоматические маркеры в PowerPoint?
В Microsoft PowerPoint или Word можно включать и выключать автоматические маркеры и нумерацию; следуйте инструкциям ниже, чтобы включить и отключить автоматические маркеры и нумерацию:
- Запустить PowerPoint
- Выберите «Файл» > «Файл» > «Параметры» > «Проверка».
- В разделе «Параметры автозамены» нажмите кнопку «Параметры автозамены».
- Выберите вкладку «Автоформат при вводе».
- Установите или снимите флажок для автоматических маркированных или нумерованных списков.
- Затем нажмите ОК.
Мы надеемся, что это руководство поможет вам понять, как создавать и добавлять собственные маркеры и вложенные маркеры в Word и PowerPoint; если у вас есть вопросы по поводу урока, дайте нам знать в комментариях.
Читать . Как добавить маркеры к тексту в Microsoft Excel.

Предупреждение: хотя статья написана о MS PowerPoint, учитывая однотипный интерфейс, все сказанное здесь также точно действует и в других приложениях программного пакета MS Office.
Списки — маркированные и нумерованные, отличный способ организации информации в документе, будь то многостраничный доклад или электронная презентация. Добавить простейший последовательный маркированный список очень легко, справиться с этим даже новичок. Однако, не всегда нам нужны только простейшие списки, верно? Потому в этой статье я постараюсь рассказать не только о самых азах, но и поведать всё, что знаю о списках сам.
Как вставить простой список в презентацию PowerPoint?
Чтобы создать простейший маркированный список в PowerPoint, достаточно вписать несколько строчек текста, а затем на панели «Главная», в группе «Абзац», воспользоваться инструментом «Маркеры».
Создаем простой маркированный список
Простой щелчок по «маркерам» создаст простой список — если вы уже ввели на лист какой-то текст и выделили его, нажатие на «маркеры» превратит в отдельный пункт вашего списка каждую отдельную строку. Повторное нажатие на кнопку уберет уже поставленные маркеры для текущей строки.
Чтобы добавить новые пункты в ваш список, не нужно каждый раз щелкать на эту кнопку — достаточно нажать enter для начала нового абзаца, и элемент списка появиться автоматически.
Нажатие на треугольник справа от кнопки «маркеры» откроет список доступных стилей маркеров. Возможно для вашей презентации больше подойдут не «официальные» черные точки-кругляшки, а маркеры-звездочки или маркеры-квадраты? Нет проблем!
Или выбираем один из готовых шаблонов
Как вставить нумерованный список в презентацию PowerPoint?
Принцип действий точно такой же — мы снова идем на панель «Главная», в группу «Абзац», но выбираем не «маркеры», а инструмент «нумерация». Также как и в предыдущем примере, нажатие на треугольник справа от него, раскроет полный список доступных стилей. Выбор здесь даже больше — и привычные нам арабские цифры, и цифры римские и даже буквы.
Создаем нумерованный список
Все просто? Не совсем. Что если мы хотим начать нашу нумерацию не с «1», а, например, с «5»? Сколько не щелкай по «нумерации», результат не поменяется — программа нас не понимает и упорно начинает счет заново. Впрочем, эта проблема только кажется проблемой на первый взгляд. Снова раскройте варианты стилей нумерованного списка и выберите самый нижний пункт: «Список».
В открывшемся окне, обратите внимание на нижний правый угол. Видите надпись «Начать с:»? С помощью мыши и кнопок управления, «нащелкайте» счетчик до пяти и обратите внимание — цифры примеров в окне также начнут изменяться. Ну что, начинаем с «5»? Уже готово!
Настройка нумерации в PowerPoint
Нумерация списка с произвольного числа
Настраиваем маркированные и нумерованные списки в презентации
Ну, а теперь, когда с азами мы знакомы, немного добавим индивидуальности — зададим собственный стиль к отображению наших списков, ведь хорошая презентация, это прежде всего внимание к деталям.
Нестандартные маркеры списка
Снова вызовем дополнительное окно «Список» из предыдущего пункта, и рассмотрим его повнимательнее. Всего мы имеем доступ к 4-ем настройкам списков:
- Цвет: позволяет задать каким цветом будут выведены маркеры списка (по умолчанию — черный цвет).
- Размер: какого размера по отношению к тексту будут эти маркеры (100% по умолчанию — т.е. высота маркеров совпадает с высотой текста).
- Рисунок: потенциально интересный пункт, позволяющий использовать вместо стандартных маркеров любое изображение.
- Настройка: самый интересный пункт, позволяющий использовать вместо стандартных маркеров одby из десятков символов входящих в установленные на компьютер наборы шрифтов.
Я выбрал (Настройка) для своего нестандартного списка один из символов входящих в шрифт Calibri (стандартный для MS Office 2013), и изменил его цвет на красный (Цвет), чтоб не сливался с текстом. Также, мне показалось, что стрелка выбранная мной, когда её высота составляет 100% от текста, занимает слишком много место, поэтому я уменьшил её высоту до 80% от стандартной (Размер).
Окно настройки отображения маркированного списка в презентации
Как видите, мой список совсем не похож на один из заданных по умолчанию.
Если вам кажется, что «нестандартный» маркер списка находится слишком далеко (или близко) по отношению к тексту, вы можете легко исправить это включив линейки (панель «Вид», группа «Показ», поставить галочку в пункт «Линейка»), а затем перетащив мышью границу расположения выбранного элемента до требуемой дистанции.
А теперь немного подредактируем список с помощью линеек
Теперь вы можете быть уверены — о списках в MS PowerPoint (да и во всем MS Office) вы знаете всё.

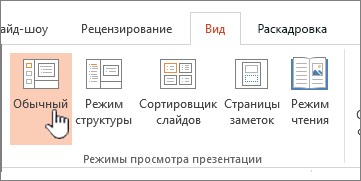
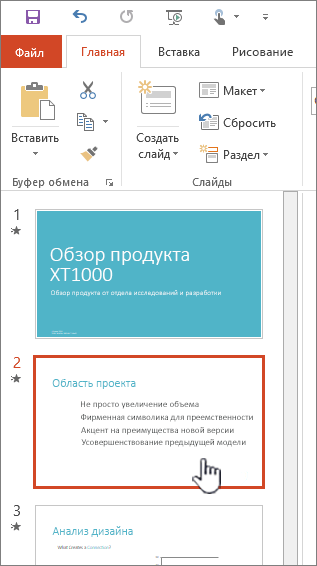
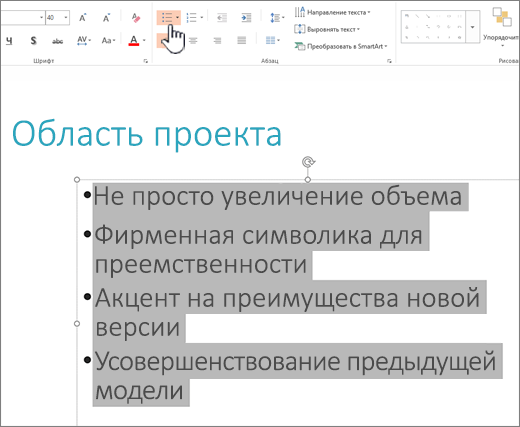
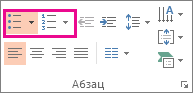
 to create the same effect, but a new indented bullet or number style is not set automatically by PowerPoint ).
to create the same effect, but a new indented bullet or number style is not set automatically by PowerPoint ).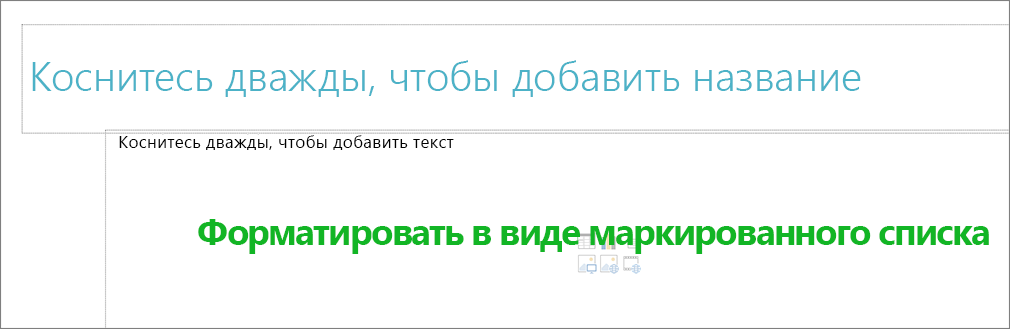
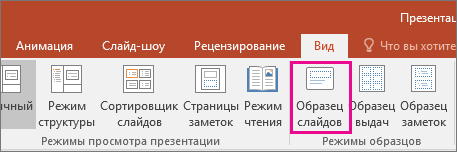
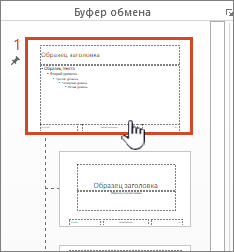
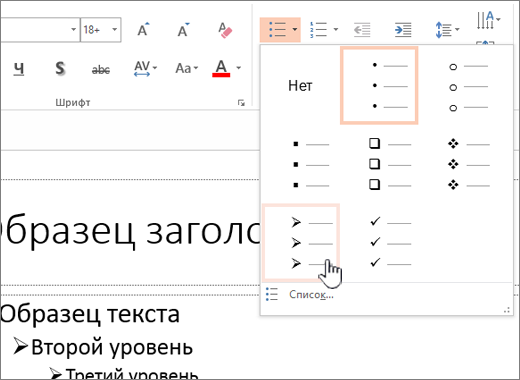
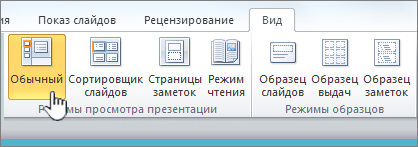
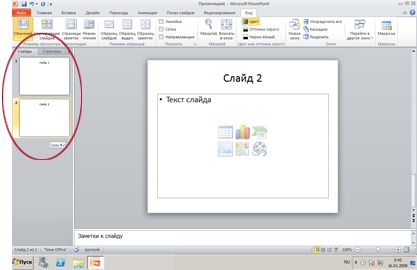
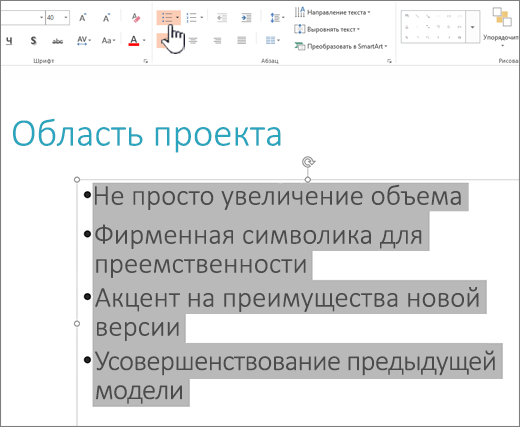
 , затем щелкните нужный символ и нажмите кнопку ОК. Теперь этот символ можно выбрать в списке стилей и применить к слайдам.
, затем щелкните нужный символ и нажмите кнопку ОК. Теперь этот символ можно выбрать в списке стилей и применить к слайдам.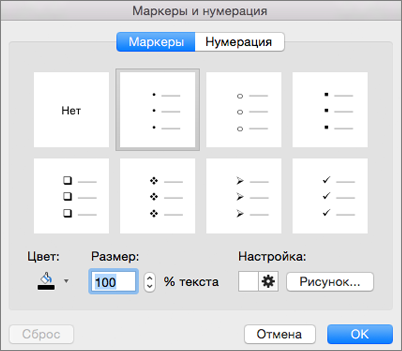
 «. Для увеличения отступа также можно нажать клавишу TAB.
«. Для увеличения отступа также можно нажать клавишу TAB. .
. .
.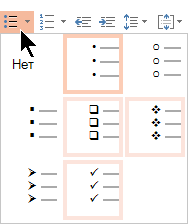
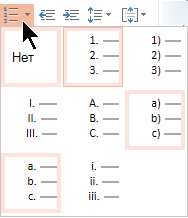
 .
.