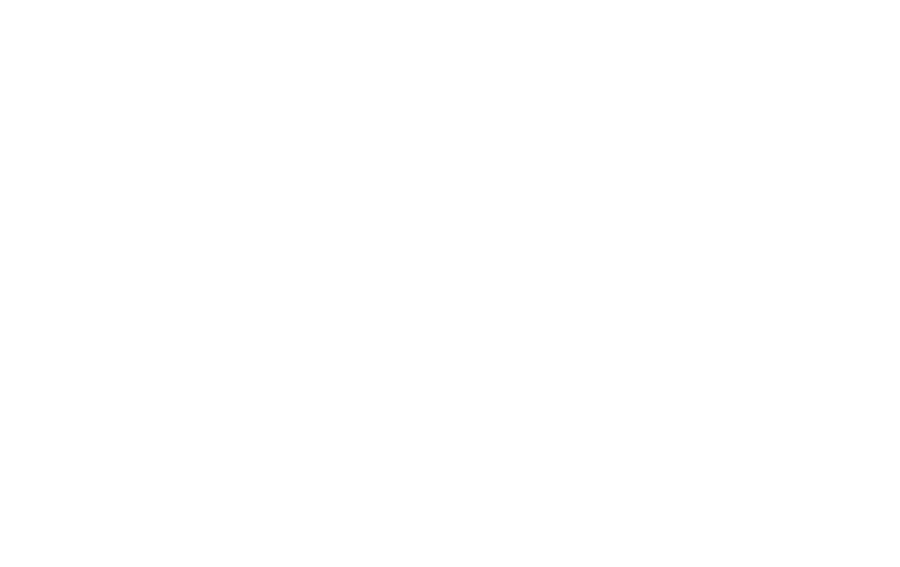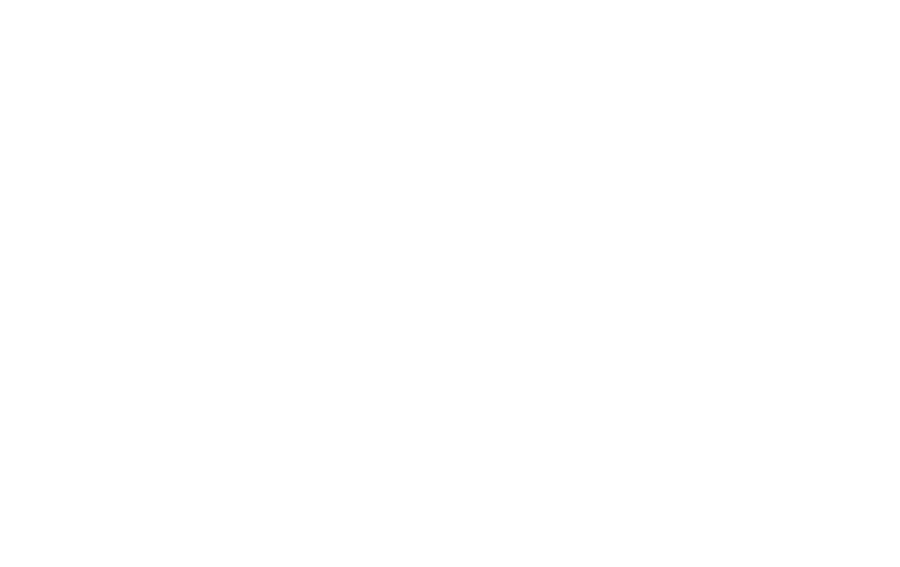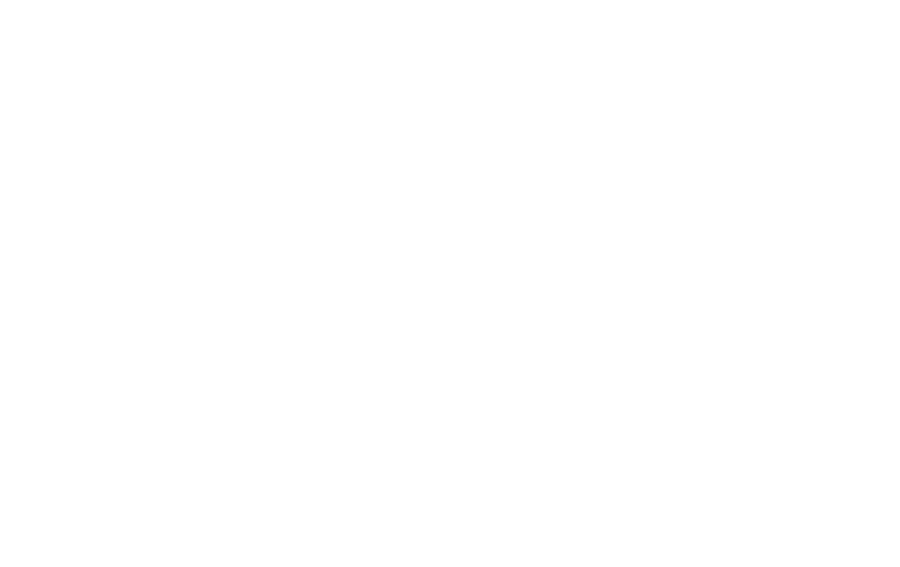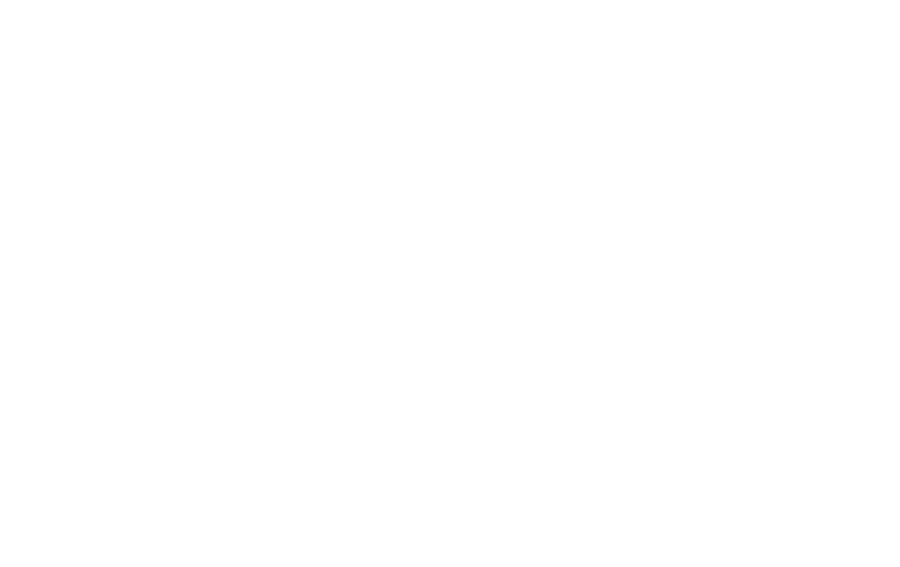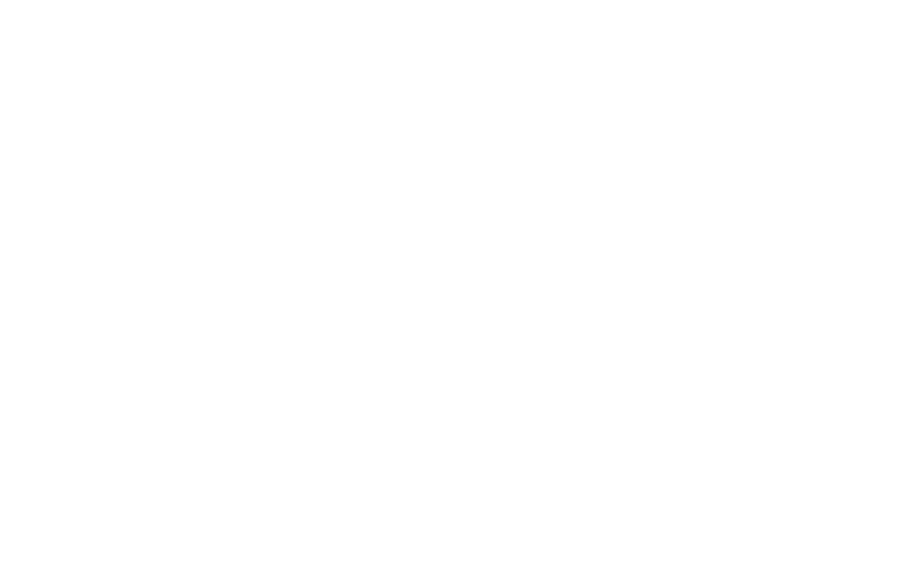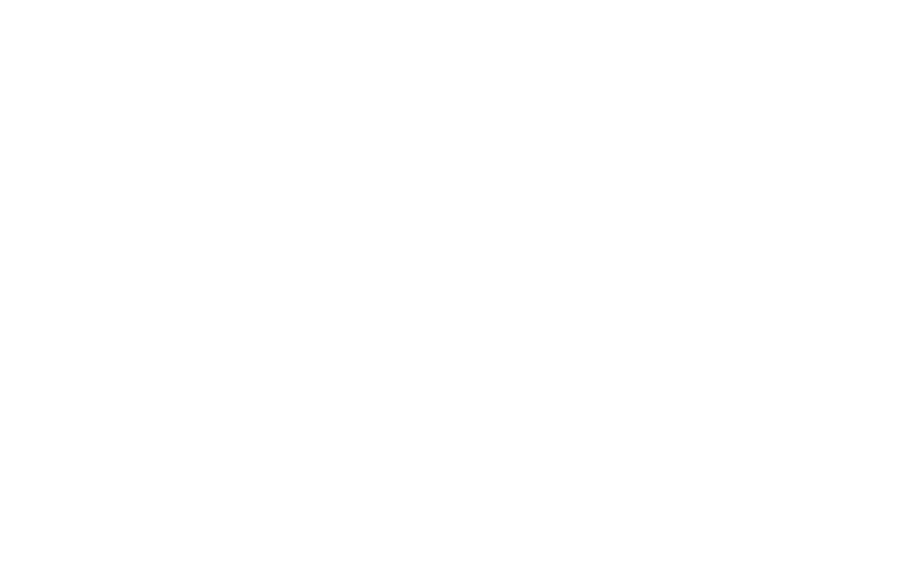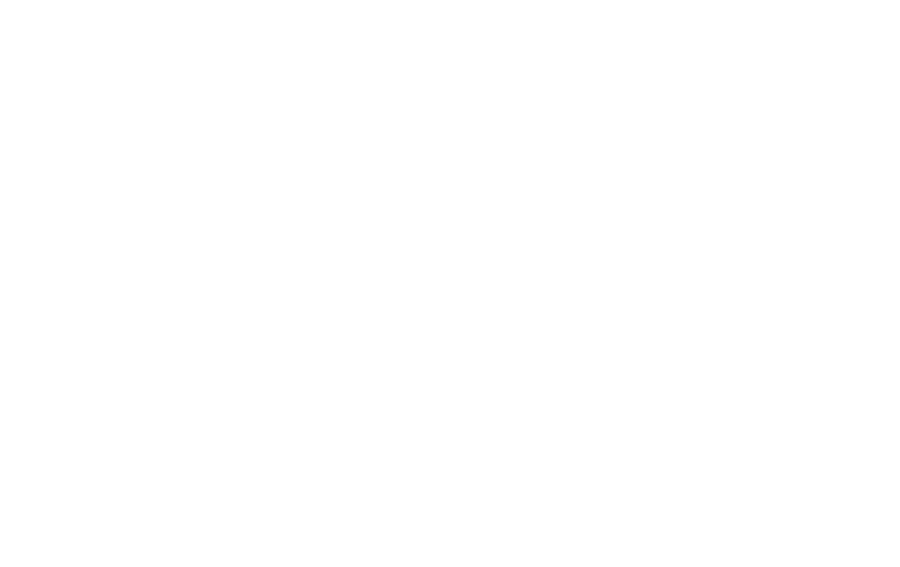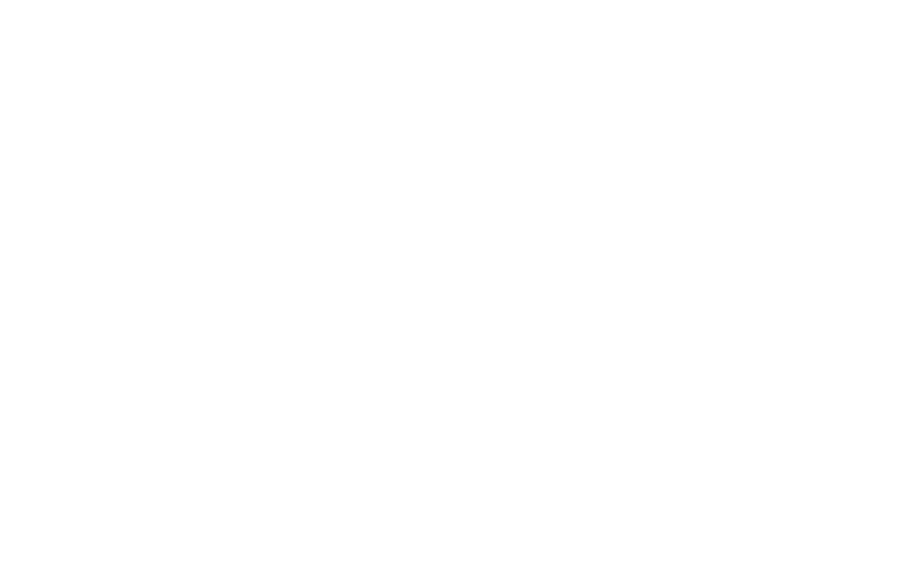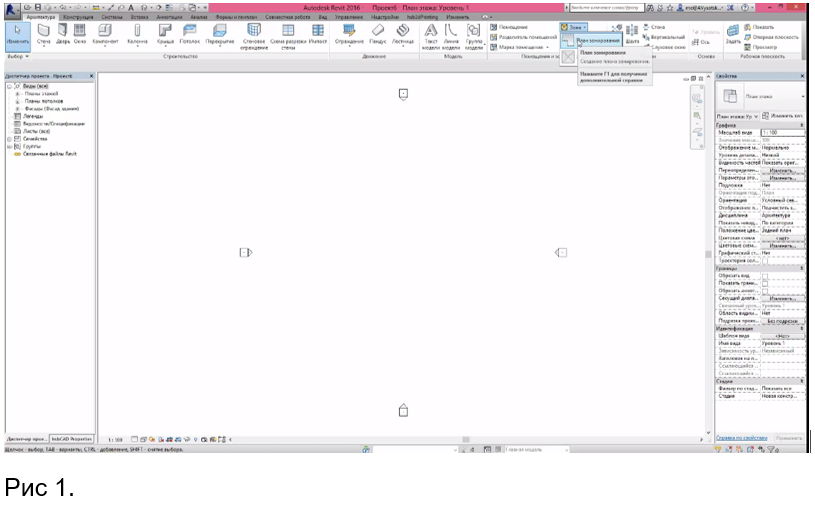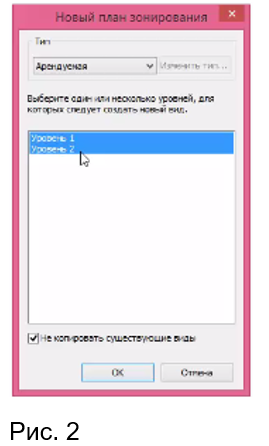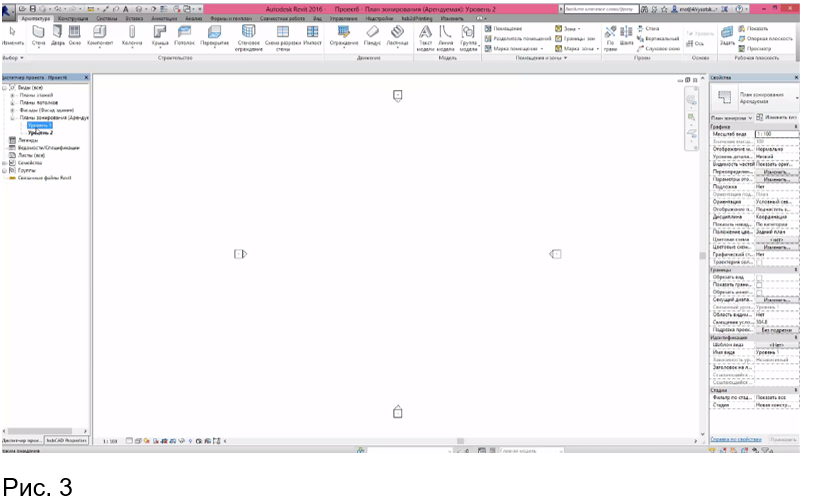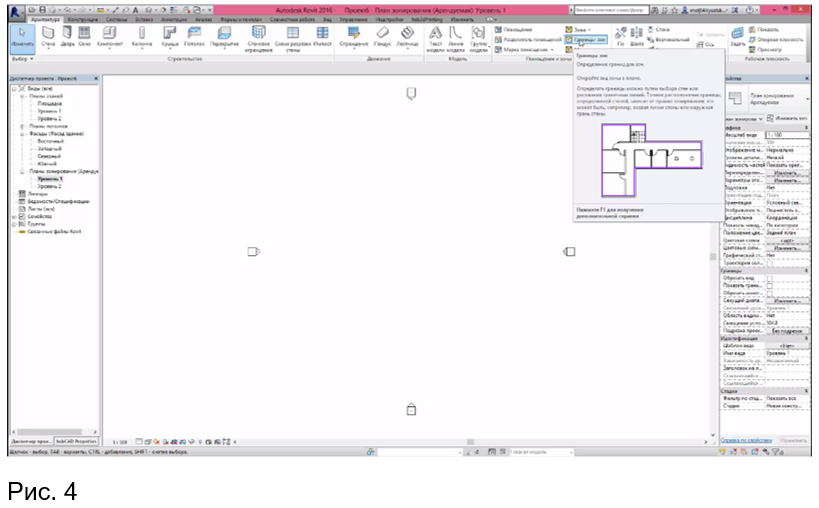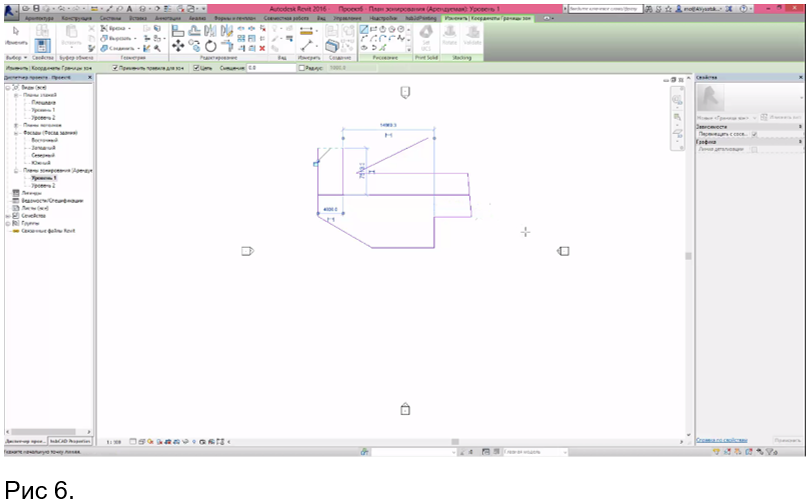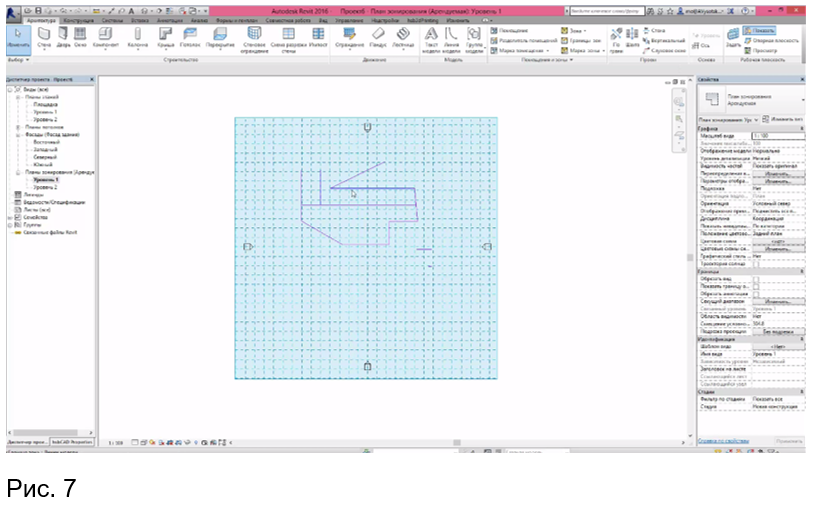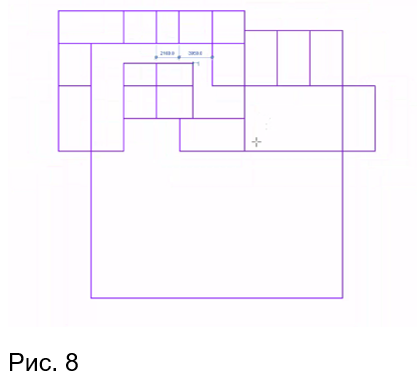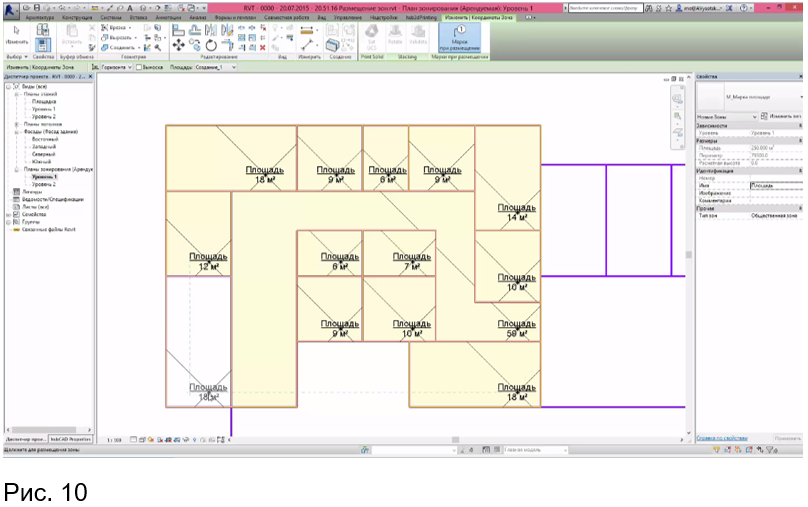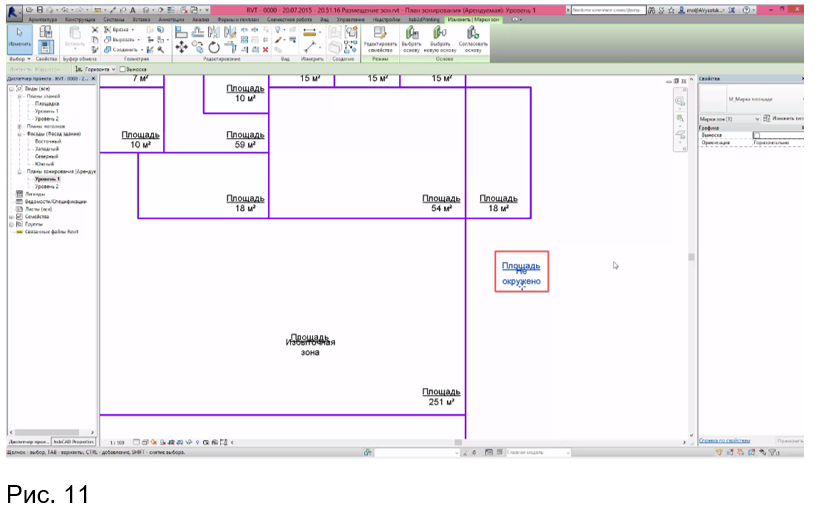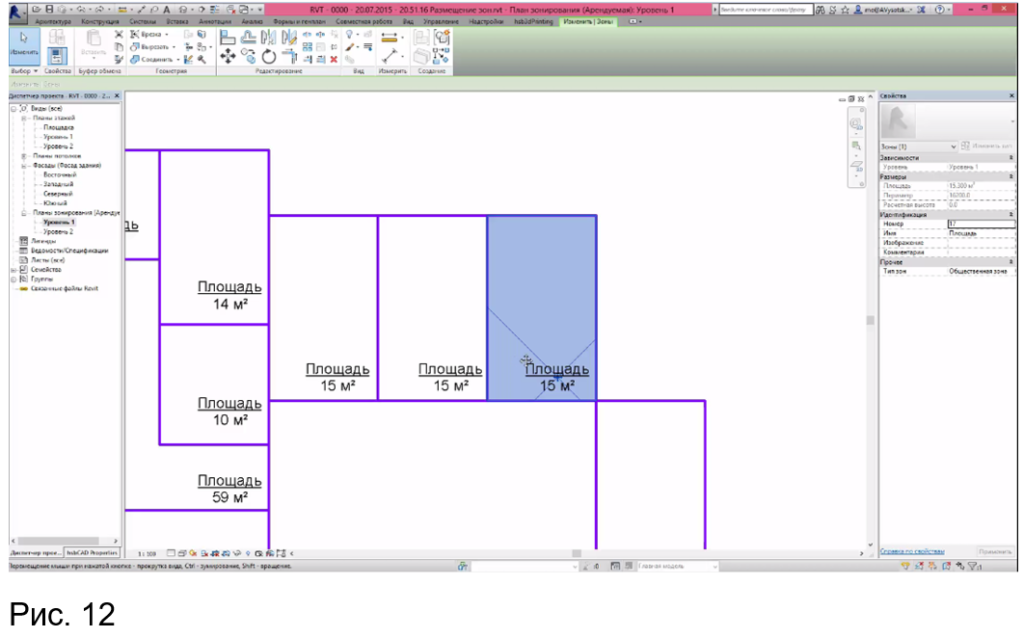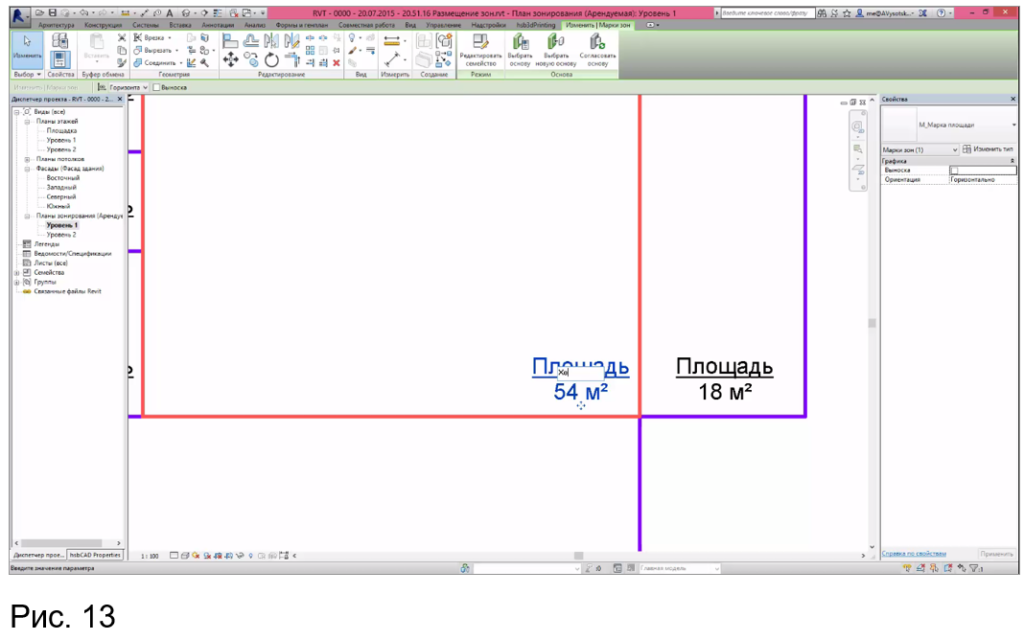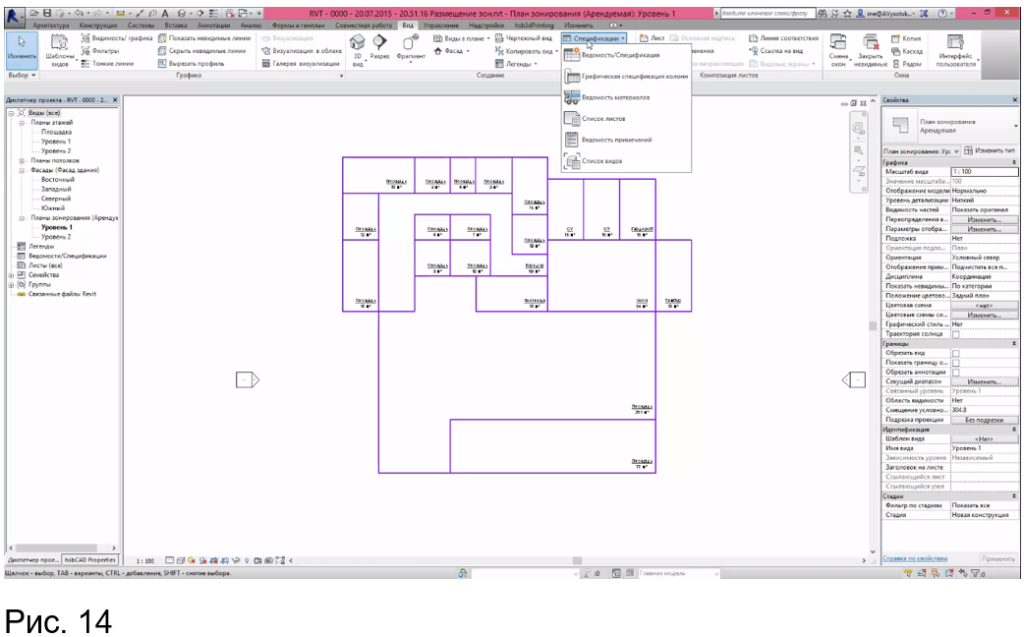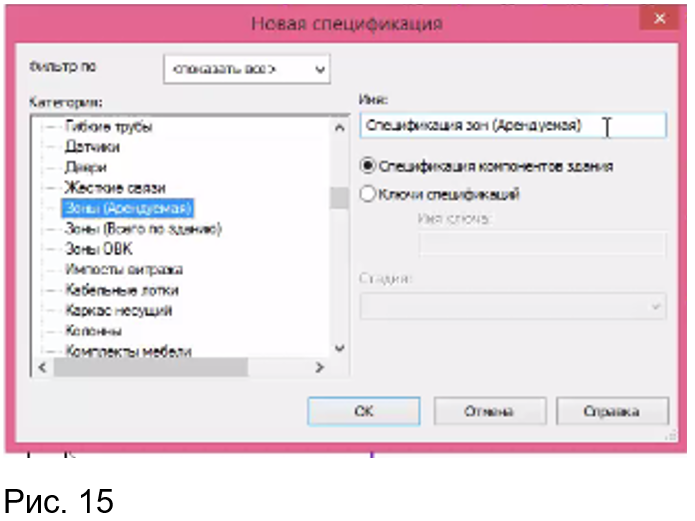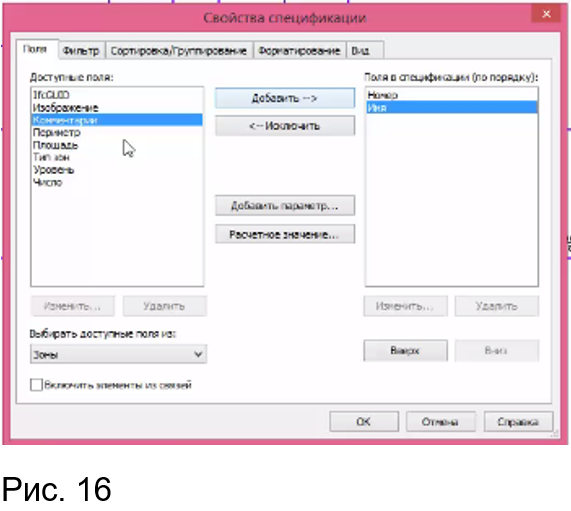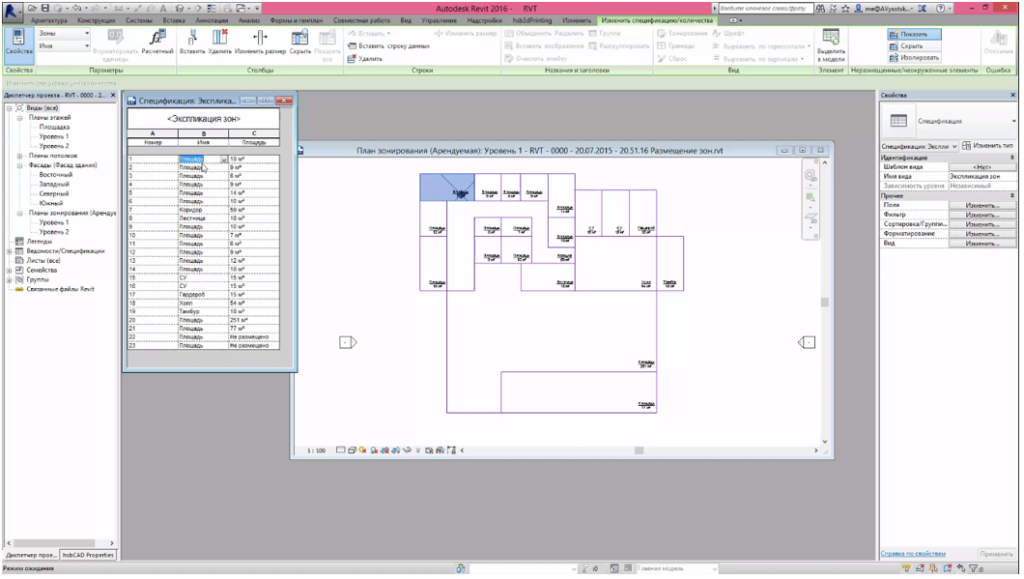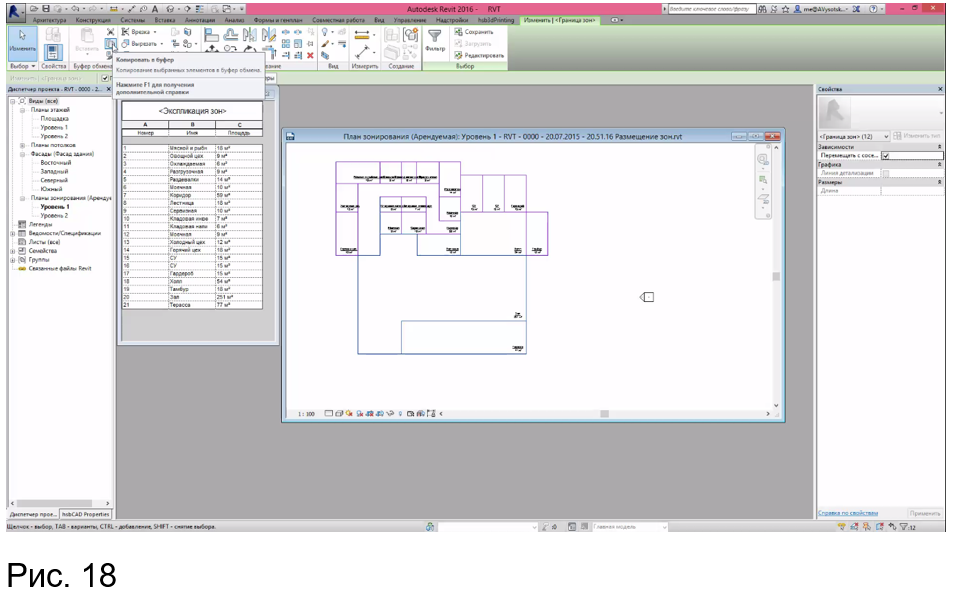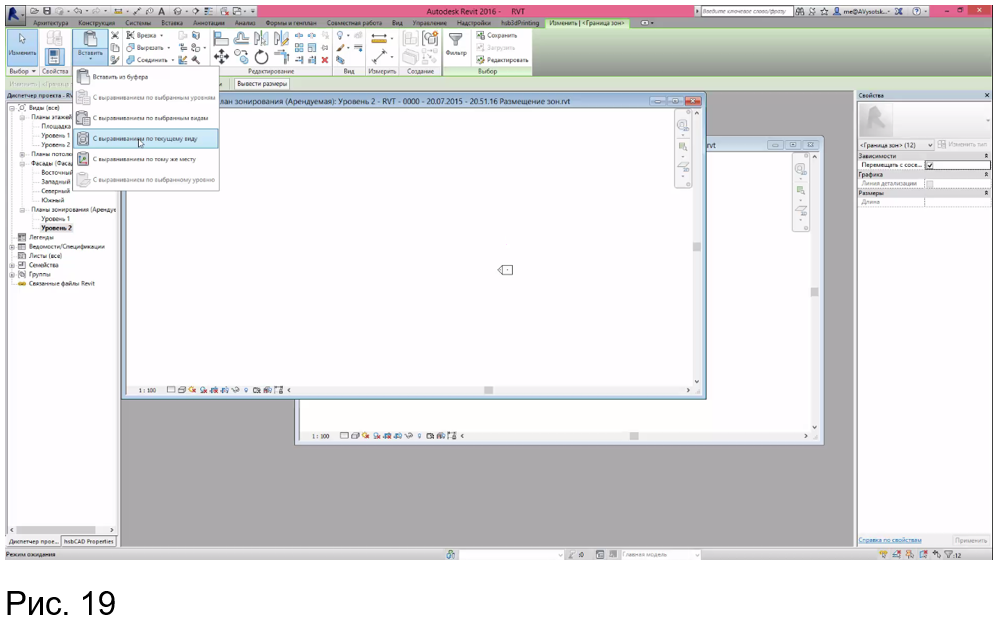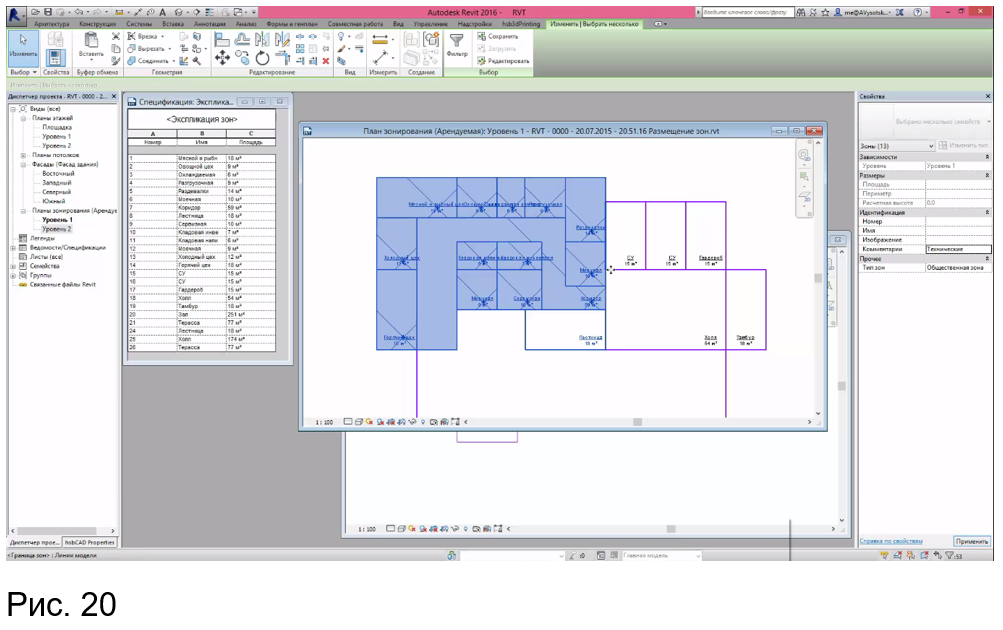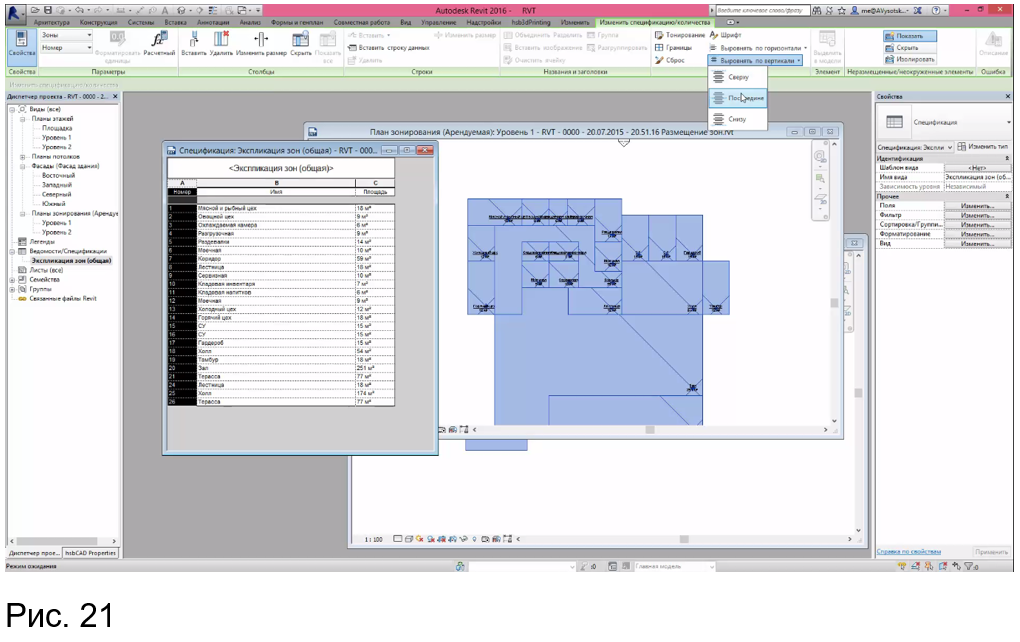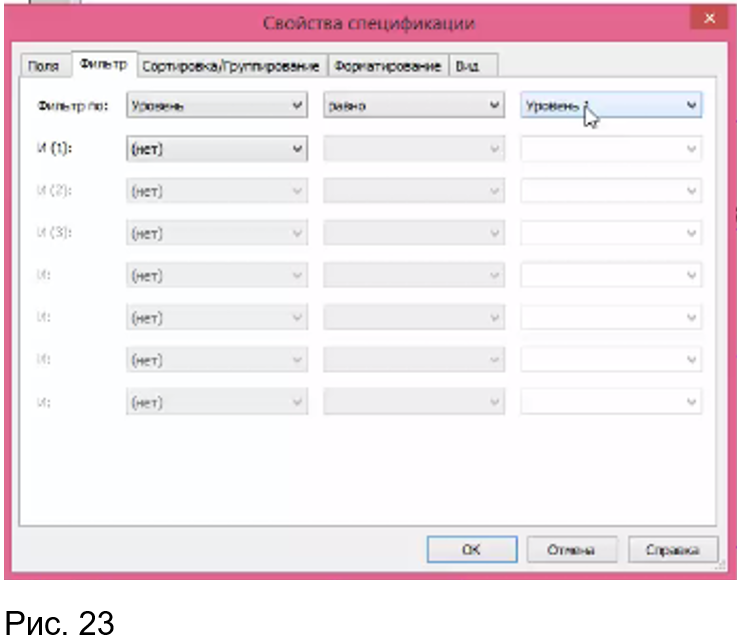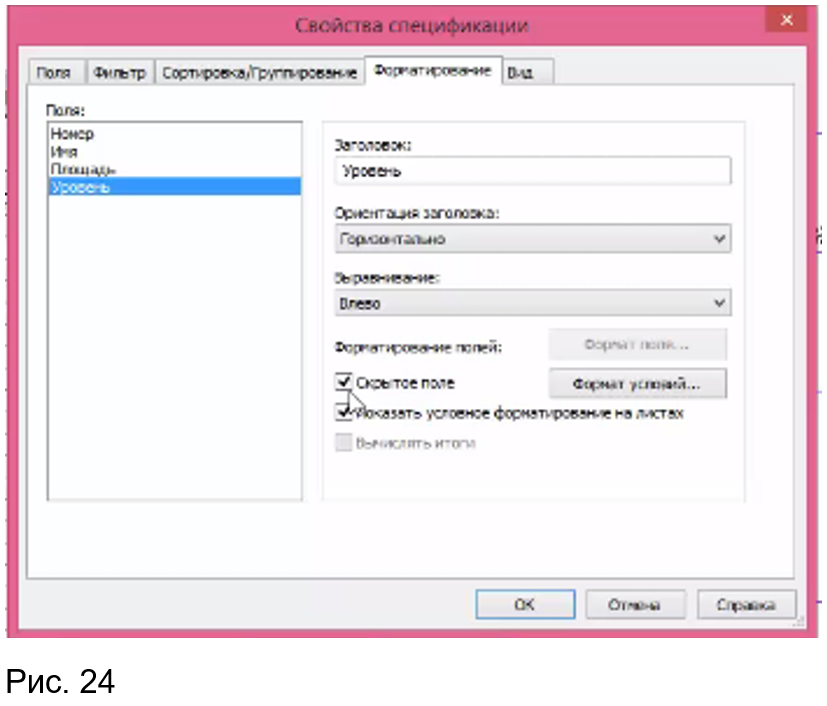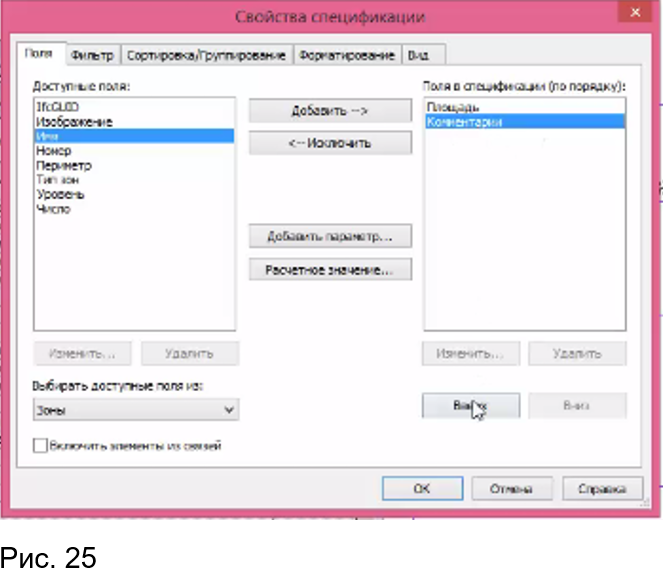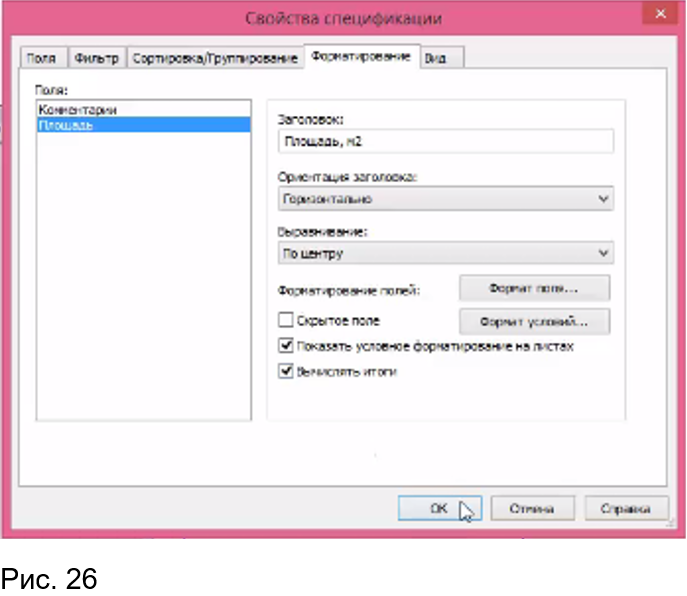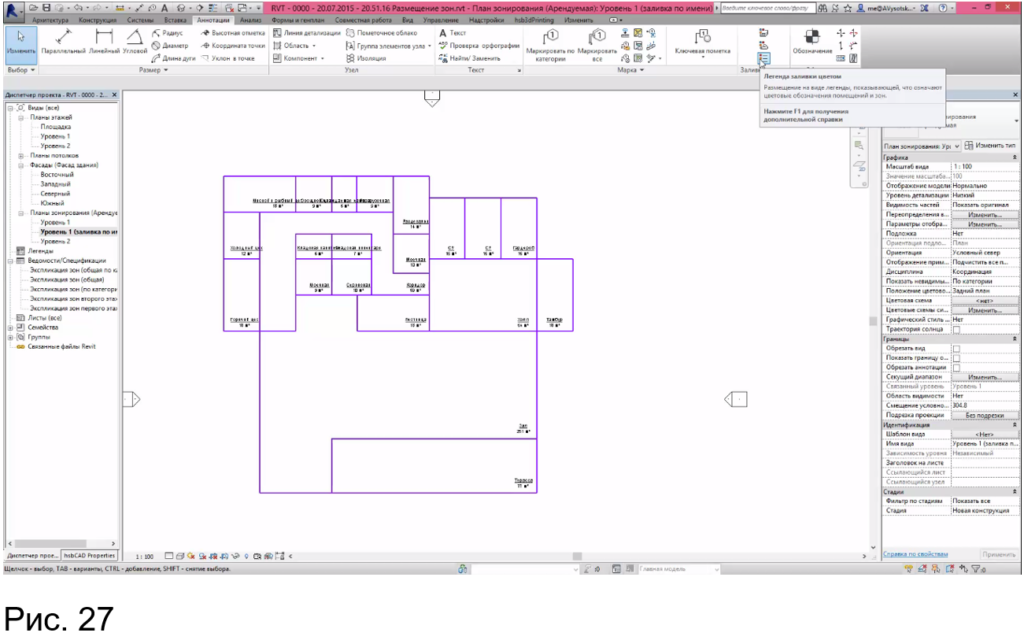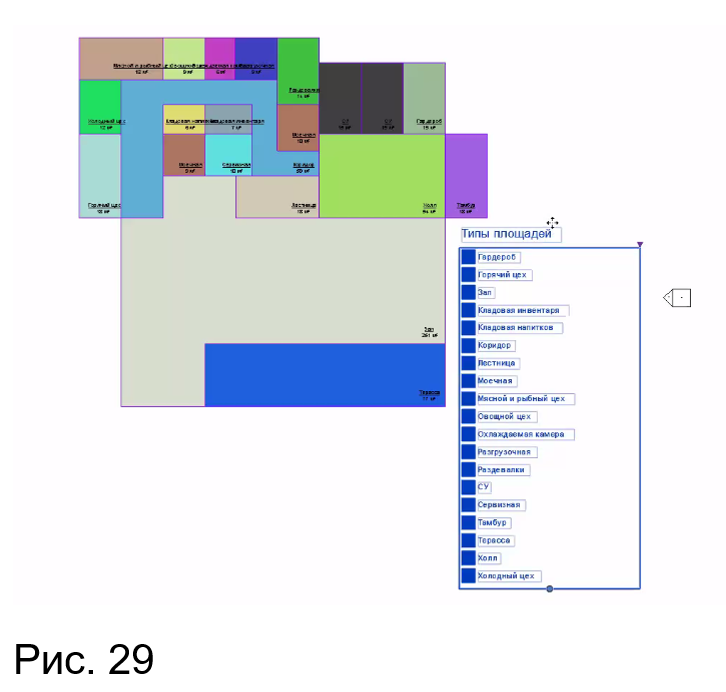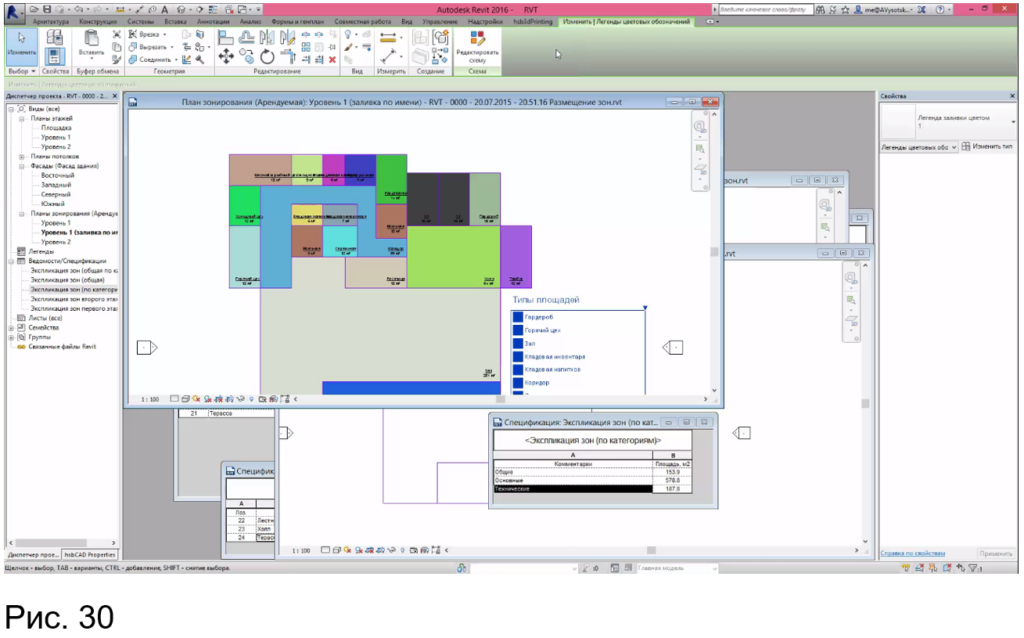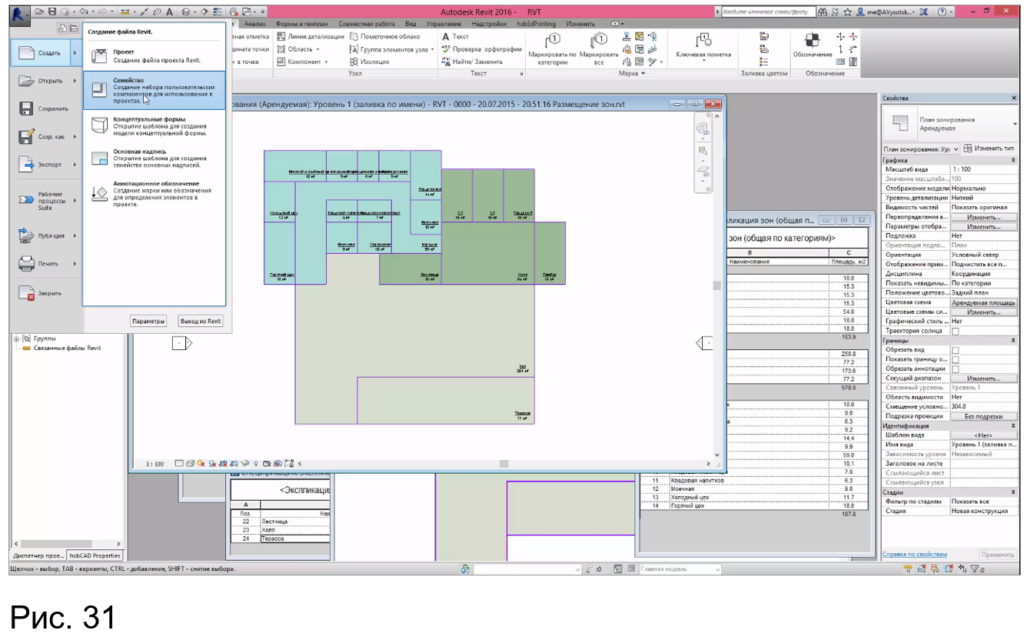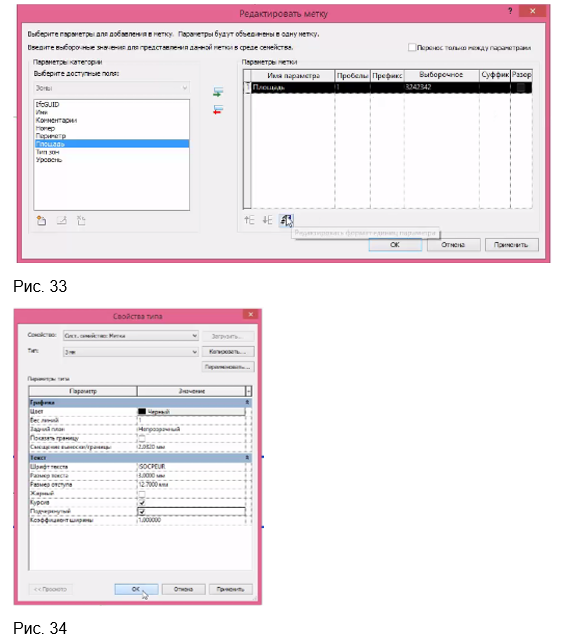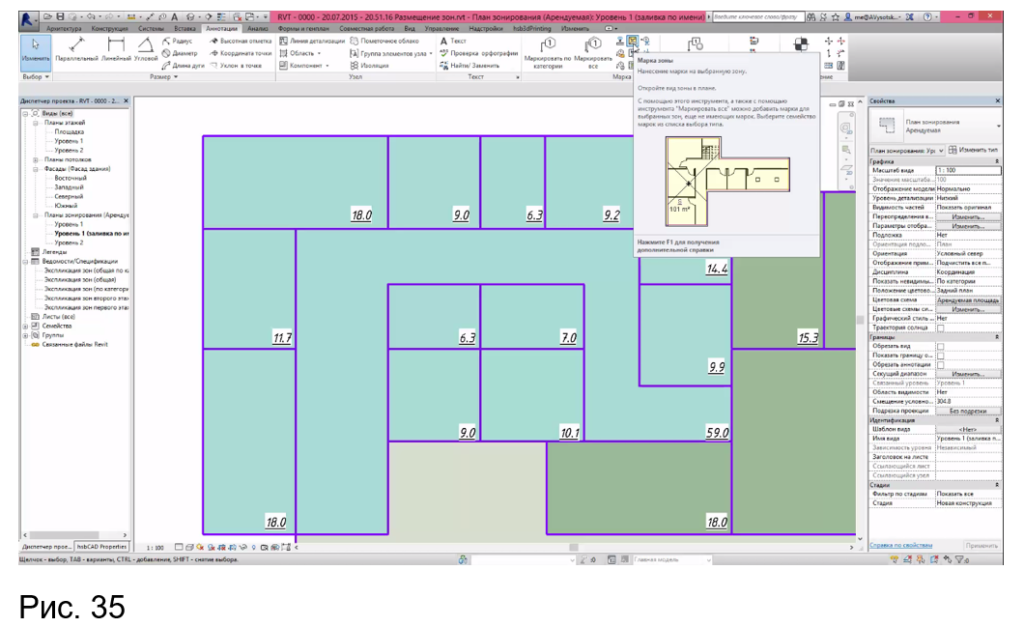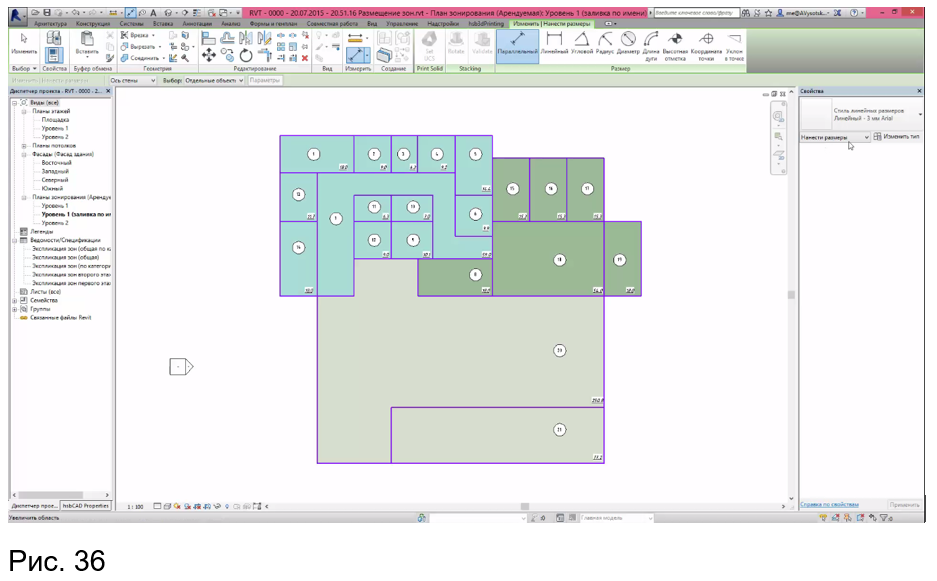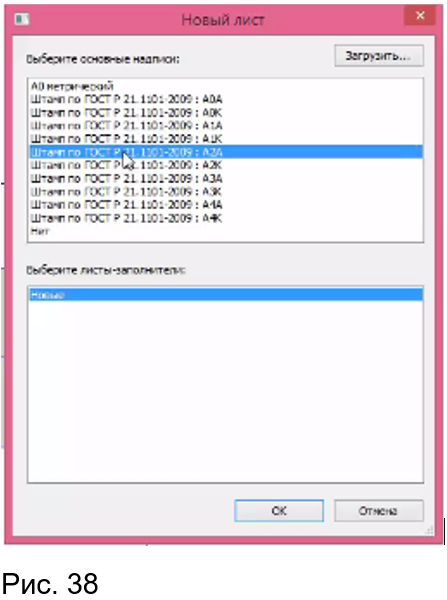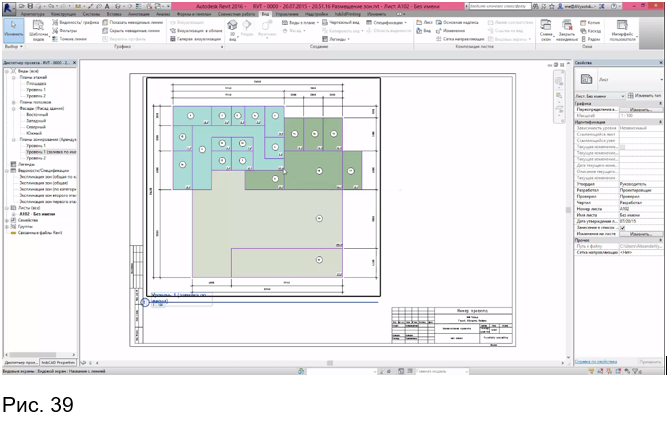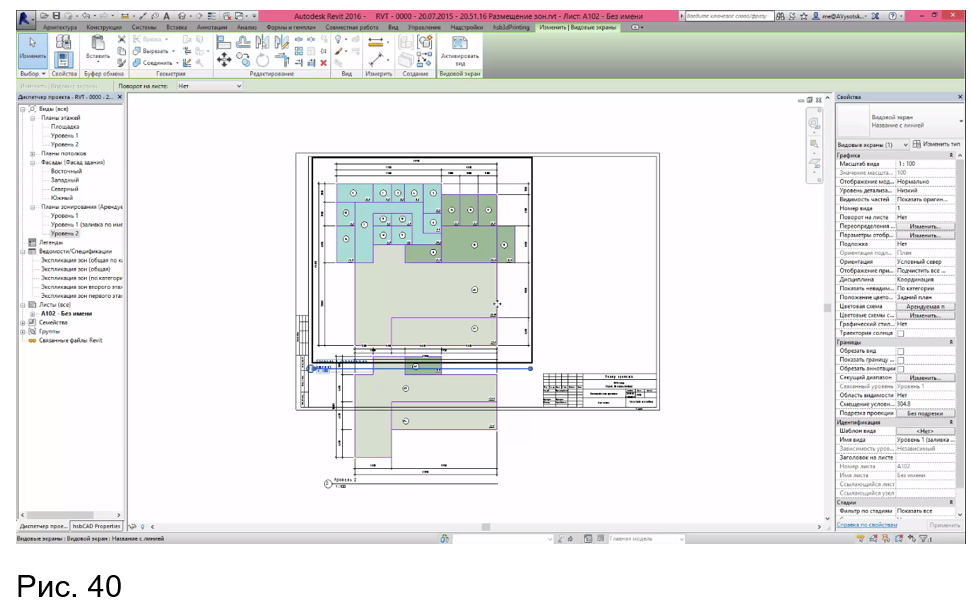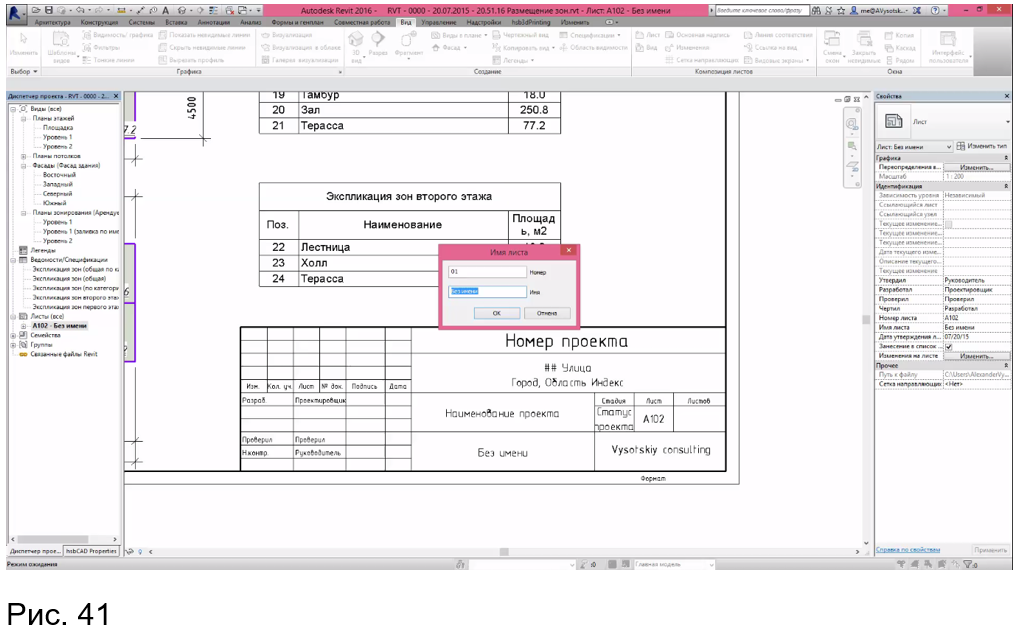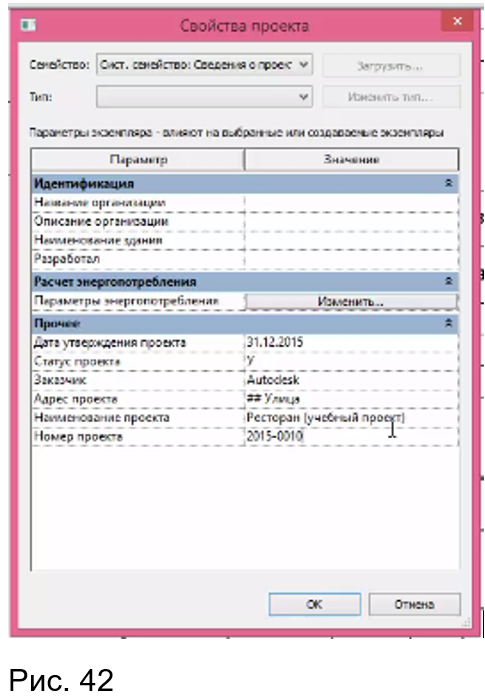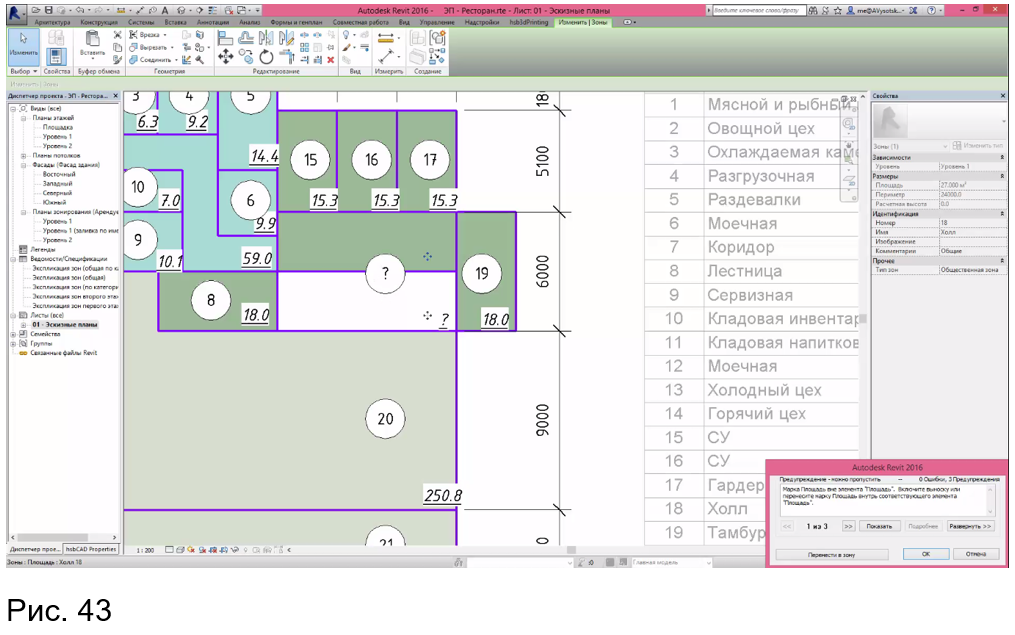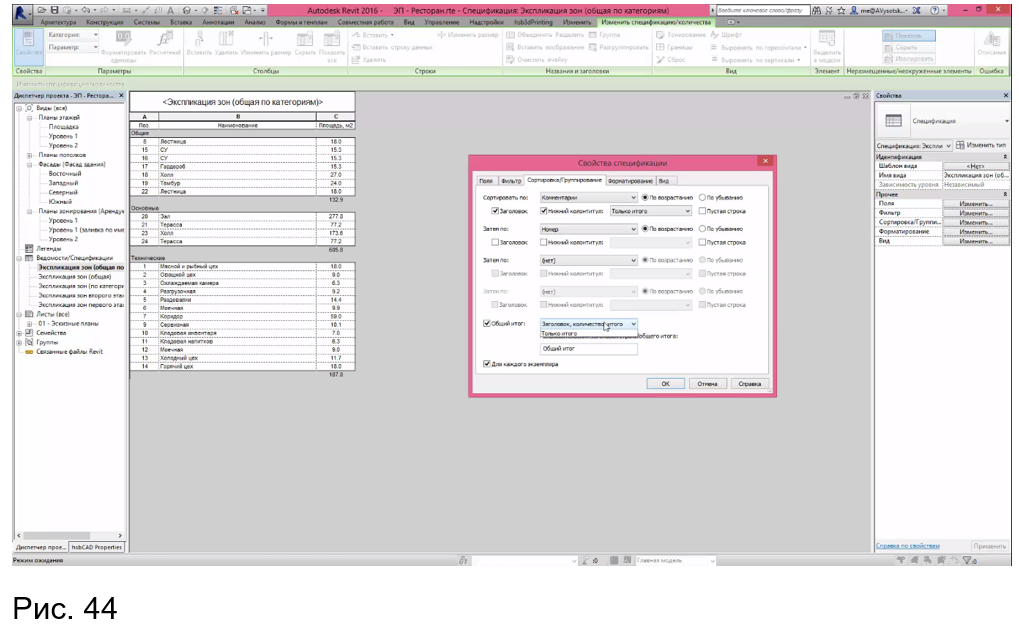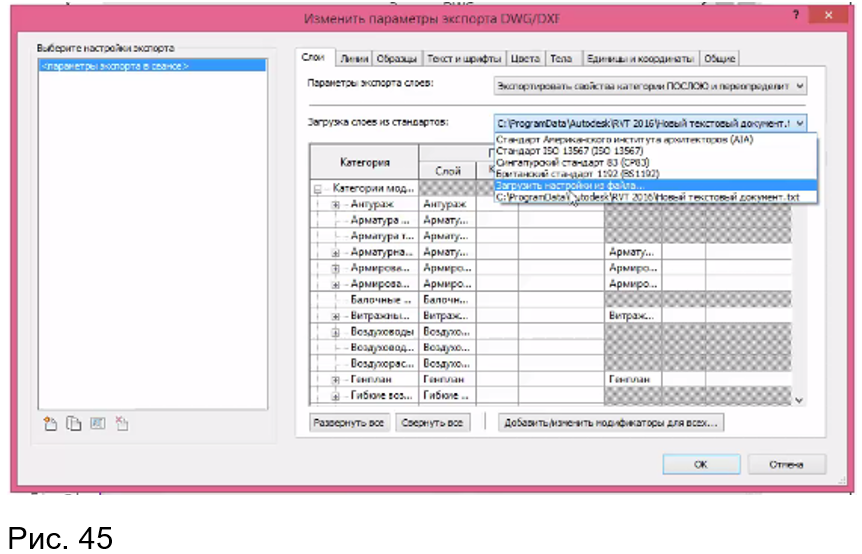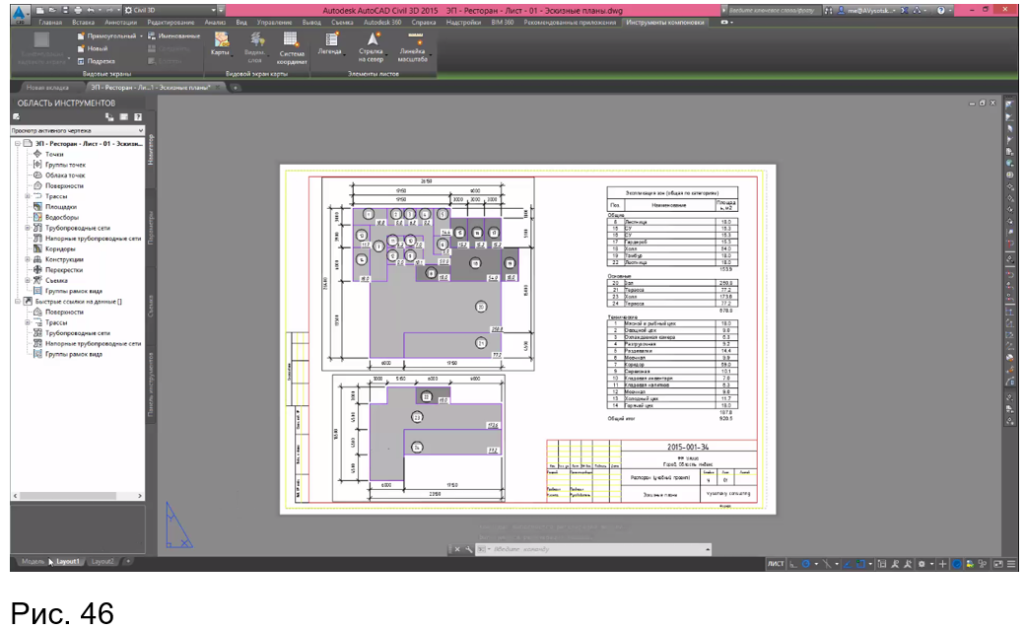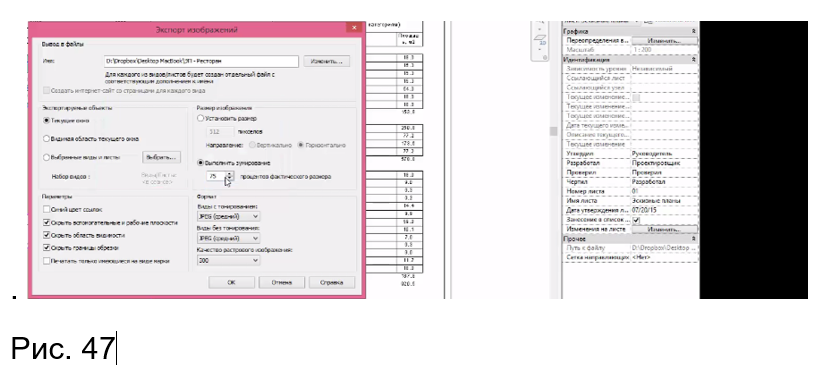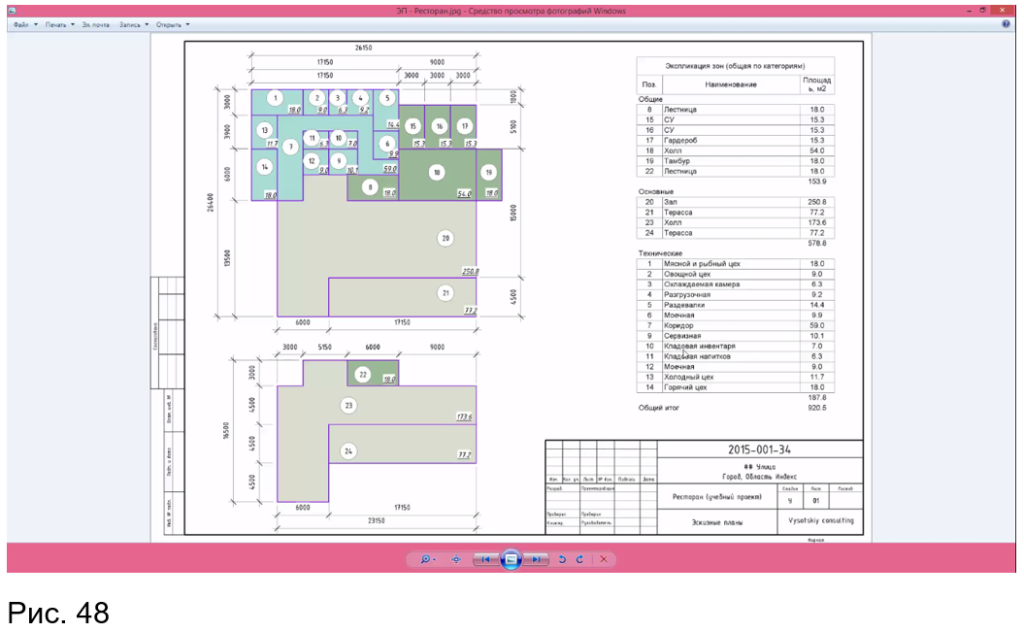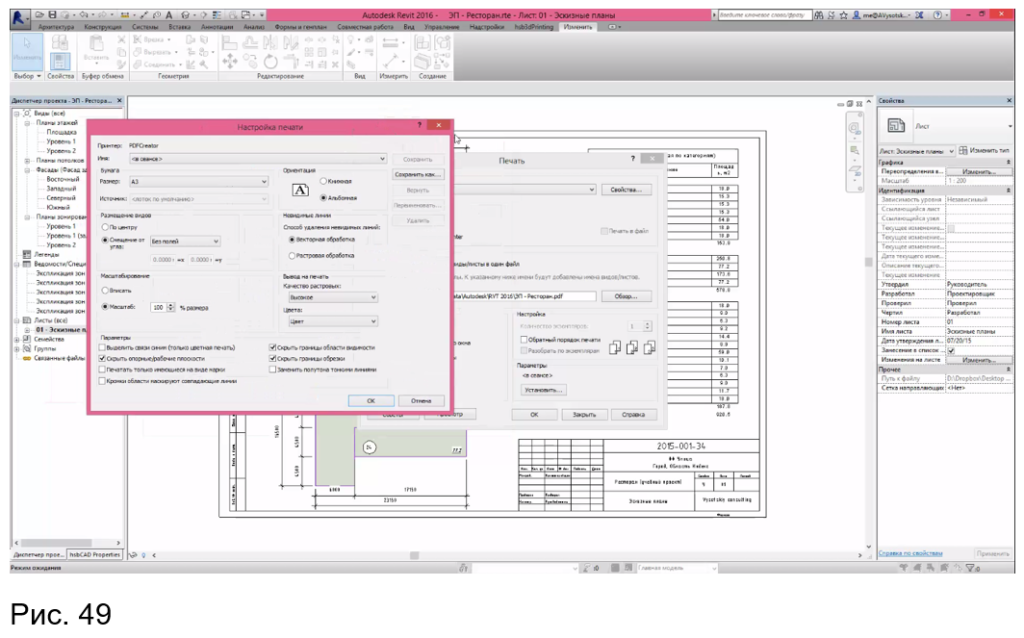Сначала в вашей модели убедитесь, что «Комнаты» включены на вкладке «Видимость графики»> «Модель». Затем включите теги комнат на вкладке аннотаций. Затем вам нужно будет найти, какой связанный файл создал комнаты и теги комнат, чтобы вы могли их включить.
Перейдите на вкладку «Аннотации» > панель «Теги» > «Пометить по категории».
…
Решение:
- Выберите тег и нажмите «Редактировать семейство».
- Выберите ярлык.
- Нажмите «Редактировать метку».
- Для каждого параметра, который необходимо добавить в тег, выполните следующие действия: Выберите «Добавить параметр». Нажмите «Выбрать…». Убедитесь, что TXT-файл общих параметров загружен.
Как редактировать комнату в Revit?
Изменение местоположения границы помещения
- Выберите вкладку «Архитектура» раскрывающийся список панели «Помещения и площади» («Расчеты площадей и объемов»).
- На вкладке «Расчеты» диалогового окна «Расчеты площади и объема» для параметра «Расчет площади помещения» выберите один из следующих параметров: …
- Нажмите кнопку ОК.
Как масштабировать марку комнаты в Revit?
— в «Свойства» > «Редактировать тип» > «Свойства типа» > «Тип» (вероятно, есть только один тип, скажем, 3 мм) > нажмите кнопку «Дублировать» > «Имя» — выберите имя, показывающее желаемый размер (скажем, 2.5 мм) — ОК… затем продолжите «Размер текста». > измените его размер на желаемое значение (2.5 в моем примере) — ОК — теперь текст метки …
Как добавить семейство тегов в Revit?
Загрузка стиля тега или символа
- Выберите вкладку «Аннотации» раскрывающийся список панели «Марка» «Загруженные марки и символы». В зависимости от шаблона проекта некоторые категории элементов могут иметь загруженные теги и символы по умолчанию.
- Щелкните Загрузить. …
- Перейдите к расположению семейства тегов или символов. …
- Когда вы закончите загрузку тегов, нажмите OK.
Как убрать бирку из комнаты?
Дважды щелкните тег, чтобы перейти в режим редактирования (или щелкните его правой кнопкой мыши в браузере проекта и выберите «Изменить»). Выберите текст (известный как «Ярлык») и нажмите «Изменить тип», затем нажмите «Показать границу».
Как добавить тег комнаты?
Чтобы разместить марку помещения при создании или размещении комнаты на виде, выберите параметр «Марка при размещении». Если вы размещаете комнату без марки, вы можете пометить ее позже с помощью инструмента «Пометить комнату». Вы также можете использовать инструмент «Пометить все без тегов», чтобы пометить несколько комнат без тегов за одну операцию.
Как добавить марку комнаты в Revit 2020?
Отметить комнату
- Откройте вид в плане или разрез.
- Выберите вкладку «Архитектура» панель «Помещения и зоны» раскрывающийся список «Марка комнаты» («Марка комнаты»).
- На панели параметров выполните следующие действия: Укажите желаемую ориентацию марки помещения. …
- Щелкните комнату, чтобы поместить тег комнаты. Когда вы размещаете марки комнат, они выравниваются с существующими марками.
Как удалить марку комнаты в Revit?
Удалить комнату
- Если в проекте нет расписания помещений, создайте его.
- Отобразите план помещения в области рисования.
- Чтобы удалить одну комнату, поместите курсор в строку расписания для этой комнаты.
- Чтобы удалить несколько комнат, выполните следующие действия: …
- Выберите вкладку «Изменить спецификацию/количества» панель «Строки» («Удалить»).
Как добавить семейство аннотаций в Revit?
Вы можете загрузить новые стили аннотаций или изменить существующие символы и теги.
- Выберите вкладку «Аннотации» раскрывающийся список панели «Марка» «Загруженные марки и символы». …
- Щелкните Загрузить. …
- Перейдите к расположению семейства тегов или символов. …
- Когда вы закончите загрузку тегов, нажмите OK.
Как создать семейство аннотаций в Revit?
Revit открывает редактор семейств. Выберите вкладку «Создать» панель «Свойства» («Категория и параметры семейства»). В диалоговом окне «Категория и параметры семейства» выберите категорию, например «Общие аннотации». Укажите параметры семейства и нажмите «ОК».
При работе с инструментом «Помещение» в Revit, в спецификации, в параметре «Площадь» можно увидеть:
Цифру / Избыточное помещение / Не окружено / Не размещено
Что это означает?
Как вынести Марку помещения за габариты помещения?
Как в Revit изменить настройки границ помещений при расчете площади?
Что такое «Разделитель помещений» в Revit, как его использовать, как настроить его видимость?
Как в Revit настроить габариты помещения по высоте?
Пропадает марка помещения, что делать?
Цветовое зонирование или Легенда заливки цветом.
Как создать и вынести на лист?
Как в Revit разделить одно помещение на несколько зон, используя разделители (линии) помещений?
Стадия у помещения в Revit
#Revit-видеоурок
В данном уроке мы рассмотрим, что означают фразы, в спецификации «Экспликация помещений», в параметре «Площадь»: Избыточное помещение, Не окружено, Не размещено…
Рассмотрим, что можно сделать в каждой ситуации.
Также рассмотрим, как можно частично автоматизировать решение данной проблемы, с помощью плагина от команды BimStep «Удалить помещения».
Попробовать в работе любую линейку плагинов можно в течении 7 дней бесплатно!
Если вы решите «шагнуть навстречу автоматизации» — по промокоду «Лакутинова» скидка 10%.
Цифра:
Если мы видим цифру – все хорошо, помещение корректно создано и в спецификации отображается его площадь!
Избыточное помещение:
Данная фраза появляется в том случае, если несколько помещений расположены в одной и той же окруженной области.
Например, у вас создано два помещения и вы между ними удалили стену/разделитель помещений… в этом случае:
у помещения, которое создано вторым (т.е. позже) в спецификации в параметре «Площадь» будет прописано «Избыточное помещение», в у первого помещения будет отображаться общая площадь (S 1-го помещения+ S 2-го помещения).
В такой ситуации появляется «Предупреждение»:
Несколько элементов «Помещения» в одной и той же окруженной области…
Если выбрать
«Удалить помещения»
, то удалится то помещение, у которого в «Площади» прописано «Избыточное помещение». Удалится «Избыточное помещение», созданное вторым, т.е. позже.
Если выбрать
ОК
, то оба помещения останутся в спецификации, площадь первого помещения будет равно S 1-го помещения+ S 2-го помещения, у второго помещения будет отображаться фраза «Избыточное помещение».
1. Создать стену/разделитель помещений между двумя помещениями, чтобы их снова стало два;
2. Заходим в спецификацию, выделить строку с Помещение 2 и в ленте выбрать «Удалить»;
В предупреждение —
«Будет удалено помещений: 1, а также все связанные с ними марки помещений» – ОК.
Не окружено:
Данная фраза появляется в спецификации «Экспликация помещений», если помещение корректно НЕ окружено ограничивающими элементами.
Это может происходить, если не замкнуты стены, разделитель имеет какой-то разрыв.
Решение проблемы:
Проверить контур помещения, если использовался разделитель помещений – то необходимо включить его видимость, можно настроить в шаблоне вида ему толщину и цвет, включить инструмент «Тонкие линии», чтобы разделитель было видно и проверить замкнут ли контур помещения.
Не размещено:
Данная фраза в спецификации появляется, если вы в моделе создали помещение, далее его выделили в моделе и удалили.
1. Создаем помещение (вместо удаленного) – в ленте вкладка Архитектура – Помещение —
в панели параметры в строке «Помещение:» из списка выбираем название того помещения, которое было удалено, выбираем верхний предел – Уровень 2,
наводим курсор в ту зону, где необходимо создать помещение и нажимаем левой кнопкой мыши;
2. Заходим в спецификацию, выделить строку с Помещение 2 и в ленте выбрать «Удалить»;
В предупреждение —
«Будет удалено помещений: 1, а также все связанные с ними марки помещений» – ОК.
Как можно автоматизировать рутинную операцию, по удалению «Не размещенных помещений»?
Если в проекте несколько помещений, то удалить не корректно созданные и/или удаленные проблем нет «ручным» способом, но если вы работаете с проектом, где множество помещений? Можно попробовать автоматизировать с помощью Dynamo этот процесс – но создать плагин самостоятельно очень сложная задача. Проще использовать какие-то готовые решения.
Например, у команды bim step есть несколько линеек плагинов, и в линейке которая называется BS-АР есть плагин «Удалить помещения».
К примеру вы работаете с планом, у вас множество помещений, которые удалены в моделе, но в спецификации они остались, достаточно нажать на плагин «Удалить помещения» и в окне-предупреждении нажать ОК.
Итог: все «Не размещенные помещения» автоматически удаляться из спецификации.
Попробовать в работе любую линейку плагинов можно в течении 7 дней бесплатно!
Если вы решите «шагнуть навстречу автоматизации» — по промокоду «Лакутинова» скидка 10%.
Создал(а) Помещение в модели, не могу его выделить в модели? Как включить перекрестие у категории Помещение?
Не могу выделить помещение в модели? Необходимо активировать нужные галочки во вкладке «Переопределение видимости и графики».
«Переопределение видимости и графики» —> НЕ активна галочка у категории Помещение —> нет возможности выделять помещение при наведении на область;
«Переопределение видимости и графики» —> вкладка Категории —> стоит галочка на категории Помещение, появляется возможность выделять помещение, при наведении появляется перекрестие и помещение подсвечивается «голубым» цветом;
«Переопределение видимости и графики» —>вкладка Категории —> категория Помещение (нажимаем на плюсик) —> Объект (ставим галочку) —> перекрестие будет видно всегда;
«Переопределение видимости и графики» —> вкладка Категории —> категория Помещение (нажимаем на плюсик) —> Заливка внутренней области (ставим галочку) —> все созданные помещения будут подсвечиваться «голубым» цветом;
«Переопределение видимости и графики» —> вкладка Категории —> категория Помещение (нажимаем на плюсик) —> Цветовое обозначение (ставим галочку) —> будет отображаться «Цветовая схема», если она выбрана!
Если данная галочка не стоит – при выборе «Цветовой схемы» цвет отображаться НЕ будет!
#Revit-видеоурок
Как вынести марку помещения за габариты помещения?
Необходимо выполнить следующие действия:
1. Выбираем марку помещения (которая уже создана в проекте);
2. В панели «Параметры» ставим галочку «Выноска»;
3. Выносим марку в нужное место, за границами помещения;
4. Корректируем выноску;
Как в Revit изменить настройки границ помещений при расчете площади?
По умолчанию Revit рассчитывает площадь помещения, используя чистовую поверхность стены в качестве границы. Можно изменить границу, указав осевую линию стены, поверхность сердцевины стены или осевую линию сердцевины стены.
Перейдите на вкладку «Архитектура» — раскрывающийся список на панели «Помещения и зоны» — («Расчеты площадей и объемов»).
Выберите необходимый параметр.
Что такое «Разделитель помещений» в Revit, как его использовать, как настроить его видимость? Стадия «Разделителя помещений»?
«Разделитель помещений» — это инструмент, который позволяет, разделить одну площадь на несколько отдельных друг от друга помещений/зон и т.п., не используя стены и другие ограничивающие элементы в модели.
Как создать «Разделитель помещений»?
В ленте вкладка «Архитектура» => «Разделитель помещений» => создаем на виде в необходимом месте линию «Разделителя помещений».
Как настроить видимость линии «Разделителя помещений»?
Если к виду НЕ применен шаблон вида:
Панель свойства => Вкладка «Переопределение видимости/графики» => НЕ активна галочка у категории Помещение => нет возможности выделять помещение при наведении на область;
Если к виду применен шаблон вида:
Шаблон вида (Панель свойства) => Модели:«Переопределение видимости/графики» => вкладка Категории модели => категория Линии (должна стоять галочка – она отвечает за видимость вообще всех линий) => нажимаем на плюсик «Разделитель помещений» (именно эта галочка отвечает за видимость разделителя помещений);
«Ручной способ» скрыть линию разделителя – выбираем линию => нажимаем правой кнопкой мыши (где угодно) => выбираем из списка «Скрыть при просмотре» => «Элементы»;
«Ручной способ» показать линию разделителя – когда находимся НА ВИДЕ в панели управления видом нажимаем «Лампочку» (Показать скрытые элементы) => выбираем линию разделителя (которая была ранее скрыта «ручным способом» => нажимаем правой кнопкой мыши (где угодно) => выбираем из списка «Показать при просмотре» => «Элементы»;
Можно ли у «Разделителя помещений» настроить стадию?
ДА!
Выделяем линию (ии) разделителя => Выбираем в панели свойства: Стадия возведения и Стадия сноса.
Если разделитель был создан изначально на «Обмерном плане», у которого в настройках самого вида уже настроены Стадии:
Фильтр по стадиям и Стадия Существующие
то автоматически у «Разделителя помещений» будет стадия возведения Существующие.
Если разделитель был создан изначально на «Плане монтажа», у которого в настройках самого вида уже настроены Стадии:
Фильтр по стадиям и Стадия Монтаж (Новая конструкция)
то автоматически у «Разделителя помещений» будет стадия возведения Монтаж (Новая конструкция).
Как в Revit настроить габариты помещения по высоте?
Инструмент Помещение автоматически считает площадь, объем или формирует ведомость материалов.
Внимание: Если файл планируете передавать коллегам-инженерам…обязательно проверьте габариты помещений по высоте, инженеры используют ОБЪЕМ!
Как создать помещение в модели?
Открываем вид плана этажа => в ленте вкладка Архитектура => Помещения, создаем помещение в модели.
Если выбрать созданное помещение, то в панели Свойства мы увидим значение
«Смещение сверху» и «Смещение снизу».
Данные значения в Revit используются для расчета высоты и объема помещения.
В Revit периметр помещения определяется на определенном расстоянии над базовым уровнем помещения. Это расстояние является расчетной высотой. Это значение используется при расчете периметра, площади и объема помещения.
Важно правильно настраивать этот параметр, если базовый и расчетный уровень отличаются.
На этаже отметка чистого пола Уровень +0.000, например в помещение серверной отметка чистого пола антистатического фальшпола +0.600, при изменении высоты смещения перекрытия на отм.+0.600 пропадает марка помещения… Что делать?
В Revit помещение определяется на определенной высоте над базовым уровнем помещения.
Базовый уровень – это уровень на котором создано изначально само помещение.
Высота над базовым уровнем является расчетной высотой.
Расчетная высота используется при расчете периметра, площади и объема помещения.
По умолчанию расчетная высота равна 0′ или 0 мм над базовым уровнем помещения.
Если в помещении создать, например антистатический фальшпол выше от базового уровня, на котором создано помещение, например, на отм. +0,600 мм — марка исчезнет.
Марка существуюет в проекте, но на чертеже марка пола «скрывается» под переркрытием, которым создан антистатический фальшпол.
Что делать? Как вернуть видимость марки помещения?
Решение 1:
В панели свойства, у созданного экземпляра перекрытия антистатического фальшпола снять галку «Граница помещения».
В этом случае фальшпол не будет «подрезать помещение», и марка будет видна.
Решение 2:
На разрезе выбираем уровень, в панели свойства в параметре «Расчётная высота» задать отметку выше фальшпола.
В этом случае линия, на которой нужно определять границы помещений, будет выше фальшпола, и само помещение окажется выше, марка будет видна.
Цветовое зонирование или Легенда заливки цветом.
Как создать и вынести на лист?
Цветовое зонирование или Легенда заливки цветом — это инструмент, который показывает, что означают цветовые обозначения помещений и зон.
Как создать «Легенду»?
Необходимо открыть вид плана этажа и сделать его активным, т.е. зайти на вид;
В ленте вкладка «Аннотации» => «Заливка цветом»;
Размещает «Легенду» на виде – необходимо нажать один раз левой кнопкой мыши, чтобы ее создать;
Открывается диалоговое окно «Выбор назначения пространства и цветовой схемы», в котором необходимо выбрать:
Назначение пространства – Помещения
Цветовая схема – Назначение
Ок
ВНИМАНИЕ: Если «Легенда» не появилась на листе, а программа Revit выдает «желтое» предупреждение — это означает, что необходимо откорректировать границы обрезки таким образом, что бы она не закрывала «Легенду»!
Как изменить/редактировать «Легенду»?
Выбираем «Легенду»
В ленте выбираем «Редактировать схему»;
Как в Revit разделить одно помещение на несколько зон, используя разделители (линии) помещений?
Инструмент «Разделитель помещений» необходимо использовать для отображения корректных требуемых границ помещений.
Например, в помещение гостиной необходимо выделить зону кухни…
Разделитель является
границей помещения
.
При помощи разделителей удобно обозначать функциональное назначение помещений, не разделяя их стенами.
Разделители помещений – это полноценный revit-объект, разделитель виден на всех видах, включая 3D-виды.
Как создать «Разделитель помещений»?
В ленте вкладка «Архитектура» => «Помещения и зоны» => «Разделитель помещения» => Создаём линию;
После создания разделителя границ, можно будет в выделенной зоне создать отдельное помещение;
Важно определить Стадию, на которой «Разделитель (линия) помещения должна находится.
Если вы создаете «Разделитель помещений» на обмерном плане – необходимо «Разделителю» назначить стадия возведения Существующие.
Если наличие «Разделителя», созданного на обмерном плане, в дальнейшем не нужно – линию разделителя необходимо ДЕМОНТИРОВАТЬ (в противном случае она будет отображаться на плане монтажа) => необходимо «Разделителю» назначить стадия возведения Существующие, стадия сноса Монтаж.
Если вы создаете «Разделитель помещений» на плане монтажа – необходимо «Разделителю» назначить стадия возведения Монтаж.
Как включить/отключить видимость «Разделителя помещения»?
Панель «Свойства» => «Переопределение видимости и графики» => «Категории модели» => «Линии» => «Разделитель помещения» (включить/выключить галочку);
Если виду присвоен «Шаблон вида», включить/отключить необходимо следующим образом: Панель «Свойства» => шаблон вида => вкладка «Идентификация»;
«Модели: переопределение видимости и графики» => «Категории модели» => «Линии» => «Разделитель помещения» (включить/выключить галочку);
Стадии помещения в Revit
В ленте вкладка «Архитектура» => Инструмент «Помещения» => создаем помещение в выбранной и замкнутой по периметру зоне
(помещение может быть огорожено по периметру: стенами+окна+двери, модель в контексте категория «Стена», витражами, разделителями помещений).
ВНИМАНИЕ: Если периметр у помещения НЕ замкнут => помещения создать НЕ получится.
Как проверить, где именно «разрыв в периметре»?
- Создайте помещение, оно создаться с ошибкой;
- Включите видимость разделителя помещения, настройте его видимость по шаблону вида (толщину 5 и цвет красный);
- Создайте «Разделитель помещения» по периметру. В момент, когда «Разделитель помещения» закроет «разрыв» — помещение автоматически корректно создаться.
- Далее необходимо в обнаруженном месте откорректировать элементы – соединить их, чтобы не было «разрыва»;
- Удалите все созданные ранее «Разделители помещения», они могут мешать работе а будущем, особенно при внесении корректировок в планировки;
«Помещение» в Revit — полноценный 3D элемент.
ВНИМАНИЕ: при создании помещения в модели АВТОМАТИЧЕСКИ созданному помещению присваиваться стадия ИДЕНТИЧНАЯ стадии вида, на котором данное помещение создается.
Поменять стадию у помещения НЕВОЗМОЖНО. Если вы ошиблись с видом, на котором создаете помещение — необходимо помещение удалить и создать заново на нужном виде.
В шаблоне курса «Revit для дизайнеров интерьера» используются две стадии:
Существующая и Монтаж
«Обмерный план»: стадия у вида – Существующая (Фильтр по стадиям «Показать все»)
помещения созданные на данном виде будут автоматически иметь стадию Существующая
«План демонтажа»: стадия у вида – Монтаж (Фильтр по стадиям «Показать предыдущую + снос)
на данном виде мы НЕ показываем вообще помещения, так как тут НЕ будут видны помещения со стадией Существующая, из-за того, что у вида стадия Монтаж.
На данном виде будут отображаться автоматически помещения созданные на плане монтажа.
«План монтажа»: стадия у вида – Монтаж (Фильтр по стадиям «Показать предыдущую + новую) и все остальные планы
помещения созданные на данном виде будут автоматически иметь стадию Монтаж
ВНИМАНИЕ:
При создании спецификаций необходимо ВЫБРАТЬ стадию (Существующая или Монтаж).
Если выбрана стадия «Существующая», то в спецификацию, например «Экспликация помещений», будут попадать помещения ТОЛЬКО у которых стадия Существующая.
Если выбрана стадия «Монтаж», то в спецификацию, например «Экспликация помещений», будут попадать помещения ТОЛЬКО у которых стадия Монтаж.
Проектирование любого здания начинается с поиска идеи. В Revit есть два способа создания проекта из
своей идеи:
- С помощью инструмента «Зоны» можем на плоскости разместить будущие помещения, функциональные группы нашего объекта и получить на них спецификации, оформить планы, вынести на листы.
- С помощью формообразующих можем создать в Ревит объемную форму нашего здания и дальше превратить грани в стены, крышу, перекрытия, и все это очень быстро.
Создание концепции при помощи зон:
1. Создаем проект Revit на основе архитектурного шаблона, и нам нужно создать план зонирования.
Нажимаем на значок «Зона», выбираем «План зонирования».
2. В соответствии с количеством уровней в программе Autodesk Revit, выбираем для каких этажей создаем планзонирования. Выбираем два уровня, задерживая Ctrl, выбираем также уровень 2
Во всплывающем диалоговом окне, где спрашивается о том,
нужно ли соединять границы, оба раза нажимаем нет (для каждого этажа).
3. В диспетчере проектов у нас появился новый пункт «Планы зонирования». Разворачиваем его, и два раза щелкаем на «Уровень 1». Мы перешли на уровень 1.
Способы построения зон в Revit.
Нам нужно построить границы зон, которые являются неким
аналогом помещений и считают площади.
Обратите внимание, что кнопка «Границы зон» не работает на
других видах, она доступна только когда мы находимся на плане зонирования.
1) Выбираем «Границы зон».
2) Ставим галочку в панели свойств «Перемещение с соседними
элементами».
3) Выбираем построение при помощи линии.
4) Можем строить щелкая левой кнопкой мыши и указывая
границы зоны.
Чтобы разорвать цепь, нажимаем один раз Esc и начинаем строить из нового места.
Если расстояние, выдаваемое программой Ревит нас не устраивает, то мы можем либо приблизиться поближе, тогда шаг станет меньше, либо, когда просто горит временный размер, с клавиатуры ввести нужное значение.
Если у вас сложные измерения, то, когда горит временный
размер, нажимаем на клавиатуре «=» и вводим какую-либо формулу, тогда программа
по формуле построит нужный отрезок.
Еще один вариант построения — подложка под моделью. На вкладке «Архитектура» справа «Показать» нашу рабочую сетку. Щелкаем по сетке левой кнопкой мыши и задаем нужный нам интервал.
Теперь мы можем строить ровно по сетке, что в ряде случаев
бывает очень удобно.
Есть ещё способ построения по имеющимся линиям, например, когда у нас есть автокадовская подложка (инструмент «Выбрать линии»).
Размещение зон.
Чтобы выйти из режима размещения границ зон, нужно дважды
нажать Esc.
Построим границы зон для будущего здания. Планировка достаточно условная, только для того, чтобы научиться работать в Revit.
Сначала строим внешний контур, далее помещения.
Если необходимо создать элемент по типу уже имеющегося, то
выделяем элемент, нажимаем «Создать аналог».
Если необходимо передвинуть линию, то используем инструмент
«Перемещение».
В конце должна получиться условная планировка.
Теперь мы разместим непосредственно зоны. Мы разместили
границы, Revit
понимает, что эти линии должны огораживать зону.
На вкладке «Архитектура», нажимаем на иконку «Зона» и выбираем непосредственно «Зону».
Теперь мы можем по очереди нажимать на наши зоны и автоматически получать уже посчитанную площадь.
Слово площадь в числителе означает не то, что в знаменателе
у нас площадь, это название нашего помещения.
Расставив зоны, два раза нажимаем Esc. Если вы поставите площадь за пределами здания или две площади в одном помещении, то Revit будет выдавать ошибку (нужно удалить).
«Площадь не окружено» означает, что у вас нет границ, «Избыточная зона» означает, что у вас в этом месте уже есть зона.
Изменение имен
Под именем «Площадь» у нас идет название нашей зоны. Чтобы
переименовать зону, нам нужно её выделить. Текст и площадь помещения не
являются маркой, и если удалим это, то помещение останется.
Выделив помещение (крест), а не марку, можем в свойствах вписать в строке «Имя» название своего помещения.
Еще один способ – изменить марку. Для этого необходимо выделить марку, щелкнуть левой кнопкой мыши по слову «Площадь», и, в появившемся окошке мы можем изменить название.
Изменяя марку, мы меняем свойства самого объекта.
Изменение имен через спецификацию
Менять марки руками может быть довольно утомительно. С
помощью спецификаций можно управлять большим числом данных внутри всего проекта
и очень быстро менять эти данные.
Для создания спецификации необходимо перейти на вкладку «Вид», затем нажать «Спецификации» и выбрать «Ведомость/Спецификации».
В окне «Новая спецификация» в таблице «Категория» выбираем «Зоны арендуемые» и переименовываем на «Экспликация зон».
В окне «Свойства спецификации» выбираем поля: «Номер», «Имя» и «Площадь». Кнопкой «Добавить» добавляем эти поля в нашу спецификацию. Во вкладке «Сортировка» указываем «Сортировать по номеру».
В итоге мы получаем окно с таблицей спецификаций. Теперь можно быстро переименовать помещения. Когда мы нажимаем на имя в спецификации, на плане подсвечивается нужная зона. Изменив название помещения в спецификации, оно изменится и в проекте.
Удаленные помещения сохраняются в проекте и присутствуют в
спецификации. Это делается для того, чтобы, если мы хотим переместить зону, не
создавать её вновь, а выбрать из имеющихся. Удалить позиции из таблицы
спецификаций можно просто выделив их и нажав Del.
План второго этажа
Для того, чтобы запроектировать второй этаж, мы выбираем
нужные нам границы первого, которые будем использовать уже на втором этаже и
копируем их.
Границы можно выделить либо прощелкивая нужные нам линии зажатой клавишей Ctrl, либо можно с помощью клавиши Tab выбрать цепочку объектов. На вкладке «Изменить» выбираем «Копировать в буфер».
В диспетчере проекта переходим на «План зонирования. Уровень 2», нажимаем «Вставить», выбрав «Выравнивание по текущему виду» и получаем наши границы на втором этаже.
Далее удаляем ненужные линии, делаем стыки и рисуем новые
границы, которых не было на плане первого этажа. Стыки можно делать
инструментом «Обрезать/удлинить до угла» на вкладке «Изменить», просто нажимая
по линиям.
Точно так же, как и на первом этаже, размещаем наши зоны.
Имена можно изменять либо вручную, либо изменяя названия помещений в
спецификации, в которой они появятся сразу после создания.
Дополнительные свойства
Мы можем закладывать в наш объект практически
неограниченное количество информации.
Например, это может быть общее назначение помещений. В
ресторане есть зоны, служащие для приготовления пищи, есть пространства для
людей и есть основные помещения.
Допустим, заказчик попросил нас сравнить соотношения
площадей, чтобы выбрать оптимальную с точки зрения прибыли планировку.
Если выделить помещение, то можно заметить, что в панели
свойств есть строки «Изображение» и «Комментарии». Изображение можно
подгрузить, в комментарии написать любой комментарий. Также в панели свойств
есть «Тип зоны» с соответствующими вариантами: общественная, офисная, наружная,
служебная и т.д.. Тип зоны можно выбрать только из предложенных, нельзя ввести
свой тип. Поэтому либо мы вписываем в комментарий глобальное позиционирование
помещения, либо мы изменяем общие параметры (для этого нужно владеть
инструментом «Общие параметры», который в начале работы нам не так необходим).
Итак, выбираем помещения, можно выделить мышкой слева направо все вместе, держа Ctrl, добавляем помещения, держа Shift вычитаем. Сейчас выбраны и границы зон, и марки зон, и зоны, в панели свойств выбираем свойства именно зон. В комментарии пишем тип зоны (например, техническая). Теперь при выборе любой зоны в комментарии к ней будет написано: «Техническая».
Поэтажные спецификации 1
Диспетчер проектов – Ведомости/спецификации – Экспликация
зон.
Это общая экспликация, то есть все зоны в одной
экспликации.
Выделим первый столбец («Номер»), на вкладке «Изменить»
выбираем «Изменить размер». Во всплывающее окно вводим нужным нам размер (в
данном случае 15мм). «Имя» — 80мм, «Площадь» — 20мм. Далее через вкладку
изменить выравниваем текст в наших столбцах.
Также мы можем изменить формат единиц колонки через инструмент «Редактировать единицы».
Изменить саму спецификацию можно нажав в свойствах на то,
что мы хотим изменить.
Чтобы убрать пустую строку, нужно зайти в свойства – вид –
убрать галочку после «Отделять данные пустой строкой».
Переименовывать столбцы можно прямо в таблице.
Чтобы создать поэтажные спецификации, после настройки копируем в диспетчере проектов нашу, создается копия, переименовываем ее экспликацию зон 1-го этажа. Чтобы отсеять часть позиций нужно применить «Фильтр» в свойствах спецификации. Для этого сначала нужно добавить поле «Уровень» (т.к. фильтровать можно только по имеющимся полям). После этого: Фильтр по – Уровень – равно – Уровень1.
Но после этого в спецификации появится один лишний столбец. Чтобы его убрать, выделяем столбик и нажимаем на кнопку «Скрыть». Либо на вкладке «Форматирование» выбираем «Уровень» и поставить галочку «Скрытое поле».
Любые спецификации
Чтобы сделать такую же спецификацию для второго этажа, в
диспетчере проектов копируем спецификацию первого этажа, меняем название, и
после этого: Фильтр по – Уровень – равно – Уровень2. Если номера идут
неправильно, их можно просто перебить.
В случае, если нам надо получить соотношение полезных
площадей к обязательным площадям, мы копируем общую спецификацию и называем её
«Экспликация зон по категориям».
Добавляем к ней поле «Комментарий» (через свойства спецификации), именно в нем мы указывали интересующую нас информацию, убираем поле «Номер», «Имя».
Выбираем: Сортировать по – Комментарий, также убираем
галочку «Для каждого экземпляра».
На вкладке «Форматирование» для поля «Площадь» ставим галочку «Вычислять итоги».
Теперь Revit будет
считать площади по нашим категориям.
Еще можно задублировать спецификацию, сделав сначала
указание на категорию.
Копируем нашу общую спецификацию, переименовываем в общую
по категориям. Добавляем поле «Комментарий», он должен идти самый первый.
Сортируем сначала по комментарию, потом по номеру. В сортировке мы
«Комментарий» делаем заголовком, а в форматировании мы это поле делаем скрытым.
В форматировании для «Площади» ставим «Вычислять итоги».
Заливка цветом
Моно залить наши помещения в зависимости от их имени. Это
очень удобно, если вы применяете стандартные категории помещений.
Первым делом, в диспетчере проекта мы копируем «Уровень 1» с детализацией, чтобы всегда можно было вернуться на исходный план. Переименовываем в «Уровень 1. Заливка по имени» и на этом плане запускаем функции аннотации «Заливка цветом – легенда заливки цветом».
Далее указываем где разместить ключ (обозначение), щелкаем кнопкой мыши на место вне здания, а во всплывающем окне все оставляем по умолчанию.
Все будет зеленого цвета, это назначена зона по умолчанию. Далее нажимаем на «Редактировать схему» и указываем в таблице: Название – Типы площадей, Цвет – Имя (всплывающее окно предупреждает о том, что цвета не сохраняются, нажимаем ОК). Открывается большой список, нажимаем ОК и получаем следующую заливку.
Если же нужно раскрасить по категориям, выбираем нужную экспликацию и сопоставляем категории встроенным категориям.
После этого нужно отредактировать схему: Цвет – Тип зоны, и
мы получаем заливку по категориям.
То же самое можно сделать для второго этажа.
Создание марок по ГОСТ
Создадим пару марок по зонам. Создать — Семейство.
Выбираем папку «Аннотации» — «Метрическая система, типовая
марка» — «Открыть».
В свойствах указываем «Марка зон».
Примечание
удаляем. Элемент, который показывает свойства называется «Метка» (в
«Создание»). Выбрав создание метки, кликаем примерно в середину крестика. Метка
покажет свойства нашей зоны. Выбираем «Площадь», добавляем в право.
«Выборочное» — любой текст, это ни на что не влияет. Далее выделяем строчку
черным, нажимаем «Редактировать формат единиц». Снимаем галочку с «Использовать
параметры проекта», устанавливаем в «Единицы» квадратные метры, «Округление» —
один десятичный знак, «Обозначение единиц» — нет. Закрываем «Метку».
Мы получили тот
текст, который вписали в «Выборочное». Вместо него будет показываться реальная
площадь помещения. Чтобы все было аккуратно, мы настроим текстовый стиль.
Выбираем метку, в свойствах выбираем «Изменить тип». Далее задем нужный нам
шрифт, ставим галочку «Курсив» и «Подчеркнутый», нажимаем ОК.
Далее сохраняем
нашу марку. Важно сохранять элементы под правильными именами, тогда по названию
все будет понятно (например, «АР_Марка_Зона_Площадь»).
Далее нажимаем «Загрузить в проект», и Revit предлагает нам сразу поставить марку. Можно сделать проще. Выделяем рамкой все марки и перелючаем в свойствах на нашу.
Теперь создадим марку номера помещения. Для этого перейдем
на окно нашей марки, «Редактировать метку», убираем «Площадь», добавляем
«Номер», ОК. В панели свойств выбираем «Изменить тип» метки, убираем «Курсив» и
«Подчеркнутый». Переходим на вкладку «Создание», выбираем «Линию» и рисуем
кружок. Далее «Сохранить как» — «Семейство» — «АР_Марка_Зона_Номер». Нажимаем
«Загрузить в проект» и можем сразу её разместить.
Вне зависимости от порядка прощелкивания, марка берет
данные, которые были указаны в семействе.
Если нужно снова поставить марку, то либо «Аннотации» — «Маркировать по категории» и выбрать помещение для маркировки, либо отдельно для зон есть кнопка «Марка зоны», нажимаем на нее.
Простановка размеров
«Аннотации» — «Параллельный размер».
В свойствах нажимаем «Изменить тип». Назовем его «3 мм ГОСТ», выберем «Размер
текста» — 3мм, шрифт — ISOCPEUR.
В Revit основной размер именно параллельный. Выбираем его и щелкаем по линиям, по которым хотим поставить размер. Причем щелкаем мы не на угол между линиями, а именно на продолжение линии.
Если у вас где-то неправильный размер, не пытайтесь
перебивать сам размер, в Revit
простым способом это не реализовать.
Компоновка листа
Теперь необходимо вынести чертежи на лист.
Уберем обозначения фасадов. Их удалять нельзя, иначе мы
лишимся вида. Просто выделяем рамочкой один элемент, правая кнопка мыши «Скрыть
при просмотре» — «Категория». На втором этаже проделываем то же самое.
Переходим на вкладку «Вид», выбираем «Лист».
В окне «Новый лист» есть только американский лист, он нам
не подходит, нажимаем «Загрузить».
В библиотеке есть штампы, но они не совсем правильные, мы разработали свой штамп, он доступен с курсом, выбираем его. Из предложенных штампов выберем А2А.
Сразу же сформировался лист. Чтобы разместить на листе какой-то элемент, левой кнопкой мыши «хватаем» его в диспетчере, и, не отпуская левую кнопку мыши, перетаскиваем его в рабочую область. Затем отпускаем левую кнопку мыши и выбираем где примерно разместить.
И повторяем действие для уровня 2.
Нам не хватило места на листе. Первый вариант – взять лист
побольше. Второй – лист оставить того же размера, но изменить масштаб. Для
этого выбираем чертеж, в панели свойств меняем масштаб. Текст при этом остается
того же размера. После этого может понадобиться изменить местоположение
размеров, для этого два раза щелкаем левой кнопкой мыши по полю нашего объекта,
и теперь мы можем подвинуть все размеры и обозначения непосредственно на листе.
Чтобы выйти из режима редактирования этого чертежа, можно
щелкнуть правой кнопкой мыши – «Деактивировать вид», либо щелкнуть левой
кнопкой мыши дважды где-нибудь за пределами поля.
Под чертежом показывается подпись, её можно скрыть, можно
оставить только надпись. Это делается в «Свойствах», выбираем чертеж и меняем
рамку.
Теперь вынесем спецификации, точно так же, «вытягивая» их
из диспетчера проекта.
Лист можно переименовать в диспетчере проекта; нажимаем правой кнопкой мыши на лист – «Переименовать».
Параметры в штамп забиваются централизованно, вкладка «Управление» — «Информация о проекте», вводим нужную нам информацию, которая сразу же прописывается в листе.
Внесение изменений
Допустим, заказчик захотел что-то исправить в модели, например, сделать холл поменьше. Для этого щелкаем на чертеже, все остальное стало серым. Вкладка «Архитектура» — «Границы зон», берем границу, проводим ее и переносим зону. Revit начинает ругаться, что марка относится не к помещению, щелкаем «Перенести зону» и сдвигаем марку.
Как только мы начинаем двигать границы, у нас спецификация начинает пересчитываться. Причем интереснее смотреть, когда спецификация большая. Мы можем убрать поэтажные спецификации и вынести одну общую по категориям. Более того, мы можем добавить в спецификацию общий итог. В общих площадях при изменении чертежа значения так же сразу же меняются.
Еще один вариант, если заказчик захотел быстро
переименовать наши позиции. Например, чтобы элементы первого этажа шли с
первого номера, а элементы второго этажа шли с 200-х значений. Перебиваем цифры
в спецификации второго этажа на 201, 202 и т.д., и у нас тут же меняются марки
помещений на чертеже, и в общей экспликации отражаются так же нужные значения.
Экспорт чертежей
Неотъемлемая часть любого проекта – публикация, поэтому
первый шаг(наиболее популярный) – выгрузка в автокад. Но при выгрузке в автокад
мы переходим из BIM-модели
в двухмерное моделирование, поэтому лучше все делать в Revit.
Если все же заказчику нужно отправить чертеж в Autocad, то «Меню Revit» — «Экспорт» — «Форматы САПР» — «DWG». Есть маленький нюанс, перед экспортом нажимаем на кнопочку «…», «Загрузка слоев» — «Загрузить настройки из файла», в всплывающем окне выбираем «Да» и указываем любой пустой текстовый документ, «ОК».
В «Экспорт» выбираем «Только текущий вид» или набор, тогда можно экспортировать все листы, нажимаем «Далее», убираем галочку «Экспортировать ссылки на листах как внешние связи, и, если открыть Autocad, у нас получается и лист и модель, причем модель – чертеж, лист – лист, текст – нормальный текст и т.д. Цвета не передаются, но есть такой инструмент «Поддержка нормальных слоев», мы выбираем «Отключить цветовой обозначение» и заливка пропадает, «Отключить размеры в 200-м масштабе» и они пропадают и т.д. Таким образом мы можем скрыть границы и марки.
Второй вариант – картинка, «Revit» — «Экспорт» — «Изображение и анимация» —
«Изображение».
Выбираем «Выполнить зумирование» — «75%», «Качество» — «300». При просмотре у нас получается обычная картинка, видны пиксели, но можно поставить разрешение побольше. Это очень удобно для сохранения трехмерных видов, для вставки в презентацию.
И последний вариант – pdf. В Revit нужно установить виртуальный принтер. , «Revit» — «Печать» — «Печать». В «Печатать»
выбираем «Текущее окно» в нашем случае, «Параметры» — «Изменить».
Теперь настраиваем сам принтер. «Бумага» — «А3», «Смещение
от угла» — «Без полей», «Масштаб» — «100%», «ОК».
В всплывающем окне PDF Creator нажимаем «Сохранить», выбираем куда сохранить и получаем наш pdf-файл.
2.2.1 Марки
2.2.1.1. Марки Балок (несущий каркас)
2.2.1.2. Марки Витражей (стены)
2.2.1.3. Марки Дверей
2.2.1.4. Марки Зон
2.2.1.5. Ключевые пометки
2.2.1.6. Марки Кровли
2.2.1.7. Марки Лестниц
2.2.1.8. Марки Материала
2.2.1.9. Марки Мебели
2.2.1.10. Марки Нескольких категорий
2.2.1.11. Марки Несущих колонн
2.2.1.12. Марки Обобщенных моделей
2.2.1.13. Марки Оборудования
2.2.1.14. Марки Ограждения
2.2.1.15. Марки Озеленения
2.2.1.16. Марки Окон / подоконников
2.2.1.17. Марки Отверстий
2.2.1.18. Марки Панелей витража
2.2.1.19. Марки Парковки
2.2.1.20. Марки Полов / перекрытий
2.2.1.21. Марки Помещений
2.2.1.22. Марки Потолков
2.2.1.23. Марки Стен
2.2.1.24. Марки Участков / границ участков
2.2.1.25. Марки Участков изменений
2.2.1.26. Марки Фундаментов несущей конструкции 86
2.2.1.27. Марки Частей (Деталей)
2.2.1.28. Марки Электрооборудования
2.2.1.29. Электроприборы
Марки
В данном разделе описываются семейства марок, используемые в шаблоне.
Марки Балок (несущий каркас)
| Наименование | Эскиз | Примечание |
|
ADSK_Марка_Балка:
— Типоразмер_ADSK_Марка — Типоразмер_ADSK_Наименование — Экземпляр_ADSK_Позиция |
 |
Марка отображает значения одного, двух, или нескольких параметров балки, указанных в имени типа. |
Марки Витражей (стены)
Витражная стена является одним из видов системных семейств стен, и по умолчанию маркируется маркой «ADSK_Марка_Стена». После маркировки витражной стены с помощью команды «Маркировать по категории», может потребоваться смена типа марки на «ADSK_Марка_Витраж» с выбором нужного типоразмера.
| Наименование | Эскиз | Примечание |
|
ADSK_Марка_Витраж:
— Экземпляр_ADSK_Позиция — Экземпляр_Площадь_вычисл — и т.п… |
 |
Марка отображает значения одного, двух, или нескольких параметров витража, указанных в имени типа. |
Марки Дверей
| Наименование | Эскиз | Примечание |
|
ADSK_Марка_Дверь:
— Типоразмер_ADSK_Марка — Экземпляр_ADSK_Позиция — и т.п… |
 |
Марка отображает значения одного, двух, или нескольких параметров двери, указанных в имени типа. |
Марки Зон
| Наименование | Эскиз | Примечание |
|
ADSK_Марка_Зона:
— Имя — Имя Площадь — и т.п… |
 |
Марка отображает значения одного, двух, или нескольких параметров зоны, указанных в имени типа. |
|
ADSK_Марка_Зона_Квартира:
— Количество и индекс |
 |
|
|
ADSK_Марка_Зона_Квартира:
— Количество комнат |
 |
|
|
ADSK_Марка_Зона_Квартира:
— Полная марка |
 |
Ключевые пометки
| Наименование | Эскиз | Примечание |
|
ADSK_Марка_КлючевойПометки:
— Номер ключевой пометки — Номер ключевой пометки — В рамке — Текст ключевой пометки |
 |
Марка отображает значения ключевой пометки, указанных в имени типа. |
Марки Кровли
| Наименование | Эскиз | Примечание |
|
ADSK_Марка_Кровля:
— Типоразмер_ADSK_Марка — Типоразмер_ADSK_Наименование — Экземпляр_ADSK_Позиция |
 |
Марка отображает значения одного параметра указанного в имени типа. |
Марки Лестниц
| Наименование | Эскиз | Примечание |
|
ADSK_Марка_Лестница:
— Типоразмер_ADSK_Марка — Типоразмер_ADSK_Наименование — Экземпляр_ADSK_Позиция |
 |
Марка отображает значения одного параметра указанного в имени типа. |
Марки Материала
| Наименование | Эскиз | Примечание |
|
ADSK_Марка_Материала:
— ADSK_Позиция отделки |
 |
Марка отображает значения одного параметра указанного в имени типа. |
Марки Мебели
| Наименование | Эскиз | Примечание |
|
ADSK_Марка_Мебель:
— Типоразмер_ADSK_Марка -Типоразмер_ADSK_Наименование — Экземпляр_ADSK_Позиция |
 |
Марка отображает значения одного параметра указанного в имени типа. |
Марки Нескольких категорий
Универсальная марка, предназначена для маркировки элементов, относящихся к разным категориям.
| Наименование | Эскиз | Примечание |
|
ADSK_Марка_НесколькихКатегорий:
— Типоразмер_ADSK_Марка — Типоразмер_ADSK_Наименование — и т.п…. |
 |
Марка отображает значения одного параметра указанного в имени типа. |
Марки Несущих колонн
| Наименование | Эскиз | Примечание |
|
ADSK_Марка_НесущаяКолонна:
— Типоразмер_ADSK_Марка — Типоразмер_ADSK_Наименование — Экземпляр_ADSK_Позиция |
 |
Марка отображает значения одного параметра указанного в имени типа. |
Марки Обобщенных моделей
| Наименование | Эскиз | Примечание |
|
ADSK_Марка_ОбобщеннаяМодель:
— Сводная_Имя семейства_Имя типа — Типоразмер_ADSK_Марка -Типоразмер_ADSK_Наименование — Экземпляр_ADSK_Позиция |
 |
Марка отображает значения одного или нескольких параметров указанных в имени типа. |
Марки Оборудования
| Наименование | Эскиз | Примечание |
|
ADSK_Марка_Оборудование:
— Типоразмер_ADSK_Марка -Типоразмер_ADSK_Наименование и т.п… |
 |
Марка отображает значения одного параметра указанного в имени типа. |
Марки Ограждения
| Наименование | Эскиз | Примечание |
|
ADSK_Марка_Ограждение:
— Типоразмер_ADSK_Марка — Типоразмер_ADSK_Наименование — Экземпляр_ADSK_Позиция -Экземпляр_ADSK_Позиция_ADSK_ Примечание |
 |
Марка отображает значения одного параметра указанного в имени типа. |
Марки Озеленения
| Наименование | Эскиз | Примечание |
|
ADSK_Марка_Озеленение:
— Типоразмер_ADSK_Марка -Типоразмер_ADSK_Наименование — и т.п…. |
 |
Марка отображает значения одного параметра указанного в имени типа. |
Марки Окон / подоконников
Шаблон содержит отдельные марки для маркировки окон и подоконников:
«ADSK_Марка_Окно» — марка окон
«ADSK_Марка_Подоконник» — марка подоконников
Марки окон и подоконников предназначены для маркировки окон на маркировочных планах и различных модельных видах. Содержат элементы, использующиеся в оформлении чертежей и элементы извлекающие различную вспомогательную информацию, которая может быть использована для заполнения ведомостей и упрощения процесса создания рабочей документации.
| Наименование | Эскиз | Примечание |
|
ADSK_Марка_Окно:
— Типоразмер_ADSK_Марка -Типоразмер_ADSK_Наименование — Экземпляр_Площадь проема_вычисл — и т.п…. |
 |
Марка отображает значения одного параметра указанного в имени типа. |
Марка подоконников может быть проставлена для вложенных семейств подоконников, видимых на виде. (Видимость подоконника управляется параметром «ADSK_Подоконник_Видимость» в свойствах экземпляра окна). Чтобы проставить марку подоконника, после активации команды «Маркировать по категории», необходимо навести курсор на установленное окно, а затем однократным нажатием клавиши «Tab» на клавиатуре, переключить выбор с геометрии окна на геометрию подоконника. Поскольку подоконник относится к категории «Окна», то по умолчанию он будет промаркирован маркой окна «ADSK_Марка_Окно: Типоразмер_ADSK_Марка», может потребоваться смена проставленной марки на «ADSK_Марка_Подоконник: Экземпляр_Марка»
Для маркировки других подоконников, следует воспользоваться командой «Создать аналог», предварительно выбрав на виде ранее проставленную марку.
Ниже представлены эскизы и описания марки подоконника:
| Наименование | Эскиз | Примечание |
|
ADSK_Марка_Подоконник:
— Экземпляр_Марка -Экземпляр_Наименование_ADSK_ Позиция |
 |
Марка отображает значения одного параметра указанного в имени типа. |
Марки Отверстий
Марки отверстий предназначены для маркировки семейств «ADSK_ОтверстиеКруглое_отНуля», ««ADSK_ОтверстиеКруглое_отУровня», «ADSK_ОтверстиеПрямоугольное_отНуля» , «ADSK_ОтверстиеПрямоугольное_отУровня» и «ADSK_НишаПрямоугольная»
Поскольку семейства отверстий относятся к категории «Обобщенная модель», то при маркировке с помощью команды «Маркировать по категории» будет проставлена марка «ADSK_Марка_ОбобщеннаяМодель: Сводная_Имя семейства_Имя типа».
Пользователь может изменить тип марки проставляемой по умолчанию для категории «Обобщенные модели» при маркировке с помощью команды «Маркировать по категории», зайдя в диалоговое окно «Загруженные марки и обозначения» и выбрав нужный тип.
Еще одним вариантом для пользователя будет: маркировка отверстия маркой по умолчанию и смена ее на нужный тип, в зависимости от формы отверстия (круглое или прямоугольное).
Для маркировки других отверстий такой же формы, следует воспользоваться командой «Создать аналог», предварительно выбрав на виде ранее проставленную марку.
При необходимости массовой маркировки отверстий, следует выбрать семейство отверстия и воспользоваться командой «Выбрать все экземпляры — Видимые на виде». Будут выбраны все отверстия определенной формы. После чего воспользоваться командой «Маркировать все» во вкладке «Аннотации». В диалоговом окне выбрать вариант «Только выбранные объекты на текущем виде», отметить галкой категорию «Марки обобщенной модели», а в столбце «Загруженные марки» выбрать необходимый тип марки для отверстий определенной формы. После чего нажать «Применить».
Ниже представлены некоторые эскизы и описания марки отверстий:
| Наименование | Эскиз | Примечание |
|
ADSK_Марка_Отверстие:
— Ниша — Полная марка_Круглое_Отметка от этажа — Полная марка_Круглое_Проектная отметка — … — Экземпляр_Круглое_Площадь проема_вычисл и т.п… |

|
Марка отображает сводные значения параметров семейства. |
Марки Панелей витража
| Наименование | Эскиз | Примечание |
|
ADSK_Марка_ПанельВитража:
— Площадь — Типоразмер_ADSK_Марка — Экземпляр_ADSK_Позиция и т.п… |

|
Марка отображает значения одного параметра указанного в имени типа. |
Марки Парковки
| Наименование | Эскиз | Примечание |
|
ADSK_Марка_Парковка:
— Типоразмер_ADSK_Марка -Типоразмер_ADSK_Наименование — Экземпляр_ADSK_Позиция |

|
Марка отображает значения одного параметра указанного в имени типа. |
Марки Полов / перекрытий
В шаблоне имеется два типа марок перекрытий:
- ADSK_Марка_Перекрытие — марка для маркировки перекрытий как элементов конструкций.
- ADSK_Марка_ПерекрытиеПол — марка для маркировки перекрытий-полов, при составлении ведомости полов, путем физического моделирования покрытий пола.
| Наименование | Эскиз | Примечание |
|
ADSK_Марка_Перекрытие:
— Типоразмер_ADSK_Марка — Типоразмер_ADSK_Наименование — Экземпляр_ADSK_Позиция |
 |
Марка отображает значения одного параметра указанного в имени типа. |
|
ADSK_Марка_ПерекрытиеПол:
— Сводная_Отделка пола Площадь Номер помещения — Экземпляр_Отделка пола — Экземпляр_Отделка пола и Площадь |
 |
Марка отображает значения одного, двух, или нескольких параметров перекрытия, указанных в имени типа. |
|
Сводная_Отделка пола Площадь Номер помещения
|
Марки Помещений
| Наименование | Эскиз | Примечание |
|
ADSK_Марка_Помещение_
ДваЗначения: — Имя Категория — Имя Объем — и т.п… |
 |
Марка отображает значения двух параметров помещения, указанных в имени типа. |
|
ADSK_Марка_Помещение_Сводная:
— Номер Площадь Объём — Номер Имя Категория Площадь Объём — и т.п… |
 |
Сводная марка, отображает значения нескольких параметров помещения, указанных в имени типа. |
|
ADSK_Марка_Помещение_
ОдноЗначение: — Имя — Номер — Площадь — и т.п… |
 |
Марка используется для оформления проекта и отображает значение одного параметра помещения, указанного в имени типа. |
|
ADSK_Марка_Помещение_ТипПола:
— Отделка пола |
 |
Марка помещения, отображает значение параметра «Отделка пола» |
| ADSK_Марка_Помещение_Квартира: — Количество и индекс |
 |
|
| ADSK_Марка_Помещение_Квартира: — Количество комнат |
 |
|
| ADSK_Марка_Помещение_Квартира: — Полная марка |
 |
Марки Потолков
| Наименование | Эскиз | Примечание |
|
ADSK_Марка_Потолок:
— Типоразмер_ADSK_Марка — ADSK_Марка и Смещение от уровня |
 |
Марка отображает значения одного, двух, или нескольких параметров зоны, указанных в имени типа. |
|
Сводная_ADSK_Номер помещения квартиры ADSK_Марка Смещение от уровня
|
Марки Стен
| Наименование | Эскиз | Примечание |
|
ADSK_Марка_Стена:
— Типоразмер_ADSK_Марка -Типоразмер_ADSK_Предел огнестойкости и т.п… |

|
Марка отображает значения одного параметра указанного в имени типа. |
Марки Участков / границ участков
Для маркировки участков и сегментов их границ в шаблоне содержится две марки:
«ADSK_Марка_Участок» и «ADSK_Марка_Участок_СегментГраницы»
Поскольку при простановке марок программа отдает предпочтение сегментам границ и выбирает их первыми, может понадобится смена выбираемых объектов с помощью клавиши «Tab».
| Наименование | Эскиз | Примечание |
|
ADSK_Марка_Участок:
— Экземпляр_ADSK_Позиция -Экземпляр_Имя -Экземпляр_Имя Площадь и т.п… |

|
Марка отображает значения одного или нескольких параметров указанных в имени типа. |
|
ADSK_Марка_Участок_СегментГраницы:
-Экземпляр_Длина -Экземпляр_Марка -Экземпляр_Марка Длина |
 |
Марка отображает значения одного или нескольких параметров указанных в имени типа. |
Марки Участков изменений
Марка служит для маркировки участков изменений, выделенных пометочными облаками.
| Наименование | Эскиз | Примечание |
|
ADSK_Марка_УчастокИзменения:
— Номер изменения -Номер изменения Марка |
 |
Марка отображает значения одного или нескольких параметров указанных в имени типа.. |
Марки Фундаментов несущей конструкции
| Наименование | Эскиз | Примечание |
|
ADSK_Марка_ФундаментНесущейКонструкции:
— Типоразмер_ADSK_Марка -Типоразмер_ADSK_Наименование и т.п… |
 |
Марка отображает значения одного параметра указанного в имени типа. |
Марки Частей (Деталей)
Марка частей предназначена для маркировки частей (Parts), образующихся из стен, перекрытий и пр. конструкций, в результате применения команды «Создать части».
| Наименование | Эскиз | Примечание |
|
ADSK_Марка_Часть:
— Экземпляр_ADSK_Позиция -Экземпляр_ADSK_Предел огнестойкости экземпляра |
 |
Марка отображает значения одного параметра указанного в имени типа. |
Марки Электрооборудования
| Наименование | Эскиз | Примечание |
|
ADSK_Марка_Электроборудование:
— Типоразмер_ADSK_Марка -Типоразмер_ADSK_Наименование и т.п… |
 |
Марка отображает значения одного параметра указанного в имени типа. |
Электроприборы
| Наименование | Эскиз | Примечание |
|
ADSK_Марка_Электроприборы:
— Типоразмер_ADSK_Марка -Типоразмер_ADSK_Наименование и т.п… |
 |
Марка отображает значения одного параметра указанного в имени типа. |