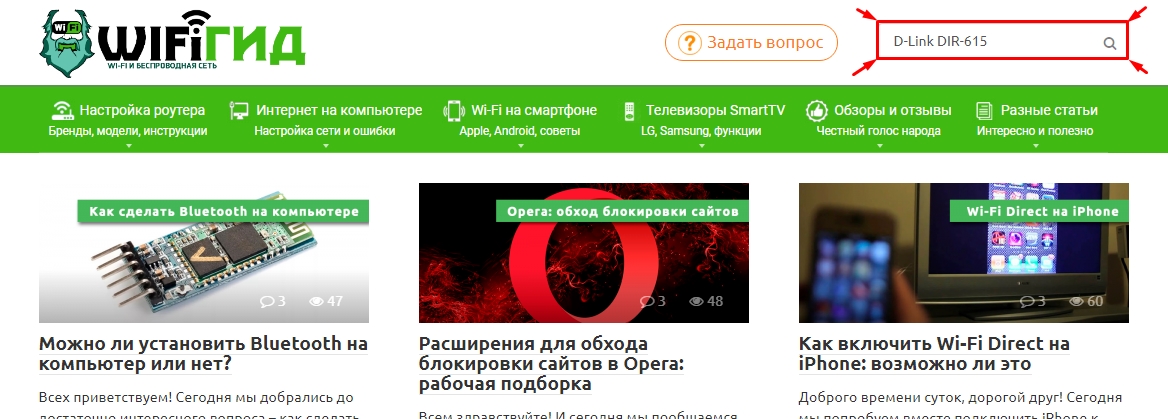Замена роутера на новый. Как самостоятельно поменять роутер на другой?
Решил написать небольшую статью на тему замены Wi-Fi роутера и ответить на самые популярные вопросы связанные с выбором, покупкой и настройкой нового роутера. Есть несколько причин, по которым может потребоваться замена роутера. Например, поломка старого роутера. Эти устройства не самые надежные и долговечные. Обычная гроза или перепад напряжения в электросети могут запросто вывести роутер из строя. И в большинстве случаев проще и выгоднее купить новый роутер, чем ремонтировать старый.
Еще одна из причин – устаревшая и слабая модель. В доме появляются новые, современные устройства, их становится больше, необходимо более быстрое и стабильное подключение к интернету. А старый роутер просто не справляется с этой нагрузкой. К тому же, он уже просто технически устарел. Например, не поддерживает новый стандарт Wi-Fi сети. И из-за этого страдают все подключенные к нему устройства. Старый роутер просто ограничивает их возможности.
В большинстве случаев поменять роутер на новый можно самостоятельно. Все что необходимо, это выбрать новое устройство, купить его, подключить и настроить. Есть в этом деле несколько нюансов, о которых я расскажу в этой статье. У вас все получится!
Выбор нового роутера
Это наверное самое главное и сложное. Нам нужно выбрать и приобрести новый роутер.
Если роутер, который у вас сейчас установлен вы покупали не сами, а его вам установил интернет-провайдер, то я настоятельно рекомендую обсудить этот вопрос с поддержкой интернет-провайдера.
Очень удобно изучать рынок маршрутизаторов в каком-то популярном интернет-магазине. Там можно посмотреть технические характеристики, цены, почитать отзывы реальных пользователей. А если вам удобнее купить устройство в обычном магазине в своем городе, то зная конкретную модель, вы сможете без проблем это сделать.
На что нужно обратить внимание:
- Тип подключения (WAN). Если у вас обычное Ethernet подключение к интернету (по сетевому кабелю), или от модема, оптического терминала, то вам нужен обычный роутер с WAN-портом (входом) Ethernet (под коннектор RJ-45). Если подключение через телефонный кабель, то нужен DSL роутер (под коннектор RJ-11). Если же у вас сейчас интернет подключен через USB-модем, то нужен роутер с поддержкой USB-модемов и конкретно вашей модели модема.
- Если у вас скорость по тарифу выше 100 Мбит/с, или вы предполагаете, что эта скорость может быть увеличена в будущем, то лучше сразу купить роутер с гигабитными портами (до 1000 Мбит/с).
- Если вы меняете роутер с целью увеличить радиус действия Wi-Fi сети, или сейчас используете усилитель Wi-Fi сигнала и хотите от него избавиться, то лучше сразу рассмотреть вариант покупки Wi-Fi Mesh системы, или хотя бы роутера с поддержкой технологии Mesh (например, из линейки устройств OneMesh от TP-Link, или другого производителя).
- Я советую покупать роутер с поддержкой стандарта 802.11ac (диапазона 5 ГГц). Он же двухдиапазонный роутер. Или даже с поддержкой Wi-Fi 6 (802.11ax). Это самый новый на сегодня стандарт Wi-Fi сети.
- Если в доме много разных устройств, и особенно если есть игровые приставки, или вы играете в онлайн игры на компьютере – не экономьте на новом роутере. Чем дороже роутер, тем он более производительный и способен адекватно справляться с нагрузкой.
- Желательно покупать устройство в проверенных магазинах, чтобы в случае возникновения каких-то проблем (например, роутер не подойдет) его можно было без проблем вернуть, или поменять на другой.
Выше я перечислил только основные моменты. Вся информация и даже рекомендации конкретных моделей есть в актуальной статье: выбор роутера для квартиры или дома в 2020 году. Обязательно почитайте.
Подключение и настройка нового роутера вместо старого
Тот факт, что мы именно меняем роутер на другой, практически никак не влияет на процесс установки и настройки. То есть, ничего особенного делать не нужно. Мы просто подключаем и настраиваем новую модель.
Важный совет! Так как самое главное, это настроить на маршрутизаторе подключение к интернету, то соответственно нам нужно знать, какой тип подключения использует наш интернет-провайдер. Ну и уже определенные параметры в зависимости от типа подключения. Если у вас нет этой информации, то можно посмотреть настройки на старом роутере (пока не отключили его). Зайдите в его настройки и в разделе «WAN», или «Интернет» посмотрите установленный тип подключения и необходимые параметры.

Самый простой и быстрый способ настроить маршрутизатор – использовать инструкцию, которая написана для конкретной модели (которая у вас). У нас на сайте есть уже много пошаговых инструкций по настройке разных моделей роутеров от TP-Link, ASUS, D-Link, Tenda, Netis, Xiaomi и т. д. Смотрите раздел «Настройка роутера», или воспользуйтесь поиском по сайту.
Пошаговая инструкция
1
Отключите старый роутер и подключите новый. Будьте внимательны. Интернет подключается в WAN-порт. Чаще всего он подписан или выделен другим цветом.
2
Подключаемся к новому роутеру с устройства, с которого будем его настраивать. Можно по кабелю с компьютера/ноутбука, или по Wi-Fi. Заводское имя сети и пароль указаны на корпусе роутера. Подробнее в статье: где на роутере написан пароль от Wi-Fi, IP-адрес, MAC-адрес, логин и пароль.
3
На устройстве, которое подключено к новому роутеру запускаем браузер и заходим в веб-интерфейс (страницу с настройками) по адресу, который так же указан на наклейке, на корпусе роутера. Обычно это IP-адрес 192.168.0.1 или 192.168.1.1. Или же обычный адрес (хостнейм).
4
Если появится запрос имени пользователя и пароля, то укажите заводские (так как роутер новый). Обычно это admin и admin. Они так же должны быть указаны на наклейке. Некоторые модели при первом входе в веб-интерфейс предлагают установить пароль администратора. Или просто открывается страница с настройками, а пароль при желании можно задать в соответствующем разделе. Не путать с паролем на Wi-Fi.
5
Нужно задать параметры подключения к интернету. Обычно в разделе «Интернет», или «WAN». Как их узнать – я писал выше (в выделенном блоке). Показываю на примере TP-Link.
Когда роутер не может подключиться к интернету – рекомендую позвонить в поддержку провайдера, чтобы уточнить все параметры и не делает ли он привязку по MAC-адресу.
6
Настройка Wi-Fi сети. Это можно сделать в соответствующем разделе в веб-интерфейсе. Есть один важный момент: если вы зададите такое же имя и пароль Wi-Fi сети, как было на старом роутере, то на устройствах могут возникнуть проблемы с подключением к Wi-Fi (не часто, но бывает). Поэтому, либо задайте другое имя сети, либо же просто удалите Wi-Fi сеть на устройстве и подключитесь заново (если возникнут проблемы).
Так же обратите внимание, что на двухдиапазонных роутера задаются параметры беспроводной сети отдельно для каждого диапазона.
Если у вас остались какие-то вопросы – задавайте их в комментариях.
Download Article
Download Article
Are you considering replacing your router? If your router is more than 5 years old, has connection issues, or if you just want to improve your range and speed, it may be time to replace your old router. Don’t worry—you don’t need to be an IT expert to get your new router up and running. This wikiHow article teaches you how to replace your router with a new one.
-
1
Find the best location for your router. This is especially important if it is a wireless router. Find a location that is near the center of your house. This helps prevent «dead-zones» in your house where you have weak or no Wi-Fi.
- Keep in mind that walls and floors can impede a wireless signal and cause connection issues.
- Avoid putting your wireless router next to metal, concrete, or brick structures.
-
2
Connect and extend the antennas. If you have a wireless router, be sure to connect the antennas and extend them upward. The antennas usually come detached in the box.
Advertisement
-
3
Connect an ethernet or coaxial cable to your internet wall outlet. Depending on what type of internet you have, you may receive internet through an ethernet port in the wall, or a coaxial cable port. Connect the proper cable to the wall outlet that you receive internet through.
-
4
Connect the ethernet or coaxial cable to your modem. Connect the cable that is plugged into your internet wall outlet to the «LAN» or «Internet» port on the back of your modem.
- If you received your router from your internet service provider, there is a good chance it may be a 2-in-1 modem and router combined into one device. In which case, connect the internet cable to the «LAN» or «Internet» port on your router.
-
5
Connect your modem to your router. If you are using a modem that is separate from your router, connect an ethernet cable to one of the «WAN» ports on the modem. Then connect it directly the the «LAN» or «Internet» port on your router.[1]
- If you want, you can use your old combination modem/router device as a modem only. To do so, connect a computer to the old modem/router using an ethernet cable. Open a web browser and type the modem’s IP address and log in. Look for the “IP Passthrough” settings on the modem’s user interface. Switch the “Allocation Mode” settings to Passthrough, and set the “Passthrough Mode” box to “DHCPS-fixed.” Then, type in your new router’s Media Access Control (MAC) address below.
-
6
Plug in the modem and router. Once everything is connected, use the AC adapter that came with your modem and router and connect them to your devices. Then plug them in. Start with your modem first, and then plug in your router. Wait until the green lights on the front of both devices turn solid with intermittent flashes. This indicates that the device is fully booted up.
-
7
Connect the router to your computer. Connect an ethernet cable to one of the «WAN» ports on your router to an ethernet port on your computer.
- If you are using a laptop that does not have an ethernet port, you can purchase an ethernet-to-USB adapter.
Advertisement
-
1
Open a web browser and enter your router’s IP address. Entering the IP address in the address bar opens your router’s user interface in a web browser. The IP address is a little different on each router make and model. Consult the user’s manual if you do not know your router’s IP address.
- The default IP address is usually something like «192.168.1.1,» «192.168.0.1,» or «10.0.0.1.»
- If you can’t find your IP address, you find your IP address on Windows and Linux as well as Mac. It’s the «default gateway» address.
- Alternatively, some routers have a mobile app you can download and use to set up and configure your router without connecting a computer to your router.
- If your router came with any auto-configuration tools. Using these tools to set up your router may make things much easier.[2]
-
2
Enter the username and password. Routers usually have a default username and password you can use to log in. Check the user’s manual that came with your router to find out the default username and password. Use the default username and password to log in.[3]
- The default password is often simply «admin». The default password is often something like «admin,» «password,» «12345,» «password1234,» or simply left blank.
- If you don’t know the password, you can reset the router to it’s factory default settings. To do this, locate the reset button on the router and press and hold it for several seconds. You may need to use a pin or pointed object to press it.[4]
-
3
Install any available firmware updates. With any piece of technology, it’s important to keep the software up-to-date. Scan your router’s user interface for a page or section that’s related to firmware updates. Each router’s user interface looks different. With some routers, you can set your device to update automatically.[5]
- Always restart your router afterward so the firmware updates can be applied to the system. To restart your router, simply unplug it for about 20 seconds and plug it back in.
-
4
Make a new password for your router’s login. Scroll through the online interface to find your router’s logon page. Chances are, the default password is pretty easy to guess—use these password fields to update it to something more secure.[6]
-
5
Update your security settings to WPA2 encryption. Look for a “security” related option on the basic setup page for your router. Make sure your router is set to use «WPA2» encryption.[7]
[8]
- «WPA2» stands for second-generation Wi-Fi Protected Access. This is one of the more secure encryption protocols for wireless networks.[9]
- Never use the Wired Equivalent Password (WEP) setting. It is an outdated format that is easy to hack.
- «WPA2» stands for second-generation Wi-Fi Protected Access. This is one of the more secure encryption protocols for wireless networks.[9]
-
6
Set a new Wi-Fi SSID and password. The SSID is the name of your wireless network. Scan the interface and look for «SSID,» «Wi-FI name & password» or something similar. You can change the SSID to whatever name you want, or leave it as the default. Then you will need to set a new password that will be used to log in to your Wi-Fi password.
- Keep in mind that you will most likely need to give the Wi-Fi password to other people in your household and possible guests. Make sure you use a unique password that is not used for any other apps or secure accounts.
-
7
Save your settings. Once you are finished setting up your router, look for the option to save your settings and click it. You can now log in to your Wi-Fi network using the SSID and password you have set up.
Advertisement
Ask a Question
200 characters left
Include your email address to get a message when this question is answered.
Submit
Advertisement
Thanks for submitting a tip for review!
References
About This Article
Article SummaryX
1. Place your new router in a centralized location.
2. Connect the internet cable to your modem.
3. Connect your modem to your router.
4. Connect a computer to your router.
5. Open a web browser and enter the default IP address in the address bar.
6. Log in with the default username and password.
7. Change the default password.
8. Update the firmware.
9. Set a new SSID and Wi-Fi password.
Did this summary help you?
Thanks to all authors for creating a page that has been read 40,044 times.
Is this article up to date?
Download Article
Download Article
Are you considering replacing your router? If your router is more than 5 years old, has connection issues, or if you just want to improve your range and speed, it may be time to replace your old router. Don’t worry—you don’t need to be an IT expert to get your new router up and running. This wikiHow article teaches you how to replace your router with a new one.
-
1
Find the best location for your router. This is especially important if it is a wireless router. Find a location that is near the center of your house. This helps prevent «dead-zones» in your house where you have weak or no Wi-Fi.
- Keep in mind that walls and floors can impede a wireless signal and cause connection issues.
- Avoid putting your wireless router next to metal, concrete, or brick structures.
-
2
Connect and extend the antennas. If you have a wireless router, be sure to connect the antennas and extend them upward. The antennas usually come detached in the box.
Advertisement
-
3
Connect an ethernet or coaxial cable to your internet wall outlet. Depending on what type of internet you have, you may receive internet through an ethernet port in the wall, or a coaxial cable port. Connect the proper cable to the wall outlet that you receive internet through.
-
4
Connect the ethernet or coaxial cable to your modem. Connect the cable that is plugged into your internet wall outlet to the «LAN» or «Internet» port on the back of your modem.
- If you received your router from your internet service provider, there is a good chance it may be a 2-in-1 modem and router combined into one device. In which case, connect the internet cable to the «LAN» or «Internet» port on your router.
-
5
Connect your modem to your router. If you are using a modem that is separate from your router, connect an ethernet cable to one of the «WAN» ports on the modem. Then connect it directly the the «LAN» or «Internet» port on your router.[1]
- If you want, you can use your old combination modem/router device as a modem only. To do so, connect a computer to the old modem/router using an ethernet cable. Open a web browser and type the modem’s IP address and log in. Look for the “IP Passthrough” settings on the modem’s user interface. Switch the “Allocation Mode” settings to Passthrough, and set the “Passthrough Mode” box to “DHCPS-fixed.” Then, type in your new router’s Media Access Control (MAC) address below.
-
6
Plug in the modem and router. Once everything is connected, use the AC adapter that came with your modem and router and connect them to your devices. Then plug them in. Start with your modem first, and then plug in your router. Wait until the green lights on the front of both devices turn solid with intermittent flashes. This indicates that the device is fully booted up.
-
7
Connect the router to your computer. Connect an ethernet cable to one of the «WAN» ports on your router to an ethernet port on your computer.
- If you are using a laptop that does not have an ethernet port, you can purchase an ethernet-to-USB adapter.
Advertisement
-
1
Open a web browser and enter your router’s IP address. Entering the IP address in the address bar opens your router’s user interface in a web browser. The IP address is a little different on each router make and model. Consult the user’s manual if you do not know your router’s IP address.
- The default IP address is usually something like «192.168.1.1,» «192.168.0.1,» or «10.0.0.1.»
- If you can’t find your IP address, you find your IP address on Windows and Linux as well as Mac. It’s the «default gateway» address.
- Alternatively, some routers have a mobile app you can download and use to set up and configure your router without connecting a computer to your router.
- If your router came with any auto-configuration tools. Using these tools to set up your router may make things much easier.[2]
-
2
Enter the username and password. Routers usually have a default username and password you can use to log in. Check the user’s manual that came with your router to find out the default username and password. Use the default username and password to log in.[3]
- The default password is often simply «admin». The default password is often something like «admin,» «password,» «12345,» «password1234,» or simply left blank.
- If you don’t know the password, you can reset the router to it’s factory default settings. To do this, locate the reset button on the router and press and hold it for several seconds. You may need to use a pin or pointed object to press it.[4]
-
3
Install any available firmware updates. With any piece of technology, it’s important to keep the software up-to-date. Scan your router’s user interface for a page or section that’s related to firmware updates. Each router’s user interface looks different. With some routers, you can set your device to update automatically.[5]
- Always restart your router afterward so the firmware updates can be applied to the system. To restart your router, simply unplug it for about 20 seconds and plug it back in.
-
4
Make a new password for your router’s login. Scroll through the online interface to find your router’s logon page. Chances are, the default password is pretty easy to guess—use these password fields to update it to something more secure.[6]
-
5
Update your security settings to WPA2 encryption. Look for a “security” related option on the basic setup page for your router. Make sure your router is set to use «WPA2» encryption.[7]
[8]
- «WPA2» stands for second-generation Wi-Fi Protected Access. This is one of the more secure encryption protocols for wireless networks.[9]
- Never use the Wired Equivalent Password (WEP) setting. It is an outdated format that is easy to hack.
- «WPA2» stands for second-generation Wi-Fi Protected Access. This is one of the more secure encryption protocols for wireless networks.[9]
-
6
Set a new Wi-Fi SSID and password. The SSID is the name of your wireless network. Scan the interface and look for «SSID,» «Wi-FI name & password» or something similar. You can change the SSID to whatever name you want, or leave it as the default. Then you will need to set a new password that will be used to log in to your Wi-Fi password.
- Keep in mind that you will most likely need to give the Wi-Fi password to other people in your household and possible guests. Make sure you use a unique password that is not used for any other apps or secure accounts.
-
7
Save your settings. Once you are finished setting up your router, look for the option to save your settings and click it. You can now log in to your Wi-Fi network using the SSID and password you have set up.
Advertisement
Ask a Question
200 characters left
Include your email address to get a message when this question is answered.
Submit
Advertisement
Thanks for submitting a tip for review!
References
About This Article
Article SummaryX
1. Place your new router in a centralized location.
2. Connect the internet cable to your modem.
3. Connect your modem to your router.
4. Connect a computer to your router.
5. Open a web browser and enter the default IP address in the address bar.
6. Log in with the default username and password.
7. Change the default password.
8. Update the firmware.
9. Set a new SSID and Wi-Fi password.
Did this summary help you?
Thanks to all authors for creating a page that has been read 40,044 times.
Is this article up to date?
Для раздачи интернета по дому используют разные модели Wi-Fi маршрутизаторов, принимающих сигнал и передающих на другие устройства. При возникновении проблем с работой оборудования или по другим причинам может возникнуть необходимость замены аппарата. Владельцу важно знать, как правильно поменять роутер на другой и подключить, чтобы не возникло проблем с приемом и передачей сигнала.
Замена роутера на новый. Как самостоятельно поменять прибор на другой?
Замена старого роутера может быть вызвана такими причинами:
- поломкой прежнего аппарата – в этом случае можно купить такой же аппарат, если его характеристики устраивали владельца; если нужна другая модель, рассчитанная на большую скорость, радиус покрытия, одновременное подключение нескольких потребляющих приборов, потребуется подбирать другое устройство;
- параметры старого прибора устарели – если оборудование покупали пять лет назад или ранее, не удивительно, что текущих функций и возможностей уже недостаточно, и требуется обновить девайс;
- установленный ранее аппарат перестал справляться с возросшим объемом задач – актуально, если пользователь увеличил количество подключенных устройств.
Решение проблемы – покупка другого прибора. Но владельцу нужно знать, как самому правильно поменять роутер, чтобы оборудование работал с заданными характеристиками.
Выбор нового роутера? Правила
Новый роутер подбирают, с учетом следующих факторов:
- типа интернетного подключения – сигнал может переходить к устройству по сетевому кабелю, с использованием специальных разъемов при штекерах с защелками, или телефонным проводом, при подключении к USB-порту; технологию определяет провайдер; если владелец не может сам идентифицировать тип подключения, можно позвонить в компанию, чтобы получить необходимую справочную информацию;
- скорости интернета – сравнивают этот показатель прибора с характеристиками поступающего сигнала по предусмотренному тарифу; если аппарат не обеспечивает достаточных параметров, пользователь не получит услуги должного качества из-за несовершенства маршрутизатора; нужно рассчитывать на перспективу, покупая оборудование с запасом по скорости передачи данных, чтобы при переходе на новый тарифный план не пришлось еще раз менять устройство;
- площади дома – для небольших квартир не нужен аппарат с большим радиусом покрытия, что позволит сэкономить на стоимости маршрутизатора;
- количества одновременно подключаемых устройств – модели позволяют подсоединять разное число приборов, без потери качества раздаваемого сигнала.
При выборе сравнивают все перечисленные особенности. Технические характеристики оборудования указаны в сопровождающей продукцию от изготовителя паспортной документации. Можно получить консультацию у сотрудника торгового центра, представителей провайдера.
Нужно уточнить в магазине возможность сдачи или обмена товара, если модель не подойдет по характеристикам. Это сохранит деньги и позволит купить другой аппарат, если пользователь неправильно подобрал нужную модификацию маршрутизатора.
Как подключить и настроить новый роутер вместо старого
После покупки, оборудование нужно подключить и настроить. Краткая пошаговая инструкция по данным операциям:
- до отключения старого аппарата, уточняют используемый провайдером тип подключения – переходят в настройки, к разделу WAN (для русскоязычного интерфейса – интернет), переписав представленные данные; пароль для входа можно увидеть на маркировке прибора или узнать у провайдера;
- отключают прежний аппарат, устанавливают и подсоединяют новый, вставляя в разъем кабель интернета и подключая питание; порт для включения подводящего кабеля можно определить по цвету, отличающемуся от оформления других разъемов или отмеченному отдельной надписью;
- подключив к установленному маршрутизатору проводом или беспроводным способом ноутбук или стационарный компьютер, открывают браузер, набирают в адресной строке 192.168.1.1 либо другую комбинацию, предусмотренную настройками нового роутера;
- в поле открывшегося запроса вводят логин и пароль, указанные на наклейке маршрутизатора;
- задают требуемые характеристики в разделе настроек подключения, согласно прежним данным, списанным со старого прибора;
- настраивают параметры сигнала; при смене аппарата, иногда возможны проблемы при сохранении старого пароля для подключения к сети, поэтому лучше изменить прежние данные при настройке Wi-Fi.
Для моделей, функционально рассчитанных на работу с двумя провайдерами одновременно, сеть настраивают отдельно для каждой компании.
На что обратить внимание при выборе нового роутера
Перед тем, как поменять старый роутер на другой, при покупке аппарата, важно учитывать применяемые технологии, чтобы получить наилучший результат. Мобильные гаджеты поддерживают семейство протоколов 802.11 с различным буквенным обозначением, указывающим на характеристики соответствующего стандарта.
В числе проверенных стандартов маркировка содержит индексы a, b или g. Для аппаратов нового поколения, поддерживающих большую скорость, применяют стандарты n или ac. Такие устройства работают по технологии MIMO, предусматривающей передачу антенной информации по нескольким каналам одновременно, с соответствующим возрастанием производительности.
Перед покупкой таких дорогих маршрутизаторов, необходимо проверить совместимость принимающего оборудование с указанными требованиями. В противном случае возможности новых приборов останутся невостребованными, ввиду несовершенства подключаемых гаджетов.
Функции некоторых устройств включают гостевую раздачу сигнала, не сообщая пароль входа в сеть дополнительным пользователям. Также проверяют наличие следующих возможностей:
- настройки гостевой сети при показателях частоты 2,4 либо 5 ГГц;
- изоляции гостевых девайсов от остального оборудования, подключенного к сети;
- ограничения числа гостей либо канала, по которому производят подключение.
Изготовители комплектуют маршрутизаторы микросхемами от разных компаний, при различных характеристиках, влияющих на мощность сигнала. Беспроводной способ передачи снижает скорость интернета, что особенно проявляется при параметрах сети свыше 50 МБ/с.
Если возникли проблемы при смене роутера
Проблемы с работой нового оборудования могут быть обусловлены такими причинами:
- неправильной настройкой сетевого подсоединения, иногда нарушение характеристик может вызвать сбой операционной системы;
- сбросом драйвера на сетевой карте – потребуется обновить программное обеспечение;
- отключенной сетевой картой через BIOS.
Решить возникающие вопросы можно, проверив характеристики работы оборудования и изменив необходимые настройки, при разной сложности, в зависимости от серьезности проблемы. Не помешает изучить инструкцию подключаемого устройства.
Сколько служит Wi-Fi маршрутизатор
Необходимо отличать гарантийный и нормативный сроки. Первый определяет временной период, в течение которого изготовитель гарантирует исправную работу устройства, с бесплатной заменой или ремонтом аппарата. Этот срок обычно составляет 3 года для маршрутизаторов ASUS, до 4 – у TP-Link.
Фактически оборудование работает дольше, в среднем от 6 до 8 лет, в зависимости от качества изготовления и нагрузок при эксплуатации.
Если меняешь старый роутер на новый, нужно ли говорить провайдеру Ростелеком, Дом.Ру, МГТС, Билайн?
Если у вас интернет в московской области, пользователь не обязан уведомлять Ростелеком, Билайн или другого провайдера о смене маршрутизатора. Многие компании при подключении выдают клиентам фирменные аппараты, которые служат длительный период, и владельцу приходится самому менять устройство.
Но перед установкой нового аппарата, нужно уточнить особенности присвоения МАС-адреса, для правильного подключения. Провайдер может помочь с настройкой обновленного оборудования в удаленном режиме.
Характеристики маршрутизатора – определяющий фактор, влияющий на качество сигнала, раздаваемого по беспроводной или проводной сети. Поэтому необходимо знать правила подключения нового устройства, чтобы полноценно использовать возможности предложенного провайдером
Как настроить роутер без помощи специалиста
Всего несколько шагов отделяют вас от стабильного беспроводного интернета.
В меню роутера можно увидеть до сотни различных настроек. Но эта инструкция охватывает лишь самые важные из них, которые позволят вам быстро подготовить маршрутизатор к работе. Если в процессе вы наткнётесь на неизвестные настройки, не упомянутые в тексте, просто игнорируйте их.
Названия и расположение параметров в интерфейсе зависят от производителя и модели роутера. Поэтому мы опишем общий принцип настройки, который должен помочь вам вне зависимости от устройства.
1. Подключите роутер к интернету и компьютеру
Для начала подключите маршрутизатор к розетке. Если на устройстве есть кнопка питания, нажмите на неё. Затем подождите две‑три минуты, чтобы роутер успел загрузиться.
Вставьте кабель провайдера в порт WAN (или Internet) вашего маршрутизатора, чтобы он получил доступ к интернету.
Теперь подключите устройство к компьютеру. Для этого вставьте один конец сетевого кабеля в любой LAN‑порт роутера, а второй — в разъём сетевой карты на ПК.
Вместо LAN‑кабеля для подключения маршрутизатора к компьютеру можно использовать Wi‑Fi. В таком случае откройте меню Wi‑Fi на ПК и запустите поиск беспроводных сетей.
Когда устройство обнаружит сеть вашего роутера, подключитесь к ней. Её название должно совпадать с моделью маршрутизатора. Если понадобится ввести пароль, поищите его на нижней стороне роутера. Но, скорее всего, беспроводная сеть будет незащищённой.
2. Войдите в настройки роутера
Откройте любой браузер. Введите 192.168.1.1 или 192.168.0.1 и нажмите Enter. Один из этих IP‑адресов должен вести к меню настроек маршрутизатора.
Если оба варианта не срабатывают, поищите нужный адрес на нижней панели роутера или в документации к нему. Там же вы найдёте логин и пароль, необходимые для входа в настройки.
3. Настройте подключение к интернету
Большинство провайдеров передаёт настройки роутеру автоматически сразу после подключения интернет‑кабеля. Проверьте, так ли это в вашем случае. Откройте новую вкладку браузера и попробуйте зайти на несколько сайтов. Если они загружаются, всё уже настроено. Тогда можете пропустить этот пункт.
Если интернет пока не работает, придётся настроить подключение вручную. Для этого необходимо зайти в раздел WAN, «Интернет» или с подобным названием — зависит от модели роутера — и указать нужные параметры. Обычно это логин, пароль и сетевой протокол (например, PPPoE или L2TP), которые требует провайдер.
Все необходимые настройки должны быть указаны в вашем договоре на подключение интернета. Их также можно уточнить, обратившись в службу поддержки провайдера. Кроме того, нужные параметры могут быть перечислены на его сайте — в личном кабинете пользователя.
Если вы купили роутер с рук или уже использовали его с другим провайдером, сначала лучше сбросить старые настройки. Это можно сделать с помощью кнопки Reset на корпусе. Чаще всего для сброса нужно зажать её на несколько секунд.
4. Настройте беспроводную сеть
Теперь остаётся настроить сеть Wi‑Fi, чтобы роутер безопасно и быстро раздавал интернет на все ваши беспроводные устройства.
Для этого нужно открыть раздел «Сеть Wi‑Fi», «Беспроводная сеть» или с похожим названием. Здесь можно установить пароль на домашнюю сеть, а также выбрать её имя, стандарт и диапазон.
Установите пароль на Wi‑Fi (сетевой ключ)
По умолчанию сеть Wi‑Fi нового роутера не защищена паролем. Поэтому к ней может подключиться любой человек, который находится в зоне покрытия.
Если не хотите, чтобы соседи использовали ваш интернет, включите защиту паролем. Выберите надёжный стандарт шифрования WPA2‑PSK и введите комбинацию, которую легко запомнить, но сложно угадать.
Выберите стандарт Wi‑Fi
Максимальная скорость беспроводной сети зависит от используемого стандарта Wi‑Fi. Если ваше устройство поддерживает 802.11ac, выберите его. Это самый современный и быстрый стандарт. Но некоторые старые гаджеты могут быть с ним несовместимы.
Если не увидите 802.11ac в списке, выберите 802.11n — более медленный, но тоже актуальный стандарт. Его поддерживают все современные устройства.
Для удобства введите новое имя сети, которое позволит вам быстро находить её среди других подключений.
Выберите диапазон Wi‑Fi
Если у вас двухдиапазонный роутер, в настройках будут доступны два беспроводных режима: 2,4 ГГц и 5 ГГц. Можете выбрать любой из них. Но частота 5 ГГц обычно меньше загружена, а потому обеспечивает более высокую скорость Wi‑Fi, чем 2,4 ГГц. В то же время радиус её покрытия ниже и не все устройства поддерживают диапазон 5 ГГц.
При желании вы можете активировать оба режима, тогда роутер создаст две беспроводные сети в разных диапазонах. Не забудьте поставить пароль на каждую из них.
5. Смените пароль для входа в настройки роутера (пароль администратора)
Поставить пароль только на беспроводную сеть недостаточно. Не менее важно защитить сам роутер. Стандартный пароль для входа в настройки маршрутизатора, указанный на нижней панели, обычно слишком простой. Посторонние могут его угадать. Чтобы этого не произошло, придумайте более сложную комбинацию.
Установить новый пароль можно в разделе настроек, который называется «Система», «Устройство», «Системные инструменты» или похожим образом.
6. Установите маршрутизатор в оптимальном месте
Поставьте роутер как можно ближе к центру зоны, в которой вы хотите использовать Wi‑Fi. Тогда сигнал будет примерно одинаково доступен всем подключённым устройствам.
По возможности учтите физические преграды. Чем меньше стен, мебели и других объектов между устройством‑приёмником и маршрутизатором, тем лучше работает беспроводная сеть.
Этот материал впервые был опубликован в феврале 2017 года. В апреле 2020‑го мы обновили текст.
Читайте также 💻📡🌐
- Как и зачем обновлять прошивку роутера
- Что делать, если Mac не подключается к Wi-Fi
- 8 способов использовать ваш старый роутер
- Как усилить сигнал Wi-Fi с помощью старого роутера
- 5 способов узнать пароль своей Wi-Fi-сети
Самостоятельно меняем старый роутер на новый и настраиваем
Содержание
- 1 Выбираем новый роутер
- 2 Как подключить и настроить новый роутер
- 2.1 Пошаговый алгоритм действий
- 3 Подводя итоги
- 4 Видео по теме
Любой маршрутизатор работает и радует своего владельца до определенного момента. Потом по различным причинам мы решаем заменить новый свой старый роутер. Например, это может быть связано с тем, что на рынке появилась более интересная новинка, старый роутер стал плохо подключаться к интернету или вышел из строя, появились сбои во время работы и иные причины. Надо заметить, что такие приборы не являются надежными и долговечными. Даже простая гроза или скачок напряжения в сети могут привести к поломке данного устройства. Рано или поздно они ломаются и тогда у пользователей такого оборудования возникает вопрос — нужно ли ремонтировать старый роутер или лучше приобрести новый, чтобы облегчить себе жизнь. Зачастую легче приобрести новый роутер, чем заниматься ремонтом старого. При этом надо не забывать, что ремонт по стоимости и затратам времени может оказаться не выгодным вариантом. Ремонтом можно заниматься только в том случае, если ваши познания в электронике намного выше среднего уровня. В противном случае приобретаете новый прибор, подключаете и настраиваете его. Далее в этой статье расскажем, как поменять старый роутер на другой, настроить и подключить его самому.
Выбираем новый роутер
Надо сказать, что смена старого роутера на новый начинается с выбора и покупки подходящего агрегата. Вопрос выбора нового прибора довольно сложный и к нему нужно подходить с полной ответственностью. Если вам надо поменять роутер в доме на новый, но он был предоставлен вашим провайдером услуг, то в этом случае данный вопрос лучше всего обсудить с техподдержкой данного провайдера.
Замена старого роутера на новый зачастую начинается с изучения рынка роутеров. Лучше всего делать это при помощи какого-то популярного интернет-магазина. Ведь в нем можно изучить все технические параметры, посмотреть стоимость приборов, прочитать отзывы тех пользователей, которые реально используют эти аппараты. Заменить старый роутер на новый гораздо проще, когда вам известна конкретная модель прибора. В этом случае вы идете в ближайший магазин и покупаете нужный маршрутизатор.
Те моменты, на которые необходимо обращать внимание:
- Вид подключения к сети провайдера услуг. В том случае когда ваш маршрутизатор подключается к интернет-сети при помощи сетевого кабеля или через модем, вам потребуется обычный прибор, у которого есть порт WAN для коннектора RJ-45. Когда маршрутизатор подключается к интернету при помощи телефонного кабеля, потребуется ADSL прибор, у которого есть коннектор типа RJ-11. Во время подключения к интернету через модем USB, нужен прибор, у которого есть порт USB и поддержка данного конкретного модема.
- Скорость передачи данных. Когда скорость интернета вашего тарифа превышает 0.1 Гбит/с или вы думаете, что со временем она увеличится, то в таком случае для дома вы должны брать маршрутизатор, у которого имеются гигабитные порты, позволяющие работать на скорости до 1 Гбит/с.
- В том случае, когда покупка нового роутера взамен старого связан с тем, что требуется увеличение радиуса действия сети Вай-Фай, либо используемый в настоящее время усилитель радиосигнала беспроводной сети надоел и от него надо избавиться, рекомендуется подумать о приобретении прибора с поддержкой технологии Mesh Wi-Fi. Известный бренд ТП-Линк выпускает довольно много приборов, которые поддерживают данную технологию. Кроме того, всегда можно найти альтернативу у других производителей такого оборудования.
- Специалисты рекомендуют приобретать маршрутизатор, который поддерживает Wi-Fi 5 на радиочастоте 5 GHz (беспроводной стандарт «802.11ac»). Поэтому это будет роутер, который поддерживает работу на двух диапазонах. Лучше сразу брать маршрутизатор, который поддерживает Wi-Fi 6 (беспроводной стандарт «802.11ax»). На данный момент это самый современный стандарт беспроводной сети.
- Когда в вашей квартире или частном доме есть много различных приборов, которые подключаются к сети Вай-Фай, либо вы любите играть в онлайн-игры на своем ПК, в том случае экономить не надо. Лучше всего для таких целей сразу брать производительный агрегат, который сможет без проблем работать даже во время больших нагрузок.
- Жизнь показывает, что приобретать новый маршрутизатор взамен старого у проверенных продавцов. Ведь, если возникнут какие-либо проблемы (для примера, возможно прибор не подойдет, будет плохо работать и т.д.), вы сможете без проблем сделать его замену на другой или вернуть продавцу. Важный момент — проверенный продавец точно поставит вам именно ту модель, которая полностью будет удовлетворять вашим запросам.
Как подключить и настроить новый роутер
Несмотря на то, что нам надо заменить маршрутизатор на новый, не оказывает никакого влияния на процесс подключения и настройки прибора. В данном случае нам надо только самостоятельно подключить новый маршрутизатор, а затем настроить его. Пугаться данного процесса не стоить, ведь подключение и настройка маршрутизатора довольно несложное дело, с которым справляется даже абсолютный новичок в этом вопросе.
Расскажем далее, как подключить и настроить новый роутер. Чтобы подключить новый прибор к интернету, необходимо знать вид подсоединения к сети, используемый провайдером услуг. В зависимости от типа подключения ряд параметров могут меняться. Поэтому их также надо будет выяснить, чтобы нормально подключиться к интернет-сети. Когда она неизвестны, можно перенести настройки со старого роутера. Поэтому скопируйте их, прежде чем отключить старый роутер и подсоединить новый. Для этого надо войти в установки старого роутера (раздел «Интернет» или «WAN»), чтобы посмотреть текущий вид подсоединения и связанные с ним параметры.
Вы можете не увидеть пароль в том случае, когда используется тип подключения «L2TP», «PPTP» или «PPPoE». Однако его можно найти в документации, которую предоставил провайдер услуг. В крайнем случае придется звонить провайдеру интернет-услуг, чтобы выяснить все параметры подключения. Зачастую звонок провайдеру услуг позволяет значительно сэкономить время на настройку при смене роутера на новый.
В качестве одного из самых простых и быстрых вариантов настройки роутера, который вы всегда можете сделать самостоятельно — нужно найти и использовать пошаговую инструкцию на этом сайте для вашей конкретной модели прибора. Здесь есть большое количество инструкций для различных моделей роутеров (ТП-Линк, АСУС, D-Link, Сяоми и др.) Для этого перейдите в раздел «Роутеры» и отфильтруйте статьи по «Настройке».
Далее ниже расскажем, про подключение и настройку нового роутера.
Пошаговый алгоритм действий
Пошаговая инструкция, которая позволит сделать подключение и настройку нового роутера:
- Сначала надо отключить старый аппарат, а затем подключить новый. При замене роутера на новый торопиться не надо. Ведь подключение и настройка роутера занимает не так много времени. Подключение к интернету осуществляется при помощи порта WAN. Зачастую данный порт имеет специальную окраску (например, синий цвет) или около него есть соответствующая надпись.
- Устанавливать прибор лучше всего в центре того помещения, которое надо покрыть сигналом Wi-Fi. На пути следования сигнала не должно быть никаких препятствий.
- Затем подключаемся к новому маршрутизатору с того устройства, с которого будет осуществляться установка всех необходимых параметров. Подключение роутера к ПК или ноутбуку делается при помощи сетевого кабеля или через сеть Вай-Фай. Наименование сети и код доступа к ней можно найти на информационной наклейке, которая располагается на нижней панели прибора.
- Чтобы начать настраивать маршрутизатор, открываем любой удобный веб-обозреватель и входим в админку прибора при помощи IP-адреса, который также есть на информационной наклейке. Самыми часто используемыми IP-адресами являются «192.168.0.1» или «192.168.1.1». Кроме того, в качестве адреса может использоваться имя хоста. Например, для устройств TP-Link может использоваться адрес «tplinkwifi.net».
- Когда для входа в админку роутера требуется пройти авторизацию, то надо будет указать login и password, которые прописаны на инфонаклейке. Зачастую имя пользователя и пароль по умолчанию это «admin» и «admin». В некоторых моделях роутеров после первого входа система предлагает поменять пароль админа. Вы можете изменить его на новый или оставить старый вариант. При этом надо понимать, что система предлагает сменить пароль администратора, а не код доступа к сети Wi-Fi. Это абсолютно разные вещи и не стоит их.
- Далее необходимо будет сделать установку всех параметров подсоединения к сети интернет. Часто это делается в разделах «WAN» или «Интернет». Если после ввода параметров подключение не появилось, возможно, надо скопировать MAC-адрес ПК, с которого ведется настройка, в параметры роутера. На рисунке ниже можно увидеть, как настроить роутер от ТП-Линк. Если эти действия не помогли, то стоит позвонить провайдеру услуг и уточнить параметры подключения.
- Настраиваем беспроводную сеть. Делается это при помощи соответствующего раздела web-интерфейса. Один важный нюанс, который надо учитывать:В том случае, когда вы устанавливаете точно такой же вариант имени сети Вай-Фай и кода доступа к ней, как и было ранее на старом маршрутизаторе, то на клиентских машинах могут возникнуть проблемы во время попытки подключения к беспроводной сети. Такое случается не очень часто, но исключать данный вариант нельзя. Лучше прописать новое имя Wi-Fi, или удалить беспроводную сеть на клиентской машине и попробовать подключиться повторно к данной сети, в случае возникновения таких проблем.
- Также следует обратить внимание на то, что наименование сетей на двухчастотных роутерах задаются отдельно для каждой радиочастоты.
Подводя итоги
В данной статье дана базовая информация о том, как подключить и настроить новый роутер в случае замены старого. Сделать это можно довольно легко и быстро. Главное четко следовать инструкциям, которые представлена для конкретной модели роутера. Если возникнут проблемы с подключением к сети, лучше позвонить в службу техподдержки провайдера услуг, чтобы правильно настроить роутер.
Видео по теме
Привет всем! О дорогой друг, я также как и ты когда-то столкнулся с проблемой покупки нового маршрутизатора. К сожалению, я не обладал достаточными знаниями и просто пришел в магазин и купил первый попавшийся, который увидел на полке в компьютерном магазине. Но сегодня я постараюсь как можно детальнее рассказать – как можно быстро и без головной боли поменять старый роутер на другой, более новый роутер.
Советую прочитать статью до конца, чтобы в конце вы имели полную картинку и уже смогли купить нормальный аппарат, который прослужит вам долгие годы. Я в свою очередь покупал интернет-центр, так как мой старый просто уже потихоньку умирал: его нужно было постоянно перезагружать, Wi-Fi отваливался, а интернет периодически скакал по скорости.
Содержание
- Шаг 1: Выбор маршрутизатора
- Шаг 2: установка, настройка
- Задать вопрос автору статьи
Шаг 1: Выбор маршрутизатора
Вроде бы ничего сложного – просто приходишь в магазин, спрашиваешь консультантов, и они тебе подбирают по ценовой категории. Но, к сожалению, в таких магазинах консультанты сами знают не много. И это понятно – моделей много и у каждой есть свои плюсы и минусы. Именно поэтому изначально нужно выбрать аппарат правильно, чтобы не кусать потом локти.
Вот вам отличный пример. Ко мне недавно обратилась женщина, которая не могла понять, почему у нее на телефоне скорость интернета ниже заявленной у провайдера – 300 Мбит в секунду. В итоге скорость выше 100 Мбит не поднималась. Все оказалось банально просто – входной интернет порт на роутере имел ограничение в 100 Мбит. А моя постоянная читательница просто пришла в магазин и купила первый попавшийся, как и я в свое время.
Тут также нужно думать, для чего именно вам нужен роутер. Некоторым он нужен для игр, кому-то нужно широкое покрытие Wi-Fi в доме или на даче. А кому-то нужна бюджетная, но стабильная модель, который долгие годы будет раздавать интернет и вай-фай. Для этого я подготовил подробные статьи с самыми лучшими моделями, которые сейчас находятся на рынке.
- Для дома
- Для игр
- Для дачи
- Мощные роутеры с большим радиусом WiFi
ПОМОЩЬ! Если у вас возникнут трудности с выбором, то можете смело писать об этом в комментариях под статьей. Только не забудьте указать – для чего именно вам нужен роутер и по какой именно цене.
Также советую прочесть ещё одну интересную статью, которая расскажет вам все тайны роутера. С ней вы можете ознакомиться здесь. Там понятным и простым языком объясняются все тонкости работы маршрутизатора, а также некоторые нюансы, о которых знает не каждый.
Шаг 2: установка, настройка
Вот вы купили себе роутер и принесли домой, но – как теперь заменить его без каких-то проблем. На самом деле осталось его подключить к интернету и настроить. Сразу скажу, что пугаться не стоит, так как настроим мы его в два счета за несколько минут. Самое главное вам нужно найти договор от провайдера, где написаны данные для подключения.
Теперь просто отключите старый маршрутизатор. Далее, вам нужна полная и пошаговая инструкция по настройке с пояснениями и детальной информацией. К счастью, на нашем портале есть инструкции для всех моделей.
- ZyXEL Keenetic
- D-Link
- TP-Link
- ASUS
- Tenda
- Netis
- MikroTik
Также вы можете поступить другим способом. Можете посмотреть настройку исключительно по вашей модели, а не общую конфигурацию. Для этого найдите на нашем портале поисковую строку, которая находится в правом верхнем углу. Далее вам нужно в точности написать название модели интернет-центра. Название можно подсмотреть на коробке или на этикетке под корпусом роутера.
После этого нажмите на кнопку поиска или на «Enter». Далее, найдите статью по настройке и прочтите её. В ходе конфигурации системы вы можете задавать свои вопросы в комментариях, где вам оперативно ответит специалист. В любом другом случае: вы можете задавать свои вопросы здесь же в комментариях – и я постараюсь вам помочь.
На чтение 33 мин Просмотров 58.4к.
Специалист техподдержки, PHP-программист, разработчик WordPress
Задать вопрос
О брендах сетевой техники, используемых на территории России, написана не одна сотня статей. Но для многих пользователей настройка роутера по-прежнему считается сложной задачей. В этом обзоре пробежимся по основным этапам работы. Не заостряя внимание на какой-то отдельной модели, опишем все основные пункты настройки нового вайфай роутера и разберём несколько возможных проблем.
Поскольку мы планируем рассмотреть несколько брендов (Asus, D-link, TP-Link, Keenetic), то каждый основной раздел будет делиться на несколько частей. Для более подробной инструкции для конкретной марки перейдите по ссылке.
- Как настроить роутер Asus;
- Как настроить Wi-Fi роутер Tp-Link;
- Как правильно настроить новый роутер D-Link;
- Как настроить роутер Tenda.
Содержание
- План настройки
- Установка и подключение
- Etth
- Adsl
- Сетевые настройки
- Вход в веб-интерфейс
- Автоматическая настройка
- Asus
- D-link
- Keenetic
- Tp-link
- Ручная настройка интернета
- Asus
- D-Link
- Keenetic
- Tp-Link
- Wi-Fi
- Asus
- D-Link
- Keenetic
- Tp-Link
- Режим повторителя
- Asus
- D-Link
- Keenetic
- Tp-link
- IPTV
- Asus
- D-Link
- Keenetic
- Tp-Link
- Смена пароля администратора
- Asus
- D-Link
- Keenetic
- Tp-Link
- Обновление прошивки
- Сброс на заводские настройки
- Возможные проблемы
- Неправильное подключение кабеля к роутеру
- Привязка по MAC
- Не подходят данные для входа
План настройки
Вне зависимости от марки и модели, алгоритм работы один и тот же. Краткая пошаговая инструкция по настройке роутера:
- Проверить настройки Windows (далее ОС). Если ранее интернет подключался к компьютеру, возможно в параметрах сети были сделаны изменения.
- Установить роутер. Подключить провода и устройство, через которое будем настраивать маршрутизатор (компьютер, ноутбук).
- Войти в настройки роутера (в админпанель).
- Подключить интернет.
- Настроить Wi-Fi.
- Сменить пароли (если нужно).
- Провести дополнительные настройки, например, подключить IPTV (опционно).
Все! А вот подробнее расскажем о каждом пункте.
Установка и подключение
На этапе установки подробно останавливаться нет смысла, рекомендации читайте в статье о том, как подключить wi-fi роутер.
Иногда ещё описывается возможность установки девайса на стену посредством специальных ушей на нижней крышке. А вот вариантов, как его подключить, существует несколько, впрочем, в основном это зависит не от бренда, а от поставщика интернета.
Etth
Самый частый вариант: кабель от провайдера нужно подсоединить напрямую к компьютеру. В этом случае не нужно покупать никаких дополнительных девайсов, нужна только сетевая карта. И самостоятельно настроить роутер на компьютере будет довольно просто. Всё нужное в ОС уже есть, и если настройки в ней установлены верно, то и проблем обычно не возникает.
- Извлечь кабель провайдера из разъёма сетевой карты на компьютере и переключить его в гнездо WAN на роутере, обычно оно окрашено другим цветом .
- Кабелем из комплекта соединить освободившееся гнездо компьютера и одно из свободных гнёзд роутера (LAN).
- Подключить блок питания одним концом в специальное гнездо роутера, вторым концом в розетку 220В.
- Включить компьютер и кнопку питания (если есть) на роутере.
- Дождаться загрузки обоих девайсов.
Чтобы настроить интернет на роутере посредством беспроводной сети, действовать надо так же, за исключением пункта 3. Предварительно смотрим на наклейке имя сети и пароль от нее. Далее остается подключиться к сети и произвести дальнейшую настройку.
Adsl
Второй вариант подключения — это дополнительный ADSL-модем для связи с сетью интернет. Правда, разработчики предусмотрели вариант, что дома у пользователя может находиться несколько устройств. Тогда адреса настройки девайсов различаются между собой, и настроить модем вместо роутера (или наоборот) специально не получится.
Для ADSL роутера:
- Соединяем маршрутизатор с телефонной линией. Чтобы не занимать телефон, лучше использовать сплиттер. Для этого соединяем порт ADSL маршрутизатора, расположенный на задней панели устройства, с разъемом MODEM сплиттера.
- Кабелем из комплекта (Ethernet) соединяем сетевой разъем компьютера с одним из 4 портов LAN роутера.
- Включаем компьютер.
- Вставляем блок питания в разъем POWER и включаем его в розетку.
- Нажимаем кнопку ON/OFF, если она есть.
Сетевые настройки
Если все подключено верно, все кабели вставлены в правильные разъёмы, модем (если он есть) тоже настроен, а доступа к интерфейсу маршрутизатора нет, придётся вернуться и проверить настройки Windows.
Особо описывать здесь нечего, несколько картинок ниже покажут, как должны выглядеть настройки в Windows 7 и последующих версиях:
- Из панели управления выбирается пункт «Просмотр состояния сети и задач».
- Затем в новом окне «Подключение по локальной сети» или «Беспроводная сеть (Имя)», в следующем окне «Свойства».
- В новом окне «Протокол Интернета версии 4», снова «Свойства». Правильные настройки указаны ниже.
Вход в веб-интерфейс
Дальше начинается деление на бренды, поэтому следующие картинки могут незначительно отличаться от тех, которые пользователь может увидеть при попытке поменять настройки у своего устройства.
Для входа в веб-интерфейс можно воспользоваться как цифровым адресом, так и ip, который используется на всех более-менее современных устройствах.
| Марка | IP-адрес | Логин | Пароль |
| D-Link | 192.168.0.1 (192.168.1.1) | admin | admin или без ввода пароля |
| TP-Link | 192.168.1.1
tplinkwifi.net tplinklogin.net |
admin | admin |
| Keenetic | 192.168.1.1
my.keenetic.net |
admin | задается при первом входе (admin) |
| ASUS | 192.168.1.1
router.asus.com |
admin | admin |
Числовой адрес обычно выглядит как 192.168.0.1 или 192.168.1.1. Он разнится от версии к версии, от бренда к бренду. Увидеть правильный адрес можно либо на нижней крышке устройства, либо в инструкции. К примеру роутеры от D-Link используют первый вариант (поле default router settings в правой части).
Здесь же, строкой ниже, указаны имя пользователя и пароль для входа. Но, как правило, для простоты первоначальной настройки логин и пароль admin устанавливаются заводом-изготовителем и известны не только вам, но и соседу. Для безопасности, несколькими разделами ниже будет описано как сменить пароль (а у Tp-Link и логин) на свои, известные только вам.
Автоматическая настройка
Первым брендом, который будет представлен, станет Asus. Производитель вовсю продвигает модели со встроенным портом USB. Но впрочем, это не повлияет на то, чтобы правильно включить и настроить роутер.
На этапе настройки нужно выбрать тип подключения к интернету и заполнить соответствующие параметры. Вся эта информация содержится в договоре с интернет-провайдером. В случае утери договора можно узнать информацию у технической поддержки поставщика услуги.
Asus
Если роутер ранее не настраивался или был сброшен к заводским установкам, после ввода адреса (у Asus он чаще всего — 192.168.1.1) нужно будет войти в веб-интерфейс заполнив логин и пароль (admin в оба поля).
Далее пользователя встречает мастер быстрой настройки. Он вкратце описывает возможности устройства и предлагает перейти к конфигурированию.
За время эволюции цвет интерфейса поменялся дважды (сначала с фиолетового на голубой, потом на чёрный) но названия кнопок остались прежние. Asus заботится о российском пользователе, поэтому чаще всего админка стартует на русском, подхватывая язык из ОС.
На странице единственная кнопка, нажатие которой откроет первый экран, где пользователю порекомендуют сменить пароль доступа к роутеру.
Шаг пропустить можно, но рекомендуется сменить пароль, в противном случае роутер будет постоянно напоминать об этом при каждой попытке изменить настройки. По традиции нужно придумать пароль, в котором будут маленькие/большие буквы и спецсимволы.
Проверив введённые данные, роутер перейдёт к следующему этапу.
Большинство российских провайдеров не использует полностью автоматических настроек, поэтому пользователю будет предложено выбрать его тип соединения.
Он, как и прочая нужная для подключения информация, должен быть указан в договоре провайдера. Страница может выглядеть немного иначе (это зависит от версии прошивки), но здесь указывается одно из нескольких значений. Например, для Ростетелекома и ему подобных устанавливают РРРоЕ, для Билайн — РРТР и т. д.
Следующее окно будет зависеть от выбранного варианта. Например, вот так могут выглядеть настройки для Билайна. Заполняются поля «Имя пользователя», «Пароль» и «VPN сервер».
Введя данные из договора, переходят к следующему окну — установка беспроводной сети. Здесь настройки минимальны, более детально их можно установить позже. Выбирается имя сети (по нему потом будут обращаться устройства пользователя) и пароль. И то и другое зависит только от фантазии и ограничивается 63 символами.
Далее роутер перегрузится и предложит войти в настройки с новыми параметрами. На этом настройки можно завершить или закрыть мастер быстрой настройки и перейти к детальным.
D-link
Следующий герой обзора — D-link.
Пользователи бренда отмечают две особенности своих устройств. Блока быстрых настроек здесь нет, и в большинстве случаев нужно сразу после покупки перешивать роутер, устанавливая альтернативную, более функциональную версию.
Но в то же время после входа в веб-конфигуратор (процесс аналогичен Asus) на некоторых моделях предлагается автоматическая настройка, тогда как у других это можно сделать из блока «Начало».
Нужно отметить, что если мастер автоматической настройки все же появился, отказаться от него не удастся (кнопки выхода на странице нет), но и вызвать потом повторно тоже.
Первым делом мастер предложит сменить пароль на вход в админку роутера. Пропустить шаг невозможно, поэтому пользователю придётся напрячься и придумать новый пароль. Интересно, что здесь же предлагается установить имя для беспроводной сети, хотя настройка Wi-Fi будет предложена позже.
На следующем экране роутер проверит соответствие языка установкам пользователя (обычно уже установлен русский, согласно настройкам ОС, но можно выбрать и другой).
Так как разработчики всё-таки рекомендуют настраивать девайс с компьютера, новый экран предложит выбрать только режим работы (выбрать тип подключения тут тоже можно, но неправильная установка приведёт к тому, что весь процесс придётся начать заново, с нуля).
Новое окно — предложение изменить настройки адресов в локальной сети. D-Link нормально адресует и базовые настройки, поэтому выбор за пользователем. Решив это для себя, переходят к новому экрану.
Если ранее роутер собирал общие данные, то теперь он переходит к настройкам интернета.
Сюда можно попасть из блока «Начало» где надо выбрать вкладку «click’n’connect».
В выпадающем списке на новом экране нужно выбрать свой вариант подключения. От этого выбора зависит, что пользователь увидит на новом экране.
Вся информация есть в договоре с провайдером. Следующее окно для PPPoE соединения.
После установки интернета роутер возвращается к параметрам беспроводной сети. Но так как имя уже было задано ранее, здесь можно сменить только пароль.
Следующие пара экранов предлагают настройки IPTV и Sip-телефонии. В большинстве случаев если пользователь планирует использовать не только приставку, но и компьютер, настройки там будут идентичны — надо сбросить все галочки.
Keenetic
В отличие от других брендов, Zyxel продвигает на рынке две линейки своей продукции. Интернет-центр (более известный как Keenetic) и Zyxel. Вторая мало чем отличается от первой по функционалу, поэтому рассматриваться будут именно устройства линейки Keenetic.
Ещё одной особенностью бренда можно назвать то, что для автоматической настройки девайса с помощью мастера он предлагает отдельную программку — NetFriend.
Как и у других, она вызывается при первой настройке устройства, но может быть вызвана и позже, в конфигураторе есть специальная ссылка.
Начальный этап мало чем отличается от настроек других производителей. В адресной строке вводят серию цифр 192.168.1.1. Все новые устройства поддерживают более современный вариант — my.keenetic.net. После нажатия ввода пользователю открывается начальное окно настроек (логин/пароль при первом запуске не запрашивается).
Тут сразу предлагается установить язык программы. Он подхватывается из ОС, но можно и поменять.
Предложения выйти из настроек не предусмотрено. Нажав чёрную кнопку, пользователь переходит к следующему экрану. Здесь уже есть возможность выйти из мастера, но для дальнейшей работы лучше выбрать один из предложенных вариантов.
Если пользователю ранее не нужно было делать специальных установок (интернет поднимался после подключения кабеля), можно выбрать первый вариант. Если же требовалось настраивать отдельное соединение, лучше выбирать другой вариант, но в большинстве случаев первого варианта достаточно (всегда можно исправить в ручном режиме).
Нажимается «Далее».
Прочитав лицензионное соглашение, нажимают «Далее». Вот здесь уже предлагается установить пароль для входа в интерфейс конфигуратора. Имя пользователя у Keenetic не меняется — аdmin.
На следующем экране предлагается проверить, что у пользователя нет дополнительного устройства, и кабель провайдера можно вставлять прямо в роутер.
Если устройств нет, нажимается «У меня нет модема».
На этом этапе, если провайдер не требует никаких установок, уже начинает работать интернет.
Пользователю же предлагается продолжить работу и установить параметры для просмотра ТВ. Из двух вариантов, предложенных на следующем экране, выбор прост. Есть приставка — второй вариант, нет — первый.
Перед настройкой беспроводной сетки роутер собирает служебную информацию, необходимую ему для корректной работы: часовой пояс, предложение и проверка обновлений прошивки. На всех экранах можно просто соглашаться с выбором.
Если роутер найдёт новую прошивку, он предложит установить её. Правила обычные — во время обновления устройство не отключать от сети. Если предложения нет, на устройстве уже установлена актуальная версия, не требующая замены.
После сбора данных у пользователя есть возможность включить вайфай на роутере.
Здесь все стандартно. Нужно ввести имя SSID, по которому к ней будут обращаться другие устройства, и пароль.
Если пользователь имеет свой сайт в сети, он наверняка слышал о сертификате Let`s Encrypt — бесплатной услуге, предлагаемой хостерами. Такой же сертификат предложит установить и новое устройство пользователя.
Услуга бесплатна, а разница в том, что если ранее доступ к админке проходил по незащищенному протоколу http, то после установки будет https. Занимает это несколько минут, если интернет был успешно подключен.
Новый экран даёт устройству возможность периодически отправлять служебную информацию: версию прошивки, настройки отдельных частей или сообщения об ошибках. Никакой личной информации или паролей не отсылается. Пользователь может как согласиться, так и отказаться от предложения.
Следующий экран приводит сводную настройки всего, что было сделано с предложением сохранить это в буфер обмена (с дальнейшим помещением в файл) или распечатать.
На этом настройка заканчивается. Несколько последующих экранов предлагают установить приложение для настройки на смартфон пользователя, и пройти простую регистрацию в службе поддержки.
Если пользователь решит перенастроить роутер, вызвать мастера быстрой настройки можно не только физическим сбросом всех настроек, но и вводом адреса http://192.168.1.1/wizards/initial-setup.
Tp-link
Последний герой текущего обзора — Tp-Link. Как и у ранее представленных, после входа в веб-интерфейс нового роутера пользователя встречает мастер быстрой настройки.
Вся настройка состоит из шести экранов. Прогресс-бар в верхней части показывает, на каком этапе находится пользователь.
- На первом экране надо указать часовой пояс.
- Второй экран нужен для выбора типа подключения, используемого провайдером (эти данные должны быть в договоре). Здесь же есть кнопка автоопределения. Если ее нажать, роутер сам попробует определить тип.
Следующий экран зависит от того, что было выбрано на предыдущем шаге. При динамическом подключении он не появится, но если подключение требует ввода каких-то параметров (имя пользователя и прочее), их заносят здесь.
- В новом окне нужно выбрать, фиксирует ли поставщик интернета МАС-адрес подключённого оборудования. Если пользователь не уверен, это можно исправить позже в ручном режиме.
- На этом шаге предлагается установить Wi-Fi. Как обычно, имя пользователя и пароль. Если роутер может поддерживать два диапазона, здесь будет два блока, для каждого свой.
- Роутер предлагает проверить все настройки и сохранить их. Или вернуться назад и исправить.
- Появится предложение зарегистрировать роутер в сети Tp-link Сloud. Это необязательно.
Каких-то экранов, возможно, не будет, или они могут выглядеть иначе. Это зависит от версии прошивки у конкретного устройства. Как правило, в инструкции к модели показываются актуальные скрины.
Ручная настройка интернета
Автоматические настройки хорошо подходят для задания базовых установок нового роутера. Но быстрая настройка не поможет, если провайдер использует нестандартные установки. Мало годится она и если пользователь хочет понимать, что и как он делает.
Возможно, ручная настройка потребуется и для корректной работы интернета (вспоминаем, что Kenetic сразу предлагает установить динамический вариант подключения, а Tp-Link может и не менять МАС роутера, что у 95 провайдеров из 100 приводит к ошибкам подключения в сеть).
Asus
Ручная настройка интернета для роутеров компании Asus может потребоваться как на этапе работы мастера автоматической настройки (если он не смог понять, какой тип подключения используется), так и впоследствии, если пользователь сразу отказался от мастера. Рассматриваться будет второй вариант, как более информативный.
Вне зависимости от версии прошивки или устройства, Asus не особо любит менять внешний вид веб-интерфейсов. Левая панель со ссылками на разделы настроек делится на две части — основные и дополнительные настройки. Ручная настройка интернета (и остальных детальных установок) находится в блоке дополнительных настроек.
В зависимости от версии, страница может называться Wan или Интернет. Для примера настроим РРРоЕ соединение (такое предлагает Ростелеком, Дом. Ру и ряд других провайдеров).
На открывшейся странице (блок «Подключение», переключатель в верхней части) все флажки устанавливаются в положение «Да». Имя пользователя и пароль («Настройка учётной записи») берутся из договора с провайдером. Если настройка проводилась с компьютера, который ранее подключался к интернет, рекомендуется в нижней части нажать кнопку «Клонировать МАС». Затем «Применить».
На этом ручная настройка интернета завершается. Переходят к другим настройкам роутера, а мы переходим к рассмотрению настроек для D-Link.
D-Link
У новых моделей этого бренда ручные настройки сети собраны в одноимённом блоке «Сеть» на левой панели. Блок делится на две части. Отсюда настраивается интернет (подраздел WAN), отсюда настраивается локальная сеть (подраздел LAN). Перейдя по ссылке Wan, пользователь может увидеть несколько пробных соединений или же ни одного. Их устанавливают на заводе, но чтобы не путаться, рекомендуется нажать на кнопку «Добавить» в нижней части страницы. Это создаст новое, правильное подключение, а лишние потом можно и удалить, выбрав нужное и нажав на одноимённую кнопку.
Если пользователь хочет потом смотреть IPTV, оно будет настраиваться на этой же странице — новым соединением.
Нажатие на кнопку покажет стандартную страницу, где нужно указать тип соединения. От выбора будет зависит набор полей, которые появятся на странице. В варианте PPPoE, уже упомянутом разделом выше, нужно будет:
- Заполнить «Имя пользователя» и «Пароль» (блок РРР).
- Включить все флажки блока «Разное» (опционально).
- Можно клонировать МАС (блок «Ethernet»).
- Нажать «Применить».
Если все заполнено правильно, страница закроется, если что-то пропущено — укажет нужные поля. После установки всех значений страница закрывается, на странице WAN добавляется новая запись, а на роутере загорается соответствующий диод. Интернет настроен. Все значения для страницы и тип соединения указаны в договоре.
Keenetic
Установка параметров интернета у моделей интернет-центров Keenetic находится в одноимённом разделе. В зависимости от модели устройства, список разделов может быть внизу страницы, слева (как по стандарту), или после нажатия каких-то дополнительных ссылок. От модели зависит и на какие блоки будет разделено меню и их количество.
Например, у новинки Speedster разделы слева, а настройка интернета скрыта в один из подразделов, отвечающих за возможные соединения с провайдером.
Но так как большинство пользователей всё-таки настраивает кабельный интернет, перейти надо в подраздел «Проводной».
Порядок действий зависит от модели, но основные шаги будут такие:
- Включить соединение, передвинув ползунок в положение «Активно».
- Установить приоритет подключения в положение «Основное» (опционально, имеет смысл только при договоре с несколькими поставщиками интернета).
- Указать Vlan Id (если есть в договоре, нет — пропускаем).
- Заполнить поля Ip и DNS. Если провайдер выдаёт эти данные сам, указать в поле «Настройка IP» — Автоматическая.
- Выбрать тип соединения (аутентификация у провайдера): РРРоЕ, VPN, L2TP.
- Указать имя пользователя и пароль (см. договор с поставщиком).
Остальное можно не трогать. Кнопка «Сохранить» завершает процесс настройки.
Tp-Link
Как и автоматическая, ручная настройка интернета у Tp-Link довольно таки проста.
Выбрав на левой панель блок «Интернет» (у некоторых прошивок он может называться WAN и дополнительно скрываться в блоке «Сеть»). Переходят на соответствующую страницу.
Здесь из выпадающего списка выбирают тип подключения. У других брендов обычно указывается просто РРРоЕ, а Tp-link называет РРРоЕ Россия. Разницы нет.
Затем заполняются поля по данным, предоставленным провайдером. Для варианта РРРоЕ — имя пользователя и пароль, для статического подключения поля для указания Ip-адреса и DNS-серверов и т.п.
Нижнюю часть страницы можно не трогать, оставив данные по умолчанию.
Вне зависимости от устройства пользователя, основные настройки беспроводной домашней сети указываются на одной-двух страницах блока настроек, хотя их в зависимости от бренда может быть две и больше. Другие страницы можно настраивать, только понимая, что нужно и хочется получить. Там, как правило, скрываются профессиональные настройки. Фильтры, блокировки, настройки доступа и т.п. В обычном случае это не нужно.
Asus
По традиции описание возглавляет Asus. Как и настройки интернета, установки беспроводной сети скрываются в нижней части левой панели — в разделе «Дополнительные настройки». Нажатие на ссылку, помеченную традиционным для указания беспроводной сети значком, открывает страницу «Общие». Все необходимые настройки собраны именно здесь.
- SSID — имя сети (по которому её найдут другие устройства).
- Предварительный ключ WPA — пароль для подключения к сети.
- Метод проверки подлинности рекомендуем выбирать WPA2.
- Здесь же можно строго зафиксировать, на каком канале из 13 доступных работать. Опционально, имеет смысл, если сетей вокруг много, задать всем домашним устройствам один канал.
Некоторые модели роутеров предлагают два (и более) диапазонов частот. У Asus страницы настроек идентичны, а сам диапазон выбирается из выпадающего списка в верхней части страницы.
Традиционно для завершения нажимается кнопка «Применить»
D-Link
Для обычной настройки беспроводной сети на D-Link предлагается две вкладки блока Wi-Fi левой панели. Вкладок больше, но, как писалось выше, остальные — это профессиональный уровень настроек и обычному пользователю не нужен.
Вкладка «Основные настройки» задаёт главные параметры.
- Обязательно ставим галочки.
- Задаем имя сети.
- Выбираем канал и режим. Лучше оставить, как на скриншоте.
- Мас-адрес (не путать с основным адресом устройства — у сетки он свой, не зависящий от основного).
Для защиты сети от несанкционированного доступа служит вкладка «Настройки безопасности».
- Нужно проверить параметр «Сетевая аутентификация». Выставить WPA2-PSK.
- Задать ключ шифрования (это пароль сети).
- Остальное можно не трогать. Подтверждается нажатием «Применить».
Keenetic
У моделей Kenetic все необходимые параметры для настройки обоих диапазонов скрываются в подразделе «Домашняя сеть» раздела «Мои сети и Wi-Fi».
С открывшейся страницы можно установить 5 параметров:
- включить (выключить диапазон);
- имя сети;
- тип защиты;
- пароль для защиты;
- и даже время работы сети.
Для каждого диапазона их можно настраивать по отдельности. Профессиональные настройки скрыты, доступны только по нажатию ссылки «Дополнительные параметры».
Tp-Link
Поднять беспроводную сеть на Tp-link не сложнее других настроек у роутеров этого бренда.
Примерный алгоритм (точный зависит от конкретной модели) выглядит так:
- Выбрать в левом меню раздел «Беспроводной режим».
- На открывшейся странице установить переключатель в положение «Включено».
- Задать имя сети (чтоб её могли найти все домашние устройства пользователя).
- Проверяем и меняем режим (опционально, можно не трогать).
- Включаем флажок «Включить широковещание SSID».
- Сохраняем настройки.
Теперь, чтоб сетью не пользовались соседи, переходим на вкладку «Защита беспроводного режима» того же блока.
- Выбираем режим WPA/WPA2 — Personal.
- Тип аутентификации «WPA2-PSK»
- Шифрование «AES»
- Пароль беспроводной сети придумываем сами.
Остальное не трогаем. Обычно все эти параметры (не считая пароля) здесь уже настроены. Их нужно просто проверить.
В зависимости от версии устройства и прошивки раздел может называться «Беспроводной режим — 2.4 ГГц» (рядом тогда будет такой же, но 5 ГГц). Или выбор и включение диапазона будет на дополнительной вкладке раздела.
Режим повторителя
Репитер или повторитель — частный случай работы беспроводной сети. Роутер либо не раздаёт свою сеть, усиливая существующую, либо параллельно может выполнять две функции, но обычно своя сеть в режиме репитера не нужна.
У новых прошивок режим повторителя уже есть в настройках. Если возможности обновить нет, иногда стоит проверить другие варианты. Иногда репитер = режим клиента. Так как многие производители считают, что репитер — совершенно отдельный случай, переключение переносят в раздел «Администрирование» или «Система».
Asus
Ярким представителем описанного выше примера стал бренд Asus. Ни в разделе дополнительных настроек, ни в основных настройки репитера нет. Но если перейти в блок «Администрирование», вкладка «Режим работы» — режим повторителя будет как один из вариантов работы.
Но правильная настройка этого режима содержит несколько подводных камней, поэтому приведём детальный вариант настройки. Конкретная модель не указывается, но этот функционал поддерживают практически все роутеры бренда.
Переходим в блок локальной сети и отключаем DHCP. Так как все адреса в дальнейшем будут выдаваться главным роутером, включение этого параметра приведёт к проблемам связи на устройствах.
Возвращаемся в «Администрирование», переведя переключатель в режим повторителя. Поскольку при этом собственная сеть Asus отключится, на устройствах впоследствии придётся перезайти, но уже в главную сеть.
На новой странице появится список доступных сетей. Если сеть закрыта паролем, появится окно для его ввода. Вписав пароль, нажимают кнопку «Подключение». Если все успешно, роутер переходит в режим повторителя, автоматически становясь клиентом главного устройства. Страница 192.168.1.1 перестанет функционировать, так как главный девайс выдаст роутеру другой, свободный адрес.
D-Link
Режима повторителя в прошивках старого образца на этих устройствах нет. Поэтому перед тем, как пробовать включать роутер этого бренда как повторитель, нужно обязательно обновлять прошивку до последней, актуальной версии. Но иногда и в актуальных версиях явно указанного режима повторителя (репитера) нет.
У пользователя такого устройства есть два варианта.
Иногда разработчики бренда все же включают режим повторителя, но называют его иначе. Если он есть, скрывается он в блоке «Wi-Fi» под именем «Клиент».
Если клиента на девайсе не обнаружено, нужно искать альтернативную прошивку. Самая распространённая с поддержкой повторителя — от команды DD-WRT.
В любом случае — через клиента заводской прошивки или альтернативную версию — принцип работы будет один.
- На вкладке основных настроек Wi-Fi прописываются параметры главной сети с заменой ранее введённых. Копируются все данные.
- Вручную устанавливается адрес устройства. Он может быть любым, с одним ограничением — входить в сеть основного девайса. Если там сетка 172.17, здесь установить 192.168 нельзя.
- Выключить DHCP для предотвращения проблем с назначением адресов устройствам.
- На вкладке WAN создать новое подключение. Тип — Динамический IP, интерфейс — WiFiClient.
- Сохранить все настройки.
- Опционально. Так как устройства от D-link не умеют работать с двумя сетями сразу, все ранее подключённые к роутеру беспроводные устройства пользователя повылетают из сети. Для экономии времени можно забыть (удалить) старое подключение и провести повторный поиск.
Keenetic
В отличие от конкурентов, Keenetic переключается в режим повторителя в два щелчка.
- Режим выбирается тумблером на корпусе. В более старых версиях (ещё используемых наработки Zyxel) можно было сделать это и программным образом. Положения тумблера нужно смотреть в инструкции к конкретному устройству, к примеру, у Speedster это «В».
- После перезагрузки девайса одновременным нажатием кнопок «Wi-Fi» подключаем его к контроллеру или головному устройству.
При следующем входе в интерфейс роутер покажет найденное устройство и статус подключения.
Tp-link
Роутеры этой марки включаются в режим повторителя переключением одного флажка в блоке «Рабочий режим». Иногда этот пункт может не отображаться в главном меню. В таком случае нужно проверить подраздел «Параметры устройства» в разделе «Системных настроек».
Если девайс пользователя однодиапазонный, после переключения (и перезагрузки) придётся забыть о возможности создавать свою беспроводную сеть. Все данные о собственной сети нужно будет заменить параметрами головной.
В случае двухдиапазонного устройства у пользователя будет возможность на одной сети настроить повторитель (у Tp-link он обычно называется усилителем сигнала), вторую использовать как собственную сеть. В таком случае нужно просто включить в настройках желаемого диапазона опцию «Включить мост WDS».
После перезагрузки устройства порядок действий будет стандартным:
- Отключить DHCP сервер — раздачей адресов теперь будет заниматься основной девайс.
- Найти сеть для усиления — через кнопку «Поиск» на странице.
- Попробовать подключиться.
- В появившемся окне ввести пароль главной сети.
Естественно, настройки защиты (тип аутентификации, шифрование) на обоих устройствах должны совпадать.
IPTV
Прежде чем переходить к настройкам ТВ, предлагаемого провайдером, пользователь должен ответить себе на вопрос, где он собирается смотреть ТВ? У него есть приставка, он будет смотреть на компьютере или… В зависимости от этого настройка ТВ будет включать больше или меньше пунктов.
Здесь же отметим, что большинство современных смарт-ТВ можно приравнять к компьютерам. Для них приставка не требуется, следовательно, при подключении такого телевизора дополнительных параметров обычно указывать не требуется.
Asus
Устройства этого бренда уже имеют все необходимые настройки для просмотра ТВ на компьютере (естественно, список каналов и рекомендацию по настройке ПО пользователь должен найти сам). Если же у пользователя есть приставка и он собирается смотреть ТВ с ее помощью, нужно сделать несколько дополнительных настроек на вкладке IPTV (раздел домашняя сеть, иногда локальная в дополнительных настройках роутера).
Здесь в соответствующем поле нужно прописать порт, к которому будет подключена приставка. Asus не лимитирует порты, в которые можно включать приставки. Использовать можно даже LAN 1 или если приставок несколько, пару портов на роутере.
На этой же странице есть флажок IGMP, если с качеством сигнала наблюдаются проблемы, нужно включить его.
D-Link
Если IPTV предполагается смотреть на приставках, подключённых посредством оборудования D-Link, здесь придётся не добавлять параметры, а убавлять.
В договоре обычно это не указано поэтому решается опытным путём. Но если там есть упоминания «Vlan ID» — потребуются дополнительные действия по настройке порта/
В блоке «Дополнительно» перейдя на страницу Vlan нужно посбрасывать галочки с портов, к которым подключены приставки.
Часть провайдеров может потребовать дополнительные настройки для этих портов. В том же окне «Vlan» нажимается кнопка «Добавить»;
Здесь важно прописать нужный порт и заполнить поле «Vlan ID» информацией из договора. Остальное можно не трогать. Нажатием «Сохранить» запустить вещание.
Keenetic
Для просмотра ТВ на компьютере в прошивках Keenetic предусмотрено всё. Никаких дополнительных настроек не требуется.
Для приставки нужно указать порт, выбрав его в подразделе «Проводной» раздела «Интернет». Если провайдер выдал канал Vlan, его указывают здесь же — ниже.
Все изменения подтверждаются нажатием «Сохранить».
Tp-Link
Просмотр ТВ на роутерах Tp-link потребует создания второго WAN подключения.
В окне Интернет нажимается кнопка «Добавить» Тип подключения — Мост. Остальные настройки не нужны. Для просмотра на компьютере этого подключения хватит.
Если планируется подключение приставки, нужно дополнительно указать порт. У Tp-link это называется группировка интерфейсов. В зависимости от количества приставок, сгруппировать можно хоть все 4 порта для проводных подключений.
Делается это следующим образом:
- одноимённый раздел находится там же, в разделе «Сеть»;
- перейдя на страницу, нажать «Добавить»;
- в открывшейся таблице выбрать порт(-ы), к которым подключены приставки;
- в верхней части таблицы указать имя группы (произвольно);
- сохранить все изменения.
В зависимости от версии девайса настройки могут немного разниться. Например, группировки могут не понадобиться.
Смена пароля администратора
Под паролем администратора подразумевается логин и пароль, которые вводятся при входе в настройки маршрутизаторов. Пароля для Wi-Fi эти изменения не касаются. У каждого роутера есть раздел собственных настроек: система, системные параметры, администрирование, названия могут отличаться. Но все последующие настройки будут проводится именно в этом блоке. Для каждой сделана своя страница, а иногда и просто кнопка
Asus
У Asus для смены пароля выделена своя страничка в блоке «Администрирование». Смены имени пользователя (admin) обычно эта страница не предусматривает, а вот пароль здесь поменять можно.
В три поля на странице вводится старый пароль и новый — для проверки дважды. Роутер перегружается и предлагает войти уже с новым паролем.
D-Link
Такая же страничка выделена и у оборудования D-Link. Находится она в блоке Система. Имя пользователя сменить не предлагается, для ввода нового пароля предназначены два поля на странице. В отдельных версиях может присутствовать ещё одно поле — туда вводится прежний пароль.
Keenetic
В вопросе защиты интерфейса от несанкционированного доступа Keenetic пошёл дальше всех. На странице «Пользователи» раздела «Управление» можно добавить новый логин, не удаляя при этом старый. Выделив логин мышью, можно настроить ему права и пароль для входа.
Tp-Link
Единственный из всех героев сегодняшнего обзора, Tp-Link позволяет менять у своих устройств не только пароль, но и имя для входа в веб-интерфейс.
На отдельной странице в блоке системных настроек есть пять полей. Два верхних для прежних данных, три чуть ниже — для новых. Новый пароль для контроля нужно ввести два раза, поэтому полей на одно больше.
После нажатия «Подтвердить» устройство перегружается. Повторный вход потребует уже указания новых данных.
Обновление прошивки
Весь набор модулей и настроек роутера обозначается одним словом — прошивка.
Обычная схема следующая:
- Проверить на официальном сайте производителя маршрутизатора наличие новой версии.
- Если найдено, скачать на компьютер.
- В интерфейсе маршрутизатора перейти на определённую страницу (об этом чуть ниже).
- Кнопкой «Поиск» найти ранее скачанный файл.
- После того, как файл подставился в единственное поле страницы, нажать «Применить» (обновить, сохранить, установить — название зависит от модели устройства и версии прошивки).
Далее списком, где может находится указанная в пункте 3 страница.
Важно! В процессе обновления прошивки отключение питания недопустимо. Это может привести к поломке устройства.
Сброс на заводские настройки
Название раздела говорит само за себя — всё, что установлено, настроено, «нажито непосильным трудом» можно нажатием одной кнопки удалить. В случае с программным вариантом потребуется подтвердить свои действия. После этого роутер вернётся к настройкам по умолчанию и его можно будет настроить заново. После сброса, как правило, активируется мастер автоматической настройки.
Списком, как и в разделе выше, — описание, где может быть страница с «волшебной» кнопкой у разных брендов.
Есть и физический способ — удержание кнопки «Reset» на корпусе устройства в течение 10-15 сек. Кнопка может находится где угодно, у большей части оборудования она имеет маленький размер и утоплена в корпус для предотвращения случайного срабатывания. При желании снести все параметры одним махом придётся найти ручку или иголку.
Возможные проблемы
В завершение темы описание нескольких типичных ошибок. Деление по брендам делать не стоит, поскольку статистика доказывает, что большая часть ошибок в настройке роутеров — обычная невнимательность пользователя, вне зависимости от того, какую фирму он выбрал при покупке своего устройства.
Неправильное подключение кабеля к роутеру
Гнездо для подключения кабеля провайдера на роутере другого цвета. Установка кабеля в неправильное гнездо как минимум не даст возможности настроить интернет. Максимум — не получится даже попасть в настройки роутера, адрес для входа будет выдавать ошибку доступа или пытаться найти такой IP в интернете и в результате все равно выдавать ошибку.
У моделей Keenetic в конфигурации можно перенастроить гнездо для соединения с интернетом, но для этого нужно первоначально подсоединить правильно хотя бы кабель, ведущий в сетевой порт компьютера.
Привязка по MAC
Иногда провайдер балуется фиксацией MAC-адреса устройства подключённого к его сетям. Замена компьютера на роутер (или наоборот) ограничит доступ в сеть. Но большая часть современного оборудования умеет решать эту проблему. На странице, где настраивается связь с провайдером, нужно поискать какие-то упоминания про МАС. Иногда особо этим славится D-Link — упоминания может не быть, будет значок. При наведении на него всплывёт подсказка про МАС. Значков может быть несколько.
При условии, что ранее кабель провайдера вставлялся в компьютер, с которого проводится настройка, нажатие на значок или кнопку в этом поле подменит адрес роутера, и провайдер будет уверен, что пользователь подключился с того же устройства, что указано у него.
Не подходят данные для входа
Если пользователь не может попасть в настройки роутера, а браузер выдаёт ошибку или пытается начать поиск в интернете, нужно проверить, какой адрес вбивает пользователь. В большинстве случаев (если не менять специально) интерфейс маршрутизатора находится по адресу 192.168.0.1, иногда 192.168.1.1. Точный адрес указан в инструкции. А три из представленных сегодня брендов имеют и буквенные адреса. Исключение составляет D-Link.
Нужно проверить и ввести адрес ещё раз.
Обратите внимание! IP адрес для входа в веб-интерфейс должен вводиться в адресную строку, а не в поисковую!
Если страница открывается, а пользователь забыл логин или пароль, тут придётся пожертвовать настройками. Сделать сброс до заводских установок физическим нажатием кнопки на корпусе, что даст возможность попасть в панель настроек по данным, указанным на нижней крышке корпуса (чаще всего admin в оба поля), а потом провести настройки повторно.
Впрочем, у многих устройств в блоке собственных настроек есть возможность сохранения их в отдельный файл. Если пришлось все сбрасывать, при наличии такого файла можно быстро восстановить всё, что было настроено ранее. Тут же, находясь в настройках, стоит заменить пароль доступа на более запоминающийся, чтоб не повторять сброса ещё раз.
В обзоре были рассмотрены основные настройки четырех популярных брендов, которые могут быть установлены у пользователя. В конкретном устройстве могут отличаться какие-то страницы, у пунктов быть другие наименования, но принцип настроек не изменится. Описывать изменения каждого не представляется возможным.
Во-первых, у пользователя есть инструкция, где указаны правильные наименования, а во-вторых, на этом сайте уже приведены настройки для большого числа конкретных моделей (введите название в поиск по сайту) и не исключено, что обзору нужной пользователю модели посвящена большая подробная статья.