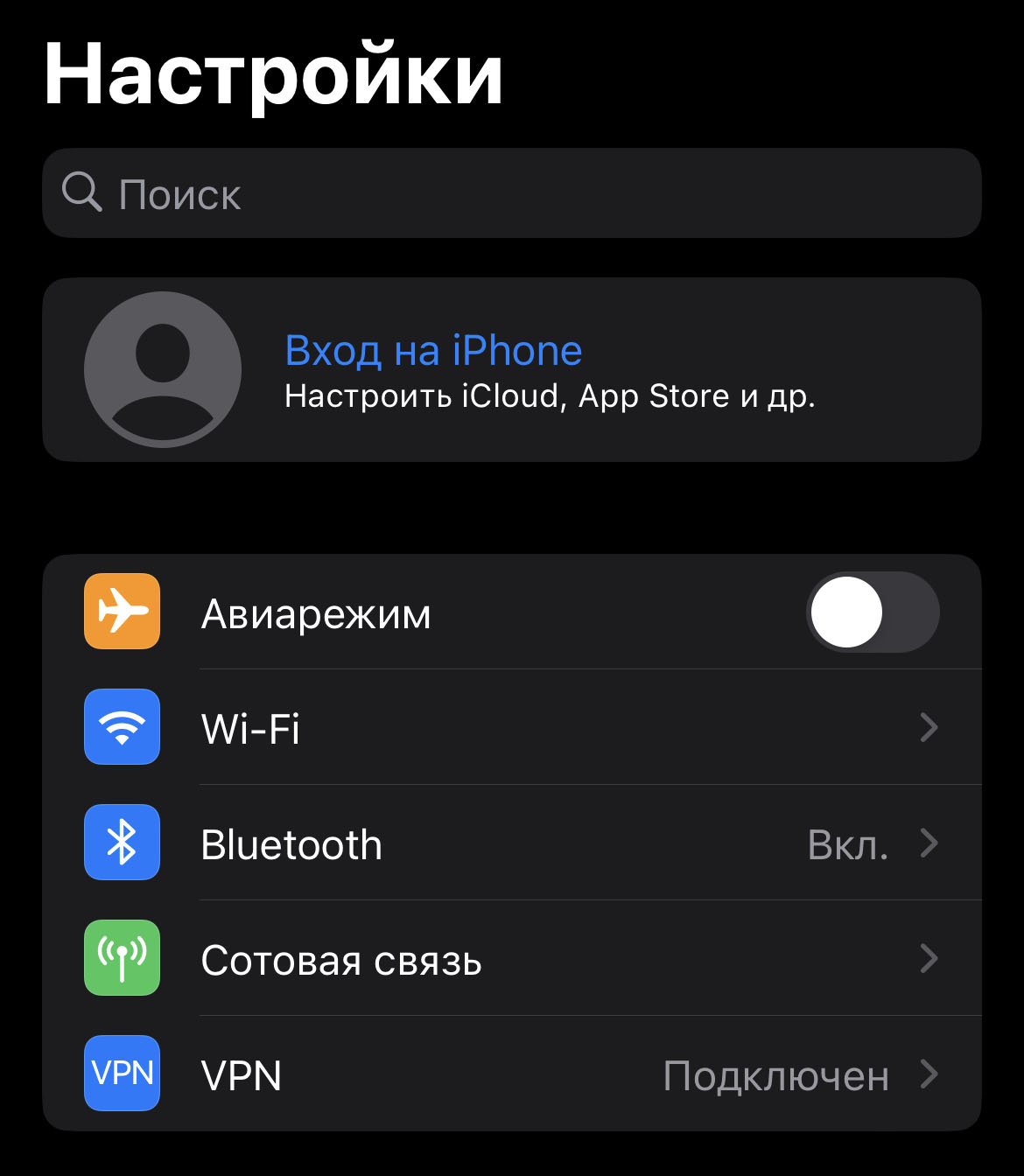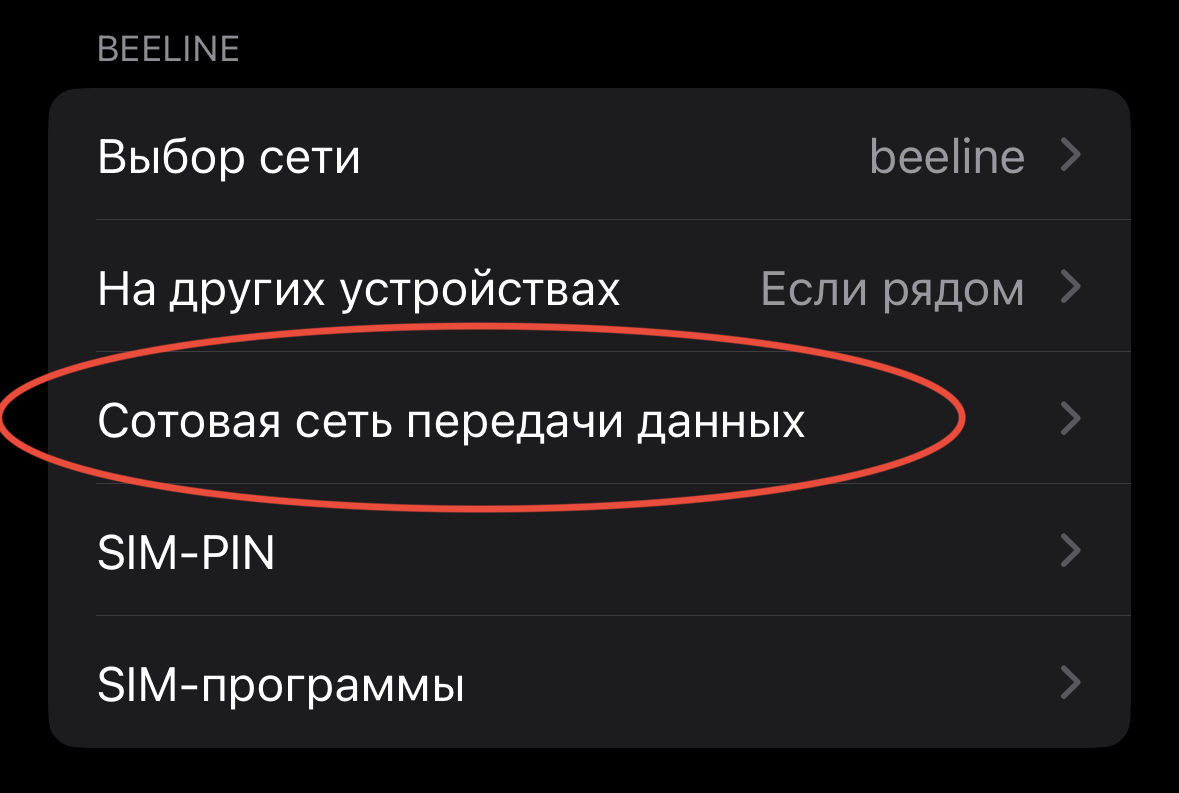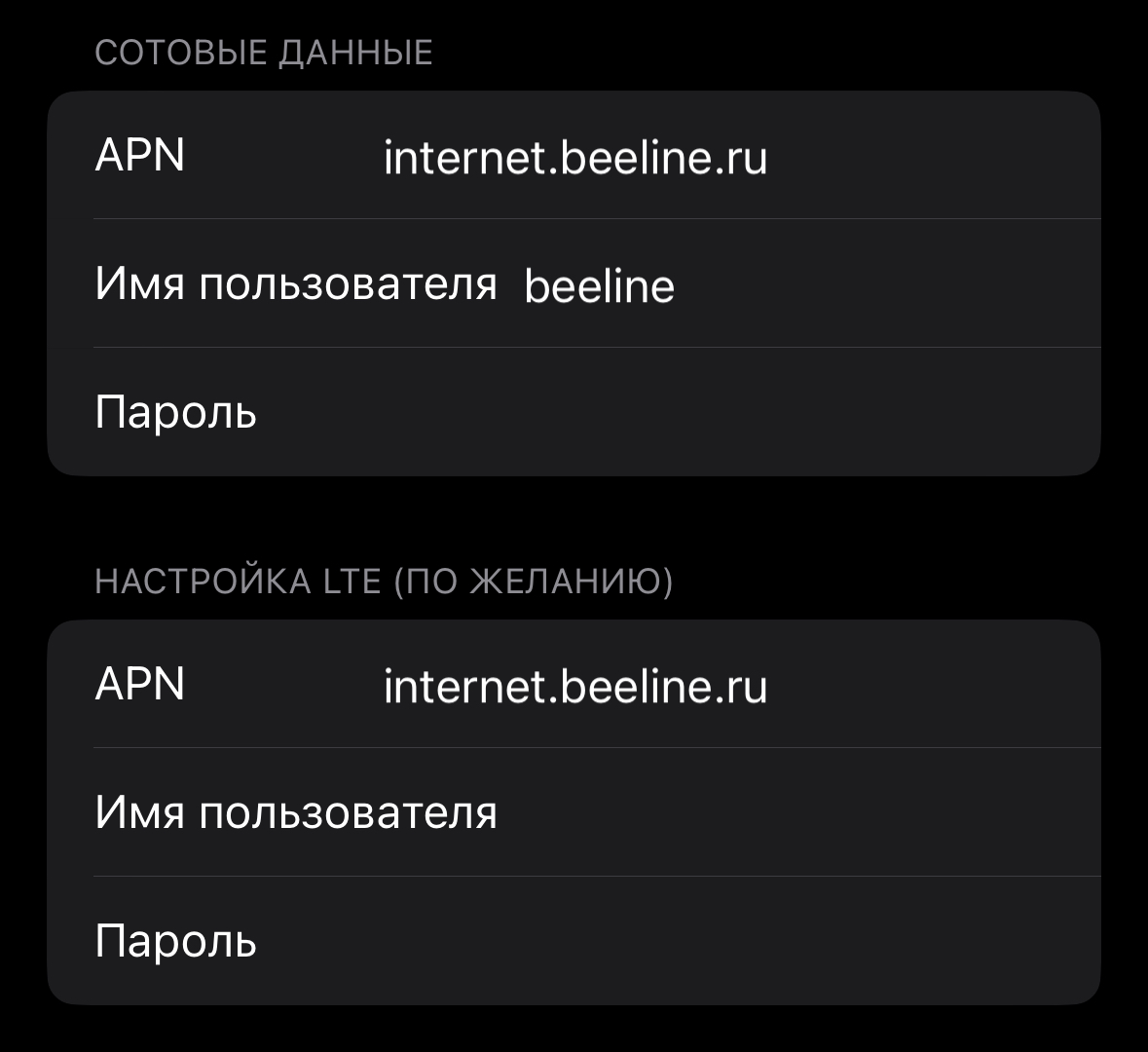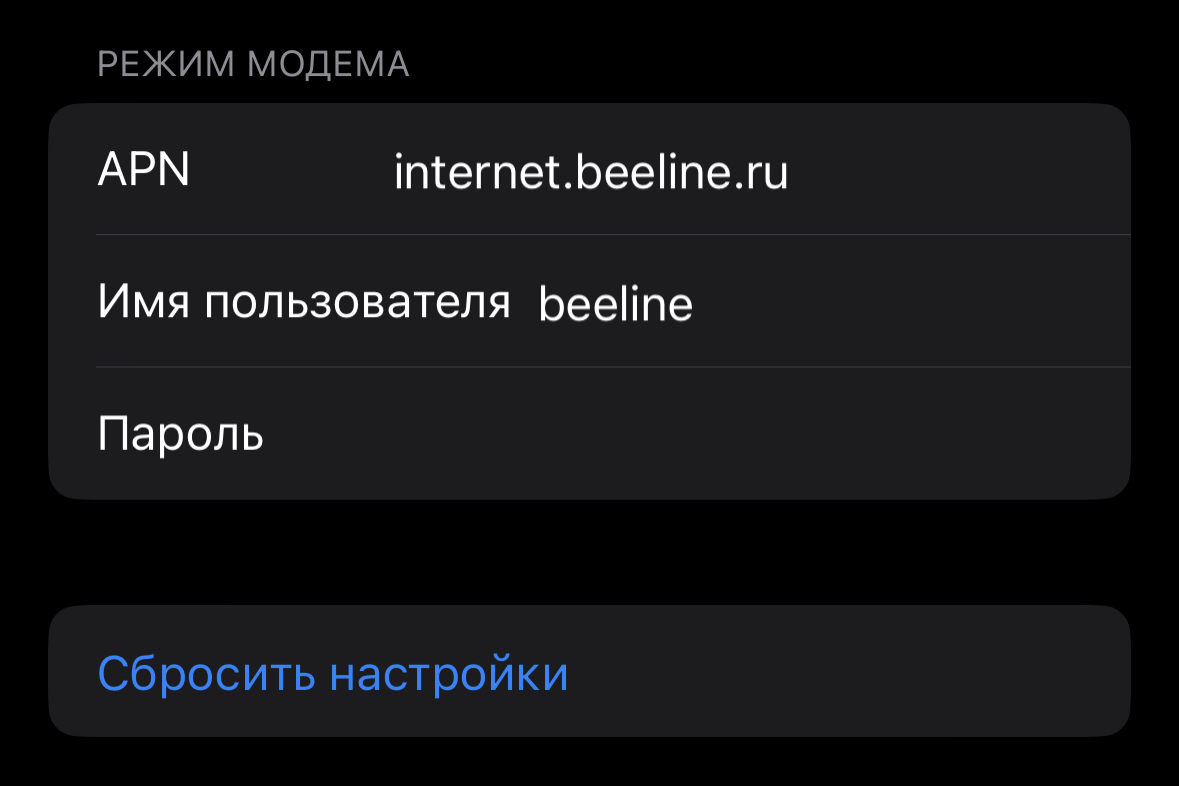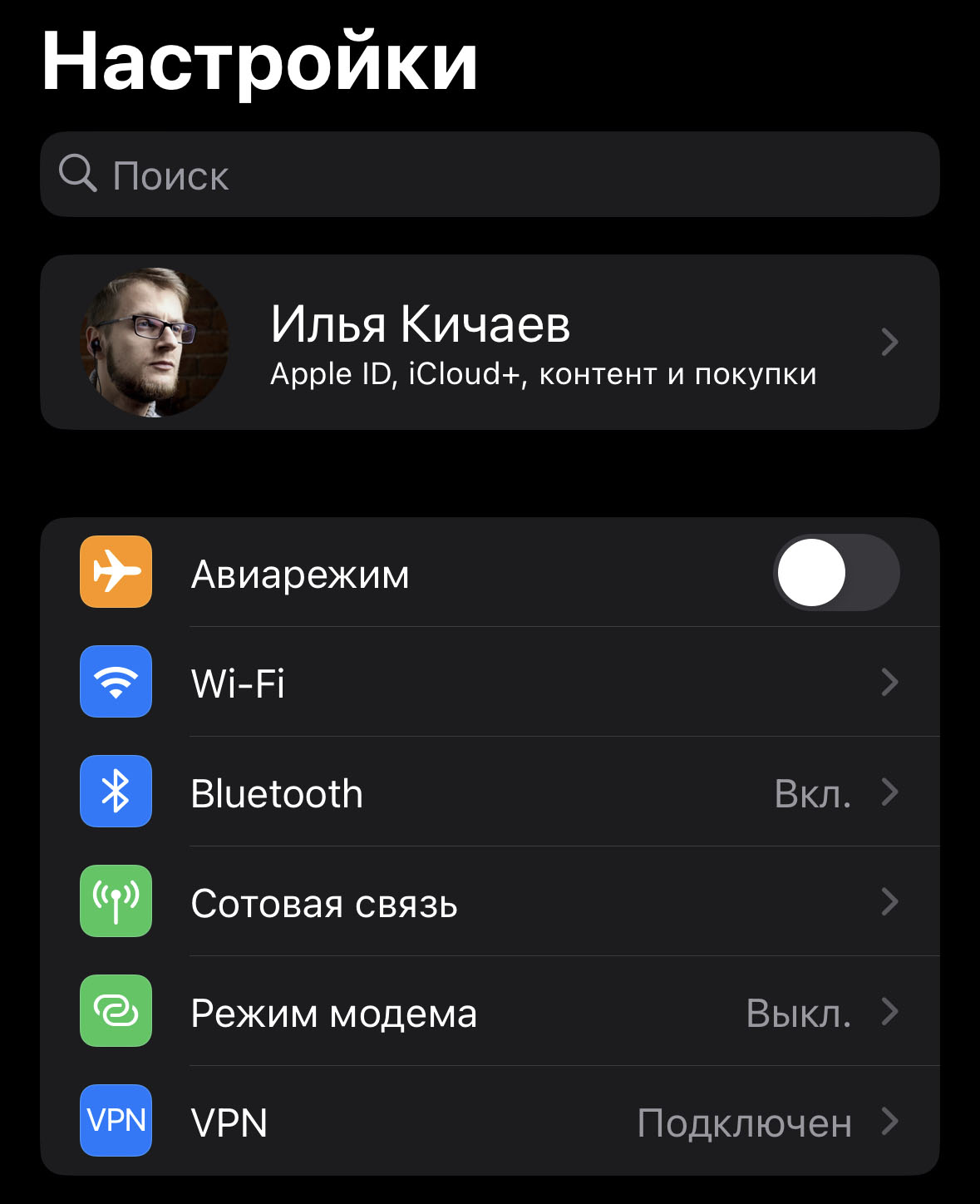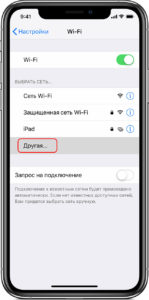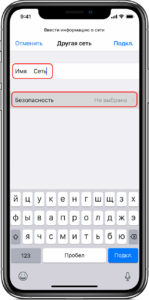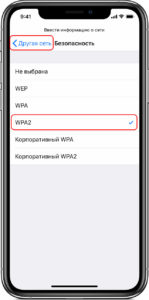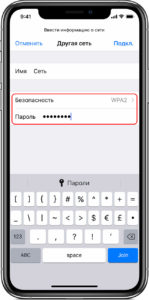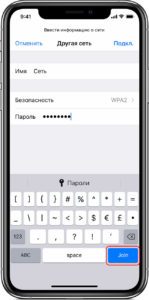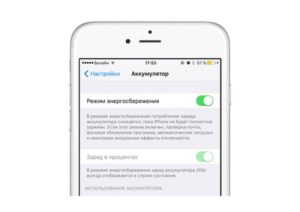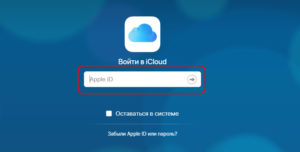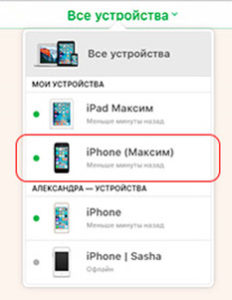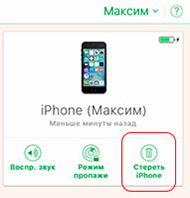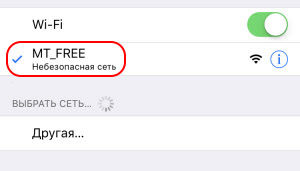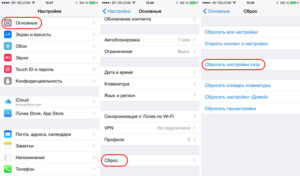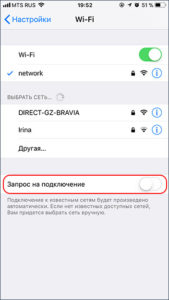Download Article
Download Article
Do you want to switch from 5Ghz to 2.4Ghz Wi-Fi on your iPhone? If your router has both 2.4Ghz and 5Ghz bands, you can change to 2.4Ghz in your iPhone’s settings. However, many newer routers don’t let you choose bands—instead, your devices will use the best band for that device. This wikiHow article teaches you how to change to a 2.4Ghz Wi-Fi connection on iPhone if the router has both 2.4Ghz and 5Ghz bands available.
Steps
-
1
Open Settings. This app icon looks like a set of gears on a light grey background.
-
2
Tap Wi-Fi. It’s usually the second option in the second grouping of menu items next to a Wi-Fi icon.
Advertisement
-
3
Make sure your phone’s Wi-Fi is enabled. If the switch at the top of the screen next to «Wi-Fi» is green, you can continue. If it’s on, you’ll see the network names listed below.
- If the switch is grey, tap it once to enable wifi.
-
4
Tap a network name that says «2.4.« If it isn’t labeled «2.4» in the name of the network, you may need to ask the network administrator if it’s 2.4 or 5Ghz.
- If you are the network administrator, you can log into your router to find the network information.
-
5
Type in the network password. If someone else on the network has an iPhone, they can share it with you so you don’t have to type it in.
- Alternatively, the password is usually on the bottom of the router, if you have access to it. If you don’t, contact the network administrator for the password.
-
6
Tap Join. As long as your password is correct, your phone should connect to the network and will connect automatically whenever you’re near it.[1]
- If your router doesn’t have two different bands, it will switch to 2.4Ghz and 5Ghz automatically to give you the best connection. You can’t manually switch your iPhone to 2.4Ghz if this is the case.[2]
- Other suggestions include buying your own router and making sure it features both 2.4Ghz and 5Ghz connections.
- If your router doesn’t have two different bands, it will switch to 2.4Ghz and 5Ghz automatically to give you the best connection. You can’t manually switch your iPhone to 2.4Ghz if this is the case.[2]
Advertisement
Ask a Question
200 characters left
Include your email address to get a message when this question is answered.
Submit
Advertisement
Thanks for submitting a tip for review!
About This Article
Article SummaryX
1. Open Settings.
2. Tap Wi-Fi.
3. Make sure your phone’s Wi-Fi is enabled.
4. Tap a network name that says «2.4.»
5. Type in the network password.
6. Tap Join.
Did this summary help you?
Thanks to all authors for creating a page that has been read 69,966 times.
Is this article up to date?
Download Article
Download Article
Do you want to switch from 5Ghz to 2.4Ghz Wi-Fi on your iPhone? If your router has both 2.4Ghz and 5Ghz bands, you can change to 2.4Ghz in your iPhone’s settings. However, many newer routers don’t let you choose bands—instead, your devices will use the best band for that device. This wikiHow article teaches you how to change to a 2.4Ghz Wi-Fi connection on iPhone if the router has both 2.4Ghz and 5Ghz bands available.
Steps
-
1
Open Settings. This app icon looks like a set of gears on a light grey background.
-
2
Tap Wi-Fi. It’s usually the second option in the second grouping of menu items next to a Wi-Fi icon.
Advertisement
-
3
Make sure your phone’s Wi-Fi is enabled. If the switch at the top of the screen next to «Wi-Fi» is green, you can continue. If it’s on, you’ll see the network names listed below.
- If the switch is grey, tap it once to enable wifi.
-
4
Tap a network name that says «2.4.« If it isn’t labeled «2.4» in the name of the network, you may need to ask the network administrator if it’s 2.4 or 5Ghz.
- If you are the network administrator, you can log into your router to find the network information.
-
5
Type in the network password. If someone else on the network has an iPhone, they can share it with you so you don’t have to type it in.
- Alternatively, the password is usually on the bottom of the router, if you have access to it. If you don’t, contact the network administrator for the password.
-
6
Tap Join. As long as your password is correct, your phone should connect to the network and will connect automatically whenever you’re near it.[1]
- If your router doesn’t have two different bands, it will switch to 2.4Ghz and 5Ghz automatically to give you the best connection. You can’t manually switch your iPhone to 2.4Ghz if this is the case.[2]
- Other suggestions include buying your own router and making sure it features both 2.4Ghz and 5Ghz connections.
- If your router doesn’t have two different bands, it will switch to 2.4Ghz and 5Ghz automatically to give you the best connection. You can’t manually switch your iPhone to 2.4Ghz if this is the case.[2]
Advertisement
Ask a Question
200 characters left
Include your email address to get a message when this question is answered.
Submit
Advertisement
Thanks for submitting a tip for review!
About This Article
Article SummaryX
1. Open Settings.
2. Tap Wi-Fi.
3. Make sure your phone’s Wi-Fi is enabled.
4. Tap a network name that says «2.4.»
5. Type in the network password.
6. Tap Join.
Did this summary help you?
Thanks to all authors for creating a page that has been read 69,966 times.
Is this article up to date?
28 сентября 2022
239074
Рассказываем, как это сделать.
С выходом iOS 15.7 и iOS 16 у некоторых пользователей сбились настройки режима модема. Из-за этого эта функция просто исчезла из меню настроек:
Вышло несколько апдейтов бета-версий, но проблема не решилась. Значит, пора взять её в свои руки!
На деле, всё довольно просто. Вам нужно зайти в пункт «Сотовая связь», где вы найдёте пункт «Сотовая сеть передачи данных»:
В открывшейся странице в разделах «Сотовые данные» и «Настройка LTE» нужно прописать имя точки доступа или APN. У каждого из операторов это имя своё:
- «билайн»: internet.beeline.ru
- «МегаФон»: internet
- МТС: internet.mts.ru
- Tele2: internet.tele2.ru
- Yota: internet.yota
В моём случае это выглядит следующим образом:
Далее вам нужно спуститься в самый низ до раздела «Режим модема», там вручную пропишите все необходимые данные. Это буквально три строчки:
У каждого оператора данные свои. Всех не упомнишь, поэтому я перечислю лишь несколько из них. Если вашего оператора в этом списке нет, то свяжитесь с ним и уточните нужные параметры.
«билайн»
| APN | internet.beeline.ru |
| Имя пользователя | beeline |
| Пароль | beeline |
«МегаФон»
| APN | internet |
| Имя пользователя | gdata |
| Пароль | gdata |
В некоторых случаях можно заполнить только первую строчку:
| APN | internet |
| Имя пользователя | |
| Пароль |
МТС
| APN | internet.mts.ru |
| Имя пользователя | mts |
| Пароль | mts |
Tele2
| APN | internet.tele2.ru |
| Имя пользователя | |
| Пароль |
Графы «Имя пользователя» и «Пароль» оставьте пустыми.
Yota
| APN | internet.yota |
| Имя пользователя | |
| Пароль |
История, аналогичная «МегаФону» и Tele2: имя пользователя и пароль прописывать не нужно.
После этого в настройках вашего айфона снова появится раздел «Режим модема». Даже на новеньких iPhone 14:
Если вашего оператора нет в списке, обратитесь напрямую к нему и запросите недостающие данные.
UPD: режим модема не работает с включённым VPN.
Чтобы разъем твое устройство iOS (Apple) в сеть 2 , 4 GHz :
- Разблокируйте устройство и откройте «Настройки».
- пресс Wi-Fi , в верхней части списка параметров настройки
- Включить Wi-Fi нажав кнопку рядом с Wi-Fi , вверх
- Выберите сеть Wifi 2 , 4 GHz
Кроме того, почему у меня медленное соединение на iPhone? Для решения проблемы часто бывает достаточно вырезать сеть и повторно активировать ее. Для этого, проведя пальцем вверх от нижнего края экрана, коснитесь значка режима полета. Подождите около тридцати секунд, затем повторно коснитесь значка для повторной активации. сеть
Как заставить Wi-Fi 5 ГГц?
Перейдите на вкладку «Беспроводная связь» и нажмите «Вариант беспроводного доступа». Затем вам нужно только отметить параметр «Имя сети 5 ГГц» и дать ему отличное имя. Зарегистрировать, затем нажать кнопку «Обновить», после чего терминал запустить снова
Однако, как мне найти частоту на моем iphone? Чтобы определить, что это: 1) Нажмите «UMTS Cell Environment» 2) Найдите номер, указанный рядом с частотой нисходящего канала, или номер UARFCN. Это будет около 10589 или 3089. Введите этот номер в этот инструмент, чтобы найти свою частоту.
Как подключиться в 5 ГГц? Для подключения ваших устройств к диапазону частот 5 ГГц используйте SSID 5 ГГц и соответствующий пароль (указанный на нижней стороне вашего модема) Диапазон частот необходимо изменить непосредственно на роутере: Введите в интернет-браузере ip-адрес 19216801
Очистка истории, кэша и файлов cookie. Чтобы очистить историю и файлы cookie, перейдите в «Настройки» > «Safari», затем нажмите «Очистить историю», «Данные сайта».
Как узнать, если Wi-Fi 2 4 или 5 iphone?
На первой вкладке «Подключено» в строке «Частота» вы найдете информацию. Не удивляйтесь, там не 2,4 или 5, а более точные частоты в МГц, а не в ГГц. Если это около 2400 МГц , это 2,4 ГГц, а если близко к 5000 МГц, то 5 ГГц
Как узнать, совместимо ли устройство с частотой 5 ГГц?
80211a, 80211g и 80211nЕсли отображаются эти сетевые режимы, ваше устройство совместимо с 2,4 ГГц и 5 ГГц 80211b, 80211g и 80211n Если эти сетевые режимы отображаются, ваше устройство совместимо только с 2,4 ГГц
Как переключиться на 24 ГГц?
Способ 1 (Android 601 и более ранние версии) Откройте меню настроек устройства Android. Нажмите «Wi-Fi», затем три точки в правом верхнем углу. Нажмите «Дополнительно» > «Частотный диапазон Wi-Fi».
Как узнать ГГц Wi-Fi iPhone?
На первой вкладке «Подключено» в строке «Частота» вы найдете информацию. Не удивляйтесь, там не 2,4 или 5, а более точные частоты в МГц, а не в ГГц. Если это около 2400 МГц , это 2,4 ГГц, а если близко к 5000 МГц, то 5 ГГц
Как улучшить соединение с iPhone?
10 способов усилить и улучшить сигнал сотовой сети iPhone
- Обновить сигнал сотовой сети
- Обновите настройки сотовой сети
- Звонки через Wi-Fi
- Проверьте папку iPhone
- Зарядное устройство la batterie
- Обновлять iPhone
- Сим карта
- Устройства усилителя сигнала
Как поставить Wi-Fi 2 4 ГГц на Iphone?
Чтобы подключить ваше устройство iOS (Apple) в сеть 2 , 4 GHz :
- Разблокируйте устройство и откройте «Настройки».
- пресс Wi-Fi , в верхней части списка параметров настройки
- Включить Wi-Fi нажав кнопку рядом с Wi-Fi , вверх
- Выберите сеть Wifi 2 , 4 GHz
Как переключиться на 2 ГГц?
Полоса частот должна быть изменена непосредственно на роутере:
- Введите IP-адрес 19216801 в адресную строку интернет-браузера.
- Оставьте поле для пользователя пустым и используйте admin в качестве пароля.
- Откройте меню беспроводной сети
- В поле выбора Band 80211 вы можете выбрать 24 GHz Яйцо 5 ГГц
Почему 5 ГГц Wi-Fi?
Диапазоны Wi-Fi 24 ГГц и 5 ГГц — это две радиочастоты, которые позволяют передавать беспроводной сигнал. Диапазон 5 ГГц — это новейшая технология, которая вдвое быстрее и стабильнее, чем предыдущая технология. Диапазон ГГц
Почему мой iPhone плохо ловит?
Корпус iPhone действует как антенна, и если все элементы установлены неправильно, возможно, телефон больше не может выполнять свою функцию антенны. Если после вскрытия ничего не кажется ненормальным и все на месте, то, что ваша сетевая антенна повреждена
Как улучшить iPhone 11?
Как это работает ? Ускорить работу iPhone или iPad очень просто: нажмите и удерживайте кнопку питания в течение 5 секунд. На экране выключения нажмите и удерживайте кнопку «Домой» в течение 5 секунд.
Как улучшить свой iPhone 6?
резюме
- > Обнови свой iPhone
- > Перезагрузите iPhone
- > Удалить приложения
- > Очистить сафари
- > Отключить автоматические фоновые функции
- > Уменьшить качество графики
- > Удалить ненужные сообщения, фото, аудио или видео файлы
- > Принудительно остановить iPhone
Как улучшить WiFi вашего телефона?
КОММЕНТАРИЙ форсированное соединение Wi-Fi ваш Android-смартфон ?
- Перейдите в настройки > Wi-Fi ,
- Нажмите «Дополнительно»,
- Установите флажок «Избегать плохих соединений»
Почему у меня слабый сигнал Wi-Fi?
Факторы, которые могут повлиять на сигнал Wi-Fi. Размещение маршрутизатора в шкафу может ослабить сигнал, держите его подальше от центра. Некоторые микроволновые печи, радионяни и беспроводные телефоны работают на той же частоте, что и диапазон Wi-Fi 2,4 ГГц, и могут создавать помехи. с сигналом
Почему у моего телефона плохой сигнал Wi-Fi?
Шаг 1. Проверьте настройки телефона и перезагрузите его. Убедитесь, что Wi-Fi включен. Затем выключите и снова включите его для повторного подключения.
Почему мой телефон ловит Wi-Fi хуже, чем другие?
Виновником часто является ваш маршрутизатор. Поэтому начните с перезагрузки модема или интернет-бокса. Отключите его на несколько минут, а затем снова включите, чтобы проверить, восстановилось ли соединение. Если, несмотря на все ваши усилия, проблема не устранена, проделайте ту же операцию со своим смартфоном.
Какой репитер Wi-Fi лучше?
Какой репитер Wi-Fi высокого класса лучше?
| Устройство | Acheter |
|---|---|
| NETGEAR EX7300 2,2 Гбит/с До 35 устройств | 82,99€ Я покупаю онлайн |
| TP-Link RE650 2,6 Гбит/с До 25 устройств | 75,60€ Я покупаю онлайн |
| NETGEAR Nighthawk AX1800 1,8 Гбит/с в Wi-Fi 6 До 20 устройств | 162,70€ Я покупаю онлайн |
там 4 дней
Увеличивает ли оптоволокно Wi-Fi?
Благодаря оптоволокну скорость соединения может достигать нескольких гигабит в секунду Скорость передачи иногда в сто раз выше, чем у нынешней сети ADSL
Что может глушить WiFi?
Это относится к микроволновым печам, беспроводным телефонам, некоторым ЖК-экранам, беспроводным динамикам или даже радионяням.Использование домашней автоматизации также может замедлить скорость Интернета.Оставьте некоторое расстояние между этими электронными устройствами и коробкой.
Все модели iPhone, начиная с iPhone 12, могут использовать более быстрый диапазон Wi-Fi 5 ГГц для повышения производительности точки доступа. Но если на ваших клиентских устройствах возникают проблемы с диапазоном 5 ГГц, вы всегда можете настроить свою персональную точку доступа на использование более медленного диапазона Wi-Fi 2,4 ГГц. Следуйте инструкциям, чтобы узнать, как переключаться между диапазонами 2,4 ГГц и 5 ГГц для модема точки доступа iPhone.
Производительность Wi-Fi: 2,4 ГГц против 5 ГГц
До линейки iPhone 12 функция Apple Personal Hotspot была ограничена более медленным диапазоном Wi-Fi 2,4 ГГц. Не имело значения, есть ли у вас двухдиапазонный маршрутизатор Wi-Fi, поддерживающий как диапазоны 2,4 ГГц, так и 5 ГГц, телефон всегда будет использовать более медленный диапазон 2,4 ГГц для модема точки доступа.
→ Личная точка доступа не работает? Воспользуйтесь этими советами по устранению неполадок!
В моделях iPhone 12 появилась высокоскоростная сотовая сеть 5G. При использовании 5G скорость может легко превысить спецификацию Wi-Fi 2,4 ГГц. В этом случае ваш iPhone будет загружать файлы через сети 5G намного быстрее, чем любые привязанные клиенты Personal Hotspot, такие как iPad, ваш Mac или ПК с Windows, могут через соединение 2,4 ГГц. Любопытно, что Сайт Apple и в документации компании об этой функции нет упоминания.
Вот основные преимущества и недостатки обоих диапазонов Wi-Fi:
- Диапазон 2,4 ГГц: более медленная передача данных, больший диапазон, повышенная совместимость
- Диапазон 5 ГГц: более быстрая передача данных, меньший диапазон, меньшая совместимость
Таким образом, принуждение iPhone использовать преимущества более быстрого диапазона 5 ГГц повысит производительность модема точки доступа, но за счет совместимости с некоторыми устройствами и маршрутизаторами.
→ Как запретить вашим устройствам подключаться к личным точкам доступа, когда Wi-Fi недоступен
Устройства iPhone 12 и более поздних версий по умолчанию используют диапазон 5 ГГц для модема точки доступа. Если у вас возникнут узкие места или проблемы с подключением к определенным клиентским устройствам, переключение вашей персональной точки доступа обратно на полосу частот 2,4 ГГц должно устранить любые проблемы.
Вы можете переключаться между диапазонами 2,4 ГГц и 5 ГГц в настройках iPhone Personal Hotspot:
- Откройте «Настройки» на своем iPhone 12 или новее с iOS 14.0.1 или новее.
- Коснитесь «Персональная точка доступа» в корневом списке.
- Установите переключатель «Максимальная совместимость» в положение ВКЛ.
Это заставит ваш телефон использовать более медленный, но более совместимый диапазон 5 ГГц, если ваш маршрутизатор поддерживает его. «Производительность Интернета может снизиться для устройств, подключенных к вашей точке доступа при включении», — говорится в описании функции.
Так работала функция Personal Hotspot до появления iPhone 12.
И наоборот, перемещение переключателя обратно в положение «ВЫКЛ» указывает вашему смартфону Apple переключить функцию персональной точки доступа на более быстрый, но менее совместимый диапазон 5 ГГц. Мы искренне советуем вам ознакомиться с рекомендуемыми настройками для маршрутизаторов и точек доступа Wi-Fi, чтобы добиться максимальной производительности беспроводной сети. в документе поддержки Apple.
Краткие советы о личной точке доступа
Имейте в виду, что производительность персональной точки доступа зависит от таких факторов, как мощность сигнала, расстояние между подключенным устройством и вашим iPhone, тип используемого диапазона Wi-Fi, стены и другие препятствия и т. Д. Personal Hotspot также работает через порт Lightning, что удобно, если вы хотите подключить к нему свой Mac или ПК с Windows через более быстрое проводное соединение.
→ Как поделиться своей личной точкой доступа с членами семьи
Вы можете включить персональную точку доступа в приложении «Настройки» на своем устройстве. Имейте в виду, что некоторым операторам связи требуется отдельный план для модема точки доступа. Для использования персональной точки доступа необходимо, чтобы на вашем iPhone и на всех клиентских устройствах были включены Wi-Fi и Bluetooth.
Post Views: 4 071
На чтение 8 мин Просмотров 18.3к.
Максим aka WisH
Высшее образование по специальности «Информационные системы». Опыт работы системным администратором — 5 лет.
Многие предпочитают пользоваться беспроводными сетями, чтобы не тратить мобильный трафик на просмотр информации в интернете, когда есть такая возможность. Но иногда возникают ошибки с подключением к вайфай, которые сильно усложняют жизнь. Сегодня рассмотрим, что делать, если айфон не подключается к Wi-Fi. Разберем основные причины и способы решения проблемы.
Содержание
- Основные причины
- Способы решения
- Проверка интернета и настройки роутера
- Перезагрузка устройств
- Переподключение к сети
- Проверка пароля
- Сброс настроек сети
- Обновление iOS
- VPN
- Службы местоположения
- Полный сброс
- Небезопасная сеть
- Неисправный модуль Wi-Fi
Основные причины
Причины можно определить по тому, какую именно ошибку выдает ваше устройство при попытке подсоединится к вайфай:
- небезопасное подключение;
- не удалось подключиться к сети;
- неверный пароль;
- нет подключения к интернету.
Есть и еще несколько вариантов. С паролем все понятно. Остальные ошибки связаны с программными сбоями в самом смартфоне или в раздающем устройстве. Стоит отметить, что если есть проблемы с подключением, то это не страшно. Гораздо хуже, если телефон просто не видит ни одной вайфай-сети. В таком случае это аппаратная поломка, которую просто так не решить.
Способы решения
Если айфон не подключается к Wi-Fi сети домашнего интернета, то стоит проверить настройки и самого телефона, и маршрутизатора. В публичных местах сделать это не получится, в этом случае попробуйте подключится к другому открытому каналу вайфай. Если получится, то проблема в настройках конкретного Wi-Fi, с телефоном делать ничего не надо. Если вы не дома, то смело пропускайте первый пункт в способах решения проблемы, и начинайте сразу со второго.
Проверка интернета и настройки роутера
Сначала проверьте, есть ли подключение к провайдеру. Проще всего это сделать, если воткнуть кабель от интернета напрямую в компьютер и посмотреть, есть ли подключение. Если сети нет, то это и есть причина ошибки «нет подключения к интернету» вайфая на айфоне. Проверку подключения можно произвести из веб-интерфейса маршрутизатора. На главной странице написано, идет сигнал от провайдера или нет.
Сбой настроек маршрутизатора – это причина того, почему дома iPhone автоматически не подключается Wi-Fi. Сменился пароль или название вайфая, вот и подключение к домашней сети стало невозможно. Здесь вариантов действий не так уж много: настройте роутер заново или сбросьте настройки полностью. Второй способ позволит защитить себя от ошибок во время настройки, а также устранит все программные сбои.
Перезагрузка устройств
Если не удается подключиться к сети Wi-Fi на iPhone 5, 5s, 6, 6s, 7 и более новых моделях, нужно перезагрузить телефон и роутер. Для перезагрузки нажмите и удерживайте кнопку увеличения или уменьшения громкости и боковую кнопку, пока не появится ползунок «Выключите». Дождитесь включения после перезагрузки.
Так же поступите с маршрутизатором. Если на нем есть кнопка выключения, то нажмите на неё и держите до полного выключения. Потом снова включите устройство. Обычно на роутерах подобные кнопки не ставят. В этом случае вытащите вилку из розетки и подождите полминуты. Воткните обратно и дождитесь включения маршрутизатора.
Такая перезагрузка устранит сбои в работе программного обеспечения. Если это решение не помогло, то причина проблем лежит где-то глубже. Проверить этот вариант стоит одним из первых, потому что он решает большую часть подобных проблем.
Переподключение к сети
Если айфон перестал автоматически подключаться к Wi-Fi, то проблему решает переподключение к беспроводной сети. Могли сбиться данные для входа или произошла какая-то подобная ошибка, новый вход поможет устранить проблемы. Просто отключите вайфай через настройки, подождите некоторое время и включите его снова. Если это не помогло, то придется сбросить настройки сети, чтобы подключится заново.
Зайдите в раздел настроек беспроводной сети в iOS, щелкните по нужной вайфай-сети. Откроется еще одно окно, в нем нажмите «Забыть эту сеть». Теперь снова зайдите в раздел Wi-Fi, щелкните по нужному названию и введите пароль. Если проблема была в пароле, то такой способ поможет решить её.
Проверка пароля
Может случиться так, что кто-то поменял пароль от вайфая. Это часто случается в кафешках или ресторанах, в которых, кроме свободного доступа, есть еще и закрытый. Они меняют пароль время от времени, чтобы в закрытой сети не сидело слишком много народа. Да и дома пароли тоже иногда меняют ради безопасности. При этом у сети, которая сохранена в памяти телефона, может остаться старый пароль, а он не подходит к вайфаю, хотя название такое же. Вот и получает конфликт, устройство не может подключится.
Перейдите в «Настройки», оттуда зайдите в раздел «Wi-Fi», найдите в списке нужную сеть. Откроется окно с паролем, введите там правильный пароль от вайфая и сохраните его.
Сброс настроек сети
Если сброс сети не помог, то придется провести сброс сетевых настроек. После такой процедуры удается подключиться снова большинству пользователей. Откройте «Настройки» — «Основные» — «Сброс».
Откроется окно, в котором выберите раздел «Сбросить настройки сети». Появится окно с запросом подтверждения, в нем нажмите на «Сбросить». Это очистит все сетевые настройки и вернет их в первоначальное состояние. Для надежности перезагрузите свой смартфон еще раз. После этого подключитесь к нужной вайфай сети.
Обновление iOS
Многие проблемы лечатся установкой обновлений. Перейдите в «Настройки» > «Основные», а затем нажмите «Обновление ПО». Здесь представлены варианты обновления, обычно он один, но бывает и несколько. Выберите нужный и щелкните по «Загрузить и установить».
VPN
Проверьте, что устройство не находится в сети VPN. Если ВПН подключен, то это может вызывать сбои в работе или некоторые конфликты. Особенно это актуально, если установлено несколько приложений, которые используют разные частные сети.
Перейдите в настройки, откройте раздел «Основные», найдите строку «VPN». Отключите, если там стоит какое-то значение. Для этого щелкните по строке, а в открывшемся окне нажмите на «Удалить VPN».
Службы местоположения
Служба местоположения предназначена для того, чтобы использовать спутники и Wi-Fi вокруг вас для более точного позиционирования. В большинстве случаев это не оказывает никакого влияния на работу устройства, при включенной опции только повышается точность определения положения. Иногда получается так, что включенная опция начинает блокировать подключение к другим беспроводным сетям.
Для отключения нажмите «Настройки», перейдите в «Конфиденциальность», здесь выберите «Службы геолокации». Проведите вниз и коснитесь «Системные службы». Переместите слайдер Передача данных и беспроводных сетей (Сети Wi-Fi) в положение «Выкл».
Полный сброс
Один из самых серьезных способов решения данной проблемы.
После активации функции у вас на руках останется чистый смартфон, как будто только что из коробки.
Не стоит использовать резервные копии для восстановления всех параметров телефона, потому что с ними можно вытащить обратно и причину ошибки.
Для сброса выполните следующий алгоритм действий:
- нажмите «Настройки»;
- нажмите «Основные»;
- проведите вниз и нажмите «Сброс»
- нажмите «Сбросить все настройки»
После этого придется вновь войти в apple id, а также установить все приложения. Если и этот способ не поможет, то вариантов решения проблемы остается не так уж и много.
Небезопасная сеть
После десятой версии системы, появилась ошибка «Небезопасная сеть Wi-Fi» на iPhone. Она появляется при подключении к некоторым видам Wi-Fi. Раньше такое писалось только при подключении к вайфай, у которого вообще не было пароля, но начиная с 14 версии были внесены изменения. Теперь ошибка выскакивает, если шифрование стоит хуже, чем wpa2.
Предупреждение выскакивает, но к вайфаю можно подключится.
Иногда получается так, что подключение к таким Wi-Fi все-таки блокируется телефоном. С этим сделать ничего не получится, сделать её безопасной может только владелец роутера. Для этого зайдите в настройки, перейдите к беспроводным сетям, выберите там тип шифрования и поставьте wpa2. Все, что хуже него уже считается небезопасным.
Неисправный модуль Wi-Fi
Если никакие из способов не помогли, то остается думать на неисправный модуль самой беспроводной сети. Если телефон не показывает ни одного имени в списке вайфай, то на него стоит думать сразу. Ошибка, когда имена видны, но подключения не происходит, встречается гораздо реже. Самостоятельно такую проблему не решить. Отнесите телефон в ближайший сервисный центр, опишите проблему и все предпринятые действия. Дальше остается надеяться на диагностику и быструю замену детали.
О том, что делать, если компьютер не подключается к Wi-Fi сети айфона, читайте по ссылке.
Подключение вай-фай на айфоне: настройка Интернета на заблокированном устройстве
Всемирная паутина давно стала необходимостью для каждого человека, и владельцы iPhone в этом плане не исключение. Подключать Интернет по WiFi удобно во многих планах, но порой с беспроводным соединением возникают проблемы. В этой статье описывается, как подключить смартфон Apple к открытой, защищенной или скрытой Сети Wi-Fi, а также решить распространенные проблемы с подключением.
Содержание
- Инструкция по настройке и включению Wi-Fi на айфоне разных версий
- iPhone 4 и 4S
- iPhone 5 и 5S
- iPhone 7
- iPhone SE
- Подключение iPhone к разным типам сети Wi-Fi через маршрутизатор
- Подключение iPhone к защищенной Сети
- Подключение iPhone к скрытой Сети
- Как на iPhone подключаться к Wi-Fi автоматически
- Включение Wi-Fi на заблокированном айфоне
- Возможные проблемы при включении и настройке Сети и пути их устранения
- Заключение
Инструкция по настройке и включению Wi-Fi на айфоне разных версий
Смартфоны «Эппл» отличаются тем, что даже для давно анонсированных моделей компания выпускает актуальные обновления.
Как правило, в очередной версии iOS видимые пользователю изменения касаются производительности устройства, затрагивают дизайн меню, иконок или презентуют абсолютно новые функции. Подключение к WiFi на iPhone разных версий и с разными операционными системами производится одинаково.
iPhone 4 и 4S
Для данных устройств последняя версия iOS — 7 и 9 соответственно. В плане подключения к Wi-Fi они не отличаются.
Как подключить вай фай на четвертом айфоне? Для этого нужно запустить любую программу, которая требует доступ к Интернету. 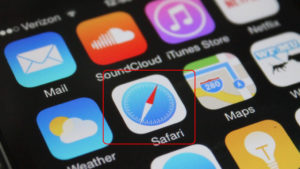


В случае подсоединения к публичной или общественной сеткам может потребоваться предварительная авторизация (браузер автоматически перенаправит на страницу, где надо будет ввести номер телефона и отправить код из СМС). 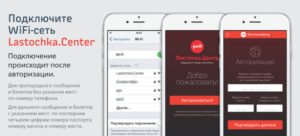
iPhone 5 и 5S
Десятая версия iOS — последняя для 5-го айфона, для версии 5s последней поддерживаемой является двенадцатая. Подключение к Wi-Fi на обеих версиях происходит одинаково по следующей схеме:
- Сначала нужно нажать кнопку «Home» («Домой»). После этого откроется главный экран.
- Далее надо перейти в пункт «Settings» («Настройки»).
- В открывшемся меню найти пункт «Wi-Fi», нажать него. При этом появится меню настроек беспроводного соединения.
- Если соединение по Wi-Fi выключено, переключатель будет белого цвета с надписью «Off» («Выкл.»). Тогда необходимо передвинуть переключатель в активное положение («On» или «Вкл.»), после этого он станет синим.
- Далее телефон предложит «Выбрать сеть» («Choose a Network») из списка доступных сетей Wi-Fi. Они будут расположены по уровню сигнала (чем название выше, тем сигнал лучше). Знак в виде замка означает, что вайфай защищен паролем.
- Чтобы подключиться к определенной сети, необходимо нажать на ее название. Если она не защищена, подключение произойдёт автоматически без запроса ключа безопасности у пользователя.
- При подключении к защищенной Network появится окно «Enter Password» («Ввести пароль»). Туда надо будет вписать ключ безопасности Wi-Fi.
- В завершении настройки надо нажать «Join»(«Подкл.»)
Важно: если айфон запомнил Сеть, подключение будет происходить автоматически, когда устройство окажется в радиусе ее действия. Чтобы это не происходило, прервать подключение iPhone к беспроводной Network, нажмите значок справа от ее названия в окне Wi-Fi. В окне нажмите «Забыть эту сеть» («Forget this Network»). В открывшемся диалоговом окне нажмите «Забыть» («Forget»).
iPhone 7
Инструкция по настройке будет такой же, как для 5-го айфона. Стоит заметить, что на 7-ом айфоне могут быть проблемы с использованием WiFi, так как полное отключение модуля возможно через пункт «Настройки».
iPhone SE
Настройка вайфая на айфоне SE происходит одинаково с 7-ым айфоном, с 5-ым и с 5s.
Подключение iPhone к разным типам сети Wi-Fi через маршрутизатор
Рассмотрим подсоединение к разным видам Network.
Подключение iPhone к защищенной Сети
Чтобы подключить айфон к беспроводной Network, которая защищена паролем, необходимо:
Важно: если пароль введен неверно, кнопка «Join» не будет включаться.
Подключение iPhone к скрытой Сети
Поскольку в списке доступных скрытые Network не отображаются, у пользователя может возникнуть непонимание, как на айфоне включить WiFi в такой ситуации. Но для того чтобы установить соединение по WiFi, достаточно узнать точное имя (SSID) Wi-Fi и выполнить следующие действия:
- Открыть «Settings» («Настройки»), далее нажать «Wi-Fi».
- Если модуль Wi-Fi выключен, перевести переключатель в активное положение.
- Под списком доступных сетей найти слово «Other» («Другая»), нажать на него.
- В появившемся меню надо ввести точное название беспроводной Сети (в поле «Name» или «Имя»), после нажать на слово «None» («Не выбрано») в поле «Security» («Безопасность»).
- Откроется список разных типов безопасности (WPA, WPA2 и так далее). Необходимо выбрать тот тип, который прописан в настройках маршрутизатора, раздающего скрытый вайфай. Потом — вернуться к предыдущему пункту, для этого надо нажать «Other Network», или «Другая сеть»).
- Ввести в поле «Security» («Безопасность») ключ безопасности.
- Нажать «Join» («Подключиться»).
- Сразу после этого рядом с названием подключенного вайфая появится синяя галочка. В статус-баре в левом верхнем углу дисплея появится значок Wi-Fi.
Как на iPhone подключаться к Wi-Fi автоматически
Тут все просто. При самом первом подключении к вайфай айфон потребует ввести ключ безопасности. Если подключение будет успешным, устройство сохранит пароль автоматически и повторно вводить данные не потребуется. Айфон будет устанавливать соединение каждый раз, когда попадет в зону действия сохраненной сети.
Включение Wi-Fi на заблокированном айфоне
Порой может возникнуть вопрос, как включить Интернет на заблокированном iPhone. Ситуации при этом могут быть разные. Например, на 10 версии iOS при блокировке экрана может пропадать значок подключения к Wi-Fi. В таком случае беспокоиться не о чем, так как на самом деле смартфон подключен к беспроводной Network и обменивается с ней данными в фоновом режиме, поэтому WiFi он блокировать не будет. Если необходимо, чтобы приходили уведомления, поправить ситуацию можно через настройку параметров энергосбережения.
Может случиться так, что айфон будет заблокирован из-за неправильного ввода пароля, а на устройстве находятся данные, которые срочно необходимо передать через Интернет. В таком случае восстановить доступ к данным устройства можно с помощью «Айтюнс», «Айклауд» или с помощью режима восстановления.
Разблокировка через iTunes:
Разблокировка через ICloud:
- Зайти на сайт iCloud.com, ввести «Эппл ID».
- Выбрать пункт «Найти айфон», перейти во «Все устройства», выбрать то, которое требуется разблокировать.
- Нажать «Стереть айфон» (далее смартфон пройдет процесс восстановления).
- Установить бэкап на устройство, ввести новый пароль.
Через режим восстановления
Возможные проблемы при включении и настройке Сети и пути их устранения
С вопросом, как включить вай фай на айфоне, почти удалось разобраться. Но иногда возникают непредвиденные ошибки, которые не позволяют установить соединение по вайфай.
Возможные проблемы с подключением айфона к вайфай:
- Ошибка «Нет сети», долго устанавливается соединение.
- При подключении к Сети появляется сообщение «Неверный пароль».
- Ошибка «Небезопасная сеть».
- Неактивный переключатель вайфай в настройках.
Алгоритм решения проблем практически всегда одинаковый. В первую очередь необходимо убедиться, что айфон находится в зоне действия маршрутизатора, а сам роутер работает от сети питания и подключен к интернету через кабель провайдера.
Далее, если проблема не устранена, надо перезагрузить телефон, одновременно зажав кнопки «Домой» и «Питание», и маршрутизатор. Отключать и включать устройства стоит по очереди (сначала роутер, потом — телефон). Затем стоит проверить соединение с Интернетом на других устройствах. В случае если проблема связана с настройками самого айфона, стоит «забыть сеть» и подключиться к ней заново, 
Как правило, в результате выполненных действий устройство начинает работать корректно, и его долгое время не нужно настраивать.
Иногда неудобство пользователям доставляет ситуация, когда их устройство постоянно отправляет запрос на подключение WiFi в iPhone. В таком случае достаточно в настройках «Wi-Fi» отключить пункт «Запрос на подключение».
Обратите внимание: ситуация, когда айфон не видит ни одну Network, хотя модуль Wi-Fi включен, обычно связана с аппаратной поломкой. В этом случае стоит обратиться в сервис.
Заключение
Таким образом, вопрос, как настроить WiFi на айфоне может решить любой владелец «яблочной» техники. Главное, правильно определить задачу, а далее можно действовать по готовой инструкции.
Подгорнов Илья Владимирович
Всё статьи нашего сайта проходят аудит технического консультанта. Если у Вас остались вопросы, Вы всегда их можете задать на его странице.
Все модели iPhone, начиная с iPhone 12, для повышения производительности Режима модема (точки доступа), могут использовать более быстрый диапазон Wi-Fi 5 ГГц. Но если на ваших клиентских устройствах возникают проблемы с диапазоном 5 ГГц (не все устройства его поддерживают), то вы всегда можете настроить персональную точку доступа на использование более медленного диапазона Wi-Fi 2,4 ГГц. В этом материале мы расскажем, как переключаться между диапазонами 2,4 ГГц и 5 ГГц на iPhone, работающем в Режиме модема.
♥ ПО ТЕМЕ: Как распознавать текст с фото в iPhone без установки сторонних приложений.
Производительность Wi-Fi: 2,4 ГГц против 5 ГГц
До линейки iPhone 12 функция Режима модема была ограничена более медленным диапазоном Wi-Fi 2,4 ГГц. И даже если вы пользуетесь в своей работе двухдиапазонным маршрутизатором Wi-Fi, поддерживающий как диапазоны 2,4 ГГц, так и 5 ГГц, телефон всегда использовал более медленный диапазон 2,4 ГГц для работы в Режиме модема.
В моделях iPhone 12 появилась поддержка высокоскоростной сотовой сети 5G. При ее использовании скорость может легко превысить возможности Wi-Fi 2,4 ГГц. В этом случае ваш iPhone будет загружать данные через сети 5G намного быстрее, чем любые привязанные к его точке доступа клиенты, такие, как iPad, ваш Mac или ПК с Windows, работающие через соединение 2,4 ГГц. Любопытно, что на веб-сайте Apple и в документации компании об этой функции нет упоминания.
Вот основные преимущества и недостатки обоих диапазонов Wi-Fi:
- Диапазон 2,4 ГГц: более медленная передача данных, больший диапазон, повышенная совместимость.
- Диапазон 5 ГГц: более быстрая передача данных, меньший диапазон, меньшая совместимость.
Таким образом, принуждение iPhone использовать преимущества более быстрого диапазона 5 ГГц повысит производительность точки доступа, но могут возникнуть проблемы с совместимостью с некоторыми устройствами и маршрутизаторами.
iPhone 12 и последующие устройства по умолчанию используют диапазон 5 ГГц для работы своей точки доступа. Если у вас возникнут перебои со связью или проблемы с подключением к определенным клиентским устройствам, то переключение вашей персональной точки доступа обратно на диапазон 2,4 ГГц должно устранить любые проблемы.
♥ ПО ТЕМЕ: Как снизить фоновый шум в видеозвонках на iPhone (выделить голос).
Вы можете переключаться между диапазонами 2,4 ГГц и 5 ГГц в настройках Режима модема iPhone:
1. Откройте приложение «Настройки» на iPhone 12 или более новом смартфоне Apple.
2. Коснитесь пункта «Режим модема» в главном списке.
3. Активируйте переключатель «Максимальная совместимость».
Это заставит ваш телефон использовать более медленный, но и более совместимый диапазон 2,4 ГГц.
«Производительность Интернета может снизиться для устройств, подключенных к вашей точке доступа, при активации этого переключателя», – говорится в описании функции.
Собственно, именно так и работала функция персональной точки доступа до появления iPhone 12.
И наоборот, обратная деактивация переключателя сообщает вашему смартфону Apple о необходимости переключить персональную точку доступа на более быстрый, но менее совместимый диапазон 5 ГГц.
♥ ПО ТЕМЕ: Как размыть фон во время видеозвонков на iPhone (WhatsApp, FaceTime, Instagram, Telegram и т.д.).
Несколько советов по работе Режима модема
Имейте в виду, что производительность персональной точки доступа зависит от таких факторов, как мощность сигнала, расстояние между подключенным устройством и вашим iPhone, типа используемого диапазона Wi-Fi, числа и толщины стен, других препятствия и прочего. Интересно, что персональная точка доступа также работает через порт Lightning. Это удобно, если вы хотите подключить к своему смартфону Mac или ПК с Windows и использовать более быстрое и надежное проводное соединение.
Вы можете включить Режим модема в приложении «Настройки» на своем устройстве. Имейте в виду, что некоторым операторам связи требуется отдельный тарифный план для работы смартфона в таком режиме. Персональная точка доступа требует, чтобы на вашем iPhone и на всех клиентских устройствах, использующих эту функцию, были включены Wi-Fi и Bluetooth.
Смотрите также:
- Оптимизированная зарядка, или как в iOS продлять жизнь батарее iPhone, который постоянно оставляют на зарядке на всю ночь.
- Отменить и повторить: жесты в iPhone и iPad, о которых вы могли не знать.
- Как отключить сотовый Интернет для определенных приложений на iPhone и iPad.
Содержание
- Подготовительные действия
- Запуск приложения для настройки
- Настраиваем роутер Apple
- Шаг 1: AirPort Base Station
- Шаг 2: Интернет
- Шаг 3: Беспроводная сеть
- Шаг 4: Локальная сеть
- Шаг 5: AirPlay
- Вопросы и ответы
Подготовительные действия
Целесообразно приобретать фирменный роутер от Apple для подключения к устройству от этой же компании, чтобы обеспечить максимальную поддержку всех функций и безграничное их использование, поэтому в следующих инструкциях речь пойдет о настройке AirPort под управлением Mac OS.
Для начала осуществите подключение маршрутизатора к компьютеру или ноутбуку. Для этого вы можете использовать универсальную инструкцию на нашем сайте, перейдя к отдельному руководству по ссылке ниже.
Подробнее: Подключение роутера к компьютеру
Не забывайте о том, что важной частью подключения является выбор места для расположения маршрутизатора. Учитывайте длину кабеля, который провайдер провел в ваш дом или квартиру, либо же расположение сетевой розетки, имеющей WAN-порт для соединения с маршрутизатором. При использовании беспроводной сети важно обеспечить качественный сигнал. Для этого подбирается место, чтобы сигнала Wi-Fi хватило на все комнаты, где будут задействованы мобильные устройства или компьютеры. Отметим, что толстые стены мешают прохождению сигнала, его же снижают и работающие рядом электроприборы.
Запуск приложения для настройки
Если вы ранее сталкивались с настройкой маршрутизаторов других моделей, например, TP-Link или ASUS, то знаете, что для открытия меню конфигурирования требуется перейти по адресу в браузере и выполнить авторизацию в веб-интерфейсе. В случае с сетевым оборудованием от Apple дела обстоят немного иначе, ведь вместо браузера понадобится запустить фирменное приложение, установленное в Mac OS по умолчанию. Для этого откройте меню «Офис» и выберите на верхней панели пункт «AirPort».
Выбрав требуемое сетевое оборудование, введите стандартные логин и пароль для первой авторизации, если они установлены по умолчанию. Чтобы узнать данные для входа, прочтите содержимое наклейки на задней части устройства. Как только приложение будет открыто, переходите к процедуре конфигурирования.
После выполнения всех предыдущих действий можно приступать к непосредственной настройке маршрутизатора через фирменное приложение. Этот процесс удобно поделить на несколько шагов, каждый из которых будет полезен в определенных ситуациях, но требуется для редактирования не всем пользователям. Вы можете ознакомиться со всеми этапами и решить для себя, какой из них следует реализовать (только учитывайте, что есть и обязательные настройки WAN и беспроводной сети).
Шаг 1: AirPort Base Station
Первый этап подразумевает выбор основных параметров AirPort Base Station, то есть настроек самого устройства, используемого в качестве роутера.
- Нажмите по иконке с изображением маршрутизатора для открытия окна с его параметрами.
- В первой же вкладке вы можете выбрать название для станции и задать пароль, который будет использоваться для авторизации.
- Заполните блок снизу, если в будущем хотите получать доступ к параметрам сетевого оборудования путем авторизации через свой Apple ID.

Больше никаких действий в этой вкладке производить не нужно, поэтому нажмите на «Update», чтобы сохранить все изменения, и переходите к следующему этапу конфигурирования.
Шаг 2: Интернет
Это самый главный этап взаимодействия с приложением по настройке AirPort Base Station, ведь именно от установленных параметров зависит, будет ли устройство получать доступ к сети. Во время изменений следует учитывать то, какой режим подключения предоставляет провайдер. Оборудование от Apple поддерживает конфигурирование трех разных протоколов, которые мы и разберем далее.
- В приложении переключитесь на вкладку «Internet» через верхнюю панель.
- Разверните выпадающее меню «Connect Using» и выберите подходящий режим подключения. Провайдер может предоставлять PPPoE, динамический или статический IP-адрес, поэтому заранее уточните эту информацию у него или откройте общедоступную инструкцию по подключению на официальном сайте, если поставщик интернет-услуг ее туда выложил.
- DHCP, то есть динамический IP-адрес настраивать никак не нужно, поскольку все параметры предоставляются в автоматическом режиме, а вот для Static и PPPoE придется заполнить соответствующие поля, но сначала выберите подходящий режим в выпадающем списке.
- Для статического IP потребуется заполнить информацию о самом адресе, получаемых DNS-серверах и маске подсети в отдельно появившихся строках. Что касается PPPoE, то здесь обычно провайдер выдает карточку с логином и паролем или сообщает сведения другим методом. Вы просто вводите их в формы и применяете изменения.
- Продвинутым пользователям может понадобиться доступ к дополнительным настройкам, для чего нажмите по кнопке «Internet Options».
- В появившемся окне доступно переключение на протокол передачи пакетов IPv6, а также активация DDNS при наличии аккаунта на специализированном сайте, предоставляющем подобные услуги.

В обязательном порядке примените все изменения, а затем перезагрузите маршрутизатор и проверьте наличие доступа к интернету при подключении через сетевой кабель. Если все работает исправно и сайты открываются, переходите к следующему этапу.
Шаг 3: Беспроводная сеть
Практически у каждого пользователя дома есть хотя бы одно устройство, которое будет подключаться к маршрутизатору от Apple через беспроводную сеть, поэтому не стоит обходить стороной конфигурирование и этого режима, а осуществляется данная процедура следующим образом:
- В приложении откройте вкладку «Wireless».
- В качестве режима «Network Mode» установите значение «Create a wireless network».
- Дополнительно можно выбрать режим «Join a wireless network», если желаете использовать роутер как ретранслятор для расширения зоны покрытия, подключившись к уже существующей сети Wi-Fi. При выборе этого режима найдите целевую сеть и подключитесь к ней путем ввода пароля или через WPS.
- Если указан стандартный режим функционирования роутера, сеть потребуется создать. Для этого введите ее название, не меняйте протокол защиты, но задайте для него более надежный пароль, не забыв его подтвердить во втором поле.
- При надобности активируйте гостевую сеть и настройте ее точно так же, задав подходящее название и пароль.
- Обратите внимание на дополнительные параметры, присутствующие в разделе «Wireless Options».
- Там позволяется активировать вторую частоту для работы роутера, выбрать свою страну и поменять канал вещания, если это требуется.

Как только все изменения вступят в силу, а роутер будет перезагружен, подключитесь к беспроводной сети, отыскав ее по названию в списке доступных и введя уже новый пароль. К слову, его всегда можно изменить или узнать через это же меню без надобности сбрасывать все параметры маршрутизатора.
Шаг 4: Локальная сеть
Предпоследний этап конфигурирования — параметры локальной сети. Изменить их надо только в тех случаях, если организация этой технологии требует конкретных параметров, связанных с контролем доступа или резервированием IP-адресов, что в большинстве случаев актуально лишь для опытных юзеров.
- Все необходимые настройки находятся на вкладке «Network», куда и нужно перейти для их изменения.
- По умолчанию роутер функционирует в режиме «DHCP and NAT», а это значит, что каждое подключенное устройство получает уникальный локальный адрес и использует один и тот же сетевой IP. Если нужно, этот режим можно изменить.
- Ознакомьтесь с таблицей резервирования DHCP: при ее помощи и осуществляется закрепление IP-адреса из всего диапазона для конкретного устройства.
- После нажатия по кнопке в виде плюса откроется отдельное меню, где и создается правило резервирования. Не забывайте, что адрес должен обязательно входить в установленный диапазон, который отображается в строке «DHCP Range».
- Проброс портов для маршрутизатора осуществляется через отдельную таблицу, где для создания правила тоже понадобится нажать по кнопке в виде плюса.
- Введите описание, сам порт, его IP-адрес и используемые протоколы, а затем сохраните изменения. Сделайте то же самое абсолютно для всех портов, которые нужно открыть.
- Разработчики сетевого оборудования позволяют установить контроль доступа к роутеру, задав время, в которое можно будет выйти в интернет — активируйте технологию и внесите требуемые изменения.
- Для отображения дополнительных параметров нажмите на «Network Options».
- Там вы можете указать, на какой период будет предоставляться DHCP-адрес, а также изменить его диапазон, если это потребуется.

Шаг 5: AirPlay
Технология AirPlay для Apple позволяет быстро подключаться к телевизору или воспроизводить музыку, используя смартфон или ноутбук. В отдельном разделе конфигурирования маршрутизатора вы можете настроить эту функцию, введя название для сети и установив защитный пароль, чтобы другие пользователи не могли подключиться ней. Активна она по умолчанию и ничего не мешает вовсе отключить ее.