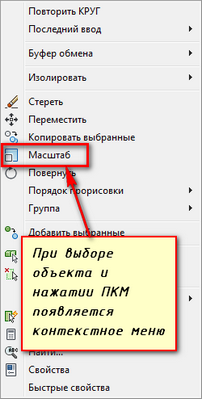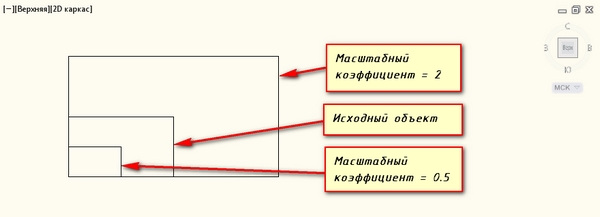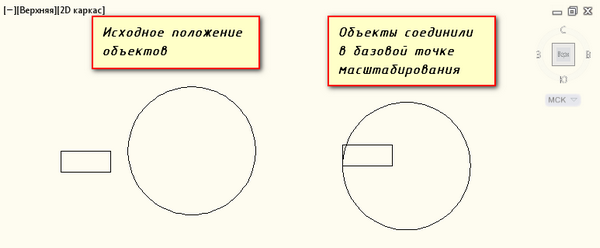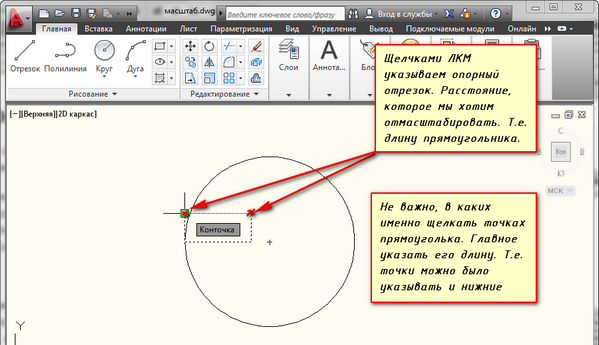Проблема
2D-чертежи AutoCAD обычно создаются в пространстве модели в масштабе 1:1 (полный масштаб). Другими словами, 12-футовая стена рисуется в этом размере. Затем чертежи печатаются в таком масштабе, при котором размеры объектов модели меняются так, чтобы они поместились на бумагу в заданном масштабе, например 1/8 дюйма = 1 футу. В некоторых чертежах данные в пространстве модели не прорисовываются в масштабе 1:1. Причиной могут быть ошибки пользователя, неточное сканирование и некорректный экспорт данных. Если масштаб всех объектов в пространстве модели не соответствует требованиям, можно изменить масштаб или масштаб объектов чертежа до полного размера.
Другой задачей было бы изменение масштаба чертежа с одной единицы измерения на другую, например с дюймов в миллиметры.
Решение
Задача 1. Изменение масштаба чертежа с использованием тех же единиц
Способ 1
Масштабирование объектов (содержимого чертежа) по опорному отрезку
- На чертеже, в котором не используется масштаб 1:1, найдите объект или линию с известной длиной.
- Запустите команду масштабирования путем ввода МА (МАСШТАБ).
- Выберите объекты, которые необходимо включить в операцию масштабирования.
- В чертеже щелчком укажите первую точку базы масштабирования (базовую точку).
- Введите О, чтобы активировать масштабирование по опорному отрезку.
- Укажите опорную длину от одного из объектов чертежа, выполнив одно из следующих действий.
- Щелкните для задания первой точки и еще раз для задания точки на другом конце (второй точки).
- Введите значение опорной длины, если оно известно.
- Задайте вторую точку базы масштабирования (конечную точку), выполнив одно из следующих действий.
- Введите значение длины.
- Щелчком мыши задайте вторую точку.
Способ 2
- На чертеже, в котором не используется масштаб 1:1, найдите объект или линию с известной длиной.
- Для проверки расстояния между линией или объектом на чертеже используется команда ДИСТ (команда). Например:
- Известная — и целевая — длина объекта составляет 200,0000 единиц.
- Длина объекта на чертеже составляет 273,5781.
- С помощью калькулятора разделите целевую длину на измеренную.
- В предыдущем примере вычисляется коэффициент масштабирования: 200.0000 ÷ 273.5781 = 0.73105;
- Введите МАСШТАБ (команда).
- Выберите базовую точку, например, 0,0,0.
- Введите полученный масштабный коэффициент для корректировки всех объектов в модели чертежа в соответствии с их правильными размерами.
Задача 2. Сброс и преобразование чертежа в другие единицы
- Изменение или преобразование единиц чертежа в AutoCAD
См. также:
Связанные статьи:
- Изменение размеров и формы объектов
- Команды для изменения размеров объектов
- Масштабирование объекта по длине опорного отрезка
- Масштабирование объекта с заданным коэффициентом масштабирования
- Преобразование единиц чертежа из дюймов в сантиметры
- Единицы измерения
- Масштаб аннотаций
- Справка: масштабирование текста в OLE-объекте с помощью шрифта
Программы
AutoCAD for Mac; AutoCAD LT for Mac; программы AutoCAD
Часто на чертежах требуется увеличивать или уменьшать объекты. Чтобы изменить масштаб объекта в Автокаде (AutoCAD), предназначена команда «Масштаб». Про масштаб чертежа (например, 1:100, 1:50 и т.д.) читайте в этой статье.
Рассмотрим, как в Автокаде изменить масштаб. Масштабирование в AutoCAD, выполняемое с помощью команды «Масштаб», приводит к изменению размеров построенных объектов. При этом пропорции масштабируемых объектов не меняются.
Есть несколько способов, как настроить масштаб в Автокаде:
1. Вкладка «Главная» → панель «Редактирование». После чего необходимо указать щелчком ЛКМ объект масштабирования. Чтобы закончить выбор, нажмите «Enter» или правую кнопку мыши.
2. Выберите объекты для масштабирования. Нажмите правую кнопку мыши в области чертежа и из контекстного меню выберите «Масштаб» в Автокаде (Аutocad).
Далее необходимо указать точку, относительно которой будет производиться операция масштабирования. Это точка, которая после масштабирования должна остаться на том же месте, где и была. Сейчас я ее укажу в левом нижнем углу прямоугольника.
Теперь нужно указать масштабный коэффициент. Если ввести 2, то объект увеличится в 2 раза. А если ввести 0.5, то объект уменьшится в 2 раза. Обязательно используйте точку при введении нецелого числа.
Результат проделанных операций позволяет изменять масштаб в Автокаде (Аutocad). У команды «Масштаб» в AutoCAD есть несколько опций. Рассмотрим, как их применять.
Опция «Копия»
Разберём, как задать масштаб в Автокаде. В Автокад масштаб чертежа можно установить таким образом. Например, Вам надо увеличить объект в Х раза. При этом требуется, чтобы в итоге на чертеже появились исходный объект и его увеличенная копия.
Тогда после указания базовой точки введите с клавиатуры ключевую букву опции «К». Затем задайте коэффициент выражением деления, например, 1/8 (или 0.125).
Опция «Опорный отрезок»
Чтобы понять, как в Автокаде изменить масштаб, необходимо следовать следующим этапам. Допустим, Вам надо изменить масштаб прямоугольника в Автокаде (Аutocad) на чертеже в AutoCAD таким образом, чтобы его длина стала равна диаметру окружности.
Для этого мы можем графически на чертеже показать нужные нам размеры. Для начала соединим нужные точки прямоугольника и окружности, как показано на рисунке. Теперь выбираем прямоугольник, так как масштабировать мы будем его. Вызываем команду «Масштаб» в AutoCAD. Базовую точку указываем в точке, в которой мы соединили объекты.
Выбираем опцию «Опорный отрезок». Можно просто ввести с клавиатуры ключевик «О». Программа AutoCAD просит нас указать длину опорного отрезка. Мы покажем ее графически на чертеже. Опорный отрезок — это то расстояние, которое мы хотим отмасштабировать. В нашем случае это длина прямоугольника. Указываем ее щелчками левой кнопки мыши в углах прямоугольника. См. рис.
Теперь, если мы начнем отводить курсор, то увидим, что прямоугольник масштабируется относительно базовой точки. Чтобы сделать длину прямоугольника равной диаметру окружности, щелкаем ЛКМ по правой точке диаметра окружности.
Мы рассмотрели команду «Масштаб» в AutoCAD и научились изменять масштаб объектов и задавать в Автокад масштаб чертежа. Также узнали полезные опции команды масштабирования в AutoCAD, такие как «Копия» и «Опорный отрезок».
Issue:
AutoCAD 2D drawings are commonly drawn in model space at a 1:1 scale (full-size). In other words, a 12-foot wall is drawn at that size. The drawings are then plotted or printed at a plot «scale» that accurately resizes the model objects to fit on paper at a given scale such as 1/8″ = 1′. In some drawings, data in model space hasn’t been drawn at a 1:1 scale. Among the reasons are user errors, inaccurate scanning, and faulty exporting of data. Assuming everything in model space is uniformly at the wrong scale, it is possible to rescale or resize the drawing objects to full-size scale.
Another task would be to rescale a drawing from one unit to another unit, like from inches to millimeters.
Solution:
Task 1: Rescale a drawing, using the same unit
Method 1
To scale objects (drawing content) to Reference:
- In the drawing that is not at 1:1 scale, find an object or line whose length you know.
- Start the scaling command with SC (or SCALE).
- Make a selection for the objects that need to be included in the scaling operation.
- Click in the drawing for the first point of the scaling base (base point).
- Type R to activate Reference scaling.
- Type a reference-length from one of the objects of the drawing by:
- Either clicking once for its first point and second time for its point on the other end (second point).
- Or type the reference-length in number if its known.
- Complete the second point of the scaling base (end point) by:
- Either entering the length value.
- Or by clicking for the second point with the mouse cursor.
Method 2
- In the drawing that is not at 1:1 scale, find an object or line of known length.
- Use the DIST (Command) to check the distance of the line or object in the drawing. For example:
- The known — and intended — length of an object is 200.0000 units.
- The length as measured in the drawing is 273.5781.
- With a calculator, divide the intended length by the measured length.
- In the previous example, the calculation yields the scale factor: 200.0000 ÷ 273.5781 = 0.73105
- Enter the SCALE (Command).
- Select a base point, such as 0,0,0.
- Enter the obtained scale factor to adjust all objects in the drawing model to their correct size.
Task 2: Rescaling and converting a drawing to a different unit
- How to change or convert the units of a drawing in AutoCAD
Products:
AutoCAD for Mac; AutoCAD LT for Mac; AutoCAD Products;
Issue:
AutoCAD 2D drawings are commonly drawn in model space at a 1:1 scale (full-size). In other words, a 12-foot wall is drawn at that size. The drawings are then plotted or printed at a plot «scale» that accurately resizes the model objects to fit on paper at a given scale such as 1/8″ = 1′. In some drawings, data in model space hasn’t been drawn at a 1:1 scale. Among the reasons are user errors, inaccurate scanning, and faulty exporting of data. Assuming everything in model space is uniformly at the wrong scale, it is possible to rescale or resize the drawing objects to full-size scale.
Another task would be to rescale a drawing from one unit to another unit, like from inches to millimeters.
Solution:
Task 1: Rescale a drawing, using the same unit
Method 1
To scale objects (drawing content) to Reference:
- In the drawing that is not at 1:1 scale, find an object or line whose length you know.
- Start the scaling command with SC (or SCALE).
- Make a selection for the objects that need to be included in the scaling operation.
- Click in the drawing for the first point of the scaling base (base point).
- Type R to activate Reference scaling.
- Type a reference-length from one of the objects of the drawing by:
- Either clicking once for its first point and second time for its point on the other end (second point).
- Or type the reference-length in number if its known.
- Complete the second point of the scaling base (end point) by:
- Either entering the length value.
- Or by clicking for the second point with the mouse cursor.
Method 2
- In the drawing that is not at 1:1 scale, find an object or line of known length.
- Use the DIST (Command) to check the distance of the line or object in the drawing. For example:
- The known — and intended — length of an object is 200.0000 units.
- The length as measured in the drawing is 273.5781.
- With a calculator, divide the intended length by the measured length.
- In the previous example, the calculation yields the scale factor: 200.0000 ÷ 273.5781 = 0.73105
- Enter the SCALE (Command).
- Select a base point, such as 0,0,0.
- Enter the obtained scale factor to adjust all objects in the drawing model to their correct size.
Task 2: Rescaling and converting a drawing to a different unit
- How to change or convert the units of a drawing in AutoCAD
Products:
AutoCAD for Mac; AutoCAD LT for Mac; AutoCAD Products;
Масштаб в любой проектной программе – один из самых важных терминов, одна из самых важных характеристик визуального представления чертежа и одна из наиболее часто используемых операций. AutoCAD имеет целую систему управления масштабами, но перед тем как решать, как в Автокаде увеличить масштаб чертежа или как его уменьшить, нужно очень чётко представлять себе, для чего это делается и в каком режиме самой программы.
Как выполняется масштабирование в Автокаде?
Основы масштабирования в AutoCAD
Поэтому для начала определим основополагающие моменты масштабирования в рассматриваемом приложении.
Во-первых, принята такая вполне оправданная, предельно простая и естественная идея работы – все размеры здесь представляются «один к одному». Достаточно просто задать единицу измерения и задать «пределы чертежа» в установленных единицах. Если это проект здания, то, допустим, в миллиметрах, 10000 на 20000, и дальше уже строить все объекты согласно этим размерам, которые идут «от местности». Очень удобно, не нужно все эти размеры «в голове» масштабировать на уменьшение и переносить на бумагу объекты, как это делали в старые добрые времена конструкторы с карандашами в руках за кульманами. Это значительно ускоряет процесс разработки и делает его более естественным.
Во-вторых. Экран, конечно, не резиновый, и те же 10000 на 20000 мм. на экране в пикселях, само собой, один к одному не отобразятся. Вот и получаем первый случай решения задачи, как изменить масштаб в Автокаде – для удобного визуального представления чертежа на экране, чтобы время от времени некоторые его детали делать более доступными для анализа и работы. Эту работу делаем в режиме «Модели».
В-третьих. Масштаб чертежа на практике больше относится к его печатной форме. Это делать можно двояко – или уже указывая масштаб непосредственно перед печатью, что нужно признать не слишком удачной идеей самих разработчиков (можно вспомнить сакраментальное от Мюнхаузена – «не всё то золото, что блестит»), или, указывая в режиме «Листа» масштаб вида. Здесь только очень важно для себя принять идеологию работы, на которой держится программа:
- Вся разработка должна производиться в режиме «Модели».
- Вся подготовка печатного вида разработки, включая дополнительные таблицы спецификаций, включая те же рамки – это прерогатива уже режима «Листа».
- Таблицы и рамки можно создавать и в «Модели», разработку, черчение можно проводить и в «Листе», но если эти операции действительно выполняются, то иначе как непониманием сути Автокада, такое назвать нельзя – это смешение не иначе сродни «смешению божьего дара и яичницы», и в том, и в другом случае.
Теперь, когда сделаны эти предварительные замечания по поводу изменений масштаба чертежа в Автокаде, можно приступить и к разбору всех приёмов масштабирования.
Как изменить масштаб чертежа в AutoCAD (1:1 или 1:500, 1:100 и т.д.)
В этой статье рассмотрим, как масштабировать в Автокаде не отдельный объект, а сразу весь чертеж.
Если перед вами стоит вопрос изменения масштаба конкретного элемента, то ознакомьтесь со статьей «Команда AutoCAD — Масштаб».
Работая в Автокаде, следует придерживаться правила: в пространстве Модели построение чертежа всегда и при любых обстоятельствах выполняется в размере 1:1
(см. видео про концепцию работы с пространствами Модель и Лист). Убедитесь, что на вкладке «Модель» в Автокад масштаб 1:1 (см. рис.).
Изменение масштаба визуального представления на экране – режим «Модель»
Итак, работаем строго по реальным размерам и изображаем все объекты «один к одному». Но обязательно будет необходимо время от времени удалять рабочий участок или приближать его. Для этого предназначена целая система инструментов. Все они собраны или в панели инструментов «Zoom» (по умолчанию не выводится, но доступна через меню «Tools»/«Toolbars») или через ниспадающий список кнопки «Zoom Window», которая изначально уже есть на экране, на главной панели инструментов.
Само собой, удобнее использовать список. Выводить панель неудобно по двум простым причинам:
- и на экране всё, что захочешь, не поместится, а у Автокада и без того полно полезных инструментов, конкуренция среди них за постоянное место очень высокая;
- и не стоит «загрязнять» экран всё-таки лишними кнопками, к которым есть и другие способы доступа.
Приступая к серьёзной работе в системе AutoCAD, каждый, безусловно, должен наладить свою собственную дисциплину работы в этой программе, и в глобальном смысле, и в локальном. В частности, какие инструменты масштабирования использовать, какие наиболее понятны и подходят.
Но один инструмент – «Zoom Realtime» – кажется, должен использоваться всеми. Это масштабирование в реальном масштабе времени. Вы просто выбираете инструмент. Мышка при этом превращается в «лупу» со знаком «минус» в 3-ем квадранте вокруг «лупы» и со знаком «плюс» – в 1-ом квадранте. Теперь, перемещая мышку вниз – влево, мы уменьшаем масштаб, перемещая её вверх – вправо, мы его увеличиваем.
Так как такое простое решение вопроса, как настроить масштаб в Автокаде, используется очень часто, изначально данный инструмент уже есть в главной панели инструментов – слева от кнопки с ниспадающим набором команд масштабирования.
Задавать масштаб приходится часто, также часто приходится настраивать «дальше», уменьшая, увеличивая, возвращаясь к предыдущему виду. Чтобы не вспоминать, какой масштаб был предыдущий, предусмотрена также специальная кнопка – «Zoom Previous» – переход на предыдущий масштаб.
Система же основных команд изменения масштаба в Автокаде состоит из следующего набора:
- Zoom window – установка масштаба путём задания «описывающего» фрагмент окна, инструмент требует навыка работы и понимания соотношения получаемого масштаба и размеров самого окна, часто гораздо проще просто применить изменение RealTime;
- Zoom dynamic – изменение масштаба «в динамике», чтобы на экран максимально выводился участок, попадающий в данный прямоугольник, при этом весь чертёж сначала выводится на экран и с помощью прямоугольника (размер которого также задаёт пользователь) можно указать необходимый участок;
- Zoom scale – указание масштаба числом в командной строке : «2» – увеличиваем в два раза; «0.5» – уменьшаем в два раза;
- Zoom center – установка масштаба по центру и радиусу – также требует навыка и с успехом может быть заменён на realtime;
- Zoom in – увеличивает масштаб;
- Zoom out – определяем масштаб на уменьшение;
- Zoom all – автоматически подбирается такой масштаб, чтобы на экран помещался весь чертёж в своих установленных пределах, если какие-то объекты выходят за пределы (чего делать категорически не стоит), то данный инструмент делает так, чтобы все объекты попали на экран;
- Zoom extends – подобрать максимально возможный масштаб, но чтобы на экране помещались все объекты.
Все приведённые инструменты могут, так или иначе, найти своё место в реальной практике работы. Но, как показывает опыт, наиболее используемыми являются – Realtime, All и Window. Часто этих трёх вполне хватает.
Как поменять масштаб в Автокаде
В AutoCAD масштаб чертежа задается в правом нижнем углу в строке состояния (см. рис.). В Автокаде масштаб 1:100 или 2:1 выбирается из общего списка.
Рассмотрим, как изменять масштаб в Автокаде в пространстве Листа. Данная тема ранее была затронута ранее. Читайте, как в Автокаде сделать масштаб, отличный от стандартного, т.е. пользовательский, и как его применять к видовым экранам на Листах.
Ещё несколько замечаний
Изменяя масштаб, мы часто смещаем визуальное представление чертежа – нужное место не в за край экрана. В этой ситуации всё переместить в центр очень помогает инструмент «Pan Realtime» – он всегда есть в наборе на главной панели.
Исключительной функцией Автокада является возможность разбивки экрана на несколько видовых окон, в каждом окне может размещаться свой участок одного и того же чертежа. Так вот, каждое видовое окно (это терминология самой программы) может иметь свой масштаб, что делает идею видовых окон особенно ценной.
При работе со сложными чертежами часто, работая с какой-то «мелочью», необходимо иметь и общий вид на экране постоянно перед глазами. Для этого предназначено специальное окно – «Aerial View». Окно позволяет постоянно видеть всю разработку и доступно через меню «View»/«Aerial View». Очень полезная возможность, но… для больших экранов. Вот на «29-ти дюймах» она очень хороша, на «17-ти» только загромождает экран, но помнить о ней не мешает в любом случае.
Изменение длин объектов
С помощью команды УВЕЛИЧИТЬ можно изменить внутренний угол дуг и длину следующих объектов.
- Oтрезки
- Дуги;
- Разомкнутые полилинии;
- Эллиптические дуги;
- Разомкнутые сплайны.
В зависимости от ситуации операция изменения длины работает либо подобно удлинению, либо подобно обрезке. Возможны следующие действия:
- Динамическое перетаскивание конечной точки объекта
- Задание новой длины или угла в процентах от общей длины или угла
- Задание приращения длины или угла, откладываемого от конечной точки
- Задание полной абсолютной длины объекта или внутреннего угла
Масштабирование непосредственно при настройке параметров печати
И опять приходим к необходимости понять «внутренние» мотивы, которые двигали разработчиками Автокада. Без их понимания успех серьёзного использования этой программы очень сомнителен.
Это напрямую относится к масштабированию чертежа при выводе на печать. Собственно говоря, все подобные настройки призван выполнять режим «Листа». Но, естественно, что и при настройке самой печати это можно сделать, когда уже по «Ctrl+P» вызвано соответствующее окно (это, само собой, горячие клавиши, сам инструмент находится в меню «File»/«Plot», хотя есть и более «узкий» – «File»/«Page Setup»). Только зачем, возникает вопрос.
В любом случае, здесь есть группа настроек «Plot Scale», которая поможет сопоставить единицы чертежа с «миллиметрами» на бумаге. Более того, можно задать конкретную область, которая будет выводиться на печать, сделать выбор более чем из двух десятков фиксированных масштабов на увеличение или уменьшение.
В любом случае, нужно понимать, что работа с этими настройками требует навыка и опыта точного соотнесения размеров выбранного листа бумаги и размеров самих объектов выполненного проекта.
Текстовая версия урока:
Масштаб в Автокаде – тема, затрагивающая как чертежи, так и размеры и тексты. Также в уроке разобрано масштабирование Видов в пространстве Лист (Layout по-английски).
Многие проектировщики по сей день совершают ошибку – выполняют чертеж сразу в масштабе в бесконечном пространстве, которое находится на вкладке “Модель”:
Правильно же и рационально работать намного проще.
Выполняем наш чертеж в самом легком и “неприхотливом” масштабе – 1:1, на бесконечном рабочем полотне (пространство “Модель” как раз), и затем переходим на вкладку “Лист1”, и там уже задаем легко масштаб нашему виду, в так называемом Видовом экране:
Далее для задания масштаба нашему видовому экрану (ВЭ) в Автокаде поступают так:
- Активируют видовой экран двойным щелчком левой кнопки мыши внутри него, т.е. в любом месте внутри прямоугольного контура ВЭ.
- “Находят” нужный чертеж из пространства Модель, то есть двигаем-двигаем-двигаем чертеж в Видовом экране, чтобы в его поле зрения разместить нужный чертеж. На примере это – план первого этажа коттеджа.
- Жмут по кнопке справа внизу на панели Режимов – см. картинку ниже.
- Выбирают масштаб из списка
- Центрируют чертеж в видовом экране БЕЗ зуммирования (без приближения и отдаления).
- Блокируют, т.е. фиксируют ВЭ, щелкнув опять же левой кнопкой мыши дважды, но уже за пределами его границ.
Масштабирование в режиме «Листа»
По-настоящему пользу от масштабирования можно почувствовать именно в режиме «Листа», когда готовятся на макете реального листа виды выполненного проекта для печати. Собственно, все приёмы масштабирования в данном режиме один к одному совпадают с приёмами режима модели с учётом одного предельно важного момента: на «Листе» тоже можно (и нужно, и необходимо) создавать виды, эти виды:
- плавающие – по всему листу (в отличие от видов в режиме «Модели»);
- могут перекрываться – также в отличие от «Модели», использования перекрытий видов лучше избегать, но часто без этой возможности просто не обойтись, тем более, если принять во внимание, что виды могут иметь произвольную форму;
- могут иметь различные масштабы – незаменимая возможность (как и в режиме «Модели»).
Обращаем внимание, что при работе с представляемыми инструментами в режиме «Листа» очень важно предварительно выбирать рабочий вид. Если вид не выбран, работа происходит с листом в целом для его визуального представления.
В любом случае, разобраться с функционированием каждого инструмента помогут практика и внимательное отслеживание порядка работы каждого инструмента. Они не все используются в равной степени, обычно для печати нам требуются фиксированные стандартные масштабы, вот этот инструмент и в ходу – «Zoom Scale». Но присмотритесь и к другим.
В этих инструментах скрыта ещё одна очень интересная деталь – они способны «обучать» этой программе, пониманию процессов её работы и заложенных правил электронного представления чертежей – увлекательнейшее занятие для людей любознательных, готовых к поиску и экспериментам.
Как изменить размеры объекта Автокад по умолчанию
Вы можете в Автокад изменить масштаб путем задания масштабного коэффициента (по умолчанию). Операция «Масштабирование» объекта в AutoCAD может выполняться как в режиме предварительного, так и в режиме отложенного выбора.
Вызываем инструмент Автокад Масштаб. В командной строке появится запрос:
т.е. нам необходимо выбрать объекты, которые необходимо отмасштабировать в AutoCAD . Выберем прямоугольник и нажмем «Enter». Система отобразит:
Укажем точку, относительно которой будет производиться масштабирование в Автокад. Базовая точка масштабирования AutoCAD в процессе изменения масштаба объекта не изменяет свое местоположение. Укажем мышкой с помощью объектной привязки Конточка левый нижний угол прямоугольника. Программа выдаст:
Как изменить размер чертежа в AutoCAD?
Как уменьшить масштаб в AutoCAD. В окне выберите объект(ы) в AutoCAD, введите SCALE, а затем укажите число от 0 до 1. Нажмите Enter. Размер объекта(ов) будет УМЕНЬШЕН на этот коэффициент.
Как увеличить чертеж в AutoCAD?
Изменение масштаба видового экрана листа
- Выберите видовой экран компоновки, который вы хотите изменить.
- Щелкните правой кнопкой мыши и выберите «Свойства».
- При необходимости нажмите «Дисплей заблокирован» и выберите «Нет».
- На палитре свойств выберите «Стандартный масштаб», а затем выберите новый масштаб из списка. Выбранный вами масштаб применяется к области просмотра.
Почему мои размеры в AutoCAD такие маленькие?
Если вы используете функцию аннотативного масштабирования, установите кнопку масштабирования в правом нижнем углу, чтобы она соответствовала запланированному масштабу графика для чертежа, на который будут наноситься размеры. Если вы забудете это сделать, правильный масштаб можно добавить к аннотативным объектам впоследствии с помощью палитры свойств, контекстного меню или ленты.
Как масштабировать размеры?
Например, если коэффициент масштабирования равен 1:8, а реальное измерение равно 32, разделите 32 ÷ 8 = 4 для преобразования. Чтобы преобразовать измерение в большее измерение, просто умножьте реальное измерение на масштабный коэффициент. Например, если коэффициент масштабирования равен 1:8, а измеренная длина равна 4, умножьте 4 × 8 = 32 для преобразования.
Как масштабировать в Autocad?
Масштабирование объекта с помощью коэффициента масштабирования
- Выберите вкладку «Главная» панель «Редактирование» «Масштаб». Находить.
- Выберите объект для масштабирования.
- Укажите базовую точку.
- Введите коэффициент масштабирования или перетащите и щелкните, чтобы указать новый масштаб.
Как изменить размер блока в САПР?
ОТВЕТ
- С помощью инструмента «Выбрать объекты» щелкните блок САПР, чтобы выбрать его, затем щелкните «Открыть объект». кнопка редактирования.
- На панели «Общие» диалогового окна «Спецификация блока САПР»: Укажите для параметра «Коэффициент высоты» и «Коэффициент ширины» значение 1 в разделе «Размер». Нажмите OK, чтобы закрыть диалоговое окно и применить изменения.
Как вы уменьшаете чертежи?
Как уменьшить масштаб для рисунка
- Измерьте объекты, которые вы хотите нарисовать. …
- Запишите свои обозначения. …
- Масштабируйте элементы, используя коэффициенты. …
- Разделите 10 на измеренную длину стены, 120, которая выглядит как дробь: 10/120. …
- Установите норму и для высоты стены. …
- Соответственно масштабируйте все, что вы собираетесь рисовать на стене.
Как изменить масштаб в Автокаде?
Установка шкалы общих размеров
- Выполните одно из следующих действий: …
- В Диспетчере размерных стилей в списке «Стили» выберите стиль, который нужно изменить.
- Щелкните Изменить.
- В диалоговом окне «Изменить размерный стиль» на вкладке «Подогнать» в разделе «Масштаб для размерных элементов»:…
- Нажмите кнопку ОК.
- Нажмите «Закрыть», чтобы выйти из Диспетчера размерных стилей.
Сколько слоев должно быть в рисунке?
Слой 0 нельзя удалить или переименовать, чтобы каждый чертеж содержал хотя бы один слой. Как правило, всегда следует создавать несколько новых слоев для организации чертежа, а не создавать весь чертеж на слое 0. Эти слои можно сохранить в шаблоне чертежа (файле с расширением .
Что такое макет Автокад?
Компоновка — это двухмерная рабочая среда для создания чертежных листов. Область внутри компоновки называется пространством листа, где вы можете добавить основную надпись, отобразить масштабированные виды пространства модели в видовых экранах компоновки и создать таблицы, спецификации, примечания и размеры для вашего чертежа.
Как вы поддерживаете постоянный интервал между измерениями?
Следите за тем, чтобы расстояние между размерными линиями было одинаковым на всем чертеже. Максимально выровняйте и сгруппируйте размеры, чтобы рисунок выглядел аккуратно, и везде сохраняйте одинаковые интервалы. Не разрывайте выносные линии вокруг линий объекта. Держите размерные линии вне объекта.
Почему мои размеры в AutoCAD огромны?
Например, если общий коэффициент масштабирования равен 96, размеры будут выглядеть ОГРОМНЫМИ, как вы описали.
Как добавить размеры в AutoCAD 2020?
Создайте базовое измерение
- Выберите вкладку «Аннотации» панель «Размеры» «Базовая линия». …
- При появлении запроса выберите базовый размер. …
- Используйте объектную привязку, чтобы выбрать начало второй выносной линии, или нажмите Enter, чтобы выбрать любой размер в качестве базового размера. …
- Используйте объектную привязку, чтобы указать начало следующей выносной линии.
Как увеличить размер текста в AutoCAD?
В Диспетчере размерных стилей выберите стиль, который хотите изменить. Щелкните Изменить. В диалоговом окне «Изменить размерный стиль» на вкладке «Текст» в разделе «Вид текста» выберите стиль текста. Если текущий стиль текста не имеет фиксированной высоты, введите высоту размерного текста в поле «Высота текста».
Содержание
- Изменяем масштаб в программе AutoCAD
- Настройка масштаба листа
- Настройка масштаба при печати
- Аннотативные параметры размеров и штриховки
- Вопросы и ответы
Масштаб в AutoCAD определяет размер области чертежа, которая будет попадать в кадр с определенными пропорциями. Если брать стандартный масштаб 1:1, то это значит, что сейчас 1 миллиметр отображается в своей истинной длине. Однако иногда у пользователей возникает необходимость изменения масштаба, что связано с определенными нюансами различных проектов. Сделать это можно очень просто в разделе «Лист» или при создании задания на печать.
Изменяем масштаб в программе AutoCAD
При работе над проектом в разделе «Модель» всегда рекомендуется использовать масштаб 1:1, а уже при оформлении положения и отдельных деталей настраивать его так, как это будет удобно. Такой подход к работе значительно облегчает выполнение определенных операций и взаимодействие с чертежом. На скриншоте ниже вы видите кнопку, которая как раз и отвечает за изменение масштаба.
Настройка масштаба листа
Ранее мы уже сказали, что масштабирование лучше осуществлять после завершения работы над основными элементами чертежа. Делается это в модуле «Лист» путем подбора оптимальных значений. От вас требуется лишь произвести такие действия:
- На нижней панели вкладок найдите необходимый лист и переместитесь к нему, щелкнув по вкладке левой кнопкой мыши.
- Изначально займитесь редактированием видового экрана. Настройте правильный размер путем перемещения области.
- Далее выделите сам видовой экран, дважды кликнув ЛКМ по его границе.
- Здесь центрируйте вид чертежа, перемещая его, зажав ЛКМ + кнопку колесика мыши.
- После этого нажмите на специально отведенную кнопку по управлению масштабом.
- Выберите один из предложенных вариантов, которые добавлены по умолчанию.
- Сейчас обратите внимание на то, что больше не рекомендуется изменять размер чертежа в видовом экране путем прокрутки колесика мыши, поскольку это собьет установленную только что настройку. Вы можете лишь снова центрировать картинку так, как это было показано ранее.
- При необходимости добавьте собственный вариант масштаба, кликнув в контекстном меню на вариант «Пользовательский».
- В открывшемся окне поддерживается добавление неограниченного количества подходящих вариантов масштабирования, все они будут сохранены и доступны к выбору даже после закрытия данного проекта.

В одном из разобранных выше шагов вы могли заметить, что перед изменением масштаба был выделен видовой экран. Делается это для того чтобы обозначить область, которая будет изменяться. К тому же на одном листе часто используется несколько видовых экранов, и иногда требуется подобрать к каждому разный масштаб. Учитывайте это при редактировании. Более детально обо всех нюансах работы с видовыми экранами читайте в другом нашем материале, перейдя по указанной ниже ссылке.
Подробнее: Использование видовых экранов в AutoCAD
Что касается дополнительных опций, например, добавления нового листа или оформление рамки перед изменением соотношения размеров, то этим темам также посвящены отдельные статьи. В них представлены подробные руководства по всем интересующим нюансам, а также расписаны инструкции по выполнении основных задач.
Подробнее:
Добавление и настройка рамки в AutoCAD
Создание листов в программе AutoCAD
Настройка масштаба при печати
Иногда некоторые юзеры не останавливаются надолго в видовых экранах и сразу отправляют имеющийся чертеж в печать или в конвертирование с дальнейшим сохранением в PDF. В таких случаях задать масштаб можно сразу же из окна настройки печати, что выглядит следующим образом:
- Найдите панель быстрого доступа вверху и нажмите на ней на стандартную кнопку принтера, чтобы вызвать необходимое меню. Делается это и при помощи комбинации клавиш Ctrl + P.
- В открывшемся окне переместите курсор к разделу «Масштаб печати» и здесь выставьте наиболее подходящие для вас параметры, учитывая единицы измерения и вес линий.
- После этого примените изменения к листу, чтобы и в режиме предпросмотра на видовом экране отображался такой же результат.
- Произведите остальную конфигурацию печати и запустите выполнение задания.

Выше мы хотели лишь продемонстрировать операцию изменения пропорций размеров без остановки на каждой детали подготовки к печати или сохранению проекта в AutoCAD. Обо всем этом можно без каких-либо проблем прочесть в отдельных материалах, где информация представлена в максимально развернутом виде.
Подробнее:
Сохранение чертежа в формате PDF в AutoCAD
Как распечатать чертеж в AutoCAD
AutoCAD: Сохраняем чертеж в JPEG
Аннотативные параметры размеров и штриховки
Иногда при изменении масштаба пользователи сталкиваются с проблемами, которые связаны с отображением штриховки и размеров. Дело в том, что при отключенной аннотативности их соотношение будет не совсем корректным. Потому рекомендуется включать этот параметр, чтобы при любом масштабировании получать надлежащий вид. С размерами это делается так:
- Если вы еще не создали размеры или не настроили их, выполните это, и только потом переходите к следующим шагам.
- Разверните подробности раздела «Аннотации», отыскав его в главной ленте.
- Здесь щелкните по кнопке «Управление размерными стилями».
- В появившемся окне выберите используемый стиль и нажмите на «Редактировать».
- Во вкладке «Размещение» включите режим «Аннотативный», который находится в категории «Масштаб размерных элементов».
- После этого вы можете изменять масштаб так, как это будет угодно. Соотношение теперь всегда будет корректным.

В большинстве случаев выполнение таких действий с размерами и штриховками обязательно, поскольку делает чертеж правильным и позволяет намного проще взаимодействовать с различными масштабами и пропорциями. Если вы еще не освоили создание штриховки и размеров, сделайте это, воспользовавшись специальными уроками.
Подробнее:
Создание штриховки в AutoCAD
Как поставить размеры в AutoCAD
Когда дополнительно требуется произвести какие-либо другие действия с чертежом, например, добавить стрелки или объекты, делайте это еще до изменения масштаба в соотношении 1:1, чтобы избежать неточностей. Советуем также изучить обучающие материалы по теме Автокада, если вы являетесь начинающим пользователем.
Подробнее: Использование программы AutoCAD
Теперь вы знаете все об изменении масштаба чертежей в AutoCAD. Как видите, лучше всего это делать после завершения черчения в модуле оформления. К тому же не забывайте и про применение аннотативности, ведь это поможет сохранить корректное отображение важных деталей, в том числе и динамических блоков.
Подробнее: Использование динамических блоков в AutoCAD
18.04.2019 Прикладное ПО Задать вопросНаписать пост
Автокад – одна из самых распространенных программ по проектированию. Она содержит массу инструментов, которые могут использоваться в различных отраслях. Главной функцией является создание двух- и трехмерных объектов. Их в дальнейшем удобно распечатывать и использовать в работе. Очень полезной функций при этом является возможность изменения масштаба чертежа в Автокаде.
Масштаб – это важный инструмент в программе, отвечающий за размер создаваемого объекта и чертежа в целом. Это может быть увеличение или уменьшение относительно осей Z, X, Y. Также изменениям подлежит и находящийся рядом текст. Для масштабирования объектов можно использовать несколько способов.
Масштабирование чертежа
Для того, чтобы изменить глобальный масштаб в Автокаде (т.е. всего чертежа) следует:
- Задать параметры в видовом экране (ВЭ).
- В режимах выбрать необходимые параметры.
- Зафиксировать их путем нажатия на левую клавишу мыши за пределами режимов.
- Для удобного просмотра больших чертежей лучше задать аннотативность (возможность объектов менять размеры при изменении масштаба аннотации).
При этом сами размеры объектов останутся без изменений.
Изменение масштаба
Также можно увеличить или уменьшить масштаб отдельного объекта:
- Зайти в пункт редактировать в панели инструментов (либо указать наименование команды в командной строке — Scale) и выбрать строку масштаб.
- Выставить необходимые параметры.
Также можно использовать такие опции, как масштабный коэффициент (выставление указаний по умолчанию). Это может быть предварительный режим или отложенный.
Дополнительные опции
Копия
В Автокаде можно делать копии объектов, текстов, листов и блоков. Иногда это полезно, когда исходная фигура должна остаться без изменений, а новая должна быть такой же, но с измененными параметрами.
Для данной цели используют центр управления, находящийся на рабочей панели. Нужно зайти в него с помощью командной строки (ADC или ЦУВКЛ). Затем выбрать панель вид, вкладка палитры, ЦУ.
Совершить копирование возможно двумя методами:
- Путем перетаскивания необходимого чертежа или его отдельных частей на целевой лист (с помощью ЦУ и в дереве найти нужный элемент).
- Путем выбора команд копировать и вставить (через ЦУ и дерево выбрать элемент, нажать по нему правой кнопкой мыши, CTRL+С на клавиатуре, далее открыть целевой чертеж и вставить выбранный элемент).
Таким методом можно задать любой размер. Если нужно увеличить объект и измененную в размерах копию, то следует ставить букву К в базовых точках. А коэффициент следует указывать в виде знака деления (показано на фото).
Опорный отрезок
Отмасштабировать объект на чертеже можно и на основании опоры (отрезка). Для этого понадобятся 2 точки – начало и конец. После входа во вкладку «опорный отрезок», следует выставить параметры этих точек, а также новые показатели. После данных действий произойдут изменения между опорными точками. Функцию можно применить ко всему объекту или чертежу. Для этого нужно выбрать все элементы на листе и зайти в указанную вкладку.
Аннотативные размеры
Аннотативные размеры – это измененные размеры объектов в зависимости от установленных масштабов аннотаций. Такое свойство носит название аннотативность. Ее возможно присвоить текстам, блокам, размерам, мультивыноскам. Алгоритм действий:
- Зайти во вкладку для внесения указаний размерных стилей.
- Нажать на слово «редактировать».
- Выбрать вкладку размещение и найти строку с масштабами размерных элементов.
- Выставить галочку возле слова аннотативный.
Для сохранения изменений нужно выставить 2 режима, указанных на фото.
Изменять размеры чертежа в Автокаде не сложно, как кажется вначале. Для этого существуют специальные значки с обозначениями, помогающие ориентироваться в программе. Изменить его возможно на любом этапе создания объекта.
Reader Interactions
Команда в AutoCAD Масштаб
| Команда редактирования AutoCAD |
| Масштаб |
 |
| Определение |
| Масштаб объекта — прямопропорциональное масштабирование объекта по всем трем осям: X, Y, Z. |
| Инструмент |
| Инструмент Масштаб в Автокад — это команда, которая позволяет увеличить или уменьшить размеры выбранных объектов с сохранением пропорций (прямо пропорциональное масштабирование AutoCAD) относительно базовой точки. |
| Команда |
| Масштаб/Scale |
| Объект |
| Отмасштабированная копия объекта |
| Команды для изменения размеров объекта |
| Масштаб, Обрезать, Растянуть, Увеличить |
| Системные переменные |
| Commandpreview, Edgemode |
Часто на чертеже приходится создавать одинаковые объекты, но разного размера. В этом случае требуется в Автокад увеличить или уменьшить размеры объектов (отмасштабировать их). Возможно потребуется изменить масштаб объекта Автокад уже построенного. Как раз за это отвечает инструмент Scale.
Прямо пропорциональное масштабирование в Автокад означает, что, изменяя масштаб объекта, длина и ширина его изменяется на одинаковое значение (без искажения).
Вызвать команду Масштаб в AutoCAD можно одним из следующих способов (приступить к масштабированию):
- отмасштабировать в Автокад объект вы можете из строки меню пункт Редактировать — строка «Масштаб» в Автокаде;
- изменить объекта размеры можно на вкладке «Главная» ленты инструментов — группа «Редактирование» — кнопка «Масштаб» Автокад;
- объектов масштабирование AutoCAD можно осуществить из классической панели инструментов Редактирование — кнопка Масштаб;
- либо прописать наименование команды в командной строке Автокад Масштаб (Scale).
Как изменить размеры объекта Автокад по умолчанию
Вы можете в Автокад изменить масштаб путем задания масштабного коэффициента (по умолчанию). Операция «Масштабирование» объекта в AutoCAD может выполняться как в режиме предварительного, так и в режиме отложенного выбора.
Вызываем инструмент Автокад Масштаб. В командной строке появится запрос:
Выберите объекты:
т.е. нам необходимо выбрать объекты, которые необходимо отмасштабировать в AutoCAD . Выберем прямоугольник и нажмем «Enter». Система отобразит:
Базовая точка:
Укажем точку, относительно которой будет производиться масштабирование в Автокад. Базовая точка масштабирования AutoCAD в процессе изменения масштаба объекта не изменяет свое местоположение. Укажем мышкой с помощью объектной привязки Конточка левый нижний угол прямоугольника. Программа выдаст:
Масштаб или [Копия/Опорный отрезок] <1.0000>:
Далее требуется указать коэффициент масштабирования AutoCAD. По умолчанию масштабный коэффициент Автокад равен единице. Если его задать больше единицы, то размеры выбранных объектов программа увеличит, а если меньше единицы — уменьшит. Если указать масштабный коэффициент = 2 (два), то система увеличит размеры прямоугольника в два раза, а если 0.5 — уменьшит в два раза.
Как только вы укажете базовую точку, отобразится предварительный вид отмасштабированного объекта, а рядом с курсором-перекрестием появится индикатор масштабирования Автокад. Оригинал прямоугольника будет отображаться серыми линиями, причем будут срабатывать привязки к нему. Появится штриховая линия желтого цвета, которая будет следовать от базовой точки до курсора-перекрестия.
Задайте масштабный коэффициент AutoCAD 2, введя его в командном окне динамического отображения ввода. Программа выполнить масштабирование объекта Автокад, т.е. увеличит размеры прямоугольника в два раза. Инструмент Scale автоматически завершит свое выполнение.
Как изменить размеры объекта в AutoCAD специальными способами
Мы рассмотрели как задать масштаб Автокад по умолчанию путем указания базовой точки и коэффициента масштабирования. Специальный способ позволяет изменить масштаб объекта AutoCAD путем указания базовой точки и отрезка, длина которого используется для вычисления коэффициента масштабирования в текущих единицах измерения чертежа.
Допустим, нам необходимо так изменить размеры объекта Автокад, чтобы они соответствовали размерам другого. Задать масштаб в AutoCAD, опираясь на размеры другого объекта, нам поможет опция «Опорный отрезок».
Дано: два прямоугольника произвольных размеров.
Требуется: не зная размеры первого прямоугольника, нам нужно отмасштабировать в AutoCAD второй таким образом, чтобы его размеры были как у первого. Команда Масштаб, как я уже писал выше, масштабирует объект прямопропорционально, поэтому достаточно изменить масштаб объекта в Автокад по длине.
Вызываем команду Масштаб и выбираем второй прямоугольник. На запрос в командной строке:
Базовая точка:
Выберем базовой точкой его левый нижний угол относительно которого будет производиться прямо пропорциональное масштабирование AutoCAD. Появится следующее приглашение:
Масштаб или [Копия/Опорный отрезок] <1.0000>:
Нажимаем на правую кнопку мыши и из контекстного меню команды Автокад Масштаб выбираем строку «Опорный отрезок». Система отобразит следующий запрос:
Длина опорного отрезка <1.0000>:
То есть нам необходимо задать две точки на чертеже, определяющие размер исходного объекта. Можете ввести это значение в командную строку. Укажем в качестве исходного опорного отрезка Автокад длину второго прямоугольника (используйте привязку Конточка (Endpoint). Система отобразит запрос:
Новая длина или [Точки] <1.0000>:
Теперь необходимо указать новый размер (целевой опорный отрезок). Программа автоматически просчитает разницу длин (размеров) опорных отрезков, а также в Автокад масштабный коэффициент на который необходимо умножить размеры второго прямоугольника, чтобы они соответствовали масштабу (длине) первого.
Указать новую длину целевого опорного отрезка в Автокад можно:
- ввести значение второго размера в командную строку;
- с помощью мыши указать две точки на чертеже, расстояние между которыми будет целевым опорным отрезком AutoCAD (вторым размером)(опция «Точки»);
- либо указать одну точку на чертеже не используя опцию «Точки». В этом случае целевой опорный отрезок будет измеряться от базовой точки до указанной вами точки.
Выберем опцию «Точки» и укажем двумя точками длину первого прямоугольника. Как только вы укажете его длину, второй прямоугольник отмасштабируется в Автокад по длине первого (длины двух прямоугольников будут равны), а команда Scale завершит свое выполнение.
Масштабирование объекта Автокад по опорному отрезку довольно часто используется. Данный способ в AutoCAD изменить размеры объекта широко используется, когда необходимо выполнить масштабирование в дробное число 1/8, 1/12 и т.д. В видеоуроке я подробно рассмотрел этот способ «Как изменить масштаб объекта по опорному отрезку».
Стоить отметить, что командная строка воспринимает ввод масштабного коэффициента Автокад как в виде дроби (через клавишу Слеш — косая черта направленная вправо), так и в виде десятичного числа.
Совет
Для того чтобы одновременно выровнять и изменить размеры объекта AutoCAD (отмасштабировать), используйте команду Выровнять, которая довольно часто используется в 3D моделировании совместно с командой «3DВыровнять».
Как отмасштабировать объект в Автокад и сохранить исходный
Опция «Копия» инструмента Scale позволяет уменьшить или увеличить в AutoCAD объект в несколько раз, но при этом оригинал его остается без изменений, а на выходе мы получаем его отмасштабированную копию.
Сделаем уменьшенную в два раза копию прямоугольника.
Вызываем команду Scale и выбираем объект для масштабирования. Появится приглашение:
Базовая точка:
Укажем левый нижний угол прямоугольника, относительно которого требуется в Автокад изменить масштаб. Программа отобразит запрос:
Масштаб или [Копия/Опорный отрезок] <1.0000>:
Выбираем опцию Копия. Система повторит запрос:
Масштаб или [Копия/Опорный отрезок] <1.0000>:
Обратите внимание, что линии оригинала прямоугольника приобрели текущий цвет, т.к. он остается без изменений. Введем в командную строку AutoCAD коэффициент масштабирования 0.5 (разделительный знак точка, иначе введете координаты в командную строку), чтобы уменьшить объект в два раза. Как только укажете масштаб в Автокад, система построит уменьшенную отмасштабированную копию прямоугольника, а команда Масштаб автоматически завершит выполнение.
Полезные уроки схожих тематик и рекомендации
Рекомендую ознакомиться с подобными уроками:
- масштаб 2D-объектов в 3D пространстве;
- масштаб чертежа в Автокад;
- масштаб линий AutoCAD;
- аннотативный масштаб печати Автокад;
- масштаб видовых экранов в программе;
- масштаб размеров в САПР;
- AutoCAD масштаб 1:200;
- Автокад масштаб блока.
Читайте и смотрите также видеоуроки Автокада:
- размеры (виды, простановка, настройка);
- картинка (подложка);
- как работать в программе;
- рисование объектов;
- рамка, основная надпись чертежа;
- слои (их свойства, настройка);
- AutoCAD для черчения (начертательная геометрия в 2D);
- Автокад для черчения (инженерная графика в 2D);
- AutoCAD сайт.
Курсы, самоучители Автокад:
- 2D проектирование.
- 3D моделирование.
- Начертательная геометрия.
- Инженерная графика.
- План дома.
- Сборочный чертеж цилиндрической зубчатой передачи.
- Модель кухни 3D.
Видео «Масштабирование в Автокад объекта и его зеркальное отображение»
Полный бесплатный сборник видеоуроков и статей по Автокад с нуля тут.