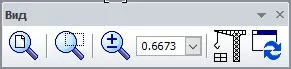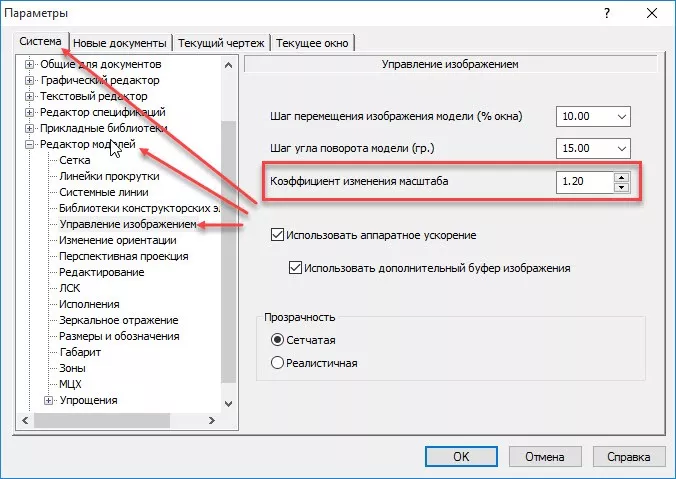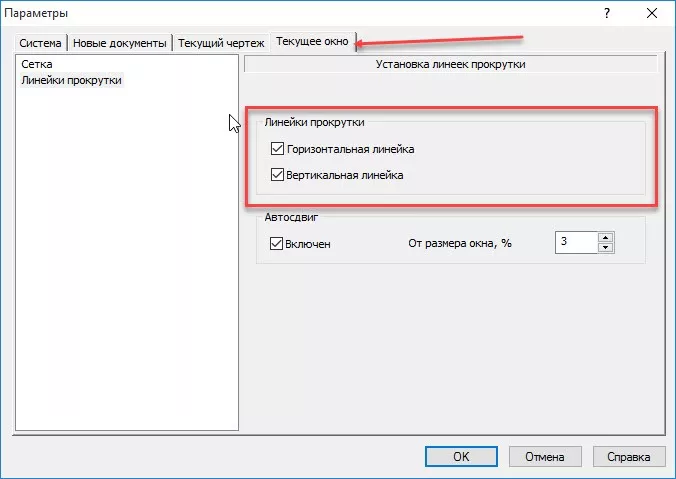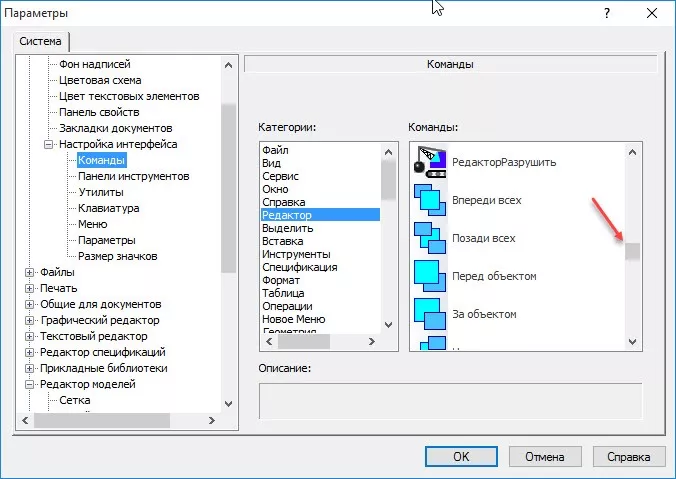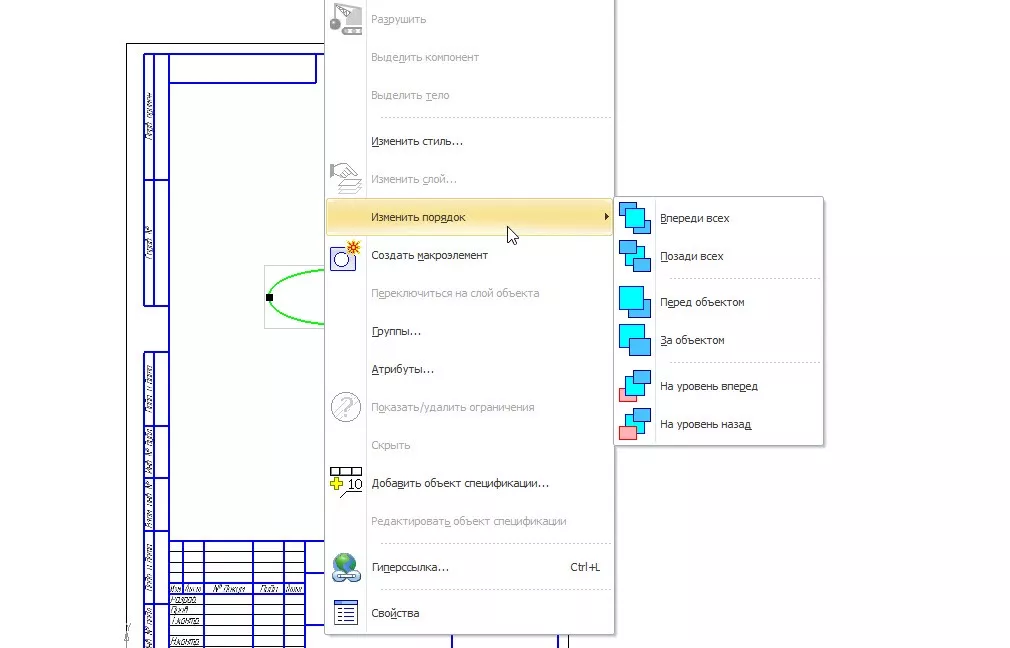КОМПАС-3D предоставляет пользователю широкий набор средств для изменения масштаба отображения документа на экране.
Увеличение и уменьшение масштаба, а также явное его задание доступны во всех документах.
Автоматический подбор масштаба возможен при работе с текстовыми документами, спецификацией, при вводе текста технических требований и в некоторых других режимах.
Остальные команды изменения масштаба, а также возврат к предыдущему и последующему масштабам доступны в графических документах и документах-моделях.
Команды изменения масштаба сгруппированы в меню Вид, также они могут быть вызваны с Панели быстрого доступа.
Набор доступных команд для изменения масштаба отображения зависит от типа текущего документа.
Увеличение масштаба отображения
Чтобы увеличить масштаб отображения, вызовите команду Увеличить масштаб 
•для графических документов — в диалоге настройки редактирования,
•для текстовых документов и отчетов — в диалоге настройки редактирования текста,
•для моделей — в диалоге настройки управления изображением.
Для изменения масштаба отображения в графическом документе или модели можно также вращать колесо мыши. Центром масштабирования является точка, в которой было начато вращение колеса. Возможна настройка направления вращения колеса мыши.
Чтобы центр изменения масштаба отображения находился в центре экрана, удерживайте нажатой клавишу <Shift>.
Колесо мыши можно использовать также для изменения масштаба отображения в текстовых документах и спецификациях. Для этого вращайте колесо, удерживая нажатой клавишу <Ctrl>.
Уменьшение масштаба отображения
Для уменьшения масштаба отображения служит команда Уменьшить масштаб 
Настройка коэффициента изменения масштаба, способы изменения масштаба с помощью мыши такие же, как и при увеличении масштаба.
Явное задание масштаба отображения
Масштаб отображения в графическом документе показан в поле Текущий масштаб 
Чтобы изменить масштаб, разверните список в поле справа и выберите нужное значение. Можно также ввести значение масштаба с клавиатуры.
Если требуется установить коэффициент текущего масштаба равным 1,0, удобно использовать команду Масштаб 1,0 
Увеличение масштаба произвольного участка изображения
Для увеличения произвольного участка изображения служит команда Увеличить масштаб рамкой 
Щелкните мышью в точке первого угла рамки, которая должна охватить увеличиваемую область. Затем перемещайте курсор для достижения нужного размера рамки. При этом на экране будет отображаться фантом рамки.
После фиксации второго угла рамки изображение будет увеличено таким образом, чтобы область документа, ограниченная рамкой, занимала всю площадь.
Масштаб по выделенным объектам
Вы можете установить максимальный масштаб отображения, при котором в графической области полностью умещаются все выделенные в документе объекты (подогнать масштаб к габаритам выделенной группы объектов).
Для подгонки масштаба по выделенным объектам служит команда Масштаб по выделенным объектам 
Выделенные вспомогательные прямые и пустые (не содержащие ни одного объекта) виды при выполнении команды не учитываются. Не учитывается также единственная выделенная точка.
Плавное изменение масштаба
Если требуемый коэффициент изменения масштаба неизвестен, вы можете подобрать его визуально, панорамируя («приближая» или «отдаляя») изображение.
Для панорамирования изображения в модели или графическом документе вращайте колесо мыши. Центром панорамирования является точка, в которой было начато вращение колеса. Если требуется, чтобы центр панорамирования был в центре экрана, удерживайте нажатой клавишу <Shift>.
Возможна настройка направления вращения колеса мыши.
Панорамировать изображение можно также командой Приблизить/отдалить 
После вызова команды внешний вид курсора изменится
Нажмите левую кнопку мыши и, не отпуская ее, перемещайте курсор в вертикальном направлении. При движении курсора вверх изображение будет плавно увеличиваться, в обратном направлении — уменьшаться. Центром масштабирования является точка, в которой была нажата левая кнопка мыши. Если требуется, чтобы центр панорамирования был в центре экрана, удерживайте нажатой клавишу <Shift>.
После достижения нужного масштаба отображения отпустите кнопку мыши и завершите 
При работе с текстовым документом или спецификацией для панорамирования нужно вращать колесо мыши, удерживая нажатой клавишу <Ctrl>. Центром панорамирования всегда является верхний левый угол документа.
Отображение эскиза целиком
Вы можете установить максимальный масштаб отображения текущего эскиза, при котором он полностью умещается в графической области.
Для установки максимального масштаба отображения эскиза служит команда Показать эскиз полностью 
Вспомогательные прямые и вспомогательные проекции, построенные в эскизе, при выполнении команды не учитываются.
Отображение документа целиком
Вы можете установить масштаб:
•для графических документов — так, чтобы в графической области были полностью видны все объекты,
•для моделей — так, чтобы проекция габаритного параллелепипеда модели на плоскость экрана была вписана в графическую область.
Для отображения всего редактируемого документа служит команда Показать все 
Переход к предыдущему или последующему масштабу отображения
При работе с графическими документами или моделями можно вернуться к одному из предыдущих масштабов отображения.
Возврат к предыдущему масштабу выполняется с помощью команды Предыдущий масштаб 
Чтобы вновь перейти к следующему масштабу отображения, вызовите команду Последующий масштаб 
Автоматический подбор масштаба по высоте
Вы можете изменить масштаб отображения текущего текстового документа, технических требований, отчета или спецификации таким образом, чтобы страница документа полностью умещалась в графической области по высоте (вертикальный размер изображения становится равным высоте графической области).
Для автоматического подбора масштаба по высоте служит команда Масштаб по высоте листа 
Автоматический подбор масштаба по ширине
Вы можете изменить масштаб отображения текущего текстового документа, технических требований, отчета или спецификации таким образом, чтобы страница документа полностью умещалась в графической области по ширине (горизонтальный размер изображения становится равным ширине графической области).
Для автоматического подбора масштаба по ширине служит команда Масштаб по ширине листа 
Масштаб чертежа в КОМПАС
Содержание
- 1 Как задать масштаб чертежа КОМПАС
- 2 Как изменить масштаб чертежа
- 3 Изменение масштаба в основной надписи чертежа
Основной способ задания масштаба в Чертеже КОМПАС — использование видов. Именно вид имеет такое свойство, как масштаб.
Как задать масштаб чертежа КОМПАС
При работе с чертежом, если необходимо выполнять построения в каком либо масштабе, отличном от 1:1, нужно вставить в чертеж вид. Почему при масштабе 1:1 дополнительный вид не нужен? По умолчанию любой чертеж КОМПАС содержит Системный вид с масштабом 1:1, в этом виде можно вести построения, поэтому и создавать дополнительные виды необходимости нет. Если же нам нужен масштаб, например, 1:10, то следует воспользоваться командой «Новый вид» , которая расположена в разделе «Вставка» главного текстового меню
После запуска команды откроется Панель параметров, в которой необходимо указать основной параметр — Масштаб.
Остальные параметры можно не указывать, но они могут помочь в дальнейшем, чтобы было легче ориентироваться между видами. Например, параметр «Цвет».
После ввода масштаба нужно кликнуть в любом месте на чертеже, данная точка будет являться точкой начала вида с координатами (0;0).
Созданный вид отображается в Дереве построения
По дереву чертежа можно определить в каком масштабе производится работа. Напротив названия вида, который является текущим, отображается черная сфера и белая точка под номером вида.
Если нужно начать работу в другом масштабе, то добавляется еще один вид по аналогии с инструкцией приведенной выше. Если же вид с необходимым масштабом уже создан, то нужно сделать его текущим. Для этого выполняется клик правой кнопкой мыши по названию вида и выбирается «Сделать текущим».
Как изменить масштаб чертежа
Масштаб чертежа можно увеличить или уменьшить в любое время, но только если построения выполнены не в Системном виде. У Системного вида масштаб может быть только 1:1. Если же мы работаем с видом, отличным от Системного, то для изменения масштаба необходимо кликнуть правой кнопкой мыши по названию вида в дереве чертежа и указать необходимый масштаб
Изменение масштаба вида не ведет к изменению размеров. Масштаб вида задает внешний вид чертежа.
Изменение масштаба в основной надписи чертежа
Масштаб чертежа задается в соответствующей ячейке основной надписи.
Двойным кликом по данной ячейке можно ввести масштаб вводом цифр, либо ссылочно на масштаб одного из видов. Если необходимо ввести ссылку, то кликаем в ячейке правой кнопкой мыши и выбираем «Ссылка»
Затем указываем на какой параметр должна идти ссылка. Стандартный вариант для масштаба — указать тип источника «Вид», ссылка на «Масштаб», а в списке источников выбрать нужный вид.
Оценка статьи:
Загрузка…
В программе КОМПАС-ЗD предусмотрена возможность изменять стиль просмотра документа. Это такие команды, как масштабирование изображения, сдвиг изображения и порядок наложения объектов изображения. Дополняет эти возможности команда обновления изображения.
Под масштабированием изображения следует понимать приближение или удаление виртуального листа, на котором находится изображение. Важно, что масштаб геометрии при этом не изменяется. Это необходимо для лучшего обзора элементов изображения.
Под сдвигом изображения следует понимать перемещение виртуального листа, на котором находится изображение. Важно, что позиции геометрических объектов при этом не изменяются. Это также необходимо для лучшего обзора элементов изображения. Далее рассматриваются все эти возможности управления отображением документа.
Изменение масштаба изображения
Управление масштабом изображения осуществляется через панель инструментов Вид или через меню Вид → Масштаб.
Для любого типа документов KOMПAC-3D всегда в меню Вид → Масштаб доступны команды увеличения или уменьшения масштаба изображения. На панели возможно точное назначение масштаба изображения (в случае вертикального расположения панели инструментов Вид можно также задать точный масштаб.

Коэффициент масштабирования по умолчанию задан равным 1.2, но его можно изменить. Для этого необходимо зайти в меню Сервис → Параметры и зайти на вкладку Система.
Новый коэффициент изменения масштаба можно ввести в трех независимых разделах:
- Коэффициент масштабирования для ЗD-моделей настраивается в разделе Редактор моделей → Параметр управления изображением.
- Коэффициент масштабирования для чертежей настраивается в разделе Графический редактор → Редактирование.
- Коэффициент масштабирования для спецификаций и прочих текстовых документов настраивается в разделе Текстовый редактор → Редактирование.
В некоторых типах документов доступны дополнительные возможности масштабирования изображения. На них можно остановиться подробнее.
Команда Увеличить масштаб рамкой позволяет увеличить выделенную область изображения. Для этого сначала зафиксируйте с помощью щелчка мышки первую точку области и затем зафиксируйте с помощью щелчка мышки вторую точку области. Указанная область (отображается при работе команды в виде рамки) впишется в размер графического окна.
Команда Масштаб по выделенным объектам из меню Вид → Масштаб позволяет вписать изображение выделенных в документе объектов в размер графического окна. Эта команда не работает, если не выделен ни один объект чертежа. Выделенная вспомогательная геометрия, пустые виды (не имеющие объектов) и выделенная точка при выполнении команды не учитываются.
Команда Приблизить / Отдалить позволяет плавно изменять масштаб изображения. Для этого при нажатой левой кнопке мыши необходимо передвигать мышь вверх для увеличения масштаба изображения и вниз для уменьшения масштаба изображения. Колесико мыши выполняет ту же функцию в чертежах и моделях, а для масштабирования в текстовых документах колесико мыши изменяет масштаб только при нажатой клавише CTRL. По умолчанию центром масштабирования является центр экрана. При нажатой клавише SHIFT центром масштабирования становится первоначально выбранная точка, в которой была нажата кнопка мыши.
Команда Показать все позволяет вписать в графическое окно изображение всех объектов, представленных в документе (клавиша F9).
Команды Предыдущий масштаб и Последующий масштаб предназначены для возврата к предыдущему и последующему (если такой есть) масштабу документа неограниченное число раз.
В текстовых документах (а также в редакторе технических требований и основной надписи) возможна автоматическая подгонка масштаба формата (вписывание в графическое окно) по высоте или по ширине. Для этого предназначены команды Подогнать масштаб по высоте и Подогнать масштаб по ширине.
Как двигать чертеж в окне КОМПАС
Управление сдвигом изображения осуществляется через команду Сдвинуть
панели инструментов Вид или через меню Вид → Сдвинуть. Масштаб изображения при этом не изменяется.
Если на компьютере используется двухкнопочная мышь, то сдвиг можно производить с помощью левой кнопки мыши при нажатых клавишах CTRL+SHIFT. Если на компьютере используется трехкнопочная мышь, то сдвиг можно производить с помощью средней кнопки мыши или колесика мыши.
Сдвигать изображение документа возможно также с использованием стандартных для Windows полос прокрутки. Они располагаются снизу и справа графического окна. Если они выключены, то их несложно включить в меню Сервис → Параметры на вкладке Текущее окно в разделе Линейки прокрутки.
В текстовых Документах для плавной прокрутки документа можно использовать колесико мыши, а для постраничной прокрутки необходимо дополнительно удерживать клавишу SHIFT или просто нажимать клавиши Page Up и Page Down.
Для мгновенного перехода к нужной странице в текстовом документе необходимо на панели инструментов Текущее состояние в поле Текущая страница ввести номер страницы и нажать клавишу Enter.
Управление порядком наложения объектов
Порядок наложения или отрисовки объектов имеет большое значение при отображении и печати документов. По умолчанию в КОМПАС-ЗD сначала прорисовываются штриховки и заливки, затем вспомогательная геометрия и поверх них контуры основной геометрии и далее размеры (т.е. по умолчанию размеры будут видны всегда). Это особенно заметно при работе с разноцветными объектами.
Порядок наложения объектов можно изменить через меню Редактор → Порядок. Отдельной панели инструментов для этого в КОМПАС-3D нет, но команды всегда можно вынести на собственную панель инструментов через меню Сервис → Настройка интерфейса. Для изменения порядка наложения объектов служат следующие команды:
- Команда Впереди всех — располагает выделенный объект поверх всех существующих объектов.
- Команда Позади всех — располагает выделенный объект за всеми существующими объектами.
- Команда Перед объектом — располагает выделенный объект перед указанным мышкой объектом.
Команда За объектом — располагает выделенный объект за указанным мышкой объектом.
Команда На уровень вперед — меняет местами выделенный объект и объект, расположенный перед ним. - Команда На уровень назад — меняет местами выделенный объект и объект, расположенный за ним.
Изменение порядка наложения объектов при выбранном объекте возможно также через меню по правой кнопке мыши. Эти операции можно производить сразу над несколькими выделенными объектами.
Если требуемый объект скрыт другим объектом и недоступен для прямого выбора мышкой, то следует воспользоваться перебором объектов. Это можно сделать так: нажать левую кнопку мыши в месте нахождения требуемого объекта и включить режим перебора с помощью нажатия клавиш CTRL+T и, нажимая клавишу Пробел, подсветить требуемый объект. После чего нажать клавишу Enter для подтверждения выбора. Эти операции доступны через меню правой кнопки мыши — команда Перебор объектов и при втором нажатии правой кнопки мыши команды Следующий объект и Закончить перебор объектов.
В этом случае важно помнить, что все команды сопровождаются подсказками в строке сообщений.
Важно знать, что:
- С наложением можно работать только с объектами, находящимися в активных слоях.
- Виды, созданные позже, перекрывают виды, созданные раньше. И это невозможно изменить.
- Над всеми объектами находятся формат, технические требования, неуказанная шероховатость и спецификация на листе.
- Управлять наложением объектов фрагмента, вставленного в чертеж, невозможно из чертежа. Управлять наложением объектов фрагмента можно только в открытом документе фрагмента.
Обновление изображения
При работе КОМПАС-ЗD иногда оставляет следы от временной геометрии и выделения на объектах документа. Для их удаления предназначена команда Обновить изображение , доступная на панели инструментов Вид или через меню Вид → Обновить изображение. Эта команда также восстанавливает видимость объектов, пострадавших от удаления или перемещения какого-либо из наложенных или пересекающихся объектов.
У нас так же есть статья о том как правильно работать с файлами в программе КОМПАС-3D.
3 941
Оцените материал по 5-ти бальной шкале:
Сегодня поговорим о том, как изменить масштаб в компасе, рассмотрим, какая команда изменит масштаб в компасе, а также какие тонкости нас подстерегают при изменении масштаба.
Как изменить масштаб в компасе
Сначала разберемся, как изменить масштаб чертежа в компасе. Стоит различать чертеж с 3d модели и чертеж, сделанный полностью вручную. Подходы к изменению масштаба у таких чертежей отличаются, поэтому начнем с чертежей, созданных по 3d моделям.
Компас позволяет менять масштаб чертежа во время вставки вида. О том, как создать вид, можно прочитать в другом уроке. По умолчанию вид с модели вставляется с масштабом 1:1, как показано на картинке. Достаточно щелкнуть по галочке у масштаба, и откроется список возможных вариантов масштабирования. Можно щелкнуть по цифрам масштаба и ввести его вручную.
Даже если вид уже вставлен, то все равно масштаб можно изменить с легкостью.
Делаем вид активным, щелкаем по пунктирной рамке вида, которая на картинке обозначена цифрой 1. Вид принимает зеленую окраску. Нажимаем правую кнопку мыши в любом месте внутри вида, например в зоне 2. В открывшемся меню выбираем «Параметры вида». Вновь появляется панель, как при вставке вида. Аналогично меняется масштаб вида. Чуть выше надписи «Параметры вида», имеется надпись «Масштаб», если навести на него указателем мыши, то также появится список возможных вариантов изменения.
Выносные элементы создаются с целью увеличения определенной части чертежа и выноской на отдельное место, чтобы исполнителю было легче читать чертеж.
При создании выносного элемента, опять же появляется панель, в которой с легкостью задается масштаб. Масштаб уже вставленного выносного элемента изменяется подобно масштабу вида.
Переходим к изменению масштаба чертежа, сделанного вручную, или разрушенного вида. При этом способе в компасе не изменить масштаб размеров. Добавлю, что в первом случаи размеры не изменялись при изменении масштаба, если, конечно, они поставлены правильно.
Итак, масштабируем вид, начерченный вручную. Необходимо чтобы вид был активный, далее выделяем все линии, чтобы они стали зелеными. Теперь щелкаем левой кнопкой мыши по любой из линий и выбираем кнопку масштабирования.
В нижней панели вводим значение и выбираем начальную точку. Масштаб выносного элемента редактируется аналогично как с вида по 3d модели.
Теперь Вы знаете, как изменяется масштаб чертежей в компас 3d. Не забывайте – вид, с которым вы работаете, должен быть активным.
Вопросы и комментарии можно писать ниже.
Грамотно выбранный масштаб является важней частью оформления чертежа. От него зависит удобность чтения документа, его детализация, а так же формат, что напрямую влияет на экономию бумаги и чернил. В текущей статье речь пойдет о том, как изменять масштаб в Компасе.
Определение изначального масштаба для главного вида
Специфика процесса создания документации в Компасе состоит в том, что изначально формируется трехмерная модель детали или сборки в натуральную величину. При создании чертежа и добавлении главного вида на пустой лист, КОМПАС предлагает воспользоваться панелью настроек будущего вида (рис. 1). В этой панели присутствует настройка масштаба, который можно задать вручную. КОМПАС подсвечивает прямоугольником контур эскиза детали или сборки в принятом масштабе, отчего можно представить как его расположить. При желании, можно воспользоваться функцией автоматического подбора масштаба, исходя из выбранного листа. Для этого можно воспользоваться соответствующей кнопкой (рис. 2).
В конечном счете после того, как главный вид уже размещен на листе, выбранный масштаб автоматически отобразится в основной надписи (рис. 3). К слову, это значение автоматически изменяется при коррекции масштаба главного вида, но об этом ниже.
Как изменять масштаб в Компасе в уже существующем главном виде
Важным атрибутом любого вида на рабочем листе чертежа в КОМПАСе является то, что в любое время можно изменить масштаб так, как душе угодно. Выше на примерах (рис. 3) видно, что автоматически программой был выбран масштаб 1:75, так как им нечасто пользуются, давайте выберем 1:50. Для этого сначала придется изменить формат листа на А3, а уже потом произвести корректировку.
Слева в панели «Дерево чертежа» есть перечень используемых видов. Из списка нужно выбрать нужный вид и нажать на него правой кнопкой мыши, после чего выбрать строку «Масштаб» и поставить галочку напротив того, что нужно (рис. 4).
Однако, бывают ситуации, когда нужен масштаб, значения которого не отображены в таком списке. Для ручного вписывания необходимого значения нужно переходить в «Параметры вида», для этого нужно на интересующем виде из дерева чертежа нажать правой кнопкой. Можно вписать совершенно любые значения, даже не кратные 5 или 10, например, 1:76 (рис. 76).
Как изменять масштаб в Компасе в прочих видах
Аналогичным образом можно изменять и виды, разрезы и т.д., которые могут иметь совершенно иной масштаб, отличный от главного вида. В этом случае можно ставить отметку в настройках вида о том, чтобы в названии вида автоматически указывался принятый масштаб (рис. 6).
Таким образом, в новых версиях КОМПАСа изменять масштаб стало очень просто и удобно. При желании, можно так же масштабировать и выносные линии, для чего в настройках вида ставится соответствующая галочка.