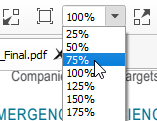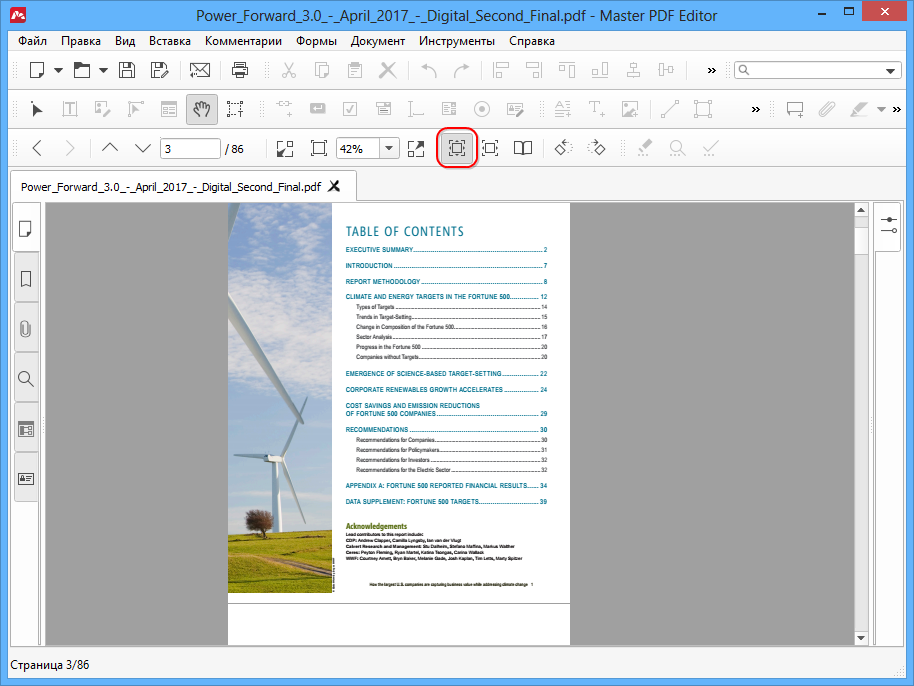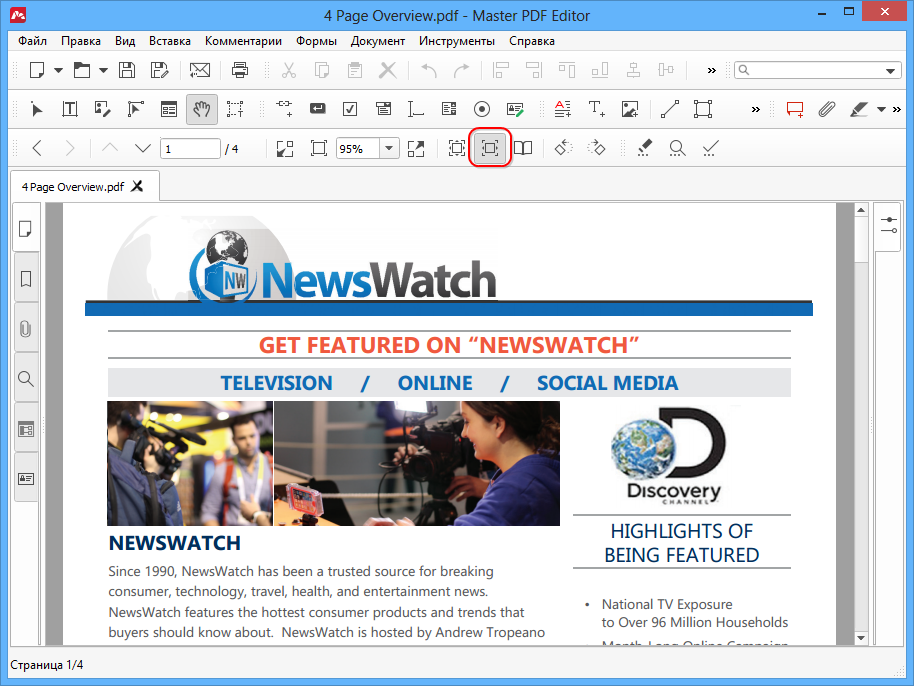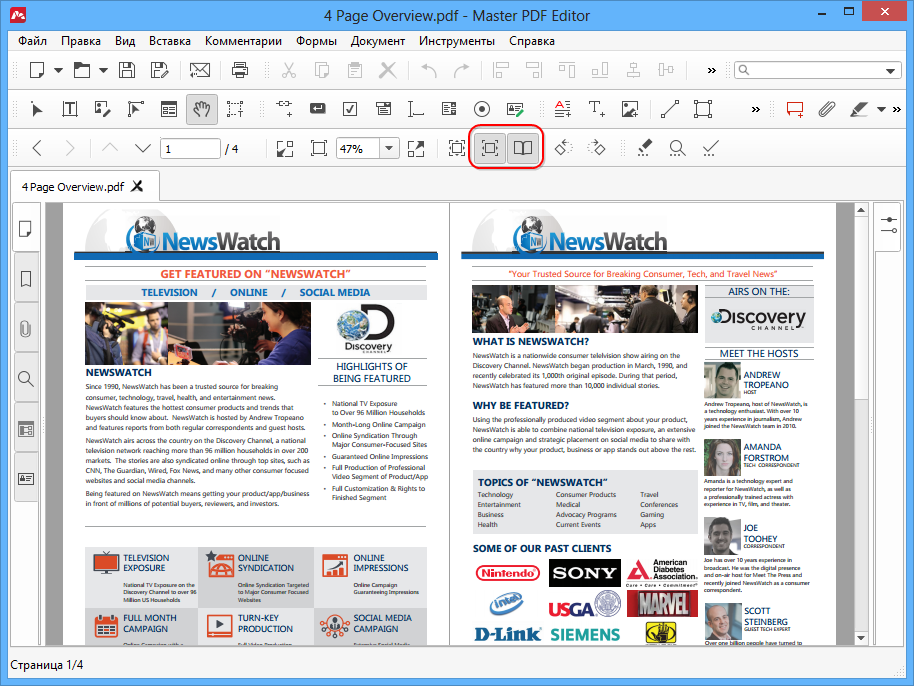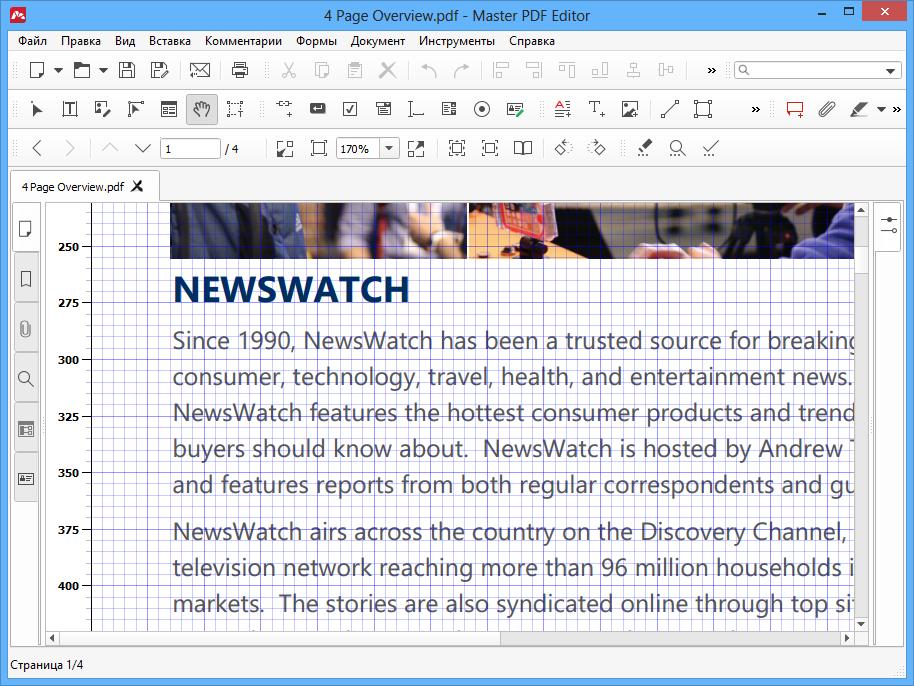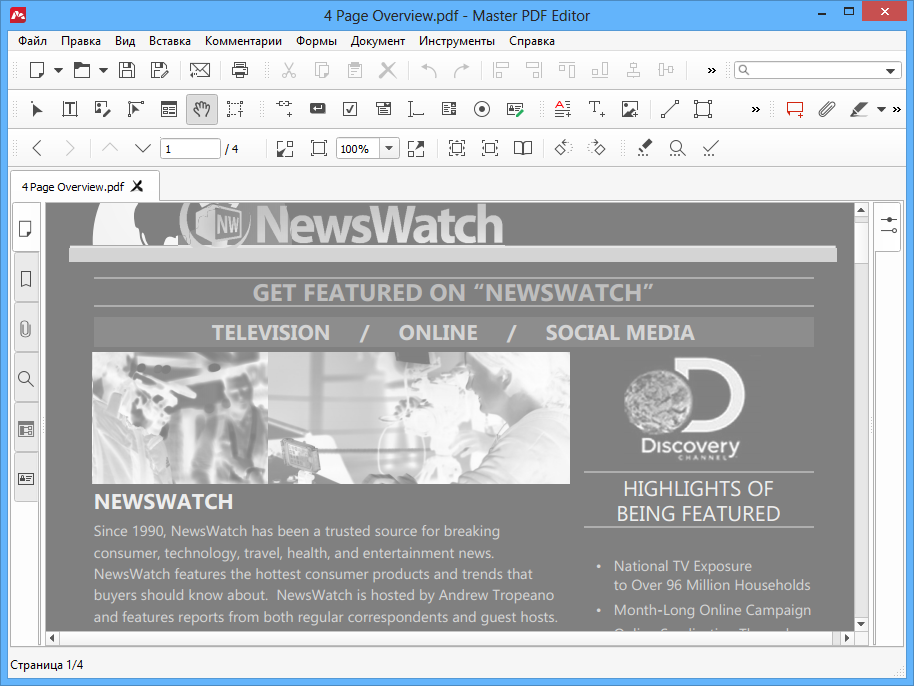- Руководство пользователя Acrobat
- Введение в Acrobat
- Доступ к Acrobat с настольных компьютеров, мобильных устройств и интернета
- Новые возможности Acrobat
- Комбинации клавиш
- Системные требования
- Рабочее пространство
- Основные сведения о рабочем пространстве
- Открытие и просмотр файлов PDF
- Открытие документов PDF
- Навигация по страницам документа PDF
- Просмотр установок PDF
- Настройка режимов просмотра PDF
- Включение предварительного просмотра эскизов файлов PDF
- Отображать PDF в браузере
- Работа с учетными записями облачного хранилища в Интернете
- Доступ к файлам из Box
- Доступ к файлам из Dropbox
- Доступ к файлам из OneDrive
- Доступ к файлам из SharePoint
- Доступ к файлам из Google Диска
- Acrobat и macOS
- Уведомления Acrobat
- Сетки, направляющие и измерения в PDF
- Использование азиатского текста, кириллицы и текста слева направо в документах PDF
- Создание документов PDF
- Обзор процедуры создания документов PDF
- Создание файлов PDF в Acrobat
- Создание документов PDF с помощью PDFMaker
- Использование принтера Adobe PDF
- Преобразование веб-страниц в PDF
- Создание файлов PDF с помощью Acrobat Distiller
- Настройки преобразования Adobe PDF
- Шрифты PDF
- Редактирование документов PDF
- Редактирование текста в документах PDF
- Редактирование изображений и объектов в документе PDF
- Поворот, перемещение, удаление и изменение нумерации страниц PDF
- Редактирование отсканированных документов PDF
- Улучшение фотографий документов, снятых на камеру мобильного устройства
- Оптимизация документов PDF
- Свойства документов PDF и метаданные
- Ссылки и вложенные файлы в PDF
- Слои документов PDF
- Миниатюры страниц и закладки в документах PDF
- Мастер операций (Acrobat Pro)
- Файлы PDF, преобразованные в веб-страницы
- Настройка документов PDF для использования в презентации
- Статьи PDF
- Геопространственные файлы PDF
- Применение операций и сценариев к файлам PDF
- Изменение шрифта по умолчанию для добавления текста
- Удаление страниц из документов PDF
- Сканирование и распознавание текста
- Сканирование документов в формат PDF
- Улучшение фотографий документов
- Устранение неполадок сканера при использовании Acrobat для сканирования
- Формы
- Основные положения для работы с формами PDF
- Создание форм с нуля в Acrobat
- Создание и рассылка форм PDF
- Заполнение форм PDF
- Свойства полей форм PDF
- Заполнение и подписание форм PDF
- Настройка кнопок для выполнения действий в формах PDF
- Публикация интерактивных веб-форм PDF
- Основные положения для работы с полями форм PDF
- Поля форм PDF для штрих-кода
- Сбор данных формы PDF и управление ими
- Инспектор форм
- Помощь с формами PDF
- Отправка форм PDF получателям с использованием эл. почты или внутреннего сервера
- Объединение файлов
- Объединение или слияние файлов в один файл PDF
- Поворот, перемещение, удаление и перенумерация страниц PDF
- Добавление верхних и нижних колонтитулов, а также нумерации Бейтса в документы PDF
- Обрезка страниц PDF
- Добавление водяных знаков в документы PDF
- Добавление фона в документы PDF
- Работа с файлами, входящими в портфолио PDF
- Публикация портфолио PDF и предоставление совместного доступа
- Обзор портфолио PDF
- Создание и настройка портфолио PDF
- Общий доступ, редактирование и комментирование
- Предоставление общего доступа к документам PDF и их отслеживание онлайн
- Пометка текста при редактировании
- Подготовка к редактированию документа PDF
- Запуск процесса редактирования файлов PDF
- Размещение совместных рецензий на сайтах SharePoint или Office 365
- Участие в редактировании документа PDF
- Добавление комментариев в документы PDF
- Добавление штампа в файл PDF
- Процессы утверждения
- Управление комментариями | просмотр, добавление ответа, печать
- Импорт и экспорт комментариев
- Отслеживание редактирования PDF и управление им
- Сохранение и экспорт документов PDF
- Сохранение PDF
- Преобразование файлов PDF в формат Word
- Преобразование документа PDF в файл JPG
- Преобразование и экспорт документов PDF в файлы других форматов
- Параметры форматирования файлов для экспорта в PDF
- Повторное использование содержимого PDF
- Защита
- Повышенный уровень защиты документов PDF
- Защита документов PDF с помощью паролей
- Управление цифровыми удостоверениями
- Защита документов PDF с помощью сертификатов
- Открытие защищенных документов PDF
- Удаление конфиденциальных данных из документов PDF
- Установка политик безопасности файлов PDF
- Выбор метода защиты для документов PDF
- Предупреждения безопасности при открытии документов PDF
- Защита файлов PDF с Adobe Experience Manager
- Функция защищенного просмотра PDF-документов
- Обзор функций защиты в программе Acrobat и файлах PDF
- Язык JavaScript в файлах PDF, представляющий угрозу безопасности
- Вложения как угроза безопасности
- Разрешить или заблокировать ссылки в PDF-файлах
- Электронные подписи
- Подписание документов PDF
- Съемка подписи на мобильное устройство и использование ее в любых приложениях
- Отправка документов на электронные подписи
- О подписях сертификатов
- Подписи на основе сертификата
- Подтверждение цифровых подписей
- Доверенный список, утвержденный Adobe
- Управление доверенными лицами
- Печать
- Основные задачи печати файлов PDF
- Печать брошюр и портфолио в формате PDF
- Дополнительные настройки печати PDF
- Печать в PDF
- Печать цветных документов PDF (Acrobat Pro)
- Печать файлов PDF с помощью заказных размеров
- Расширенный доступ, теги и перекомпоновка
- Создание и проверка средств расширенного доступа к документам PDF
- Возможности расширенного доступа в файлах PDF
- Инструмент «Порядок чтения» в PDF
- Чтение документов PDF при помощи возможностей расширенного доступа и перекомпоновки
- Редактирование структуры документа на панелях «Содержимое» и «Теги»
- Создание документов PDF с расширенным доступом
- Поиск и индексация
- Индексирование файлов PDF
- Поиск в документах PDF
- 3D-модели и мультимедиа
- Добавление аудио, видео и интерактивных объектов в файлы PDF
- Добавление 3D-моделей в файлы PDF (Acrobat Pro)
- Отображение 3D-моделей в файлах PDF
- Взаимодействие с 3D-моделями
- Измерение 3D-объектов в файлах PDF
- Настройка 3D-видов в файлах PDF
- Включение 3D-содержимого в документе PDF
- Добавление мультимедийного контента в документы PDF
- Добавление комментариев для 3D-макетов в файлах PDF
- Воспроизведение видео-, аудио- и мультимедийных форматов в файлах PDF
- Добавление комментариев в видеоролики
- Инструменты для допечатной подготовки (Acrobat Pro)
- Обзор инструментов для допечатной подготовки
- Типографские метки и тонкие линии
- Просмотр цветоделения
- Обработка прозрачности
- Преобразование цветов и управление красками
- Цветовой треппинг
- Предпечатная проверка (Acrobat Pro)
- Файлы, совместимые с PDF/X-, PDF/A- и PDF/E
- Профили предпечатной проверки
- Расширенная предпечатная проверка
- Отчеты предпечатной проверки
- Просмотр результатов предпечатной проверки, объектов и ресурсов
- Методы вывода в PDF
- Исправление проблемных областей с помощью инструмента «Предпечатная проверка»
- Автоматизация процедуры анализа документов с помощью дроплетов или операций предпечатной проверки
- Анализ документов с помощью инструмента «Предпечатная проверка»
- Дополнительная проверка с помощью инструмента «Предпечатная проверка»
- Библиотеки предпечатной проверки
- Предпечатные переменные
- Управление цветом
- Обеспечение согласованности цветов
- Настройки цветов
- Управление цветом документов
- Работа с цветовыми профилями
- Основы управления цветом
Настройка масштаба страницы
Инструменты на панели инструментов «Выбор и увеличение» позволяют менять масштаб отображения документов PDF. Только некоторые из этих инструментов отображаются в панели инструментов по умолчанию. Чтобы просмотреть другие инструменты, щелкните панель инструментов правой кнопкой мыши и выберите пункт «Показать все инструменты выбора и увеличения» или выбирайте отдельные, нужные вам инструменты. На панели инструментов «Управление страницей» также есть несколько инструментов, например «Увеличение/Уменьшение» и «Масштаб по значению».
A. Увеличить выделенную область B. Непрерывный или динамический масштаб C. Реальный размер D. Масштаб по размеру страницы E. По ширине F. Окно навигации G. Лупа
A. Выделение B. Рука или круговая панорама C. Уменьшение D. Увеличение E. Значение масштаба F. По размеру окна G. Подогнать страницу по размеру окна H. Просмотр в режиме чтения
- Инструментом Увеличить выделенное пользуются несколькими разными способами. Можно выделить прямоугольником часть страницы, которую необходимо просмотреть. Инструмент Увеличить выделенное увеличивает масштаб на один предопределенный уровень, с центром в месте щелчка. Чтобы уменьшить масштаб на один предопределенный уровень, щелкните инструмент «Увеличить выделенное» с нажатой клавишей «Ctrl».
- Инструмент «Непрерывный масштаб» увеличивает масштаб при перемещении вверх по странице и уменьшает его при перетаскивании вниз. Если используется колесико мыши, этот инструмент увеличивает масштаб при прокрутке «от себя» и уменьшает при прокрутке «к себе».
- Кнопки «Увеличить» и «Уменьшить» позволяют изменять масштаб представления документа на предопределенные уровни.
- Параметр «Показатель увеличения» позволяет менять масштаб страницы посредством ввода или выбора из всплывающего меню числа процентов.
- «Реальный размер» отображает страницу в масштабе 100%.
- «По ширине» настраивает масштаб таким образом, чтобы PDF заполнял окно документа по горизонтали.
- «Масштаб по размеру страницы» настраивает масштаб таким образом, чтобы страница заполняла область документа по вертикали.
- Инструмент «Панорама и масштаб» позволяет настроить масштаб и позицию области просмотра таким образом, чтобы она совпадала с областью в настраиваемом прямоугольнике миниатюры страницы в окне «Навигация».
- Окно инструмента «Лупа» отображает увеличенную часть PDF, которая соответствует прямоугольнику в области документа.
Изменение размера страницы по размерам окна
- Чтобы изменить размер страницы таким образом, чтобы она полностью заполняла область документа, выберите «Просмотр» > «Масштаб» > «Масштаб по размеру страницы».
- Чтобы изменить размер страницы таким образом, чтобы она полностью подходила по ширине к окну документа, выберите «Просмотр» > «Масштаб» > «По ширине». Часть страницы может выйти за пределы области отображения.
- Чтобы изменить размер страницы таким образом, чтобы она полностью подходила по высоте к окну документа, выберите «Просмотр» > «Масштаб» > «По высоте». Часть страницы может выйти за пределы области отображения.
- Чтобы изменить размер страницы таким образом, чтобы текст и картинки подходили ширине окна, выберите «Просмотр»> «Масштаб» > «По содержимому». Часть страницы может выйти за пределы области отображения.
Для просмотра комбинаций клавиш, позволяющих менять размеры документа, откройте меню «Просмотр» > «Масштаб».
Отображение реального размера страницы
-
Выберите «Просмотр» > «Масштаб» > «Реальный размер».
Обычно реальный размер для страницы PDF равен 100%, но документ при создании может быть настроен под другой масштаб.
-
Выполните одно из следующих действий.
-
Нажмите на панели инструментов кнопку «Увеличить»
или «Уменьшить»
.
-
Введите в панели инструментов «Общие инструменты» процентное значение масштаба или выберите его во всплывающем меню.
-
Очертите инструментом «Увеличить выделенное»
область страницы, которой нужно заполнить окно документа. («Просмотр» > «Масштаб» > Увеличить выделенное).
-
Перетащите инструмент «Непрерывный масштаб» (его другое название — «Динамический масштаб»)
вверх, чтобы увеличить масштаб, или вниз, чтобы его уменьшить. («Просмотр» > «Показать/Скрыть» > «Элементы панели инструментов» > «Выбор и увеличение» > «Динамический масштаб»).
Выбрав инструмент «Увеличить выделенное», щелкните правой кнопкой мыши (с нажатой клавишей «Ctrl») или перетащите курсор с нажатой клавишей «Ctrl», чтобы уменьшить масштаб. Нажатие клавиши Shift позволяет временно переключиться с инструмента «Увеличить выделенное» на инструмент «Динамический масштаб».
-
-
Выберите Просмотр > Масштаб > Панорама и масштаб или нажмите инструмент Панорама и масштаб
на панели инструментов «Выбор и увеличение».
-
Выполните одно из следующих действий.
-
Чтобы изменить масштаб документа, перетащите границы инструмента «Панорама и масштаб».
-
Чтобы отобразить на экране требуемый участок изображения, переместите центр рамки в окне навигации.
-
Чтобы перейти на другую страницу, используйте клавиши навигации.
-
Введите значение масштаба в текстовом поле или нажмите кнопку «плюс»
или «минус»
для увеличения или уменьшения масштаба на предопределенные уровни.
-
-
Выберите Просмотр > Масштаб > Инструмент «Лупа».
-
Нажмите область документа, которую необходимо рассмотреть более подробно. В документе появляется прямоугольник, соответствующий области окна инструмента «Лупа». Можно перетаскивать прямоугольник или менять его размер, эти изменения отражаются в окне инструмента «Лупа».
-
Чтобы изменить масштаб увеличения инструмента «Лупа», выполните одно из следующих действий.
-
Перетащите ползунок.
-
Нажимайте кнопки «плюс» или «минус».
-
Введите значение масштаба в текстовом поле.
Применение инструмента «Лупа» для просмотра увеличенной области документа. Цвет прямоугольника инструмента «Лупа» можно изменить, щелкнув всплывающее меню «Цвет линий» в нижнем правом углу окна инструмента «Лупа», а затем выбрав новый цвет.
-
Изменение масштаба через миниатюру страницы
-
Нажмите кнопку «Миниатюры страниц»
в области навигации, расположенной в левой части окна.
-
Выберите миниатюру для страницы. Затем задержите указатель в правом нижнем углу окна просмотра страницы, пока вид указателя не изменится на двунаправленную стрелку.
-
Перетаскивая за уголок окна, можно уменьшать или увеличивать область отображения страницы.
-
При необходимости переместите указатель на рамку окна изменения масштаба внутри миниатюры, пока его вид не изменится на значок «Рука». Затем перетащите рамку, чтобы просмотреть другую область страницы в области документа.
Область отображения страницы в миниатюре страницы показывает область просмотра в области документа.
Изменение масштаба по умолчанию
-
В диалоговом окне «Установки» в разделе «Категории» выберите Вид страницы.
-
Откройте всплывающее меню «Масштаб» и выберите заданный по умолчанию уровень масштаба.
Отображение внеэкранных областей увеличенной страницы
При большом увеличении, скорее всего, будет видна только часть страницы. Увидеть другие области страницы без изменения масштаба можно, только перемещая область отображения.
-
Выполните одно из следующих действий.
-
При помощи вертикальной полосы прокрутки перемещайте страницу вверх или вниз, а при помощи горизонтальной – влево или вправо.
-
Выберите инструмент «Рука» на панели инструментов «Общие инструменты» и перетаскивайте страницу, как листок бумаги по столу.
-
Задание макета и ориентации страницы
Изменение макета страницы особенно полезно в том случае, когда необходимо ознакомиться с компоновкой документа. Выберите «Просмотр»> «Отображение страницы», а затем укажите любой из следующих макетов страницы.
Постранично
Отображает одну страницу, при этом другие страницы не видны даже частично.
Разрешить прокрутку
Страницы отображаются в непрерывной вертикальной колонке шириной в одну страницу.
Двустраничный вид
Отображается разворот, при этом видны только две текущие страницы.
Прокрутка по две страницы
Страницы отображаются разворотами, слитыми в сплошную вертикальную полосу.
Если в документе больше двух страниц, можно сделать так, чтобы первая страница всегда появлялась одна на правой стороне области документа. Выберите Двустраничный вид или «Прокрутка по две страницы». Также выберите «Просмотр» > Вид страницы > Показать обложку при отображении двух страниц.
Для каждого из этих параметров можно также добавить кнопки на панели инструментов «Инструменты быстрого доступа», нажав «Просмотр» > «Показать/Скрыть» > «Элементы панели инструментов» > «Просмотр страниц», а затем выбрав их из меню.
В макете «Постранично» для выделения всего текста на странице выберите «Редактирование» > «Выделить все». В других макетах пункт Выделить все выделяет весь текст в документе PDF.
Поворот страницы
Отображение страницы можно поворачивать с шагом в 90 градусов. Это действие не является изменением ориентации страницы.
-
Чтобы временно повернуть страницу, выберите «Просмотр» > «Повернуть вид» > «По часовой стрелке» или «Против часовой стрелки». Результат не сохраняется.
-
Чтобы сохранить настройки поворота при сохранении документа, выберите «Инструменты» > «Систематизировать страницы» > «Повернуть по часовой стрелке»
или «Повернуть против часовой стрелки»
на панели инструментов.
Изменение макета страницы по умолчанию (Вид при открытии)
Настройки по умолчанию для вида при открытии задаются в диалоговом окне «Установки» (см. раздел Установка параметров).
-
В диалоговом окне «Установки» в разделе «Категории» выберите «Вид страницы».
-
Откройте меню Макет страницы и выберите «Автоматически», «По одной странице», По одной странице непрерывно, «Попарно» или «Попарно непрерывно».
При открытии документа PDF используется тип макета страницы, выбранный в меню «Установки», исключая случай выбора типа макета в свойствах документа («Файл» > «Свойства» > Вид при открытии). Настройка вида макета страницы в окне «Свойства документа» отменяет настройку в окне «Установки». При внесении изменений в окне Свойства документа не забывайте выполнять сохранение для того, чтобы изменения вступили в силу. Пользователи Acrobat могут изменять вид при открытии, исключая случаи, когда изменения запрещены настройками защиты. Пользователи Reader не могут изменять вид при открытии.
Использование разделения вида окна
Документ PDF можно разделить на две области (команда «Разделить») или на четыре области (команда «Разделить на четыре части»).
В режиме «Разделить» доступна прокрутка страниц, изменение масштаба или переход на другую страницу в активной области без воздействия на другую область.
Режим разделения на четыре части может оказаться полезным в том случае, если нужно одновременно видеть заголовки столбцов и метки строк при прокручивании большой электронной или обычной таблицы. В этом режиме изменение увеличения в одной области отражается на всех остальных областях. Прокрутка также будет выполняться во всех окнах одновременно. Горизонтальная прокрутка прокручивает также окна над или под текущим, вертикальная – слева или справа от текущего окна.
-
Как создать необходимый режим разделения.
-
Для разделения представления на две области выберите «Окно» > «Разделить» или перетащите вниз серый прямоугольник над вертикальной полосой прокрутки.
-
Для разделения представления на четыре области с синхронизированной прокруткой и масштабированием выберите «Окно» > «Разделить на четыре части».
-
-
Отрегулируйте размер областей, перетаскивая разделительные полосы вверх, вниз, влево или вправо.
-
-
В режиме «Разделение» щелкните область, чтобы сделать ее активной. Последующее изменение масштаба отражается только в этой области.
-
В режиме «Разделить на четыре части» настройте масштаб для изменения отображения во всех окнах.
-
-
-
В режиме «Разделить» щелкните область, чтобы сделать ее активной. Последующая прокрутка отражается только в этой области.
-
В режиме «Разделить на четыре части» щелкните окно. Последующая вертикальная прокрутка отражается в активном окне и в окне, расположенном над ним. Горизонтальная прокрутка отражается в активной области и в области, расположенной над и под ней.
-
-
Чтобы вернуться в режим без разделения, выберите Окно > Удалить разделение.
Просмотр документа в нескольких окнах
Для просмотра одного документа может быть создано несколько окон по команде «Новое окно». Новое окно имеет тот же размер, масштаб и макет, что и исходное: документ в нем открывается на той же странице и помещается сверху исходного окна. При открытии нового окна Acrobat добавляет к названию исходного файла суффикс «1», а для нового окна — суффикс «2». Можно открыть несколько окон, при этом с каждым новым окном суффикс будет увеличиваться на единицу. При закрытии одного из окон происходит перенумерация всех оставшихся. Например, если открыто пять окон и закрывается третье, окна будут перенумерованы с суффиксами от 1 до 4.
Если документ просматривается в веб-браузере, эта функция недоступна.
Открытие нового окна
-
Выберите Окно > Новое окно.
Закрытие окна
-
Нажмите кнопку закрытия окна. Будет предложено сохранить изменения. При закрытии окна документ не закрывается, если остается открытым хотя бы одно окно.
Закрытие всех окон документа
-
Выберите Файл > Закрыть. Перед закрытием каждого из окон будет предложено сохранить изменения.
Измените размер PDF-файла онлайн
бесплатно в любом месте
Как изменить размер PDF-файла
Загрузите файл с компьютера или из облака или перетащите в специальное поле.
Затем выберите нужный размер. Наша программа поддерживает все популярные форматы.
Что дальше? Просто нажмите на кнопку «Сохранить изменения» и немного подождите. Скоро можно будет скачать PDF-файл.
Измените размер PDF-файла онлайн
Вам не надо ничего загружать или устанавливать!
PDF2Go — это онлайн-сервис. Просто подключитесь к Интернету и загрузите файл. Остальное сделаем мы.
Зачем изменять размер PDF-файла?
Подготовка PDF-файла к публикации — дело хлопотное. Представьте ситуацию: документ готов, а соотношение страниц выбрано неверно.
Определитесь с оформлением и содержимым файла, а заботы о размере страниц оставьте нам!
Совет: Вы также можете изменить размер PDF-файла.
Изменение размера и безопасность
Мы заботимся о безопасности файлов. Загружайте документы и будьте спокойны — ваши данные под защитой.
Подробности об авторских правах, автоматическом удалении и обработке файлов см. в Политике конфиденциальности.
Размеры каких файлов можно изменить?
Бесплатный онлайн-инструмент поможет изменить размер PDF-файла. Документы в другом формате преобразуются в PDF перед изменением размера!
Документ:
Adobe PDF
В любом удобном месте
Случается, что файл надо обработать срочно, а компьютера под рукой нет. Вас выручит PDF2Go:
Откройте браузер с любого устройства, которое есть под рукой, загрузите PDF-файл и измените его размер. Все операции выполняются онлайн — просто подключитесь к сети.
Чтобы изменить режим отображения открытого PDF файла, используйте меню Вид или соответствующую панель инструментов:
Изменение масштаба
Чтобы изменить масштаб содержимого PDF документа, используйте меню Вид > Масштаб или кнопки на панели инструментов. Доступны следующие варианты изменения масштаба:
Вы можете задать любой произвольный масштаб вручную с помощью выпадающего списка Масштаб:
Режимы отображения
В программе Master PDF Editor предусмотрено несколько режимов отображения документа:
- По размеру страницы
– в этом режиме содержимое документа отображается так, чтобы страница полностью помещалась в области просмотра. Переключиться в этот режим можно, нажав Ctrl+1.
- По ширине страницы
– содержимое документа отображается так, чтобы вся ширина страницы полностью помещалась в область просмотра. Переключиться в этот режим можно, нажав Ctrl+2.
- Две страницы
– этот режим копирует книжный разворот, отображая две страницы рядом. Вы можете использовать этот режим совместно с режимами По ширине страницы или По размеру страницы, либо с любым произвольным масштабом.
В этом режиме также доступна опция Вид > Вид страницы > Показать титульный лист при развороте, которая включает или отключает отображение титульного листа (обложки) документа в виде отдельной страницы.
Отображение сетки
Вы можете включить отображение сетки, используя меню: Вид > Сетка или с помощью горячей клавиши Ctrl+U.
Сетка помогает выполнять точное редактирование, ровно размещать объекты. Чтобы включить привязку объектов к сетке, используйте меню Вид > Перемещать по сетке.
Замена цветов в документе
Замена цветов облегчает чтение документов с сильно варьирующейся цветовой гаммой или неконтрастными или плохо различимыми цветами шрифта и фона.
Чтобы включить замену цвета, используйте меню Вид > Изменить цвета в документе. Эта команда поменяет цвета документа на те, что указаны в настройках: Инструменты > Параметры > Отображение.
Чтобы изменить цвета замены, откройте меню Инструменты > Параметры и переключитесь на вкладку Отображение:
Вращение страницы
Смотрите также:
Параметры Master PDF Editor
Некоторые пользователи в разных ситуациях сталкиваются с тем, что им нужно уменьшить PDF файл на компьютере. Основные причины для этого: сжатие PDF экономит место для хранения на диске, или из-за требований по максимальной величине файла во время пересылки в Интернете.
Если уменьшить объем PDF, увеличится свободное дисковое пространство на ПК или на съемном носителе. В другом случае после того, как вы сможете уменьшить вес PDF, этот файл будет намного проще отправить по электронной почте или добавить в качестве вложения в форме обратной связи сервиса.
Содержание:
- Как уменьшить размер файла PDF с помощью изменения разрешения
- Как уменьшить объем файла PDF с помощью IrfanView
- Сжатие файла PDF в PDF24 Creator
- Как уменьшить документ PDF в Adobe Acrobat Pro
- Как сжать PDF файл в архиве
- Выводы статьи
- Как уменьшить размер PDF на компьютере (видео)
PDF (Portable Document Format) — широко распространенный формат для хранения электронных документов. В этом формате часто сохраняют инструкции, бланки, формы, электронные книги и так далее. Благодаря свойствам формата, содержимое файла PDF одинаково выглядит на разных типах устройств.
В некоторых ситуациях пользователю необходимо получить PDF-файл меньшего размера, чем оригинальный. Как уменьшить файл PDF? Вы можете использовать два метода:
- Сжать файл на компьютере.
- Уменьшить PDF онлайн.
В первом случае, используя разные варианты, вы уменьшаете размер PDF-файла на своем устройстве без постороннего влияния на эти обстоятельства, например, наличия доступа в Интернет. Все операции проходят локально на компьютере.
Во втором случае вам потребуется постоянное интернет-соединение для доступа к веб-приложению на соответствующем сайте, имеющим функционал для сжатия файлов в формате PDF. Вся работа выполняется на удаленном сервере.
На сайте vellisa.ru можно прочитать статью о том, как уменьшить размер PDF онлайн с помощью специализированных сервисов.
В этом руководстве вы найдете инструкции о том, как уменьшить размер файла PDF на компьютере. Мы объясним вам, как вы можете все это практически реализовать на своем устройстве.
Как уменьшить размер файла PDF с помощью изменения разрешения
При печати используется разрешение изображения принтера. Оно выражается в количестве точек на квадратный дюйм и измеряется в dpi. Чем большее количество точек, тем выше качество печати.
При использовании виртуального принтера, значения этого показателя влияют на размер выходного файла. С помощью виртуального принтера в программе, имеющей функцию печати, пользователь может сохранить любой открытый файл в формате PDF.
В этом случае, изменив настройки по умолчанию, вы можете уменьшить разрешение файла. Это означает, что часть качества теряется, но выходной файл становится значительно меньше.
В операционные системы Windows 11 и Windows 10 встроен виртуальный принтер — Microsoft Print to PDF. Нам понадобиться другой виртуальный принтер от стороннего разработчика из-за того, что это системное средство не позволяет изменять разрешение dpi при печати.
Выполните следующие действия:
- Откройте файл PDF в соответствующей программе.
В современных ОС Windows формат ПДФ по умолчанию открывается в браузере Microsoft Edge (он используется на этом примере), если не было выбрано другое приложение.
- Щелкните правой кнопкой мыши внутри открытого файла, а в контекстном меню нажмите «Печать». Это действие можно выполнить с помощью нажатия на значок, расположенный на верхней панели браузера, или одновременным нажатием клавиш «Ctrl» + «P».
- В качестве принтера выберите установленный в системе инструмент — виртуальный принтер PDF.
Если на вашем ПК нет PDF-принтера, то вы должны сначала установить виртуальный принтер на свое устройство, например, PDF24 Creator или Bullzip PDF Printer, а только затем использовать функцию печати. В этой статье используется принтер PDF24.
- В разделе настройки печати прокрутите колесико мыши, чтобы нажать на «Другие настройки».
- В опции «Качество» выберите меньшее разрешение. Подходящее разрешение можно подобрать опытным путем.
- Нажмите на кнопку «Печать».
- В окне «PDF24 Assistant» нажмите на кнопку «Сохранить PDF».
- В окне «Сохранение» выберите место для хранения файла.
В результате, на вашем компьютере появится новый PDF-файл меньшего размера.
Подобную операцию можно выполнить из другой программы, подходящей для открытия и просмотра файлов в формате PDF.
Проделайте следующее:
- После открытия PDF в соответствующей программ нажмите на кнопку «Печать».
- В окне «Печать», во вкладке «Общие», в разделе «Выберите принтер» укажите виртуальный принтер. В нашем случае — PDF24.
- Нажмите на кнопку «Настройка».
- В окне «Настройка печати» откройте вкладку «Бумага и качество печати», а затем нажмите на «Дополнительно…».
- В окне «Дополнительные возможности» установите нужное качество печати. Например, установите 300 dpi или меньшее значение вместо 600 dpi по умолчанию.
- Подтвердите выбранные параметры с помощью «ОК» и создайте файл PDF, нажав на «Печать».
Как уменьшить объем файла PDF с помощью IrfanView
Другой способ предполагает изменение размера изображения документа. Например, бесплатная программа IrfanView предлагает подобную альтернативу. В этом приложении вы можете уменьшить размер вашего PDF-документа всего за несколько шагов.
В программе IrfanView — просмотрщике графических файлов имеется поддержка формата PDF, реализованная с помощью плагина. Набор плагинов можно скачать с официального сайта разработчика приложения.
Выполните следующее:
- Откройте файл PDF в программе IrfanView.
- Нажмите на меню «Изображение», а затем на «Изменить размер изображения…». Кроме того, вы можете использовать комбинацию клавиш «Ctrl» + «R».
- В окне «Изменение размера изображения» у вас есть возможность изменить размер PDF-документа по своему усмотрению.
Например, высоту и ширину можно варьировать в пикселях, указав новый размер явно, или в процентах. В качестве альтернативы выберите любое стандартное форматирование, например, «Уменьшить в 2 раза», если вам подходит подобный вариант.
- Нажмите на кнопку «ОК».
- Войдите в меню «Файл», нажмите пункт «Сохранить как…».
- В окне «Сохранить изображение как» присвойте имя файлу, а в поле «Тип файла…» укажите: «PDF — Portable Document Format».
- Нажмите на кнопку «Сохранить».
При использовании этого способа нужно правильно подобрать масштаб для оптимизированного PDF файла.
Сжатие файла PDF в PDF24 Creator
В бесплатной программе PDF24 Creator имеется инструмент для сжатия PDF-файлов. На сайте PDF24 Tools, помимо онлайн инструментов, имеется приложение, устанавливаемое на компьютер. Программа работает автономном режиме.
Программа PDF24 Creator устанавливает одноименный виртуальный принтер в систему, который можно использовать для сохранения документов в PDF из любых программ, поддерживающих печать.
Пройдите шаги:
- Запустите программу PDF24 Creator на ПК.
- В окне «PDF24 Toolbox» с инструментами нажмите на кнопку «Сжать PDF».
- В открывшемся окне нажмите на кнопку «Выбрать файлы» или перетащите их с помощью мыши в специальную область.
- После добавления файла, на нижней панели указано значение DPI и качество изображения. Нажмите на кнопку «Сжать» для уменьшения размера файла.
- После завершения обработки, нажмите на кнопку «Сохранить» или отправьте файл по электронной почте с помощью кнопки «Email».
Как уменьшить документ PDF в Adobe Acrobat Pro
Сейчас мы расскажем о том, как уменьшить вес PDF файла в программе Adobe Acrobat Pro. Это приложение от создателя формата PDF — компании Adobe Systems.
Adobe Acrobat Pro — платное, функциональное приложение, в отличие от бесплатной программы Adobe Reader, предназначенной для просмотра файлов ПДФ.
Вы можете в Adobe Acrobat уменьшить размер PDF следующим способом:
- Откройте файл в формате PDF в Adobe Acrobat Pro.
- Войдите во вкладку «Инструменты».
- Нажмите на опцию «Оптимизировать PDF».
- В окне приложения откроется оптимизированный документ. По умолчанию выбран параметр «Уменьшить размер файла».
- Нажмите на меню «Файл».
- В контекстном меню сначала выберите «Сохранить как другой», а затем «Файл PDF уменьшенного размера…».
- В окне «Уменьшить размер файла» по умолчанию указана существующая совместимость. Нажмите на кнопку «ОК» для продолжения процесса обработки.
- В окне «Сохранить как» выберите место и тип — «Файлы Adobe PDF (*.pdf)», а потом нажмите «Сохранить».
В программе вы можете использовать другой вариант сжатия, чтобы в Adobe уменьшить размер PDF файла следующим способом:
- В контекстном меню из 6 шага, после выбора «Сохранить как другой» нажмите на пункт подменю «Оптимизированный файл PDF…».
- В окне «Оптимизация PDF» согласитесь со значениями по умолчанию или задайте свои параметры.
- Сохраните оптимизированный PDF файл на компьютере.
Как сжать PDF файл в архиве
Если вы хотите отправить несколько PDF-файлов по электронной почте, вы можете упаковать эти документы в папку ZIP-папку. Этот метод позволит уменьшить общий размер файлов.
Мы используем формат ZIP из-за того, что для его использования в операционной системе Windows не нужны сторонние приложения. Другие архивные форматы могут обеспечивать большее сжатие данных.
Совершите несколько простых действий:
- Выделите файл или несколько файлов.
- Щелкните правой кнопкой мыши, в контекстном меню нажмите «Сжать в ZIP-папку».
- Система автоматически создаст архив с данным именем файла.
Ваши PDF-документы теперь упакованы в ZIP-папку и могут быть отправлены адресату в одном электронном письме.
Выводы статьи
Многих пользователей интересует как уменьшить размер документа PDF, чтобы отправить его адресату через Интернет или сэкономить занимаемое место на диске. Сжать PDF можно онлайн или с помощью программ на компьютере. Вы можете использовать несколько методов с помощью приложений на ПК, которые позволят вам получить оптимизированный PDF файл меньшего размера.
Как уменьшить размер PDF на компьютере (видео)
Похожие публикации:
- Конвертируем PDF в TXT онлайн и на ПК — 7 способов
- Как сделать из изображений PDF файл — 7 примеров
- Как сохранить файл в PDF — 3 способа
- Как извлечь картинки из PDF — 5 способов
- Как сохранить веб-страницу в PDF