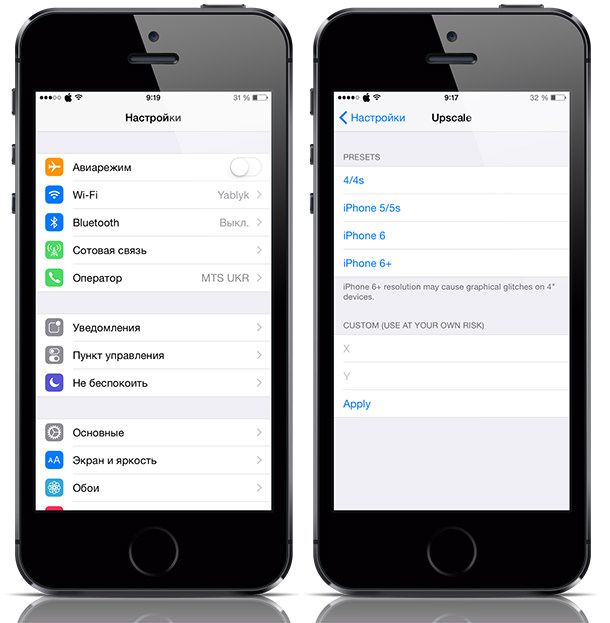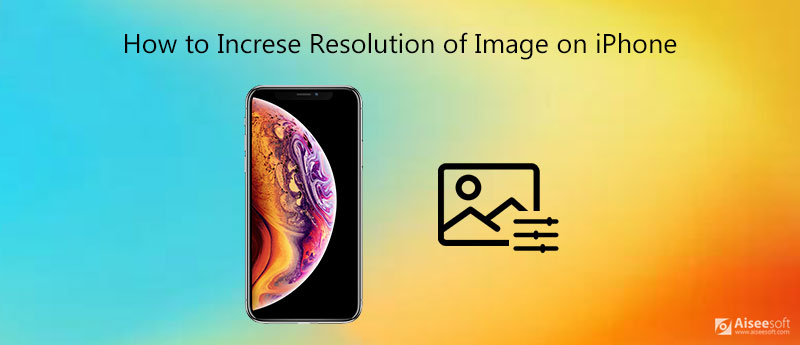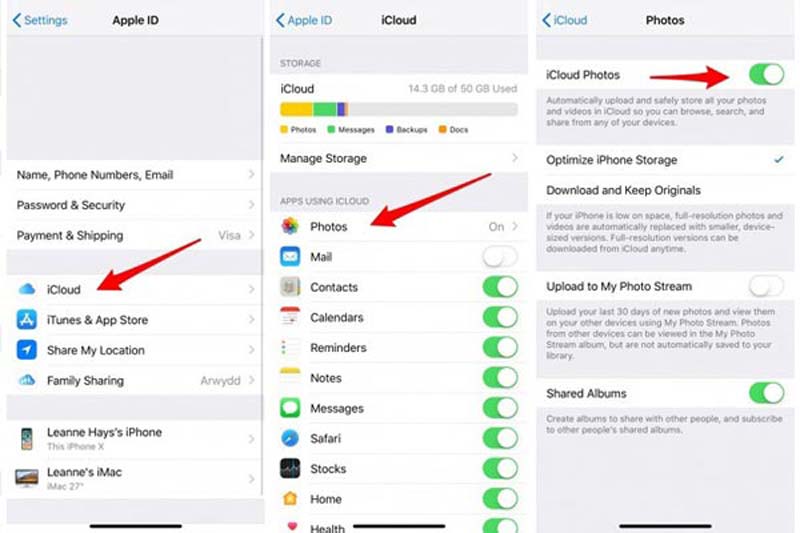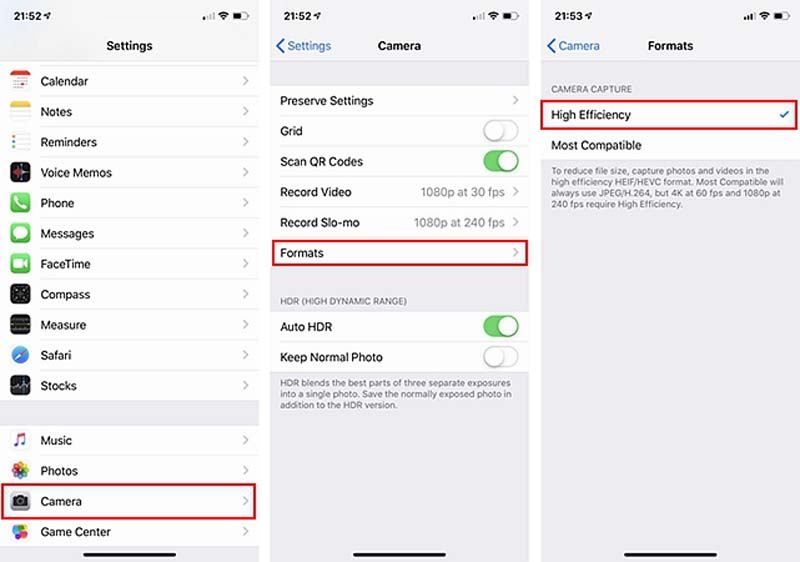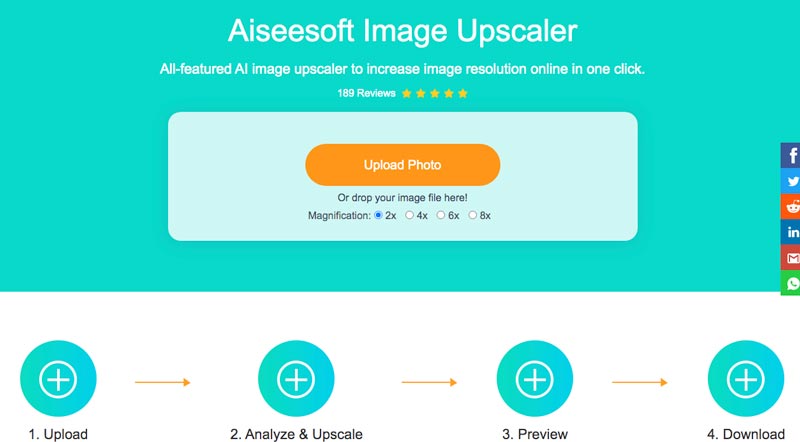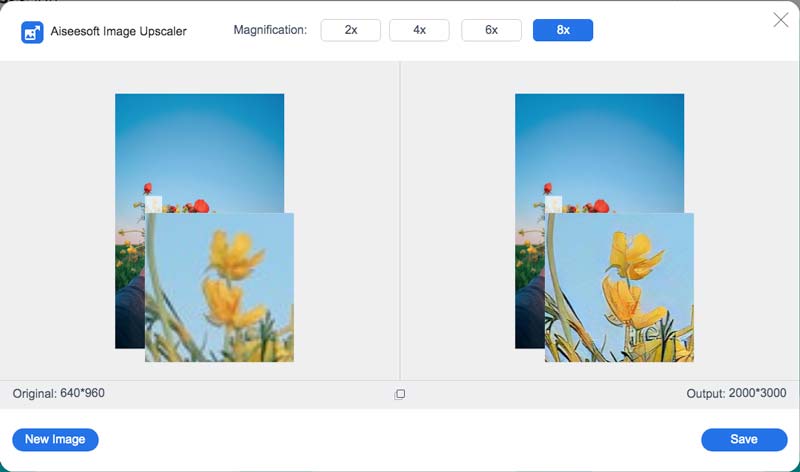Download Article
Download Article
One of the most powerful features of a touchscreen iOS device is the ability to zoom into things like maps, photos, and web pages. The mechanics are simple: move your thumb and pointer finger away from each other to zoom in, and «pinch» them together to zoom out. It is also important to make sure that zoom is turned on, and to know which situations are suited for zooming.
-
1
Switch on the Zoom accessibility feature. The Zoom feature allows you to magnify text, icons, and interface elements at any time—this is not the same zoom that you use to look at a picture in the Photos app or a web browser. The accessibility function may come in handy if you have trouble reading the screen of your iPhone or iPod. Follow these steps:
- Launch the Settings app on your touchscreen Apple device.
- Tap General.
- Tap Accessibility and scroll to the Vision section.
- Tap Zoom.
- Turn the Zoom function on by swiping the circular switch to the right. If you wish to turn the function off again, simply return to this screen and swipe the switch to the «Off» position.[1]
-
2
Tap your screen with three fingers to activate the accessibility mode. Two taps will usually zoom in on the tapped area. If you hold down on the second tap, you can pinch or widen your fingers to zoom in or out. Three taps will bring up a menu of special zoom settings.
Advertisement
-
3
Choose the window zoom setting. The contents of the window are zoomed, but other areas remain their original size. Think of this function like a virtual magnifying glass that acts on a certain area. You can change the size of the window that you wish to zoom.
-
4
Choose a filter. The options may include inverted, gray-scale, gray-scale inverted, or low light.
-
5
Choose to show or hide the controller. You can use the controller to move the area on which you are zooming in. When the controller is hidden, you can simply hold your finger near the edge of the touchscreen, and the zoomed version will follow in that direction. There is also a slider in the three-finger triple-tap menu which you can use to manually control the zoom magnification.[2]
Advertisement
-
1
Make sure that you are using a zoom-friendly application. This may include web pages, email messages, and photo applications.[3]
If you cannot zoom onto a certain file or page that particular application may not support the zoom function. If you want to zoom into a third-party app, try taking a screenshot of the page and then zooming in on the screenshot image. -
2
Prepare to zoom in on a picture or webpage. Place your thumb and pointer finger at opposing points of the screen as if preparing to pinch a cheek.[4]
-
3
Gently move your fingers away from each other. Note that the faster you spread your fingers, the more quickly the screen will zoom.
-
4
Zoom back out for a broader view. Reverse the motion of zooming in. Gently «pinch» your fingers towards each other while keeping contact with the screen.
-
5
Try double-tapping the screen to zoom quickly. Though the zoom distance is pre-set, this can often be a handy shortcut for quickly glancing at something in detail, and can sometimes be repeated to zoom deeper into high-detail objects like maps. This technique is a bit more difficult to get used to, but very useful when mastered. The double-tap behaves differently on pictures than on text:
- Repeated double-taps on a picture may zoom in until a set point, and then begin to zoom back out. Double-taps may also just zoom in, then stop zooming when a threshold is reached.
- A double-tap will fit text to screen, in order to allow an optimal reading comfort.
Advertisement
Add New Question
-
Question
How do I drop a pin on a certain location on the map?
Just double tap on that spot in the app.
-
Question
How do I save a zoomed in version of my photo to my camera?
You can do this by zooming in and taking a screenshot when you have it set the way you want. To take a screenshot on these devices, simply press the home button and power button at the same time. This will create a separate picture so you can keep the original as well.
Ask a Question
200 characters left
Include your email address to get a message when this question is answered.
Submit
Advertisement
Video
-
It can help to use your fingernail and fingertip to add precision and avoid obscuring details of what you’d like to zoom in on.
-
Though this guide applies specifically to iOS devices, the action will work on nearly any modern multi-touch screen.
-
While zoomed in, some applications will allow you to rotate an object (a map or a picture, for instance) by simply «rotating» your fingers around the same center point you were zooming in an out from.
Thanks for submitting a tip for review!
Advertisement
Things You’ll Need
- iPhone, iPod Touch, or iPad
- fingers
About This Article
Thanks to all authors for creating a page that has been read 234,451 times.
Is this article up to date?
Download Article
Download Article
One of the most powerful features of a touchscreen iOS device is the ability to zoom into things like maps, photos, and web pages. The mechanics are simple: move your thumb and pointer finger away from each other to zoom in, and «pinch» them together to zoom out. It is also important to make sure that zoom is turned on, and to know which situations are suited for zooming.
-
1
Switch on the Zoom accessibility feature. The Zoom feature allows you to magnify text, icons, and interface elements at any time—this is not the same zoom that you use to look at a picture in the Photos app or a web browser. The accessibility function may come in handy if you have trouble reading the screen of your iPhone or iPod. Follow these steps:
- Launch the Settings app on your touchscreen Apple device.
- Tap General.
- Tap Accessibility and scroll to the Vision section.
- Tap Zoom.
- Turn the Zoom function on by swiping the circular switch to the right. If you wish to turn the function off again, simply return to this screen and swipe the switch to the «Off» position.[1]
-
2
Tap your screen with three fingers to activate the accessibility mode. Two taps will usually zoom in on the tapped area. If you hold down on the second tap, you can pinch or widen your fingers to zoom in or out. Three taps will bring up a menu of special zoom settings.
Advertisement
-
3
Choose the window zoom setting. The contents of the window are zoomed, but other areas remain their original size. Think of this function like a virtual magnifying glass that acts on a certain area. You can change the size of the window that you wish to zoom.
-
4
Choose a filter. The options may include inverted, gray-scale, gray-scale inverted, or low light.
-
5
Choose to show or hide the controller. You can use the controller to move the area on which you are zooming in. When the controller is hidden, you can simply hold your finger near the edge of the touchscreen, and the zoomed version will follow in that direction. There is also a slider in the three-finger triple-tap menu which you can use to manually control the zoom magnification.[2]
Advertisement
-
1
Make sure that you are using a zoom-friendly application. This may include web pages, email messages, and photo applications.[3]
If you cannot zoom onto a certain file or page that particular application may not support the zoom function. If you want to zoom into a third-party app, try taking a screenshot of the page and then zooming in on the screenshot image. -
2
Prepare to zoom in on a picture or webpage. Place your thumb and pointer finger at opposing points of the screen as if preparing to pinch a cheek.[4]
-
3
Gently move your fingers away from each other. Note that the faster you spread your fingers, the more quickly the screen will zoom.
-
4
Zoom back out for a broader view. Reverse the motion of zooming in. Gently «pinch» your fingers towards each other while keeping contact with the screen.
-
5
Try double-tapping the screen to zoom quickly. Though the zoom distance is pre-set, this can often be a handy shortcut for quickly glancing at something in detail, and can sometimes be repeated to zoom deeper into high-detail objects like maps. This technique is a bit more difficult to get used to, but very useful when mastered. The double-tap behaves differently on pictures than on text:
- Repeated double-taps on a picture may zoom in until a set point, and then begin to zoom back out. Double-taps may also just zoom in, then stop zooming when a threshold is reached.
- A double-tap will fit text to screen, in order to allow an optimal reading comfort.
Advertisement
Add New Question
-
Question
How do I drop a pin on a certain location on the map?
Just double tap on that spot in the app.
-
Question
How do I save a zoomed in version of my photo to my camera?
You can do this by zooming in and taking a screenshot when you have it set the way you want. To take a screenshot on these devices, simply press the home button and power button at the same time. This will create a separate picture so you can keep the original as well.
Ask a Question
200 characters left
Include your email address to get a message when this question is answered.
Submit
Advertisement
Video
-
It can help to use your fingernail and fingertip to add precision and avoid obscuring details of what you’d like to zoom in on.
-
Though this guide applies specifically to iOS devices, the action will work on nearly any modern multi-touch screen.
-
While zoomed in, some applications will allow you to rotate an object (a map or a picture, for instance) by simply «rotating» your fingers around the same center point you were zooming in an out from.
Thanks for submitting a tip for review!
Advertisement
Things You’ll Need
- iPhone, iPod Touch, or iPad
- fingers
About This Article
Thanks to all authors for creating a page that has been read 234,451 times.
Is this article up to date?

Хотите дать глазам отдохнуть? Вы можете попробовать увеличить размер текста на своем iPhone, но с пользовательским интерфейсом это не поможет. Вот как использовать функцию масштабирования дисплея, чтобы увеличить весь интерфейс на вашем iPhone.
Масштаб дисплея и размер текста
Увеличение размера текста на вашем iPhone или выделение текста жирным шрифтом — это обычное решение, когда у пользователя возникают проблемы с просмотром контента на iPhone. Но проблема в том, что это решение плохо масштабируется.
Увеличение размера шрифта после пары надрезов приводит к путанице некоторых элементов пользовательского интерфейса (и выглядит довольно некрасиво). Классический пример — размер текста кнопки увеличивается, но сама кнопка остается того же размера. (Обратите внимание на кнопку «1» на следующем правом снимке экрана.)
Display Zoom решает эту проблему. Эта функция, по сути, имитирует экран с более низким разрешением на вашем iPhone (как вы можете видеть на следующем снимке экрана). Например, на iPhone 11 Pro Max вместо этого вы увидите разрешение iPhone 11.
Это означает, что на вашем iPhone все элементы пользовательского интерфейса больше, включая текст. и кнопки. И эта функция изначально работает во всей операционной системе.
Функция масштабирования дисплея работает на всех iPhone, выпущенных после iPhone 6s (включая iPhone SE второго поколения и iPhone с Face ID).
Включить масштабирование дисплея на iPhone довольно просто. Сначала откройте приложение «Настройки» на своем iPhone.
Затем перейдите в раздел «Дисплей и яркость».
Здесь в разделе «Масштаб отображения» нажмите кнопку «Просмотр».
Выберите вариант «Увеличено».
Сверху нажмите кнопку «Установить».
Во всплывающем окне выберите параметр «Использовать увеличенное изображение».
Ваш iPhone перезагрузится через пару секунд.
Теперь, когда вы разблокируете свой iPhone, вы увидите, что интерфейс и текст стали больше.
Если вы хотите переключиться в режим по умолчанию, вернитесь в меню настроек «Масштаб дисплея» и переключитесь в режим «Стандартный».
Хотите сделать текст еще более разборчивым? Попробуйте использовать функцию полужирного текста на своем iPhone!

В этой простой инструкции подробно обо всех способах увеличить размер шрифта на экране iPhone или сделать шрифт жирным, если это потребовалось по какой-либо причине.
Простое изменение размера шрифта
Стандартную настройку размера шрифта на iPhone найти легко, но она позволяет достичь нужного результата не во всех случаях. Шаги для изменения размера этим способом:
- Откройте приложение «Настройки» и перейдите в пункт «Экран и яркость».
- На следующем экране вы увидите две опции, отвечающие за отображение шрифтов: «Размер текста» и «Жирный шрифт». Нажмите «Размер текста».
- Далее вы сможете настроить желаемый размер шрифта с помощью слайдера внизу экрана, настройки применяются сразу же.
- При необходимости включите «Жирный шрифт» на предыдущем экране.
Если потребуется сделать шрифт ещё крупнее — такая возможность есть, но не в этом разделе настроек.
Также обратите внимание: экран настроек размера текста сообщает «В приложениях, поддерживающих Динамический шрифт, шрифт меняется согласно выбранному ниже размеру» — для большинства приложений и интерфейса iPhone шрифт будет увеличен, но вам может попасться и такое приложение, где настройка не произведёт должного эффекта.
Дополнительное увеличение шрифта в настройках универсального доступа
Раздел настроек «Универсальный доступ», предназначенный для настройки iPhone для людей со специальными потребностями, имеет почти такие же возможности увеличения шрифта, но с одним отличием — диапазон размеров расширен по сравнению со стандартными настройками:
- Зайдите в «Настройки» и откройте «Универсальный доступ».
- Выберите пункт «Дисплей и размер текста».
- При необходимости включите «Жирный шрифт», а затем перейдите в пункт «Увеличенный текст».
- Включите «Увеличенный текст» и измените степень его увеличения регулятором внизу экрана.
Как видите, здесь шрифт можно сделать заметно более крупным, чем при использовании первого способа.
Изменение масштаба экрана для увеличения шрифтов и других элементов
Есть ещё одна возможность настройки, которая затрагивает не только шрифты, но и другие элементы на экране:
- Откройте «Настройки», перейдите в раздел «Экран и яркость».
- Внизу экрана нажмите «Масштаб».
- Выберите опцию «Увеличенный текст» и нажмите «Готово».
- Для применения настроек потребуется перезагрузка iPhone.
Этот параметр схож с изменением разрешения на других устройствах и применяется ко всем отображаемым на экране элементам.
И последнее: если и этих возможностей оказалось недостаточно, в разделе настроек «Универсальный доступ» есть опция «Увеличение», позволяющая увеличить область экрана iPhone. Перед включением параметра рекомендую прочитать сопутствующую информацию об управлении функцией на том же экране настроек, чтобы не возникло ситуации, когда вы не можете вернуть исходный размер элементов.
Загрузить PDF
Загрузить PDF
Одна из самых выдающихся особенностей iOS устройства с сенсорным экраном – это возможность увеличения или уменьшения, например, карт, фотографий и веб-страниц. Процесс весьма прост: раздвиньте сложенные вместе большой и указательные пальцы, чтобы увеличить изображение, и сложите раздвинутые пальцы, чтобы уменьшить изображение. Также необходимо включить функцию масштабирования и знать, что можно увеличить или уменьшить.
-
1
Включите функцию масштабирования для специальных возможностей. Функция масштабирования позволяет в любой момент увеличить текст, значки и элементы интерфейса; такое масштабирование отличается от масштабирования фотографий (картинок) или веб-страниц. Такое масштабирование может пригодиться вам, если вы не видите информацию на экране вашего iPhone или iPod. Выполните следующие действия:
- Запустите приложение «Настройки».
- Нажмите «Общие».
- Нажмите «Специальные возможности» и найдите раздел «Вид».
- Нажмите «Масштабирование».
- Включите функцию масштабирования, передвинув ползунок вправо. Для отключения функции передвиньте ползунок влево.[1]
-
2
Щелкните по экрану тремя пальцами, чтобы активировать режим специальных возможностей. Двойной щелчок приведет к простому увеличению изображения. Чтобы увеличить или уменьшить область экрана, разведите или сожмите два пальца. Щелкнув по экрану тремя пальцами, вы откроете меню параметров масштабирования.
-
3
Задайте размер масштабируемой области. Содержимое окна можно масштабировать, но другие области окна останутся неприкосновенными. Это аналогично использованию виртуальной лупы, которая увеличивает только определенную область экрана. Вы можете изменить размер области экрана, которую сможете масштабировать.
-
4
Выберите фильтр. Опции включают в себя «Инвертированные цвета», «Серая шкала», «Инвертированная серая шкала», «Низкая освещенность».
-
5
Отобразите или скройте контроллер. Контроллер используется для того, чтобы перемещать масштабируемую область экрана. Если контроллер скрыт, положите палец возле края сенсорного экрана, чтобы масштабируемая область двигалась в том направлении. В меню (открываемом щелчком по экрану тремя пальцами) есть ползунок, при помощи которого вы можете управлять увеличением в ручном режиме.[2]
Реклама
-
1
Убедитесь, что вы используете приложение, в котором можно масштабировать изображение. Такими приложениями являются веб-браузеры, почтовые клиенты и приложения для просмотра фотографий.[3]
Если вы не можете изменить масштаб изображения в конкретном приложении, то оно не поддерживает функцию масштабирования. В этом случае сделайте скриншот экрана и увеличьте этот скриншот. -
2
Приготовьтесь увеличить фотографию или веб-страницу. Сожмите большой и указательный палец и положите их на экран устройства.[4]
-
3
Разведите пальцы. Обратите внимание, что чем быстрее вы разводите пальцы, тем быстрее увеличивается изображение на экране.
-
4
Для того, чтобы уменьшить увеличенное изображение, сдвиньте разведенные пальцы, не отрывая их от экрана.
-
5
Для быстрого увеличения изображения дважды щелкните по нему. В этом случае уровень увеличения предварительно задан, но этот способ полезен для быстрого увеличения и просмотра деталей изображения. Если еще раз дважды щелкнуть, например, по карте, то она увеличится еще больше. Помните, что двойной щелчок по картинке приведет к другим результатам, чем двойной щелчок по тексту.
- Повторяющиеся двойные щелчки по картинке приведут к ее увеличению (до определенных размеров), а затем к ее уменьшению до исходных размеров. Или же повторяющиеся двойные щелчки по картинке приведут к ее увеличению до определенных размеров.
- Двойной щелчок по тексту приведет к его подгонке под размеры экрана устройства, чтобы облегчить прочтение этого текста.
Реклама
Советы
- Можно использовать ноготь и кончик пальца, чтобы добавить точности и не допустить «маскировки» деталей того, что вы хотели бы увеличить.
- Хотя описанные методы относятся к iOS устройствам, они сработают практически на любом современном сенсорном экране.
- При увеличении масштаба некоторые приложения позволят вам вращать объект (например, карту или картинку). Для этого вращайте пальцы вокруг той точки, из которой вы увеличивали/уменьшали изображение.
Реклама
Что вам понадобится
- iPhone, iPod Touch, iPad
- Пальцы
Об этой статье
Эту страницу просматривали 59 025 раз.
Была ли эта статья полезной?
Содержание
- Способ 1: Увеличение масштаба экрана
- Способ 2: Использование горизонтального режима
- Способ 3: Установка сторонних приложений
- Вариант 1: Яндекс Клавиатура
- Вариант 2: 1C Keyboard
- Вопросы и ответы
Способ 1: Увеличение масштаба экрана
Наиболее простой способ увеличения размера клавиатуры на любом актуальном iPhone заключается в использовании настроек масштаба экрана, призванных упростить работу с устройством за счет увеличения всех элементов системы. Как можно догадаться, единственным недостатком такого решения станет автоматическое масштабирование любого содержимого, включая интерфейсы приложений и размеры иконок, что также уменьшит количество значков на домашней странице.
- Если вас устраивает такое решение, несмотря на последствия, на домашнем экране воспользуйтесь значком «Настройки» и выберите раздел «Экран и яркость». Здесь, в свою очередь, необходимо пролистать страницу до самого низа и коснуться пункта «Вид» в рамках категории «Масштаб».
- Оказавшись на странице с одноименным заголовком, выберите вариант «Увеличенный», нажмите «Установить» в правом верхнем углу и дождитесь применения новых параметров. Перед сохранением новых настроек также можете посмотреть подготовленные производителем анимации, наглядно демонстрирующие разницу между двумя вариантами.
- Никаких дополнительных действий после изменения масштаба не требуется. Для проверки можете перейти в любой текстовый редактор для отображения клавиатуры и проверить результат.
По необходимости в любой момент вернуть настройки в изначальное состояние можно в том же разделе, выбрав вариант «Стандартный» и воспользовавшись кнопкой «Установить». Однако учитывайте, что после изменения масштаба придется заново расставлять иконки, часть которых будет смещена на другие домашние экраны из-за уменьшенного места.
Способ 2: Использование горизонтального режима
Кроме увеличения дисплея через настройки Айфона, можете попробовать перевернуть смартфон в горизонтальное положение. В большинстве случаев из-за соотношения сторон устройства это приведет к растягиванию области набора, что также можно считать полноценным решением поставленной задачи, к тому же, вполне сочетаемым с предыдущим вариантом.
Читайте также: Устранение проблем с поворотом экрана на iPhone
Единственное ограничение в данном случае заключается в ограниченной поддержке горизонтальной раскладки многими сторонними приложениями, включая мессенджеры. С другой стороны, это практически не распространяется на предустановленное ПО и большинство текстовых редакторов из официального магазина.
Способ 3: Установка сторонних приложений
Альтернативный способ получения нужного эффекта сводится к выбору и установке стороннего ПО из App Store, среди которого есть то, что по умолчанию имеет увеличенный размер или предоставляет соответствующие настройки. Более того, данное решение можно комбинировать с предыдущими, так как увеличение масштаба оказывает точно такое же влияние на вручную установленные клавиатуры.
Вариант 1: Яндекс Клавиатура
Один из самых удобных и доступных вариантов от Яндекса предоставляет массу настроек, включая увеличение масштаба и дополнительные стили оформления. В данном случае единственным частичным недостатком является необходимость установки официального приложения компании, тогда как сама клавиатура представляет собой дочернюю сервисную функцию.
Скачать Яндекс из App Store
- Загрузите приложение по указанной выше ссылке, коснитесь его значка на домашнем экране и на главной странице откройте категорию «Сервисы». Здесь нужно выбрать «Клавиатуру» и во всплывающем окне нажать «Добавить Я.Клавиатуру».
Примечание: В качестве альтернативы можно перейти в системные настройки и выбрать нужное ПО, тогда как последующие действия будут идентичны во всех случаях.
- Оказавшись в настройках рассматриваемого приложения, в рамках блока «Предпочитаемый язык» коснитесь пункта «Клавиатуры» и на следующем экране воспользуйтесь ползунком «Я.Клавиатура». Точно таким же образом активируйте дополнительную опцию «Разрешить полный доступ» и нажмите «Разрешить» во всплывающем окне.
- Чтобы изменить размер самой клавиатуры, которая после предыдущего шага уже считается задействованной, снова откройте официальное приложение «Яндекс», разверните «Сервисы» и выберите «Клавиатуру». Все доступные функции будут расположены на открывшейся странице.
- Коснитесь пункта «Внешний вид» и с помощью ползунка «Высота» установите максимальное значение для наибольшего увеличения. В качестве дополнения рекомендуем обратить внимание на «Темы», так как некоторые варианты оформления сами по себе имеют больший размер шрифта.
- Проверку можно осуществить с помощью любого текстового редактора, равно как и в предыдущих случаях. Если клавиатура не отображается по умолчанию, зажмите иконку с изображением глобуса в нижнем ряду и выберите «Я.Клавиатура».
Недостаточно большой размер при максимальной высоте, к сожалению, увеличить больше не получится, не считая изменения масштаба экрана. При этом учитывайте, что в отличие от более гибкого Андроида, другие варианты клавиатуры для Айфона или совсем не предоставляют настроек размера, или сильно ограничены по части дополнительных возможностей вроде управления свайпами.
Вариант 2: 1C Keyboard
Среди клавиатур, делающих наибольший акцент на размере клавиш, существует не так много вариантов, тем более на бесплатной основе и с полноценной поддержкой нескольких языков, включая русский. В качестве наиболее простого примера можно рассмотреть базовую версию 1C Keyboard, сильно ограниченную по части возможностей, но предлагающую по-настоящему большие клавиши.
Скачать бесплатную версию 1C Keyboard из App Store
Скачать платную версию 1C Keyboard из App Store
- Загрузите рассматриваемое приложение с официальной страницы в App Store, будь то платная или бесплатная Lite-версия, и сразу перейдите в системные «Настройки». Чтобы активировать клавиатуру, первым делом нужно открыть «Основные», коснуться пункта «Клавиатура» и перейти в самый верхний раздел «Клавиатуры».
- В нижней части экрана нажмите кнопку «Новые клавиатуры» и во всплывающем окне в рамках категории «Сторонние клавиатуры» выберите «1C Keyboard». Если включение клавиатуры было завершено успешно, соответствующий пункт появится на главной странице предыдущего раздела.
- Чтобы проверить и вместе с тем активировать новый вариант клавиатуры, сразу перейдите в любой текстовый редактор, зажмите иконку глобуса в нижнем ряду и выберите «1C Keyboard». В результате появится стандартный вариант увеличенной клавиатуры, которая из-за своих размеров будет занимать большую частью экрана.
Если вас не устраивает стандартное оформление или размер, это все можно изменить в самом приложении, равно как и настроить некоторые вспомогательные функции. К сожалению, распространяется это только на платную версию, тогда как бесплатная не содержит ничего кроме самой клавиатуры.
Еще статьи по данной теме:
Помогла ли Вам статья?
Содержание
- Как изменить разрешение на айфоне?
- Как изменить разрешение экрана на iPhone?
- Как изменить разрешение видео на айфоне?
- Что делать если экран на айфоне увеличился?
- Как уменьшить разрешение на айфоне?
- Как увеличить время блокировки экрана на iPhone?
- Как убрать экранную лупу на айфоне?
- Как настроить качество съемки на айфоне?
- Как ускорить готовое видео на айфоне?
- Как уменьшить качество видео в айфоне?
- Что делать если на экране компьютера все увеличилось?
- Как уменьшить экран на айфон 11?
- Как убрать увеличение экрана на компьютере?
- Как изменить формат изображения на iPhone?
- Можно ли изменить разрешение картинки?
- Как изменить разрешение экрана в iOS при помощи джейлбрейк-твика Upscale
- Как изменить разрешение изображения на iPhone — 2 эффективных метода, которые вы должны знать
- Часть 1: каково разрешение фотографий iPhone
- Часть 2: Как изменить разрешение фото на iPhone 11 через настройки
- Часть 3: Как увеличить разрешение фото на iPhone
- Как увеличить разрешение фото на iPhone
- Часть 4: Часто задаваемые вопросы о том, как изменить разрешение изображений iPhone
- Как в iPhone изменить разрешение и частоту кадров?
- Как изменить разрешение камеры на iPhone?
- Как это работает?
Как изменить разрешение на айфоне?
На iPhone или iPad откройте Настройки. Нажмите Фото. Выберите тип разрешения.
Как изменить разрешение экрана на iPhone?
Откройте «Настройки» > «Экран и яркость» > «Вид», затем включите функцию «Масштаб дисплея».
Как изменить разрешение видео на айфоне?
Чтобы изменить формат видео и частоту кадров:
- Перейдите в меню «Настройки».
- Нажмите «Камера», затем «Видеозапись».
- Выберите нужные значения формата видео и частоты кадров из списка поддерживаемых данным устройством iPhone или iPad.
Что делать если экран на айфоне увеличился?
Просто сделайте следующее:
- Тремя пальцами коснитесь три раза экрана iPhone. Экран уменьшится и станет обычного размера. …
- Если при неоднократных попытках 3-го касания ничего не произошло (экран iPhone по-прежнему увеличен), то перезагрузите iPhone и снова выполните 1-й пункт.
Как уменьшить разрешение на айфоне?
Нажмите на кнопку Photos и выберите изображение из какого — либо фотоальбома, хранящегося на устройстве. После загрузки изображения пролистните экран программы вправо для доступа к меню редактирования размера изображения. Вы можете изменить разрешение изображения в процентах или пикселях.
Как увеличить время блокировки экрана на iPhone?
Как установить время блокировки экрана
Идем в меню: Настройки → Основные → Автоблокировка. По умолчанию автоблокировка экрана iPhone происходит через 2 минуты, чего вполне достаточно для комфортного взаимодействия с телефоном. Вы можете выбрать любой интервал от полминуты до пяти минут или вовсе отменить её.
Как убрать экранную лупу на айфоне?
Как отключить лупу?
- Заходим в настройки. На iPhone и iPad это происходит одинаково;
- Щелкаем на основные;
- Выбираем раздел «Универсальный доступ»;
- Пункт «Лупа»;
- Нажмите на маленький переключатель, чтобы выключить ее;
Как настроить качество съемки на айфоне?
Как изменить качество съемки видео в iPhone:
- Открой Настройки и зайди в раздел «Фото и Камера»
- В пункте Камера параметры «Запись видео» и «Замедленная съемка», для режимов можно настроить качество.
Как ускорить готовое видео на айфоне?
На iPhone, iPad или iPod touch нажмите «Изменить» на замедленном видео, которое необходимо отредактировать. На компьютере Mac просто наведите на нужное видео указатель мыши. Затем с помощью вертикальных линий на временной шкале видео отметьте начало и конец замедленного фрагмента.
Как уменьшить качество видео в айфоне?
Как сжимать видео на iPhone
- Скачиваем бесплатное приложение Video Compress из App Store.
- В настройках приложения выбираем формат сохраняемого ролика.
- Указываем видео и желаемый размер файла на выходе.
- После сохранения нового видео не забудьте удалить старое и очистить папку с недавно удаленными файлами.
Что делать если на экране компьютера все увеличилось?
Зажмите клавишу CTRL и нажмите + (плюс) для увеличения масштаба и — (минус) для уменьшения. Для того, что бы вернуть масштаб к первоначальному состоянию, нужно нажать CTRL+0. Как видите, все очень легко и просто — для изменения масштаба экрана вам понадобится всего лишь минута-две свободного времени.
Как уменьшить экран на айфон 11?
Как опускать экран (включить функцию Reachability) на iPhone 11 Pro, 11, XS, XR, X? 1. Зайдите в Настройки → Универсальный доступ → Касание и включите опцию Удобный доступ.
Как убрать увеличение экрана на компьютере?
Как изменить разрешение экрана
- Чтобы сделать объекты на экране крупнее, уменьшите разрешение: нажмите Ctrl + Shift + Плюс ( ).
- Чтобы сделать объекты на экране меньше, увеличьте разрешение: нажмите Ctrl + Shift + Минус ( ).
- Чтобы сбросить разрешение экрана, нажмите Ctrl + Shift + 0.
Как изменить формат изображения на iPhone?
Для того, чтобы камера iPhone всегда снимала фото в формате JPG, проделайте следующие простые шаги:
- Откройте «Настройки» и выберите пункт «Камера».
- Нажмите по пункту «Форматы».
- Выберите пункт «Наиболее совместимый».
Можно ли изменить разрешение картинки?
Определение оптимального разрешения изображения
- Выберите команду «Изображение» > «Размер изображения».
- Нажмите кнопку «Авто».
- В поле «Растр» введите линиатуру растра устройства вывода. При необходимости выберите другую единицу измерения. …
- В поле «Качество» можно выбрать следующие варианты: Черновое
Источник
Как изменить разрешение экрана в iOS при помощи джейлбрейк-твика Upscale
До сегодняшнего дня казалось, что разработчикам твиков из Cydia уже не чем удивить пользователей устройств с джейлбрейком. Мы видели всевозможные надстройки для iOS: меню, новые функции, измененную графику и многое другое. Однако, в магазине дополнений появилось нечто иное. Герой сегодняшнего обзора позволяет изменить разрешение экрана на iPhone или iPad.
Для установки твика потребуется добавить новый репозиторий в Cydia. Для этого переходим в раздел Источники в магазине дополнений, нажимаем кнопку Правка, а затем — Добавить и вводим адрес: «repo.bd452.com» (без кавычек). После загрузки данных в разделе Изменения появится новый твик Upscale, устанавливаем его на устройство и делаем респринг. После этого в параметрах системы появится одноименный пункт меню, в котором можно выбрать любое предустановленной разрешение либо указать собственные параметры. На выбор предоставлены варианты:
- iPhone 4/4S (устанавливать нет смысла — картинка будет растянута и не пропорциональна);
- iPhone 5/5s/5c (стандартное разрешение для более старых телефонов), можно попробовать установить его на iPhone 6, да картинка может стать немного зернистой, но увеличатся все элементы на экране, если для кого-то это необходимо — можно попробовать;
- iPhone 6. Вполне комфортно установить такое разрешение на iPhone 5/5s/5c, появится дополнительный ряд иконок, а все остальное немного уменьшится;
- iPhone 6 Plus. Просто гигантское разрешение, на старых моделях наблюдаются артефакты при таком размере графики. Данное разрешение будет уместным лишь на iPhone 6.
Источник
Как изменить разрешение изображения на iPhone — 2 эффективных метода, которые вы должны знать
Какое разрешение изображения у iPhone? Можете ли вы распечатать фотографии напрямую с разрешением 300DPI или подробно поделиться ими с коллегами? Когда вам нужно использовать фотографии iPhone в деловых целях, вам необходимо знать подробности разрешения фотографий iPhone.
Когда вам нужно изменить разрешение изображения на вашем iPhone, вы можете перейти в «Настройки», чтобы выбрать вариант высокой эффективности. Если вы уже сделали фотографии или вам нужно увеличить разрешение, вот лучшее решение, позволяющее получить сверхвысокое разрешение бесплатно в Интернете.
Часть 1: каково разрешение фотографий iPhone
Какое максимальное разрешение фотографий на iPhone? Начиная с iPhone 6s, все iPhone используют 12-мегапиксельные камеры, что означает, что ваша фотография содержит 12 миллионов пикселей. Это не означает, что вы получаете камеры того же года выпуска с последним iPhone 12. Изменения могут быть незаметны невооруженным глазом. Основная широкоугольная камера на iPhone была обновлена с диафрагмы f / 1.8 до диафрагмы f / 1.6, что позволяет использовать больше света для лучшей производительности при слабом освещении, а также некоторые важные улучшения программного обеспечения, которые вступают в силу благодаря новому чипсету A14 Bionic .
Но даже если у вас есть лучшие настройки для камер iPhone, вы не можете делать фотографии с разрешением 300 точек на дюйм для прямой печати. Когда вам нужно иметь лучшее разрешение для фотографий iPhone, вы можете просто изменить настройки iPhone. Но если вам нужны фотографии с высоким разрешением для печати или других деловых целей, профессиональный апскейлер фотографий iPhone — единственный выбор.
Часть 2: Как изменить разрешение фото на iPhone 11 через настройки
Если вы хотите сделать снимок iPhone с высоким разрешением, вы можете просто изменить настройки камеры iPhone. Apple представила новый формат файла HEIC начиная с iOS 11, в котором используется расширенный метод сжатия. Просто узнайте больше о лучшем способе изменить разрешение фотографий iPhone с помощью следующего процесса.
Примечание. IPhone предлагает два варианта: Большинство совместимых и Высокая эффективность . При выборе параметра «Наиболее совместимые» фотографии будут сохраняться в формате JPEG за счет разрешения сохраненных фотографий. (Видеть как получить доступ к фотографии в iCloud)
Часть 3: Как увеличить разрешение фото на iPhone
Как уже упоминалось выше, даже если вы используете формат HEIC, вы не можете напрямую печатать фотографии iPhone с высоким разрешением. Апскейлер изображений Aiseesoft — это профессиональный и полнофункциональный апскейлер изображений на основе искусственного интеллекта для увеличения разрешения изображения на iPhone в режиме онлайн одним щелчком мыши. Он позволяет восстановить потерянные пиксели, цвета, текстуры и детали фотографий iPhone с низким разрешением, чтобы сделать фотографию iPhone с высоким разрешением для печати.
- Увеличьте разрешение iPhone с помощью передовых технологий на основе искусственного интеллекта.
- Увеличьте масштаб iPhone в 2, 4 и 8 раз при сохранении высокого качества
- Поддержка популярных форматов изображений, таких как JPG, JPEG, PNG, BMP и т. Д.
- Улучшение качества фотографий в сети требуется без установки программного обеспечения.
Как увеличить разрешение фото на iPhone
Часть 4: Часто задаваемые вопросы о том, как изменить разрешение изображений iPhone
1. Почему разрешение фотографий на айфоне низкое без изменения каких-либо настроек?
Фотографии с iPhone могут быть выгружены в iCloud без вашего ведома. Перейдите в приложение «Настройки» на своем iPhone и убедитесь, что опция «Медиатека iCloud» включена. После того, как вы отметили опцию «Библиотека фотографий iCloud», вы можете сохранить фотографию iPhone с высоким разрешением.
2. Могу ли я использовать WhatsApp для изменения разрешения фотографий на моем iPhone?
Приложения для обмена мгновенными сообщениями, такие как WhatsApp, могут уменьшить размер фотографий iPhone. Приложения будут автоматически сжать фотографии которые передаются через них. Вам просто нужно использовать эти приложения, чтобы отправить свои фотографии себе, а затем снова загрузить их.
3. Что мне делать, если я хочу использовать электронную почту, чтобы уменьшить размер фотографий?
Вы, конечно, можете изменить разрешение фотографий на своем iPhone по электронной почте, и вам просто нужно добавить свои фотографии в качестве вложений к электронной почте iPhone, но обратите внимание, что когда вы добавляете вложения, он спрашивает, хотите ли вы переопределить размер своего фотографии. Загрузите измененные фотографии из электронной почты на фотопленку.
Как лучше всего изменить разрешение фото на iPhone? Вы можете изменить разрешение фотографий iPhone в приложении «Настройки» на вашем iPhone. Если вы уже сделали несколько фотографий на iPhone или вам нужно увеличить разрешение фотографий iPhone для печати, Aiseesoft Image Upscaler — это желаемое онлайн-решение, которое вы можете принять во внимание.
Что вы думаете об этом посте.
Рейтинг: 4.8 / 5 (на основе голосов 110) Подпишитесь на нас в
Как улучшить изображение с низким разрешением? Есть ли бесплатный способ исправить фотографии с низким разрешением? Как преобразовать фотографии с низким разрешением в высокое разрешение? В этом посте рассказывается о 2 способах улучшения изображений с низким разрешением.
Хотите удалить ненужный фон с изображения, но не знаете как? Вам сложно стереть фон с изображения в Adobe PhotoShop? В этом посте представлены 3 простых способа, которые помогут вам бесплатно удалить фон с изображения в Интернете.
Ищете лучший способ улучшить качество ваших фотографий в формате JPEG? Вам повезло, потому что здесь мы делимся тремя простыми способами, позволяющими быстро выполнить работу на вашем компьютере.
Video Converter Ultimate — превосходный видео конвертер, редактор и энхансер для преобразования, улучшения и редактирования видео, DVD и музыки в 1000 форматов и более.
Источник
Как в iPhone изменить разрешение и частоту кадров?
Долгое время в компании Apple придерживались очень эффективной и проверенной схемы – выпускали одновременно два смартфона, один флагман, второй — более бюджетный.
Всем было все понятно. Конечно, были попытки уйти в сторону и сделать что-то другое (например, iPhone 5c), но они, мягко говоря, провалились.
И вот на презентации в сентябре Apple презентует iPhone 11 Pro. Понятно, что в Apple хотели таким образом показать, что устройство создано для профессиональных задач. К тому же тут 3 камеры… Только они «не умеют» менять разрешение… Профессиональная техника…
Как изменить разрешение камеры на iPhone?
Да, да, да, кто скажет, что в «Настройках» смартфона можно делать кое-какие манипуляции и менять определенные параметры. Но давайте будем честными, кто этим пользовался? Нет, есть гики или просто любознательные, но большинство, возможно, даже не догадывается об их существовании.
В обновлении iOS 13.2 яблочная компания добавила возможность менять разрешение съемки прямо в стандартном приложении «Камера», что для Apple просто не свойственно, но и на этом спасибо.
Как это работает?
Для начала нужно обновиться до второй беты iOS 13.2, в ранних версиях эта функция не реализована.
Затем необходимо открыть приложение «Камера», перейти в режим съемки видео и сделать так, как в видео ниже:
Вообще если сравнивать iOS и Android, то у последнего в штатном приложении «Камера» есть огромное количество настроек, например, менять выдержу или ISO. Тут фанаты разделились на два лагеря.
Одним не нравятся такие ограничения, особенно в век Instagram и необходимости делать качественные фотографии. Другие вспоминают Стива Джобса и его первоначальную задумку – пользователю нужен смартфон, которой работает из коробки без необходимости еще что-то настраивать.
А вам важна возможность менять настройки или все устраивает? Пишите в комментариях.
Поддержите канал — ставьте большие пальцы вверх и, конечно же
Источник