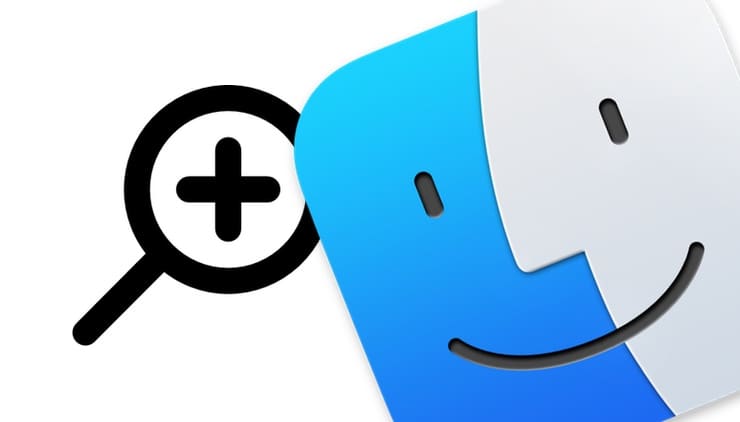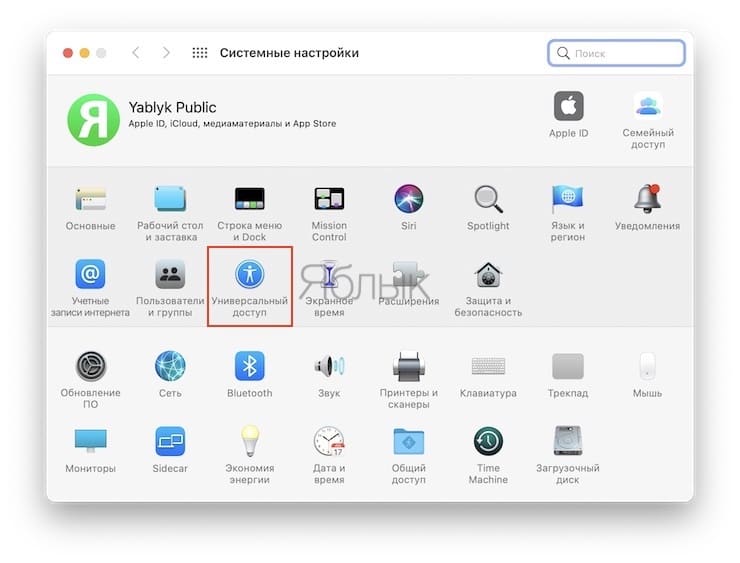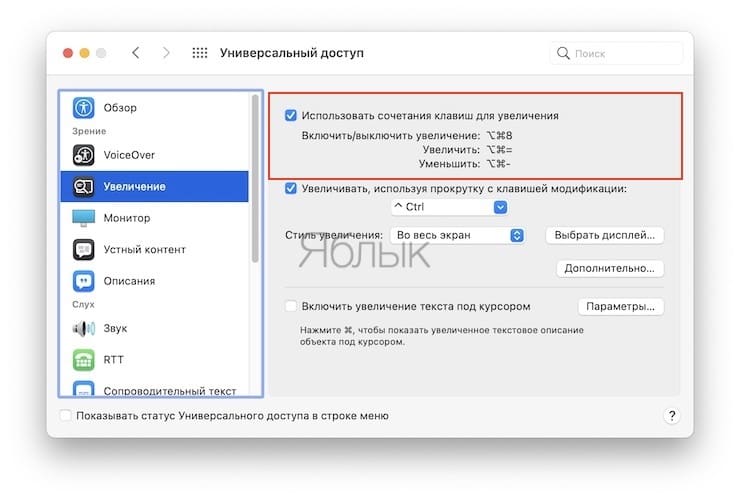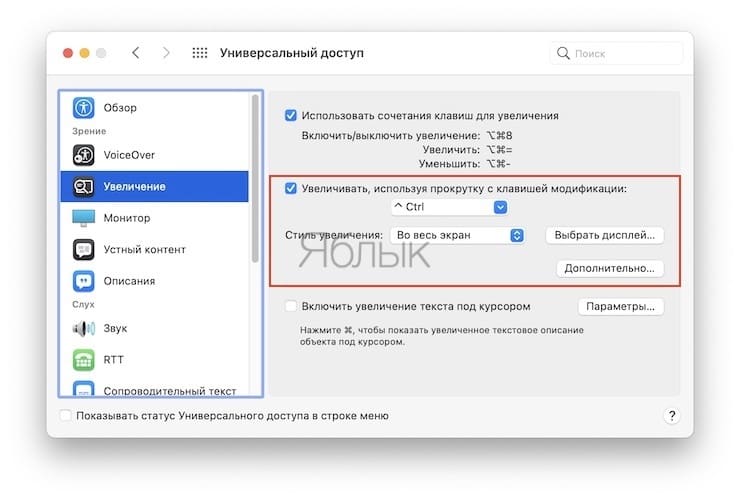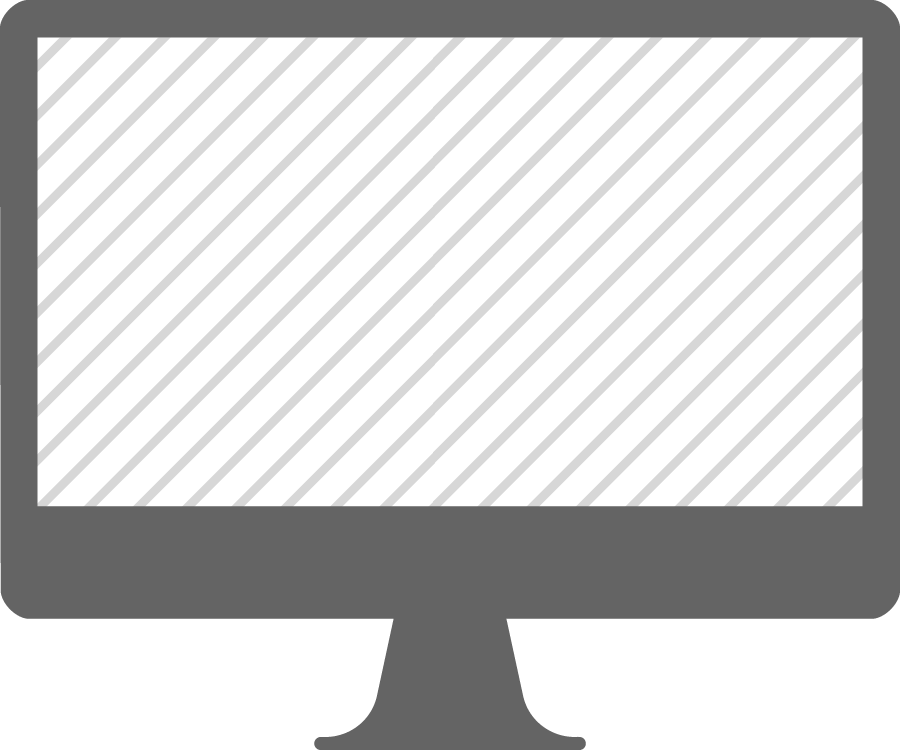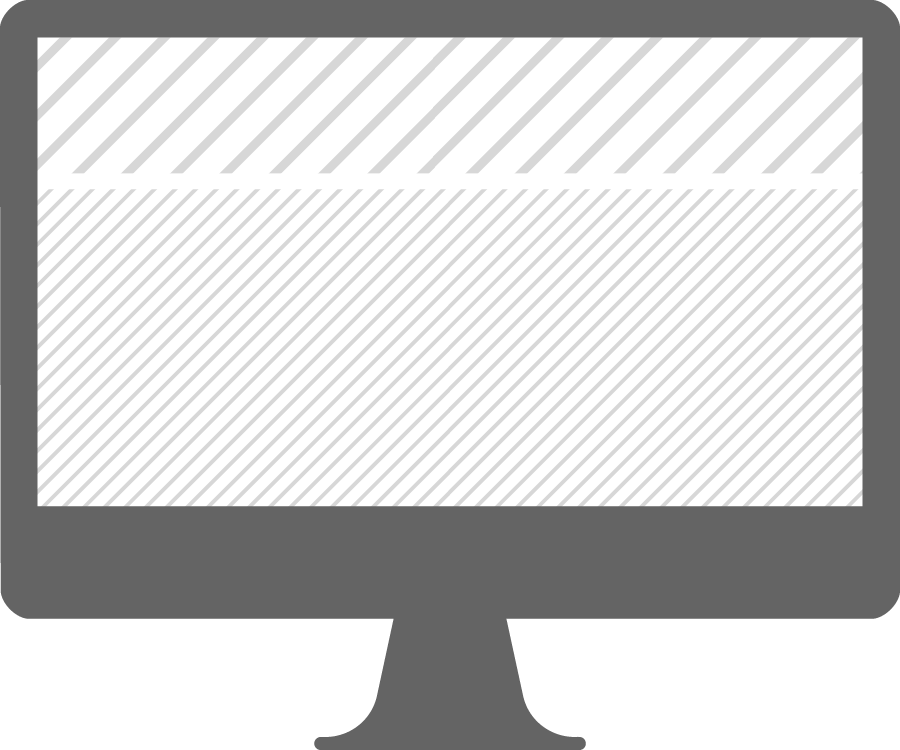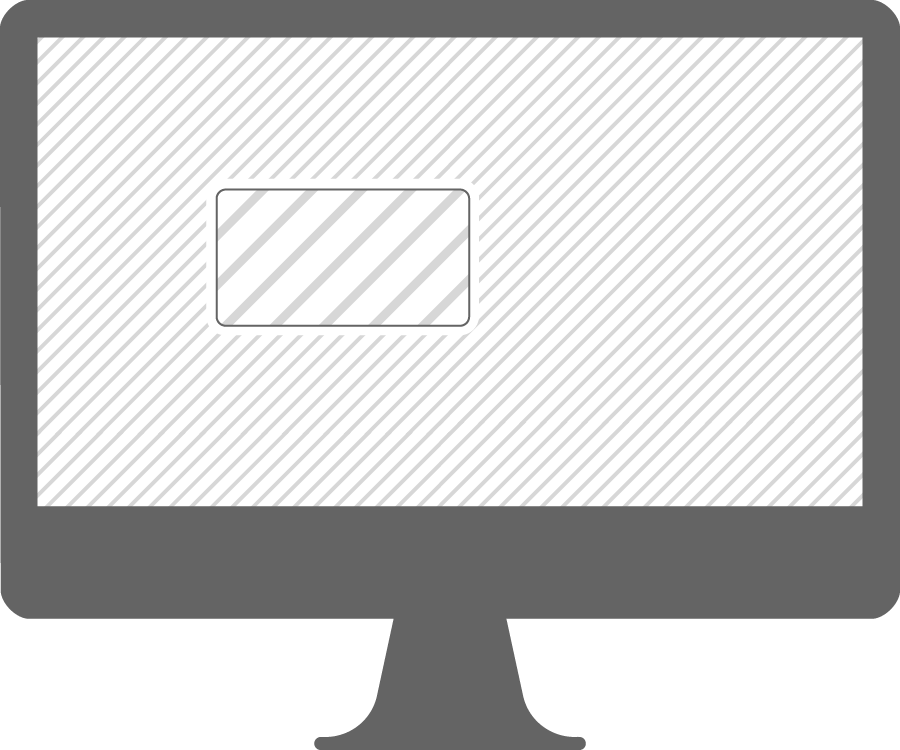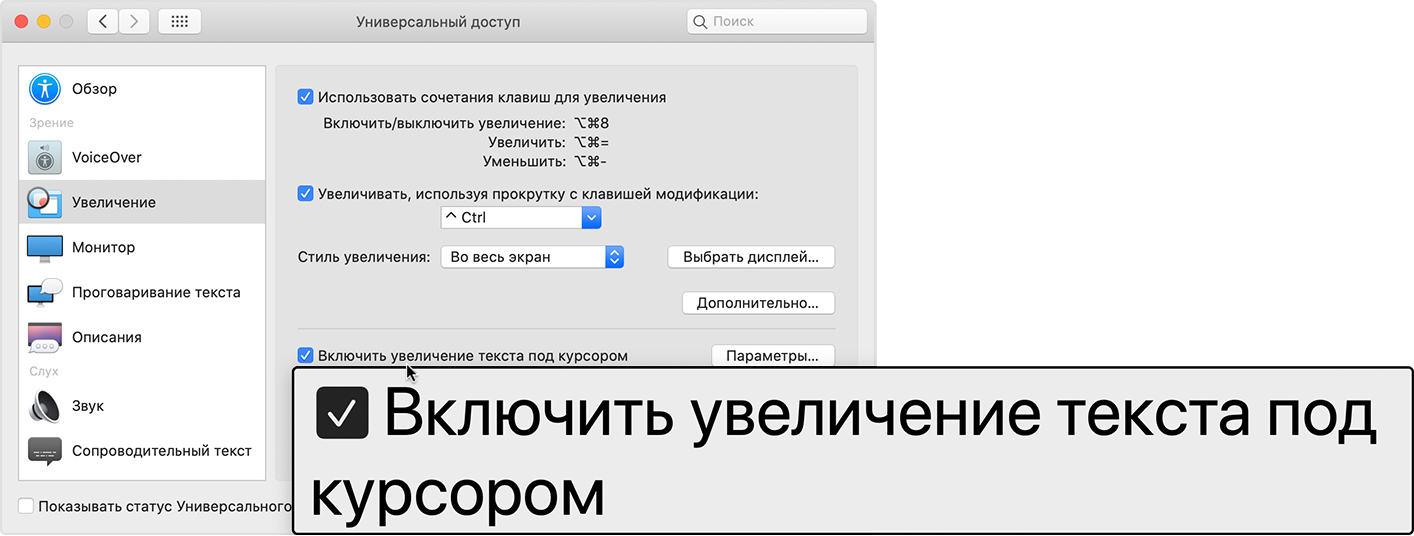Download Article
Download Article
The quickest way to zoom on a particular window (such as your web browser) on a Mac is to press the Command key and + (plus) to zoom in, or – (minus) to zoom out. However, there are several other zooming options available, including trackpad gestures and additional keyboard shortcuts. This wikiHow teaches you different ways to zoom in and out on a macOS desktop or notebook computer.
-
1
Open the window you want to zoom in. If you just want to zoom in or out in a single application window, such as Safari or Pages, you can use a quick keyboard shortcut on any Mac without having to configure special settings.
-
2
Press ⌘ Command++ to zoom in. Holding these keys down at the same time enlarges the content of the window so you can get a better look.
- Continue pressing the + (plus) key to zoom in as far as you need to.
Advertisement
-
3
Press ⌘ Command+- to zoom out. This zooms out the open window.
- As with zooming in, keep pressing the — (minus) key to zoom out as much as necessary.
Advertisement
-
1
Click the Apple menu
. If you want to use your keyboard to zoom in or out on the entire screen (rather than a single window), use this method to set up Accessibility keyboard shortcuts. Start by clicking the Apple menu at the top-left corner of the screen.
-
2
Click System Preferences on the menu.
-
3
Click the Accessibility icon. It’s the blue-and-white person icon near the bottom of the window.[1]
-
4
Click the Zoom menu. It’s in the left panel. It’s the icon with a desktop that has a round magnifying glass on its top-left corner.
-
5
Check the box next to «Use keyboard shortcuts to zoom» at the top of the right panel.
-
6
Press ⌥ Option+⌘ Command+8 to toggle Accessibility keyboard shortcuts on or off. The full-screen zooming shortcuts are only available when you toggle this feature on.
- You might also find it helpful to toggle on smooth images while in this mode. This feature makes the edges of zoomed objects softer, which might make text easier to read. Use Option + Command|+ to toggle this feature on or off.
-
7
Press ⌥ Option+⌘ Command+= to zoom in. This enlarges the entire screen. Continue pressing this keyboard shortcut to zoom in as far as you’d like to go.
-
8
Press ⌥ Option+⌘ Command+- to zoom out. This zooms the entire screen back out. As with zooming in, you can continue pressing this shortcut to zoom out as far as necessary.
Advertisement
-
1
Move the cursor to the desired position. If you’re using your laptop’s trackpad or an external Magic Trackpad, you can use it to quickly zoom in or out with a quick finger gesture. Start by moving the cursor to the location where you want to zoom out.[2]
-
2
Place two fingers together on the trackpad. Do this right over the area where you want to zoom in or out.
-
3
Move your two fingers apart to zoom in. This motion is sort of a reverse-pinch. You can repeat the gesture to zoom in closer if you wish.
-
4
Pinch two fingers together on the trackpad to zoom out. Like with zooming in, you can repeat the pinch gesture to zoom out as far as you need to go.
Advertisement
-
1
Enable the Scroll Gesture with Modifier Keys option. If you’re using a mouse that has a physical scroll wheel, a mouse with a multi-touch surface (such as the Apple Magic Mouse), or a laptop trackpad, you can use it to zoom and out in any window by associating a «modifier» key. This makes it so you can press a key (such as Command) while you scroll up or down on the wheel/surface to zoom. Here’s how to enable this:
- Click the Apple menu and select System Preferences.
- Click the Accessibility icon (the blue-and-white person icon).
- Click Zoom on the left panel.
- Check the box next to «Use scroll gesture with modifier keys to zoom.»
- Select a modifier key, such as Control or Command.
- Select a zoom style from the menu:
- Click Fullscreen to zoom in or out on the entire screen when you use these zoom features.
- Click Split screen to see the magnified (or unmagnified) view on one side of the screen.
- Click Picture-in-picture if you’d rather just zoom in on the part of the screen where the pointer is located.[3]
-
2
Press the modifier key when you’re ready to zoom in or out. For example, if you selected the Control key, press and hold it down now.
-
3
Scroll upward on the mouse wheel to zoom in. If you’re using a Magic Mouse or laptop trackpad, use two fingers to swipe upward on the surface instead.
-
4
Scroll downward on the mouse wheel to zoom out. Using a Magic Mouse or trackpad, use two fingers to swipe downward instead.
Advertisement
Add New Question
-
Question
How can I just view larger text in a Mac email, without increasing the font or zooming the whole Window, like you would use the zoom slider in a word processor or Outlook?
I believe if you go to Settings and click on display, you may be able to change the font size of your applications.
Ask a Question
200 characters left
Include your email address to get a message when this question is answered.
Submit
Advertisement
Thanks for submitting a tip for review!
About This Article
Article SummaryX
1. Open an application.
2. Press the Command key and the plus (+) key to zoom in.
3. Press the Command key and the minus (-) key to zoom out.
Did this summary help you?
Thanks to all authors for creating a page that has been read 1,003,374 times.
Is this article up to date?
Download Article
Download Article
The quickest way to zoom on a particular window (such as your web browser) on a Mac is to press the Command key and + (plus) to zoom in, or – (minus) to zoom out. However, there are several other zooming options available, including trackpad gestures and additional keyboard shortcuts. This wikiHow teaches you different ways to zoom in and out on a macOS desktop or notebook computer.
-
1
Open the window you want to zoom in. If you just want to zoom in or out in a single application window, such as Safari or Pages, you can use a quick keyboard shortcut on any Mac without having to configure special settings.
-
2
Press ⌘ Command++ to zoom in. Holding these keys down at the same time enlarges the content of the window so you can get a better look.
- Continue pressing the + (plus) key to zoom in as far as you need to.
Advertisement
-
3
Press ⌘ Command+- to zoom out. This zooms out the open window.
- As with zooming in, keep pressing the — (minus) key to zoom out as much as necessary.
Advertisement
-
1
Click the Apple menu
. If you want to use your keyboard to zoom in or out on the entire screen (rather than a single window), use this method to set up Accessibility keyboard shortcuts. Start by clicking the Apple menu at the top-left corner of the screen.
-
2
Click System Preferences on the menu.
-
3
Click the Accessibility icon. It’s the blue-and-white person icon near the bottom of the window.[1]
-
4
Click the Zoom menu. It’s in the left panel. It’s the icon with a desktop that has a round magnifying glass on its top-left corner.
-
5
Check the box next to «Use keyboard shortcuts to zoom» at the top of the right panel.
-
6
Press ⌥ Option+⌘ Command+8 to toggle Accessibility keyboard shortcuts on or off. The full-screen zooming shortcuts are only available when you toggle this feature on.
- You might also find it helpful to toggle on smooth images while in this mode. This feature makes the edges of zoomed objects softer, which might make text easier to read. Use Option + Command|+ to toggle this feature on or off.
-
7
Press ⌥ Option+⌘ Command+= to zoom in. This enlarges the entire screen. Continue pressing this keyboard shortcut to zoom in as far as you’d like to go.
-
8
Press ⌥ Option+⌘ Command+- to zoom out. This zooms the entire screen back out. As with zooming in, you can continue pressing this shortcut to zoom out as far as necessary.
Advertisement
-
1
Move the cursor to the desired position. If you’re using your laptop’s trackpad or an external Magic Trackpad, you can use it to quickly zoom in or out with a quick finger gesture. Start by moving the cursor to the location where you want to zoom out.[2]
-
2
Place two fingers together on the trackpad. Do this right over the area where you want to zoom in or out.
-
3
Move your two fingers apart to zoom in. This motion is sort of a reverse-pinch. You can repeat the gesture to zoom in closer if you wish.
-
4
Pinch two fingers together on the trackpad to zoom out. Like with zooming in, you can repeat the pinch gesture to zoom out as far as you need to go.
Advertisement
-
1
Enable the Scroll Gesture with Modifier Keys option. If you’re using a mouse that has a physical scroll wheel, a mouse with a multi-touch surface (such as the Apple Magic Mouse), or a laptop trackpad, you can use it to zoom and out in any window by associating a «modifier» key. This makes it so you can press a key (such as Command) while you scroll up or down on the wheel/surface to zoom. Here’s how to enable this:
- Click the Apple menu and select System Preferences.
- Click the Accessibility icon (the blue-and-white person icon).
- Click Zoom on the left panel.
- Check the box next to «Use scroll gesture with modifier keys to zoom.»
- Select a modifier key, such as Control or Command.
- Select a zoom style from the menu:
- Click Fullscreen to zoom in or out on the entire screen when you use these zoom features.
- Click Split screen to see the magnified (or unmagnified) view on one side of the screen.
- Click Picture-in-picture if you’d rather just zoom in on the part of the screen where the pointer is located.[3]
-
2
Press the modifier key when you’re ready to zoom in or out. For example, if you selected the Control key, press and hold it down now.
-
3
Scroll upward on the mouse wheel to zoom in. If you’re using a Magic Mouse or laptop trackpad, use two fingers to swipe upward on the surface instead.
-
4
Scroll downward on the mouse wheel to zoom out. Using a Magic Mouse or trackpad, use two fingers to swipe downward instead.
Advertisement
Add New Question
-
Question
How can I just view larger text in a Mac email, without increasing the font or zooming the whole Window, like you would use the zoom slider in a word processor or Outlook?
I believe if you go to Settings and click on display, you may be able to change the font size of your applications.
Ask a Question
200 characters left
Include your email address to get a message when this question is answered.
Submit
Advertisement
Thanks for submitting a tip for review!
About This Article
Article SummaryX
1. Open an application.
2. Press the Command key and the plus (+) key to zoom in.
3. Press the Command key and the minus (-) key to zoom out.
Did this summary help you?
Thanks to all authors for creating a page that has been read 1,003,374 times.
Is this article up to date?
Самый простой способ увеличить или уменьшить масштаб на MacBook Pro — сжать трекпад, чтобы увеличить масштаб, и выполнить обратное движение, чтобы уменьшить масштаб. Однако вы можете использовать несколько других методов.
Я Джон, эксперт по Apple и Mac и гордый обладатель MacBook Pro 2019 года. Я ежедневно увеличиваю и уменьшаю масштаб на своем MacBook Pro различными способами, и я написал это руководство, чтобы помочь вам в этом.
Итак, давайте изучим все способы увеличения и уменьшения масштаба на вашем Macbook Pro.
Способ 1: трекпад
Трекпад — это простой способ воспользоваться функцией масштабирования на MacBook Pro. Процесс прост, хотите ли вы увеличить или уменьшить масштаб.
- Чтобы увеличить масштаб: коснитесь трекпада двумя пальцами, если хотите увеличить соответствующий экран. Отведите пальцы друг от друга в противоположных направлениях. Уберите пальцы с трекпада, как только достигнете нужного уровня масштабирования.
- Чтобы уменьшить масштаб: процесс выполняется в обратном порядке, чтобы уменьшить масштаб. Просто поместите два пальца на трекпад, слегка расставив их друг от друга. Затем, используя щипковые движения, потяните пальцы навстречу друг другу. Уберите пальцы с трекпада, как только экран достигнет соответствующего уровня масштабирования.
Этот метод увеличения и уменьшения масштаба является наиболее интуитивным. Это работает так же, как увеличение и уменьшение масштаба на iPhone.
Способ 2: сочетание клавиш
Простое сочетание клавиш — еще один способ увеличить и уменьшить масштаб на вашем Macbook Pro.
- Чтобы увеличить масштаб: одновременно нажмите клавиши Command и + (плюс). Используйте эти две клавиши, чтобы настроить масштаб по своему вкусу.
- Чтобы уменьшить масштаб: одновременно нажмите клавишу Command и – (минус).
Просто настройте несколько ярлыков для увеличения или уменьшения масштаба всего экрана Mac. Вот что вам нужно сделать:
Шаг 1: Нажмите на логотип Apple в верхнем левом углу экрана.
Шаг 2: В раскрывающемся меню выберите «Системные настройки». Нажмите на значок «Доступность», чтобы открыть раздел.
Шаг 3. В разделе «Специальные возможности» нажмите «Использовать сочетания клавиш для увеличения». Установите флажок «Использовать сочетания клавиш для масштабирования».
Шаг 4: Установите функцию увеличения на комбинацию клавиш Option + Command и + (плюс). Установите функцию уменьшения масштаба на комбинацию клавиш Option, Command и – (минус).
Вы можете отключить масштабирование с помощью комбинации клавиш Option + Command + 8.
Способ 3: текст при наведении
Apple также включает в MacBook Pro функцию Hover Text, которая позволяет увеличивать определенные части экрана.
Чтобы использовать эту функцию, просто наведите курсор на определенный элемент на экране. Затем нажмите модификатор активации, который по умолчанию является клавишей Command.
Если эта функция не работает на вашем Mac, проверьте настройки.
- Нажмите на логотип Apple в левом верхнем углу экрана.
- Выберите «Системные настройки».
- Нажмите на значок «Доступность».
- Выберите «Масштаб» на боковой панели окна «Специальные возможности».
- Установите флажок рядом с «Включить текст при наведении».
Если к вашему MacBook Pro подключена мышь, вы можете использовать ее для увеличения или уменьшения масштаба. Просто удерживайте клавишу модификатора и прокручивайте вверх с помощью мыши, чтобы увеличить масштаб. Или, удерживая клавишу модификатора, прокручивайте вниз, чтобы уменьшить масштаб.
Чтобы активировать эту функцию или изменить клавишу-модификатор, выполните следующие действия:
- Выберите «Системные настройки» в меню Apple.
- Откройте раздел «Специальные возможности», затем нажмите «Масштаб».
- Установите флажок «Использовать жест прокрутки с клавишами-модификаторами для масштабирования».
- Выберите клавишу-модификатор: Command, Control или Option.
Кроме того, вы также можете увеличивать или уменьшать масштаб с помощью мыши Apple Magic Mouse. Вы можете включить функцию интеллектуального масштабирования, которая позволяет увеличивать масштаб двойным касанием. Чтобы увеличить или уменьшить масштаб, просто дважды коснитесь одним пальцем.
Вот шаги для активации функции:
- Выберите «Системные настройки» в меню Apple.
- Нажмите «Мышь», чтобы открыть раздел.
- Выберите «Функция интеллектуального масштабирования».
Вывод
Иногда вам может потребоваться увеличить или свернуть весь экран MacBook Pro или его часть. Если вам нужно увеличить весь экран Mac или небольшую часть текста, процесс будет быстрым и простым; просто используйте один из методов выше. Все, что требуется, — это несколько коротких шагов, чтобы включить, активировать или использовать функцию масштабирования.
Как вы предпочитаете увеличивать масштаб на своем MacBook Pro?
Post Views: 499
Существует достаточно много вариантов, когда может понадобиться функция масштабирования в среде macOS. Ей могут пользоваться как люди с плохим зрением, так и дизайнеры, которым нужно быстро увеличить какой-нибудь участок картинки при помощи горячих клавиш. В этом материале мы расскажем как включить и использовать функцию масштабирования на Mac.
Несколькими неоспоримыми преимуществами функции масштабирования является то, что она системная и активируется при помощи шорткатов.
♥ ПО ТЕМЕ: Как пользоваться Режимом чтения в Safari на Mac (macOS).
1. В строке меню откройте вкладку → Системные настройки…
2. Перейдите в раздел «Универсальный доступ».
3. В левом боковом меню откройте вкладку «Увеличение».
4. Поставьте галочку напротив пункта «Использовать сочетания клавиш для увеличения».
В качестве стиля масштабирования предпочтительнее указать «Картинка в картинке». В таком случае будет происходить не увеличение всего изображения на дисплее, а лишь его небольшой области, которая легко перемещается вместе с курсором мыши.
Если же в качестве стиля увеличения выбрать значение «Во весь экран», то масштабирование будет производиться всего экрана.
Каждое значение «Картинка в картинке» или «Во весь экран» легко настраивается при помощи кнопки «Параметры».
♥ ПО ТЕМЕ: 10 полезных мультитач-жестов для трекпада MacBook.
Как активировать режим масштабирования на Mac
Теперь просто зажмите сочетание клавиш Option (⌥) + Command (⌘) + 8, после чего активируется режим масштабирования.
Если зуммирование окажется слишком слабым, то его можно регулировать при помощи следующих шорткатов:
- Option (⌥) + Command (⌘) + = (равно) – для увеличения картинки;
- Option (⌥) + Command (⌘) + — (минус) – для уменьшения соответственно.
Чтобы выйти из режима масштабирования, используйте то же сочетание клавиш, что и для активации (Option (⌥) + Command (⌘) + 8).
♥ ПО ТЕМЕ: Как выделять или перемещать элементы на Mac без нажатия на трекпад. Попробуйте, это очень удобно.
Как увеличить экран на Mac при помощи прокрутки на мыши или трекпаде
Здесь же, по пути Системные настройки → Универсальный доступ, имеется пункт Увеличивать, используя прокрутку с клавишей модификации, который позволяет приближать (увеличивать) выбранную область экрана.
Функция работает очень просто:
1. Активируйте пункт Увеличивать, используя прокрутку с клавишей модификации.
2. Задайте клавишу модификации (по умолчанию это Ctrl)
3. Разместите курсор мыши или трекпада в области экрана, которую необходимо увеличить.
4. Нажмите и удерживайте выбранную в п. 2. клавишу модификации, при этом делая свайп вверх-вниз по поверхности трекпада (двумя пальцами) или мыши Magic Mouse. Это действие будет приближать (масштабировать) часть экрана, возле которой находится курсор.
Как увеличить экран на Mac при помощи жеста на трекпаде
Кроме того, увеличить (уменьшить) изображение на дисплее Mac можно при помощи разведения двух пальцев на трекпаде, так же, как мы это делаем на экранах смартфонов и планшетов.
Смотрите также:
- Горячие клавиши для работы с текстом на macOS.
- Возможности клавиши ⌥Option (Alt) на Mac (macOS), о которых вы могли не знать.
- 10 полезных мультитач-жестов для трекпада MacBook.
Загрузить PDF
Загрузить PDF
Компьютеры Apple имеют функцию зуммирования (приближения/отдаления) в операционной системе, так что вы можете пользоваться ей в не зависимости от приложения. Вы также можете уменьшить масштаб в браузере, чтобы увидеть страницу целиком, или уменьшить масштаб отображения всего содержимого экрана компьютера. Эта статья научит вас пользоваться функцией уменьшения масштаба на компьютере Mac.
-
1
Нажмите на иконку яблока в левом верхнем углу экрана.
-
2
Выберите “Системные настройки” из выпадающего меню.
-
3
Откройте панель “Универсальный доступ”. Здесь собраны функции для помощи в пользовании компьютером людям с расстройствами зрения и слуха. Но они также могут быть полезны и совершенно здоровым пользователям.
-
4
Выберите панель “Просмотр”. В центральной секции вы видите настройки “Зума”. Если он выключен, включите его.
- Горячей клавишей для уменьшения масштаба отображения является Command и – (минус). Увеличивать масштаб можно кнопками Command и + (плюс).
- Запомните горячую кнопку для активации “зума”, чтобы не заходить в “Универсальный доступ” каждый раз. Для управления функцией используется сочетание клавиш Option, Command и цифры 8, когда вы находитесь на рабочем столе. Если ничего не происходит, значит функция отключена.
Реклама
-
1
Подключите мышь с колесом прокрутки к компьютеру.
-
2
Нажмите кнопку “Control”.
-
3
Покрутите колесо мыши вперед для увеличения масштаба отображения и назад для уменьшения, удерживая Control.
Реклама
-
1
Зажмите кнопку Control.
-
2
Проведите двумя пальцами вверх по трекпаду для увеличения масштаба.
-
3
Проведите двумя пальцами вниз по трекпаду для уменьшения масштаба.
Реклама
-
1
Откройте свой интернет-браузер.
-
2
Откройте страницу, которую вы хотите просмотреть.
-
3
Удерживайте кнопку Command.
-
4
Нажмите кнопку + (плюс) для увеличения. Каждый раз когда вы нажимаете + масштаб будет увеличиваться на 1 шаг.
-
5
Нажмите кнопку – (минус) для уменьшения. Помните, что вы должны так же держать нажатой кнопку Command.
- Метод для браузера работает только в браузере, но не в других приложениях. Это предназначено только для удобства просмотра веб-страниц.
- Наиболее популярные браузеры, такие как Safari, Google Chrome и Firefox используют это сочетание клавиш для зума, но другие могут иметь эту функцию назначенной на другие клавиши.
Реклама
Что вам понадобится
- Мышь
- Трекпад
- Интернет браузер
Об этой статье
Эту страницу просматривали 43 078 раз.
Была ли эта статья полезной?
Во многих приложениях одновременное нажатие Command и + (плюс) позволяет увеличить масштаб, а Command с — (минус) позволяет уменьшить масштаб на Mac. Вы также можете масштабировать всю систему или конкретный текст, включив эти функции в настройках специальных возможностей.
Когда вам трудно что-то увидеть на экране компьютера, вы наклоняетесь ближе или надеваете очки для чтения? Вы можете упростить просмотр чего-либо на экране Mac с помощью функции масштабирования.
Мы покажем вам различные способы увеличения и уменьшения масштаба на MacBook или настольном Mac. Вы можете использовать сочетание клавиш, жест или и то, и другое. Вы даже можете увеличить текст при наведении на него курсора и настроить его вид.
Чтобы увеличить окно или конкретное приложение, например Safari, удерживайте клавишу Command и нажмите клавишу «Плюс» (+). В разных приложениях могут использоваться другие ярлыки, кнопки на панели инструментов или действия в меню, поэтому обратитесь к документации по конкретным приложениям.
Кроме того, после включения параметров масштабирования в настройках специальных возможностей вы можете использовать ярлык, трекпад или жест прокрутки для увеличения любого окна или части экрана:
- Сочетание клавиш: нажмите Option+Command+= (знак равенства), чтобы увеличить масштаб. Вы также можете использовать Option+Command+8 для переключения между отсутствием масштабирования и последним уровнем масштабирования.
- Трекпад. Дважды коснитесь трекпада тремя пальцами, чтобы увеличить масштаб. Вы также можете дважды коснуться и перетащить трекпад, чтобы изменить уровень масштабирования.
- Жест прокрутки: нажмите выбранную вами клавишу-модификатор, а затем используйте мышь или трекпад для прокрутки вверх.
Как уменьшить масштаб на Mac
Чтобы уменьшить масштаб окна или определенного приложения, такого как Safari, вы можете, удерживая Command, нажать клавишу «минус» (-). Опять же, другие приложения могут использовать другие ярлыки, кнопки панели инструментов или действия меню для уменьшения масштаба.
С включенными параметрами масштабирования специальных возможностей у вас есть больше возможностей для уменьшения масштаба на вашем Mac, независимо от того, какое приложение вы используете. В зависимости от того, какие параметры вы включили, вы можете использовать одно или несколько из следующих действий:
- Сочетание клавиш: нажмите Option+Command+- (знак минус).
- Трекпад: Дважды коснитесь трекпада тремя пальцами, чтобы уменьшить масштаб после увеличения.
- Жест прокрутки: нажмите выбранную вами клавишу-модификатор, а затем используйте мышь или трекпад для прокрутки вниз.
Как включить масштабирование специальных возможностей на Mac
Чтобы начать масштабирование в любом месте на вашем Mac, вам необходимо включить функцию масштабирования в настройках специальных возможностей. Оттуда вы выберете методы, которые хотите использовать.
Откройте Системные настройки с помощью значка Dock или значка Apple в строке меню. Затем выберите «Доступность» слева и «Масштаб» справа.
Вы увидите каждый из следующих параметров, которые можно использовать для увеличения масштаба на вашем Mac.
Сочетания клавиш и жесты трекпада
Включите переключатели для использования сочетаний клавиш и/или жестов трекпада для увеличения и уменьшения масштаба. С этими настройками вы увидите ярлыки и жесты для использования непосредственно под настройками.
Жесты прокрутки
Затем вы можете включить переключатель для использования жеста прокрутки с помощью клавиши-модификатора. Если вы включите эту опцию, выберите ключ модификатора, который вы хотите использовать, в раскрывающемся списке. Вы можете выбрать клавишу Control, Option или Command.
Стиль масштабирования
Затем выберите стиль масштабирования, который вы хотите использовать на своем Mac. Вы можете выбрать «Полный экран», «Разделенный экран» или «Картинка в картинке». В зависимости от выбранного варианта вы можете настроить его параметры.
- Полноэкранный режим: выберите «Выбрать дисплей», чтобы выбрать монитор, который вы хотите увеличить, если вы используете более одного дисплея.
- Разделенный экран или картинка в картинке: выберите «Размер и расположение», чтобы выбрать расположение и размер окна.
Текст при наведении
Другой параметр масштабирования, который вы можете включить на своем Mac, — это Hover Text. Как вы можете видеть из описания, вы удерживаете клавишу Command, когда наводите курсор на текст для увеличения (подробнее ниже).
Дополнительно: сенсорная панель масштабирования
Если у вас Mac с сенсорной панелью, вы также можете включить эту опцию. Затем коснитесь сенсорной панели и удерживайте ее, чтобы увидеть ее увеличенную версию на экране.
Как увеличить текст при наведении
Если вы включите параметр «Текст при наведении» в настройках «Масштаб» на вашем Mac, вы сможете настроить внешний вид масштабирования для полной гибкости.
В «Системных настройках» > «Универсальный доступ» > «Масштаб» нажмите значок «Информация» (маленькая буква «i») справа от текста при наведении.
Затем вы можете настроить размер текста, стиль и местоположение ввода вместе с модификатором активации и возможностью тройного нажатия модификатора для блокировки активации.
Затем вы можете изменить цвета текста, точки вставки, фона, границы и выделения элемента.
Когда вы закончите, выберите «Готово», а затем проверьте масштабирование текста при наведении.
Удерживайте Command или выбранную вами клавишу-модификатор, если вы изменили ее, и используйте курсор для наведения курсора на текст. Вы увидите всплывающий текст, облегчающий чтение. Отпустите клавишу-модификатор, чтобы убрать масштаб.
Использование одного или нескольких из этих методов масштабирования может помочь вам увидеть что угодно на экране вашего Mac больше и лучше. Чтобы узнать больше, узнайте, как увеличить экран iPhone с помощью Display Zoom.
Как увеличивать (масштабировать) экран на Mac (macOS): 3 способа
Существует достаточно много вариантов, когда может понадобиться функция масштабирования в среде macOS. Ей могут пользоваться как люди с плохим зрением, так и дизайнеры, которым нужно быстро увеличить какой-нибудь участок картинки при помощи горячих клавиш. В этом материале мы расскажем как включить и использовать функцию масштабирования на Mac.
Несколькими неоспоримыми преимуществами функции масштабирования является то, что она системная и активируется при помощи шорткатов.
Как включить масштабирование (увеличение) экрана на Mac на клавиатуре?
1. В строке меню откройте вкладку → Системные настройки…
2. Перейдите в раздел «Универсальный доступ».
3. В левом боковом меню откройте вкладку «Увеличение».
4. Поставьте галочку напротив пункта «Использовать сочетания клавиш для увеличения».
В качестве стиля масштабирования предпочтительнее указать «Картинка в картинке». В таком случае будет происходить не увеличение всего изображения на дисплее, а лишь его небольшой области, которая легко перемещается вместе с курсором мыши.
Если же в качестве стиля увеличения выбрать значение «Во весь экран», то масштабирование будет производиться всего экрана.
Каждое значение «Картинка в картинке» или «Во весь экран» легко настраивается при помощи кнопки «Параметры».
Как активировать режим масштабирования на Mac
Теперь просто зажмите сочетание клавиш Option (⌥) + Command (⌘) + 8, после чего активируется режим масштабирования.
Если зуммирование окажется слишком слабым, то его можно регулировать при помощи следующих шорткатов:
- Option (⌥) + Command (⌘) + = (равно) – для увеличения картинки;
- Option (⌥) + Command (⌘) + — (минус) – для уменьшения соответственно.
Чтобы выйти из режима масштабирования, используйте то же сочетание клавиш, что и для активации (Option (⌥) + Command (⌘) + 8).
Как увеличить экран на Mac при помощи прокрутки на мыши или трекпаде
Здесь же, по пути Системные настройки → Универсальный доступ, имеется пункт Увеличивать, используя прокрутку с клавишей модификации, который позволяет приближать (увеличивать) выбранную область экрана.
Функция работает очень просто:
1. Активируйте пункт Увеличивать, используя прокрутку с клавишей модификации.
2. Задайте клавишу модификации (по умолчанию это Ctrl)
3. Разместите курсор мыши или трекпада в области экрана, которую необходимо увеличить.
4. Нажмите и удерживайте выбранную в п. 2. клавишу модификации, при этом делая свайп вверх-вниз по поверхности трекпада (двумя пальцами) или мыши Magic Mouse. Это действие будет приближать (масштабировать) часть экрана, возле которой находится курсор.
Как увеличить экран на Mac при помощи жеста на трекпаде
Кроме того, увеличить (уменьшить) изображение на дисплее Mac можно при помощи разведения двух пальцев на трекпаде, так же, как мы это делаем на экранах смартфонов и планшетов.
Как уменьшить масштаб на Mac
Соавтор(ы): Nicole Levine, MFA. Николь Левин — автор и редактор, пишущий о технологиях для wikiHow. Имеет более 20 лет опыта в написании технической документации и руководстве командами технической поддержки в крупных компаниях, занимающихся веб-хостингом и разработкой программного обеспечения. Получила магистерскую степень по писательскому мастерству в Портлендском государственном университете и преподает композицию, литературное творчество и создание фэнзинов в различных учебных заведениях.
Количество просмотров этой статьи: 41 620.
Компьютеры Apple имеют функцию зуммирования (приближения/отдаления) в операционной системе, так что вы можете пользоваться ей в не зависимости от приложения. Вы также можете уменьшить масштаб в браузере, чтобы увидеть страницу целиком, или уменьшить масштаб отображения всего содержимого экрана компьютера. Эта статья научит вас пользоваться функцией уменьшения масштаба на компьютере Mac.
- Горячей клавишей для уменьшения масштаба отображения является Command и – (минус). Увеличивать масштаб можно кнопками Command и + (плюс).
Увеличение или уменьшение масштаба на компьютерах Mac
Используйте эти функции универсального доступа, чтобы увеличить весь экран или его часть.
Для настройки масштаба выберите меню Apple > «Системные настройки», а затем нажмите «Универсальный доступ». На боковой панели нажмите «Масштаб», а затем выберите любую из следующих функций масштабирования:
Использовать сочетания клавиш для масштабирования
После выбора параметра «Использовать сочетания клавиш для масштабирования» можно использовать следующие комбинации клавиш для масштабирования:
Увеличение
Для увеличения масштаба нажмите эти три клавиши вместе: Option, Command и знак равенства («=»).
Уменьшение масштаба
Для уменьшения масштаба нажмите эти три клавиши вместе: Option, Command и знак минуса («-»).
Переключатель масштабирования
Чтобы переключиться между оригинальным масштабом и его последним значением, нажмите эти три клавиши вместе: Option, Command и цифру «8».
Использование жеста прокрутки с клавишами модификации для масштабирования
После выбора параметра «Использовать жест прокрутки с клавишами модификации для масштабирования» можно нажать и удерживать клавишу Control во время прокручивания с помощью мыши или трекпада для выполнения масштабирования. В меню «Стиль масштабирования» можно выбрать один из трех стилей масштабирования: полный экран, разделенный экран или картинка в картинке.
Картинка в картинке
Включить текст при наведении
После выбора параметра «Включить текст при наведении» можно нажать и удерживать клавишу Command, а затем навести указатель мыши на элемент, чтобы отобразить увеличенную версию этого элемента с высоким разрешением.
Нажмите кнопку «Параметры» на панели «Масштаб», чтобы задать размер, шрифт, местоположение и цвет этого текста. Подробнее о тексте при наведении.
Включить масштабирование Touch Bar
После выбора параметра «Включить масштабирование Touch Bar» можно нажать и удерживать Touch Bar на вашем компьютере MacBook Pro для отображения увеличенной версии Touch Bar на экране. Подробнее о масштабировании Touch Bar.