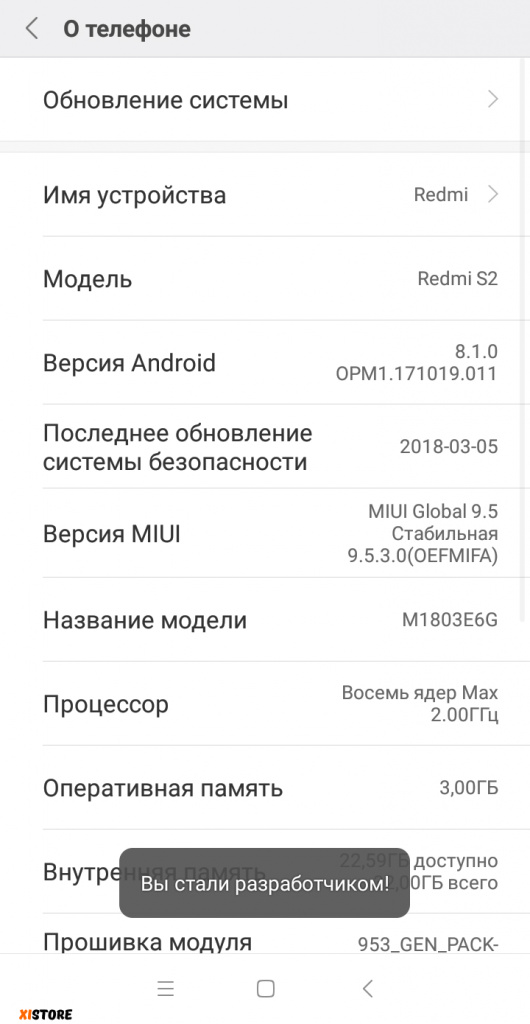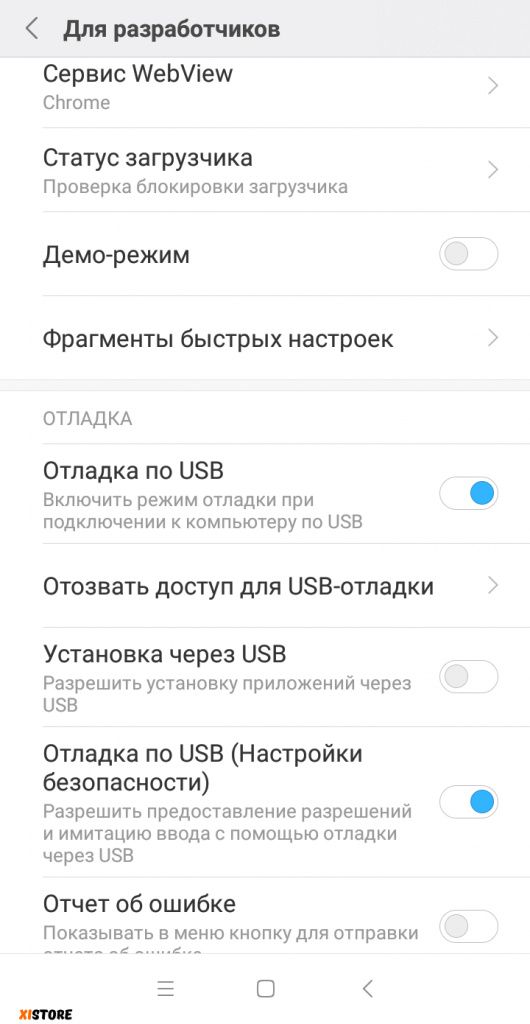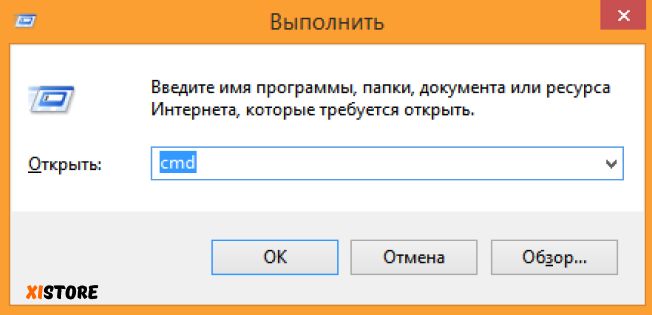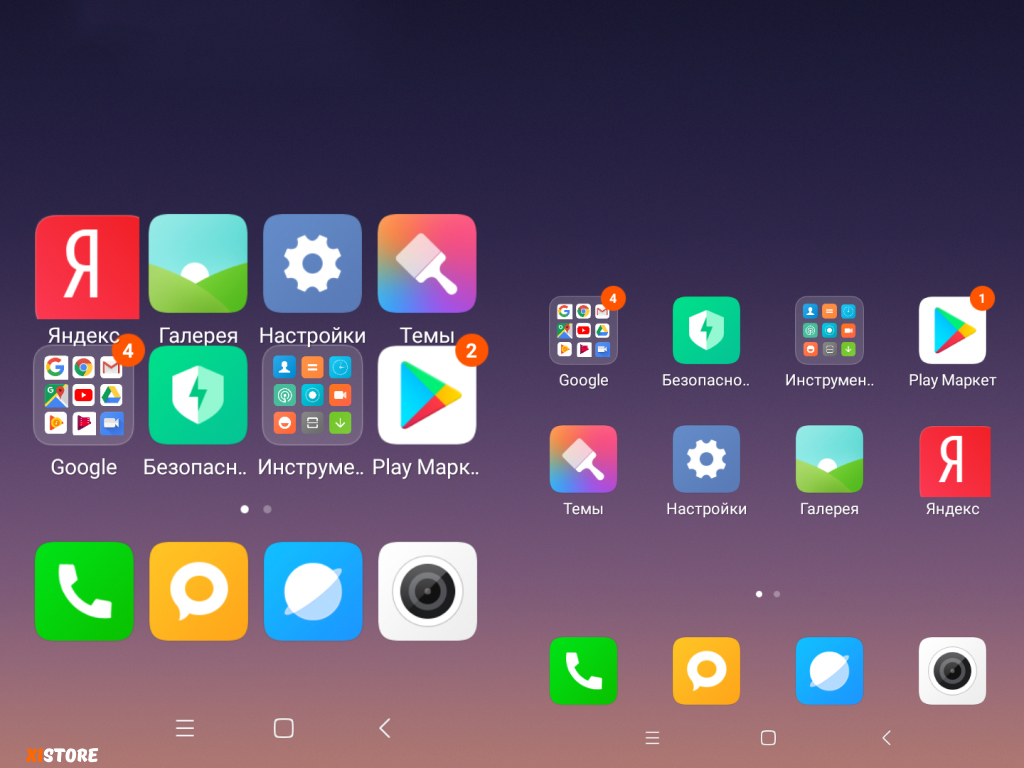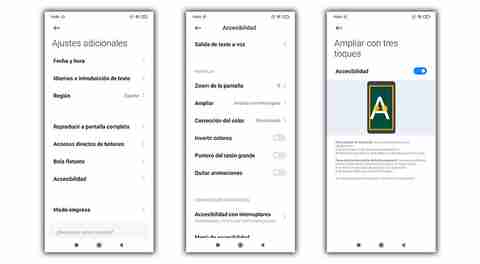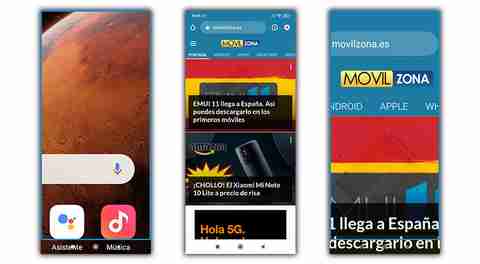Теперь помимо звонков и SMS-сообщений смартфоны используются для выхода в интернет-сеть и просмотра какой-либо информации. Разные размеры экранов и разрешений приводят к тому, что один и тот же сайт или приложение совсем по-разному отображаются на дисплее. Как изменить масштаб отображения вручную?
- Берем смартфон Xiaomi или любой другой, работающий на системе Android;
- Включаем режим для разработчиков (“Настройки” — “О телефоне” — кликаем на “Версия MIUI” пять и более раз, пока не появится оповещение “Вы стали разработчиком”);
- Возвращаемся в “Настройки” и переходим во вкладку “Расширенные настройки”;
- Выбираем пункт “Для разработчиков”;
- Находим пункты “Отладка по USB”, “Отладка по USB (настройки безопасности)” и активируем их;
*Для этого в смартфоне должна быть установлена SIM-карта и активирован Mi-аккаунт.
- Во время включения смартфон будет выдавать 3 предупреждения, с которыми необходимо согласиться;
- С помощью ПК скачиваем с официально сайта Android приложение “SDK Platform-Tools for Windows”;
- Данные, которые хранятся в архиве, необходимо сохранить на “диске С” в папку “adb”, которую нужно создать самостоятельно;
- Подключаем смартфон к ПК, используя оригинальный кабель;
- Заходим на ПК в папку “adb”, после чего нажимаем комбинацию клавиш “Win”+”R”;
- В появившемся меню прописываем “cmd” и кликаем на Enter;
- В следующем окне пишем “cd c:/adb” и снова нажимаем на Enter;
- Прописываем “adb shell wm density xxx”, где “ххх” это значение dpi;
*dpi — это мера разрешения изображения, т.е. значение масштабируемости системы. Изменяя данный параметр, изменяется размер всего интерфейса. Для обычного смартфона нормальное значение dpi — это 315-330 единиц.
- Во время первичного ввода на смартфоне может появиться окно с просьбой о доверии к ПК, где необходимо согласиться и заново прописать “adb shell wm density xxx”;
Важно помнить, что вмешательство в работу системы, может нести как положительные, так и отрицательные последствия. Все манипуляции производятся на страх и риск пользователя! Xistore не несет ответственности в случае возникших неисправностей.
Смартфоны в каталоге Xistore.
Узнавайте новое вместе с Хistore!
Процесс не ограничивается каким-либо устройством, как если бы другие функции, которые мы видели, появились в MIUI 12 и на этот раз также присутствуют в MIUI 11. Это позволяет практически любому использовать его, и, прежде всего, мы рекомендуем вам показать его людям, которые для по той или иной причине часто с трудом видят мелкий шрифт.
Содержание
- Активируйте опцию увеличения экрана
- Как это используется в Xiaomi?
- Другие способы увеличить размер
- увеличение экрана
- Внешний вид икон
- изменить шрифт
- с уловом
Активируйте опцию увеличения экрана
Чтобы начать использовать этот трюк, нам нужно активировать его, что очень просто. Преимущество этой опции в том, что нигде не заметно, что она активирована, и мы можем использовать ее, когда нам это нужно. Для этого необходимо выполнить следующие действия:
- Входим в Настройки мобильного.
- Ищем раздел Дополнительные настройки.
- Затем мы войдем в «Доступность»> «Видение»> «Расширение».
- И, наконец, в Увеличить.
Это позволяет нам лучше посмотрите на экран двумя способами:
- Один из них состоит в трехкратном прикосновении к экрану, когда область будет увеличена, и мы сможем продолжать управлять ею.
- Следующий состоит из двух последовательных касаний и третьего фиксированного, в результате чего увеличивается только эта конкретная область и возвращается в исходное состояние при повторном взаимодействии с экраном.
Как это используется в Xiaomi?
Как только мы активируем его, мы можем начать применять его на практике в соответствии с нашими предпочтениями. В нашем случае, например, мы собираемся использовать его для увеличения экрана Xiaomi в новостях на нашем сайте.es. Мы воспроизводим одно и то же видео три раза в определенной области экрана, это позволит нам увидеть, как увеличивается определенная область, и если мы повторно коснемся какой-либо области, экран вернется в нормальное состояние, чтобы мы могли скользить по сети без любая проблема.
Мы также можем сделать это в социальных сетях, мобильных настройках или галерее, чтобы увеличить фотографию намного больше или все, что может прийти вам в голову. Это применяется с помощью цифрового зума и даст нам те же результаты, что и растяжение изображения двумя пальцами. Однако это позволяет нам делать это в тех разделах мобильного телефона, где мы не могли этого делать раньше.
Другие способы увеличить размер
Не у всех есть одинаковые возможности, чтобы правильно видеть все, что появляется на сенсорной панели их телефона. По этой причине мы собираемся предложить вам еще одну серию опций, чтобы вы могли видеть экран мобильного телефона Xiaomi без проблем .
Таким образом, у вас будет не только метод расширения, но и больше альтернатив, чтобы вы всегда могли найти тот, который лучше всего подходит для того, что вы ищете. Так что не пропустите эти Советы по MIUI или маленькие хитрости .
увеличение экрана
Мы также можем выбрать изменить или увеличить размер всех значков или элементы, которые появляются на экране китайского телефона. В основном, потому что таким образом нам не придется самим расширять панель с помощью первого метода, который мы вам объяснили, который входит в стандартную комплектацию всех Xiaomi, POCO или Redman смартфоны с MIUI.
Поэтому, чтобы использовать масштабирование, мы должны перейти в собственное приложение конфигурации> Дополнительные настройки> Специальные возможности. В этом разделе нажмите Видение > Масштаб экрана вариант. При входе мы увидим меню, в котором мы можем установить, какой тип нам нужен, поэтому выберите тот, который лучше всего соответствует тому, что вам нужно. Наконец, нажмите на кнопку «Сохранить», чтобы сохранить выбранные вами настройки.
Внешний вид икон
Чтобы изменить его внешний вид, мы должны нажать на любое свободное место на экране и удерживать его несколько секунд, пока не появятся разные варианты, среди которых вы должны выбрать Дизайн главного экрана . Оттуда вы можете выбрать один из пяти вариантов.
Хотя это не единственный способ добиться этого. Чтобы изменить его отображение, вы также можете перейти в «Настройки»> «Главный экран»> Размер значка . В этом меню мы можем выбрать XS, S, M, L или XL. Кроме того, он также предложит нам выбрать между дизайном 4 × 6 или 5 × 6 в зависимости от выбранного нами размера.
изменить шрифт
Лучше всего то, что в настройках, предлагаемых смартфоном китайского бренда с MIUI, мы находим возможность принять решение о том, хотим ли мы изменить размер текста, отображаемого на панели терминала, а также цвет, который он всегда будет иметь.
Итак, если вы считаете, что он слишком тонкий, слишком тонкий или слишком толстый, или вам трудно читать то, что вы видите на экране, вы всегда можете настроить его по своему усмотрению следующим образом:
- Зайдите в настройки телефона.
- Войдите в раздел Экран.
- Нажмите на Размер шрифта раздел и выберите тот, который вам больше нравится. У вас будет возможность выбрать следующее: XS, S, M, L, XL и XXL.
Если в вашем случае размер буквы не проблема и вам нравится то, что получилось после применения изменений, у вас также будет возможность изменение цвета шрифта ты выбрал.
с уловом
Самым простым будет сделать скриншот того, что вы не видите прямо на панели. Таким образом, мы можем перейти к ролику MIUI, поскольку мы можем использовать цифровой зум китайского смартфона.
Поэтому каждый раз, когда вы чего-то не видите, нам останется только сделать снимок экрана , войдите в галерею и увеличьте изображение до нужного уровня. Таким образом, вам не придется настраивать какие-либо встроенные функции вашего телефона или прибегать к стороннему приложению.
Современные смартфоны способны выдавать изображение с качеством, лучшим, чем у большей части мониторов для компьютеров. Вместе с увеличением разрешения и количества FPS, что позволяет смотреть видео и играть без заметного пропуска кадров, производители устройств предлагают установку и других настроек, связанных с дисплеем. Например, можно управлять яркостью, фильтрацией синего цвета, разрешением экрана. Последнему моменту и посвящена данная статья, сочетающая список вариантов управления количеством пикселей, используемых для отображения. Благодаря этой статье вы узнаете, как изменить разрешение экрана на Андроиде и что для этого необходимо сделать.
Оглавление
- 1 Зачем менять разрешение экрана на телефоне
- 2 Как узнать разрешение экрана Android
- 2.1 Проверка характеристик
- 2.2 Настройки девайса
- 2.3 Создание скриншота
- 2.4 AIDA64
- 2.5 Screen Info
- 2.6 Device Screen Info
- 3 Как изменить разрешение экрана «Андроида»
- 3.1 Настройки
- 3.2 Через изменение конфига в файловом менеджере
- 3.3 С помощью приложения SecondScreen
- 3.4 С помощью приложения Easy DPI Changer
- 3.5 Через режим разработчика
- 3.6 С помощью программы ADB
- 4 На что влияет разрешение экрана телефона
- 5 Проблемы и способы их решения
- 5.1 Методы не работают
- 5.2 Приложения стали работать неправильно
Зачем менять разрешение экрана на телефоне
Зачем же менять разрешение экрана на Android, спросит читатель? Простая причина: недостаточность текущего разрешения, приводящая к плохому качеству воспроизводимых видео и запускаемых игр. Важно заметить, что повысить разрешение можно только если это поддерживается самим гаджетом – с помощью сторонних программ, которые тоже заслужили место в статье, ставить сильно отличающиеся от стандартного значения не рекомендуется, поскольку в результате картинка будет иметь пережатое качество или, наоборот, её части окажутся за пределами экрана.
Второй момент, уже касающийся уменьшения этого значения, связан с энергопотреблением девайса. Здесь тоже нет ничего сложного: чем меньше разрешение, тем длительнее работает аккумулятор. Это касается, например, устройств Samsung – сам производитель уверяет о такой особенности флагманов. Она связана и с максимальным количеством герц, то есть количеством кадров, воспроизводимых в секунду. В случае с FPS можно тоже привести аналогию – длительность автономной работы повышается с уменьшением частоты обновления изображения. Если телефон позволяет регулировать и эти параметры, не стоит выставлять слишком низкие значения – лучше всего не опускать показатель ниже 60.
Как узнать разрешение экрана Android
Проверка характеристик
Как вы понимаете, сначала необходимо узнать, какое разрешение экрана на Андроиде в вашем аппарате. Подобные параметры указываются в характеристиках любых гаджетов. Если у вас осталась коробка от телефона, скорее всего, информация указана прямо на ней либо во вкладыше, находящемся внутри. Если спецификации неизвестны, поищите свой смартфон в интернет-магазинах, где обычно предоставляются подобные данные. Дополнительно проверьте информацию, предоставленную агрегатором Яндекс.Маркет, поскольку в нём обычно находится самая достоверная выдача.
Настройки девайса
Эта информация указана в параметрах гаджета, увидеть её можно следующим образом:
- Откройте приложение «Настройки»;
- Перейдите в раздел «Дисплей»;
- Найдите пункт «Разрешение экрана». Запомните значение, указанное в поле.
Создание скриншота
Можно сделать снимок экрана – по умолчанию он всегда создаётся в текущем разрешении. Для этого достаточно зажать кнопки понижения громкости и блокировки, после чего, если смартфон предложит выбрать действие, связанное с изображением, тапнуть «Сохранить». Когда картинка окажется в памяти девайса, выполните эти действия:
- Откройте галерею устройства либо файловый менеджер;
- Найдите изображение, тапните по нему;
- Раскройте выпадающее меню, нажав кнопку с тремя точками в верхнем правом углу;
- Выберите вариант «Сведения», чтобы увидеть свойства файла;
- Обратите внимание на строку «Разрешение» и два числа, разделённые буквой «x». Это и есть нужное в контексте статьи значение.
AIDA64
Мощный инструмент для изучения характеристик устройства и всех его компонентов отлично подойдёт для выполнения задачи, когда требуется узнать точное разрешение экрана на телефоне Андроид, используемого в данный момент. Для этого просто следуйте размещённому далее порядку действий:
- Загрузите AIDA64 из Google Play;
- По окончании предыдущего шага запустите программу;
- Откройте вкладку «Отображение»;
- Посмотрите на самый первый пункт. В нём и представлена нужная информация. Здесь содержатся и другие полезные данные. Например, так можно узнать технологию матрицы дисплея, его частоту обновления и текущую нагрузку на графическое ядро процессора.
Screen Info
Название софта говорит само за себя – с его помощью можно узнать множество информации об экране устройства. Процесс использования утилиты крайне прост:
- Скачайте приложение Screen Info разработчика Infamous Apps из Play Market. Оно полностью бесплатно и занимает менее одного мегабайта;
- Откройте программу, как только процесс скачивания закончится;
- Посмотрите на данные, указанные в блоках «Width» и «Height». Именно эти числа – разрешение экрана. Количество кадров в секунду написано под надписью «Refresh rate».
Device Screen Info
Похожая на предыдущую программа тоже подойдёт для этих целей и обладает несложным интерфейсом. Просто следуйте данному порядку действий:
- Тапните «Установить» на странице этого приложения в «Плей Маркете»;
- Откройте Device Screen Info, как только выполните предыдущий шаг;
- Посмотрите на пункты «Height» и «Width» в блоке «Display (content) Area)».
Вы можете также узнать, какую часть экрана занимает статус-бар, служащий для размещения иконок уведомлений, часов. Ничто не помешает проверить размер клавиатуры, отнимаемый от дисплея при печати.
Как изменить разрешение экрана «Андроида»
Настройки
В некоторых оболочках, например – One UI, этот параметр представлен в разделе опций для дисплея и регулируется следующим образом:
- Откройте параметры гаджета;
- Перейдите в раздел «Дисплей»;
- Пролистайте меню до пункта «Разрешение экрана» и тапните по нему;
- Выберите подходящее значение и тапните по нему.
После выполнения действий перезагружать устройство не потребуется, но некоторые приложения могут начать неправильно считывать нажатия, проводимые на тачскрине, из-за чего их понадобится перезапустить. Возможно, вы также захотите изменить размер шрифта и масштабирование элементов интерфейса, что можно сделать следующим образом:
- В той же вкладке нажмите «Размер и стиль шрифта»;
- Перемещайте ползунок, пока размер гарнитуры не будет вас устраивать. Перейдите назад и откройте раздел «Масштабирование экрана»;
- Точно так же отрегулируйте параметр: двигайте ползунок влево или вправо и наблюдайте за изменениями через окно предпросмотра.
В целом, этот раздел параметров обладает очень широким выбором пунктов, которые можно настроить. Здесь, к примеру, представлены опции по защите от случайных прикосновений и варианты повышения чувствительности полезные на случай наклеивания защитного стекла, пусть и оригинального. Но в любом случае основная наша задача – это изменить разрешение экрана на Андроиде, и она решена.
Функция управления разрешением «из коробки» есть в следующих устройствах:
- Samsung Galaxy S21 Ultra, с помощью которого сделаны скриншоты в этом подразделе материала;
- Samsung Galaxy S20;
- Xiaomi Mi 10;
- Xiaomi Mi 11;
- POCO F3;
- Huawei P40;
- Honor 9C.
Обратите внимание, что в списке представлены лишь некоторые гаджеты, поддерживающие эту функцию. На самом деле их количество ощутимо больше. Если сомневаетесь, можете написать в комментариях модель вашего телефона, и мы вам скажем, можно ли на этом телефоне изменить разрешение экрана или же нет.
Через изменение конфига в файловом менеджере
Вариант предусматривает управление системными файлами, поэтому для работы с ним потребуется сперва получить права root. В новых версиях Android недоступна программа King Root, позволяющая в один тап стать суперпользователем на телефонах ранних выпусков, однако на замену ей пришёл Magisk Manager. Помимо него можно воспользоваться 360-Root, Kingoroot.
Одним словом, если вы не планируете получать рут-права, которые могут привести к проблемам с запуском многих приложений (например, софта банков и платёжных систем), не выполняйте следующие действия. Процесс обратим, но куда удобнее будет воспользоваться другими способами, рассмотренными в этом тексте.
Для работы подойдёт любой проводник, нацеленный на открытие и изменение системного содержимого. Им может быть, к примеру, AROMA Filemanager, но ничто не мешает использовать и более «классический» среди любителей модифицирования «Андроида» вариант в лице ES-проводника.
- Перейдите к «корню» внутренней памяти девайса – выйдите изо всех папок, а потом откройте директорию «System»;
- Тапните «build.prop» и выберите любой текстовый редактор. Подойдёт, в том числе, встроенное в утилиту средство изменения документов;
- Раскройте выпадающее меню, после чего нажмите «Изменить»;
- Найдите строку «ro.sf.lcd_density», подставьте её значение на другое. Настоятельно советуется не устанавливать число большее, чем указано по умолчанию, а также до редактирования создать резервную копию документа, просто скопировав его и сохранив под другим названием. Тапните «Готово»;
- Выйдите, сохранив изменения. Перезагрузите девайс.
В это поле значения указываются в точках на дюйм. Их тоже можно узнать с помощью методов, описанных выше в этом материале, в том числе среди самых простых приложений, размещаемых в Google Play Market и доступных бесплатно для большого количества версий «Андроида».
С помощью приложения SecondScreen
Программа бесплатна для скачивания в «Гугл Плей» и доступна также на сторонних платформах по типу 4PDA и «Трэшбокса», выступающих кладезями софта, направленного на управление системными параметрами. Процесс использования утилиты выглядит крайне просто и на деле тоже не вызывает никаких проблем:
- Откройте программу, тапните кнопку «+» в нижнем правом углу;
- Увидев список действий, которые можно произвести с помощью SecondScreen, тапните «Resolution»;
- Выберите подходящее значение среди предлагаемых пунктов;
- Отредактируйте также показатель «Density», чтобы число пикселей на дюйм совпадало с физическими размерами экрана.
На деле, SecondScreen предлагает куда больший набор функций, в том числе связанных с управлением тайм-аутом экрана гаджета, когда при бездействии в течение определённого количества времени дисплей отключается, а чуть позже блокируется и устройство – оно начинает требовать ввода PIN-кода, составления графического ключа и прочих действий, если это настроено.
С помощью приложения Easy DPI Changer
Вариант подходит только для обладателей рутированных устройств и проводится таким же образом, как и самостоятельное изменение файлов конфигурации, но для большей безопасности (например, защиты от случайного удаления чего-либо важного) подойдёт и этот способ. Убедитесь, что у вас имеются права суперпользователя, иначе выполнение инструкции, приведённой ниже, не принесёт успеха:
- Скачайте Easy DPI Changer из Play Market. Откройте приложение, когда оно будет загружено на устройство;
- В поле «Density» укажите DPI, а в «Resolution» введите ширину и длину. После изменения каждого параметра нажмите «Apply» в его блоке, чтобы сохранить новые значения. Они применятся после перезагрузки девайса.
Без рута можно изменить лишь размеры отступов элементов GUI от краёв экрана. Очень большие значения создадут заметные чёрные рамки вокруг, сбоку, снизу или сверху от контента.
Через режим разработчика
Мы уже рассказывали об этой функции в статье о USB-отладке, поэтому лишь подчеркнём наличие немалого количества возможностей, которые можно осуществить через этот раздел. Ничто не помешает поменять DPI – достаточно выполнить данные шаги:
- Оказавшись в меню телефона, перейдите к пункту «Система»;
- Зайдите в раздел «О телефоне»;
- Тапайте по кнопке «Номер сборки», пока не появится надпись «Вы стали разработчиком»;
- Вернитесь к предыдущему списку параметров, откройте вкладку «Для разработчиков»;
- Найдите пункт «Минимальная ширина», тапните по нему;
- Введите числом подходящее значение, перезагрузите устройство.
Не стоит путать режим разработчика с root-доступом, который повышает уязвимость системы. Пользование функциями, представленными здесь, абсолютно безопасно, если понимать последствия вносимых изменений и не управлять параметрами бездумно.
С помощью программы ADB
Для пользования этим вариантом нужно включить USB-отладку. На сайте есть подробная статья об этом, но достаточно просто обратить внимание на первые 4 шага инструкции из подраздела выше, чтобы активировать функции, полезные для разработчиков. В их числе находится тумблер «Отладка по USB», который нужно перевести вправо для работы с ADB – набором утилит, выпущенным «Гуглом» и подходящим для управления девайсами с компьютера. Загрузить файлы, входящие в пакет Android Debug Bridge, можно в разделе для разработчиков официального сайта ОС Android:
- Подключите компьютер по USB к телефону. На ПК запустите командную строку;
- В терминале укажите путь к папке с ADB, после чего без кавычек введите «adb devices» для получения списка доступных устройств;
- Последовательно введите команды adb shell dumpsys display | grep mBaseDisplayInfo и adb shell wm density 123 && adb reboot, при этом число 123 поменяйте на желаемое количество точек на дюйм.
Огромное преимущество этого метода – возможность использования без root, что касается всего ADB. Конечно, он не подходит для выполнения требующих права суперпользователя задач без, непосредственно, рутирования, но в данном случае он послужит отличной заменой способам, требующим наличие рута. Минусом выступает необходимость сопряжения с компьютером, которое может оказаться невозможным, если USB-кабель поддерживает только зарядку, а не передачу данных.
На что влияет разрешение экрана телефона
Два основных показателя, на которые оказывает влияние разрешение: энергопотребление и качество изображения. При формате равном, к примеру, 1280×720, просматривать видеоролики на YouTube в 1080p не удастся, но и аккумулятор будет работать без подзарядки дольше, чем, если бы использовалось соотношение 1920×1080.
Проблемы и способы их решения
Методы не работают
Скорее всего, вы используете способы, требующие рутирования. Обратите внимание на варианты с ADB, режимом разработчика и простыми настройками телефона – все они работают и при отсутствии прав суперпользователя, которые нужны для, например, сторонних программ и ручного редактирования системной конфигурации.
Приложения стали работать неправильно
Если вы изменяли параметры через преднастройки, оставленные производителем устройства, такая проблема должна легко решиться простым перезапуском программ. В случае, когда устанавливалось нестандартное, но допустимое для гаджета значение, вариант решения – такой же. При указании несовместимых значений DPI, рекомендуем выполнить откат действий.
Для изменения DPI подойдёт огромное количество методов, приводящих к единому результату. Прежде чем вы начнёте выполнять действия, описанные в рамках статьи, не забудьте, что при нахождении в стандартном положении телефон имеет больший размер по высоте, нежели по ширине.
Поделиться ссылкой: