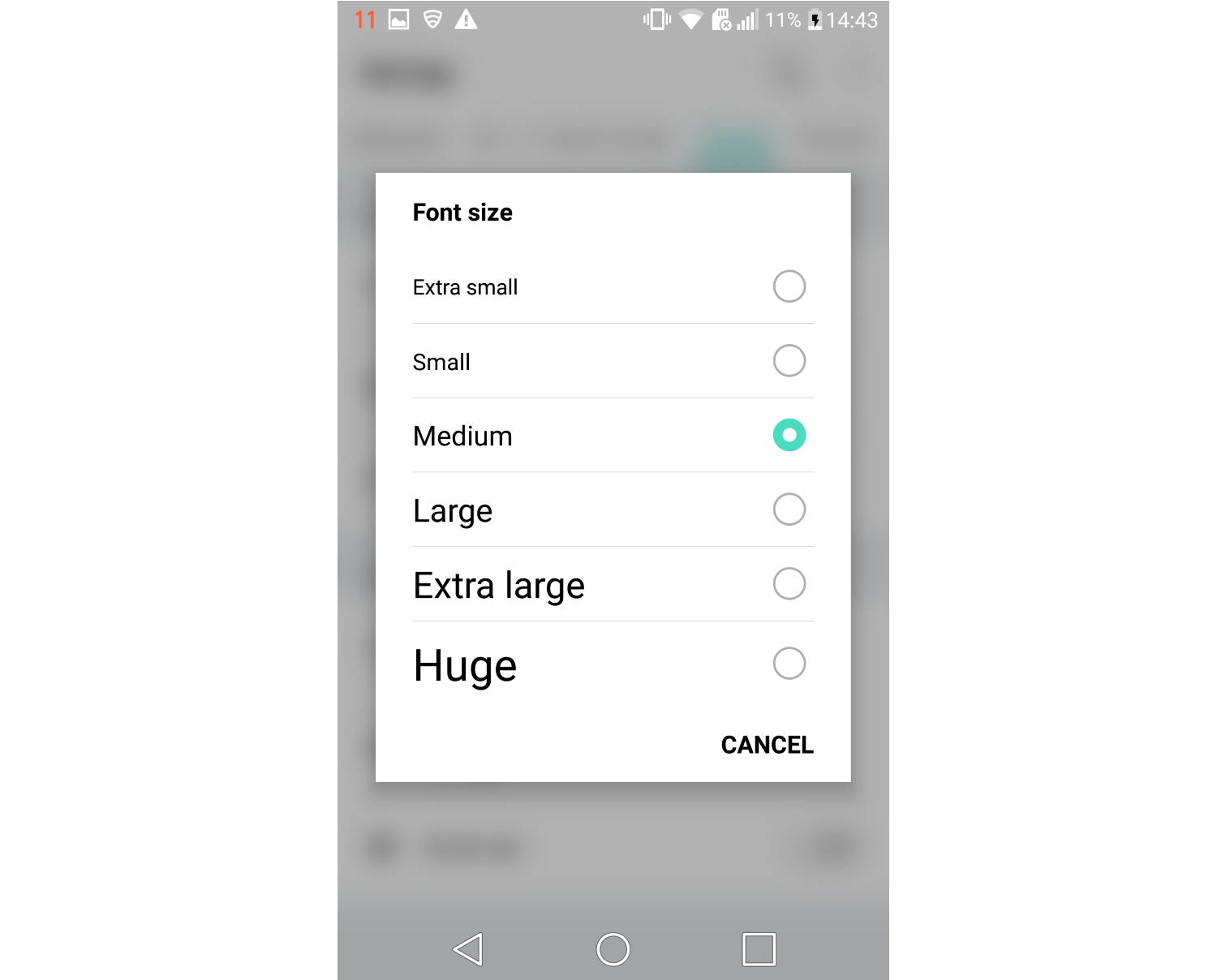Как установить яркость на дисплее и настроить автоматическую яркость? Как увеличить шрифт и масштаб экрана? Как выбрать главный экран и время тайм-аута (когда экран гаснет)? Меняем экранную заставку и рамки значков. Обо всем об этом и о других настройках дисплея читайте в этой статье.
Содержание
- Яркость дисплея
- Автоматическая яркость
- Режим экрана
- Масштаб экрана и шрифта
- Главный экран
- Простой режим
- Рамки значков
- Строка состояния
- Тайм-аут экрана
- Не включать экран
- Экранная заставка
Яркость дисплея
Установить яркость дисплея просто. Сделать это можно двумя способами.
Способ 1. Делаем свайп сверху вниз от верхнего края экрана – появится меню быстрого доступа, делаем еще свайп. Внизу устанавливаем нужную яркость.
Способ 2. Заходим в Настройки – Дисплей. Здесь же доступны другие настройки экрана – о них далее.
Автоматическая яркость
Автоматическая регулировка яркости экрана часто выручает: на улице на Солнце она повышается, в темном помещении – яркость на минимуме. Как настроить?
Способ 1. Через меню быстрого доступа. Делаем двойной свайп для вызова меню на экране, жмем на галочку рядом с настройкой яркости – откроется доп. меню:
Способ 2. Идем в Настройки – Дисплей и ставим переключатель в положение “Вкл”.
Режим экрана
Вы можете менять оптимизацию цветового диапазона, насыщенность цветов и резкость дисплея. Всего доступно 4 варианта установок:
- Адаптивный дисплей – все цветовые настройки устанавливаются автоматически. рекомендую выставить эту настройку.
- Фильм AMOLED – режим подходит для просмотре видео. AMOLED – это название технологии, по которой сделан экран смартфона.
- Фото AMOLED – для просмотре фотографий и любых изображений.
- Основной.
Переходим в Настройки – Дисплей – Режим экрана.
Масштаб экрана и шрифта
Как увеличить / уменьшить масштаб экрана? изменить размер и стиль шрифта? Заходим в Настройки – Дисплей – Масштаб экрана и шрифта.
Изменяя масштаб экрана, вы увидите изменения выше на примере смс-сообщений. Для слабовидящих, пожилых рекомендую установить максимальный размер шрифта. Соответственно, чем меньше размер шрифта, тем больше информации помещается на экране.
Для изменения стиля шрифта воспользуйтесь настройками ниже.Доступно 5 вариантов предустановленных шрифтов: основной, готический, choko cooky, Cool jazz, Rosemary.
Всегда можно загрузить дополнительные шрифты из магазина Samsung Appls, как платные, так и бесплатные. Всего в Маркете доступно более 100 различных шрифтов.
Главный экран
Установить главный экран, который будет отображаться при загрузке телефона, можно в меню Настройки – Экран – Главный экран.
Перед вами макет экрана. Дополнительно можно настроить обои, добавить виджеты и выбрать сетку экрана (4×4, 4×5, 5×5 – т.е. выбрать, сколько иконок по вертикали и горизонтали войдет на экран).
Простой режим
Простой режим отображения дисплея больше подойдет пожилым людям, которые плохо видят мелкие иконки и надписи, а также затрудняются пользоваться смартфоном.
Для установки простого режима перейдите в Настройки – Дисплей – Простой режим.
После активации режима автоматически увеличится шрифт и масштаб экрана, упростится меню.
Рамки значков
Эта опция добавляет значкам на экране рамки (фон). Ожидается, что таким образом значки будут выделяться на главном экране и экране приложений. На самом деле выглядит не очень красиво. Лучше не использовать.
Чтобы включить рамки для иконок, идем в Настройки – Дисплей – Рамки значков.
Строка состояния
Строка состояния – это то, что вы видите на самом верху экрана. Это значки уведомлений, время, заряд батареи, иконки вайфай и блютус (если они включены), иконка сотовой сети.
Перейдите в Настройки – Дисплей – Строка состояния. Здесь доступны 2 опции:
- Отображать только последние уведомления (3 значка). Позволяет не засорять строку, чтобы самому не запутаться. Чтобы удалить иконки уведомлений, просто удалите сами уведомления через меню быстрого доступа (проведите сверху вниз по экрану и “Очистить все”).
- Показать процент зарядки – очень полезная фишка.
Тайм-аут экрана
Очень полезная опция, которая добавит удобство от использования смартфона и сохранит заряд батареи, если вы забудете выключить дисплей. Т.е. это время, через которое экран гаснет и блокируется. Доступны следующие варианты (период бездействия):
- 15 секунд,
- 30 секунд,
- 1 минута,
- 2 минуты,
- 5 минут,
- 10 минут.
Перейдите в Настройки – Дисплей – Тайм-аут экрана.
Рекомендую выставить 30 секунд – этого вполне достаточно. Если в течение этого времени не будет никакой активности, дисплей погаснет.
Не включать экран
Опция предотвращает случайное включение экрана телефона в темном месте, например, в кармане или сумке. Это сэкономит вам заряд батареи. Рекомендую включить (Настройки – Дисплей – Не включать экран).
Экранная заставка
Выбор экранной заставки сугубо индивидуален. Как ее настроить? Перейдем в Настройки – Дисплей – Экранная заставка.
Доступно 4 варианты установки: изменение цветов, Гугл фото, фоторамка (фото сменяют друг друга) и фотостена (несколько фото собраны на одном экране). Можно выбрать встроенные обои в телефоне, скриншоты экрана, ваши фото и присланные по WhatsApp.
Выбрав нужную опцию, вы всегда можете увидеть предпросмотр и выбрать время использования (при установке на подставку, при зарядке или оба варианта). Нажмите на 3 вертикальные точки в правом верхнем углу.
Это все основные настройки дисплея на смартфонах Самсунг. Подобные настройки вы найдете и на телефонах другой марки на Андроиде.
Что такое масштаб экрана? Это размер составляющих меню смартфона элементов. Благодаря возможности увеличивать или уменьшать их размер, можно легко подстроить экран телефона под удобный для себя вид. Такую возможность внедрили на телефонах с достаточно новой операционной системой Android 7.0. Стоит учесть, что некоторые производители андроид-смартфонов используют эту функцию достаточно давно.
Так на что оказывает влияние размер шрифта и как его изменить?
Содержание
- 1 На что масштаб оказывает влияние?
- 2 Для чего его менять?
- 3 Способы изменения масштаба
- 3.1 Простой способ
- 3.2 Способ посложнее
- 4 Заключение
- 5 Популярный смартфон Xiaomi Redmi Note 9 Pro с отличным экраном
- 5.1 КАК УВЕЛИЧИТЬ РАЗМЕР ШРИФТА НА СМАРТФОНЕ АНДРОИД (1 видео)
- 5.2 Все иллюстрации этой статьи (4 фото)
На что масштаб оказывает влияние?
Самое важное, на что влияет большой масштаб экрана – это количество информации на 1 странице. Чем больше масштаб, тем больше информации поместится на экране. Это избавит пользователя от необходимости слишком часто перелистывать страницы на смартфоне.
Маленький масштаб, наоборот, существенно снижает возможность просмотра большого числа информации на экране и создаёт определённые неудобства для человека.
Рекомендуем уменьшать масштаб людям с нарушением зрения. Если чтение информации даётся с трудом, старайтесь давать глазам отдохнуть и не перенапрягайте зрение. Часто глазам человека требуется определённый период времени, чтобы привыкнуть к новым размерам.
Вот что затронет изменение масштаба:
- Календарь, переводчик и другие приложения.
- Диалоговые окна.
- Меню настроек и СМС-приложения.
- Play Market и прочее.
А на это изменения не повлияют:
- Размер картинки и видео в игре.
- Размер клавиатуры и текстов в целом.
- Видеоплееры, фотографии в галереях и прочее.
Для чего его менять?
Совет: Если человеку сложно попадать пальцами по различным иконкам смартфона со средним масштабом экрана, можно подкорректировать размер и сделать его более комфортным.
Также нередко бывает, что у пользователя мало времени, и ему нужно быстро пробежаться по какой-либо информации. Увеличение масштаба сильно поможет ему и сделает просмотр оптимально быстрым.
Способы изменения масштаба
Есть 2 способа изменить этот параметр:
Простой способ
- Перейдите в «настройки» смартфона и выберите иконку «экран».
- Далее переходите в «масштаб изображения на экране».
- Подстройте ползунок под удобные вам параметры.
Недостаток такого способа в том, что в нём предоставлено всего 4 размера:
- очень маленький;
- маленький;
- средний;
- очень крупный.
Он пользуется успехом благодаря скорости экрана и возможности смотреть за тем, как будет выглядеть экран телефона.
Способ посложнее
- Откройте режим «для разработчиков» и зайдите в «настройки».
- Нажмите на иконку «система»/ «о телефоне», зависит от версии операционной системы.
- Если нажали на раздел «система», перейдите далее в «о телефоне». Далее на экране высветится подробная информация о смартфоне.
- Нажмите на иконку «номер сборки» 5 раз, пока не получите сообщение со словами «вы стали разработчиком!»
- Перейдите по иконке «для разработчиков», она появилась в разделе «система».
- Откройте пункт «минимальная ширина», и изменяйте размеры под удобную для вас величину.
Здесь гораздо сложнее, но этот способ предоставляет пользователю возможность менять масштаб до абсолютно любых размеров, ограничений нет.
Совет: не меняйте размер экрана слишком часто, это может привести к проблемам со зрением. Выберите удобную для себя, комфортную величину.
Заключение
Изменить масштаб экрана в комфортную для пользователя сторону можно пользуясь 2 способами. Первый – очень быстрый, а второй – более качественный. Старайтесь придерживаться советов относительно размеров масштаба и старайтесь не испортить зрение слишком частыми изменениями.
Популярный смартфон Xiaomi Redmi Note 9 Pro с отличным экраном
КАК УВЕЛИЧИТЬ РАЗМЕР ШРИФТА НА СМАРТФОНЕ АНДРОИД (1 видео)
Все иллюстрации этой статьи (4 фото)

Но не все люди имеют возможность воспринимать мелкие детали на экране телефона — со временем зрение ослабевает. Тем более это становится особенно важным при чтении текста с мелким шрифтом на экране телефона. Поэтому возможность настройки отображения и размера текста на Android устройствах для хорошего восприятия имеет решающее значение.
Телефон Android имеет широкие возможности настроек экрана, и один из способов сделать это — увеличить размер системного шрифта для увеличения текста. Это очень удобно, когда под рукой не оказалось очков для чтения, или когда телефон установлен на подставке или немного отодвинут за пределы комфортного восприятия. Увеличение размера текста позволяет устранить трудности при чтении.
Существует несколько способов настроек экрана, которые позволяют улучшить комфортное восприятие при ослабленном зрении. Приведём некоторые из них, большинство которых реализованы на смартфонах Samsung Galaxy (некоторые функции доступны только для пользовательского интерфейса One UI 4.0):
1. Увеличить размер шрифта.
2. Увеличить масштабирование экрана.
3. Изменение стиля шрифта.
4. Режим отображения с высокой контрастностью.
5. Тема с высокой контрастностью (тёмная тема: светлый шрифт на чёрном фоне).
6. Контрастная клавиатура.
7. Подсветка кнопок.
8. Инверсия цвета.
9. Добавить фильтр цвета фона.
10. Отключение эффектов анимации.
11. Уменьшить степень прозрачности и размытости.
12. Экстра-затемнение.
13. Виджет «Лупа» (Magnifier), которая поможет легко масштабировать выбранные объекты на экране.
14. Окно экранной лупы, чтобы увеличивать содержимое, которое трудно прочитать, в отдельном перемещаемом окне.
15. Окно увеличения для масштабирования выбранной части экрана.
16. Функция чтения с экрана голосовым помощником (программа чтения с экрана).
17. Живой перевод и озвучивание уведомлений.
Далее мы опишем два самых простых способа увеличения размера текста на экране:
1 способ: увеличение размера шрифта
2 способ: увеличение масштабирование экрана
Для примера при описании этого процесса мы воспользуемся редакционным смартфоном Samsung Galaxy A50 с ОС Android 11 One UI 3.1.
Инструкция по увеличению размера текста на экране смартфона Samsung
1 способ: увеличение размера шрифта
1. Оба способа увеличения размера текста на экране телефона осуществляются из приложения Настройки телефона. Поэтому вначале необходимо запустить это приложение, нажав на значок «Настройки» на экране приложений:
2. На основной странице Настроек телефона нужно войти в раздел «Дисплей».
На странице Дисплей нажать на пункт «Размер и стиль шрифта», чтобы увеличить (уменьшить) размер шрифта.
3. Для увеличения размера шрифта нужно подвинуть ползунок настройки размера шрифта в пункте «Размер шрифта» вправо. А для уменьшения – налево.
В верхней части экрана находится «контрольный» текст, который изменяется одновременно с перемещением ползунка. Поэтому вы наглядно можете оценить вносимые изменения в размере шрифта для комфортного его восприятия.
Увеличим размер системного шрифта на две позиции, переместив ползунок вправо.
4. После увеличения размера системного шрифта таким способом, в большинстве приложений размер шрифта тоже увеличится.
Ниже для сравнения приводятся скриншоты основного экрана Яндекс.Браузера после увеличения шрифта на две позиции в Настройках телефона.
2 способ: увеличение масштабирование экрана
5. Для увеличения масштаба экрана нужно на странице «Дисплей» нажать на позицию «Масштабирование экрана».
6. Для увеличения масштаба нужно перемещать ползунок вправо, а для уменьшения – влево. Либо можно просто нажимать на кнопку «+» — для увеличения масштаба, или на кнопку «—» — для уменьшения масштаба.
Увеличим масштаб экрана на 3 позиции. Для этого нужно нажать на кнопку «+» три раза.
Как и в предыдущем пункте в верхней части экрана находится «эталонный» текст, чтобы наглядно воспринимать изменение масштаба экрана до положительного результата.
7. Изменение в масштабе экрана также отразятся на всех экранах и приложениях смартфона.
Ниже приводятся скриншоты приложения «Telegram» до масштабирования и после увеличения масштаба на 3 пункта.
8. Нужно отметить, что в целом порядок изменения размера текста для всех смартфонов Android остаётся таким же, но сами пункты регулирования размера текста для разных версий ОС Android могут быть расположены в других разделах и носить иные названия. Пользуйтесь телефоном на здоровье!
Масштаб интерфейса на устройстве Андроид – это размер всех элементов меню. Благодаря возможности его настроек, можно легко отрегулировать все под максимально удобный вид. Изменять масштаб можно, начиная с версии ОС Android 7.0 Nougat. Но на устройствах некоторых производителей, имеющих свою фирменную оболочку, функция уменьшения или увеличения масштаба присутствует уже давно. Они внедрили её еще на более ранних версиях Андроид.
Зачем менять масштаб?
В первую очередь, его можно изменять для того, чтобы на экран телефона помещалось больше информации. Это особенно полезно, если вы часто проводите время в мессенджерах, социальных сетях и так далее.
Также если пользователь постоянно не попадает в нужное место на экране, то для комфортной работы необходимо отрегулировать интерфейс чтобы кнопки управления были больше. Соответственно, по ним уже будет легче попасть.
В качестве примера посмотрите на эти два скриншота. На одном масштаб маленький, а на другом большой:
На что влияет масштаб?
Как видим из вышеприведенного скриншота, в первую очередь он влияет на количество информации на экране в один кадр. То есть, чем больше масштаб, тем больше помещается на экран полезной информации от приложений. Соответственно, становится удобнее пользоваться смартфоном из-за того, что не нужно всегда пролистывать экран для получения скрытой информации. С большим масштабом на экране больше текста, больше картинок, ведь сам интерфейс занимает меньше места.
На примере скриншота отлично видно, что с большим масштабом поместилось сразу четыре линии настроек, в то время как на маленьком масштабе всего две. Таким образом, мы увеличиваем количество информации на экране и делаем работу с гаджетом более удобной, быстрой и комфортной.
Также стоит отметить, что такие настройки задевают размеры только частиц интерфейса, при этом, не трогая размер шрифта, вставленных картинок, видео, фото и так далее.
При изменении размера интерфейса меняются только те параметры, что заданы как программа, а не как графический элемент. То есть если картинка будет одного размера, то она не станет меньше либо больше с изменением масштаба, так как картинка не относится к интерфейсу, она уже считается как контент. Следственно, размер интерфейса никак не повлияет на отображение в играх, при просмотре фильмов в плеере, в галерее и так далее. Данный метод делает размер интерфейса только для полигонов системы, которые создаются в виде кода, а не графики.
Масштаб будет применен к следующим частям системы:
- Меню системных настроек;
- Приложения, не имеющие особого дизайна (некоторые мессенджеры, настройщики и так далее);
- Статус бар и шторка уведомлений;
- Приложение для звонков и СМС;
- Календарь, почта, переводчик и прочие сервисы от Google и других компаний;
- Play Market (или Google Play);
- Экран разблокировки;
- Размер диалоговых окон и иконок в лаунчере.
А вот эти элементы не будут изменяться:
- Отдаленность заставки;
- Отдаленность фоновых изображений и живых обоев;
- Странички в браузере и прочие веб-элементы;
- Игры;
- Видео и музыкальные плееры;
- Картинки в галереях;
- Интерфейс входящего и исходящего вызовов;
- Шрифт, то есть любой текст;
- Клавиатура;
- И так далее…
Первый способ
- Для начала нам нужно зайти в настройки смартфона. Для этого нажмите на шестерёнку в шторке уведомлений либо запустите ярлык настроек через лаунчер.
- Далее в настройках откройте пункт «Экран».
- В пункте «Экран» следует перейти в «Масштаб изображения на экране».
- И в этом меню переместить ползунок внизу так, чтобы интерфейс подстроился под максимально удобный вид.
В данном случае доступно лишь 4 режима:
- очень крупный;
- средний;
- маленький;
- очень маленький.
Увы, в этом методе нельзя более широко настроить масштаб интерфейса, все ограничивается лишь четырьмя пучками. Зато все очень быстро и удобно. Также при изменении масштаба есть картинка, показывающая, как будет выглядеть интерфейс в разных приложениях.
Второй способ
Более сложный, но и более гибкий. Во втором способе можно изменять размер насколько угодно, хоть до мельчайшего интерфейса, который не будет видно, хоть до очень большого, где одна кнопка будет на весь экран. Конечно, так сильно выкручивать интерфейс не стоит, но сам факт такой возможности говорит нам о полной свободе выбора через второй способ.
Для применения нужно зайти в режим «Для разработчиков». Делаем следующие шаги:
- Откройте настройки смартфона. Сделать это можно через шторку уведомлений, нажав на шестеренку вверху, либо открыв настройки через ярлык в лаунчере смартфона.
- В настройках листаем в самый низ и открываем пункт «Система» или «О телефоне» в зависимости от версии Андроида.
- В этом меню открываем «О телефоне» если вы ранее открывали «Система».
- Теперь перед нами появится список информации о смартфоне. Нам нужно найти пункт «Номер сборки» и нажать на него пять раз под ряд до тех пор, пока система не покажет уведомление «Вы стали разработчиком!».
- Вот и все. Теперь пункт «Для разработчиков», который нам так нужен, находится в «Система» либо на главной странице настроек смартфона в зависимости от версии Андроида.
- Переходим в меню «Для разработчиков» и в нем ищем пункт «Минимальная ширина». Именно этот пункт отвечает за масштаб интерфейса.

Make your app icons smaller or larger
Updated on December 17, 2021
What to Know
- With Android Nougat 7.0 or later, you can make items on the screen larger or smaller in the Display size settings.
- If you’re using a Samsung phone, long-press the home screen to choose an icon grid for the Home or App screens.
- If neither of these options is available, you can use third-party Android launchers that let you resize icons on your Android.
In this article, you’ll learn how to do this on most Android phones, as well as third-party launchers that let you resize icon sizes as well.
Your ability to resize icons on Android depends on the version of Android you’re running. For example, Android Nougat 7.0 and later offers an option in Settings to adjust icon sizes. Samsung phones offer additional home screen settings to do this. However, if you have an older Android, you’re not out of luck. Plenty of third-party apps let you adjust icons sizes on your Android.
How Do I Resize Icons on Android?
Android phones come with default icon sizes, but you easily change the size of icons. If you have a newer Android phone, then resizing icons is a quick Settings adjustment.
9 Ways to Customize Your Android Device
-
Swipe down on the home screen and tap the gear icon at the upper right to enter your Android’s Settings menu.
-
Scroll down and select Display to open the Display Settings menu.
-
Select Advanced to expand that section.
-
In the Advanced Display settings menu, select Display size.
-
On the Display Size window, move the slider at the bottom to adjust the size of screen items. You’ll see a sample of what text and icons will look like in the top part of the window.
-
Now, when you return to the Home screen, you’ll notice that the icons on the screen are larger, based on where you adjusted the size setting.
If you want to resize icons or make your app icons smaller, follow the same procedure above but adjust the screen item size to smaller (to the left) rather than larger.
How Do I Reduce the Size of the Icons on My Samsung Phone?
If you have a Samsung phone, resizing icons on the screen is even easier.
-
Go to the Home screen and long-press anywhere in the blank area. You’ll see menu icons appear at the bottom of the screen. Select the Settings icon on the lower right.
-
In the Home screen settings window, there are two options to adjust icon sizes. First, select Home screen grid.
-
On the Home screen grid page, use the icons along the bottom to adjust how many icons you want to appear on each Home page screen. The more icons you allow, the smaller those icons will be. Select Save when you’re done.
The preview window at the top of this screen will show you how large or small the icons appear based on the grid setting you’ve selected.
-
Back on the Home screen settings window, select Apps screen grid to adjust the size of the icons on the Apps screen windows. Adjust the icon sizes in the same way, using the grid selection along the bottom of the window. Select Save when you’re done.
The icons on the Home screen and the Apps screen will appear the size you selected using the grid settings when you’re done.
Resize Icon With Third-Party Apps
If you don’t have a newer Android or own a Samsung phone, you can install Android launchers that let you resize icons on your Android.
The following are some Android launcher apps that let you do this.
- Nova Launcher: Provides the closest UI environment to stock Android. It’s a lightweight and fast launcher that lets you set a custom grid size similar to how Samsung users can resize app icons.
- Microsoft Launcher: Instead of using the grid approach, this launcher actually lets you adjust the layout and size of icons on the Home and App screen. It includes a list of useful customization options beyond just icon size.
- Apex Launcher: In this launcher’s settings menu, you’ll find the ability to adjust icon sizes from 50% up to 150% the normal icon size.
- Go Launcher: With GO Launcher installed, just long-press the Home screen, choose Settings and use the Icon settings to adjust icons to Big, Default size, or Custom size.
FAQ
-
How do you change app icons on Android?
You can change app icons to custom ones on an Android device. Search for custom icons in the Google Play store, install the pack you want to use, and select Open. On a Samsung device, go to Settings > Themes to download and apply icon packs.
-
What is the key icon on Android?
The key or lock icon shows that you are using a VPN service. The icon remains in the notification bar when you have Safe Browsing enabled. To remove the icon, turn off the VPN service.
-
How do I turn off the location icon on Android?
Thanks for letting us know!
Get the Latest Tech News Delivered Every Day
Subscribe
Make your app icons smaller or larger
Updated on December 17, 2021
What to Know
- With Android Nougat 7.0 or later, you can make items on the screen larger or smaller in the Display size settings.
- If you’re using a Samsung phone, long-press the home screen to choose an icon grid for the Home or App screens.
- If neither of these options is available, you can use third-party Android launchers that let you resize icons on your Android.
In this article, you’ll learn how to do this on most Android phones, as well as third-party launchers that let you resize icon sizes as well.
Your ability to resize icons on Android depends on the version of Android you’re running. For example, Android Nougat 7.0 and later offers an option in Settings to adjust icon sizes. Samsung phones offer additional home screen settings to do this. However, if you have an older Android, you’re not out of luck. Plenty of third-party apps let you adjust icons sizes on your Android.
How Do I Resize Icons on Android?
Android phones come with default icon sizes, but you easily change the size of icons. If you have a newer Android phone, then resizing icons is a quick Settings adjustment.
9 Ways to Customize Your Android Device
-
Swipe down on the home screen and tap the gear icon at the upper right to enter your Android’s Settings menu.
-
Scroll down and select Display to open the Display Settings menu.
-
Select Advanced to expand that section.
-
In the Advanced Display settings menu, select Display size.
-
On the Display Size window, move the slider at the bottom to adjust the size of screen items. You’ll see a sample of what text and icons will look like in the top part of the window.
-
Now, when you return to the Home screen, you’ll notice that the icons on the screen are larger, based on where you adjusted the size setting.
If you want to resize icons or make your app icons smaller, follow the same procedure above but adjust the screen item size to smaller (to the left) rather than larger.
How Do I Reduce the Size of the Icons on My Samsung Phone?
If you have a Samsung phone, resizing icons on the screen is even easier.
-
Go to the Home screen and long-press anywhere in the blank area. You’ll see menu icons appear at the bottom of the screen. Select the Settings icon on the lower right.
-
In the Home screen settings window, there are two options to adjust icon sizes. First, select Home screen grid.
-
On the Home screen grid page, use the icons along the bottom to adjust how many icons you want to appear on each Home page screen. The more icons you allow, the smaller those icons will be. Select Save when you’re done.
The preview window at the top of this screen will show you how large or small the icons appear based on the grid setting you’ve selected.
-
Back on the Home screen settings window, select Apps screen grid to adjust the size of the icons on the Apps screen windows. Adjust the icon sizes in the same way, using the grid selection along the bottom of the window. Select Save when you’re done.
The icons on the Home screen and the Apps screen will appear the size you selected using the grid settings when you’re done.
Resize Icon With Third-Party Apps
If you don’t have a newer Android or own a Samsung phone, you can install Android launchers that let you resize icons on your Android.
The following are some Android launcher apps that let you do this.
- Nova Launcher: Provides the closest UI environment to stock Android. It’s a lightweight and fast launcher that lets you set a custom grid size similar to how Samsung users can resize app icons.
- Microsoft Launcher: Instead of using the grid approach, this launcher actually lets you adjust the layout and size of icons on the Home and App screen. It includes a list of useful customization options beyond just icon size.
- Apex Launcher: In this launcher’s settings menu, you’ll find the ability to adjust icon sizes from 50% up to 150% the normal icon size.
- Go Launcher: With GO Launcher installed, just long-press the Home screen, choose Settings and use the Icon settings to adjust icons to Big, Default size, or Custom size.
FAQ
-
How do you change app icons on Android?
You can change app icons to custom ones on an Android device. Search for custom icons in the Google Play store, install the pack you want to use, and select Open. On a Samsung device, go to Settings > Themes to download and apply icon packs.
-
What is the key icon on Android?
The key or lock icon shows that you are using a VPN service. The icon remains in the notification bar when you have Safe Browsing enabled. To remove the icon, turn off the VPN service.
-
How do I turn off the location icon on Android?
Thanks for letting us know!
Get the Latest Tech News Delivered Every Day
Subscribe
Откройте приложение «Настройки» на своем устройстве Android и найдите «Дисплей». Коснитесь этой записи, а затем коснитесь «Дополнительно», чтобы развернуть эти записи. В недавно развернутом меню прокрутите вниз и коснитесь «Размер экрана» (рис. A).
Изменить размер дисплея
- Откройте приложение «Настройки» на вашем устройстве.
- Коснитесь «Специальные возможности» Размер экрана.
- Используйте ползунок, чтобы выбрать размер дисплея.
Можете ли вы изменить соотношение сторон на Android?
Соотношение сторон относится к форме экрана, это аппаратная вещь, а не то, что вы можете изменить с помощью программного обеспечения. Вы не можете изменить форму экрана. Это просто относится к относительной длине одной стороны экрана по сравнению с другой. Так что он либо растягивается, чтобы соответствовать, либо мириться с боковыми перекладинами.
Как изменить размер экрана на телефоне Samsung?
Если вам нужно, чтобы элементы на экране казались больше, например, когда вы читаете статью, вы можете использовать Масштаб экрана. В меню «Настройки» коснитесь «Экран». Проведите пальцем по экрану и коснитесь его, а затем отрегулируйте ползунок внизу.
Как мне настроить размер экрана?
Чтобы изменить разрешение экрана
, щелкнув Панель управления, а затем в разделе Оформление и персонализация щелкните Настроить экран разрешающая способность. Щелкните раскрывающийся список рядом с параметром «Разрешение», переместите ползунок к нужному разрешению и нажмите «Применить».
Как мне вернуть экран телефона в нормальное состояние?
Проведите по экрану влево, чтобы перейти на вкладку «Все». Прокрутите вниз, пока не найдете текущий домашний экран. Прокрутите вниз, пока не увидите кнопка Очистить настройки по умолчанию (Рисунок А). Коснитесь Очистить значения по умолчанию.
…
Для этого выполните следующие действия:
- Нажмите кнопку «Домой».
- Выберите главный экран, который хотите использовать.
- Нажмите «Всегда» (рисунок B).
Как изменить соотношение сторон приложения?
Сначала перейдите в Google Play Store, если вы используете Android, или в App Store, если вы используете iOS, чтобы загрузить и установить приложение. Затем запустите приложение, как только оно будет установлено на вашем мобильном телефоне. Второй, нажмите кнопку «Видео» на его интерфейсе, чтобы выбрать желаемое соотношение сторон. для вашего проекта.
Как мне изменить страницу, чтобы она соответствовала экрану на моем Android?
* Откройте приложение Интернет / Браузер. * Нажмите кнопку меню и выберите «Настройки» из списка. * Нажмите на опцию Advanced. * Найди Автоматически подогнать страницы — Отформатируйте веб-страницы по размеру экрана и убедитесь, что этот флажок установлен.
Какие размеры экрана в Android?
Android устройств
| Устройство | Размер пикселя | Область просмотра |
|---|---|---|
| LG G5 | 1440 х 2560 | 480 х 853 |
| Один плюс 3 | 1080 х 1920 | 480 х 853 |
| Samsung Galaxy S9 + | 1440 х 2960 | 360 х 740 |
| Samsung Galaxy S9 | 1440 х 2960 | 360 х 740 |
Как изменить соотношение сторон видео на моем телефоне?
Нажмите на синюю рамку рядом с рекламой, назовите проект, выберите подходящее соотношение сторон, и все готово. Что касается соотношения сторон, для наших менее технических читателей выберите соотношение сторон 16: 9, если видео, которое вы хотите редактировать, было снято горизонтально, и 9:16, если видео было снято вертикально.
Как изменить соотношение сторон экрана при зеркальном отображении?
Перейдите в Smart View> Нажмите на дополнительные параметры (три вертикальные точки). Шаг 2. Коснитесь Настройки> Соотношение сторон телефона..
Какой режим экрана лучше?
Режимы экрана
- базовый. Базовый режим нацелен на высочайшую точность в соответствии со стандартом sRGB, гарантируя, что цвета на экране будут выглядеть как можно ближе к тому, как они должны были выглядеть, когда они были разработаны или закодированы. …
- AMOLED фото. …
- AMOLED-кинотеатр. …
- Адаптивный дисплей. …
- Кино. …
- Профессиональное фото. …
- Стандарт. …
- Динамический.
Как изменить размер пикселей на телефоне Samsung?
Как изменить разрешение изображения на Samsung Galaxy Note 3
- В приложении «Камера» нажмите кнопку «Меню».
- Выберите «Настройки». Откроется окно настроек. …
- Коснитесь значка камеры.
- Выберите размер фото.
- Выберите разрешение. …
- Нажмите кнопку «Назад», чтобы вернуться на главный экран приложения «Камера».
Содержание
- Способ 1: Системные средства
- Способ 2: Настройки разработчика
- Способ 3: Стороннее приложение (Root)
- Способ 4: ADB
- Вопросы и ответы
Внимание! Изменение разрешения экрана может привести к проблемам, поэтому все дальнейшие действия вы выполняете на свой страх и риск!
Способ 1: Системные средства
В последнее время на рынке всё чаще появляются девайсы с матрицами высокого (2К и выше) разрешения. Разработчики таких гаджетов понимают, что это не лучшим образом сказывается на производительности, поэтому добавляют в прошивку инструменты для соответствующей настройки.
- Запустите приложение параметров, после чего перейдите в нём к пункту «Display (иначе может называться «Экран», «Экран и яркость», «Параметры экрана», «Screen» и прочее похожее по смыслу).
- Выберите параметр «Разрешение» (иначе «Screen resolution», «Default Resolution»).
- Далее укажите один из приемлемых для вас вариантов и нажмите «Применить» («Apply»).
Изменения будут немедленно применены.
Этот метод – самый простой, но воспользоваться им можно на ограниченном числе прошивок, в которые, к сожалению, чистый Android пока не входит.
Способ 2: Настройки разработчика
Разрешение экрана зависит от значения DPI (количества точек на дюйм), которое можно поменять в параметрах разработчика. Делается это следующим образом:
- Откройте «Настройки» и перейдите в пункты «Система» – «Дополнительно» – «Для разработчиков».
Если последний вариант отсутствует, воспользуйтесь инструкцией далее.
Подробнее: Как активировать режим разработчика в Android
- Пролистайте перечень, найдите опцию с названием «Минимальная ширина» (иначе может называться «Minimal width» и подобное по смыслу) и тапните по ней.
- Должно появится всплывающее окно с полем ввода значения DPI, которое мы и будем менять (имеющееся по умолчанию рекомендуется запомнить). Конкретные числа зависят от устройства, но в большинстве из них диапазон составляет 120-640 точек на дюйм. Впишите любое из этой последовательности и тапните «ОК».
- Экран на некоторое время перестанет отвечать – это нормально. После восстановления отзывчивости вы заметите, что разрешение изменилось.
На этом работу с настройками разработчика можно считать завершённой. Единственный минус – подходящее число придётся выбирать «методом тыка».
Способ 3: Стороннее приложение (Root)
Для устройств с включённым рут-доступом стоит воспользоваться одной из сторонних утилит, которые можно получить из Google Play – например, Screen Shift.
Скачать Screen Shift из Google Play Маркета
- Запустите приложение после установки, затем разрешите использование root и тапните «ОК».
- В главном меню обратите внимание на блок опций «Resolution» – тапните по переключателю для активации.
- Далее в левом поле введите количество точек по горизонтали, в правом – по вертикали.
- Для применения изменений нажмите «Continue» в окне с предупреждением.
Теперь будет установлено выбранное вами разрешение.
Способ 4: ADB
Если ни один из вышеприведённых методов для вас не подходит, остаётся самый сложный в исполнении вариант – задействование Android Debug Bridge.
Скачать ADB
- Загрузите требуемый софт по ссылке выше и установите его в соответствии с инструкцией.
- Активируйте на телефоне настройки разработчика (см. шаг 1 второго способа) и включите в нём отладку по USB.
Подробнее: Как в Android включить отладку по USB
- На компьютере запустите «Командную строку» от имени администратора: откройте «Поиск», введите в нём запрос
командная строка, кликните по результату и воспользуйтесь опциями.Подробнее: Как открыть «Командную строку» от имени администратора в Windows 7 и Windows 10
- После запуска терминала напечатайте в нём букву диска, на котором находится ADB, и нажмите Enter. Если по умолчанию это C:, сразу переходите к следующему шагу.
- Далее в «Проводнике» откройте папку, в которой находится файл adb.exe, кликните по полю адреса и скопируйте путь оттуда.
Вернитесь к окну «Командной строки», введите символы
cd, после чего поставьте пробел, вставьте скопированный ранее путь и снова воспользуйтесь клавишей Enter. - Снова перейдите к телефону – подсоедините его к ПК и разрешите доступ для отладки.
- В «Командной строке» введите
adb devicesи убедитесь, что устройство распознаётся.
Если список пуст, отсоедините телефон и попробуйте подключиться снова.
- Воспользуйтесь следующей командой:
adb shell dumpsys display - Внимательно пролистайте полученный список, найдите блок с именем «Display Devices», в котором поищите параметры «width», «height» и «density» – они отвечают за разрешение по ширине и высоте, а также за плотность пикселей соответственно. Запомните эти данные или запишите, чтобы установить их обратно в случае проблем.
- Теперь можно переходить к редактированию. Введите следующее:
adb shell wm density *число*Вместо
*число*укажите требуемые значения плотности пикселей, затем нажмите Enter. - Следующая команда выглядит так:
adb shell wm size *число*x*число*Как и на предыдущем шаге, замените оба
*число*на нужные вам данные: количество точек по ширине и высоте соответственно.Обязательно убедитесь, что между значениями находится символ
x! - Чтобы изменения вступили в силу, телефон нужно перезагрузить – это тоже можно сделать через ADB, команда следующая:
adb reboot. - После повторного запуска девайса увидите, что разрешение было изменено. Если после загрузки вы столкнулись с проблемами (сенсор плохо реагирует на касания, элементы интерфейса слишком мелкие или большие, часть софта отказывается работать), то снова подключите устройство к ADB и воспользуйтесь командами из шагов 9 и 10 для установки заводских значений, полученных на шаге 8.
Использование Android Debug Bridge является универсальным способом, который подходит практически для всех устройств.
Еще статьи по данной теме: