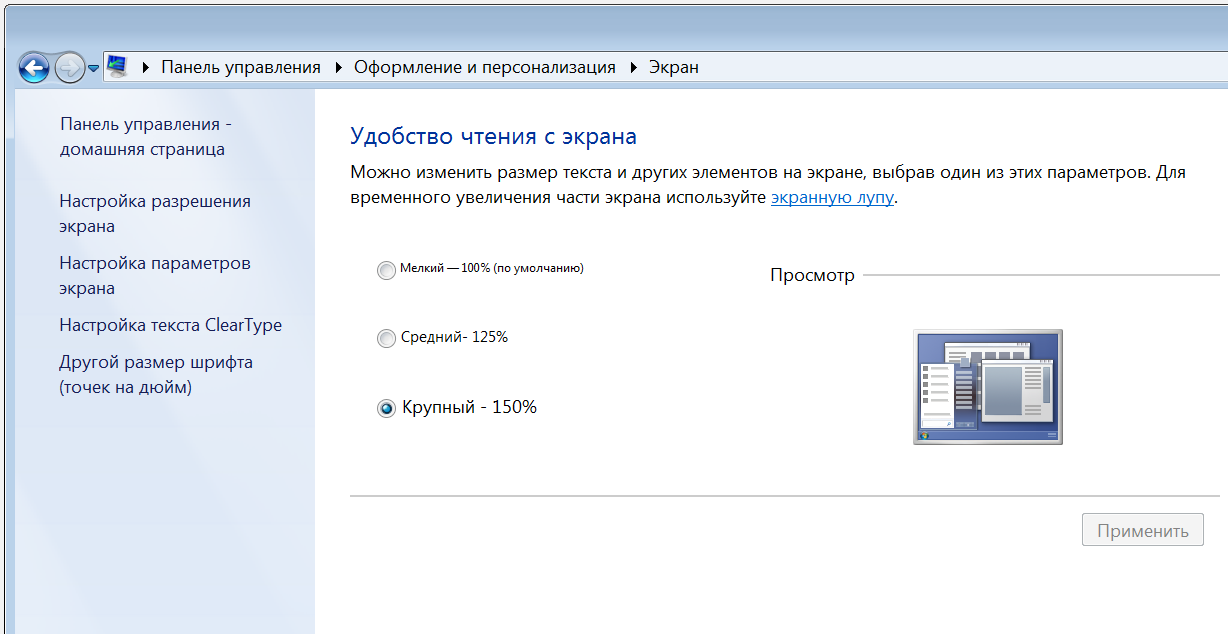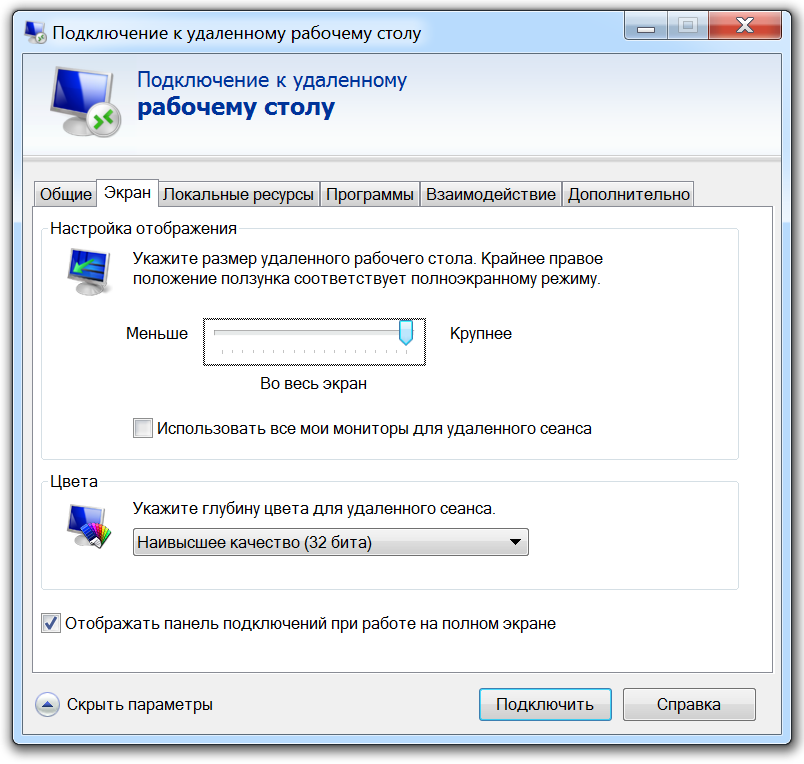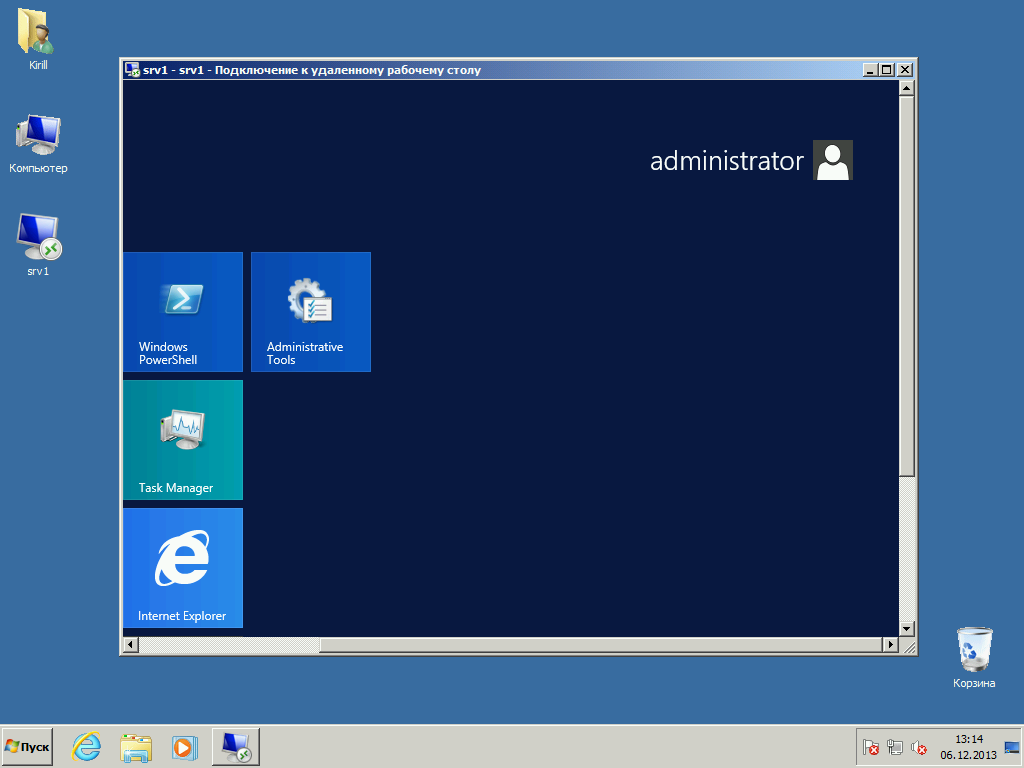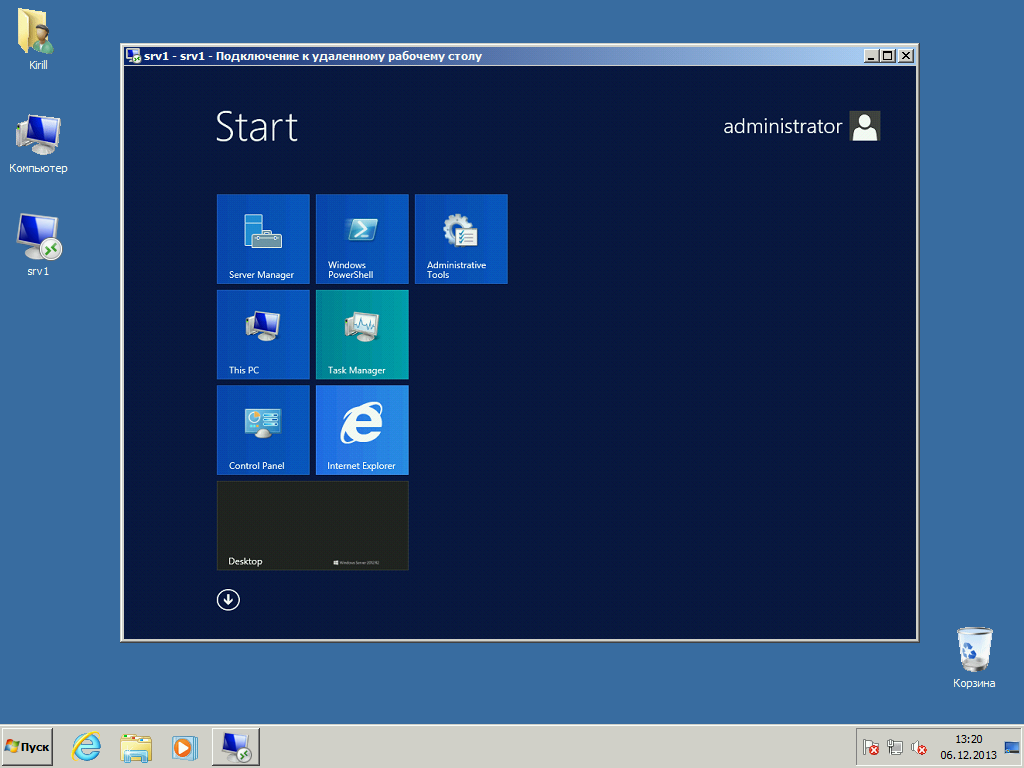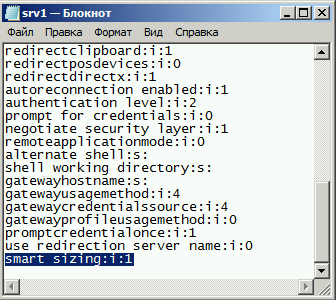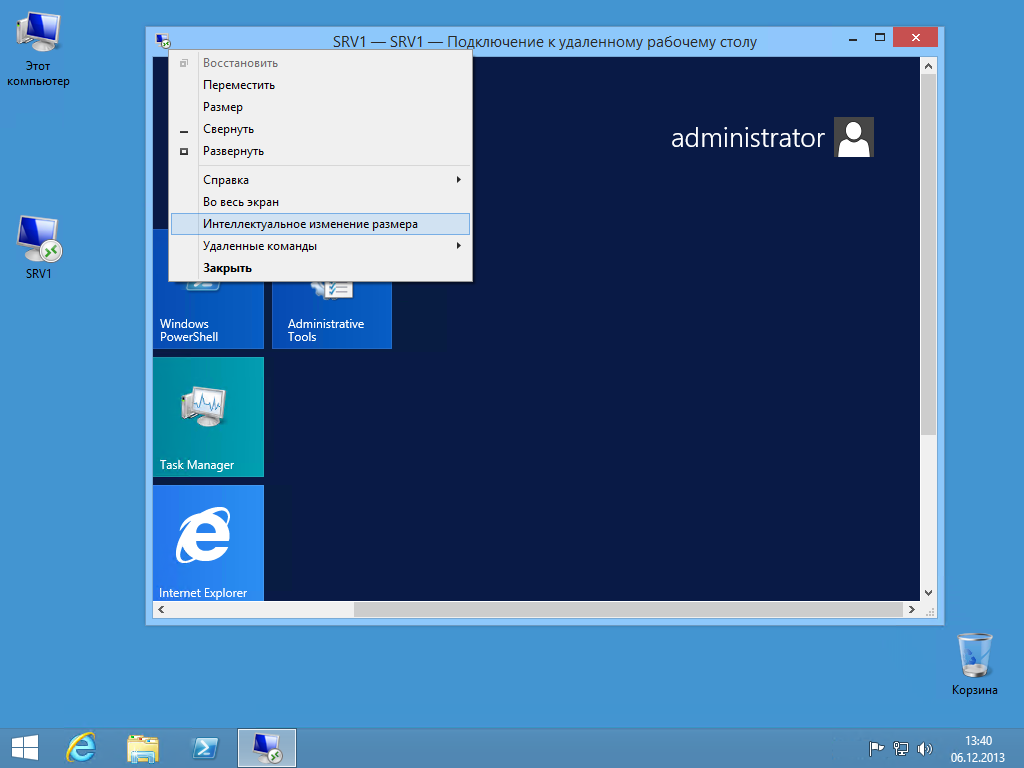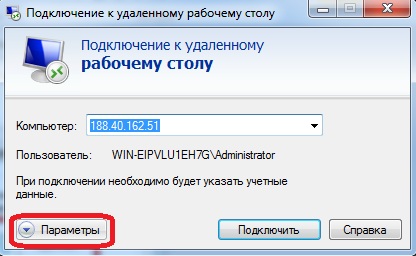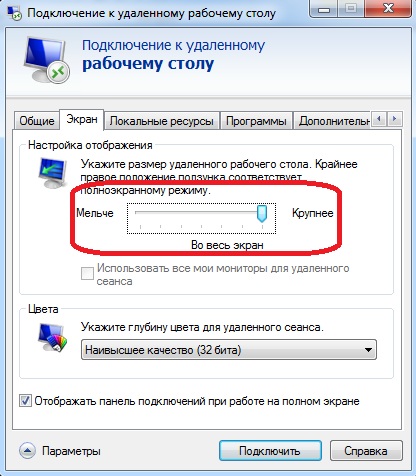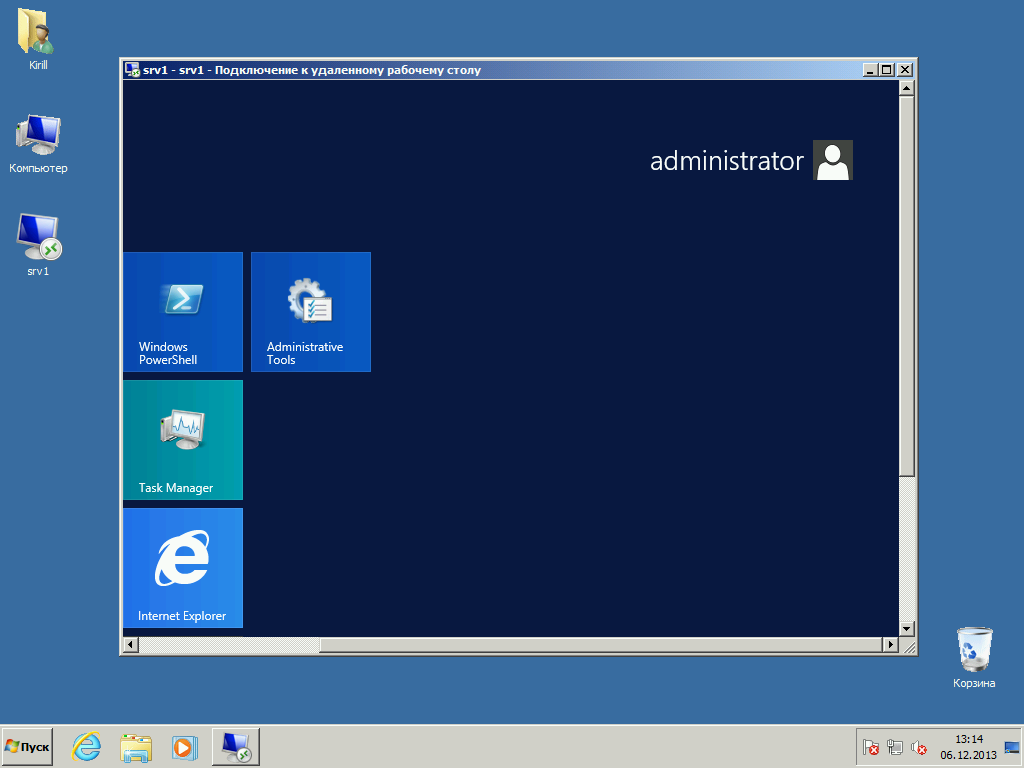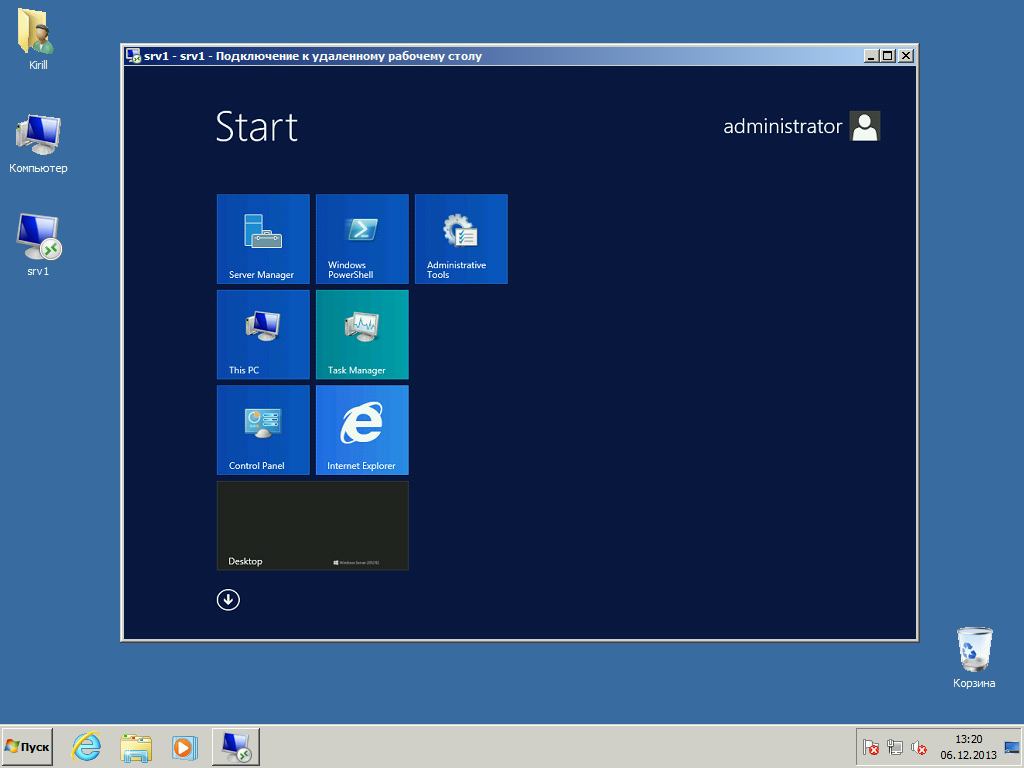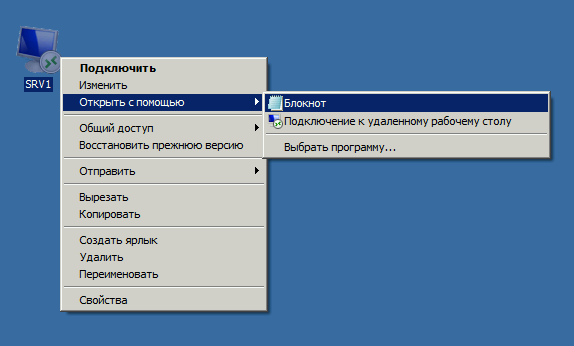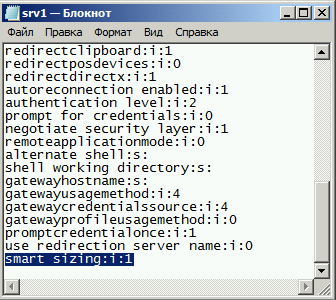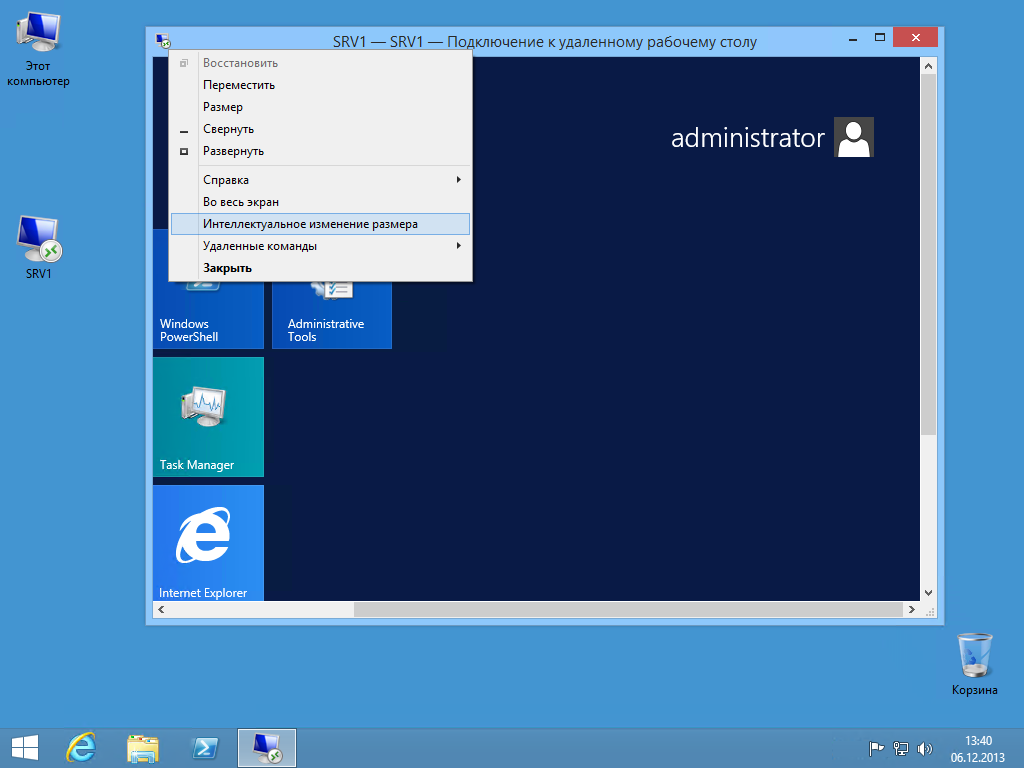Настраиваем RDP на Hi-dpi (4k) мониторах
На волне массового перехода на удалёнку, возможно кому-то будет полезным.
Рабочий монитор — FullHD (Win7x64), домашний 4k. На домашнем мониторе получалось 1/4 экрана и никак не увеличивалось, настройка размера шрифтов до 150% на рабочем мониторе при подключении по РДП была заблокирована.
Перелопатил прилично форумов и решение всё-таки нашлось. На рабочем компе надо установить апдейт от Майкрософт KB2726399 и после ребута можно выставить 150% увеличение.
В настройках RDP на домашнем включаем фуллскрин.
Результат — на домашнем 4к-мониторе полный экран с нормальным удобным разрешением.
К сожалению, на сайте МС этот апдейт выпилен, но интернет помнит всё (или почти всё), так что апдейт удалось скачать отсюда.
Масштабирование экрана в RDP сессии




Чтобы увидеть весь удаленный рабочий стол в окне rdp клиента необходимо сделать так, чтобы разрешение экрана на данном компьютере совпадало с разрешением экрана на удалённом компьютера (это достигается соответствующей настройкой в rdp клиенте). Однако это может быть не всегда удобно или достижимо, например, в случаях rdp доступа с нетбука к рабочему столу рабочей станции (разрешение которой больше, чем разрешение монитора, с которого осуществляется соединение) либо при необходимости работы в небольшом rdp окне с измененными размерами.
Функция динамического масштабирования изображения в окне терминальной сессии (“smart-sized” mode) впервые появилась еще в Windows XP (пользователи Remote Assistance, вероятно, помнят режим масштабирования изображения при изменении размера окна). Режим smart-size подразумевает, что весь удаленный рабочий стол целиком помещается в клиентском окне (без использования полос прокрутки), а при изменении размера клиентского окна, изображение автоматически масштабируется так, чтобы целиком поместится в него.
RDP сессия в режиме масштабирования (smart-size) выглядит так:
При отключенном режиме smart-size в окне RDP сессии помещается лишь часть изображения рабочего стола, и для его просмотра нужно использовать полосы прокрутки.
В Windows XP и Windows 7 включить режим масштабирования в терминальном клиенте возможно было только отредактировав .rdp файл. Для этого необходимо было открыть файл с расширением .rdp с помощью любого текстового редактора и добавить строку:
smart sizing:i:1
Затем изменения в файле нужно сохранить и при следующем запуске RDP клиента он будет открываться в режиме масштабирования (smart-size).
В новой версии rdp клиента в Windows Server 2012 и Windows 8 (rdp v. 8.0) появилась возможность динамической активации и отключения функции масштабирования (smart-sizing) прямо из графического интерфейса RDP клиента (как включить rdp в Win 8 описано в статье — Как включить удаленный рабочий стол в Windows 8).
Для этого щелкните по элементу в верхнем левом углу окно RDP и отметьте опцию Smart Sizing. Режим работы rdp клиента изменится со «статического разрешения» на динамическое, зависящее от размеров окна.
Теперь при изменении размеров окна rdp сессии, его содержимое будет автоматически масштабироваться так, чтобы целиком поместится в окошко.
Отметим, что возможность масштабирования в таком инструменте Windows-администратора, как Remote Desktop Connection Manager, позволяющего удобно организовать rdp работу со множеством Windows серверов, отсутствует.
Как изменить масштаб удаленного рабочего стола при удаленном подключение
Если, подключаясь к удаленному компьютеру по RDP, вы хотите видеть весь удаленный рабочий стол целиком, то необходимо сделать так, чтобы разрешение экрана клиента совпадало с разрешением удаленного компьютера.
Как видно на скриншоте, удаленное подключение развёрнуто не на полный экран. В данном случае, даже при несоответствии разрешения монитора и разрешения экрана, на удаленном сервере виден полный рабочий сто. При этом работать в «окне», перемещая видимую область по средством вертикального и горизонтального лифтов не всегда удобно. Выходом из данной ситуации может быть изменение разрешения экрана, установленное в программе для «подключения к удаленному рабочему столу». Для этого отключаемся от сервера и открываем «Подключения к удаленному рабочему столу», нажимаем на кнопку «Показать параметры»:
Далее переходим на вкладку Экран,
ползунок размера удаленного рабочего стола перемещаем в крайнее правое положение и нажимаем «Подключить».
После подключения к серверу окно подключения будет развёрнуто на полный экран. Однако и это можно настроить на режим динамического масштабирования, который доступен начиная с 8-й версии программы «Подключение к удаленному рабочему столу». В нашем случае версия 6.3.9600 и для Windows 7 режим динамического масштабирования недоступен.
Масштабирование RDP подключения в Windows 8 и 10
Та же ситуация на примере Windows 10
Для включения динамического масштабирования нажимаем на заголовке окна правой кнопкой и ставим галку на пункте «Интеллектуальное изменение размера».
Теперь, при следующем подключении к серверу, подключение будет развёрнуто на весь экран. И при этом для мониторов с высоким разрешением экрана 1920*1080 и выше при подключении к серверу текст может быть слишком мелким. Для увеличения размера текста после подключения к серверу

Далее переходим к «Дополнительным параметрам экрана».
Окно «Дополнительные параметры экрана» пролистываем в самый низ, нажимаем на «Дополнительные изменения размера текста и других элементов».
В следующем меню нажимаем на пункт «установить настраиваемый уровень масштабирования».
В этом меню меняем в пункте «Масштаб от обычного размера» число 100% на 200%.
После нажимаем на кнопку «ОК».
А потом и на кнопку «Применить».

Выбираем «Выйти сейчас». После завершения сеанса и отключения от сервера снова подключаемся к серверу и видим выбранный масштаб.
Масштабирование экрана при подключении по RDP
Если подключаясь к удаленному компьютеру по RDP вы хотите видеть весь удаленный рабочий стол целиком, то необходимо сделать так, чтобы разрешение экрана клиента совпадало с разрешением удаленного компьютера. Однако в некоторых случаях это может быть неудобно или невозможно. К примеру, физическое разрешение локального компьютера может быть меньше, чем удаленного, либо требуется открыть несколько удаленных сессий одновременно.
В этом случае в окне RDP-клиента поместится лишь часть удаленного экрана и для работы придется использовать прокрутку, что крайне неудобно.
Выходом из данной ситуации может быть режим динамического масштабирования. В этом режиме размер удаленного рабочего стола изменяется таким образом, чтобы целиком поместиться в окне RDP-клиента без использования полос прокрутки. При изменении размеров окна изображение также изменяется, автоматически подстраиваясь под нужный размер.
Динамическое масштабирование появилось еще в Windows XP, однако включить режим масштабирования можно было только отредактировав файл подключения. Для этого надо открыть файл с расширением .rdp в Блокноте (или другом текстовом редакторе)
и добавить в него такую строку:
smart sizing:i:1
После внесения изменений файл надо сохранить, и при следующем подключении RDP-клиент будет запущен в режиме масштабирования.
В восьмой версии RDP клиента в Windows Server 2012 и Windows 8 появилась возможность управлять масштабированием на лету, прямо из графического интерфейса. Для включения масштабирования достаточно кликнуть правой клавишей мыши в левом верхнем углу окна RDP и отметить в контекстном меню пункт Интеллектуальное изменение размера (Smart sizing).
Примечание. Для Windows Server 2008 R2 и Windows 7 RDP 8.0 можно установить отдельно, в виде обновления.
В завершение напомню, что речь шла только о родном RDP-клиенте (mstsc.exe). В административных оснастках типа Remote Desktops или Remote Desktop Connection Manager динамическое масштабирование не работает, в них для изменения размеров окна надо отключаться от удаленной машины.
У меня появился новый ноутбук – можно сказать, классика рабочего жанра – Lenovo ThinkPad T580. В этом ноуте все отлично – и характеристики его железа (на канале будет отдельный обзор), и, собственно дизайн, вес и прочие эргономические вещи… И как главная плюшка – у ноута отличный 15” экран с разрешением 3840х2160 – 4К.
Но, как часто бывает – все эти плюшки не только приятны, но и имеют отрицательные стороны. Вы видели, какой масштаб PPI (DPI) стоит для таких вот 15” экранов 4К 3840х2160, подобных Lenovo ThinkPad T580?! – правильно, 250% по умолчанию! Т.е. именно настолько масштабируется изображение, чтобы текст на экране был читаемый глазом, а в элементы управления можно было попадать мышкой. Кто не знаком с эффектом DPI/PPI на маленьких экранах с большим разрешением (от 4К и выше) – рекомендую заглянуть в настройки дисплея в Windows и там поиграться в настройками Scaling’а. А для наглядности – вот вам картинка для сравнения вида интерфейса в масштабе 100% и 225%
При чем здесь DPI/PPI и масштабирование, спросите вы? А при том, что представьте себе, что у вас есть приложение, которое ничего не знает о том, в каком масштабе отображать картинку внутри себя и никакого масштабирования внутри такого приложения не происходит. В результате – внутри окна приложения будет все настолько мелким, насколько это выглядит таковым в приведенном выше примере (слева).
И таким вот нужным и часто используемым приложением, которое «не понимает масштабирования» для экранов с большим разрешением – является Microsoft Remote Desktop Client (да и многие прочие клиенты удаленного рабочего стола RDP). При подключении к удаленному компьютеру – рабочий стол этого компьютера в RDP выглядит катастрофически мелким, поскольку картинка RDP оттуда – отображается с масштабированием DPI удаленного сервера, которое может быть и 150%, и даже 100%. Работать с таким удаленным интерфейсом на экране 4К размером 15” – нереально, курсора мышки иногда просто не видно 😉
Так поменять масштабирование на удаленном сервере!!! – ага, сейчас, по умолчанию на сервере такая опция заблокирована – для изменения масштабирования интерфейса в сеансе RDP на сервере надо провести шаманские пляски (если у вас есть права на это), да и не будешь на каждом сервере это менять…
Итого, остается только вариант научить клиента удаленного рабочего стола RDP («родного» Microsoft’овского или какого либо другого) понимать масштабирование и учитывать это при соединении с удаленным сервером.
После достаточно длительного поиска в Инете и чтения разных «рецептов танцев с бубнами» вокруг проблемы масштабирования DPI/PPI в RDP, я пришел к выводу, что самым работоспособным рецептом решения проблемы является вариант, описанный в статье [Fix] Remote Desktop DPI scaling issues. Во избежание потери информации (если вдруг страницу или файлы удалят, сайт закроют) – сделаю вольный перевод предложенного материала/копию файлов и у себя на блоге.
Итак, метод лечения проблемы масштабирования интерфейса для стандартного RDP клиента Microsoft крайне прост и заключается в копировании специального файла-манифеста для RDP, который собственно и содержит в себе команду включения того самого масштабирования для удаленного подключения:
-
Правим на локальной машине (где вы и используете RDP и где у вас, надеюсь, есть все права админа) реестр, указывая, что стандартный RDP клиент должен брать настройки из файла манифеста:
-
Запускаем утилиту regedit и идем по следующему пути:
HKLMSOFTWAREMicrosoftWindowsCurrentVersionSideBySide -
Создаем новый параметр, кликнув на пустом поле справа правой кнопкой мышки NEW -> DWORD (32 bit) Value
-
Вводим имя нового параметра PreferExternalManifest и жмем ENTER.
-
Снова кликаем правой кнопкой мыши, теперь уже по записи PreferExternalManifest, и выбираем Modify.
-
Вводим в Value Data значение 1 и выбираем пункт Decimal.
-
Нажимаем в окошке OK.
-
Закрываем Registry Editor.
Результат должен выглядеть примерно следующим образом: -
Далее, нужно создать файл самого манифеста под именем mstsc.exe.manifest и поместить его в папку %SystemRoot%System32mstsc.exe.manifest (обычно это C:WindowsSystem32mstsc.exe.manifest). Полный текст содержимого mstsc.exe.manifest приведен ниже, уже готовый файл mstsc.exe.manifest можете забрать здесь.
Далее – запускаем стандартный Microsoft клиент RDP (mstsc.exe) или перезапускаем его (если на момент изменений были открыты какие-то RDP сессии) и наслаждаемся соответствующим масштабу вашего локального экрана виду удаленного экрана. В реальности, данный фикс настроек RDP клиента работает очень просто – RDP клиент отправляет запрос на такое разрешение удаленного экрана, которое на соответствующий масштабу процент меньше, чем оригинальное у клиента – так что не удивляйтесь «странным» цифрам в разрешении удаленного рабочего стола. Например, если у меня разрешение 4К 3840х2160 при 225% масштаба, то разрешения удаленного стола будет установлено обновленным RDP клиентом для полноэкранной картинки как 1704х960 (как раз те самые 3840/2,25 и т.д.) – и все элементы удаленного интерфейса соответствуют масштабу.
<?xml version=”1.0″ encoding=”UTF-8″ standalone=”yes”?>
<assembly xmlns=”urn:schemas-microsoft-com:asm.v1″ manifestVersion=”1.0″ xmlns:asmv3=”urn:schemas-microsoft-com:asm.v3″>
<dependency>
<dependentAssembly>
<assemblyIdentity
type=”win32″
name=”Microsoft.Windows.Common-Controls”
version=”6.0.0.0″ processorArchitecture=”*”
publicKeyToken=”6595b64144ccf1df”
language=”*”>
</assemblyIdentity>
</dependentAssembly>
</dependency>
<dependency>
<dependentAssembly>
<assemblyIdentity
type=”win32″
name=”Microsoft.VC90.CRT”
version=”9.0.21022.8″
processorArchitecture=”amd64″
publicKeyToken=”1fc8b3b9a1e18e3b”>
</assemblyIdentity>
</dependentAssembly>
</dependency>
<trustInfo xmlns=”urn:schemas-microsoft-com:asm.v3″>
<security>
<requestedPrivileges>
<requestedExecutionLevel
level=”asInvoker”
uiAccess=”false”/>
</requestedPrivileges>
</security>
</trustInfo>
<asmv3:application>
<asmv3:windowsSettings xmlns=”http://schemas.microsoft.com/SMI/2005/WindowsSettings”>
<ms_windowsSettings:dpiAware xmlns:ms_windowsSettings=”http://schemas.microsoft.com/SMI/2005/WindowsSettings”>false</ms_windowsSettings:dpiAware>
</asmv3:windowsSettings>
</asmv3:application>
</assembly>
Немного дополнительных life-хаков о том, как:
- Как восстановить “сдохшую” microSD, SD или USB, которая не хочет форматироваться
- Какую быструю microSD карточку купить для работы с 4K видео, большими фото, time lapse и т.п.?–тестирование скорости работы microSD U3 от Samsung, SanDisk, Kingston, Transcend и “китайских ноунейм” Toshiba, OV, LonDisk
- Как удалить CD раздел с USB флешки, снять режим “только чтение”, проверить реальный рабочий размер
- Как правильно очистить место на системном диске Windows (C:) и ничего не сломать (от Игоря Шаститко)
- Подробно: почему и как “сдохла” microSD/SD, флешка в телефоне, камере и как с этим бороться
- Как правильно и безопасно удалить вирусы, трояны, rootkit’ы с вашего ПК – подробная инструкция
- Как создать Microsoft Account (учетную запись Microsoft), почему не работает Microsoft Account?
- СофТы: простой способ установки Windows 2000/Windows XP на телефон Android (Limbo)
И еще немного дополнительных материалов, посвященных ИТ тематике у меня на YouTube-канале iWalker2000 и тут на блоге. Надеюсь, сисадмины и те, кто ими собирается стать – найдут данные материалы тоже интересными для себя.
Первые серии нового курса по использованию Azure IaaS:
- Использование инфраструктуры Azure для системных администраторов, часть 1 – 15 шагов ДО облаков
- Использование инфраструктуры Azure для системных администраторов, часть 2 – виртуальный облачный ЦОД
- Использование инфраструктуры Azure для сисадминов, часть 4 – основные инструменты управления в Azure
- Использование инфраструктуры Azure для сисадминов, часть 5 – что такое Resource Group в Azure
Видео об ИТ-карьере – как стать ИТ-специалистом и заработать много денег:
И смотрите другие видео для ИТ-специалистов у меня на канале:
Видео про новые возможности дисков и дисковых массивов:
Подписывайтесь на мой Youtube канал iWalker2000 – для подписки просто кликните сюда
Также, по просьбам посетителей – меня найти можно (добавляйтесь в друзья и подписчики):
- Remove From My Forums

маленький шрифт при удаленном доступе
-
Вопрос
-
Здравствуйте,
На 10-ке не могу решить проблему с масштабом удаленного рабочего стола. Пишет, что масштаб 100% — а по факту намного меньше — шрифт не разобрать. Изменение параметров экрана в модальном окне
подключения меняет только размер самого окна, но не масштаб.
Так как же на 10-ке увидеть удаленный стол в нормальном читабельном масштабе?Маштабирование не подходит, с увеличенным маштабом окно удаленного стола не полноценное, не во весь экранЭкран моего ноутбука 13, разрешение 1920 , если это имеет значение.
На удаленной машине стоит вин 7 . Работать с 1с невозможно
Пытался работать через программу , все равно все мелкое, и в настройках подключения выбирал full screen , не помогло.
-
Изменено
5 января 2017 г. 15:02
Добавлен текст
-
Изменено
Ответы
-
Добрый вечер. Поставьте
rdcman, все прекрасно масштабируется как пожелаетею-
Предложено в качестве ответа
Vector BCOModerator
5 января 2017 г. 20:23 -
Помечено в качестве ответа
Alexander RusinovModerator
5 января 2017 г. 22:16
-
Предложено в качестве ответа
Как изменить масштаб удаленного рабочего стола при удаленном подключение
Настраиваем RDP на Hi-dpi (4k) мониторах
На волне массового перехода на удалёнку, возможно кому-то будет полезным.
Рабочий монитор — FullHD (Win7x64), домашний 4k. На домашнем мониторе получалось 1/4 экрана и никак не увеличивалось, настройка размера шрифтов до 150% на рабочем мониторе при подключении по РДП была заблокирована.
Перелопатил прилично форумов и решение всё-таки нашлось. На рабочем компе надо установить апдейт от Майкрософт KB2726399 и после ребута можно выставить 150% увеличение.
В настройках RDP на домашнем включаем фуллскрин.
Результат — на домашнем 4к-мониторе полный экран с нормальным удобным разрешением.
К сожалению, на сайте МС этот апдейт выпилен, но интернет помнит всё (или почти всё), так что апдейт удалось скачать отсюда.
Масштабирование экрана в RDP сессии




Чтобы увидеть весь удаленный рабочий стол в окне rdp клиента необходимо сделать так, чтобы разрешение экрана на данном компьютере совпадало с разрешением экрана на удалённом компьютера (это достигается соответствующей настройкой в rdp клиенте). Однако это может быть не всегда удобно или достижимо, например, в случаях rdp доступа с нетбука к рабочему столу рабочей станции (разрешение которой больше, чем разрешение монитора, с которого осуществляется соединение) либо при необходимости работы в небольшом rdp окне с измененными размерами.
Функция динамического масштабирования изображения в окне терминальной сессии (“smart-sized” mode) впервые появилась еще в Windows XP (пользователи Remote Assistance, вероятно, помнят режим масштабирования изображения при изменении размера окна). Режим smart-size подразумевает, что весь удаленный рабочий стол целиком помещается в клиентском окне (без использования полос прокрутки), а при изменении размера клиентского окна, изображение автоматически масштабируется так, чтобы целиком поместится в него.
RDP сессия в режиме масштабирования (smart-size) выглядит так:
При отключенном режиме smart-size в окне RDP сессии помещается лишь часть изображения рабочего стола, и для его просмотра нужно использовать полосы прокрутки.
В Windows XP и Windows 7 включить режим масштабирования в терминальном клиенте возможно было только отредактировав .rdp файл. Для этого необходимо было открыть файл с расширением .rdp с помощью любого текстового редактора и добавить строку:
smart sizing:i:1
Затем изменения в файле нужно сохранить и при следующем запуске RDP клиента он будет открываться в режиме масштабирования (smart-size).
В новой версии rdp клиента в Windows Server 2012 и Windows 8 (rdp v. 8.0) появилась возможность динамической активации и отключения функции масштабирования (smart-sizing) прямо из графического интерфейса RDP клиента (как включить rdp в Win 8 описано в статье — Как включить удаленный рабочий стол в Windows 8).
Для этого щелкните по элементу в верхнем левом углу окно RDP и отметьте опцию Smart Sizing. Режим работы rdp клиента изменится со «статического разрешения» на динамическое, зависящее от размеров окна.
Теперь при изменении размеров окна rdp сессии, его содержимое будет автоматически масштабироваться так, чтобы целиком поместится в окошко.
Отметим, что возможность масштабирования в таком инструменте Windows-администратора, как Remote Desktop Connection Manager, позволяющего удобно организовать rdp работу со множеством Windows серверов, отсутствует.
Как изменить масштаб удаленного рабочего стола при удаленном подключение
Если, подключаясь к удаленному компьютеру по RDP, вы хотите видеть весь удаленный рабочий стол целиком, то необходимо сделать так, чтобы разрешение экрана клиента совпадало с разрешением удаленного компьютера.
Как видно на скриншоте, удаленное подключение развёрнуто не на полный экран. В данном случае, даже при несоответствии разрешения монитора и разрешения экрана, на удаленном сервере виден полный рабочий сто. При этом работать в «окне», перемещая видимую область по средством вертикального и горизонтального лифтов не всегда удобно. Выходом из данной ситуации может быть изменение разрешения экрана, установленное в программе для «подключения к удаленному рабочему столу». Для этого отключаемся от сервера и открываем «Подключения к удаленному рабочему столу», нажимаем на кнопку «Показать параметры»:
Далее переходим на вкладку Экран,
ползунок размера удаленного рабочего стола перемещаем в крайнее правое положение и нажимаем «Подключить».
После подключения к серверу окно подключения будет развёрнуто на полный экран. Однако и это можно настроить на режим динамического масштабирования, который доступен начиная с 8-й версии программы «Подключение к удаленному рабочему столу». В нашем случае версия 6.3.9600 и для Windows 7 режим динамического масштабирования недоступен.
Масштабирование RDP подключения в Windows 8 и 10
Та же ситуация на примере Windows 10
Для включения динамического масштабирования нажимаем на заголовке окна правой кнопкой и ставим галку на пункте «Интеллектуальное изменение размера».
Теперь, при следующем подключении к серверу, подключение будет развёрнуто на весь экран. И при этом для мониторов с высоким разрешением экрана 1920*1080 и выше при подключении к серверу текст может быть слишком мелким. Для увеличения размера текста после подключения к серверу

Далее переходим к «Дополнительным параметрам экрана».
Окно «Дополнительные параметры экрана» пролистываем в самый низ, нажимаем на «Дополнительные изменения размера текста и других элементов».
В следующем меню нажимаем на пункт «установить настраиваемый уровень масштабирования».
В этом меню меняем в пункте «Масштаб от обычного размера» число 100% на 200%.
После нажимаем на кнопку «ОК».
А потом и на кнопку «Применить».

Выбираем «Выйти сейчас». После завершения сеанса и отключения от сервера снова подключаемся к серверу и видим выбранный масштаб.
Источник
Масштабирование экрана при подключении по RDP
Если подключаясь к удаленному компьютеру по RDP вы хотите видеть весь удаленный рабочий стол целиком, то необходимо сделать так, чтобы разрешение экрана клиента совпадало с разрешением удаленного компьютера. Однако в некоторых случаях это может быть неудобно или невозможно. К примеру, физическое разрешение локального компьютера может быть меньше, чем удаленного, либо требуется открыть несколько удаленных сессий одновременно.
В этом случае в окне RDP-клиента поместится лишь часть удаленного экрана и для работы придется использовать прокрутку, что крайне неудобно.
Выходом из данной ситуации может быть режим динамического масштабирования. В этом режиме размер удаленного рабочего стола изменяется таким образом, чтобы целиком поместиться в окне RDP-клиента без использования полос прокрутки. При изменении размеров окна изображение также изменяется, автоматически подстраиваясь под нужный размер.
Динамическое масштабирование появилось еще в Windows XP, однако включить режим масштабирования можно было только отредактировав файл подключения. Для этого надо открыть файл с расширением .rdp в Блокноте (или другом текстовом редакторе)
и добавить в него такую строку:
smart sizing:i:1
После внесения изменений файл надо сохранить, и при следующем подключении RDP-клиент будет запущен в режиме масштабирования.
В восьмой версии RDP клиента в Windows Server 2012 и Windows 8 появилась возможность управлять масштабированием на лету, прямо из графического интерфейса. Для включения масштабирования достаточно кликнуть правой клавишей мыши в левом верхнем углу окна RDP и отметить в контекстном меню пункт Интеллектуальное изменение размера (Smart sizing).
Примечание. Для Windows Server 2008 R2 и Windows 7 RDP 8.0 можно установить отдельно, в виде обновления.
Источник
Как изменить разрешение на удаленном рабочем столе
Чтобы увидеть весь удаленный рабочий стол в окне rdp клиента необходимо сделать так, чтобы разрешение экрана на данном компьютере совпадало с разрешением экрана на удалённом компьютера (это достигается соответствующей настройкой в rdp клиенте). Однако это может быть не всегда удобно или достижимо, например, в случаях rdp доступа с нетбука к рабочему столу рабочей станции (разрешение которой больше, чем разрешение монитора, с которого осуществляется соединение) либо при необходимости работы в небольшом rdp окне с измененными размерами.
Функция динамического масштабирования изображения в окне терминальной сессии (“smart-sized” mode) впервые появилась еще в Windows XP (пользователи Remote Assistance, вероятно, помнят режим масштабирования изображения при изменении размера окна). Режим smart-size подразумевает, что весь удаленный рабочий стол целиком помещается в клиентском окне (без использования полос прокрутки), а при изменении размера клиентского окна, изображение автоматически масштабируется так, чтобы целиком поместится в него.
RDP сессия в режиме масштабирования (smart-size) выглядит так:
При отключенном режиме smart-size в окне RDP сессии помещается лишь часть изображения рабочего стола, и для его просмотра нужно использовать полосы прокрутки.
В Windows XP и Windows 7 включить режим масштабирования в терминальном клиенте возможно было только отредактировав .rdp файл. Для этого необходимо было открыть файл с расширением .rdp с помощью любого текстового редактора и добавить строку:
smart sizing:i:1
Затем изменения в файле нужно сохранить и при следующем запуске RDP клиента он будет открываться в режиме масштабирования (smart-size).
В новой версии rdp клиента в Windows Server 2012 и Windows 8 (rdp v. 8.0) появилась возможность динамической активации и отключения функции масштабирования (smart-sizing) прямо из графического интерфейса RDP клиента (как включить rdp в Win 8 описано в статье — Как включить удаленный рабочий стол в Windows 8).
Для этого щелкните по элементу в верхнем левом углу окно RDP и отметьте опцию Smart Sizing. Режим работы rdp клиента изменится со «статического разрешения» на динамическое, зависящее от размеров окна.
Теперь при изменении размеров окна rdp сессии, его содержимое будет автоматически масштабироваться так, чтобы целиком поместится в окошко.
Отметим, что возможность масштабирования в таком инструменте Windows-администратора, как Remote Desktop Connection Manager, позволяющего удобно организовать rdp работу со множеством Windows серверов, отсутствует.
Как изменить разрешение удаленного рабочего стола
Для изменения разрешения экрана удаленного рабоченго стола необходимо в настройках подключения RDP произвести следующие действия:
1. После запуска клиента подключения к удаленному рабочему столу в появившемся окне нажмите кнопку Параметры (обозначена красным на скриншоте ниже).
2. Далее перейдите на вкладку Экран и передвигайте появившийся ползунок (обозначен красным на скриншоте ниже) для измения разрешения. После этого можете работу с удаленным рабочим столом в обычном режиме.
Обратите внимание на то, что разрешение рабочего стола на сервере не может быть больше чем разрешение на Вашем компьютере.
Если подключаясь к удаленному компьютеру по RDP вы хотите видеть весь удаленный рабочий стол целиком, то необходимо сделать так, чтобы разрешение экрана клиента совпадало с разрешением удаленного компьютера. Однако в некоторых случаях это может быть неудобно или невозможно. К примеру, физическое разрешение локального компьютера может быть меньше, чем удаленного, либо требуется открыть несколько удаленных сессий одновременно.
В этом случае в окне RDP-клиента поместится лишь часть удаленного экрана и для работы придется использовать прокрутку, что крайне неудобно.
Выходом из данной ситуации может быть режим динамического масштабирования. В этом режиме размер удаленного рабочего стола изменяется таким образом, чтобы целиком поместиться в окне RDP-клиента без использования полос прокрутки. При изменении размеров окна изображение также изменяется, автоматически подстраиваясь под нужный размер.
Динамическое масштабирование появилось еще в Windows XP, однако включить режим масштабирования можно было только отредактировав файл подключения. Для этого надо открыть файл с расширением .rdp в Блокноте (или другом текстовом редакторе)
и добавить в него такую строку:
smart sizing:i:1
После внесения изменений файл надо сохранить, и при следующем подключении RDP-клиент будет запущен в режиме масштабирования.
В восьмой версии RDP клиента в Windows Server 2012 и Windows 8 появилась возможность управлять масштабированием на лету, прямо из графического интерфейса. Для включения масштабирования достаточно кликнуть правой клавишей мыши в левом верхнем углу окна RDP и отметить в контекстном меню пункт Интеллектуальное изменение размера (Smart sizing).
Примечание. Для Windows Server 2008 R2 и Windows 7 RDP 8.0 можно установить отдельно, в виде обновления.
Источник
The 1440×900 laptop issue is quite common. yes, you could choose a smaller resolution, say, 1024×768 or 800×600, and they would yield acceptable results — if what you’re seeking is to avoid scroll bars withing the RDP instance itself.
Must more convenient is to choose to use your current desktop resolution, but in many clients this will yield less than desirable results (You get the scroll bars) unless you toggle full screen.
To have your RDP client (Since we appear to be talking about MSTSC.exe here) session occur in a window itself, while avoiding the scroll bars (or the afore mentioned resolutions which are less than optimum), the /h:900 /w:1100 parameters suggested above are a great starting point, but with all things YMMV, so play with it until you get it just so 
Many RDP clients also allow you to set a ‘custom’ res just prior to connect, and yes, most clients will remember your last sessions.
One major thing you should be aware of. For all of us UNIX folks, we’re going to be using things like vcenter, putty, etc., in our remote windows sessions, and whatver you want to call your DOS-like consoles, well… They don’t follow the same set of rules as the rest of your desktop, so just make a note of that when setting your resolutions, and set your preferences according to how nicely the Windows desktop fits into your workspace, because you’re just going to have to get used to moving those DOS-like windows about, as they’ll always be a bit clunky.
You can also set 24bit color with a hack, because it’s disabled by default, although there’s really no need for most folks, and although some people like to disable printing, I find that using remote apps and printing locally via RDP is not only a dream, but part of my regular tasks on a daily basis.
so remember, if you’re local res is 1440×900, you either need to run your RDP client in full screen mode (appears as if it is your local desktop), or, in order to run it as an obvious windowed app, you’ll need to adjust your custom screen resolution to something slightly smaller, which will yield a window about the size of your entire desktop, but without appearing as if it is your local desktop — this is what many prefer, as they find it confusing otherwise.
I hope that helps 
The 1440×900 laptop issue is quite common. yes, you could choose a smaller resolution, say, 1024×768 or 800×600, and they would yield acceptable results — if what you’re seeking is to avoid scroll bars withing the RDP instance itself.
Must more convenient is to choose to use your current desktop resolution, but in many clients this will yield less than desirable results (You get the scroll bars) unless you toggle full screen.
To have your RDP client (Since we appear to be talking about MSTSC.exe here) session occur in a window itself, while avoiding the scroll bars (or the afore mentioned resolutions which are less than optimum), the /h:900 /w:1100 parameters suggested above are a great starting point, but with all things YMMV, so play with it until you get it just so 
Many RDP clients also allow you to set a ‘custom’ res just prior to connect, and yes, most clients will remember your last sessions.
One major thing you should be aware of. For all of us UNIX folks, we’re going to be using things like vcenter, putty, etc., in our remote windows sessions, and whatver you want to call your DOS-like consoles, well… They don’t follow the same set of rules as the rest of your desktop, so just make a note of that when setting your resolutions, and set your preferences according to how nicely the Windows desktop fits into your workspace, because you’re just going to have to get used to moving those DOS-like windows about, as they’ll always be a bit clunky.
You can also set 24bit color with a hack, because it’s disabled by default, although there’s really no need for most folks, and although some people like to disable printing, I find that using remote apps and printing locally via RDP is not only a dream, but part of my regular tasks on a daily basis.
so remember, if you’re local res is 1440×900, you either need to run your RDP client in full screen mode (appears as if it is your local desktop), or, in order to run it as an obvious windowed app, you’ll need to adjust your custom screen resolution to something slightly smaller, which will yield a window about the size of your entire desktop, but without appearing as if it is your local desktop — this is what many prefer, as they find it confusing otherwise.
I hope that helps 
Чтобы увидеть весь удаленный рабочий стол в окне rdp клиента необходимо сделать так, чтобы разрешение экрана на данном компьютере совпадало с разрешением экрана на удалённом компьютера (это достигается соответствующей настройкой в rdp клиенте). Однако это может быть не всегда удобно или достижимо, например, в случаях rdp доступа с нетбука к рабочему столу рабочей станции (разрешение которой больше, чем разрешение монитора, с которого осуществляется соединение) либо при необходимости работы в небольшом rdp окне с измененными размерами.
Функция динамического масштабирования изображения в окне терминальной сессии (“smart-sized” mode) впервые появилась еще в Windows XP (пользователи Remote Assistance, вероятно, помнят режим масштабирования изображения при изменении размера окна). Режим smart-size подразумевает, что весь удаленный рабочий стол целиком помещается в клиентском окне (без использования полос прокрутки), а при изменении размера клиентского окна, изображение автоматически масштабируется так, чтобы целиком поместится в него.
RDP сессия в режиме масштабирования (smart-size) выглядит так:
При отключенном режиме smart-size в окне RDP сессии помещается лишь часть изображения рабочего стола, и для его просмотра нужно использовать полосы прокрутки.
В Windows XP и Windows 7 включить режим масштабирования в терминальном клиенте возможно было только отредактировав .rdp файл. Для этого необходимо было открыть файл с расширением .rdp с помощью любого текстового редактора и добавить строку:
smart sizing:i:1
Затем изменения в файле нужно сохранить и при следующем запуске RDP клиента он будет открываться в режиме масштабирования (smart-size).
В новой версии rdp клиента в Windows Server 2012 и Windows 8 (rdp v. 8.0) появилась возможность динамической активации и отключения функции масштабирования (smart-sizing) прямо из графического интерфейса RDP клиента (как включить rdp в Win 8 описано в статье — Как включить удаленный рабочий стол в Windows 8).
Для этого щелкните по элементу в верхнем левом углу окно RDP и отметьте опцию Smart Sizing. Режим работы rdp клиента изменится со «статического разрешения» на динамическое, зависящее от размеров окна.
Теперь при изменении размеров окна rdp сессии, его содержимое будет автоматически масштабироваться так, чтобы целиком поместится в окошко.
Отметим, что возможность масштабирования в таком инструменте Windows-администратора, как Remote Desktop Connection Manager, позволяющего удобно организовать rdp работу со множеством Windows серверов, отсутствует.