Содержание:
- 1 Инструменты для изменения масштаба экрана в Windows 7/10
- 2 Горячие клавиши для уменьшения/увеличения масштаба экрана
- 3 Удобные сторонние программы для управления параметрами экрана
- 3.1 ZoomIT
- 3.2 Carroll
Для современных операционных систем очень важно, чтобы их интерфейс был как можно более простым, понятным и удобным. А еще он должен быть настраиваемым. Настройка интерфейса включает множество аспектов, например, масштабирование и изменение разрешения экрана. Зачем это нужно, объяснять излишне. Всем известно, насколько утомительным может быть чтение мелкого шрифта, то же самое касается мелких элементов интерфейса – кнопок, значков, панелей, меню и так далее. Противоположная ситуация, когда неудобства доставляют слишком большие элементы интерфейса. Вот почему в Windows разработчиками Microsoft была предусмотрена возможность изменять масштаб экрана и отдельных компонентов.
Настроить размер содержимого рабочего пространства в Windows не составляет особого труда. Для этого не понадобятся ни специальные программы, хотя таковые существуют, ни дополнительные графические драйвера. В данном руководстве мы подробно расскажем, как изменить масштаб экрана на компьютере, но перед тем как приступать к демонстрации, уточним разницу между масштабированием и разрешением. Смена разрешения подразумевает изменение количества отображаемых пикселей, при этом совсем необязательно элементы рабочего стола должны становиться больше или меньше. Под масштабированием же более правильно понимать изменение размера именно элементов интерфейса – пиктограмм, текста, меню, панелей и так далее.
Как правило, при установке Windows сама выбирает наилучшее разрешение экрана, и менять его без необходимости нет особого смысла, так как это может только ухудшить зрительное восприятие интерфейса. Если вы, например, уменьшите разрешение дисплея, рабочее пространство сожмется, размер же значков текста и прочих элементов не изменится, они станут более скученными, а в интерфейс в случае необходимости будут добавлены полосы скроллинга.
Между масштабированием в Windows 10 и 7/8.1 есть небольшие отличия. Сначала посмотрим, как изменить масштаб экрана на компьютере Windows 10. Для этого откройте приложение «Параметры» и перейдите в раздел «Дисплей», который позволяет задать разрешение и выполнить масштабирование. По умолчанию масштаб выставлен 100%, но в выпадающем меню вы можете выбрать 125%, увеличив тем самым размер всех элементов интерфейса.
Если этого мало, кликните по ссылке «Настраиваемое масштабирование» и задайте свой коэффициент, после чего перезайдите в учетную запись. Увлекаться, однако, не стоит, так как если вы слишком сильно увеличите масштаб, то работать будет совершенно точно неудобно. Что получится при установке масштаба 500%, хорошо демонстрирует этот скриншот.
Поддерживает Windows 10 и масштабирование отдельных элементов, но с этим не всё однозначно. Такая опция присутствовала в ранних сборках «десятки», затем она была удалена, в осеннем обновлении 1809 снова восстановлена, но в урезанном виде, позволяющем масштабировать только текст. Доступ к указанному функционалу открывается из раздела Специальные возможности – Дисплей.
В Windows 7 и 8.1 функции масштабирования в таком виде, в каком она присутствует в Windows 10, нет. Здесь интерфейс масштабируется путем изменения размера всех элементов рабочего стола или только шрифта. Если у Вас Windows 8.1 или Windows 7, кликните по рабочему столу ПКМ, выберите в меню «Разрешение экрана», в новом окне нажмите «Изменение размеров текста и других элементов» и установите нужный масштаб – мелкий, средний или крупный. Также можно нажать ссылку «Пользовательские параметры» и установить масштабирование в процентном соотношении.
Если нужно изменить масштаб только текста, выбираем тип элемента и задаем нужный размер шрифта. Изменения вступят в силу после перезахода в систему.
С увеличением все понятно, а как уменьшить масштаб экрана на компьютере? К сожалению, в Microsoft уменьшение всех без исключения элементов рабочего пространства посчитали нецелесообразным. Глобально изменять масштаб в отрицательную сторону Windows не позволяет, но ничто не мешает уменьшить размер шрифтов и пиктограмм файлов, либо попробовать понизить разрешение самого экрана.
Горячие клавиши для уменьшения/увеличения масштаба экрана
Останавливаться на изменении разрешения дисплея мы не будем, тут всё и так должно быть понятно, а если нет, то смотрите скриншоты выше. Теперь же посмотрим, как уменьшить или увеличить масштаб экрана на ноутбуке с помощью клавиатуры. Если кликнуть в пустой области Проводника ПКМ, то можно изменить размер пиктограмм, установив крупные, обычные или мелкие значки. То же самое делается с помощью комбинации Ctrl + колесико мыши. Прокрутка колесиком вверх с зажатой Ctrl увеличивает масштаб значков, прокрутка вниз уменьшает значки. Этот способ масштабирования неполный, так как значки панели задач, панели переходов, меню, текст и прочие элементы остаются в неизменном виде.
Следует учесть, что прокрутка колесиком с зажатой Ctrl мыши в окне Проводника помимо всего прочего меняет режим отображения элементов. Так, если вы продолжите прокручивать колесико вниз после того, как был достигнут минимальный размер пиктограмм, будет включен режим «Список», затем «Таблица», «Плитка» и «Содержимое». На некоторых моделях ноутбуков и компьютеров для подобного масштабирования можно использовать комбинацию Ctrl + и Ctrl —. Эта же комбинация применяется для масштабирования интерфейса в большинстве браузеров.
Удобные сторонние программы для управления параметрами экрана
Поскольку изменить масштаб экрана в Windows можно средствами самой системы, использование сторонних приложений не дает в этом плане особых преимуществ, если только не считать более удобного доступа к самим опциям масштабирования. Впрочем, при определенных обстоятельствах некоторые программы могут оказаться весьма полезными. Если вы ищете способ, как увеличить масштаб экрана на компьютере с помощью сторонних инструментов, советуем обратить внимание на утилиты ZoomIT и Carroll.
ZoomIT
Эта небольшая утилита предназначена для масштабирования произвольных областей экрана. Работает она по тому же принципу, что и штатная Лупа, но при этом гораздо удобнее и функциональнее. ZoomIT поддерживает масштабирование до 400%, рисование на экране, установку на экран заставки с таймером в 10 минут. Комбинация Ctrl + 1 включает рисовалку, Ctrl + 3 – десятиминутную заставку, Ctrl + 4 – масштабирование. Как и в случае применения лупы, качество изображения при использовании ZoomIT теряется.
Carroll
Простая программа для управления разрешением монитора. В принципе, поскольку она дублирует функционал Windows, ее можно было бы считать бесполезной, если бы не пара «но». Во-первых, приложение обеспечивает более быстрый и удобный доступ к стандартным шаблонам разрешений, во-вторых, позволяет задать предпочитаемое разрешение для каждого отдельного пользователя. Включается эта функция нажатием «Change screen resolution and restore with every logon…».
Итог
Ну вот мы и узнали, как настроить масштаб экрана на компьютере. Все приведенные выше способы совершенно безопасны и доступны для реализации пользователями даже начального уровня. Существуют, однако, программные решения, задействование которых для произвольного масштабирования экрана может понизить стабильность и долговечность микросхем. К таковым относятся панель управления графикой и медиа Intel, а также панель управления NVIDIA. Если для изменения разрешения дисплея вы решите использовать эти инструменты, старайтесь без особой нужды не создавать пользовательские разрешения, а выбирать их из предложенных стандартных шаблонов.
Увеличить размер текста на экране
Если размер текста слишком мал при переходе по Windows, вы можете увеличить текст. Это влияет, например, на заголовки, меню и тексты значков.
-
Чтобы перейти к параметрам специальных возможностей на компьютере, нажмите клавишу с логотипом Windows+U или выберите Запустить > Параметры > Специальные возможности.
-
Выберите Размер текста.
-
Перетащите ползунок Размер текста вправо, чтобы увеличить размер примера текста.
-
Когда размер текста вас устраивает, нажмите кнопку Применить. Windows масштабирует размер всего текста.
Увеличить размер изображений и приложений на экране
Помимо размера текста, вы также можете увеличить все остальное на экране, включая изображения и приложения.
-
Чтобы открыть параметры на компьютере, нажмите клавишу с логотипом Windows+I или выберите Пуск > Параметры .
-
Выберите Показать.
-
В разделе Масштаб & макета разверните меню Масштаб и выберите нужный параметр.
Для того чтобы некоторые изменения вступили в силу в определенных приложениях, может потребоваться выйти из нее и снова войти, но они применяются к большинству моментов немедленно.
См. также
специальные возможности Майкрософт
Увеличить размер текста на экране
Если размер текста слишком мал при переходе по Windows, вы можете увеличить текст. Это влияет, например, на заголовки, меню и тексты значков.
-
Чтобы перейти к параметрам специальных возможностей на компьютере, нажмите клавишу Windows+U.
-
В разделе Увеличить текст на вкладке Отображение перетащите ползунок вправо, чтобы увеличить размер примера текста.
-
Когда размер текста вас устраивает, нажмите кнопку Применить. Windows масштабирует размер всего текста.
Увеличить размер изображений и приложений на экране
Помимо размера текста, вы также можете увеличить все остальное на экране, включая изображения и приложения.
-
Чтобы перейти к параметрам специальных возможностей на компьютере, нажмите клавишу Windows+U.
-
В разделе Сделать все больше на вкладке Отображение разверните меню и выберите нужный параметр.
Для того чтобы некоторые изменения вступили в силу в определенных приложениях, может потребоваться выйти из нее и снова войти, но они применяются к большинству моментов немедленно.
См. также
специальные возможности Майкрософт
Специальные возможности для всех
Уменьшение масштаба экрана ноутбука с помощью клавиатуры
Содержание
- Использование клавиатуры
- Изменение размера рабочего стола
- Масштаб в приложениях
Если масштаб экрана на ноутбуке кажется большим, то попробуйте уменьшить его размер. Наиболее удобными и быстрыми являются методы уменьшения масштаба с помощью клавиатуры, но есть и другие способы.
Использование клавиатуры
Чтобы уменьшить масштаб экрана, необязательно менять его разрешение. Достаточно воспользоваться сочетанием клавиш, позволяющим уменьшить или увеличить размер элементов (кнопок, текста, панелей), оставив разрешение экрана неизменным.
Есть два варианта сочетаний. Самое популярное – зажать на клавиатуре кнопку Ctrl и с помощью колесика мыши изменить масштаб экрана. При движении колесика «от себя» размер элементов будет увеличиваться; движение «к себе» уменьшит масштаб экрана.
Вместо колесика мыши можно использовать клавиши «+» и «-» на цифровом блоке клавиатуры. Клавиша Ctrl в этом сочетании остается неизменной: её нужно держать, пока вы будете менять масштаб экрана. Чтобы вернуть изначальный масштаб, нажмите Ctrl+0.
Оба способа работают во всех программах – браузерах, офисных приложениях, графических редакторах и т.д. Сочетания клавиш не получится использовать только для изменения размера элементов рабочего стола. Но для этого есть другие способы.
Изменение размера рабочего стола
Если элементы рабочего стола кажутся большими, то уменьшить их можно путем изменения разрешения экрана.
- Щелкните правой кнопкой по рабочему столу. Откройте инструмент «Разрешение экрана».
- Выставите большее значение. Например, если стоит разрешение 800 на 600, поставьте 1024 на 768 и выше.
Для каждой видеокарты есть рекомендованное разрешение. Старайтесь выставлять то значение, возле которого есть подпись «рекомендуется». В таком случае размер элементов рабочего стола должен быть оптимальным. На ноутбуке с установленной Windows 10 путь будет чуть длиннее:
- Щелкните правой кнопкой по рабочему столу, откройте «Параметры экрана» (или зайдите в «Параметры» и перейдите на вкладку «Система»).
- Пролистните страничку с настройками и откройте дополнительные параметры.
- Установите подходящее разрешение и сохраните конфигурацию.
Если неудобства вызывает только размер значков на рабочем столе, то не следует менять разрешение. Воспользуйтесь другим способом:
- Щелкните правой кнопкой по десктопу.
- Раскройте меню «Вид». Выберите размер значков – мелкий, средний, крупный.
Эту же операцию можно выполнить с помощью клавиатуры. Чтобы вызвать контекстное меню рабочего стола, нажмите кнопку с изображением списка и курсора. Обычно она находится справа от пробела рядом с клавишей Alt или WinKey. Увеличить или уменьшить масштаб можно также через изменение DPI (количества отображаемых точек на дюйм).
- Откройте панель управления, установите просмотр «Крупные значки». Перейдите в раздел «Экран».
- Перейдите по ссылке «Другой размер шрифта» в меню слева. На Windows 8 пункт называется «Пользовательские параметры размера», а на Windows 10 – «Установить настраиваемый уровень масштабирования».
- Установите масштаб от обычного размера. Чем выше значение вы ставите, тем крупнее будут значки.
Обязательно поставьте отметку об использовании в стиле Windows XP, иначе при запуске старых программ могут возникнуть дефекты в отображении шрифта. Не устанавливайте сразу максимальное значение DPI, иначе элементы вылезут за пределы экрана, и откатить изменения уже не получится.
Масштаб в приложениях
Если нужно уменьшить масштаб в программе, то можно воспользоваться клавишей Ctrl и колесиком, но во многих приложениях доступные и другие способы. Например, чтобы изменить размер элементов в браузере (на примере Chrome):
- Откройте главное меню браузера.
- Используя пункт «Масштаб», увеличьте или уменьшите размер текста и других элементов, отображаемых в окне веб-обозревателя.
В других браузерах порядок изменения масштаба такой же. Но предпочтительнее всё же использовать сочетания кнопок, которые выполняют ту же задачу, что и настройки в меню веб-обозревателя.
Оценка статьи:
Загрузка…
Как изменить масштаб экрана на ноутбуке
19.03.2017
Приобретя новый ноутбук или переустановив операционную систему нередко возникает проблема с масштабом экрана. Иконки и шрифт могут быть слишком мелкими или чересчур большими, что вызывает дискомфорт при работе с устройством. Решить указанную проблему возможно несколькими способами.
Изменение размера экрана ноутбука
Чтобы настроить подходящий масштаб для экрана возможно использовать несколько приемов. Это может быть как сторонняя утилита для видеокарты, так и параметры установленной операционной системы.
Способ 1: Использование утилиты видеокарты
Изменить разрешение экрана можно с помощью программы для управления настройками видеокарты. Рассмотрим настройку на примере NVIDIA system tools.
- Щелкните левой кнопкой мыши на незанятом месте рабочего стола.
- В открывшемся меню найдите «Панель управления NVIDIA».
- При помощи панели управления выберите:
Дисплей - Изменение разрешения - Установите подходящее значение и щелкните «Применить»
Описанный метод аналогичен и для видеокарт других производителей
Способ 2: Параметры системы
- Необходимо нажать левой кнопкой мыши на рабочем столе, и в выпавшем меню выбрать «Параметры экрана»
- В открывшемся разделе выберите «Дополнительные параметры экрана»
- Выберите в пункте «Разрешение» желаемое значение и нажмите «Применить»
- В результате величина изображения изменится на установленное вами значение, что будет наглядно показано. Если данная установка вам подходит, нажмите «Сохранить изменения».
Если выбранное разрешение также оказалось большим, выберите следующее за ним, пока не подберете оптимальное
Изменение размеров отдельных элементов на экране
Вместо того, чтобы полностью менять масштаб экрана, иногда достаточно только уменьшить размер отдельных элементов. Так можно скорректировать величину ярлыков расположенных на рабочем столе или размер шрифта в названиях отдельных элементов и меню.
Изменение размеров иконок на экране ноутбука
Выполняется это достаточно просто. Нажмите клавишу CTRL и, удерживая её крутите колесико мышки, выбирая наиболее оптимальную величину.
Изменение размеров текста на экране ноутбука
Чтобы уменьшить или увеличить только величину шрифта на мониторе устройства, необходимо воспользоваться параметрами системы.
- Выполните 1 и 2 пункт из описанного выше раздела «Изменения размера экрана ноутбука».
- В разделе «Сопутствующие параметры» перейдите в «Дополнительные изменения размеров текста и других элементов»
- В пункте «Изменение только размеров текста» выберите, какой именно элемент требуется изменить.
- После установите желаемую величину для текста и нажмите применить.
Прочие способы управления размерами элементов на рабочем столе
Если возникла необходимость временно увеличить отдельный участок из всей рабочей области, воспользуйтесь Экранной лупой. Найти её можно по следующему пути:
Панель управления - Оформление и персонализация - Экран - Изменение размера элементов.
Для изменения величины всех элементов, расположенных на рабочем столе, можно использовать настраиваемый уровень масштабирования.
При выборе данного пункта откроется меню для настройки пользовательских параметров изменения размеров. Это не рекомендуется использовать в силу того, что установка настраиваемых уровней на рабочем столе может вызвать неожиданное поведение на отдельных моделях ноутбуков.
Расскажи друзьям в социальных сетях
Содержание
- Изменение масштаба экрана
- Способ 1: Сторонние программы
- Способ 2: Панель управления
- Способ 3: Горячие клавиши
- Вопросы и ответы
Размер интерфейса зависит от разрешения монитора и его физических характеристик (диагонали экрана). Если на компьютере изображение слишком мелкое или крупное, то пользователь может изменить масштаб самостоятельно. Сделать это можно, используя встроенные средства Windows.
Изменение масштаба экрана
Если изображение на компьютере стало слишком большим или мелким, убедитесь, что у компьютера или ноутбука стоит правильное разрешение экрана. В случае, когда выставлено рекомендуемое значение, по желанию изменить масштаб отдельных объектов или страниц в интернете можно разными способами.
Читайте также: Изменение разрешения экрана в Windows 7, Windows 10
Способ 1: Сторонние программы
Использование специальных программ для изменения масштаба экрана может быть актуально по ряду причин. В зависимости от конкретного ПО пользователь может получить несколько дополнительных функций, упрощающих процесс изменения масштаба. Кроме того, такими программами рекомендуется воспользоваться, если по каким-то причина не удается изменить масштаб стандартными средствами ОС.
К преимуществам подобного софта можно отнести возможность одновременной смены настройки сразу во всех учетных записях или, наоборот, персональной настройки каждого монитора, смены битности, использования горячих клавиш для быстрого переключения между процентарными размерами и наличия автозагрузки.
Подробнее: Программы для изменения разрешения экрана
Способ 2: Панель управления
Изменить размеры иконок рабочего стола и других элементов интерфейса можно через панель управления. При этом масштаб других приложений и веб-страниц останется прежним. Порядок действий будет следующим:
Windows 7
- Через меню «Пуск» откройте «Панель управления».
- Отсортируйте значки по категории и в блоке «Оформление и персонализация» выберите «Настройка разрешения экрана».
Попасть в это меню можно и другим способом. Для этого кликните правой кнопкой мыши по свободной области на рабочем столе и в появившемся списке выберите пункт «Разрешение экрана».
- Убедитесь, что напротив графы «Разрешение» выставлено рекомендуемое значение. Если рядом отсутствует надпись «Рекомендуется», то обновите драйвера для видеокарты.
- В нижней части экрана нажмите на синюю надпись «Сделать текст и другие элементы больше или меньше».
- Появится новое окно, где будет предложено выбрать масштаб. Укажите нужное значение и кликните на кнопку «Применить», чтобы сохранить внесенные изменения.
- В левой части окна кликните на надпись «Другой размер шрифта (точек на дюйм)», чтобы выбрать пользовательский масштаб. Укажите нужное соотношение элементов из выпадающего списка или введите его вручную. После этого нажмите «ОК».
Читайте также:
Обновляем драйвера видеокарты на Windows 7
Способы обновления драйверов видеокарты на Windows 10
Обновляем драйвера видеокарты NVIDIA

Чтобы изменения вступили в силу, необходимо подтвердить выход из системы или перезагрузить компьютер. После этого размер основных элементов Windows изменится в соответствии с выбранным значением. Вернуть параметры по умолчанию можно здесь же.
Windows 10
Принцип изменения масштаба в Windows 10 не сильно отличается от системы-предшественника.
- Нажмите правой кнопкой мыши по меню «Пуск» и выберите пункт «Параметры».
- Перейдите в меню «Система».
- В блоке «Масштаб и разметка» установите те параметры, которые вам необходимы для комфортной работы за ПК.
Изменение масштаба произойдет мгновенно, однако для корректной работы определенных приложений понадобится выйти из системы или перезагрузить ПК.

К сожалению, с недавних пор в Windows 10 менять размер шрифта уже нельзя, как это можно делать было в старых сборках или в Windows 8/7.
Способ 3: Горячие клавиши
Если нужно увеличить размеры отдельных элементов экрана (иконки, текст), то сделать это можно с помощью клавиш для быстрого доступа. Для этого используются следующие комбинации:
- Ctrl + [+] или Ctrl + [Колесико мышки вверх], чтобы увеличить изображение.
- Ctrl + [—] или Ctrl + [Колесико мышки вниз], чтобы уменьшить изображение.
Способ актуален для браузера и некоторых других программ. В проводнике с помощью этих кнопок можно быстро переключаться между разными способами отображения элементов (таблица, эскизы, плитки и т.д.).
Читайте также: Как изменить экран компьютера с помощью клавиатуры
Изменить масштаб экрана или отдельных элементов интерфейса можно разными способами. Для этого перейдите настройки персонализации и установите нужные параметры. Увеличить или уменьшить отдельные элементы в браузере или проводнике можно с помощью горячих клавиш.
Читайте также: Увеличение шрифта на экране компьютера
Еще статьи по данной теме:
Помогла ли Вам статья?
Уменьшить разрешение экрана
В зависимости от версии операционной системы, процедура изменения разрешения экрана будет различаться. Поэтому в статье представлено три инструкции: для Windows 7, для Windows 10 и macOS.
Windows 7
Проще всего добраться до меню разрешения прямиком с рабочего стола. Для этого нужно:
- Щелкнуть правой кнопкой мыши по пустому месту рабочего стола (без ярлыков и виджетов).
- В результате появится контекстное меню, где следует нажать соответствующий пункт.
- С помощью выпадающего списка Разрешение выбрать подходящий вариант.
- А затем нажать кнопку Применить.
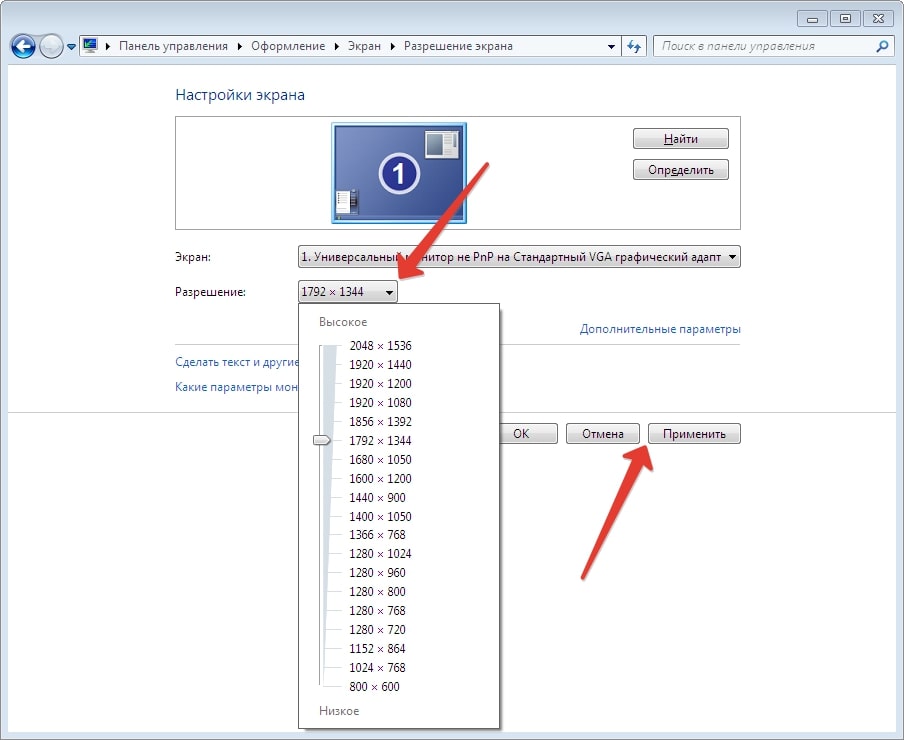
Монитор на мгновение станет черным, а потом применится новое разрешение. Для подтверждения нажмите кнопку Сохранить изменения. Если вы в течение 15 секунд не нажмете на кнопку, то действие будет отменено.
Также в настройках можно уменьшать масштаб текста и элементов интерфейса на экране. Чтобы добраться до нужного меню:
- Нажмите на надпись Сделать текст и другие элементы…
- Теперь выберите предпочтительный уровень масштаба экрана на компьютере.
- Нажмите кнопку Применить.
- Подтвердите действие выходом из системы.
Windows 10
В операционной системе Windows 10 изменение разрешения и уровня масштабирования интерфейса находятся в одном месте. Чтобы добраться до нужного окна, щелкните правой клавишей мышки по пустому пространству рабочего стола и выберите пункт Параметры экрана.
Пролистайте открывшееся окно примерно до середины, пока не увидите нужные параметры.
Для изменения разрешения:
- Кликните на выпадающий список.
- Выберите желаемый вариант.
- Нажмите Сохранить, если результат вас устроил. В противном случае нажмите Отменить изменения и повторите попытку.
Для увеличения или уменьшения масштаба экрана просто выберите желаемое значение.
macOS
В случае с macOS разрешение меняется не с рабочего стола, а через специальную панель управления:
- Откройте Системные настройки и кликните по элементу Мониторы.
- Переключите параметр Разрешение на Масштабированное.
- Выберите подходящее разрешение экрана.
- Подтвердите внесение изменений.
Для изменения масштаба экрана:
- В окне Системные настройки перейдите к разделу Универсальный доступ.
- Посетите вкладку Масштабирование.
- Включите опцию Использовать сочетания клавиш…
Под опцией указаны комбинации клавиш для того, чтобы уменьшить масштаб экрана или увеличить его.
Как изменить в браузерах?
В веб-браузерах присутствует удобная возможность для изменения масштаба страниц или только одного текста. Проще всего увеличить размер элементов на активной вкладке с помощью комбинации Ctrl + колесико мыши. Без колесика мыши можно зажать клавишу Ctrl и нажимать на знаки + (плюс) или — (минус) на клавиатуре. Для сброса масштаба до исходного кликните по значку увеличительного стекла, а затем на соответствующую кнопку.
Эта стандартная комбинация работает практически везде.
А еще в браузерах есть возможность применить масштабирование и изменить размер текста.
Google Chrome
Масштабирование можно применить ко всем страницам разом:
- В главном меню Chrome выберите Настройки.
- Перейдите ко вкладке Внешний вид.
- Настройте параметры Размер шрифта и Масштабирование страницы по своему усмотрению.
Яндекс.Браузер
В Яндекс.Браузере изменить масштаб получится так:
- Перейдите к странице Настройки через главное меню.
- Откройте вкладку Сайты.
- Выберите оптимальные Размер шрифта и Масштаб страниц.
Mozilla Firefox
Пошаговая инструкция:
- Откройте главное меню браузера Mozilla Firefox.
- Нажмите на надпись Настройки.
- Пролистайте страницу параметров немного вниз, пока не наткнетесь на разделы Шрифты и Масштаб.
- Поменяйте размер текста и масштабирование по своему усмотрению.
Режим Только текст для параметра Масштаб отключает изменение размеров любых других элементов, например, картинок.
Opera
В браузере Opera меню вызывается красной иконкой в левом верхнем углу. Для изменения масштаба всех страниц:
- Откройте Настройки.
- Пролистайте страницу до блока Оформление.
- Отрегулируйте параметры Размер шрифта и Масштаб страницы.
Safari
В Safari для изменения масштаба страницы на активной вкладке браузера достаточно зажать клавишу Command и нажимать на клавишу плюс (+) или минус (-). Сброс масштаба до исходного – комбинация Command + ноль (0).
Также есть удобные горячие клавиши для изменения размеров шрифта: увеличение – Option + Command + плюс (+), уменьшение – Option + Command + минус (-).
Изменить размеры всех страниц можно в настройках:
- Откройте меню Safari и перейдите в Настройки.
- Посетите раздел Веб-сайты.
- Внесите изменения для опции Масштаб страницы.
Как изменить в редакторах?
При работе с таблицами Excel, с документом Word или в любом другом редакторе можно изменить увеличение строк и страниц, не трогая при этом размеры самих шрифтов. Проще всего это делать колесиком мыши с зажатой клавишей Ctrl. Но еще можно воспользоваться специальным ползунком, расположенным в правом нижнем углу экрана.
А еще это получится сделать во вкладке Вид, воспользовавшись инструментом Масштаб.
С помощью специальных программ
Существует множество программ для детальной настройки масштаба и других параметров отображения. Рассмотрим две из них.
ZoomIt
ZoomIt – простенькая в использовании утилита для масштабирования отдельных участков экрана. Загрузить ее получится отсюда.
Утилита в архиве уже установленная, достаточно запустить exe-файл.
Пройдемся по интерфейсу:
- Во вкладке Zoom задается степень увеличения.
- Параметр Animate zoom in and zoom out включает и выключает анимации.
- Run ZoomIt… – автозапуск утилиты.
Для применения настроек нажмите OK.
Полезными окажутся две горячие клавиши:
- Zoom Toggle (по умолчанию – Ctrl + 1) – приближение со скрытием курсора мыши.
- LiveZoom Toggle (по умолчанию – Ctrl + 4) – приближение с активным курсором мыши.
Carroll
Приложение Carroll открывает широкие возможности для изменения разрешения экрана в обход системных установок. Это особенно актуально, если вас не устраивают встроенные инструменты Windows. Можно даже использовать другое соотношение сторон, не сочетающееся с характеристиками монитора. Загрузить можно отсюда.
Вам достаточно кликнуть по нужному режиму из списка, чтобы выделить его, а затем нажать на выделенную надпись.
По умолчанию изображение с другим соотношением сторон будет просто растягиваться. Если вам это не нравится, то режим отображения можно сменить на корректный. Для этого:
- Откройте настройки Carroll.
- Смените режим отображения на Center on Screen.
- Нажмите на кнопку OK.
- Поменяйте разрешение.
Теперь при использовании другого соотношения сторон на мониторе по бокам появятся черные полосы, но картинка не будет растягиваться.
Что делать, если не получается?
Самое очевидное решение – перезагрузка ПК. Такой шаг довольно часто помогает в решении программных проблем. Но если это не сработало, то обратите внимание на следующие моменты:
- При использовании горячих клавиш окно программы должно быть активным. Достаточно кликнуть по нему ЛКМ.
- После масштабирования страниц в браузере попробуйте обновить вкладку. Заодно проверьте, применились ли настройки.
- Если на рабочем столе при клике ПКМ не появляется меню с нужным пунктом, то вы могли кликнуть на ярлык или виджет, а нужно на пустое место. А еще до нужной настройки получится добраться через Панель управления.
- Если в списке нет нужного разрешения экрана, проблема может быть в отсутствии драйверов на видеокарту.
- При использовании специальной программы, попробуйте закрыть ее и запустить от имени администратора.

Способы настройки экрана
Варианты настройки могут различаться в зависимости от цели, которую преследует пользователь. Например, если ярлыки на рабочем столе кажутся слишком большими, но текст в приложениях и браузерах не растягивается, выходя за пределы экрана, можно обойтись без изменения разрешения: нужно просто кликнуть правой клавишей мыши на свободном участке десктопа, выбрать меню «Вид» и установить отметку возле пункта «Мелкие значки».
Этим же способом регулируют значки для папок в Windows 7, 8 и 10, предварительно выведя на экран содержимое любого жёсткого диска.
Для изменения масштаба в браузерах используют соответствующую кнопку, которую легко найти в главном меню. Чтобы текст и изображение уменьшились, нажимают на минус, чтобы растянулись — соответственно, на плюс. Кроме того, в поисковиках, текстовых документах и графических редакторах можно отрегулировать размеры шрифта, панелей и значков специальными сочетаниями клавиш:
- Зажать кнопку Ctrl и варьировать масштаб элементов с помощью колесика мыши. При прокрутке вперёд размеры увеличатся, при движении назад — уменьшатся.
- Удерживая Ctrl, нажимать кнопки + и — на цифровом блоке в правой части клавиатуры.
Чтобы отменить изменения и вернуть масштаб в первоначальное состояние, необходимо нажать комбинацию Ctrl+0.
Если же элементы рабочего стола, изображения и тексты в приложениях увеличиваются непропорционально, затрудняя работу пользователя, следует настроить правильное расширение экрана. Существует несколько вариантов выполнения этой задачи.
Универсальный метод
Пожалуй, самый простой способ сделать экран на компьютере меньше. Этот метод подойдёт для всех операционных систем, включая Windows XP.
Чтобы нормализовать соотношение сторон, нужно выполнить следующие действия:
Щёлкнуть правой клавишей мыши на произвольном участке рабочего стола и выбрать в контекстном меню пункт «Разрешение экрана».
- В строке «Разрешение» указать необходимый параметр, перетягивая ползунок вверх или вниз.
- Нажать кнопку ОК.
После этих манипуляций на экране появится всплывающее окно с двумя предложенными вариантами действий: сохранить либо отменить внесённые изменения. Если пользователя устраивают обновлённые параметры, следует нажать клавишу сохранения, если же нет — нужно отменить действие и повторять п. 1−3 до тех пор, пока не будут достигнуты оптимальные настройки.
С использованием Панели управления
Подобным образом уменьшают размер экрана через «Панель управления». Описанный способ поможет сделать маленькие значки в Виндовс 7 и в ОС выше. Для этого необходимо:
- Открыть меню «Пуск» и перейти к «Панели управления».
- Выбрать пункт «Оформление и персонализация».
- С помощью мышки либо кнопок клавиатуры найти строку «Настройка разрешения экрана».
- Указать в графе «Разрешение» комфортное значение и подтвердить изменения нажатием кнопки ОК.

В случае обнаружения несоответствий необходимо скачать недостающие драйверы (вручную либо с помощью специализированных программ) и установить их на ПК. То же самое касается ноутбуков: если изменить настройки стандартным методом не получается, нужно заглянуть на сайт производителя оборудования и скачать свежую версию ПО.
Через приложение для видеокарты
Расширить или сузить экран на компьютере, правильно отрегулировав соотношение сторон, можно также с помощью панели NVIDIA — специального предустановленного приложения для управления настройками аппаратного обеспечения. Упомянутая панель позволяет не только поменять размеры элементов рабочего стола, но и оптимизировать особые настройки — например, параметры 3D-отображения.
Чтобы воспользоваться преимуществами панели NVIDIA, нужно:
- Отыскать в строке уведомлений синюю иконку, напоминающую видеокарту, и кликнуть на ней левой клавишей мышки. Если такой иконки нет, нужно зайти в меню «Пуск», вписать в строку поиска запрос «Панель управления NVIDIA» и найти среди результатов необходимый пункт.
- Отыскать в левой части открывшегося окна строку «Изменение разрешения».
- Выбрать из предложенных параметров наиболее подходящий (желательно тот, где есть пометка «рекомендовано»).

Если предложенных вариантов недостаточно, можно создать пользовательское разрешение, нажав на кнопку «Настройка». Однако необходимо понимать, что неверно заданные параметры могут привести к искажению либо временному отсутствию изображения, а в некоторых случаях даже стать причиной поломки монитора.
Originally posted 2018-05-26 19:03:11.
Как уменьшить масштаб экрана
В этом уроке я покажу, как уменьшить масштаб экрана на компьютере. Мы научимся изменять шрифт в Windows разными способами: через разрешение экрана, настройки значков рабочего стола, с помощью клавиатуры.
Содержание:
- Способ 1: настроить разрешение экрана
- Windows 10
- Windows 7
- Способ 2: уменьшить значки на Рабочем столе
- Как изменить масштаб страницы в интернете
- С помощью клавиатуры
- Через настройки браузера
- Как изменить масштаб в Word и Excel
- Если не меняется разрешение экрана
Способ 1: настроить разрешение экрана
При помощи этого способа можно уменьшить в компьютере все элементы сразу: пункты меню, значки, окна и т.д.
Windows 10
1. Кликните правой кнопкой мыши по Рабочему столу и выберите пункт «Параметры экрана».
2. В настройках дисплея укажите подходящее значение. Желательно выбрать рекомендованное.
На заметку. Чем больше разрешение, тем меньше будет размер значков и других элементов.
Например, на компьютере выставлено значение 1680×1050. Чтобы его изменить, щелкаем по пункту «Разрешение».
В верхнем меню есть значение 1920×1080 и указано, что оно рекомендуется. Это значит, что система автоматически определила подходящее разрешение. Кликнув по нему левой клавишей мышки, размер экрана сразу настроится под параметры монитора.
Вот наглядный пример, где настроено неподходящее значение:
Значки и панель задач расплывчатые и большие. А если тянуть окна, то они мерцают и расплываются. Это влияет на зрение, и делает работу за компьютером неудобной.
А вот рекомендованное значение:
Значки и панель задач ровные, экран не расплывается – все работает как положено.
Обратите внимание на пункт «Изменение размера текста, приложений и других элементов». Он находится над пунктом «Разрешение» и от него тоже зависит, как будут выглядеть элементы в Windows 10.
Windows 7
1. Щелкните правой кнопкой мыши по Рабочему столу и выберите «Разрешение экрана».
2. В части «Разрешение» установите рекомендованное значение. Обычно оно самое верхнее.
На заметку. Чем больше значение, тем меньше в итоге будут элементы: значки, меню и прочее.
3. Для применения параметров нажмите «ОК».
Обратите внимание на пункт «Сделать текст и другие элементы больше или меньше». При помощи него также можно настроить масштаб экрана.
Способ 2: уменьшить значки на Рабочем столе
Бывает, разрешение выставлено правильно, но значки на экране все равно слишком большие. Например, такие:
Чтобы уменьшить их, щелкните правой клавишей мыши по Рабочему столу и выберите пункт «Вид». Из дополнительного списка выберите «Обычные значки».
Сразу после этого иконки на Рабочем столе уменьшатся.
Если вы хотите сделать их еще меньше, выберите пункт «Мелкие значки».
Как изменить масштаб страницы в интернете
С помощью клавиатуры
Уменьшить масштаб страниц в интернете можно при помощи клавиш на клавиатуре. Для этого достаточно нажать на Ctrl и, не отпуская ее, кнопку со знаком – (минус). Обычно она находится вверху, рядом с цифрой 0.
Пример уменьшения:
А увеличить размер текста можно через Ctrl и + (плюс).
Пример увеличения:
Таким образом можно уменьшать или увеличивать размер текста не только в статьях, но и в социальных сетях: ВК, Одноклассниках, Фейсбуке.
На заметку. Также можно увеличить и уменьшить страницы интернета при помощи колесика на мышке. Для этого нажмите на Ctrl и, не отпуская, покрутите колесико. А чтобы сбросить масштаб, то есть вернуть его к значению по умолчанию, нажмите Ctrl и цифру 0.
Через настройки браузера
Еще изменить шрифт можно через настройки браузера – той программы, в которой вы открываете сайты.
Google Chrome. Нажмите на иконку с тремя точками в правом верхнем углу браузера.
Кликая по значкам — и + в части «Масштаб», можно регулировать размер текста и других элементов на странице.
Яндекс браузер. В правом верхнем углу, около иконок закрытия и сворачивания окна, есть значок с тремя линиями. Кликните по нему левой кнопкой мыши.
Откроется всплывающее окошко, где вы можете изменить шрифт через + и — на панели.
Mozilla Firefox. В правом верхнем углу программы есть значок с тремя линиями. Кликните по нему левой клавишей мыши.
Откроется всплывающее окно, вверху которого вы сможете уменьшить или увеличить шрифт, кликая по иконкам — и +.
Opera. Щелкните по левому верхнему значку «Меню» или «O». Откроется всплывающее окошко, где будут настройки размера.
Нажимая на + и — вы сможете изменить масштаб страницы.
Как изменить масштаб в Word и Excel
Чтобы изменить масштаб в программе Word или Excel, кликайте по значкам + и — в нижнем правом окошке.
Еще можно нажать на значок % в том же окошке – там много опций для изменения.
А также уменьшить или увеличить масштаб можно через вкладку «Вид» в верхней панели.
Для регулирования используйте инструменты в середине меню:
- Масштаб – открывает настройки аналогично нажатию на значок % в правом нижнем углу.
- 100% – возвращает документ в значение по умолчанию.
- Одна страница – подгоняет размеры под вид для редактирования одной страницы.
- Несколько страниц – разделяет документ на двухстраничный режим для удобства проверки текста сразу в двух окошках.
- По ширине страницы – подгоняет документ по полной ширине окна.
Если не меняется разрешение экрана
Бывает так, что вы все настроили правильно, а разрешение экрана не сохраняется, а возвращается в исходное значение. Или система вообще не даёт поменять значение.
1. Проверьте настройки видео драйвера.
Кликните правой клавишей мышки по значку «Компьютер» и выберите пункт «Управление».
Откроется панель управления компьютером. Выберите пункт «Диспетчер устройств».
Раскройте ветку «Видеоадаптеры» – в ней будет показана ваша видеокарта. Если драйвер установлен, то будет указана модель.
Если видеокарта отображается нормально, посмотрите все ли в порядке в настройках драйвера. Для этого кликните правой клавишей мышки на пустом месте Рабочего стола и выберите «Панель управления NVIDIA».
Этот пункт может называться и по-другому, например, «Графические характеристики». Это зависит от того, какая у вас в компьютере видеокарта.
Проверьте параметры разрешения в меню «Дисплей» → «Разрешение». Попробуйте выставить рекомендованное значение.
Если видеокарта отображается как «базовый видеоадаптер» или она отмечена иконкой с восклицательным знаком, значит, драйвер не установлен или с ним возникли проблемы.

Для исправления необходимо скачать правильный видеодрайвер. Но для начала нужно узнать модель видеокарты. Для этого воспользуйтесь бесплатной программой GPU-Z. Скачать ее можно с официального сайта.
Далее нужно скачать и установить драйверы с сайта производителя:
- GeForce (NVidia)
- Radeon (ATI/AMD)
- Intel (HD)
Если у вас ноутбук, скачать драйвер можно с официального сайта производителя компьютера. Например, если у вас Asus, то через сайт asus.com. Для этого введите в строку поиска модель ноутбука – обычно она написана на наклейке на лицевой или обратной стороне.
2. Проверьте компьютер на наличие вирусов.
Сделать это можно при помощи бесплатной утилиты Kaspersky Virus Removal Tool.
Если и после этого драйвер откажется работать, скорее всего, проблема в самой видеокарте.
Автор: Илья Курбанов





















































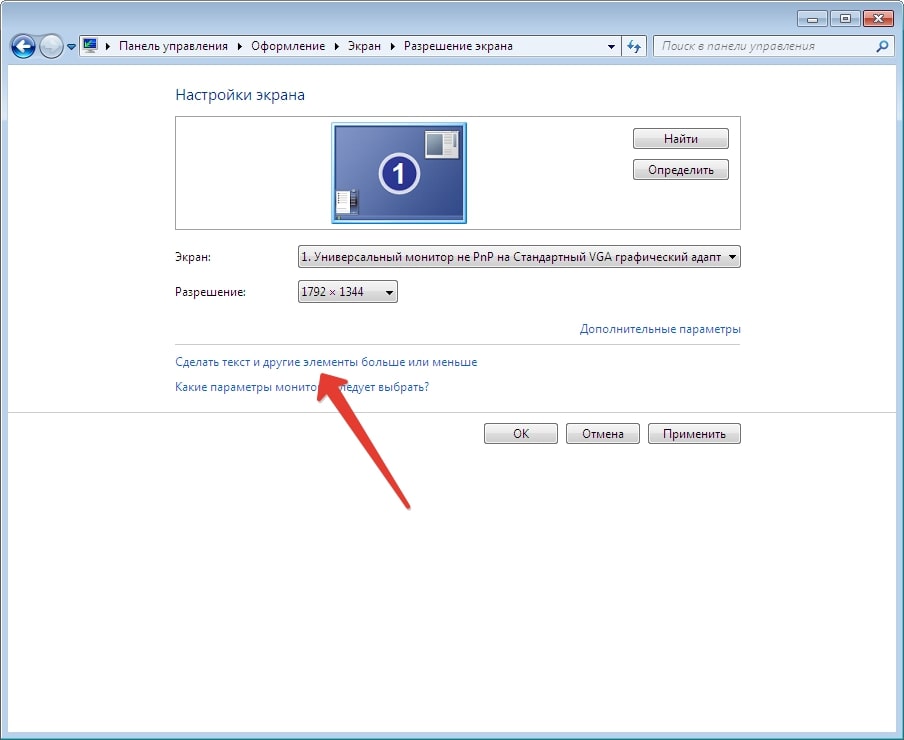
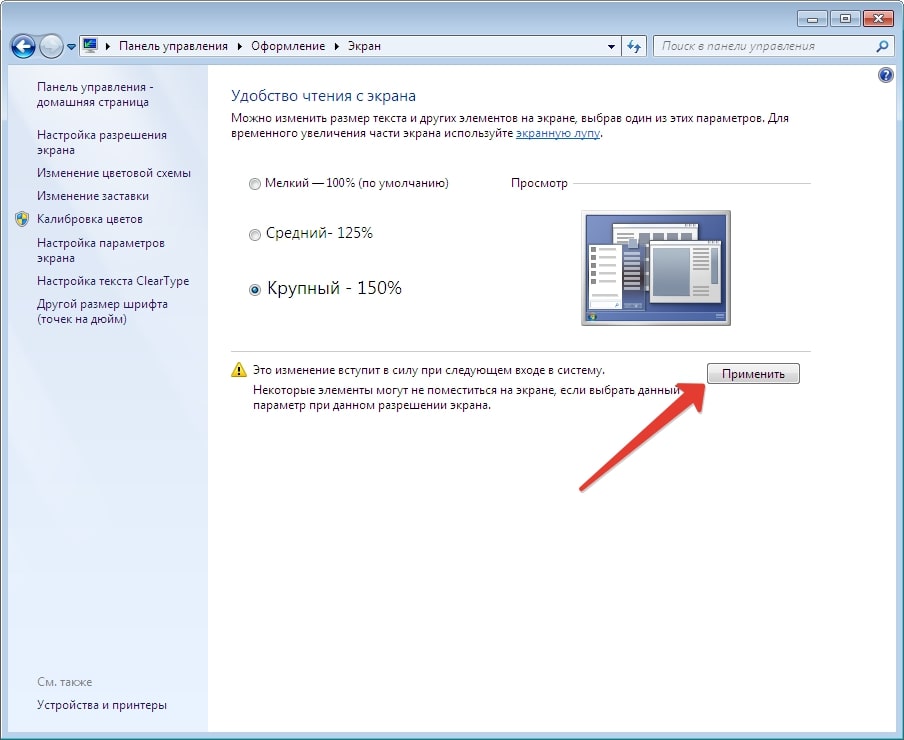
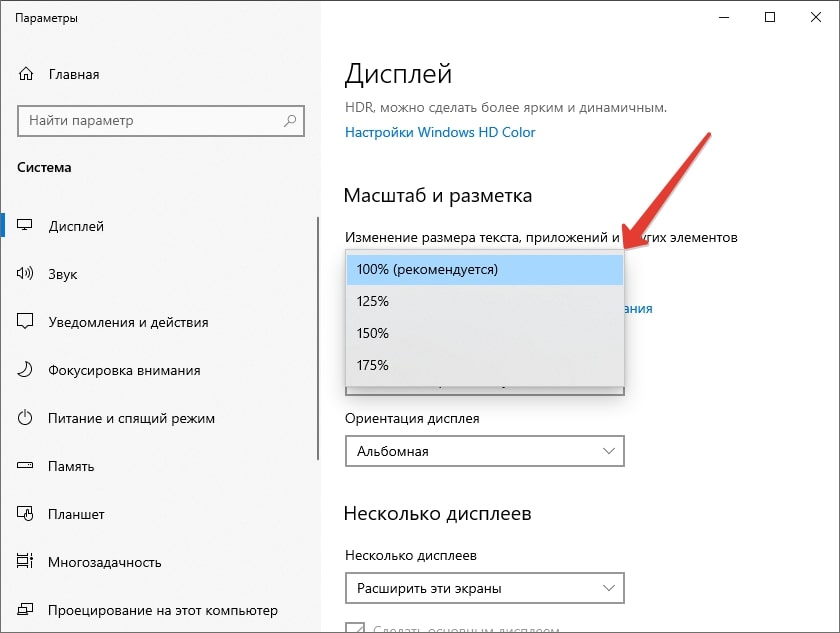
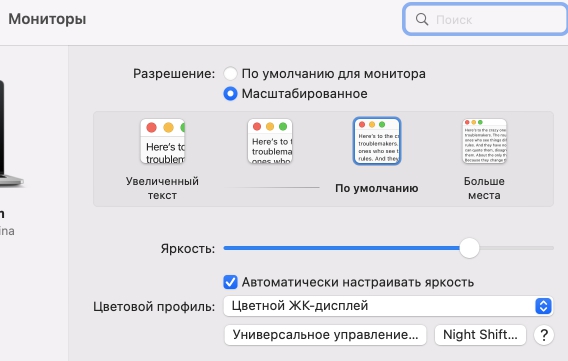
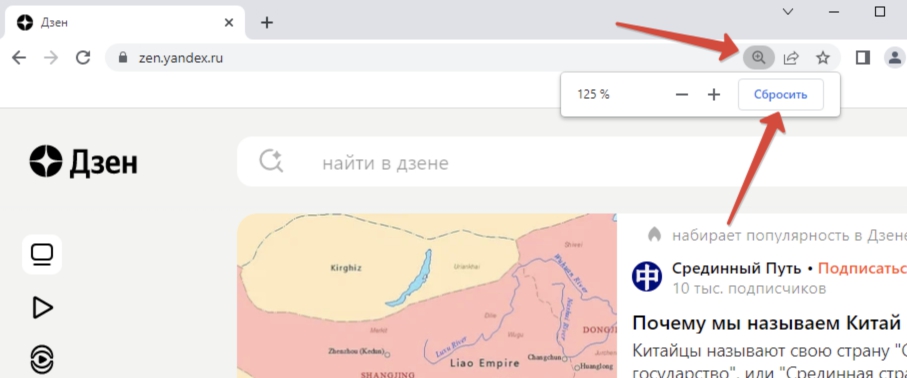
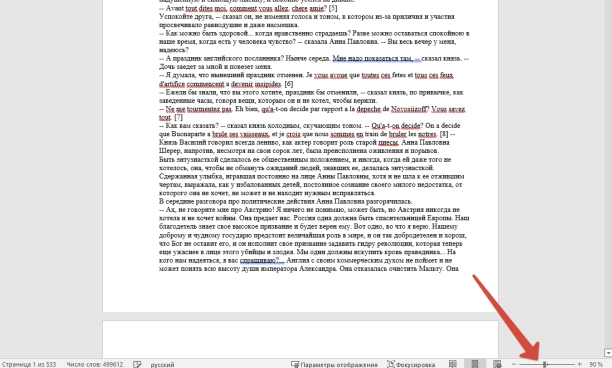

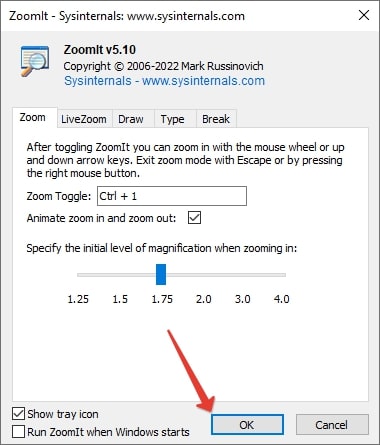
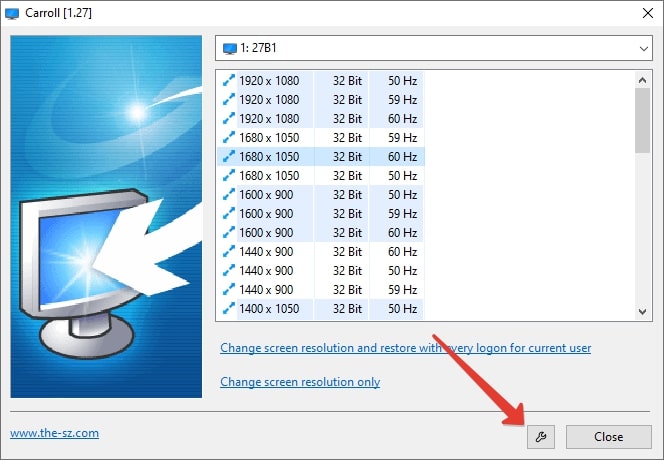
 Щёлкнуть правой клавишей мыши на произвольном участке рабочего стола и выбрать в контекстном меню пункт «Разрешение экрана».
Щёлкнуть правой клавишей мыши на произвольном участке рабочего стола и выбрать в контекстном меню пункт «Разрешение экрана».




























