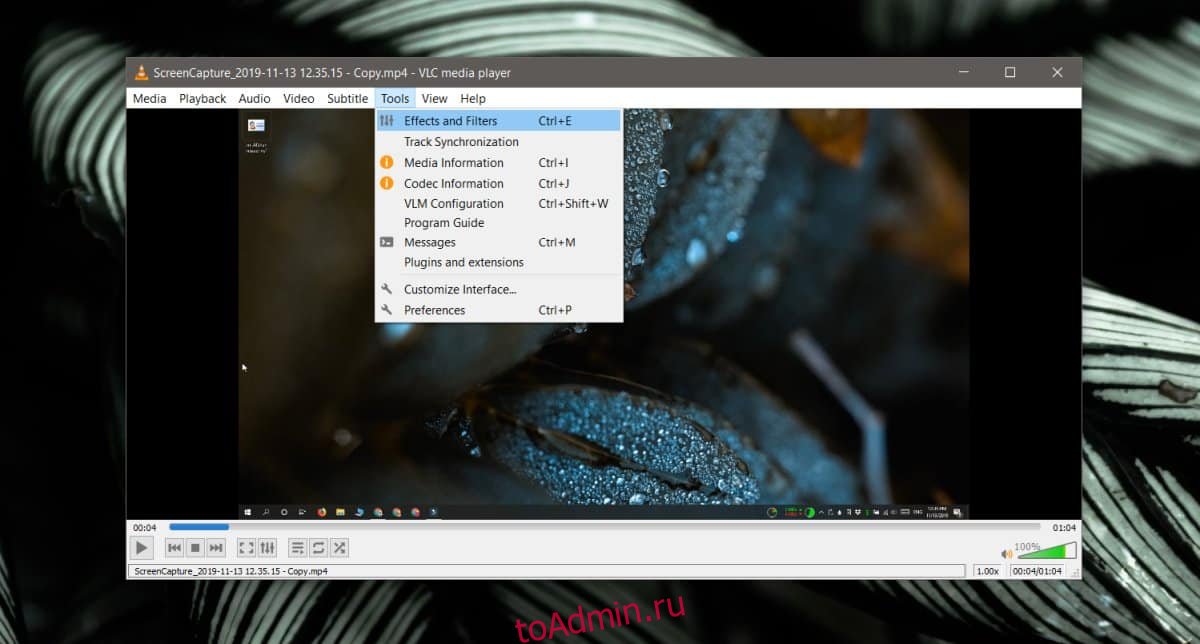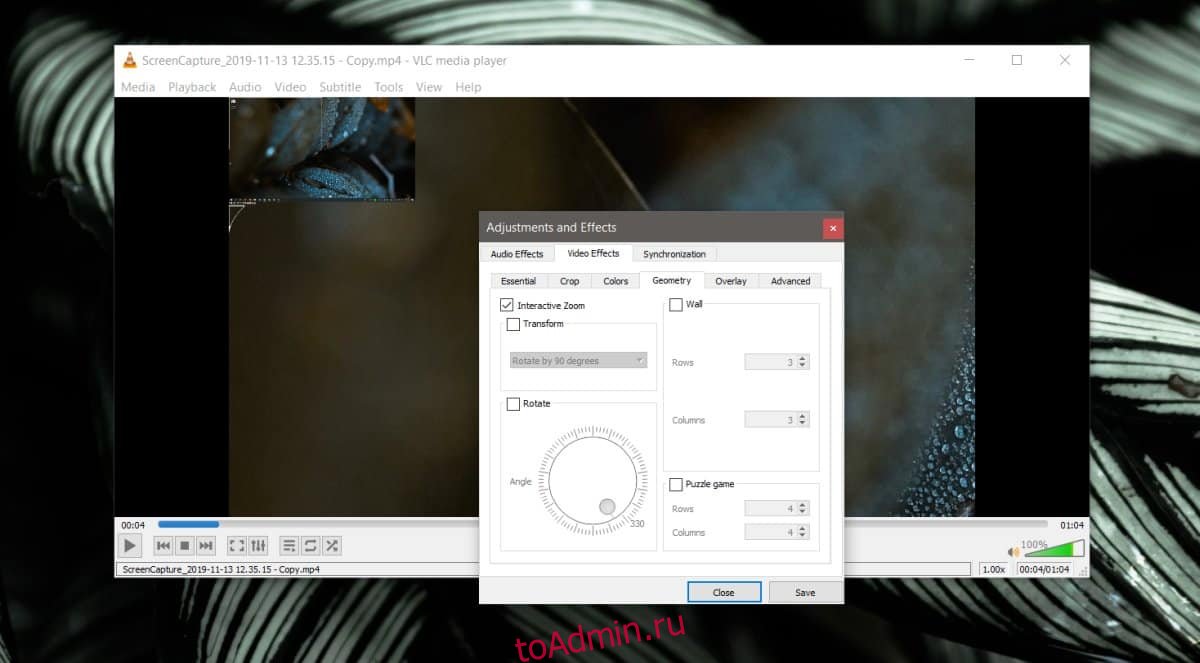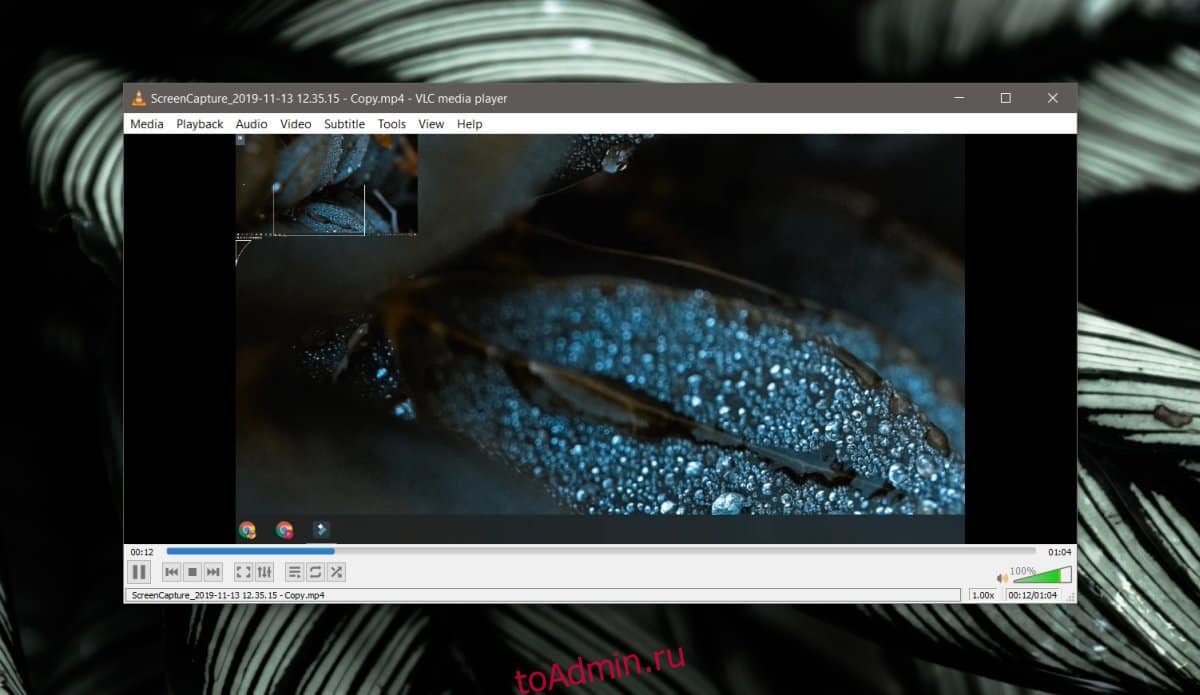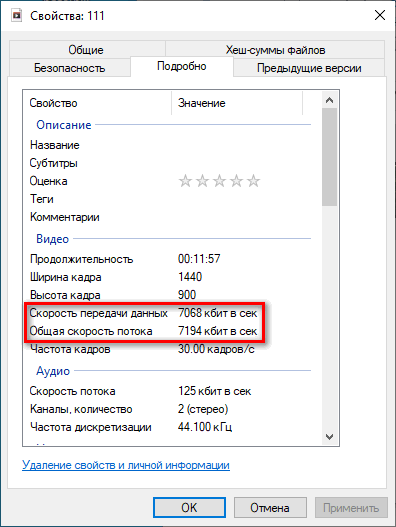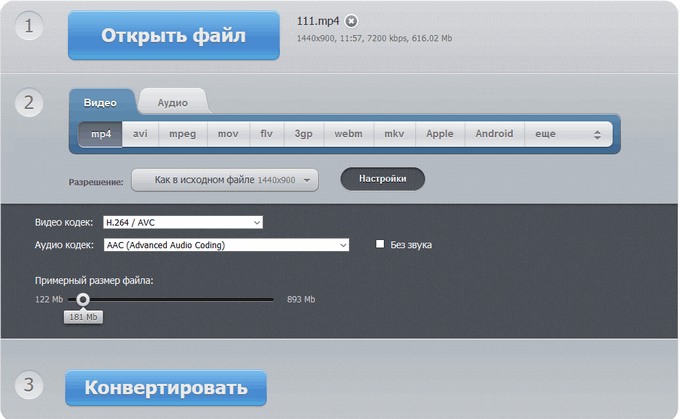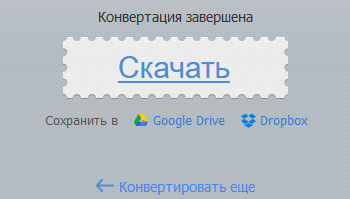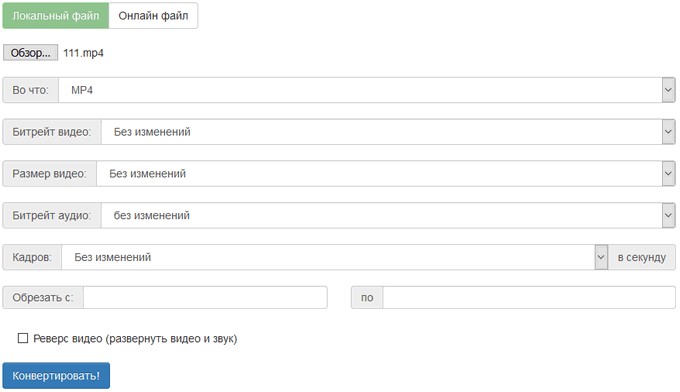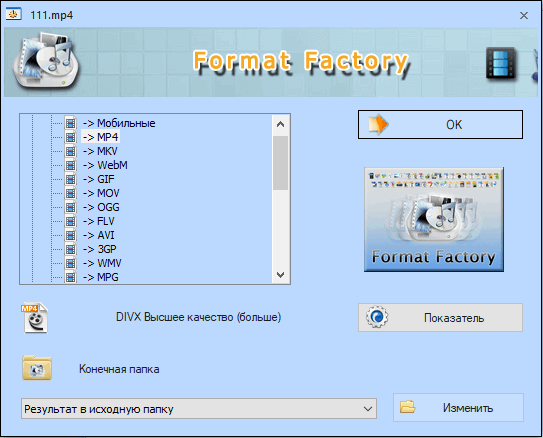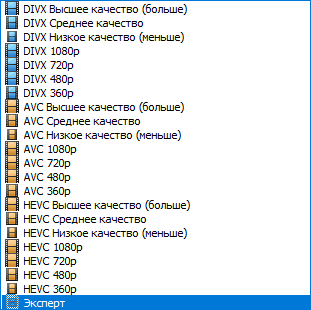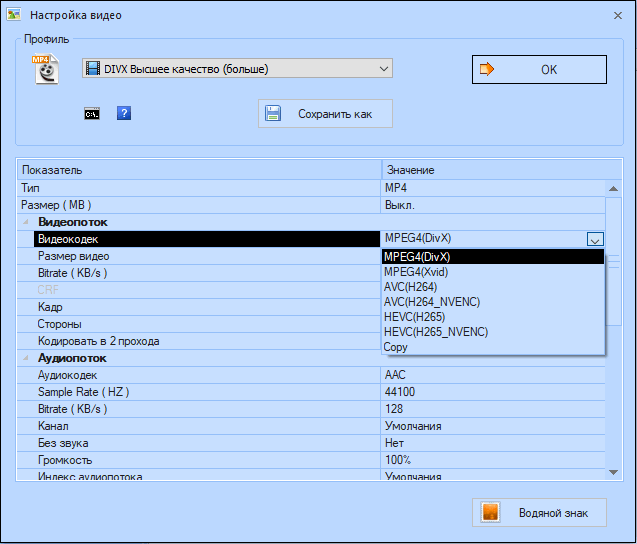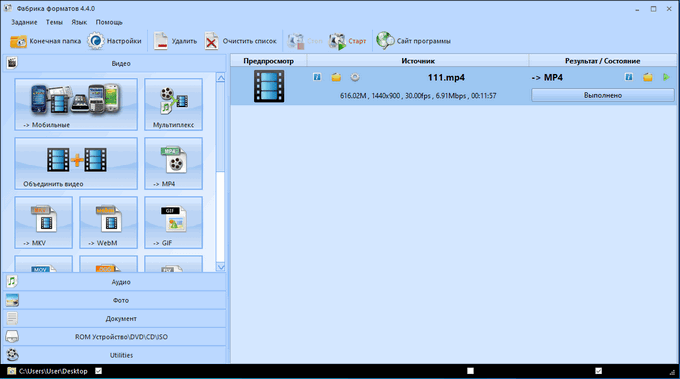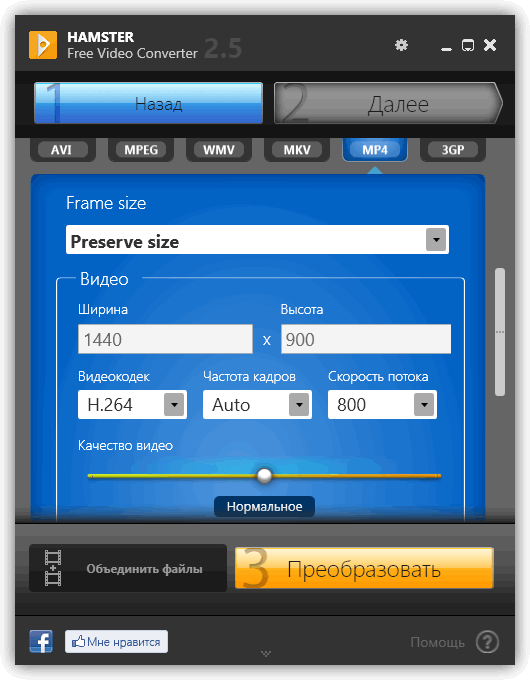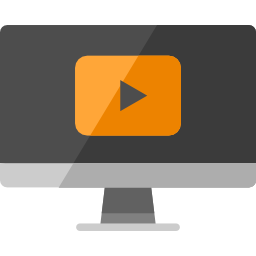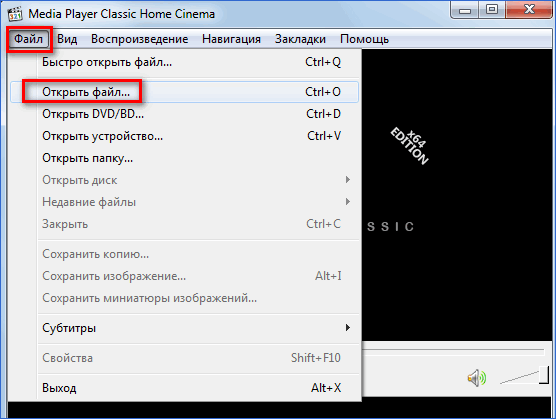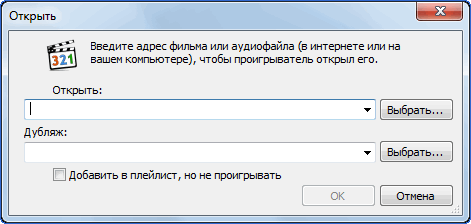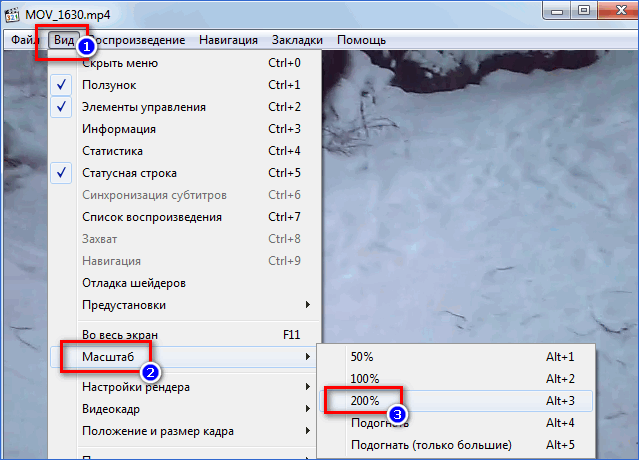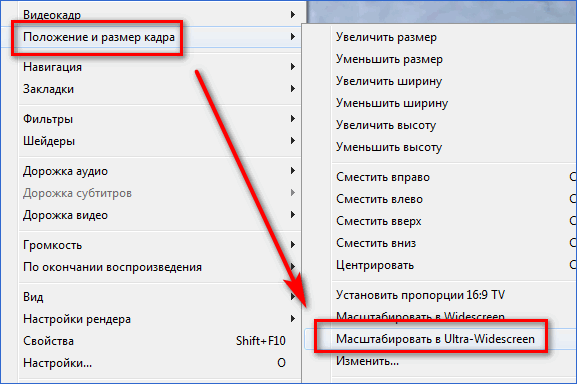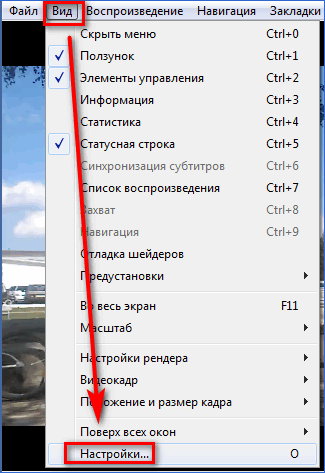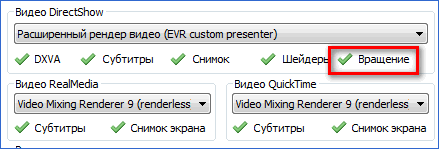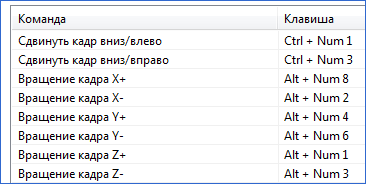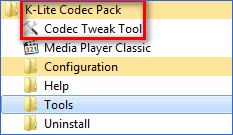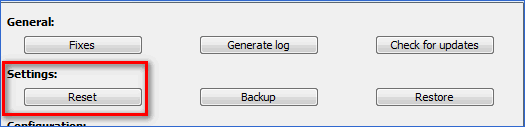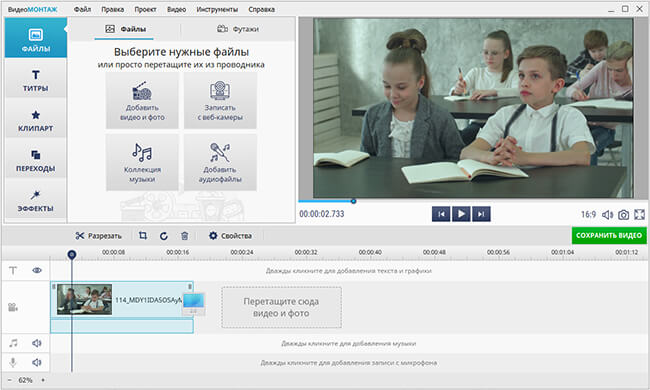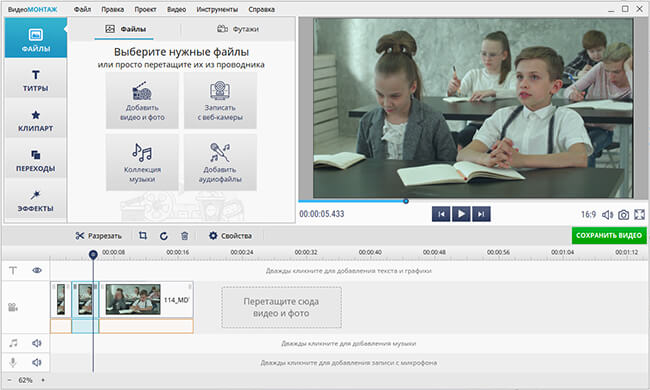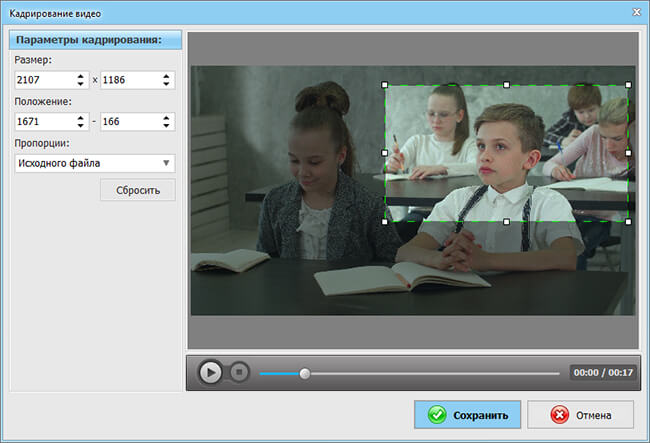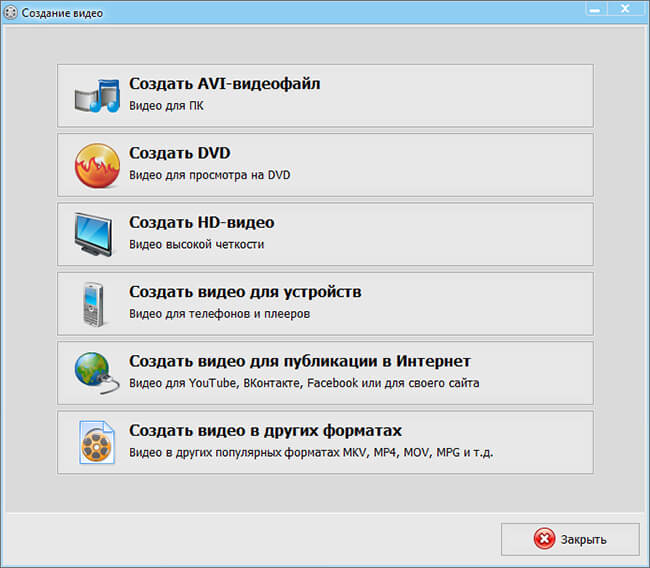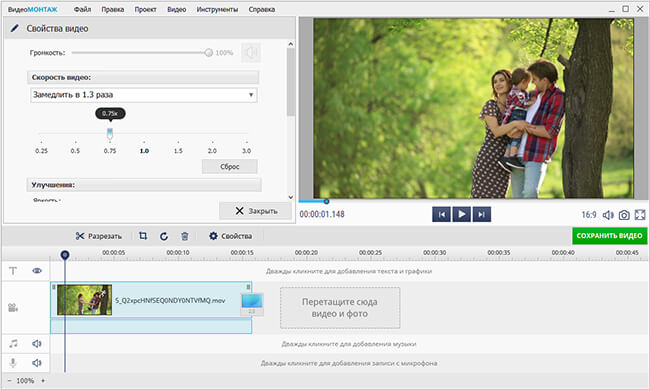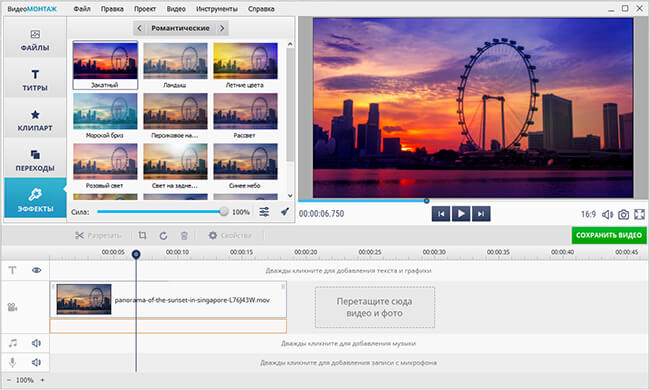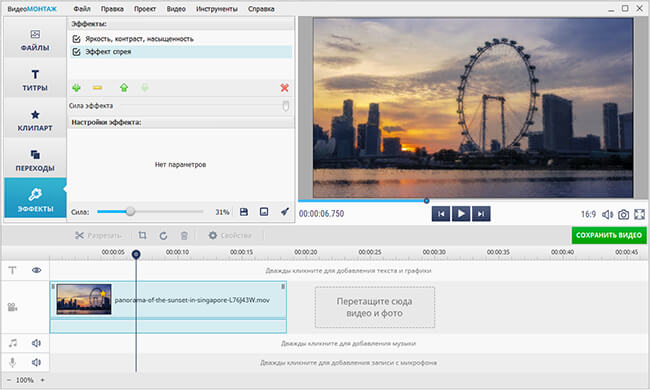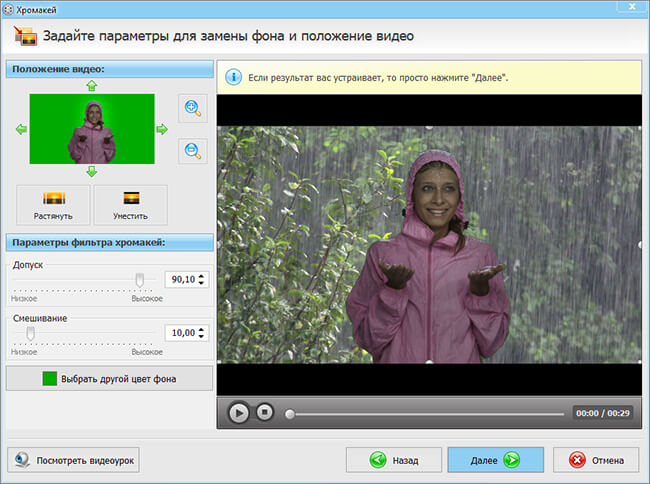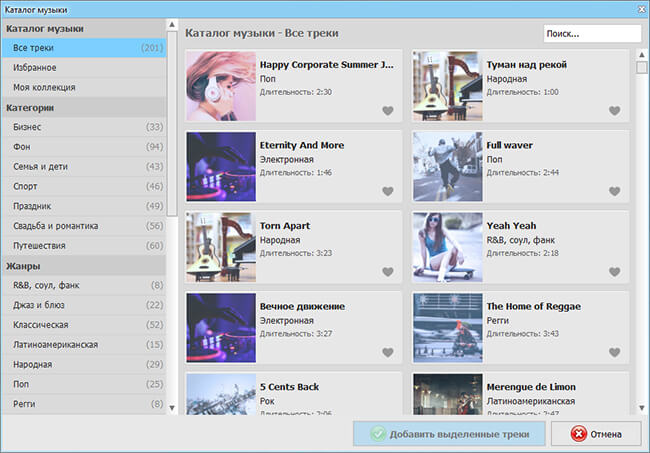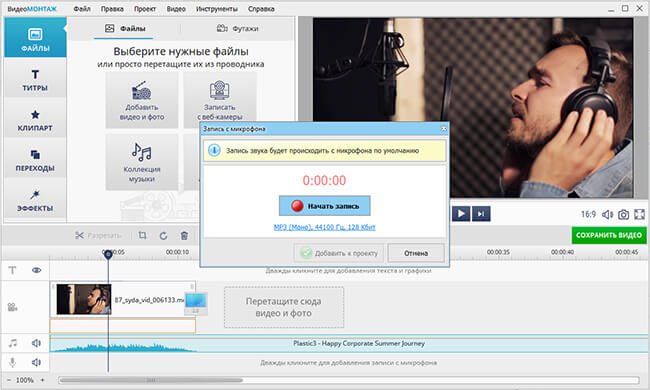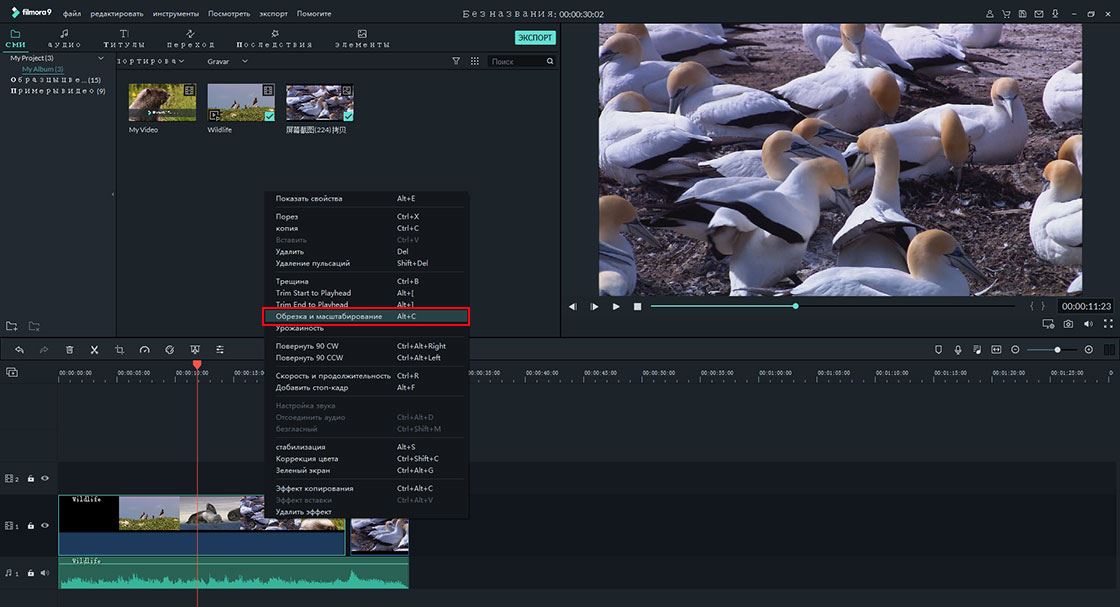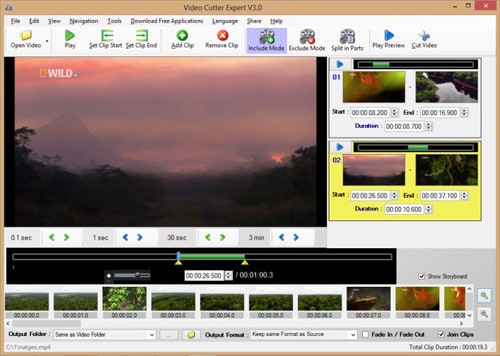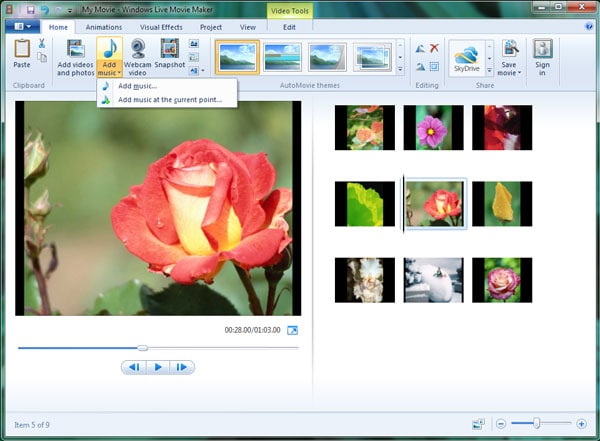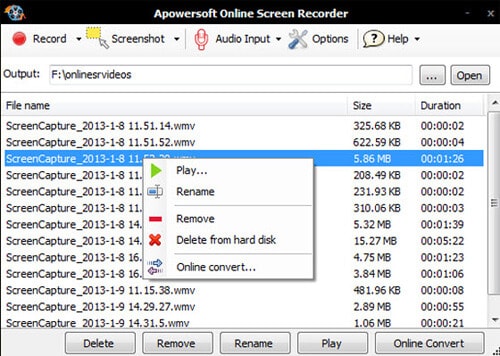Видео воспроизводятся в исходном формате, они воспроизводятся в исходной ориентации, и мало что нужно для того, чтобы изменить внешний вид видео при воспроизведении. Вы можете переключаться между обычным плеером, полноэкранным плеером или маленьким плавающим проигрывателем «картинка в картинке», но это все. Однако в редких случаях вам может потребоваться увеличить масштаб при воспроизведении видео, и вы обнаружите, что не так много приложений, которые позволяют вам это делать. VLC, как всегда, является исключением.
В проигрывателе VLC есть интерактивный зум, который позволяет пользователям увеличивать определенную часть видео во время его воспроизведения.
Увеличение при воспроизведении видео
Откройте видео в проигрывателе VLC. Перейдите в Инструменты> Эффекты и фильтры или нажмите сочетание клавиш Ctrl + E.
В открывшемся окне перейдите в раздел «Видеоэффекты», а затем выберите вкладку «Геометрия». Включите функцию «Интерактивное масштабирование» и нажмите «Сохранить» внизу. Когда вы включаете эту функцию, видео в главном окне проигрывателя изменится, и в левом верхнем углу появится его уменьшенная версия в виде эскиза.
Закройте окно эффектов и вернитесь в главное окно проигрывателя. Наведите указатель мыши на маленькую миниатюру видео в углу и щелкните в том месте, где вы хотите увеличить масштаб. Основной проигрыватель покажет эту часть видео в увеличенном масштабе. Что касается того, насколько оно увеличено, вы заметите небольшой значок только под миниатюрой. Это изогнутая форма, и если вы нажмете вверху, вы увеличите уровень масштабирования.
Элементы управления масштабированием останутся неизменными, поэтому, когда вы закончите работу с видео и захотите вернуться в нормальный режим просмотра, вам придется отключить функцию интерактивного масштабирования.
Перейдите в окно «Эффекты и фильтры» и снимите флажок «Интерактивное масштабирование». Убедитесь, что вы сохранили изменения, и маленький эскиз в верхнем левом углу исчезнет.
Увеличение видео имеет те же ограничения, что и увеличенная фотография. Вы не можете слишком сильно увеличить масштаб и при этом иметь четкое представление о том, на что смотрите. «Изображение» не может быть улучшено для ясности. С HD-видео вы, вероятно, сможете увеличить масштаб намного больше, чем с SD-видео или видео с низким разрешением, но всегда будет предел. Кроме того, вы заметите, что такие вещи, как свет и ракурсы, имеют гораздо большее значение, когда вы увеличили масштаб видео. Опять же, это повлияет на то, что вы сможете разобрать, а что нет.
Что вы думаете об этой статье?
Как сжать видео
В этом уроке я покажу как сжать видео, то есть уменьшить его размер без потери качества. Рассмотрим бесплатные способы: онлайн сервисы, компьютерные программы, приложения для телефона.
Содержание:
- Справка: как происходит сжатие
- Способ 1: онлайн сервисы
- Способ 2: специальные программы
- Способ 3: приложения для телефона
Справка: как происходит сжатие
Любое видео состоит из множества статичных картинок, которые ежесекундно заменяют друг друга во время воспроизведения. Этот процесс называется видеопотоком. Для его сжатия нужно уменьшить объем данных передаваемых в единицу времени (битрейт).
Также следует подобрать подходящее разрешение для комфортного воспроизведения. Ведь если смотреть фильм или сериал на небольшом экране (например, на компьютере), то вы не ощутите разницу в качестве между 4К и Full HD. Хотя размер будет отличаться в разы.
Видео в высоком качестве, а, значит, и в большом размере, может притормаживать на маломощной технике.
Еще необходимо подобрать правильный кодек и расширение, которые хорошо сжимают видеопоток. Кстати, процесс сжатия еще называют конвертированием, так как некоторые форматы видео хорошо справляются с компрессией без заметной потери качества.
Перед уменьшением размера имеет смысл посмотреть свойства файла. Так легче понять, насколько высоки значения разрешения, битрейта, частоты кадров.
Для этого щелкните правой кнопкой мышки по файлу, в контекстном меню откройте «Свойства».
Перейдите на вкладку «Подробно». В разделе «Видео» будет показана информация о ролике.
Способ 1: онлайн сервисы
Онлайн сервисы – это специальные сайты в интернете, которые умеют сжимать и изменять формат видео. Они просты в использовании, но имеют ограничение по объему загружаемого ролика – он должен быть не более 2-3 ГБ. Для файлов большего размера используйте специальные программы (см. далее).
Видео конвертер
Адрес: onvert-video-online.com
Главное окно сервиса разделено на три части:
- Загрузка файла.
- Выбор формата и настройка компрессии.
- Конвертирование.
Добавить файл можно как с папки компьютера, так и с помощью ссылки на источник в сети. После загрузки выберите один из предложенных форматов:
- Mkv, Mpeg и Avi — подойдут для большинства моделей телевизоров.
- Mp4 — отлично сжимает видео и подойдет для просмотра на смарт ТВ или ПК.
- 3gp — формат для устаревших телефонов.
- Другие форматы подобраны для моделей Apple, Android и т.д.
В настройках разрешения подберите один из предложенных пресетов под ваше устройство.
Затем щелкните по кнопке «Настройки» для выбора кодека. Также здесь можно указать размер, на основе которого будет производиться компрессия.
На заметку. H264 — один из лучших и быстрых кодеков для сжатия.
По завершению настроек кликните «Конвертировать» для запуска процесса. Дождитесь окончания и скачайте готовый файл.
Онлайн видео конвертер
Адрес: online-converting.ru/video
- Щелкните по кнопке «Выберите файл» и загрузите ролик.
- В пункте «Во что» укажите один из предложенных форматов. Можно оставить исходный.
- Настройка битрейта позволяет выбрать один из предложенных пресетов или настроить его вручную.
- Укажите нужный размер видео (разрешение). Остальные поля можно не изменять — они не сильно влияют на объем.
- Кликните на «Конвертировать» для старта процесса.
Дождитесь окончания и сохраните полученный файл.
Convertio
Адрес: convertio.co/ru/video-converter
Сервис позволяет добавить файл с компьютера или указать ссылку на источник.
После загрузки щелкните на раскрывающийся список форматов и выберите один из предложенных в разделе «Видео».
Нажмите на значок «шестеренки» для входа в настройки компрессии.
Выберите кодек.
В поле «Изменить размер» укажите разрешение меньше исходного (для наилучшей компрессии).
Остальные пункты можно не изменять.
Кликните «ОК» для применения настроек. Затем нажмите «Конвертировать» для запуска процесса и сохраните готовый файл.
Способ 2: специальные программы
Для компрессии фильмов и сериалов в высоком разрешении понадобится одна из специальных программ. Учитывайте, что сжатие объемного и длинного ролика займет определенное время (в зависимости от мощности ПК).
Рассмотрим несколько бесплатных программ, которые ничем не хуже платных аналогов.
Format Factory
Официальный сайт: pcfreetime.com/formatfactory
Format Factory (Фабрика форматов) – одна из самых популярных и производительных бесплатных программ для конвертирования с функциями редактирования видео.
1. В главном окне, на вкладке «Видео», выберите формат для конвертирования.
2. Нажмите кнопку «Добавить файлы» и загрузите один или несколько файлов.
3. Нажмите кнопку «Настроить» для установки параметров сжатия.
В части «Профиль» можно выбрать один из подобранных профилей с заданными настройками компрессии.
Можно вручную указать кодек, разрешение, битрейт и другие параметры.
4. Снизу настраивается папка для выходных файлов.
5. Кликните «ОК» и «Старт» для запуска процесса.
Плюсы программы:
- Огромный функционал, большое количество форматов.
- Профили качества, которые автоматически подберут настройки сжатия.
- Возможность перекодирования Bluray и DVD дисков.
- Присутствуют инструменты редактирования, обрезки и склеивания.
Минусы: не полный русский перевод программы.
Any video converter
Официальный сайт: any-video-converter.com
Any video converter — это бесплатный профессиональный видео конвертер с интуитивно понятным меню. Поддерживает множество форматов и предварительных настроек выбора качества.
1. Перетащите или добавьте вручную файл в главное окно программы.
2. Нажмите на панель настроек, подберите формат и качество для вашего устройства.
3. В базовых установках можно вручную указать:
- Путь выходного файла.
- Размер видео.
- Качество.
4. В параметрах можно изменить кодек сжатия, битрейт и частоту кадров.
Дополнительно в программе есть настройка для обрезки ненужных фрагментов.
5. Щелкнув по кнопке «Конвертировать» начнется сжатие и сохранение нового файла.
Плюсы программы:
- Дружественный и понятный интерфейс.
- Большое количество настроек и выходных форматов.
- Встроенный инструмент для нарезки.
- Быстрый процесс конвертации.
Минусов за время работы не обнаружил.
Handbrake
Официальный сайт: handbrake.fr
Handbrake – кроссплатформенная программа с открытым исходным кодом, работающая на Windows, Linux, MacOS. Отлично подойдет для уменьшения размера ролика и его загрузки в облачное хранилище или на YouTube. Есть портативная версия, не требующая установки.
Добавить видео в окно можно двумя способами: перетянуть в главное меню или через кнопку «Файл».
В программе уже есть предварительные настройки сжатия. Они доступны через пункт «Preset».
Для примера выберем настройку для загрузки в YouTube.
Переходим на вкладку «Видео» и настраиваем частоту кадров. Вполне достаточно указать частоту 24.
По умолчанию программа пытается обрезать черные края по бокам и не всегда правильно. Чтобы отключить эту функцию, открываем вкладку «Размеры», устанавливаем переключатель в «Пользовательский» и задаем все значения по нулям.
В настройках размера проверяем, чтобы разрешение соответствовало исходному.
Указываем папку для сохранения, кликнув по кнопке «Выбрать».
Дополнительно проверьте, чтобы разрешение на выходе было mp4, так как иногда программа устанавливает m4v.
Жмем «Начать кодирование» в верхней части программы и дожидаемся завершения процесса.
Плюсы:
- Большое количество заготовок для компрессии под конкретную задачу.
- Возможность кадрирования и изменения параметров видео.
- Портативная версия, не требующая установки.
Минусы:
- Мало выходных форматов.
- Проверка и изменение автоматических настроек.
- Не полный русский перевод.
Miro Video Converter
Официальный сайт: mirovideoconverter.com
Предназначена для уменьшения размера видео на мобильные устройства.
1. После установки перетащите клип в окно программы.
2. На нижней панели будут кнопки для выбора мобильного устройства, через которые можно подобрать подходящее разрешение под ваш экран.
Также разрешение можно указать вручную в настройках.
3. Кликните по кнопке «Convert» и дождитесь окончания конвертации.
Плюсы:
- Минимум настроек и понятный интерфейс.
- Хорошее качество сжатия.
- Подобранные пресеты под разные устройства.
Минусы:
- Мало настроек компрессии.
- Мало форматов на выходе.
Как сжать видео на телефоне
Современный смартфон может выполнить сжатие не хуже, чем ПК. Для этого есть специальные приложения. Установить их можно в Google Play (на Android) и App Store (на iPhone).
Рассмотрим несколько бесплатных приложений для Android. Я постарался выбрать самые простые и не требовательные в работе, с минимальным количеством рекламы.
Видео сжатие (Video Compress)
Простая и понятная в работе программа, которая умеет сжимать и обрезать видео на смартфоне. Установить можно из Google Play по ссылке.
Главное окно приложения показывает каталог папок, в которых находятся ролики.
Выберите нужный.
В следующем окошке нажмите на значок «Сжатие видео».
Появится список вариантов с указание качества и примерного размера файла на выходе.
На вкладке «Обычай» можно установить пользовательское разрешение и битрейт.
Нажмите «Сжатие видео» для старта и дождитесь завершения.
Video Transcoder
Приложение с расширенными настройками, в котором можно выбрать кодек, установить разрешение, битрейт и указать другие параметры. Для установки из Google Play перейдите по ссылке.
В главном окне тапните по кнопке «Select video» и выберите файл в галереи. Откроются настройки:
- Формат
- Кодек
- ФПС
- Разрешение
- Битрейт
- и другие.
Для старта компрессора нужно тапнуть по кнопке «Encode».
Video Dieter2
Самое простое и не требовательное приложение, которое отлично подойдет владельцам устаревших смартфонов. Для установки из Google Play перейдите по ссылке.
При старте откроется галерея с записями. После выбора ролика вы сможете:
- Применить фильтр.
- Отключить или добавить аудио.
- Установить низкое, среднее или высокое качество.
- Выбрать разрешение.
Затем нажмите по значку киноленты в центре для запуска кодирования.
Некоторым пользователям необходимо сжать видео MP4, чтобы уменьшить размер видео файла, из-за того, что он занимает много места на диске компьютера, или очень большой размер файла может служить препятствием для загрузки на видеохостинг.
MP4 (MPEG-4) — популярный формат цифрового видео контейнера, включающий видео и аудио потоки, субтитры, метаданные, имеющий расширение «.mp4». При сохранении файла в MP4 происходит сжатие видео и аудио сегментов, в результате получается видео высокого качества с оптимальными размерами, которое легко переносится между устройствами, или загружается на сайты.
Содержание:
- Способы уменьшить размер видео MP4
- Проблема с видеофайлом большого размера
- Сжать MP4 видео онлайн без потери качества на 123apps
- Как уменьшить размер MP4 онлайн на сервисе online-converting.ru
- Как уменьшить размер файла MP4 в Any Video Converter
- Уменьшение размера видео формата MP4 в Format Factory
- Конвертирование MP4 в Hamster Free Video Converter
- Выводы статьи
- Как сжать видео MP4 (видео)
От используемого формата, применяемых кодеков, зависит степень сжатия итогового видео файла, соответственно сколько места занимает файл на диске ПК. Видео в MP4 уже сжато, но встречаются ситуации, когда нужно дополнительно уменьшить размер MP4.
Размер файла зависит от качества видео. После некоторого ухудшения качества, уменьшается размер видеофайла.
Способы уменьшить размер видео MP4
Сначала необходимо разобраться с некоторыми понятиями. В интернете часто можно увидеть фразы: «сжать видео MP4 без потери качества» или «уменьшить размер видео MP4 без потери качества».
Это некоторая уловка для непосвященных пользователей, потому что сжатие без потерь не соответствует действительности. Любое сжатие подразумевает потери в тех или иных характеристиках качества исходного видео файла.
Другое дело, что при определенных настройках сжатия, общее качество обработанного видео файла снизится не на много, а при воспроизведении, разница между исходным и итоговым видео не будет заметна для пользователей.
В случае очень большого размера исходного видео файла, используется несколько способов решения проблемы:
- конвертировать видео в другой формат, имеющий меньший размер после обработки, при прочих равных условиях;
- сжать видео MP4 онлайн;
- уменьшить размер MP4 видеофайла с помощью программы.
Первый вариант не всегда подходит из-за того, что пользователю не нужно изменять формат файла с MP4 на другой формат. Два вторых способа помогут решить проблему с очень большим размером файла.
Можно уменьшить размер, если уменьшить разрешение видео, но такой вариант может не подойти из-за того, что изменится соотношение сторон видео ролика, а это не всегда подходит.
Проблема с видеофайлом большого размера
Тема этой статьи появилась, когда я столкнулся с необходимостью уменьшить видео файл, предназначенный для загрузки на YouTube. Видео записывалось в программе Camtasia Studio, которая, при настройках по умолчанию, сохраняет ролик в HML5-видео, в формате MP4.
После сохранения записанного ролика на ПК, я обнаружил, что видео файл получился гигантского размера: более 600 МБ для 12 минутного видео — это очень много. Помимо YouTube, я храню видео в облачном хранилище, поэтому размер файла имеет значение.
Посмотрим свойства этого видео файла:
- Нужно щелкнуть правой кнопкой по файлу, в контекстном меню выбрать «Свойства».
- В окне «Свойства: имя файла» необходимо открыть вкладку «Подробно».
- В разделе «Видео», в опциях «Скорость передачи данных» и «Общая скорость потока» указаны значения, влияющие на качество и соответственно на размер файла.
В моем случае, по непонятным причинам программа обработала видео с битрейтом, превышающим обычный в 10-20 раз, поэтому итоговый видео файл получился огромного размера. До и после этого, программа Camtasia Studio сохраняла видео с адекватным размером файла.
Для решения проблемы, мне необходимо уменьшить размер файла не изменяя формат и соотношение сторон видео ролика. Мы будем использовать онлайн сервисы в интернете и программы на компьютере.
Используется следующий метод для преобразования файла:
- файл в MP4 конвертируется в формат MP4;
- в процессе обработки файла происходит сжатие;
- итоговый фал получается меньшего размера.
К сожалению, далеко не на всех сервисах в интернете получиться уменьшить размер видео MP4 онлайн. Это связано с ограничениями по размеру загружаемого файла или времени, затраченного на обработку, при бесплатном использовании. На других ресурсах имеется лимит на размер файла, с которым может работать онлайн сервис.
В этой статье представлены сервисы, на которых можно уменьшить размер видео MP4 онлайн бесплатно, не имеющие проблем с загрузкой файлов сравнительно большого размера (до разумных пределов), а также бесплатные программы, позволяющие сжать видео.
Сжать MP4 видео онлайн без потери качества на 123apps
На сайте 123apps преобразовываются файлы разных типов в различные форматы, в том числе форматы видео. На странице «Видео конвертер онлайн» поддерживается загрузка на сервис видео размером до 2 ГБ.
Для того, чтобы уменьшить размер MP4 онлайн, пройдите следующие шаги:
- Войдите на страницу сайта convert-video-online.com, отвечающую за конвертирование видео и аудио файлов.
- С помощью кнопки «Открыть файл» загрузите файл с компьютера, добавьте файл по URL-адресу из интернета, или загрузите видео из облачных хранилищ Dropbox или Google Drive.
- Во вкладке «Видео» выберите формат, в данном случае «mp4». В поле «Разрешение» оставьте опцию «Как в исходном файле».
- Нажмите на кнопку «Настройки», чтобы выбрать подходящие видео и аудио кодеки. Доступные видео кодеки: «H.264 / AVC» (по умолчанию), «MPEG4» и «H.265 / HEVC», аудио кодеки «AAC (Advanced Audio Coding)» или «MP3 (MPEG Audio Layer 2)». На шкале «Примерный размер файла» передвиньте ползунок до требуемого размера конечного файла.
- Нажмите на кнопку «Конвертировать».
- После завершения обработки, нажмите на кнопку Скачать» для загрузки на компьютер итогового видео, или отправьте видео в облачное хранилище.
Как уменьшить размер MP4 онлайн на сервисе online-converting.ru
Бесплатный онлайн видео конвертер на сайте online-converting.ru преобразовывает различные форматы файлов, в том числе мультимедиа файлы.
Выполните следующие действия:
- Откройте страницу сервиса online-converting.ru, служащую для работы с видео файлами.
- Нажмите на кнопку «Обзор» для добавления локального файла с ПК, или вставьте ссылку на файл из интернета.
- В поле «Во что:» выберите формат, в нашем случае, MP
- В поле «Битрейт видео» можно указать желаемый размер (чем меньше битрейт, тем меньше будет размер конечного файла).
- Остальные поля можно оставить без изменений.
- Нажмите на кнопку «Конвертировать!».
Когда процесс конвертирования видео завершится, в поле «Результат» нажмите на ссылку для загрузки файла на компьютер.
Как уменьшить размер файла MP4 в Any Video Converter
Программа Any Video Converter имеет бесплатную версию, в которой можно конвертировать файлы разных мультимедиа форматов.
Для того, чтобы сжать видео файл MP4 в программе Any Video Converter, проделайте следующие:
- В главном окне Any Video Converter нажмите на кнопку «Добавить видео», или перетащите видео в окно программы.
- Нажмите на кнопку «Выбрать выходной профиль», нам подойдет «Customize MP4 Movie (*.mp4)».
- В разделе «Базовые установки» выберите выходной каталог, размер видео — «Original», качество — «Нормальное».
- В разделе «Параметры видео» можно выбрать кодек: «x264», «x265», «mpeg4», «xvid». В поле «Битрейт видео» установите индивидуальный битрейт.
- Нажмите на кнопку «Конвертировать!».
После завершения процесса, откройте обработанный файл на компьютере.
Уменьшение размера видео формата MP4 в Format Factory
Сейчас нам поможет сжать MP4 видео программа Format Factory. Фабрика Форматов — бесплатная программа для преобразования мультимедиа файлов.
Пройдите шаги:
- Перетащите видео файл в окно программы Format Factory.
- В открывшемся окне выберите формат — MP
- Нажмите на кнопку «Показатель».
- В окне «Настройка видео» выберите подходящий профиль. Доступны профили с разными вариантами качества: «DIVX», «AVC», «HEVC» и «Эксперт». Я выбираю — «Эксперт».
- В настройке «Размер», в поле «Значение» выберите желаемый размер из доступных в программе. Щелкните по опции «Видеокодек» для выбора настройки. В поле «Значение» имеются следующие варианты: «MPEG-4 (DivX)», «MPEG-4 (Xvid)», «AVC (H264)», «AVC (H264_NVENC)», «HEVC (H265)», «HEVC (H265_NVENC)», «Copy» (копия оригинала). Остальные параметры можно не трогать.
- Нажмите на кнопку «ОК» в обеих открытых окнах.
- В главном окне программы Format Factory нажмите на кнопку «Старт».
После завершения конвертирования, откройте MP4 файл на компьютере.
Конвертирование MP4 в Hamster Free Video Converter
Бесплатная программа Hamster Free Video Converter служит для конвертирования мультимедийных файлов, преобразования видео для различных устройств.
В программе Hamster Free Video Converter выполните последовательные шаги:
- Перетащите видео файл в окно приложения или добавьте видео с помощью кнопки в окне программы.
- Нажмите на кнопку «Далее».
- В разделе «Форматы и устройства» выберите формат — MP4, а затем примените необходимые настройки: подберите видеокодек, скорость потока, качество видео.
- Нажмите на кнопку «Преобразовать».
После окончания преобразования, откройте готовый видео файл на компьютере.
Выводы статьи
В случае необходимости, пользователь может сжать видео в формате MP4 для уменьшения размера файла. Можно воспользоваться услугами онлайн сервисов, производящих обработку видео в интернете, или помощью бесплатных программ — видео конвертеров, установленных на компьютере.
Как сжать видео MP4 (видео)
Как изменить масштаб и отзеркалить видео
Компьютерные технологии постоянно развиваются, благодаря чему все желающие могут легко найти нужную информацию в сети, посмотреть фильм или скачать понравившуюся игру. Но иногда все же приходится устанавливать дополнительные программы. Одна из них — VLC, дающий возможность просматривать видеоролики как скачанные на компьютер, так и с различных площадок в сети, а также менять их параметры по своему усмотрению.
VLC плеер позволяет проводить с видеозаписями некоторые манипуляции. Однако многие пользователи не знают, например, как в VLC Media Player приблизить видео?
Самое простое, что можно сделать, — запустить воспроизведение записи в полноэкранном, а не в оконном режиме. Для этого после запуска плеера нужно выбрать меню «Инструменты».
В открывшемся окне выбрать «Настройки», а потом «Видео».
Далее следует отметить полноэкранный режим и выбрать «Сохранить».
Если нужно увеличить отдельную часть видео, действовать нужно по-другому. Для начала стоит запустить файл и на экране выбрать меню «Инструменты».
После нажатия откроется окно, в котором следует выбрать первую строчку.
Выбрать «Видеоэффекты» и «Геометрия».
Во вкладке «Геометрия» отметить «Интерактивное увеличение».
Нажать «Сохранить».
Если все сделано правильно, экран воспроизведения будет иметь такой вид:
Прямоугольник можно перетаскивать мышкой на тот фрагмент, который нужно увеличить.
Как отзеркалить видео в VLC
С увеличением понятно, а как отзеркалить видео в VLC? Процесс напоминает предыдущий. Первый шаг — запустить плеер и нужную видеозапись. После зайти в меню «Инструменты».
Выбрать «Эффекты и фильтры».
В следующем окне нажать «Видеоэффекты».
Поставить «галочку» напротив меню «Зеркало».
Выбрать «Сохранить».
Теперь экран воспроизведения будет выглядеть так:
Итак, увеличить или отзеркалить видео в плеере VLC Media Player не так уж и сложно. В обоих случаях нужно зайти в настройки и выбрать воспроизведение видеофайлов. А дальше следовать инструкции. В первом случае включить полноэкранный режим либо интерактивное увеличение. А во втором — выбрать функцию, которая так и называется — зеркало. С задачей справится даже неопытный пользователь.
Лучшие способы, как быстро изменить разрешение видео
Нельзя просто так взять и залить любое видео в Инстаграм или на Ютуб. На выходе можно получить обрезанные силуэты в кадре или черные полосы по краям изображения. Другая ситуация, когда свободной памяти на смартфоне не хватает
для тяжелого HD-ролика, и нужно уменьшить разрешение, чтобы файл занял меньше места. Как изменить разрешение видео, чтобы оно идеально вписывалось в дисплей
и не перегружало устройство? Рассказываем!
Скачайте лучший конвертер для ваших видеоархивов!
Как изменить разрешение видео в программах
Самый простой и скоростной способ перевести фильмы и семейные видеоархивы
в нужное разрешение — скачать отдельную программу. В подборку ниже вошел софт, который не только ловко настраивает нужные ширину и высоту кадра, но и умеет конвертировать ролики для мобильных устройств.
ВидеоМАСТЕР
ВидеоМАСТЕР — видеоконвертер и видеоредактор. Поддерживает целых четыре режима настройки разрешения: ручной и три автоматических. Переводит ролики
в большинство известных форматов и работает стабильно даже на слабых ПК.
Рассказываем, как им пользоваться и какие дополнительные полезности есть:
Шаг 1. Установка программы и выбор ролика
Скачайте программу с нашего сайта, установите и не забудьте разместить ярлык ВидеоМАСТЕРа на рабочем столе — это поможет быстро найти конвертер при случае.
Открываем программу, жмем «Добавить» и выбираем, что будем редактировать.
Выбор файла для редактирования
Шаг 2. Настройка выходного формата
Клип переносится на рабочую панель. Под ним видим информацию о качестве, исходном разрешении, формате аудио и видеокодирования, весе файла. 330 МБ,
что отображает программа в нашем случае, — многовато, чтобы хранить ролик, например, в телефоне. Уменьшим разрешение видео и сэкономим драгоценные объемы памяти. Сделать это можно по-разному.
Первый вариант. Для всех
Заходим в «Настройки видео» — «Настройка качества».
Переход к ручным настройкам
Появляются две цветные шкалы, на которых мы и будем добиваться нужных параметров. Чтобы задать разрешение 640х480 и уменьшить объем будущего ролика, перемещаем бегунок влево. Вес файла будет уменьшаться автоматически.
Шкала, чтобы регулировать размер и качество записи
Если финальная цифра, которую предложит программа, кажется большой, уменьшаем значение на нижней шкале, чтобы ужать массу еще больше. Разрешение при этом
не пострадает, но качество самой картинки вынужденно упадет.
Если нужно подогнать клип под стандарты какой-либо соц. сети и увеличить разрешение видео, поступаем наоборот — бегунок перемещаем вправо.
Например, чтобы загрузить ИГТВ в Инстаграм, нужно соотношение сторон 16:9
с размером минимум 1280х720 пикселей. Загружать видео с меньшей высотой/шириной можно, но эстетики будет мало — по правому-левому краю появятся черные полосы.
Второй вариант. Для знатоков
Второй вариант настройки сторон зависит от выбора формата. Для HD, например, характерно разрешение 1920х1080 точек, для WMV 960х640 и т.д.
Как улучшить качество видео до 720р, например? Выбрать MP4 (HD) как выходной файл. Зная цифры, которые заложены в форматы, можно ориентироваться именно на тип кодирования. Шкала не нужна — вы просто переходите в меню форматов и выбираете нужный. Разрешение сторон изменится автоматически.
Выбор формата, когда известно его разрешение
Третий вариант. Для пользователей мобильных устройств
Самый простой способ подгонки ролика к нужным параметрам находится во вкладке «Устройства». Разработчики настроили систему так, что пользователю можно было вообще забыть о каких-либо цифрах и просто наслаждаться процессом. Выбираем
из списка любое из домашних устройств — смартфоны, игровые приставки, плееры — кликаем по модели, и идем конвертировать.
Преобразование проекта для мобильных устройств
Четвертый способ. Для блогеров
Также просто адаптировать видео к ряду видеохостингов. Выбросили сложности
о пикселях из головы, перешли во вкладку «Сайты» и выбрали нужный ресурс. ВидеоМАСТЕР сам определит, нужно ли видео 720р или достаточно разрешения 360p.
От вас требуется только один клик по иконке хостинга, чтобы зафиксировать настройки.
Адаптирование проекта для соц.сетей в один клик
Шаг 3. Экспорт видео
Переходим к конвертированию ролика. Программа удобна тем, что в нужный вид можно перевести сразу несколько роликов. Так работает пакетная обработка.
Просто отметьте галочками файлы в списке рабочей панели, добавьте еще одну в поле «Применить для всех» и выберите папку сохранения.
Пакетная обработка помогает форматировать сразу ряд клипов
Дальше есть три пути:
Сохранить все видео на компьютере. Кликаем «Конвертировать» и ждем финала процесса. После того, как шкала загрузится, файл с новым разрешением будет готов.
Процесс конвертации можно приостановить и запустить снова
Перенести ролики на диск. Жмем «Записать DVD», выбираем шаблон интерактивного меню, заполняем его, редактируем параметры видео, переносим на DVD-носитель.
Шаблоны для интерактивного меню DVD-диска
Опубликовать в интернете. Выбираем «Разместить на сайте», определяемся с видом плеера, настраиваем параметры видео, ждем конца обработки и получаем готовый ролик + html-код, который можно использовать в блоге или на тематическом сайте.
HTML-код для вставки видео на сайт
Вот так легко и разными путями можно изменить качество видео с помощью
всего одной программы. А еще ВидеоМАСТЕР может помочь:
- уменьшить длину видеозаписи;
- удалить лишние фрагменты внутри;
- кадрировать изображение;
- наложить текст на видео;
- применить стильные эффекты.
Lucky Video Converter
Конвертер работает с большинством популярных типов видео: AVI, FLV, MP4, MPEG, MOV, WMV и другими. Видеоблогеры любят Lucky Video Converter не только за простоту конвертации, но и за встроенный загрузчик, который умеет скачивать видео
с популярных видеохостингов вроде YouTube.
Конвертер и загрузчик одновременно
Если нужно адаптировать ролик, скачанный из интернета для Айфона или смартфона
на Андроиде, добавьте файл в программу и выберите нужное устройство во вкладке «Форматы». Работает LVC просто, идет на русском языке, не забит ненужными кнопками и конвертирует видеозаписи с приятной скоростью.
Как изменить разрешение видео онлайн
Чтобы добиться нужного результата без программ, используйте онлайн-сервисы. Отличный выход для владельцев слабых ПК и ноутбуков.
Online Video Converter
Работает c MP4, AVI, MKV, MOV, MPEG, анимацией GIF, мобильным 3GP и другими.
В общей сложности ему поддаются более 40 типов видеоформатов. Чтобы не забивать место на жестком диске компьютера, сервис предлагает сохранить готовые ролики
в облачные хранилища Google Drive и Dropbox. Фишка Online Video Converter — возможность менять разрешение не во всем файле, а на отдельных участках записи.
Более 40 вариантов преобразования клипов
Convertio
Идеальна для конвертирования небольших видео до 100 МБ. Поддерживает пакетную обработку и может быть установлен на ПК как расширение Google Chrome, чтобы быть всегда под рукой. Переводит видео в 300+ форматов, используя облачное хранилище Google, а значит подходит для использования на маломощных компьютерах.
Файлы для обработки можно загружать не только с компьютера, но и извлекать
из Dropbox и облака Google Drive. Convertio работает бесплатно, в управлении проста.
Удобный интернет-сервис для преобразования видео
Благодаря расширенным настройкам видео можно обрезать, адаптировать для Youtube, телевизора или настроить количество пикселей вручную.
Как поменять разрешение на iOS и Android
Настроить правильное разрешение для stories в Инстаграм или уменьшить стандартные размеры видео для хранения на смартфоне можно через мобильные приложения прямо с устройства. Вот несколько вариантов преобразования роликов для iOS и Android, чтобы переводить файлы в нужные размеры прямо у себя на ладони:
Для iPhone и iPad
Compress Videos & Resize Video
Compress Videos & Resize Video умеет сокращать количество пикселей по вертикали
и горизонтали, благодаря чему готовый файл сжимается и занимает меньше места. Интеллектуальный механизм компрессора работает так, что качество записи
не пострадает. Готовые ролики сохраняются в галерее устройства, откуда их легко передать по AirDrop, отправить в мессенджеры или поделиться в соц. сетях.
Настраивайте нужное разрешение с помощью шкалы
Легкий Видео Компрессор
На этапе настройки Легкий Видео Компрессор предложит не только выбрать формат конечного файла, но и настроить битрейт и качество звука. Удобно, что после сжатия видео сразу можно оценить качество получившегося проекта. Исходный и сжатый ролики отобразятся на экране смартфона вместе, когда компрессия завершится.
Компрессор сожмет файл и скорректирует качество звука
Для смартфонов на базе Android
Video Converter, Compressor от Inverse.AI.
Video Converter, Compressor от Inverse.AI. работает как видеоконвертер и компрессор.
В нем получаются выходные файлы в MP4, MKV, AVI, 3GP, MOV, MTS, MPEG, MPG, WMV, M4V, FLV и т.д. В ролики можно вшить субтитры, чтобы простое мобильное видео выглядело, как настоящее кино. Любую видеозапись можно превратить в аудио в MP3, WAV, и склеить несколько треков в один.
Мобильное приложение с удобным интерфейсом
Видеоконвертер VidSoftLab
Универсальное приложение, которое совмещает функции конвертера, компрессора
и редактора видеороликов. Работает с большинством популярных видеоформатов: AVI, MP4, MKV, MOV, FLV, 3G и другими. Встроенный редактор поможет удалить ненужные сцены из ролика или песни, уменьшить их длину, настроить стабилизацию изображения, ускорить и замедлить темп видео.
Видеоконвертер VidSoftLab поддерживает пакетную обработку, способен вырезать часть видео или уменьшить его длину, а из аудиотрека сделать мелодию для звонка.
Мобильный конвертер с простым управлением
Какое же приложение выбрать?
Не боитесь, что качество видео уйдет вместе с его объемом и есть пара свободных часов, чтобы менять разрешение в каждом отдельном файле? Тогда выбирайте любое
из приложений списка. Если же вам важен функционал, скорость и точность настроек, используйте ВидеоМАСТЕР. Это лучшее приложение для того, чтобы ужать размер кадра, не навредив его содержанию. К тому же конвертер справится с любым современным форматом — быстро, легко и без перегрузки для системы.
Скачайте и измените любое количество видео в один клик!
Вам также может быть интересно:
Содержание
- Как изменить масштаб видео в Media Player Classic
- Управление масштабированием и поворотом
- Основное меню программы
- Поворот изображения
- Растягивание границ
- Видео увеличено
- Настройки дополнительной утилиты
- Горячие клавиши Windows Media Player
- Горячие клавиши Windows Media Player
- Как приблизить фрагмент в видео: увеличение выбранной области, объекта
- Увеличение определенной области в видео
- Способ 1
- Способ 2
- Способ 3
- Основные сведения о видео и видеокодеках в проигрывателе Windows Media
- Дополнительная информация
- Воспроизведение видео в проигрывателе Windows Media
- Проигрыватель Windows Media 12: видеокодеки
- Управление кодеками
- Автоматическая установка кодеков
- Как отредактировать фильм или клип в проигрывателе Windows Media™
- Включение плагина SolveigMM WMP Trimmer
- Редактирование медиа файлов
Многие пользователи не знают, как подобрать размер в Media Classic для загруженного видео, из-за чего испытывают дискомфорт при просмотре любимого фильма или сериала. Нужно разобраться в том, как работает настройка расположения картинки.
Управление масштабированием и поворотом
Так как некоторых пользователей интересует не только вопрос, как увеличить изображение в Media Player Classic, но и как повернуть его, нужно рассмотреть обе функции. Удобнее всего сделать это отдельно с приведением подробных инструкций.
Для увеличения размеров используется два способа: настройки через основное меню плеера и растягивание мышкой. Поворот доступен только при нажатии определенных клавиш. Обо всем по порядку.
Основное меню программы
Изменить масштаб видео через основное меню видеопроигрывателя достаточно легко. Подробная инструкция:
Если видео хорошего качества, то пользователь сможет разглядеть мелкие детали, которые без увеличения не было видно. В ином случае картинка просто не будет полностью отображаться на мониторе.
Поворот изображения
Повернуть изображение в Media Player Classic можно без дополнительных программ. Для этого достаточно выполнить следующую инструкцию:
Теперь можно вращать видео в разные стороны или отображать его по вертикали или горизонтали, используя NUM-клавиши на ноутбуке или компьютере.
Растягивание границ
Если видеозапись снималась на устройство, которое не поддерживает широкоформатную съемку, то изображение, после загрузки видео в MPC, будет слишком маленьким. Чтобы растянуть картинку на компьютере достаточно потянуть окно плеера за угол или любую из сторон. Для этого используется мышка, левая кнопка которой зажимается.
Когда пользователю необходимо растянуть изображение на весь экран, то сделать это можно быстрее двойным щелчком левой кнопкой мыши по картинке.
Видео увеличено
Некоторые пользователи сталкиваются с проблемой, когда видео воспроизводится в увеличенном масштабе. То есть зрителю очевидно, что картинка сильно приближена, а настройки устранить проблему не помогают.
Решение этой проблемы находится в рамках настроек дополнительных утилит.
Настройки дополнительной утилиты
Подробная инструкция, как уменьшить масштаб видео в проигрывателе, если стандартные настройки не помогают:
Обычно этого достаточно для того, чтобы исправить ошибку. Но иногда приходится переустанавливать драйвера на видеокарту или искать причину антивирусом.
Масштабирование и поворот изображения в Media Player Classic – это полезные функции, которые могут пригодиться любителям смотреть фильмы, сериалы или другие видеозаписи на компьютере.
Источник
Горячие клавиши Windows Media Player — это сочетания одновременно нажатых клавиш на клавиатуре, они дублируют наиболее часто используемые кнопки проигрывателя. Они облегчают управление проигрывателем и позволяют сэкономить время.
Некоторые сочетания работают только в определенных режимах
Alt + 1 — устанавливает размер видео 50%
Alt + 2 — устанавливает размер видео 100%
Alt + 3 — устанавливает размер видео 200%
Alt + Enter — включает полноэкраное изображение
Alt + ← (стрелка влево) — отменяет последнее измеение отображения
Alt + → (стрелка вправо) — возвращает последнее измеение отображения
Ctrl + 1 — включает режим библиотеки
Ctrl + 2 — включает режим оболочки
Ctrl + 3 — включает режим текущего списка воспроизведения
Ctrl + 7 — добавляет в список воспроизведения
Ctrl + 8 — добавляет в список записи
Ctrl + 9 — добавляет в список синхронизации
Ctrl + A — выделяет все элементы списка
Ctrl + B — предыдущий (элемент или узел)
Ctrl + E — перемещает курсор в поле поиска в библиотеке проигрывателя2
Ctrl + F — следующий (элемент или узел)
Ctrl + H — вкл/выкл воспроизведение в случайном порядке
Ctrl + J — извлекает компакт-диск (не работает если приводов несколько)1
Ctrl + M — показывает/скрывает строку меню в библиотеке
Ctrl + N — создает новый список воспроизведения
Ctrl + O — открывает файл1
Ctrl + P — воспроизведение/пауза
Ctrl + S, Ctrl + K — останавливает воспроизведение
Ctrl + T — вкл/выкл повтор1
Ctrl + U — показывает диалог ввода URL-адреса или пути файла
Ctrl + W — закрывает или останавливает воспроизведение файла
Ctrl + Shift + B — перезапускает видеозапись
Ctrl + Shift + C — вкл/выкл слова песен или субтитры
Ctrl + Shift + F — включает быструю перемотку вперед
Ctrl + Shift + G — высокая скорость воспроизведения
Ctrl + Shift + N — нормальная скорость воспроизведения
Ctrl + Shift + S — низкая скорость воспроизведения
Ctrl + ←/→ (стрелка влево/вправо) — проматывает большой фрагмент *
←/→ (стрелка влево/вправо) — проматывает большой фрагмент *
Ctrl + щелчок мышью — подгоняет размер проигрывателя под изображение
F1 — выводит справку проигрывателя
F2 — редактирует метаданные файла
F4 — меняет режим представления элементов
F6 — увеличивает размер обложки
Shift + F6 — уменьшает размер обложки
F7 — выключает звук
F8 — убавляет звук
F9 — прибавляет звук
* при наведении курсора на полоску воспроизведения
Источник
Как приблизить фрагмент в видео: увеличение выбранной области, объекта

Иногда при работе с видео требуется увеличить какой-нибудь фрагмент (сделать на нем так-сказать акцент). Например, вы отсняли какое-нибудь видео, а потом заметили на нем интересную малозаметную деталь: чтобы ее увидели все, достаточно этот фрагмент увеличить раза в 2-3. 👌 (чтобы было понятно, о чем речь, см. пример ниже с «черепахой»).
Чтобы это сделать — необходимо воспользоваться одним из видеоредакторов. Т.к. многие из них достаточно сложные и с наскоку разобраться с ними начинающему пользователю не так-то просто, я приведу несколько скринов с пошаговыми действиями в одних из самых простых редакторах.
Примечание : увеличивать область до бесконечности нельзя (многое зависит от качества исходного видео — чем оно выше, тем больше возможностей по приближению. ).
Пример того, что будем делать (разумеется, это «грубая» обработка без фильтров)
Увеличение определенной области в видео
Способ 1
Первым редактором, в котором я покажу, как решить подобную задачу — будет «Видео-Монтаж».
Этот редактор рассчитан на новичков (однако, стоит сразу отметить, что он обладает всем спектром необходимых функций для обработки видео). У программы очень простой интерфейс и она полностью на русском языке.
Поддерживаются ОС Windows 7, 8, 10.
1) После установки и запуска редактора — создайте новый проект и найдите свою папку с видео (см. скриншот ниже 👇). Далее добавьте на видео-дорожку нужный ролик!
Добавление ролика на видеодорожку (Видео-Монтаж 9.25)
2) Теперь найдите в этом ролике начало того момента, который вы хотите приблизить. Когда найдете — нажмите по кнопке «Разделить» (ролик разделится на 2 участка).
После найдите конец того момента, где приближение будет завершено — и также разделите дорожку (теперь ваш первоначальный ролик будет состоять из 3-х частей).
Начало и конец нужного момента
Кадрирование нужного момента
4) Затем выделите мышкой ту область, которая останется и нажмите «Сохранить» (в моем случае выделенный прямоугольник растянется на весь экран — благодаря этому и произойдет увеличение/приближение изображения!).
5) Далее достаточно запустить просмотр видео, чтобы увидеть разницу. 👌
Черепашка стала ближе в разы!
Обратите внимание, как изменился масштаб на видео во второй части ролика: выделенное изображение теперь крупнее и ближе к нам.
Что было, и что стало
6) При необходимости можете добавить плавные переходы между роликами (впрочем, это действие не обязательное, т.к. «Видео-Монтаж» по умолчанию вставляет на видео-дорожку один из переходов).
Для сохранения полученного результата (видео) нажмите по кнопке «Сохранить видео» и выберите вариант «AVI-видеофайл» (см. пример ниже). 👇
Способ 2
Второй пример покажу в программе Movavi Video Suite.
Это большой комбайн по переработке видеоматериалов. Поддерживает все самые нужные (и не очень) функции, позволяя создавать очень красивые и качественные ролики.
Разумеется, текущую задачу в нем также можно решить. Ниже кратко покажу, как это делается.
Новый проект — Movavi Video Suite
2) Далее следует добавить в проект нужное видео (и перенести его на видеодорожку).
Затем найти начало момента (для приближения) и разрезать дорожку на 2 части (с помощью инструмента ножницы ). После найти конец нужного момента и снова разрезать дорожку. 👇 (в моем примере получилось 3 части)
Разрезаем ролик на 3 части
4) Результат было/стало привожу на скриншоте ниже. Как видите из моем примера удалось увеличить примерно на 150-200%!
5) Последний штрих — сохранить полученное видео. Думаю, здесь особо комментировать нечего.
Способ 3
Bolide Movie Creator
Этот видеоредактор также рассчитан на начинающих пользователей, обладает своим набором довольно интересных инструментов, переходов, эффектов и пр.
В отличие от первой программы, в нем более просто реализована работа с видео-дорожкой (а кроме того, увеличивать можно не только прямоугольную область, но и овальную. ).
1) Установка этого редактора стандартная (поэтому ее здесь не привожу). После запуска редактора откройте нужное видео и перенесите его на видео-дорожку в нижнюю часть окна (см. скрин ниже).
Открываем видео и переносим его на видео-дорожку
2) Далее найдите начало того фрагмента, который нужно увеличить — и разделите видео-дорожку (см. пример ниже).
Находим начало момента, который нужно увеличить и режем видео
3) После найдите конец фрагмента (для увеличения) и снова разделите видео. Таким образом видео-дорожка будет состоять из 3-х частей.
Теперь выберите центральный фрагмент (который мы вырезали) и нажмите по инструменту «Обрезка кадра и зум» (Ctrl+W).
Отрезаем определенный участок, выбираем его и жмем по кнопке зума
4) Собственно, осталось только выделить на видео нужную область и нажать на зеленую галочку (обратите внимание, что можно выделить и овальную область).
Выбираем область для увеличения
В отрезанной области видео было увеличено
6) При необходимости на ролик можно добавить переходы (в программе их довольно много, см. пример ниже).
Переходы для более плавной смены картинки
Источник
Основные сведения о видео и видеокодеках в проигрывателе Windows Media
Дополнительная информация
Проигрыватель Windows Media 12 в системе Windows 7 — это мощное средство для воспроизведения, упорядочения, синхронизации и копирования видео и звуковых файлов.
Если вы используете предыдущую версию Windows, например Windows XP, рекомендуется установить текущую версию проигрывателя, чтобы получить возможность использовать все его функции.
Воспроизведение видео в проигрывателе Windows Media
Воспроизвести видео в проигрывателе Windows Media Player очень просто. Если вы сохранили видеофайл на жестком диске, дважды щелкните его, чтобы открыть. В проигрывателе Windows Media можно смотреть видео из Интернета (например, из библиотеки ARD или ZDF). При этом может потребоваться небольшая надстройка для браузера. Для этого выполните следующие шаги: подробнее в следующих частях этой серии.
1. Нажмите Пуск.
2. Введите в поле поиска текст проигрыватель мультимедиа.
3. В списке Программы выберите Проигрыватель Windows Media.
4. Запустится проигрыватель Windows Media. В области навигации слева будет показана библиотека Видео. Щелкните ее, чтобы открыть список видеофайлов в библиотеке.
Если нужное видео находится на жестком диске, но отсутствует в библиотеке, следует добавить его в библиотеку Видео, чтобы его всегда можно было открыть в проигрывателе Windows Media. Для этого щелкните библиотеку Видео правой кнопкой мыши.
5. Выберите пункт Управление библиотекой видео.
6. В области справа нажмите кнопку Добавить, укажите расположение видео и нажмите кнопку Включить папку.
7. Нажмите кнопку ОК. Все видео, сохраняемые в этой папке, будут автоматически добавляться в библиотеку.
8. Совет. Чтобы сразу начать воспроизведение видеофайла в проигрывателе и автоматически добавить его в библиотеку видео, щелкните его правой кнопкой мыши в проводнике и выберите команду Добавить в список воспроизведения проигрывателя Windows Media.
Проигрыватель Windows Media 12: видеокодеки
Для воспроизведения видео и музыки проигрывателю Windows Media требуется соответствующий кодек. Кодеки — это небольшие программы для кодирования и декодирования цифровых данных в файлах. Только с помощью кодека проигрыватель может правильно распознать и воспроизвести потоки данных как музыку или фильм. Если кодека нет в системе, соответствующий видеофайл не может быть воспроизведен. Будет получено сообщение об ошибке.
Так как проигрыватель Windows Media поддерживает большинство форматов звука и видео, в том числе 3GP, AAC, AVCHD, MPEG-4, WMV, WMA, AVI, DivX, MOV и XviD, это происходит редко.
Управление кодеками
Вы можете управлять установленными кодеками и выбирать, какие кодеки проигрыватель будет автоматически загружать из Интернета.
2. Введите в поле поиска текст Windows Media Player.
3. Выберите пункт Проигрыватель Windows Media.
4. Запустится проигрыватель Windows Media. Если строка меню скрыта, нажмите сочетание клавиш CTRL+M. Затем выберите пункт меню Справка.
5. Выберите пункт О программе Windows Media.
6. В следующем диалоговом окне выберите пункт Служба технической поддержки.
7. Проигрыватель Windows Media откроет в браузере список технических сведений. Перейдите к разделу Видеокодеки. В нем перечислены все кодеки и форматы файлов, которые они поддерживают.
Автоматическая установка кодеков
В проигрывателе Windows Media можно настроить автоматическую загрузку и установку обновлений и новых кодеков из Интернета при их наличии. Обычно это лучше, чем ручной поиск и установка пакетов кодеков из Интернета. Многие такие пакеты собраны непрофессионально или содержат вредоносное ПО. В худшем случае они могут нарушить работоспособность проигрывателя Windows Media.
1. Откройте проигрыватель Windows Media и выберите в меню пункт Инструменты.
2. Нажмите кнопку Параметры.
3. На вкладке Проигрыватель выберите в разделе Автоматические обновления вариант Раз в день или Раз в неделю.
Источник
Как отредактировать фильм или клип в проигрывателе Windows Media™
В этой статье объясняется, как использовать WMP Trimmer Plugin для быстрого редактирования популярных видео или аудио файлов, таких как MP4 или MP3 или многих других.
Модуль программы предназначен для работы в Windows Media Player 9 и версий 10, 11, 12.
Плагин позволяет сохранить или вырезать часть файла прямо в окне проигрывателя быстро, без потери первоначального качества видео и без проблем связанных с аудио/видео синхронизацией.
Включение плагина SolveigMM WMP Trimmer
1. Запустите проигрыватель Windows Media.
Если главное меню проигрывателя Media Player отключено следуете этапам, представленным на Рисунке 2.
Рисунок 2. Включение SolveigMM WMP Trimmer Plugin
Отредактировать медиа файлы с плагина SolveigMM WMP Trimmer можно легко и быстро. Интерфейс плагина представлен на Рисунке 3.
Рисунок 3. Элементы управления SolveigMM WMP Trimmer (вид при открытии Windows Media Player)
Порядок операций по редактированию медиафайла указан ниже.
1. Откройте медиафайл обычным способом через меню проигрывателя Windows Media (рис. 6a) или используйте кнопку «Открыть файл мультимедиа» в плагине WMP Trimmer (рис. 6b).
Рисунок 6а. Открытие медиафайлов с помощью Windows Media Player
Рисунок 6b. Открытие медиафайлов с помощью плагина SolveigMM WMP Trimmer
2. Нажмите кнопку «Редактировать файл» плагина (Рисунок 7).
3. Вы увидите расширенный вид плагина. Используйте ползунок и маркеры, чтобы установить время начала и окончания фрагментов, которые вы хотите сохранить.
Чтобы отметить начало фрагмента, переместите ползунок в желаемое положение и нажмите кнопку «Добавить маркер».
Сделайте то же самое, чтобы отметить конечную временную позицию фрагмента.
Если вы хотите сохранить несколько фрагментов в выходной файл, используйте ту же операцию: переместите ползунок в желаемое положение времени начала и окончания необходимых фрагментов и нажмите кнопку «Добавить маркер».
Вы можете использовать колесико мыши для того, чтобы изменить масштаб шкалы времени и легко найти нужный кадр конца / начала фрагмента.
4. Теперь необходимо отметить фрагменты, которые вы хотите вырезать из выходного видеофайла. Переместите ползунок на такой фрагмент. Затем нажмите кнопку «Вырезать выбранный фрагмент». Проделайте ту же операцию для всех фрагментов, которые вы хотите удалить (Рисунок 9).
5. Когда все фрагменты, которые вы не хотели бы видеть в финальном видео, отмечены, нажмите кнопку «Старт», чтобы начать процесс редактирования (Рисунок 10).
6. Вам будет предложено ввести имя файла, в котором должна быть сохранена обрезанная часть медиафайла (Рисунок 11).
7. Процесс редактирования будет отображаться с индикатором выполнения и может быть отменен в любое время (Рисунок 12).
8. Когда процесс редактирования будет завершен, вы получите соответствующее сообщение (Рисунок 13). Нажмите кнопку «Да» в диалоговом окне сообщения, если вы хотите открыть папку с выходным медиафайлом. В противном случае нажмите кнопку «Нет».
Вот и все! Удачи в ваших проектах редактирования!
SolveigMM WMP Trimmer Plugin поддерживает следующие форматы файлов :
Рисунок 14. Элементы управления SolveigMM WMP Trimmer (расширенный вид)
Об авторе
Она является автором многих текстовых и видео инструкций по программным продуктам компании: Video Splitter, HyperCam, WMP Trimmer Plugin, AVI Trimmer+ и TriMP4.
Источник
Содержание
- Как приблизить фрагмент в видео: увеличение выбранной области, объекта
- Увеличение определенной области в видео
- Способ 1
- Способ 2
- Способ 3
- Как приблизить объект на видео: заостряем внимание на главном
- Содержание:
- Создание эффекта наезда в кадре
- Добавление видео
- Нарезка дорожки
- Увеличение изображения
- Сохранение результата
- Эффектные приёмы для продвинутого монтажа
- Ускорение и замедление
- Динамические эффекты и тонирование
- Хромакей
- Замена звука
- Top 4 Прекрасных Бесплатных Программы Для Масштабирования Видео
- Top 4 Прекрасных Бесплатных Программы Для Масштабирования Видео
- #1: Filmora Video Editor
- Как Масштабировать Видео С Помощью Filmora Video Editor
- #2: Free Video Cutter Expert
- #3: Windows Live Movie Maker
- #4: Apowersoft Screen Recorder
- Как приблизить видео с помощью специальных программ
- Топ программ, позволяющих увеличить видео на компьютере
- Movavi Video Editor Plus
- VEGAS Pro
- Adobe ® Premiere ® Pro
- Масштабирование видео в онлайн-режиме
- Fastreel
- Clideo
- FlexClip
- Kapwing
- Приближение видео в топовых приложениях для смартфонов
- iMovie
- Google Фото
- InShot
- KineMaster
Как приблизить фрагмент в видео: увеличение выбранной области, объекта

Иногда при работе с видео требуется увеличить какой-нибудь фрагмент (сделать на нем так-сказать акцент). Например, вы отсняли какое-нибудь видео, а потом заметили на нем интересную малозаметную деталь: чтобы ее увидели все, достаточно этот фрагмент увеличить раза в 2-3. 👌 (чтобы было понятно, о чем речь, см. пример ниже с «черепахой»).
Чтобы это сделать — необходимо воспользоваться одним из видеоредакторов. Т.к. многие из них достаточно сложные и с наскоку разобраться с ними начинающему пользователю не так-то просто, я приведу несколько скринов с пошаговыми действиями в одних из самых простых редакторах.
Примечание : увеличивать область до бесконечности нельзя (многое зависит от качества исходного видео — чем оно выше, тем больше возможностей по приближению. ).
Пример того, что будем делать (разумеется, это «грубая» обработка без фильтров)
Увеличение определенной области в видео
Способ 1
Первым редактором, в котором я покажу, как решить подобную задачу — будет «Видео-Монтаж».
Этот редактор рассчитан на новичков (однако, стоит сразу отметить, что он обладает всем спектром необходимых функций для обработки видео). У программы очень простой интерфейс и она полностью на русском языке.
Поддерживаются ОС Windows 7, 8, 10.
1) После установки и запуска редактора — создайте новый проект и найдите свою папку с видео (см. скриншот ниже 👇). Далее добавьте на видео-дорожку нужный ролик!
Добавление ролика на видеодорожку (Видео-Монтаж 9.25)
2) Теперь найдите в этом ролике начало того момента, который вы хотите приблизить. Когда найдете — нажмите по кнопке «Разделить» (ролик разделится на 2 участка).
После найдите конец того момента, где приближение будет завершено — и также разделите дорожку (теперь ваш первоначальный ролик будет состоять из 3-х частей).
Начало и конец нужного момента
Кадрирование нужного момента
4) Затем выделите мышкой ту область, которая останется и нажмите «Сохранить» (в моем случае выделенный прямоугольник растянется на весь экран — благодаря этому и произойдет увеличение/приближение изображения!).
5) Далее достаточно запустить просмотр видео, чтобы увидеть разницу. 👌
Черепашка стала ближе в разы!
Обратите внимание, как изменился масштаб на видео во второй части ролика: выделенное изображение теперь крупнее и ближе к нам.
Что было, и что стало
6) При необходимости можете добавить плавные переходы между роликами (впрочем, это действие не обязательное, т.к. «Видео-Монтаж» по умолчанию вставляет на видео-дорожку один из переходов).
Для сохранения полученного результата (видео) нажмите по кнопке «Сохранить видео» и выберите вариант «AVI-видеофайл» (см. пример ниже). 👇
Способ 2
Второй пример покажу в программе Movavi Video Suite.
Это большой комбайн по переработке видеоматериалов. Поддерживает все самые нужные (и не очень) функции, позволяя создавать очень красивые и качественные ролики.
Разумеется, текущую задачу в нем также можно решить. Ниже кратко покажу, как это делается.
Новый проект — Movavi Video Suite
2) Далее следует добавить в проект нужное видео (и перенести его на видеодорожку).
Затем найти начало момента (для приближения) и разрезать дорожку на 2 части (с помощью инструмента ножницы ). После найти конец нужного момента и снова разрезать дорожку. 👇 (в моем примере получилось 3 части)
Разрезаем ролик на 3 части
4) Результат было/стало привожу на скриншоте ниже. Как видите из моем примера удалось увеличить примерно на 150-200%!
5) Последний штрих — сохранить полученное видео. Думаю, здесь особо комментировать нечего.
Способ 3
Bolide Movie Creator
Этот видеоредактор также рассчитан на начинающих пользователей, обладает своим набором довольно интересных инструментов, переходов, эффектов и пр.
В отличие от первой программы, в нем более просто реализована работа с видео-дорожкой (а кроме того, увеличивать можно не только прямоугольную область, но и овальную. ).
1) Установка этого редактора стандартная (поэтому ее здесь не привожу). После запуска редактора откройте нужное видео и перенесите его на видео-дорожку в нижнюю часть окна (см. скрин ниже).
Открываем видео и переносим его на видео-дорожку
2) Далее найдите начало того фрагмента, который нужно увеличить — и разделите видео-дорожку (см. пример ниже).
Находим начало момента, который нужно увеличить и режем видео
3) После найдите конец фрагмента (для увеличения) и снова разделите видео. Таким образом видео-дорожка будет состоять из 3-х частей.
Теперь выберите центральный фрагмент (который мы вырезали) и нажмите по инструменту «Обрезка кадра и зум» (Ctrl+W).
Отрезаем определенный участок, выбираем его и жмем по кнопке зума
4) Собственно, осталось только выделить на видео нужную область и нажать на зеленую галочку (обратите внимание, что можно выделить и овальную область).
Выбираем область для увеличения
В отрезанной области видео было увеличено
6) При необходимости на ролик можно добавить переходы (в программе их довольно много, см. пример ниже).
Переходы для более плавной смены картинки
Источник
Как приблизить объект на видео:
заостряем внимание на главном
Приближение – базовый приём монтажа. Его используют для создания акцента на значимых частях кадра, а также для смены планов. Всё это позволяет сделать ролик более динамичным, интересным и удобным для просмотра. Хотите узнать, как увеличить видео? В статье ниже вы найдёте простое руководство по настройке эффекта приближения в видео редакторе «ВидеоМОНТАЖ». Вы справитесь буквально за несколько шагов!
Как приблизить объект на видео за минуту? Посмотрите короткий видеоурок:
Содержание:
Эффект приближения добавляет в ролик разнообразие и динамику
Создание эффекта наезда в кадре
Запустите «ВидеоМОНТАЖ». В стартовом окне выберите «Новый проект» Чтобы настроить увеличение и затем возвращение изображения к исходному виду, выполните следующие действия.
Добавление видео
Кликните «Добавить видео и фото». В папке на ПК укажите нужный ролик. Он появится на монтажном столе.
Добавьте видео на таймлайн
Нарезка дорожки
Теперь загруженный файл предстоит порезать на фрагменты. Переместите маркер на начало участка, который вы хотите увеличить. Кликните по значку «Разрезать». Теперь повторите процедуру для конечной точки фрагмента. У вас должно получиться три части видеодорожки.
Увеличение изображения
Теперь разберёмся, как приблизить видео. Кликните по среднему отрывку, нажмите на значок «Кадрирование» и отрегулируйте границы выделения, расположив прямоугольник на участке изображения, который хотите оставить. Обязательно используйте те же пропорции, что и в исходном ролике, иначе при конвертации на экране появятся чёрные полосы. Если вы не знаете, как повернуть видео на 90 градусов или отразить его, сделав интересный эффект, то соответствующий значок находится рядом с кадрированием.
Обозначьте область приближения кадра
Избегайте резкого «скачка» между кадрами. Если в исходном видео объект снят общим планом, измените масштаб изображения до среднего. К крупному плану в свою очередь переходите через средний. При выборе участка для масштабирования не забывайте о правильной композиции – главный объект не должен находиться строго по середине.
Сохранение результата
С тем, как увеличить масштаб видео, разобрались. Дальше можете продолжить монтаж видео в программе или сразу перейти к сохранению. Для второго нажмите «Сохранить видео» и выберите один из предложенных форматов экспорта – AVI, видео для устройства, подготовка DVD и другие. «ВидеоМОНТАЖ» позволяет не только менять кодек, но и регулировать размер кадра, качество и при необходимости уменьшать объём видеозаписи.
Настройте качество видео и сохраните его
Эффектные приёмы для продвинутого монтажа
Масштабирование и наезд – не единственные способы добавить оригинальности. С помощью «ВидеоМОНТАЖА» вы создадите уникальные проекты, которые будут выглядеть профессионально и захватывающе.
Ускорение и замедление
Изменение скорости проигрывания – беспроигрышный способ акцентировать внимание зрителя на значимом моменте. Катание на коньках, задувание свечей и запуск в небо воздушных шаров, эффектный прыжок или танец – активные действия можно продемонстрировать в замедленном режиме. А вот отрывки видео с прохожими на улице, трафиком, плывущими по небу облаками, сменой дня и ночи можно, наоборот, показать в ускорении.
В редакторе вы сможете без труда менять режим воспроизведения. Кликните «Видео» на верхней панели и выберите пункт «Изменить скорость видео». Ускорьте или замедлите ролик с помощью ползунка.
Создайте эффект замедления или ускорения видео
Динамические эффекты и тонирование
«ВидеоМОНТАЖ» даёт возможность получить киношную картинку даже в самых простых видеозаписях. Для этого не потребуются профессиональные навыки – преобразить видеоряд вы сможете простым кликом мыши. Во вкладке «Эффекты» вас ждут десятки готовых стилей обработки.
Для удобства они рассортированы по категориям, подберите наиболее удачный фильтр в зависимости от тематики ролика. Пейзажные эффекты подчеркнут красоту природы, романтические создадут атмосферу нежности, а детские добавят в ролик насыщенных красок. Используйте динамические эффекты, чтобы создавать уникальные клипы, с дрожанием кадра в стиле старинных фильмов.
Примените эффект к видео, кликнув на понравившийся пресет
Программа включает специальный модуль для разработки уникального стиля с нуля. Выбирайте эффекты из списка, настраивайте параметры и регулируйте интенсивность обработки. Сочетая разные варианты, вы сможете создать фильтр, который станет визитной карточкой именно ваших роликов.
Выберите эффекты из списка и настройте их параметры
Хромакей
«ВидеоМОНТАЖ» делает профессиональное редактирование видео доступным для начинающих. В частности, функция замены фона, без которой сегодня не обходится ни один мировой блокбастер, специально адаптирована под пользователей любой категории. Всё, что потребуется, – найти/снять ролик на монохромном фоне (обычно зелёном, синем) и подобрать видео для замены. Вся работа с хромакеем укладывается в 5 шагов, причём на каждом этапе софт даёт подсказки и рекомендации.
Чтобы вырезать объект, потребуется лишь указать цвет фона, а потом скорректировать границы. Настройка смешивания слоёв производится с помощью ползунка. Результат вы получите уже через пару минут.
Замените фон в видеоролике с помощью опции «Хромакей»
Замена звука
Хороший фильм – это не только картинка, но и звук. В «ВидеоМОНТАЖЕ» вы найдёте удобные инструменты, которые позволят подобрать музыкальное сопровождение. Вы сможете наложить фоновую композицию сразу на все добавленные видеофайлы. Для этого перейдите к коллекции музыки или кликните «Добавить аудиофайлы», загрузите трек и настройте его звучание. Софт позволяет склеивать музыкальные файлы, регулировать громкость, включать/отключать смешивание с исходной аудиодорожкой.
Выберите музыкальную композицию
Вы также можете добавить собственные голосовые комментарии к ролику. Дважды кликните по третьей аудиодорожке на монтажном столе и запишите озвучку с микрофона.
Озвучьте видео с микрофона
Теперь вы знаете не только, как приблизить объект на видео, но и как создать увлекательный фильм, который захочется разместить на своей странице в соцсети и с гордостью показывать друзьям и близким. «ВидеоМОНТАЖ» поможет на любом этапе обработки – скачайте программу для обработки видео и создайте проект сейчас.
Cохраните себе статью, чтобы не потерять:
Источник
Top 4 Прекрасных Бесплатных Программы Для Масштабирования Видео
Могу ли я изменить масштаб видео бесплатно?
Вы можете масштабировать видеоролик бесплатно, но это будет зависеть от выбранного вами типа программы масштабирования видео. В интернете есть масса ПО для редактирования видео, если есть потребность в его масштабировании. Есть некоторые программы, за которые вы должны заплатить, прежде чем насладиться работой с ними, другие же предлагаются бесплатно. Возможность насладиться бесплатной программой для масштабирования вашего видео будет зависеть от вашего выбора программного обеспечения. Рассмотрим следующие 4 замечательных программы для масштабирования видео.
Top 4 Прекрасных Бесплатных Программы Для Масштабирования Видео
#1: Filmora Video Editor
Filmora Video Editor (или Filmora Video Editor для Mac) является одной из самых высокооплачиваемых программ для редактирования видео и имеет функцию масштабирования. Одним из основных преимуществ, которым обладает это программное обеспечение, является простота в использовании благодаря интуитивно понятному интерфейсу. Дизайн очень привлекательный, и вам будет очень комфортно работать с данной программой. Некоторые из ключевых функций включают в себя кредиты, звуковые эффекты, переходы, фильтры и эффекты, а также фейс-офф.
Ключевые Особенности Filmora Video Editor:
Как Масштабировать Видео С Помощью Filmora Video Editor
Шаг 1. Просмотрите свой компьютер в поиске сохраненных файлов и выберите те, которые нужно масштабировать. Или же вы можете напрямую перетащить видео в программу.
Шаг 2. Добавьте их на временную шкалу Filmora Video Editor, где и происходит редактирование. После сохранения видео на временной шкале щелкните по нему правой кнопкой мыши и выберите «crop», чтобы продолжить. Теперь вы можете свободно обрезать свое видео для масштабирования. Затем нажмите «ОК».
Шаг 3. После предварительного просмотра вашего видео вы можете нажать «Экспорт», чтобы сохранить его на своем устройстве в любом формате.
Примечание: в Filmora Video Editor версии Windows есть опция «Вспышка и удержание» над временной шкалой. Это инструмент для масштабирования сцены в видео без обрезки видео.
#2: Free Video Cutter Expert
Вы получите это программное обеспечение для масштабирования видео бесплатно. Раскадровка является выдающейся особенностью, поскольку она позволяет легко масштабировать видео в рамке. Эти включающие и исключающие режимы делают его очень простым в использовании и гарантируют совместимость благодаря многим поддерживаемым форматам ввода и вывода. В дополнение к масштабированию это программное обеспечение может устранить любые оскорбительные рекламные объявления из видео, а также разделить его на эквивалентные части.
#3: Windows Live Movie Maker
Это еще одна программа для масштабирования видео, с которой вы можете работать бесплатно. Zoom является одним из многих эффектов, которые делают эту программу пригодной для использования. Вы можете использовать программу, чтобы украсить видео и улучшить его качество. Ее интерфейс очень привлекательный, простой в использовании, вы можете легко импортировать видео. В дополнение ко всему, доступны многие визуальные эффекты. Единственным недостатком этой программы является несовместимость со многими форматами файлов, так как принимается только WMV.
#4: Apowersoft Screen Recorder
Вы можете увеличивать и уменьшать ваше видео с помощью этого программного обеспечения для масштабирования видео и поддерживать высокое качество. Большинство программ искажают видео после масштабирования, но не эта. Ее основными преимуществами являются захват аудио с компьютера, запланированное выключение и время записи, а также полноэкранная запись. Заметным недостатком этого программного обеспечения является ограниченная поддержка видеоформатов, которая может негативно повлиять на совместимость.
Источник
Как приблизить видео с помощью специальных программ
Во время съемки видео не всегда удается идеально отработать крупные планы, которых часто не хватает при монтаже роликов и фильмов. Однако решить проблему можно с помощью программ и приложений, позволяющих за считанные минуты выполнить масштабирование видео и увеличить те детали, на которых хочется заострить внимание зрителя.
Простой и интуитивно понятный интерфейс
Возможность отдельного редактирования ключевого кадра
Опция предпросмотра с возможностью корректировки зоны, для которой предусмотрено увеличение видео
При использовании программы во время тестового периода есть ограничения VEGAS Pro Windows
Интуитивно понятный интерфейс
Высокая скорость обработки видео
Возможность увеличивать лишь часть кадра
Неоправданно высокая стоимость программы
Подходит для ноутбука и ПК с ОС Windows 10 и выше
Требуется установка русификатора
Совместимость с другими сервисами Adobe
Довольно сложный интерфейс
Может перегружать ОС
Есть ограничения в тестовой версии
Интуитивно понятный интерфейс
Обширная библиотека спецэффектов
Низкие системные требования
Есть ограничения по размеру обрабатываемых видеофайлов
Может давать сбои и сбрасывать настройки при сохранении файлов
Простой и интуитивно понятный интерфейс
Конфиденциальность, защита файлов, которые закачиваются на сервер, от вирусов
Ограничения по размеру видео до 500 МБ
Поддерживает не все форматы видео, перед работой с файлом может понадобиться конвертация
Наличие пресетов для соцсетей
Есть опция ручного увеличения кадра по заданным пользователем параметрам
Функция предпросмотра видео переел сохранением
Есть ограничения по размеру видео до 500 Мб в бесплатной версии
При экспорте файлов могут быть потери в качестве
Интуитивно понятный интерфейс
Наличие дополнительных опций и инструментов (можно добавить текст, наложить звук)
Обширная библиотека шаблонов и эффектов
Перед началом работы требуется регистрация на сайте
При экспорте внесенные в файл изменения могут не сохраняться из-за технических сбоев
Встроенная медиатека, набор универсальных спецэффектов
Расширенные возможности редактирования видео
Можно напрямую загружать файлы с YouTube и соцсетей
Обязательная регистрация либо авторизация через аккаунты в соцсетях
Загрузка и экспорт видео могут занимать до 5 минут
Только англоязычная версия сайта
Удобный и интуитивно понятный интерфейс
Возможность использовать шаблоны и спецэффекты
Регулярное обновление приложения
Не импортирует видео из iTunes
Нет опции предпросмотра выделенных частей видео, предназначенных для увеличения
Простой и удобный интерфейс
Большинство операций выполняется в несколько касаний
Опция автоматического создания видео из загруженного в устройство контента
Наличие облачной синхронизации
Нет функции очистки кэша, поэтому программ регулярно приходится переустанавливать
Много рекламы и ограничения по функционалу в бесплатной версии
Простой и понятный интерфейс
Выбор шаблона для соцсетей
Большая коллекция эффектов, стикеров, шрифтов
За использование многих переходов нужно доплачивать отдельно
Часть опций недоступна в бесплатной версии
Большой выбор различных опций
Возможность экспортировать ролики напрямую в соцсети и Youtube
Регулярное обновление приложения
В бесплатной версии много рекламы
Часть опций доступна только по платной подписке
Развернуть таблицу Свернуть таблицу
Топ программ, позволяющих увеличить видео на компьютере
Movavi Video Editor Plus
Универсальная программа-редактор, позволяющая приблизить видео на компьютере без потери качества изображения. Подходит для создания как любительских роликов, так и профессиональных фильмов с эффектом зума, с помощью которого можно увеличить видео в несколько раз.
Как приблизить видео при помощи Movavi Video Editor Plus
VEGAS Pro
Профессиональная программа для работы с видео, созданная на основе искусственного интеллекта AI. Позволяет быстро и качественно редактировать видеофайлы, в том числе выполнять масштабирование кадров.
Как приблизить видео при помощи VEGAS Pro
Скачать и установить программу.
Adobe ® Premiere ® Pro
Профессиональная программа для редактирования видеофайлов на компьютере с использованием автоматизированных инструментов Adobe Sensei, что увеличивает скорость обработки контента.
Как приблизить видео при помощи Adobe ® Premiere ® Pro
Скачать и установить программу.
Простой видеоредактор с минимальным набором опций, который можно скачать бесплатно и использовать для увеличения видео.
Как приблизить видео при помощи VSDC
Скачать и установить программу.
Масштабирование видео в онлайн-режиме
Fastreel
Бесплатный онлайн редактор видео от Movavi с большим набором полезных инструментов, с помощью которого можно за несколько минут увеличить кадр, добавить спецэффекты, субтитры, звук.
Как приблизить видео при помощи Fastreel
Загрузить на сайт необходимый видеофайл.
Clideo
Онлайн редактор для кадрирования и масштабирования видео, адаптированное под различные соцсети и YouTube.
Как приблизить видео при помощи Clideo
FlexClip
Онлайн приложение для редактирования видео с опцией масштабирования. Позволяет увеличить размеры кадра на 200% без потери качества. Подходит как начинающим, так и опытным видеоредакторам, которым необходимо оперативно увеличить видео.
Как приблизить видео при помощи FlexClip
Зарегистрироваться на сайте.
Kapwing
Универсальное приложение для работы с видео и GIF-анимацией. Большой выбор инструментов, в том числе возможность увеличить видео без потери качества на 300%.
Как приблизить видео при помощи Kapwing
Загрузить видео на сайт.
Приближение видео в топовых приложениях для смартфонов
iMovie
Универсальное приложение от Apple для редактирования видео на iPhone и iPad. Широкий выбор опций работы с изображениями, есть возможность масштабировать видео без потери качества. Подходит для профессионального монтажа, которым могут воспользоваться как опытные редакторы видеоконтента, так и новички.
Как приблизить видео при помощи iMovie
Скачать приложение в App Store и установить на мобильное устройство.
Google Фото
Приложение совмещает функции хранения и редактирования фото– и видеоконтента. В качестве редактора для мобильных устройств позволяет создавать видеоролики с использованием как автоматических, так и ручных настроек. Есть опция увеличения видео.
Как приблизить видео при помощи Google Фото
Загрузить и установить Google Фото на мобильное устройство.
InShot
Профессиональный редактор, рассчитанный на подготовку видео для соцсетей, мессенджеров и Youtube. Есть основные опции – обрезка и склейка роликов, наложение музыки и титров, нивелирование шумов. Доступна функция масштабирования видео.
Как приблизить видео при помощи InShot
Скачать и открыть приложение.
KineMaster
Видеоредактор с расширенным функционалом для ОС Андроид, позволяющий монтировать ролики на мобильных устройствах с использованием спецэффектов и фильтров, увеличивать видео без потери качества.
Как приблизить видео при помощи KineMaster
Установить программу на телефон.
Выбор программ для увеличения видео на различных устройствах довольно большой. Остается найти тот вариант, который отвечает вашим требованиям и позволяет активно использовать такую востребованную опцию, как масштабирование.
Источник