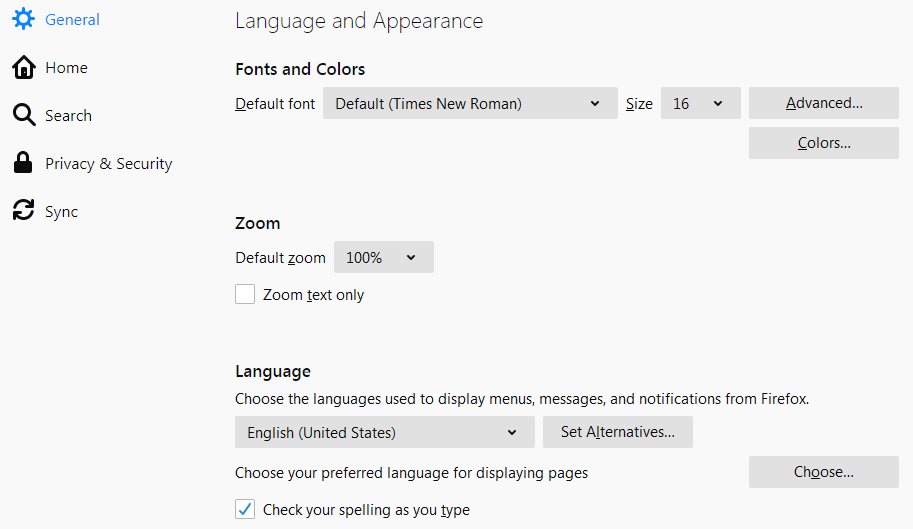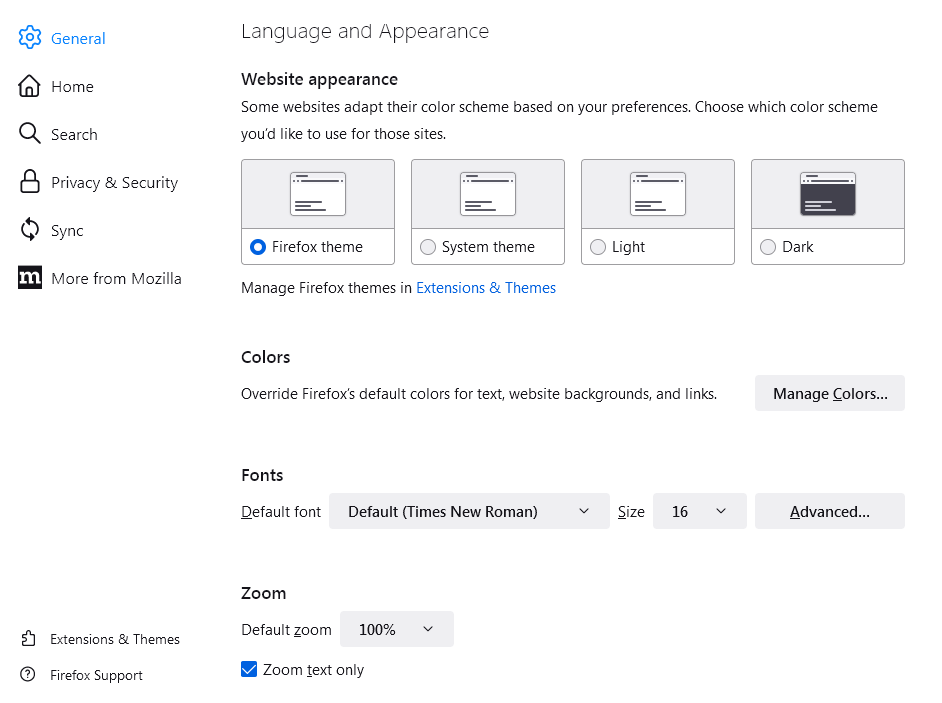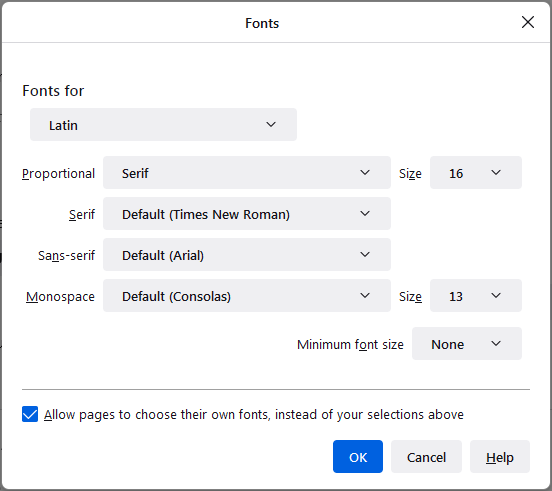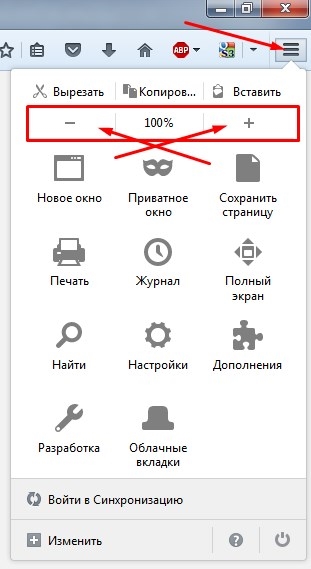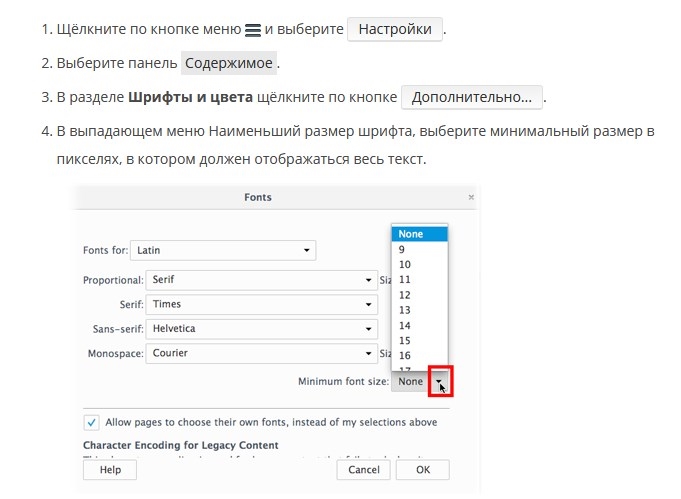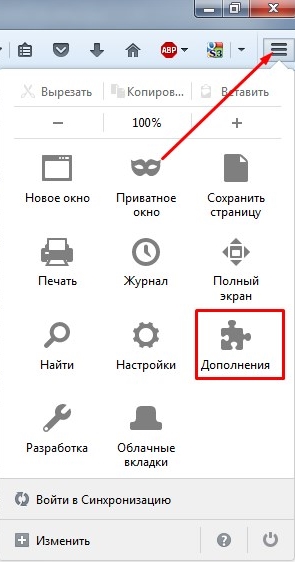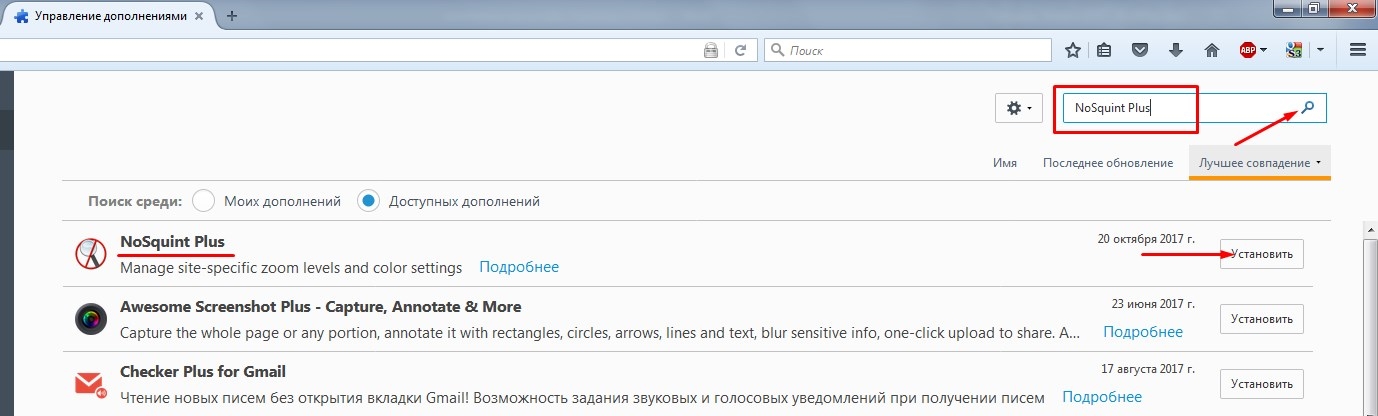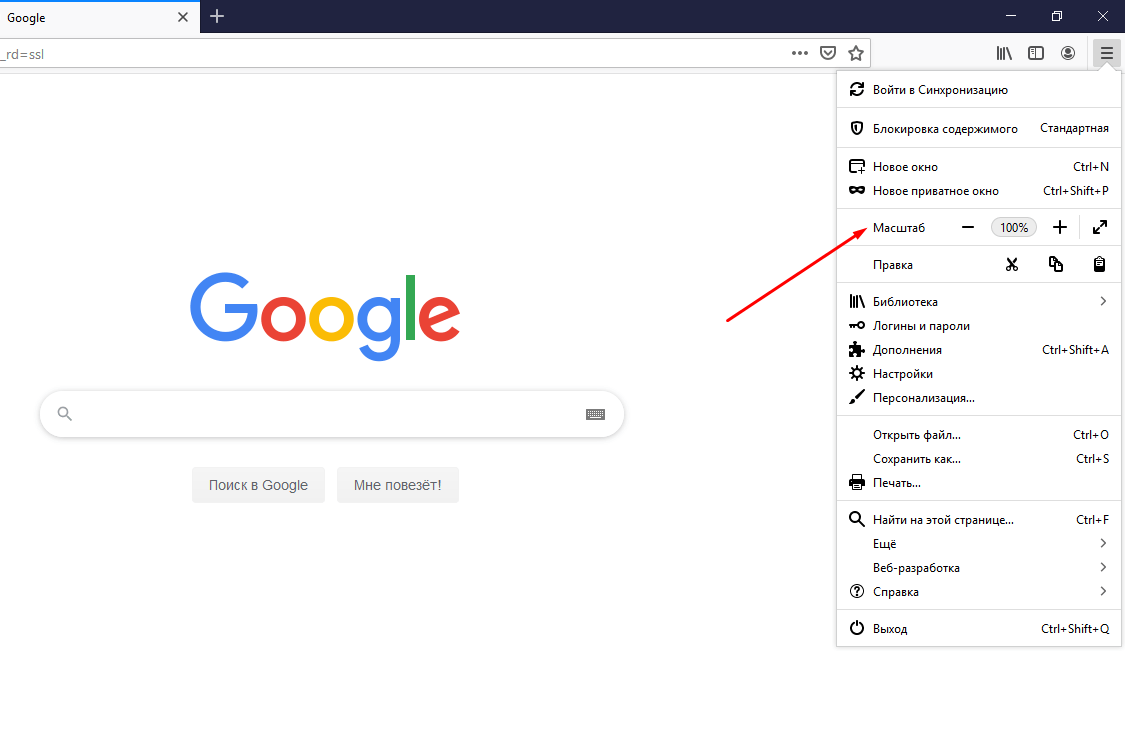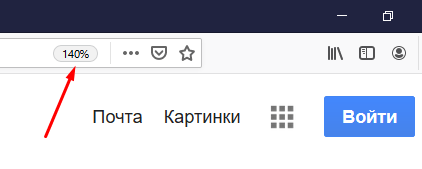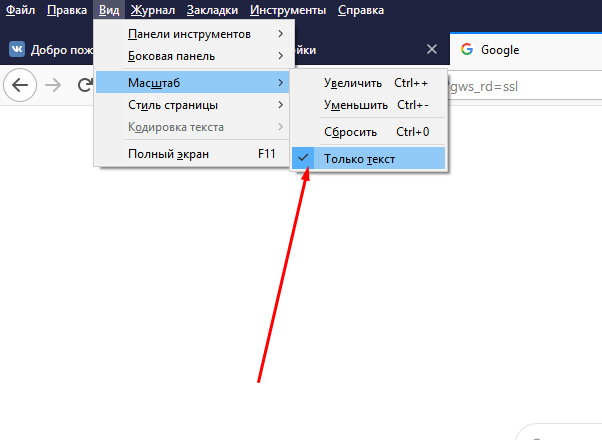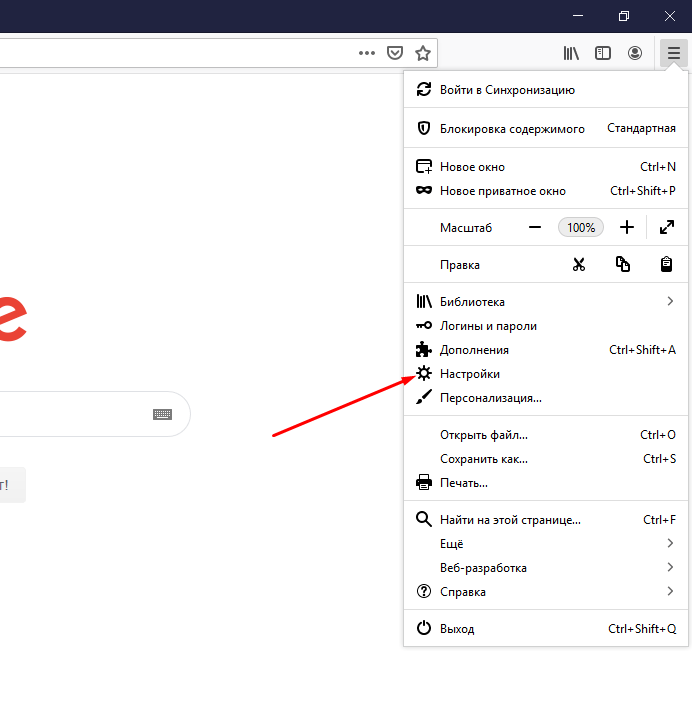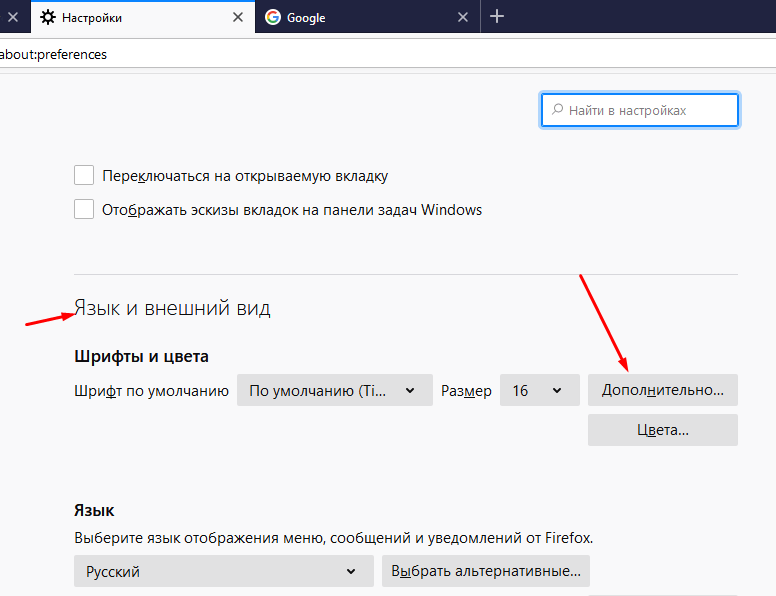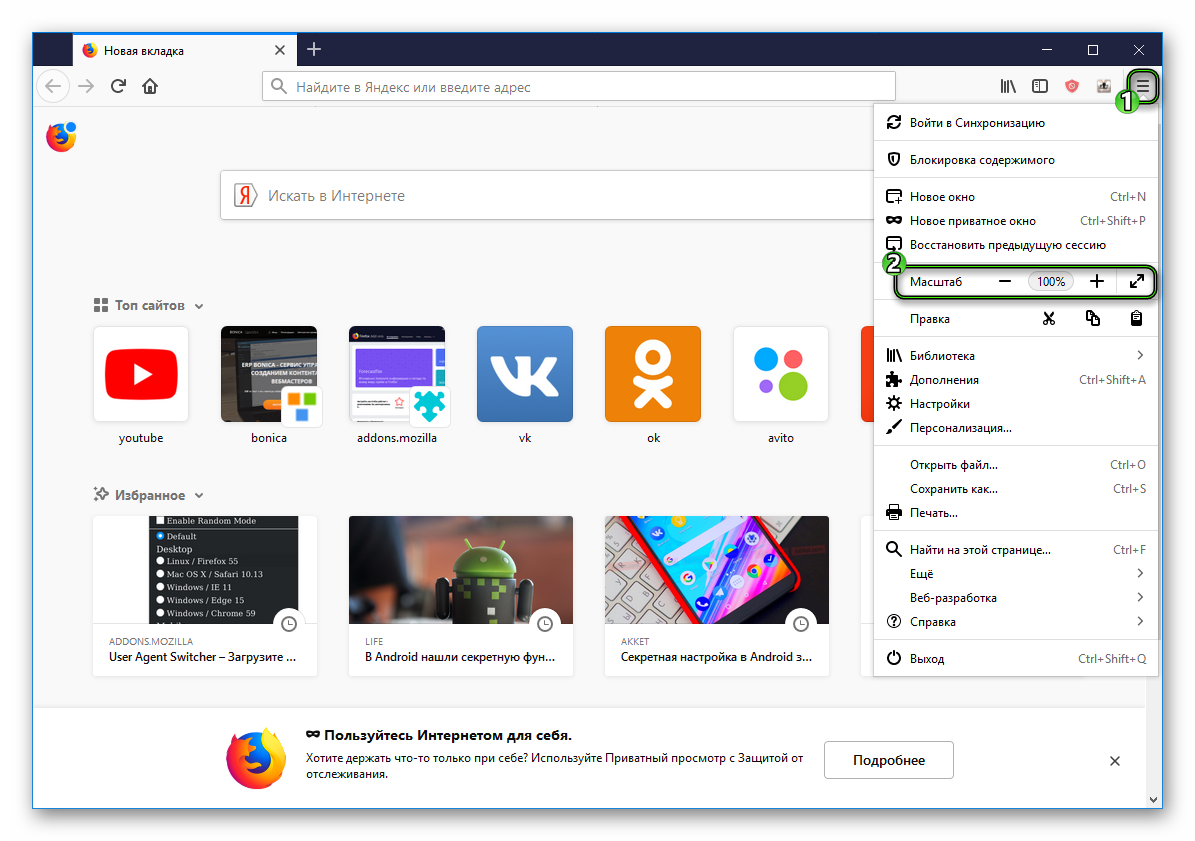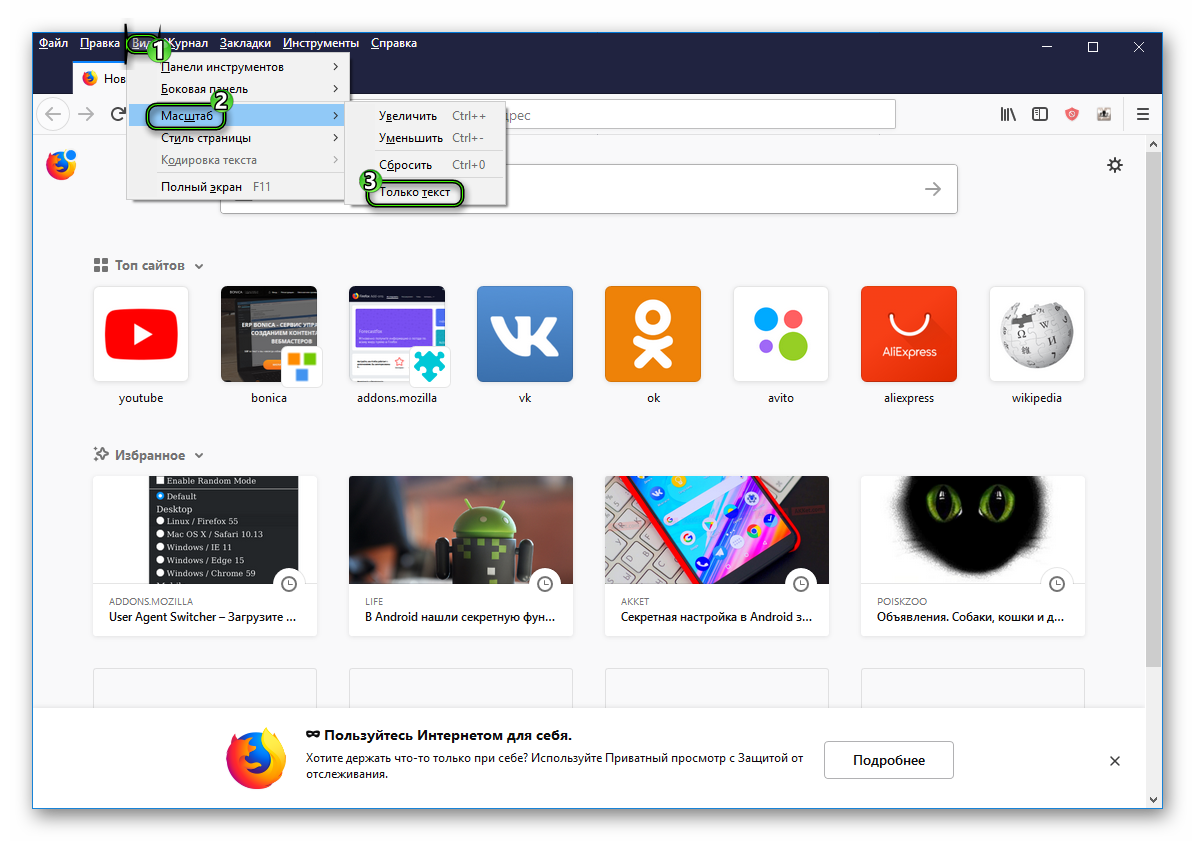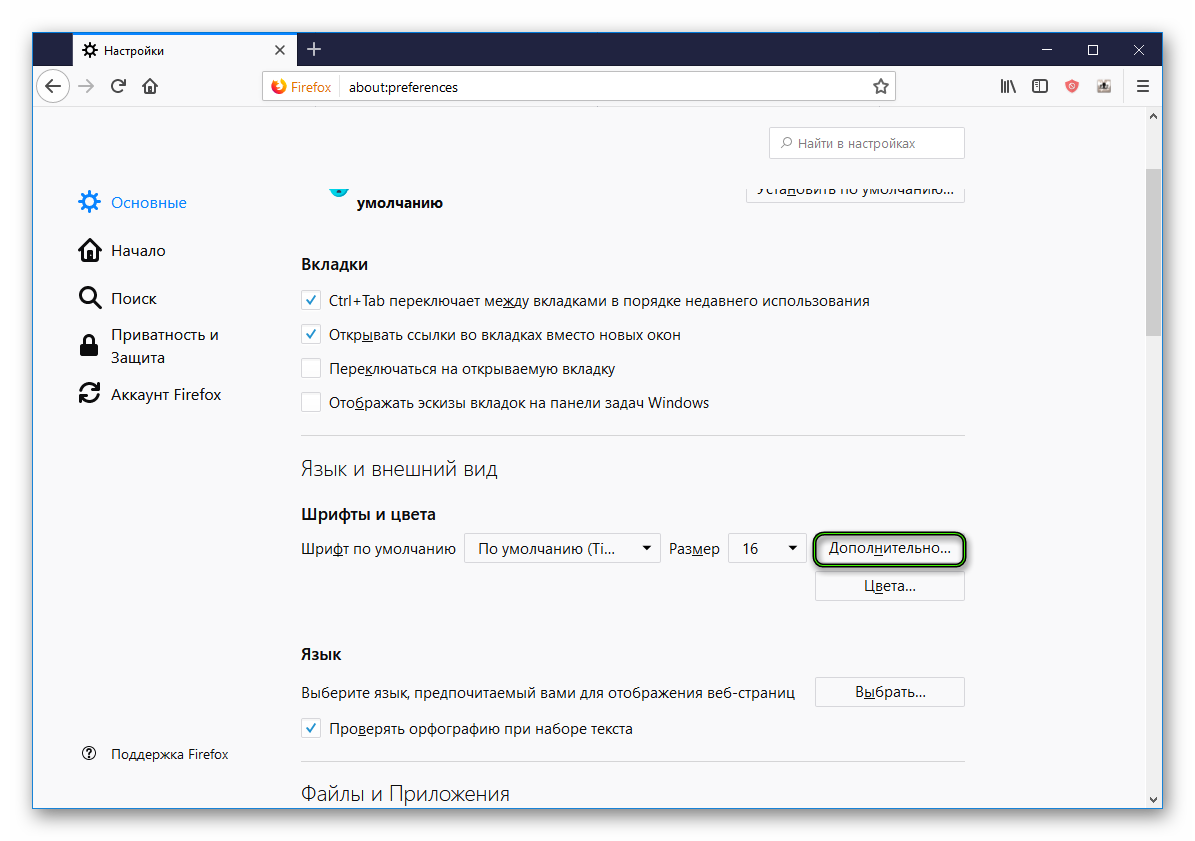Размер шрифта и масштаб страниц — увеличьте размер веб-страниц
Управление масштабом позволяют увеличить или уменьшить либо размер целой веб-страницы либо просто размер всего текста в целях улучшения читабельности. Мы объясним, как это работает.
Оглавление
- 1 Увеличение и уменьшение масштаба веб-сайта
- 2 Изменение масштабирования пальцами
- 3 Как изменить только размер текста
- 4 Как установить масштаб по умолчанию для всех сайтов
- 5 Установка минимального размера шрифта
Увеличение и уменьшение масштаба веб-сайта
Вот как вы можете увеличивать и уменьшать масштаб отдельных веб-сайтов.
- Щёлкните по кнопке меню
с правой стороны. Откроется меню Firefox и внизу вы увидите управление масштабом.
- Используйте кнопку + для увеличения масштаба и кнопку — для его уменьшения. Число в середине отображает текущий уровень масштабирования — щёлкните по нему, чтобы сбросить масштаб на на уровень масштабирования по умолчанию. Вы также можете видеть текущий уровень масштабирования в адресной строке:
Клавиатурные сочетания: Вы также можете использовать управление масштабом без помощи мыши. Нажав и удерживая commandCtrl, нажмите + для увеличения масштаба, — для уменьшения масштаба или 0 для его сброса.
Уровень масштабирования сохраняется для каждого домена, даже после закрытия Firefox. Например, все страницы на support.mozilla.org отображаются с одинаковыми настройками масштабирования, но он отличается от настроек масштабирования страниц на blog.mozilla.org.
Изменение масштабирования пальцами
Эта функция позволяет пользователям увеличивать и уменьшать масштаб страниц одним движением пальца, не влияя на макет страницы.
Щипковое действие в настоящее время поддерживается в Windows через сенсорный экран и высокоточные тачпады, на Mac через тачпады и в Linux через сенсорные экраны. Тачпады Linux в настоящее время не поддерживаются, и ожидается, что поддержка будет добавлена в будущем.
Как изменить только размер текста
Вместо того, чтобы изменять масштаб всей страницы, вы можете просто изменить размер текста.
- Нажмите на клавишу Alt для временного переключения в традиционные меню Firefox. На панели меню в верхней части экрана щёлкните , затем выберите подменю .
- Выберите , что заставит Firefox изменить размер текста, а не изображений.
Как установить масштаб по умолчанию для всех сайтов
Вы можете увеличить или уменьшить размер всего веб-контента следующим образом:
-
На Панели меню в верхней части экрана щёлкните и выберите .
Нажмите кнопкуи выберите .Нажмите кнопку
и выберите .
- В панели перейдите к разделу Язык и внешний вид.
- Под разделом Масштаб используйте раскрывающееся меню Масштаб по умолчанию, чтобы выбрать уровень масштабирования для всех страниц. Firefox запомнит индивидуальные уровни масштабирования сайта, которые вы установили.
- Чтобы установить уровень масштабирования только для текста, установите флажок Только текст.
- Закройте страницу «about:preferences». Любые внесённые изменения будут сохранены автоматически.
Установка минимального размера шрифта
Вы можете настроить Firefox на использование минимального размера шрифта при отображении всего текста. Если веб-страница содержит текст, размер которого меньше, Firefox увеличит размер шрифта текста до этого минимума.
-
На Панели меню в верхней части экрана щёлкните и выберите .
Нажмите кнопкуи выберите .Нажмите кнопку
и выберите .
- В панели перейдите к разделу Язык и внешний вид.
- Под Шрифты и цветаШрифты щёлкните по кнопке Дополнительно….
- В выпадающем меню Наименьший размер шрифта, выберите минимальный размер в пикселях, в котором должен отображаться весь текст.
- Щёлкните OK, чтобы сохранить изменения.
Для получения дополнительной информации прочитайте статью Изменение шрифтов и цветов, используемых веб-сайтами.
Эти прекрасные люди помогли написать эту статью:
Станьте волонтёром
Растите и делитесь опытом с другими. Отвечайте на вопросы и улучшайте нашу базу знаний.
Подробнее
Содержание
- Как увеличить масштаб страницы в Мозиле
- Как увеличить буквы в Мозиле
Многие люди большую часть своего рабочего времени проводят за компьютером, и мы часто забываем, что при длительной работе за монитором в самую первую очередь основную нагрузку получают глаза. Специалисты утверждают, что оптимальное расстояние глаз от монитора находится в пределах от тридцати до пятидесяти пяти сантиметров, при этом ни в коем случае нельзя щуриться. Если при заданном расстоянии вам плохо виден текст интернет — ресурсов или к концу дня вы плохо стали его разбирать, то лучше увеличить масштаб страницы или сам текст, а не «тыкаться носом» в экран монитора. Как это сделать мы разберем ниже.
Как увеличить масштаб страницы в Мозиле
Существует несколько вариантов изменения масштаба отображённой информации на веб-ресурсах. Рассмотрим доступные варианты.
Чтобы увеличить масштаб страницы для улучшения читабельности с помощью меню интернет-обозревателя Firefox необходимо:
Запустить браузер, открыть меню (значок с тремя расположенными друг под другом горизонтальными линиями, в правом верхнем углу окна). В самой верхней части окошка меню можно увидеть панельку по управлению масштабом. Жмём на плюсик, масштаб увеличивается, на минус, соответственно уменьшается. Проценты в середине показывают размер отображаемых объектов на интернет портале. Нажав на данные цифры, размер вернётся к стандартным сто процентам.
Также вы можете увидеть текущий уровень масштаба справой верхней стороны, рядом с адресной строкой.
Чтобы изменить масштаб страницы с помощью комбинаций на клавиатуре, нужно, находясь на определённом сайте, нажать и удерживать клавишу «Ctrl» и одновременно нажимать кнопочку « + » на клавиатуре персонального компьютера для увеличения размера страницы, кнопочку « — » для его уменьшения, а цифра « 0 » сбросит его значение до стандартного. Также вместо кнопок «плюс» и «минус» можно использовать колёсико на компьютерной мыши, вращая его вперёд, при нажатой кнопке «Ctrl» вы увеличите масштаб, назад, уменьшите его.
Как увеличить буквы в Мозиле
Если вам необходимо изменить размер шрифта в тексте какого-либо интернет ресурса, то для этого необходимо, запустить веб–браузер, нажать на клавиатуре кнопочку «Alt». У вас сверху окна появиться традиционная строка меню браузера Firefox. Кликаем на пункт «Вид», затем наводим курсор на подпункт «Масштаб» и напротив функции «Только текст» ставим галочку.
Теперь проделывая все те действия, которые вы совершали для изменения масштаба интернет ресурса, будут изменять масштаб текстовой части веб-страницы.
Для того чтобы вернуться к изменению размера сайта в целом, нужно опять нажать кнопку «Alt», выбрать «Вид» — «Масштаб» и убрать галочку с пункта «Только текст».
Так же у браузера Mozilla есть функция установки минимального шрифта текстовой части интернет — сайта. При открытии какой-нибудь web-страницы, Firefox преобразует размер текста в пределах выставленного вами минимального размера. Для того чтобы задать минимальный размер текста необходимо следовать инструкции на следующей картинке ниже.
Если вы не хотите каждый раз при запуске веб-обозревателя Mozilla Firefox или при переходе на другой интернет ресурс менять масштаб, то можете скачать специальное дополнение к браузеру, которое будет делать это за вас. Такое расширение называется «NoSquint Plus».
Для того чтобы его установить вам нужно:
Открыть поисковик Mozilla, зайти в меню браузера, выбрать пункт меню «Дополнения».
В открывшемся окне в строчке поиска вводим название расширения «NoSquint Plus», нажимаем на поиск (значок в виде лупы справа от окошка поиска). По окончании поиска выбираем нужное расширение, и справа от него нажимаем кнопочку «Установить».
После того как дополнение установилось, жмём кнопку «Настройки».
Открывшееся окно пролистываем до следующей таблички, в ней нас интересует второй блок.
Здесь вы можете установить масштаб всех открывающихся интернет-окон и размер текста в них.
Таким образом, установив данное расширение, вам не нужно будет на каждом сайте выставлять заново масштаб.
Берегите своё зрение, дорогие пользователи всемирной паутины!
Содержание
- 1 Изменение только для одной страницы
- 1.1 Способ первый
- 1.2 Способ второй
- 1.3 Меняем только текст
- 2 Масштаб для всех страниц
Ежедневная и длительная работа за компьютером физически и эмоционально утомляет человека. Основная нагрузка приходится на его глаза. Часто у пользователей ПК возникают проблемы с чтением и восприятием текстовой информации. В основном – из-за проблем со зрением.
Ели текст плохо виден на экране монитора, верное решение одно – изменение размера текста или масштаба страницы. Стоит рассмотреть основные рекомендации, которые помогут справиться с поставленной задачей.
Изменение только для одной страницы
Редактировать масштаб страницы в данном интернет-обозревателе можно разными способами. Достаточно первоначально запустить браузер Мозила Фаерфокс, увеличение масштаба происходит в несколько этапов.
Способ первый
Пользователь ПК должен сделать следующее:
- Выполнить запуск браузера.
- Открыть меню Фаерфокс. Значок располагается в верхнем углу окна (с правой стороны).
- Откроется специальная панелька, регулирующая размеры веб-страницы. С помощью знаков «плюс» и «минус» пользователь может увеличивать или, при необходимости, уменьшать масштаб страницы.
- Размер каждого отображаемого объекта показан в виде процентного соотношения (в середине). Если нажать на эти цифры, можно вернуться к первоначальным размерам – 100%.
Способ второй
Решить данный вопрос можно и другим способом. Не обязательно взаимодействовать с главным меню браузера. Выполнить необходимые действия можно с помощью специальной комбинации config на компьютере.
Первоначально требуется нажать «Ctrl», а затем «+». Таким образом, размер веб-страницы будет заметно увеличен. Для уменьшения масштаба вместо плюса нажимают «-». Вместо знака «+» и «-» можно использовать колесико компьютерной мыши, вращая его вперед или назад. В первом случае масштаб увеличивается, а во втором – уменьшается. При этом обязательно должна быть зажата клавиша «Ctrl».
Текущий уровень масштаба открытой страницы отображается рядом с адресной строкой (с правой стороны). Вы обратите на это внимание, цифры «бросаются» в глаза.
Меняем только текст
Современные браузеры позволяют не только увеличивать масштаб страницы, но и изменить размер шрифта текста. Сделать это можно следующим способом:
Масштаб для всех страниц
Одновременно увеличить масштаб Firefox «по умолчанию» всех открытых веб-ресурсов с помощью обычных, явных настроек в Mozilla невозможно. Сделать это можно только через адресную веб-строку браузера.
Первоначально необходимо набрать комбинацию «about:config». Система выдаст предупреждение. Необходимо нажать «Принять риск и продолжить».
Затем требуется казать вот этот параметр «layout.css.devPixelsPerPx». По умолчанию масштаб всех веб-страниц выстроен на 1.0.
Можно оставить, все как есть. Сайты, как и прежде, будут демонстрироваться в стандартном режиме. Есть также возможность внести и изменения – увеличить масштаб веб-ресурсов. Делается это специально для того, чтобы использование интернет-обозревателя было максимально комфортным.
Оценка статьи:
Загрузка…
Другие статьи:
- Как сделать страницу стартовой в firefox
- Где в Firefox хранятся закладки
- Перевод страницы в браузере опера
- chrome включить всплывающие окна
Пользователи ПК большую часть времени проводят именно в Интернете. Именно по этой причине нужно уделить большое внимание настройке комфортного просмотра и размеру элементов в браузере. Если какие-то элементы или текст кажутся слишком крупными или мелкими, их размер можно изменить, причем даже по отдельности. Сегодня я рассказываю о способах изменения масштаба страницы в браузере Mozilla Firefox.
Изменение масштаба страниц
К сожалению, изменение масштаба в браузере Mozilla Firefox возможно только для текущей страницы, и на другие оно распространяться не будет. Для этого я нажимаю на иконку меню с изображением трех горизонтально расположенных линий. В списке нахожу пункт «Масштаб» и задаю оптимальное значение кликами по иконкам увеличения или уменьшения.
В этой строке отображается все касательно масштаба открытой на данный момент страницы
Комбинации клавиш
Этот способ схож с предыдущим, но отличается он тем, что открывать меню мне не нужно. Я просто нажимаю на клавишу Ctrl и кручу ролик на компьютерной мыши вверх или вниз, пока масштаб не станет оптимальным. Как альтернатива, или если компьютерной мыши нет (допустим, это ноутбук с тачпадом), то можно просто нажимать на клавиши + (плюс) и — (минус).
Вот таким образом можно понять, насколько изменился масштаб открытой страницы
Изменение размера шрифта
Бывает, что размер контента оптимальный, но вот текст мелковат. В подобных случаях можно попробовать поработать только с параметрами отображения текстового контента. Для начала я открываю скрытое меню нажатием на кнопку Alt и перехожу ко вкладке «Вид». Там в выпавшем окне перехожу к подразделу «Масштаб» и кликаю по пункту «Только текст». После этого сколько бы я не пыталась менять размеры, увеличиваться и уменьшаться на странице будет только текст, а остальные элементы, в том числе картинки и кнопки, останутся практически неизменными.
В браузере Mozilla Firefox есть скрытое меню, которое открывается нажатием на кнопку Alt
Детальная настройка
В браузере Mozilla Firefox предусматривается возможность детальной настройки отображения контента на сайтах. Масштаб самой страницы при этом меняться не будет, просто пользователем устанавливается удобный размер и тип шрифта во многих случаях. Причем для каждого типа и языка можно установить индивидуальный вид. Чтобы попасть к этому параметру, для начала необходимо открыть настройки интернет-обозревателя. Нажимаю на иконку меню с изображением трех горизонтально расположенных линий, затем в списке выбираю одноименный пункт.
Открываю меню браузера и нажимаю на пункт «Настройки»
Далее перехожу к категории «Язык и внешний вид» и начинаю настройку. При необходимости можно просто нажать на кнопку «Дополнительно», чтобы провести более детальные изменения.
В категории «Язык и внешний вид» можно поменять размер и тип используемых шрифтов
Заключение
В браузере Mozilla Firefox для персонализации внешнего вида предусмотрены отличные функции. По мне, имеющиеся параметры позволяют очень быстро и удобно менять размер отображаемой информации. Один существенный минус в сравнении с аналогами от других брендов – отсутствие возможности увеличения масштаба всех страниц. То есть, если у человека проблемы со зрением, ему придется каждый раз вручную увеличивать контент на вкладках. В остальном все достаточно просто и удобно – быстро разобраться в этих подробностях сможет даже новичок.
Post Views: 585
Среднестатистический работник проводит большую часть времени за компьютером. Поэтому важно соблюдать негласные правила, касающиеся и масштаба отображаемых картинок. Сегодня мы поговорим о том, как изменить масштаб страницы в браузере Firefox.
Содержание
- Инструкция
- Через меню
- Комбинации
- Точечная коррекция
- Подведем итоги
Инструкция
Существует несколько способов увеличить или уменьшить размер страницы, мы же выбрали только самые простые и действенные. Для удобства восприятия разобьем дальнейшее повествование на несколько логических блоков.
Через меню
Простой метод, который потребует несколько секунд вашего времени. Для его описания отлично подойдет следующая пошаговая инструкция:
- Открываем браузер Мозилла, кликаем на значок в виде трех горизонтальных линий в правом верхнем углу пользовательского интерфейса.
- В новом окне видим панель управления масштабом, показывающую текущее значение (100% по умолчанию) и пару ползунков для коррекции.
- Настраиваем вид страницы по собственному усмотрению.
В старых версиях браузера масштаб активной страницы отображался в правом углу адресной строки.
Комбинации
Весьма «продвинутые» пользователи наловчились использовать систему горячих клавиш. Для ее использования подойдет следующая пошаговая инструкция:
- Переходим на интересующую страницу.
- Удерживаем кнопку Ctrl и одновременно используем клавиши + и — на ПК или другой платформе.
Альтернативный способ – при активной Ctrl регулируем масштаб прокруткой колеса мыши.
Как видим, ничего сложного в увеличении/уменьшении масштаба страницы в Фаерфокс нет.
Точечная коррекция
Часто нет нужды увеличивать всю страницу сайта, достаточно поработать только с отображением текста.
Для достижения желаемого результата мы используем следующую пошаговую инструкцию:
- Открываем браузер и нажимаем кнопку Alt.
- Пользовательский интерфейс дополняется стандартной строкой меню, где нам нужна вкладка «Вид».
- В выпадающем меню выбираем пункт «Масштаб», а затем «Только текст».
- Далее используем один из описанных методов для изменения масштаба.
Функционал Мозиллы также позволяет установить минимальный размер для отображаемого контента.
Для этого:
- Переходим в меню пользовательских настроек, находим панель «Основные».
- Кликаем на кнопку «Дополнительно» в области «Шрифты и цвета».
- Выбираем желаемый показатель пикселей в меню «Наименьший размер шрифта».
Подведем итоги
Стандартный набор инструментов браузера Mozilla Firefox позволяет настраивать и корректировать нюансы отображения сайтов и отдельных страничек, точечно корректировать элементы пользовательского интерфейса.
Download PC Repair Tool to quickly find & fix Windows errors automatically
Many websites do not offer a comfortable reading experience. I always keep zooming such sites if there is no way to increase the font. Lucky for Firefox users, you can now set default zoom for all or individual websites in Firefox. It is incredibly useful if you read certain websites often. While the zoom level never holds, but now that it is in the settings, it will be permanent. Before you begin, make sure to update Firefox to the latest version.
While you can, I recommend not to set up a permanent zoom for all websites as they would behave differently. Instead, you can choose to zoom the text alone.
- Open Firefox, and then click on the menu button in the top-right corner of the browser.
- Then select Options(Windows) or Preferences (macOS).
- Scroll to find the “Language and Appearance” section.
- Under Zoom, you can setup a default Zoom level between 30% to 100% (It will zoom all the elements including images)
- In the same section, you have the option to Zoom text only. Check the box and the level of zoom from the above dropdown.
When you change the zoom level for text, it will change the zoom level of settings in Firefox as well. It is an accessibility feature for those who have a problem reading small texts. Hence the zoom level is applied globally. Like you can see in the image below (compare it with the picture above), the zoom level is also applied to the settings page.
How to set a zoom level for individual websites
Good thing manual zooming is that it gives you better control, and also the option to revert. To quickly setup zoom level of any website, you can any of the following shortcuts
- Ctrl + (increase) or Ctrl – (decrease) or Ctrl + 0 to reset zoom
- You can also use Ctrl + Mouse scrolling to change the zoom level
Once you do that, Firefox will remember the zoom level. Even if you close the browser and launch it the next day, it will remember your preference for the zoom level for that website. If you have changed the zoom level, the best way to identify is to look for a magnifying glass in the address bar.
To quickly set a different zoom level for a particular website, click the menu button at the top right and then click the plus (+) or minus sign (-) to zoom in or out, respectively. You can see the current zoom level in the address bar.
Firefox will remember the zoom level you set for each website. That said if you want to zoom only the text for individual websites for this method, then follow the steps
- Open Firefox, and press ALT key on the keyboard
- It will reveal the menu on top of Firefox.
- Click on View > Zoom > Zoom text only
Done that, every time you manually zoom, it will only increase the font size of the text instead of everything.
If you want to increase text size in Windows OS, make sure to read our Windows 10 Accessibility guide.
Ashish is a veteran Windows and Xbox user who excels in writing tips, tricks, and features on it to improve your day-to-day experience with your devices. He has been a Microsoft MVP (2008-2010).
Download PC Repair Tool to quickly find & fix Windows errors automatically
Many websites do not offer a comfortable reading experience. I always keep zooming such sites if there is no way to increase the font. Lucky for Firefox users, you can now set default zoom for all or individual websites in Firefox. It is incredibly useful if you read certain websites often. While the zoom level never holds, but now that it is in the settings, it will be permanent. Before you begin, make sure to update Firefox to the latest version.
While you can, I recommend not to set up a permanent zoom for all websites as they would behave differently. Instead, you can choose to zoom the text alone.
- Open Firefox, and then click on the menu button in the top-right corner of the browser.
- Then select Options(Windows) or Preferences (macOS).
- Scroll to find the “Language and Appearance” section.
- Under Zoom, you can setup a default Zoom level between 30% to 100% (It will zoom all the elements including images)
- In the same section, you have the option to Zoom text only. Check the box and the level of zoom from the above dropdown.
When you change the zoom level for text, it will change the zoom level of settings in Firefox as well. It is an accessibility feature for those who have a problem reading small texts. Hence the zoom level is applied globally. Like you can see in the image below (compare it with the picture above), the zoom level is also applied to the settings page.
How to set a zoom level for individual websites
Good thing manual zooming is that it gives you better control, and also the option to revert. To quickly setup zoom level of any website, you can any of the following shortcuts
- Ctrl + (increase) or Ctrl – (decrease) or Ctrl + 0 to reset zoom
- You can also use Ctrl + Mouse scrolling to change the zoom level
Once you do that, Firefox will remember the zoom level. Even if you close the browser and launch it the next day, it will remember your preference for the zoom level for that website. If you have changed the zoom level, the best way to identify is to look for a magnifying glass in the address bar.
To quickly set a different zoom level for a particular website, click the menu button at the top right and then click the plus (+) or minus sign (-) to zoom in or out, respectively. You can see the current zoom level in the address bar.
Firefox will remember the zoom level you set for each website. That said if you want to zoom only the text for individual websites for this method, then follow the steps
- Open Firefox, and press ALT key on the keyboard
- It will reveal the menu on top of Firefox.
- Click on View > Zoom > Zoom text only
Done that, every time you manually zoom, it will only increase the font size of the text instead of everything.
If you want to increase text size in Windows OS, make sure to read our Windows 10 Accessibility guide.
Ashish is a veteran Windows and Xbox user who excels in writing tips, tricks, and features on it to improve your day-to-day experience with your devices. He has been a Microsoft MVP (2008-2010).
Многие веб-сайты не обеспечивают комфортного чтения. Я постоянно масштабирую такие сайты, если нет возможности увеличить шрифт. К счастью для пользователей Firefox, теперь вы можете установить масштаб по умолчанию для всех или отдельных веб-сайтов в Firefox. Это невероятно полезно, если вы часто читаете определенные веб-сайты. Хотя уровень масштабирования никогда не сохраняется, но теперь, когда он находится в настройках, он будет постоянным. Прежде чем начать, обязательно обновите Firefox до последней версии.
Хотя вы можете, я рекомендую не устанавливать постоянное масштабирование для всех веб-сайтов, поскольку они будут вести себя по-разному. Вместо этого вы можете масштабировать только текст.
- Откройте Firefox, а затем нажмите кнопку меню в правом верхнем углу браузера.
- Затем выберите «Параметры» (Windows) или «Настройки» (macOS).
- Прокрутите, чтобы найти раздел «Язык и внешний вид».
- В разделе «Масштаб» вы можете установить уровень масштабирования по умолчанию от 30% до 100% (он будет масштабировать все элементы, включая изображения).
- В том же разделе у вас есть возможность масштабировать только текст. Установите флажок и уровень масштабирования в раскрывающемся списке выше.
Когда вы изменяете уровень масштабирования текста, он также изменяет уровень масштабирования в настройках Firefox. Это функция доступности для тех, у кого проблемы с чтением небольших текстов. Следовательно, уровень масштабирования применяется глобально. Как вы можете видеть на изображении ниже (сравните его с изображением выше), уровень масштабирования также применяется к странице настроек.
Как установить уровень масштабирования для отдельных веб-сайтов
Ручное масштабирование хорошо тем, что дает вам лучший контроль, а также возможность вернуться назад. Чтобы быстро настроить уровень масштабирования любого веб-сайта, вы можете использовать любой из следующих ярлыков
- Ctrl + (увеличить) или Ctrl — (уменьшить) или Ctrl + 0, чтобы сбросить масштаб
- Вы также можете использовать Ctrl + прокрутку мыши, чтобы изменить уровень масштабирования.
Как только вы это сделаете, Firefox запомнит уровень масштабирования. Даже если вы закроете браузер и запустите его на следующий день, он запомнит ваши предпочтения в отношении уровня масштабирования для этого веб-сайта. Если вы изменили уровень масштабирования, лучший способ определить — поискать увеличительное стекло в адресной строке.
Чтобы быстро установить другой уровень масштабирования для определенного веб-сайта, нажмите кнопку меню в правом верхнем углу, а затем щелкните значок «плюс» (+) или «минус» (-), чтобы увеличить или уменьшить масштаб соответственно. Вы можете увидеть текущий уровень масштабирования в адресной строке.
Firefox запомнит установленный вами уровень масштабирования для каждого веб-сайта. Тем не менее, если вы хотите масштабировать только текст для отдельных веб-сайтов для этого метода, выполните следующие действия.
- Откройте Firefox и нажмите клавишу ALT на клавиатуре.
- Откроется меню поверх Firefox.
- Нажмите «Просмотр»> «Масштаб»> «Только текст».
Сделано это, каждый раз, когда вы вручную увеличиваете масштаб, он будет увеличивать только размер шрифта текста, а не всего.
Если вы хотите увеличить размер текста в ОС Windows, обязательно прочтите наше руководство по специальным возможностям Windows 10.

 с правой стороны. Откроется меню Firefox и внизу вы увидите управление масштабом.
с правой стороны. Откроется меню Firefox и внизу вы увидите управление масштабом.
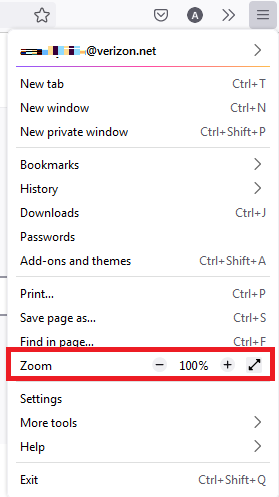

 и выберите .
и выберите .