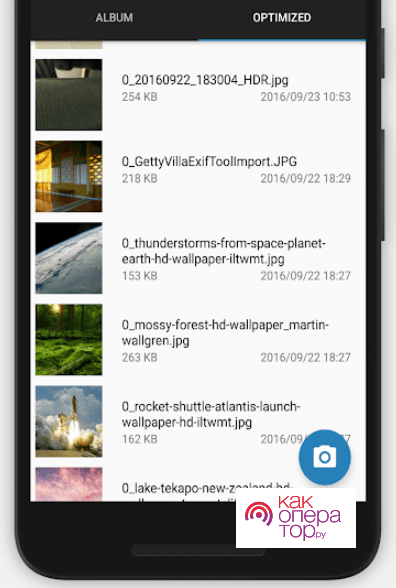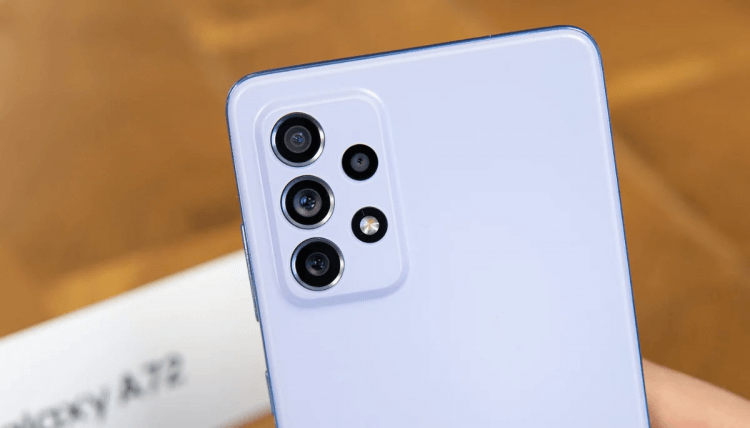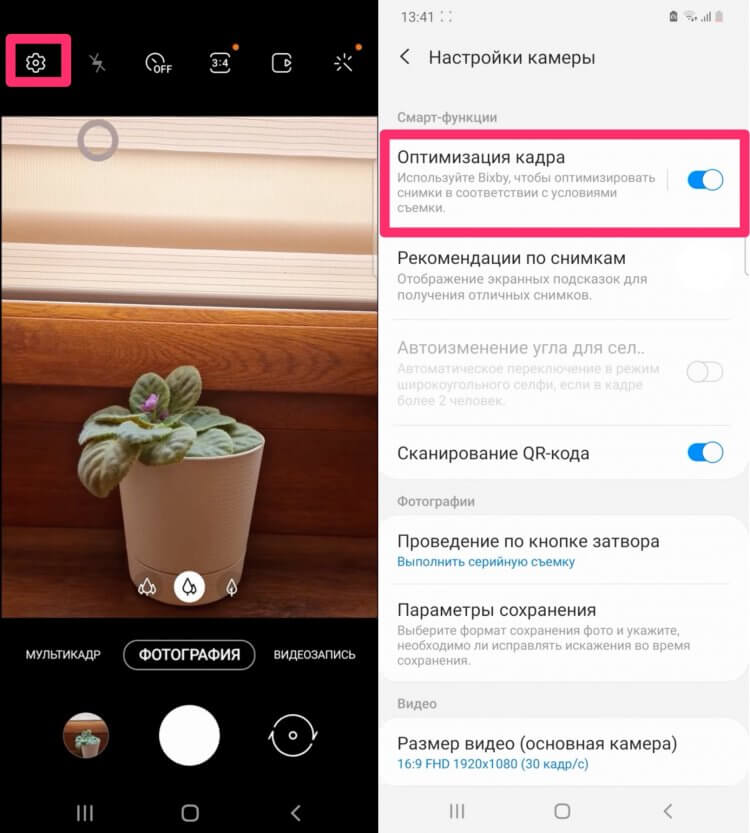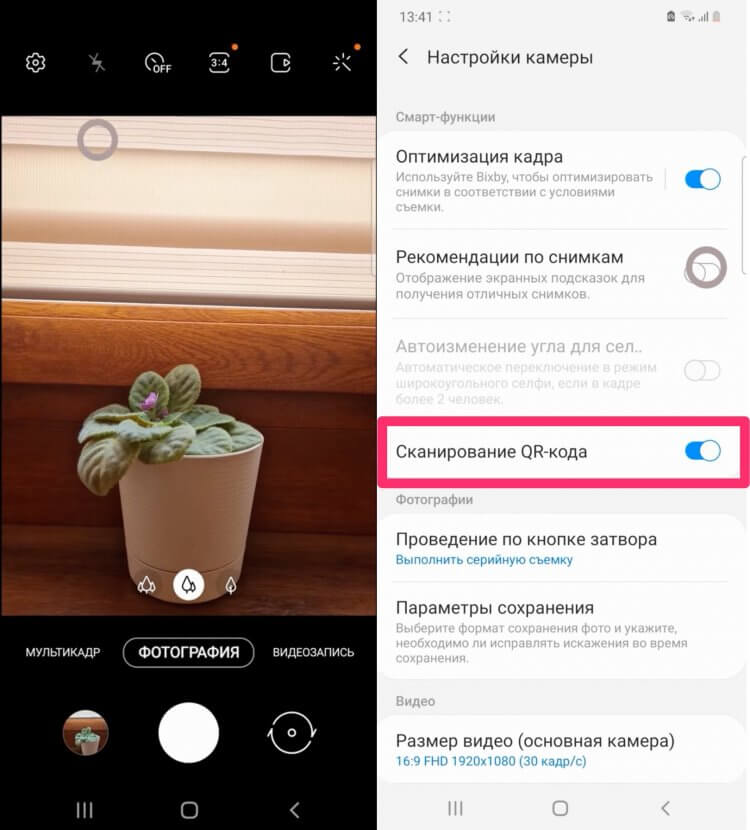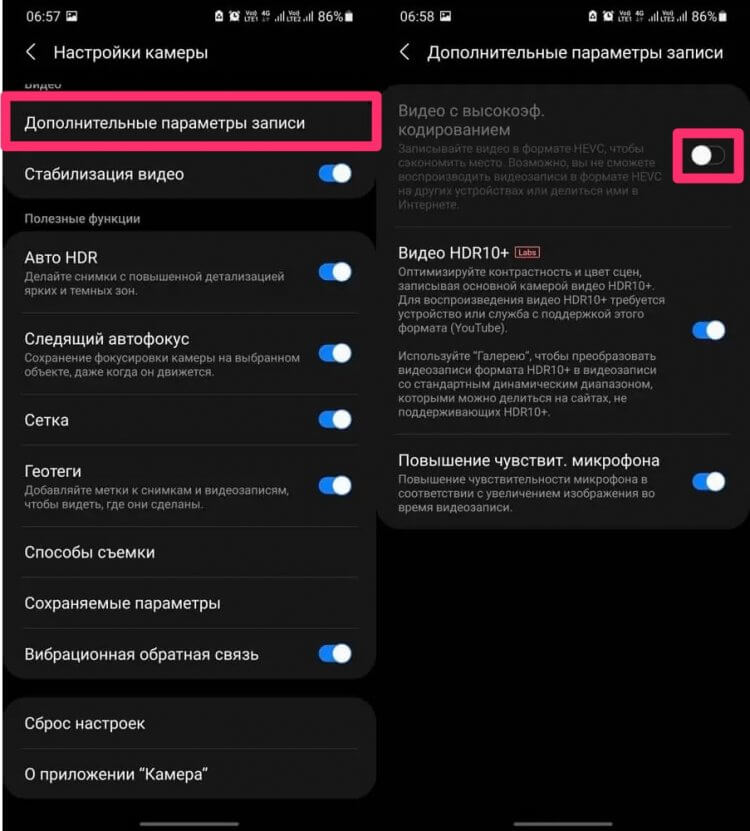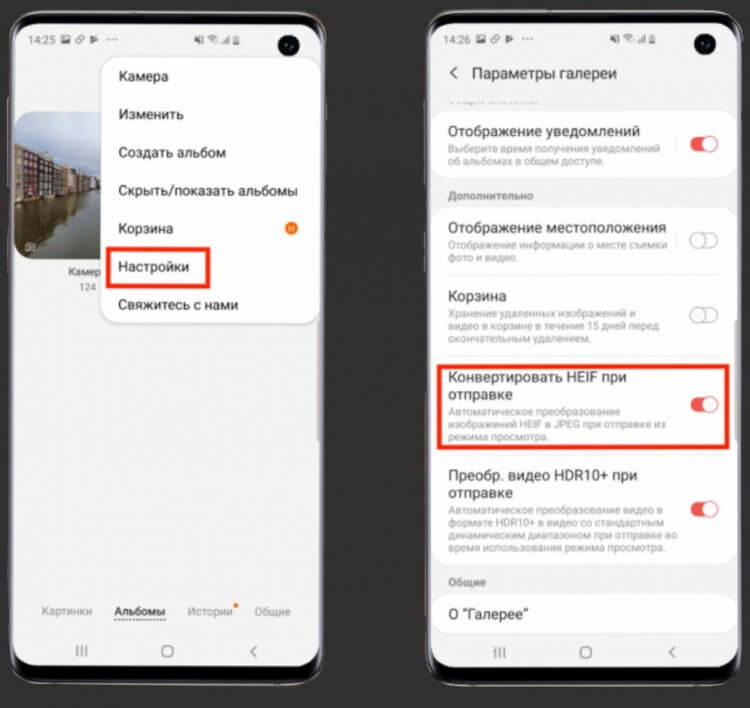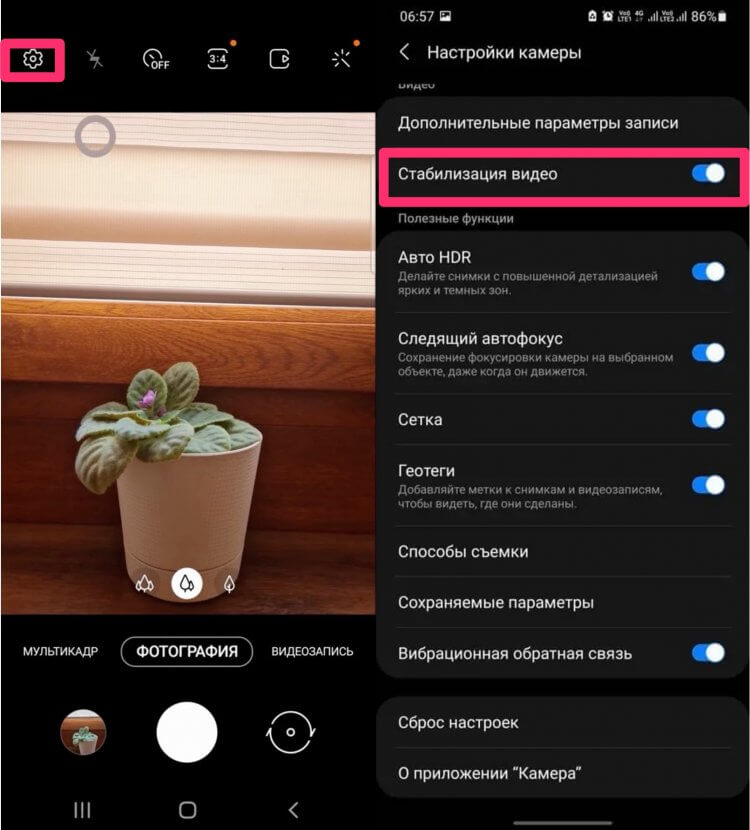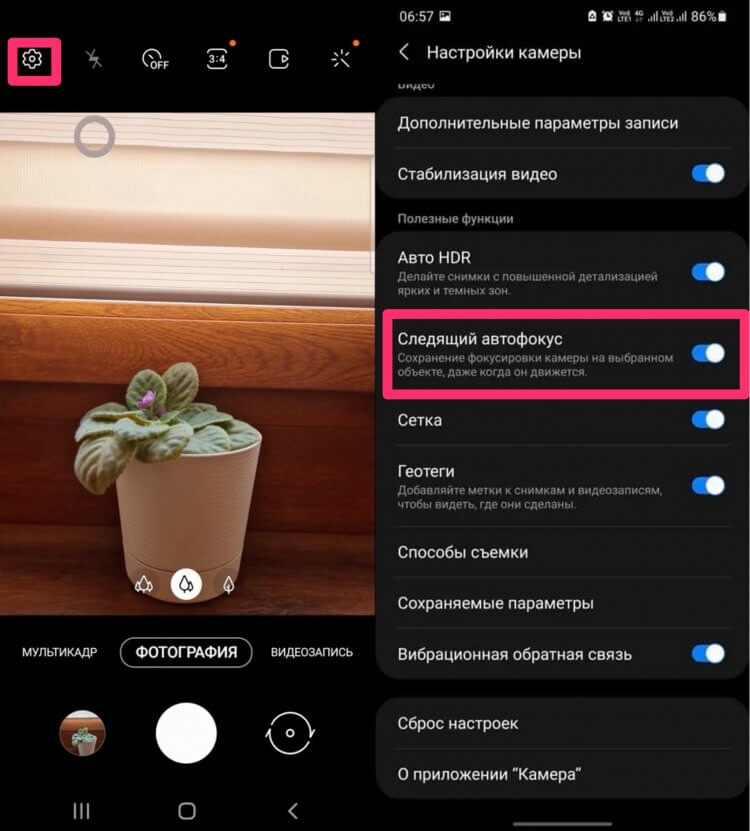Как уменьшить фото на Самсунге
Как уменьшить фото на Самсунге
Несмотря на то, что изменение размера картинки является одной из наиболее востребованных функций в графических редакторах, почему-то многие разработчики мобильных приложений не спешат внедрять её в свои программные продукты. Естественно, это касается и приложения “Галерея”, которое по-умолчанию предустановлено в большинстве Андроид-смартфонов и лишено подобной возможности. Как же уменьшить фото на Самсунге, тем самым оптимизировав “вес” и размер изображений на своем мобильном устройстве?
Инструкция
Resize Me! – это, пожалуй, наиболее простое и удобное в использовании приложение, которое позволяет изменять размеры фотографий на смартфонах. Всё, что необходимо для его работы – запустить программу, выбрать необходимую фотографию и нажать на информацию о текущем разрешении в верхней части экрана.
После этого устанавливаем новое разрешение (можно указывать длину только одной из сторон, а вторая будет установлена автоматически сохраняя пропорции картинки) или же выбрать один из возможных пресетов (стандартный набор разрешений или же уменьшение согласно процентному соотношению относительно оригинала).
Пакетное преобразование
В отличии от обычной версии (бесплатной), существует и PRO-версия данного приложения, которая позволяет производить пакетное преобразование фотографий.
Единственный недостаток данного приложения (во всяком случае на момент написания статьи) заключается в том, что среди доступных вариантов отсутствует возможность сжимать пакет фотографий по одной из сторон, таким образом, чтобы одновременно можно было ресайзить вертикальные и горизонтальные фото (например, по длинной стороне).
Помимо изменения размеров, в данном приложении фотографии можно также кадрировать, сжимать, тем самым уменьшая их “вес” (объем, занимаемый в памяти устройства), а также добавлять на них водяные знаки в виде произвольного текста.
Скачать бесплатную версию Resize Me! можно из магазина приложений Google Play перейдя по ссылке.
Загрузить установочный файл Resize Me! PRO 1.97 можно отсюда.
Другие инструкции:
- Как сохранять фото с Samsung на карту памяти
- Как на Samsung удалить фотографии
- Как отметить избранные фото в Samsung
Вам помогло? Оцените статью:
Loading…
Как уменьшить фото на андроиде: простые способы изменить размер изображения
Октябрь 17, 2019
— Mimihack, Факты
Современные смартфоны поражают воображение своими техническими возможностями. Большинство из них может составить серьезную конкуренцию профессиональным фотоаппаратам. Если раньше с помощью телефонов можно было делать фотографии до 100 Кб, то сегодня размер снимков на некоторых моделях составляет 3 Мб и более. С одной стороны это неоспоримое преимущество, с другой — ощутимый минус. Теперь изображения занимают слишком много памяти. Кроме того, многие пользователи сталкиваются с трудностями при передаче фотографий в социальных сетях. В нашей статье вы узнаете, как уменьшить фото на телефоне андроид.
В Google Play и App Store представлено огромное количество мобильных программ, с помощью которых можно в считанные минуты изменить размер и формат снимков. Перечислим наиболее популярные и эффективные из них.
- Photo Resizer
Photo Resizer — бесплатное приложение для андроида, которое приобрело огромную популярность у пользователей благодаря своей функциональности и простоте. Программа позволяет в пару кликов менять размер и формат снимков, уменьшать изображение перед отправкой по электронной почте. Для пользователей доступны стандартные варианты разрешения (1600х1200, 1280х960, 1024х768, 800х600 и т.д) или произвольная настройка, которая позволяет изменить фото на андроиде по своему усмотрению.
Чтобы уменьшить разрешение снимка на телефоне, необходимо выполнить несколько простых шагов:
- открыть приложение и нажать на изображение папки в центре экрана;
- выбрать необходимую фотографию в галерее;
- подобрать подходящее разрешение или выставить вручную;
- сохранить готовый результат в памяти гаджета или отправить в социальной сети.
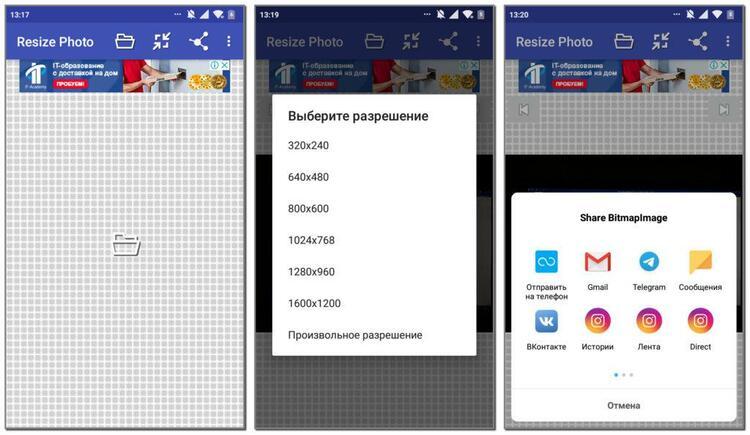
Photo Resizer позволяет также уменьшить масштаб фото на андроиде. Все значения пользователь может выставить самостоятельно. Пошаговая инструкция изменения размера снимка выглядит следующим образом:
- выбрать источник изображения: галерея телефона или камера;
- рядом с выбранным снимком нажать «Изменение»;
- установить оптимальные значения по вертикали и диагонали;
- нажать кнопку «Идти»;
- после обработки сохранить изображение в галерее или отправить его в социальную сеть.
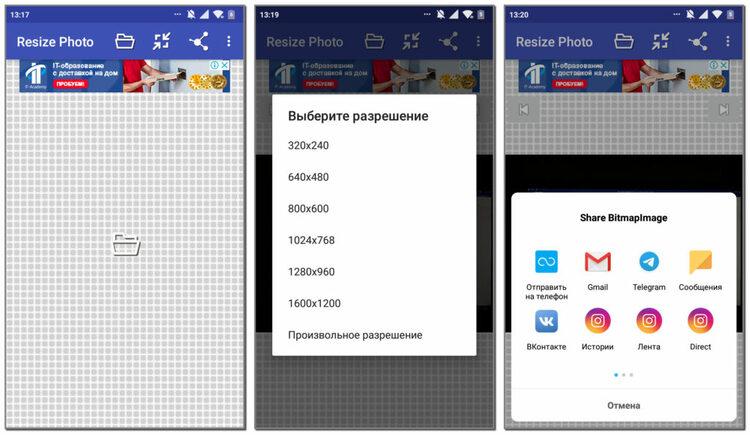
- Photo Compress
Photo Compress — очень простое и удобное приложение, с помощью которого можно сжать фото и уменьшить его объем на андроиде без потери качества. Программа позволяет в пару кликов обрезать изображение и скорректировать его разрешение. Готовым результатом пользователь может поделиться в социальных сетях или сохранить в галерею смартфона. Достоинством приложения является возможность выбора источника картинки: имеющееся в галерее телефона фото или новый снимок. Программа для изменения качества фото находится в бесплатном доступе и не занимает много места на андроиде.
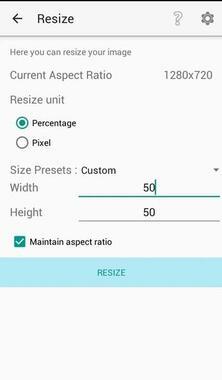
- Photoczip
По своему функциональному назначению приложение Photoczip схоже с вышеописанными программами. С его помощью вы с легкостью уменьшите размер и вес фото на телефоне андроид. Помимо изменения объема и разрешения программа позволяет создавать архивы, добавлять водяные знаки на изображения, преобразовывать формат снимка из PNG в JPG и т.д. Работать с приложением невероятно просто: достаточно выбрать необходимую фотографию из галереи и нажать всего одну кнопку «Сжать».
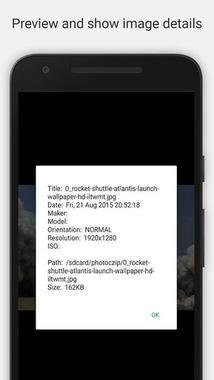
- Picture Resizer
Picture Resizer — многофункциональное приложение, открывающее широкие возможности для изменения разрешения, веса и формата изображения. Программа позволяет применить готовые шаблоны или выставить настройки произвольно. По своему функционалу приложение схоже с Photo Resizer. Работа с софтом осуществляется в несколько шагов:
- Открыть фото из галереи или сделать новое;
- В меню настроек выбрать подходящий размер или установить самостоятельно;
- Сохранить в памяти андроида или отправить в сообщении в социальной сети.
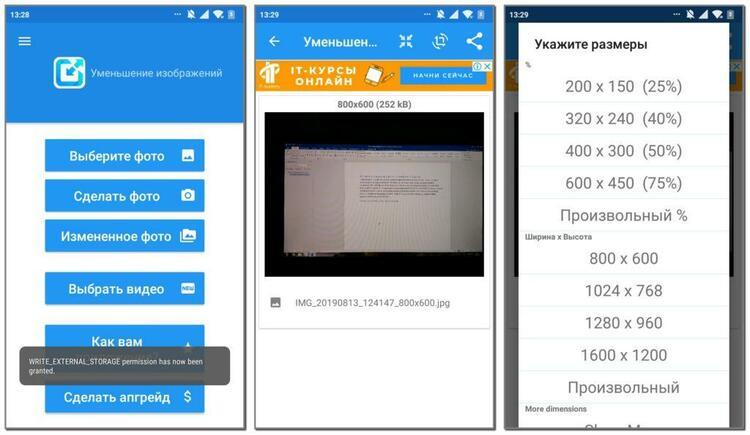
Другие способы уменьшить фото на андроиде
Для изменения формата и разрешения фотографий помимо мобильных приложений можно использовать и другие методы. Одним из наиболее популярных способов является работа в Photoshop. Сервис позволяет изменить изображение без потери качества. Чтобы уменьшить размер снимка, не обязательно владеть навыками работы с программой. Пошаговая инструкция выглядит следующим образом:
- Открыть необходимую фотографию;
- Кликнуть на вкладку «Изображение»;
- В открывшемся меню выбрать «Размер изображения»;
- Выставить наиболее оптимальные значения;
- Сохранить результат с помощью вкладки «Файл».
Приложение можно установить и на андроид. Разработчики адаптировали ее под современные смартфоны и планшеты.

Еще одним простым и быстрым способом, как уменьшить размер и вес фото, является использование всем известной программы Paint. Несмотря на небольшой набор функций, она довольно полезна. А благодаря своей невероятной простоте Paint позволяет отредактировать изображение в считанные минуты. Все, что от вас потребуется, — открыть необходимую фотографию, перейти в раздел «Изображение», выбрать пункт «Изменить размер», выставить параметры по своему усмотрению и сохранить изменения.
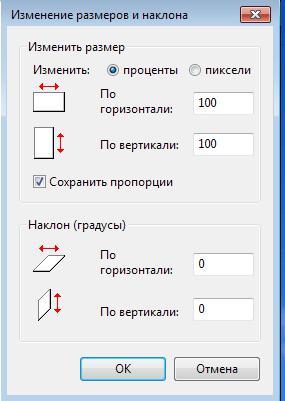
Не хотите тратить драгоценное время на перенос фотографий для редактирования с андроида на компьютер? Установите приложение Mimigram, в котором в пару кликов можно заказать печать любимых изображений. Программа позволяет предварительно отредактировать снимок, кадрировать и наложить интересные фильтры. Еще больше рекомендаций по редактированию фото вы найдете в нашем блоге.
Вам также могут понравиться
Наши продукты
Возможность делать снимки в любое время пребывания, вечеринки, воспоминания будет важна, чтобы сохранить эти моменты в памяти. В зависимости от количества сделанных снимков ваш смартфон Samsung Galaxy S20 быстро заполнится памятью. По этой причине будет интересно уменьшить размер изображений, если вы хотите хранить больше на своем смартфоне. И наоборот, желательно повысить качество, чтобы можно было печатать фотографии в большом формате. В этой статье вы можете найти инструкции по установке разрешения записываемого изображения. Для начала мы научим вас, как изменить размер и вес фотографии в настройках Samsung Galaxy S20. На втором этапе мы объясним, как уменьшить размер фотографии или изображения, уже сохраненных на вашем Samsung Galaxy S20.
Зачем менять размер фото?
Вы хотите настроить формат фотографий, чтобы изменить их разрешение и, следовательно, вес хранилища в вашем Samsung Galaxy S20. Мы научим вас уменьшать или увеличивать размер фотографий, чтобы они занимали меньше места в памяти вашего телефона Android. Как правило, вы можете выбрать разное разрешение в зависимости от передней камеры для селфи или задней камеры для классических фотографий. Разрешение изображений выражается в миллионах пикселей, в частности 12M, 9M, 6M или 3M. Чем выше число, тем лучше качество фотографии, но важен ее вес при хранении. Вы также можете изменить соотношение сторон, т.е. перейти с 4: 3 на 16/9 или 1: 1.
Как изменить разрешение фотографии на Samsung Galaxy S20?
Чтобы уменьшить размер фотографии, ничего более простого. Просто зайдите в приложение «Камера» или «Камера» и выполните следующие действия:
- нажмите на настройки или на зубчатое колесо
- у вас будет выбор между размером передней (селфи) или задней фотографии объектива.
- нажмите на размер изображения, чтобы изменить
- выберите то, что вы хотите:
- увеличить размер: для лучшего качества или для печати на больших форматах нажмите на максимальное количество пикселей
- уменьшите разрешение фотографии: поэтому сэкономьте место на вашем Samsung Galaxy S20, уменьшите количество пикселей
Что делать, чтобы настроить размер фотографии уже в вашем Samsung Galaxy S20?
У вас есть возможность уменьшить размер изображения с помощью приложения. Это позволяет упростить их отправку или сэкономить место на вашем смартфоне Android. Если вы хотите изменить место хранения ваших фотографий на Samsung Galaxy S20, ознакомьтесь с нашей статьей.
- Изменение размера фотографий и изображений : это приложение позволит вам уменьшить размер или разрешение изображения. Вы можете легко отправлять свои фотографии по сообщениям, facebook, instagram….
- Освещенная фотография (Сжатие и изменение размера фотографий): вы сможете уменьшить размер и разрешение изображения, используя решения для сжатия. Вы выиграете в хранении данных. Можно обрезать фотографии и изменить формат изображения. Превосходное качество фотографий на выходе.
Если вам нужна дополнительная информация о своем Samsung Galaxy S20, мы приглашаем вас изучить руководства в категории: Samsung Galaxy S20.
Приложение Samsung Gallery — одно из лучших приложений для создания галереи. Это создает жесткую конкуренцию многочисленным сторонним приложениям для галерей. Он не только отлично работает в качестве приложения-галереи, но и предлагает восхитительные возможности редактирования фотографий на телефонах Samsung Galaxy. Вы можете обрезать изображения, добавлять фотографии к другому изображению, изменять размер, изменять фоновые эффекты и многое другое. Давайте посмотрим, как редактировать фотографии на телефоне Samsung Galaxy с помощью галереи Samsung.
Вы найдете большинство параметров редактирования, когда нажмете на значок редактирования на фотографии.
1. Обрезать фото
Вы можете произвольно кадрировать или выбирать из доступных стандартных опций. Откройте фотографию для кадрирования в галерее Samsung и нажмите значок « Изменить» . По умолчанию для фото откроется режим свободного кадрирования. Используйте края фотографии, чтобы обрезать фотографию по своему усмотрению.
Чтобы обрезать изображения стандартных размеров, коснитесь произвольного текста под первой вкладкой. Выберите размер кадрирования.
2. Повернуть и отразить фото
Часто некоторые приложения-галереи упускают из виду базовые вещи. К счастью, Галерея Samsung не входит в их число. С помощью этого приложения вы можете легко поворачивать и переворачивать фотографии.
Зайдите в режим редактирования фото. Коснитесь значков « Повернуть» и « Отразить» под первой вкладкой, чтобы повернуть и перевернуть фотографию соответственно.
3. Изменить размер фото
Приложение Samsung Gallery также предлагает возможность изменять размер фотографий. Когда фотография находится в режиме редактирования, нажмите на трехточечный значок вверху и выберите « Изменить размер» . Выберите процент изменения размера из доступных опций.
4. Просмотр исходной фотографии.
В любой момент при редактировании фотографии, если вы хотите сравнить ее с исходной фотографией, просто нажмите и удерживайте фотографию. Это покажет предварительный просмотр исходной фотографии.
5. Изменить интенсивность фильтров.
Галерея Samsung предлагает несколько интересных фильтров прямо в приложении. Когда фотография находится в режиме редактирования, нажмите на вторую вкладку рядом с вкладкой Обрезка. Здесь вы найдете различные фильтры. Нажмите на тот, который хотите применить к своей фотографии. Используйте ползунок под фильтром, чтобы отрегулировать интенсивность фильтра. Если вы хотите удалить примененный фильтр, нажмите на первый фильтр, известный как Исходный.
6. Загрузите новые фильтры.
Если вам не нравятся существующие фильтры, предлагаемые приложением Samsung Gallery, вам не нужно переключаться на сторонний редактор фотографий. Вы можете загрузить дополнительные фильтры в приложении Samsung Gallery. Для этого перейдите на вкладку « Фильтр » в режиме редактирования фотографий. Прокрутите список фильтров до правого края. Здесь вы увидите значок загрузки . Нажмите на него. Вы попадете на экран камеры и фотоэффектов, где найдете множество фильтров. Установите те, которые вам нравятся.
7. Добавить изображение поверх другого изображения.
Многие фоторедакторы не могут предложить функцию добавления водяного знака к вашей фотографии или наложения фотографий на Android. К счастью, Галерея Samsung позволяет вам добавлять фотографию поверх другой фотографии с помощью функции наклеек.
Откройте фото в режиме редактирования. Нажмите на вкладку « Наклейки » внизу и нажмите значок « Галерея» . Вы сможете выбрать новую фотографию, которую хотите добавить к существующей. Нажмите на фото, чтобы добавить его. После добавления фотографии вы можете изменять ее положение, размер и вращать. Точно так же вы можете добавить несколько фотографий к одной фотографии .
8. Каракули на фотографиях
Если вы хотите рисовать на своей фотографии, вы можете легко сделать это в приложении Samsung Gallery. Во время редактирования фотографии коснитесь вкладки Doodle внизу и выберите цвет кисти из доступных опций. Либо нажмите значок «Палитра цветов», чтобы выбрать цвет на фотографии.
Вы даже можете изменить размер и стиль кисти. Просто нажмите на значок кисти, чтобы сделать это. Точно так же вы можете настроить размер ластика. Дважды нажмите значок ластика, чтобы включить настройку размера.
9. Добавьте и стиль текста.
На экране редактирования фотографий перейдите на вкладку Текст, чтобы добавить текст к изображению. Начните вводить текст в доступное поле. Вы можете изменить цвет текста, стиль шрифта, выравнивание и цвет фона из доступных на экране опций.
10. Добавьте всплывающий цветовой эффект.
Возможно, вы знаете об эффекте цветного всплывающего окна, когда один элемент изображения окрашен, а остальные — монохромны. Вы можете добавить тот же эффект в приложении Samsung Gallery.
Войдите в режим редактирования изображения и нажмите на трехточечный значок вверху. Выберите в меню Плашечный цвет .
Нажмите на элемент, цвет которого вы хотите показать. Если некоторые другие элементы также отображаются в цвете, вы можете удалить цвет с помощью ластика внизу.
11. Создание коллажей и GIF.
Эти две функции — единственные, которые вы найдете вне режима редактирования. Откройте приложение Samsung Gallery и нажмите на трехточечный значок вверху. Выберите « Создать» в меню, а затем выберите « GIF» или « Коллаж», в зависимости от ваших потребностей. Затем выберите изображения, которые вы хотите использовать для своего GIF или коллажа, и отредактируйте в соответствии с вашими требованиями.
12. Изменить фоновый эффект
Для фотографий, сделанных в портретном режиме, вы получаете возможность изменять размытие фона и даже эффект. Откройте фотографию в портретном режиме в приложении Samsung Gallery. Вы увидите опцию Изменить фоновый эффект внизу. Нажмите на него. На следующем экране, используя доступные параметры внизу, вы можете изменить фоновый эффект. Ознакомьтесь с приложениями для стирания фона для Android .
13. Сохраните исходное фото после редактирования.
Как правило, когда вы закончите редактировать фотографию в приложении Samsung Gallery, вы нажмете на опцию Сохранить вверху. Однако при этом исходная копия будет заменена отредактированной фотографией. Если вы хотите сохранить отредактированную фотографию, сохранив исходную копию, нажмите на трехточечный значок внутри режима редактирования. Выберите в меню Сохранить копию вместо кнопки Сохранить.
13. Сохраните исходное фото после редактирования.
Как правило, когда вы закончите редактировать фотографию в приложении Samsung Gallery, вы нажмете на опцию Сохранить вверху. Однако при этом исходная копия будет заменена отредактированной фотографией. Если вы хотите сохранить отредактированную фотографию, сохранив исходную копию, нажмите на трехточечный значок внутри режима редактирования. Выберите в меню Сохранить копию вместо кнопки Сохранить.
Невозможно редактировать фотографии в галерее Samsung.
Если вы получаете сообщение об ошибке «Чтобы использовать эту функцию, вам необходимо разрешить разрешения в настройке» при попытке редактировать изображения в галерее Samsung, не беспокойтесь. Вам просто нужно предоставить приложению Photo Editor необходимые разрешения.
Для этого откройте « Настройки» на телефоне и выберите «Приложения»> «Системные приложения» . Если вы не видите параметр «Системные приложения», нажмите на трехточечный значок вверху и выберите «Системные приложения». Или нажмите на опцию «Сортировка» и включите переключатель рядом с «Показать системные приложения».
Найдите Photo Editor в разделе «Системные приложения». Нажмите на него. Затем нажмите « Разрешения» и разрешите хранилище . Точно так же включите разрешение на хранение для приложения выбора звука. Это должно решить проблему с невозможностью редактировать фотографии в галерее Samsung.
3 лучших приложения для уменьшения размера файлов фотографий на устройствах Android
- Photo Compress 2.0. В отличие от других приложений, которые уменьшают размер фотографии, просто изменяя размер фотографии, Photo Compress 2.0 позволяет сжать фотографию, чтобы уменьшить размер файла. …
- Уменьшить размер фото. …
- Изменение размера фотографий и изображений.
23 ночей. 2016 г.
Как изменить размер изображения?
На сайте нажмите кнопку «Выбрать изображения», а затем найдите и выберите изображения, размер которых вы хотите изменить. Вы можете выбрать одно изображение или сотни сразу. Когда будете готовы, нажмите кнопку «Открыть». На следующем экране вы можете выбрать, как изменить размер изображения: «Масштаб», «Самая длинная сторона», «Ширина», «Высота» или «Точный размер».
Как уменьшить размер фотографии на телефоне?
Чтобы сжать или изменить размер нескольких фотографий:
- Перейдите в фотогалерею телефона или в приложение, которое позволяет выбрать и поделиться несколькими фотографиями.
- Выберите фотографии и поделитесь ими с Photo Compress.
- Теперь откройте приложение Photo Compress и при необходимости измените размер или сжатие фотографий.
Как изменить размер изображения на меньший?
Открыв файл в приложении Microsoft Office, выберите изображение или изображения, которые вы хотите сжать. В разделе Работа с рисунками на вкладке Формат в группе Настроить щелкните Сжать рисунки. Если вы не видите вкладку «Работа с рисунками — Формат», убедитесь, что вы выбрали рисунок.
Как изменить размер фотографии на моем Samsung?
- 1 Зайдите в свою галерею и выберите изображение, размер которого вы хотите изменить.
- 2 Нажмите «Изменить».
- 3 Выберите.
- 4 Нажмите «Изменить размер изображения».
- 5 Выберите желаемый процент измененного размера изображения, затем нажмите «Готово», чтобы применить изменения.
Как изменить размер изображения на телефоне Samsung?
Вот как установить разрешение изображения для камеры Galaxy Note при фотосъемке:
- В приложении «Камера» нажмите кнопку «Меню».
- Выберите «Настройки». Откроется окно настроек. …
- Коснитесь значка камеры.
- Выберите размер фото.
- Выберите разрешение. …
- Нажмите кнопку «Назад», чтобы вернуться на главный экран приложения «Камера».
Как изменить размер изображения без Photoshop?
Обрезайте изображения и изменяйте их размер с помощью этого простого плагина jQuery
- PicResize. PicResize позволяет изменять размер изображений на основе предварительно установленного процента от фактического изображения или нестандартного размера. …
- Размер изображения. …
- Веб-редактор. …
- LunaPic Resizer. …
- Инструмент для изменения размера социальных изображений. …
- BeFunky. …
- PicGhost. …
- Уменьшить изображения.
4 ночей. 2020 г.
Как изменить размер изображения JPEG?
Как изменить размер, сохранить как, преобразовать и многое другое с помощью JPEG
- Откройте изображение в Paint.
- Выделите все изображение с помощью кнопки «Выбрать» на вкладке «Главная» и выберите «Выбрать все». …
- Откройте окно «Изменить размер и наклон», перейдя на вкладку «Главная» и нажав кнопку «Изменить размер».
- Используйте поля «Изменить размер», чтобы изменить размер изображения в процентах или в пикселях.
4 юл. 2017 г.
Как изменить размер изображения без потери качества?
Как изменить размер изображения без потери качества?
- Загрузите Adobe Spark бесплатно на свой рабочий стол.
- Найдите в своем рабочем пространстве инструмент для изменения размера изображения. …
- Нажмите на свое изображение, чтобы перейти в меню редактирования изображения.
- Затем просто перетащите ручку, чтобы отрегулировать размер по своему усмотрению.
16 февраля. 2021 г.
Как сжать фото до 50 КБ?
Как сжать JPEG до 50 КБ онлайн:
- Перетащите ваш JPEG в Image Compressor.
- Выберите вариант «Базовое сжатие».
- На следующей странице нажмите «в JPG».
- Выберите «Извлечь отдельные изображения» (это важно).
- Готово — загрузите сжатый файл JPEG.
14 сред. 2020 г.
Как я могу изменить размер картинки онлайн?
Как изменить размер изображения в Интернете
- Загрузить изображение: выберите на устройстве изображение PNG, JPG или JPEG, размер которого нужно изменить.
- Введите новую ширину и высоту. После загрузки изображения введите необходимую ширину и высоту (в пикселях).
- Нажмите кнопку отправки: после ввода ширины и высоты нажмите кнопку отправки.
Как изменить размер фотографии в КБ?
Шаги
- Щелкните Быстрая загрузка. Он находится справа под баннером изображения справа.
- Щелкните Выбрать файл. Эта серая кнопка находится посередине страницы. …
- Щелкните фотографию, размер которой нужно изменить. …
- Щелкните «Открыть». …
- Щелкните Установить размер файла. …
- Введите размер файла в килобайтах. …
- Щелкните Изменить размер файла. …
- Нажмите кнопку Сохранить.
Как уменьшить размер файла?
Вы можете поэкспериментировать с доступными вариантами сжатия, чтобы найти тот, который лучше всего соответствует вашим потребностям.
- В меню файла выберите «Уменьшить размер файла».
- Измените качество изображения на один из доступных вариантов, кроме «Высокая точность».
- Выберите изображения, к которым вы хотите применить сжатие, и нажмите «ОК».
Как уменьшить размер фотографии в КБ?
Как изменить размер изображения до 100кб или желаемого размера?
- Загрузите изображение с помощью кнопки обзора или перетащите изображение в область перетаскивания.
- визуально обрезать изображение. По умолчанию отображается фактический размер файла. …
- Примените поворот на 5o влево вправо.
- Наносите флип по горизонтали или вертикально.
- Введите размер целевого изображения в КБ.
Изменение размера фото может потребоваться, если пользователю нужно убрать часть изображения или сделать его с другим соотношением сторон. Если оно имеет слишком большой размер, то может подойти более компактное фото. Современные смартфоны делают качественные фотографии. Они могут иметь значительный размер и объём, которые не всегда устраивают пользователя. Иногда у изображения слишком высокое качество, в котором нет необходимости.
Содержание
- Изменение размера фото
- Как уменьшить фото на Андроиде встроенными средствами
- Как сжать фото на телефоне в онлайн-сервисе
- Как изменить размер фото на телефоне через приложения
Изменение размера фото
Изменить размер фото можно двумя способами:
- Уменьшение объёма, который занимает фотография на телефоне. Это особенно удобно в тех случаях, когда операция происходит с минимальной потерей качества или вовсе без неё.
- Речь может идти об уменьшении размера или изменении соотношения сторон фотографии. В некоторых случаях (например, в некоторых социальных сетях) существуют требования, связанные с соотношением сторон или количеством пикселей.
Изменение формы может происходить с сохранением пропорций или сопровождаться незначительным сжатием или расширением изображения.
В видео рассказано об уменьшении изображений на смартфоне с Андроид
Как уменьшить фото на Андроиде встроенными средствами
Хотя фотографии на современных мобильных гаджетах могут занимать очень много места, уменьшить их встроенными средствами Android нельзя. При этом нет возможности ни уменьшить объём занимаемой памяти ни откорректировать размеры, ни обрезать края изображения.
Для того, чтобы провести нужную обработку фотографий, придётся воспользоваться онлайн сервисом или специализированным приложением. На смартфоне присутствует несложный графический редактор, который предназначен для внесения небольших изменений, но он не рассчитан на то, чтобы сжать или уменьшить размер фотографии.
Как сжать фото на телефоне в онлайн-сервисе
Для того, чтобы провести сжатие изображения, можно воспользоваться специализированным онлайн сервисом. Такие сайты в интернете можно найти, например, с помощью поиска, воспользовавшись фразой «Уменьшить размер фото». Далее рассказано о наиболее популярных сервисах такого рода.
После перехода на inettools пользователь увидит различные виды услуг. Чтобы сжать изображение, он должен перейти в раздел «Уменьшить и увеличить фото онлайн». Далее потребуется выполнить такие действия:
- Загрузить фото, нажав на соответствующий пункт меню.
- Нужно выбрать способ уменьшения. Для этого нужно указать новый размер картинки или при помощи ползунка указать процент, отражающий новый размер.
- Кликают по кнопке «Изменить размер».
- Через несколько секунд операция будет завершена.
- Появится экран, на котором будет изображён результат работы.
- Нажав на кнопку загрузки пользователь получит уменьшенное фото.
С помощью этого сервиса удалось уменьшить изображение всего за несколько кликов. Алгоритм работы на этом сайте является типичным для сервисов, которые предназначены для уменьшения размеров фотографий. Он может иметь только незначительные отличия от того, который был описан здесь.
Об уменьшении фото рассказано в видеоролике
Как изменить размер фото на телефоне через приложения
Для уменьшения размера фотографии можно скачать в Google Play специализированную программу. Для этого действия необязательно искать приложение профессионального уровня. Обрабатывать фотографии можно с помощью простых программ. Можно найти их в Google Play с помощью поиска. Пользователи чаще всего используют для этой цели следующие приложения.
Photo Resizer
Простота и удобство интерфейса.
Быстрое проведение обработки.
Создание нового рисунка с максимально доступным качеством.
Наличие русскоязычного интерфейса
Небольшое количество функций обработки изображений.
Простота и понятность интерфейса
8
Качество русскоязычного интерфейса
8
Возможность передачи в социальные сети
7
Возможность групповой обработки изображений
7
Итого
8
Быстрая и качественная специализированная программа.
Эта программа имеет интуитивно простой интерфейс. Для того, чтобы провести уменьшение фотографии на Photo Resizer, нужно выполнить следующие действия:
- Нужно указать, где именно находится фото, предназначенное для обработки. Обычно оно находится в галерее.
- Нужно просмотреть имеющиеся изображения и найти нужное. В его правом нижнем углу нужно нажать на «Изменение».
- После этого будет показана форма, в которой нужно будет ввести параметры предстоящей операции. При этом степень уменьшения можно указать в процентах или в пикселях. Если поставить птичку напротив «Сохранять пропорции», то у новой фотографии соотношение длины и ширины будет сохранено.
- После ввода необходимых параметров нужно тапнуть по кнопке «Идти». После этого программа начнёт выполнение операции.
Через несколько секунд уменьшение изображения будет завершено. Photo Resizer предоставляет встроенную возможность передать полученное изображение в мессенджеры или социальные сети.
Программа позволяет точно подогнать изображение под нужный размер. Photo Resizer произведёт изменение с минимальной потерей качества. В программе имеется встроенная функция пакетной обработки. С её помощью можно провести уменьшение размеров нескольких фото одновременно.
По желанию пользователя, он может уменьшить фотографию или обрезать её. После обработки создаётся новое уменьшенное изображение. Прежнее фото остаётся неизменным. Программа уменьшает не только размеры фотографии, но и место, которое она занимает на диске.
Photo Compress 2.0
Высокое качество работы.
Быстрое проведение обработки.
Простота и продуманность интерфейса.
Возможность изменить размер, сжимать или обрезать фотографию
Простота и понятность интерфейса
8
Качество русскоязычного интерфейса
7
Возможность передачи в социальные сети
7
Возможность групповой обработки изображений
8
Итого
7.6
Надёжная и проверенная временем программа уменьшения фотографий.
Это приложение является одним из наиболее популярных. После того, как оно скачано и установлено, можно приступить к изменению размеров фотографий. Чтобы провести обработку пользователь должен выполнить такие действия:
- Нужно запустить приложение. При этом оно запросит разрешение на доступ к файловой системе. Его необходимо предоставить для того, чтобы программа смогла работать с картинкой.
- Сразу после запуска Photo Compress пользователь получает доступ к основным опциям программы. Он может воспользоваться следующими возможностями. Нажав на «Gallery» он получит доступ к фотографиям, хранящимся на смартфоне. Если речь идёт о фото, которое нужно обработать сразу после получения, то выбирают «Camera». Доступна опция одновременной обработки нескольких фотографий. Для доступа к ней нажимают на «Compress and resize multiple photos».
- Дальнейшая работа будет показана на примере изображения из галереи. Необходимо выбрать файл для проведения уменьшения.
Нужно из предоставленных возможностей выбрать уменьшение размера фотографии («Resize Image»).
- Нужно установить параметры изменения. Это делают, написав требуемое количество пикселей или указав нужное процентное соотношение. После подтверждения начнётся выполнение операции.
- Результат работы будет сохранён в папке с названием этого приложения, расположенной в корневой директории диска.
Доступ к файлам возможен через галерею или с помощью любого менеджера файлов.
Здесь доступно не только уменьшение размера фотографии, но и её сжатие, а также обрезка. Доступно проведение групповых операций. После обработки появляется файл с максимально доступным качеством.
При вводе параметров обработки можно воспользоваться последними использованными значениями. Если результат изменения по какой-либо причине не устраивает пользователя, он может провести уменьшение заново.
Photoczip
Есть возможность обрабатывать картинки с диска и только что сделанные фотографии.
Высокая скорость работы.
Получение максимально качественного изображения после обработки.
Возможность одновременной обработки нескольких фотографий.
Отсутствие русскоязычного интерфейса.
У этой специализированной программы мало функций обработки фотографий.
Простота и понятность интерфейса
7
Качество русскоязычного интерфейса
1
Возможность передачи в социальные сети
7
Возможность групповой обработки изображений
8
Итого
6.6
Программа для быстрой обработки фотографий с несложным интерфейсом.
Эта программа умеет сжимать картинки. Она может преобразовывать фото между форматами PNG и JPG. Имеется встроенное средство для создания ZIP архивов с результатами обработки фото. Чтобы выполнить обработку на Андроид, потребуется сделать следующее:
- Сначала нужно запустить приложение. Сразу после этого оно запросит разрешение на доступ к файловой системе.
- Далее пользователь получит доступ к главному меню программы. В нём доступны пункты «Альбом» и «Оптимизированные».
- В первом из этих разделов доступны все снимки, имеющиеся на смартфоне. Здесь можно выбрать изображение для обработки. Пользователь может провести обработку фото сразу после его создания. Для этого нужно нажать на иконку со стилизованным изображением фотоаппарата, расположенную в правом нижнем углу экрана.
- Перейдя в папку с изображениями, нужно сделать выбор нужных файлов JPEG или PNG, тапнув по ним. После этого на каждой из выбранных картинок появится птичка.
- Нужно нажать на кнопку, после чего потребуется ввести параметры обработки. Для этого потребуется указать размеры в пикселях или проценты уменьшения.
- Затем нужно начать обработку изображения.
Оно закончится в течение нескольких секунд. Результат обработки можно будет увидеть в папке «Оптимизированные». Это приложение показывает высокое качество и скорость обработки.
Иногда имеющиеся фотографии имеют слишком большой размер. Их можно уменьшить с минимальной потерей качества. Для этого удобно использовать онлайн сервисы или специализированные приложения.
Функция Камеры — одна из самых главных фишек современных смартфонов, тут даже спорить нечего. Каждый раз, когда человек собирается приобрести себе новое устройство, обращает внимание на его фото и видеовозможности. Причем совсем неважно, много вы снимаете или нет, рано или поздно такая необходимость появится у каждого. Одному приспичит сделать сканы документов по работе, второму запостить парочку фото в социальных сетях, третьему снять что-нибудь на видео. Так как смартфоны Самсунг являются одними из топовых устройств на рынке, мы просто не можем обойти их стороной. Посему рассказываем вам о 5 крутых фишках родного приложения Камера и делимся нюансами их настройки.
Рассказываем вам о пяти крутых функциях приложения Камера на Samsung.
ПОДПИСЫВАЙТЕСЬ НА НАС В ЯНДЕКС.ДЗЕН!
Сразу же хочется оговориться, что в этой статье мы не будем рассказывать вам о том, как установить Google Камеру на смартфоны Samsung и упоминать другие сторонние приложения для съемки фото и видео. Все-таки мне кажется, что это прерогатива профессионалов. Мы же пробежимся по верхам и настроим камеру на Самсунге так, чтобы кадры получались чуть-чуть лучше, а процесс съемки не приносил вам лишней головной боли.
Содержание
- 1 Как улучшить камеру на Самсунге
- 2 Сканирование QR-кода на Cамсунге
- 3 Не хватает памяти на телефоне Samsung
- 4 Как включить стабилизацию на Самсунге
- 5 Как включить следящий автофокус Samsung
Как улучшить камеру на Самсунге
Одна из главных фишек камеры на Самсунге — оптимизация кадра. С ее помощью ваш смартфон анализирует объекты внутри изображения, задает для них все необходимые настройки цвета, и снимок получается на порядок четче.
Суть вот в чем: как только телефон найдет что-то знакомое, в приложении Камера появится специальный значок, который будет свидетельствовать об автоматическом улучшении кадра.
Плюс, в Самсунгах есть отдельная настройка Лучший снимок. Она нужна для того, чтобы не завалить горизонт. Во время съемки смартфон добавит на экран горизонтальную линию, на которую вы будете ориентироваться при спуске затвора.
Чтобы включить оптимизацию кадра, следуйте простой инструкции:
- Откройте приложение Камера на своем Самсунге.
- Далее нажмите на иконку шестеренки в левом верхнем углу.
- Включите тумблер напротив пункта Оптимизация кадра.
Обязательно включите эту настройку на своем смартфоне.
Учтите, что далеко не все смартфоны Samsung поддерживают Оптимизацию кадра. Функция доступна начиная с Galaxy S9, Galaxy Note 9 и большинство моделей серии A, начиная с 2019 года. Насчет остальных моделей сказать не ручаюсь.
Сканирование QR-кода на Cамсунге
Многие, наверное, знают, что все смартфоны с Android 10 и выше поддерживают автоматическое считывание QR-кода. Теперь вам не нужно скачивать сторонние приложения типа QR-Scanner, достаточно лишь навести камеру телефона на QR-код и получить готовую ссылку.
При этом некоторые пользователи сообщают, что эта функция на их Самсунге не работает. Предлагаю активировать считывание QR-кодов в Настройках и раз и навсегда забыть об этой проблеме:
- Откройте приложение Камера на своем Самсунге.
- Далее нажмите на иконку шестеренки в левом верхнем углу.
- Включить тумблер напротив Сканирование QR-кода.
Умоляю, прекратите скачивать приложения для считывания QR-кодов!
Не хватает памяти на телефоне Samsung
Одна из самых крутых функций современных смартфонов — сохранение фото в HEIF. Изображения в этом формате весят гораздо меньше чем в привычном JPEG, за счет чего можно всерьез сэкономить пространство на своем смартфоне. Они ничем не уступают привычному JPEG, за исключением одного нюанса, который легко нивелируется настройками в галерее.
Хотите уменьшить размер фото и видео на Самсунге? Рассказываем, как быстро это сделать:
- Откройте приложение Камера на своем Самсунге.
- Далее нажмите на иконку шестеренки в левом верхнем углу.
- Перейдите в раздел Форматы снимков и кликнете по пункту Снимки с высокоэфф. кодированием.
Экономьте пространство с помощью формата HEIF.
Обратите внимание, прямо в этом меню настроек Samsung вас предупреждает, что некоторые веб-сайты и приложения не поддерживают это формат. В 2022 году таких программ минимум, а если и встречаются, вы всегда можете перевести HEIF в JPEG при отправке:
- Откройте Галерею на своем Samsung.
- Нажмите на три точки в правом верхнем углу, перейдите в Настройки.
- В параметрах галереи найдите пункт Конвертировать HEIF при отправке.
Вот так можно быстро конвертировать все фото в JPEG прямо в Галерее.
Готово, теперь при отправке любого изображения все фотографии в автоматическом режиме будут переводиться в JPEG. В итоге и костылей никаких, и место на смартфоне освободилось.
❗️ПОДПИСЫВАЙСЯ НА КАНАЛ СУНДУК АЛИБАБЫ. ТАМ ТОЛЬКО САМЫЕ ЛУЧШИЕ ТОВАРЫ С АЛИЭКСПРЕСС❗️
Как включить стабилизацию на Самсунге
Большинство современных смартфонов имеют функцию стабилизации кадра. Она нужна за тем, чтобы снизить тряску изображения, когда вы передвигаетесь с камерой в процессе съемки видео.
Стабилизация бывает оптическая и цифровая. Первая работает за счет перемещения самой матрицы на небольшое расстояние, за счет чего и удается добиться эффекта гашения вибраций при съемке. Цифровая стабилизация обычно устанавливается в смартфонах подешевле и работает исключительно благодаря программным алгоритмам. О том, какая из них установлена в вашем смартфоне, можете посмотреть в характеристиках вашего устройства.
Чтобы активировать стабилизацию на смартфонах Самсунг, вам необходимо:
- Открыть Настройки вашего смартфона Самсунг.
- Пролистать меню и перейти в раздел Камера.
- Активировать тумблер напротив пункта Стабилизация видео.
Стабилизация видео помогает сделать ролики более-менее сносными.
Как включить следящий автофокус Samsung
Один из главных советов, которые можно дать начинающему мобильному фотографу — разобраться с автофокусом на смартфоне. Чтобы кадры получались чуточку лучше, вам достаточно во время съемки нажать на объект, который вы хотите сфотографировать. И здесь есть одна маленькая проблемка.
Как только вы наводите на объект фотографии и слегка дергаете рукой, фокус теряется. Чтобы этого избежать, инженеры Самсунг разработали специальную фишку, благодаря которой смартфон будет следить за объектом, и вам не придется нажимать на экран по несколько раз.
Чтобы включить следящий автофокус на Самсунге, следуйте инструкции:
- Откройте приложение Камеры.
- Далее нажмите на иконку шестеренки в левом углу.
- Найдите раздел Общие, включите тумблер напротив пункта Следящий автофокус.
Следящий автофокус активировать обязательно.
Какой бюджетный Самсунг купить в 2022 году.
Друзья, скажите, каким приложением Камеры пользуетесь вы? Скачиваете себе Google Camera или предпочитаете не париться и пользуетесь тем, что есть? Буду ждать обратной связи в нашем Телеграм-чате или в комментариях ниже.

 Как уменьшить фото на Самсунге
Как уменьшить фото на Самсунге 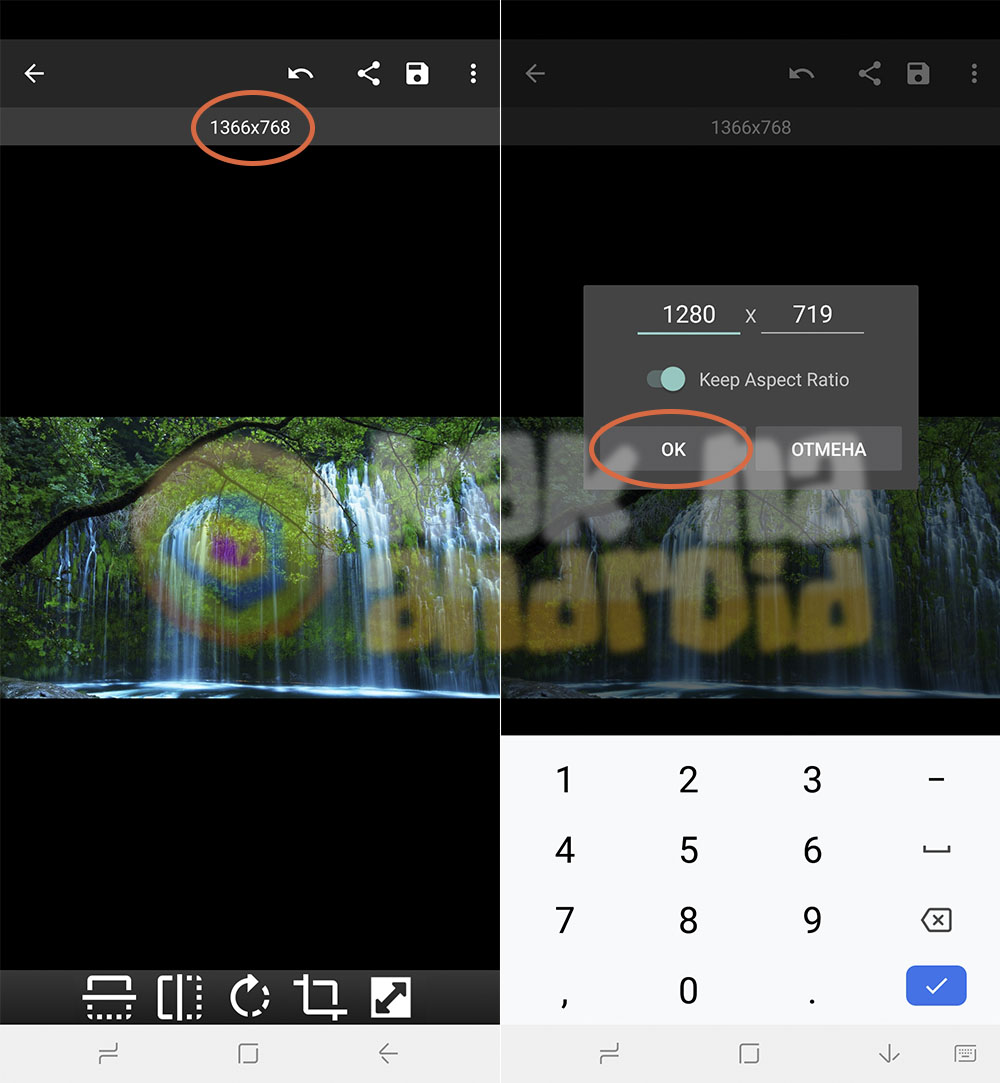
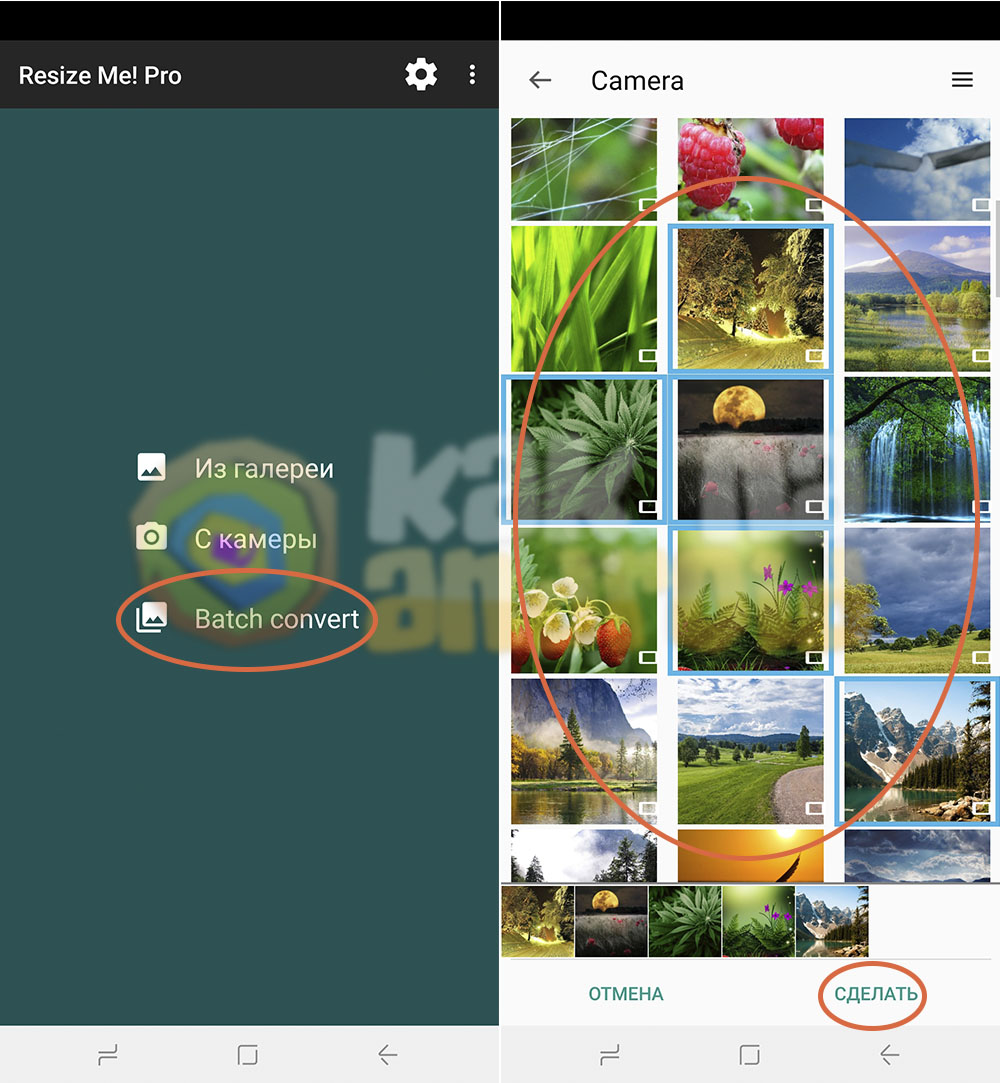
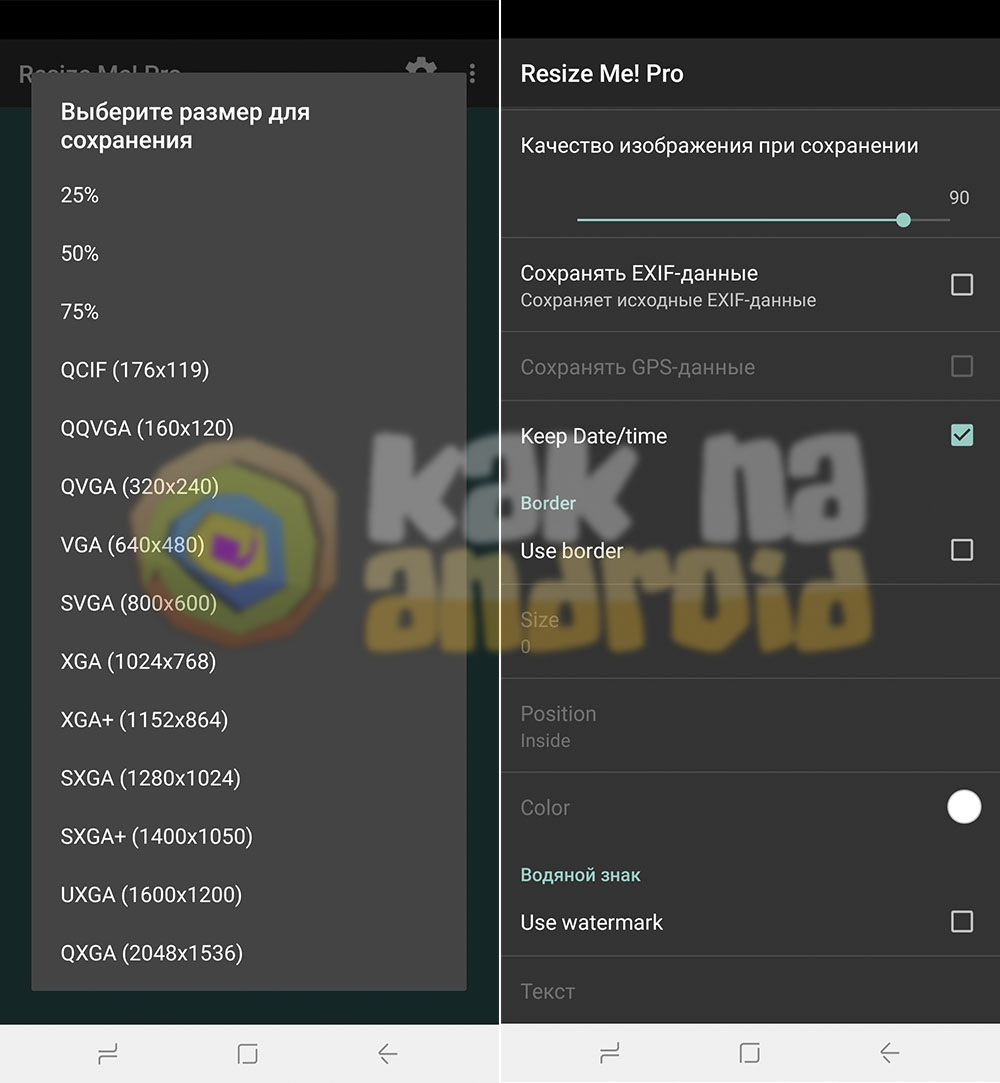
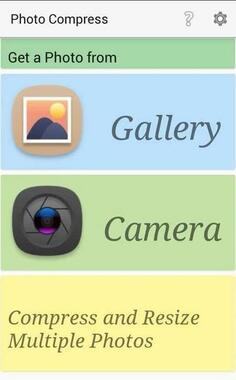
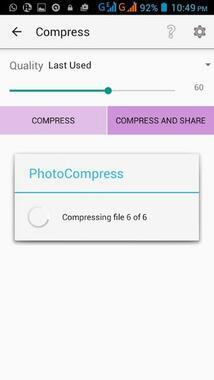
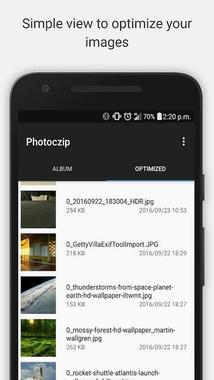
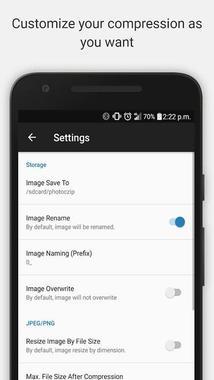













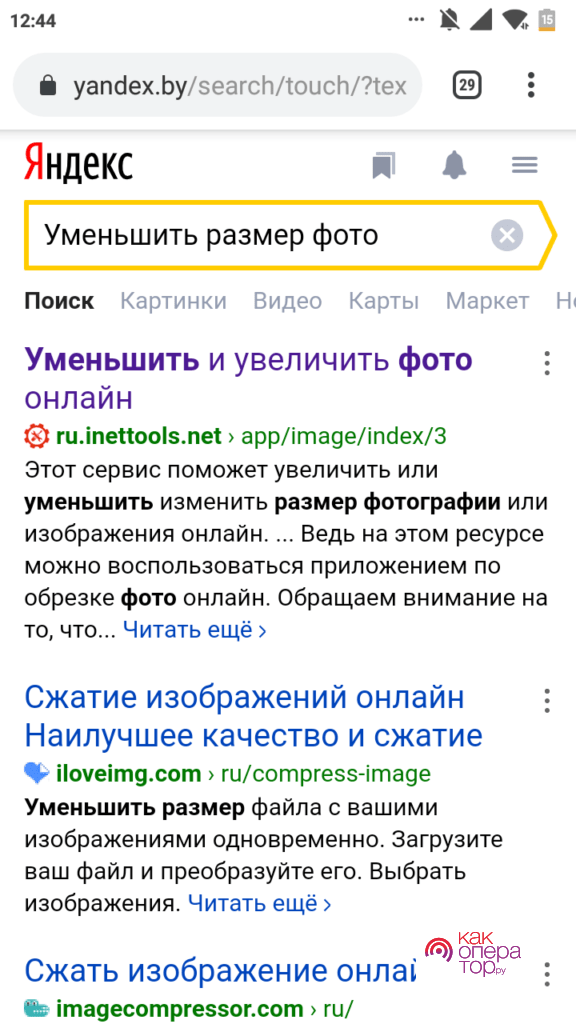
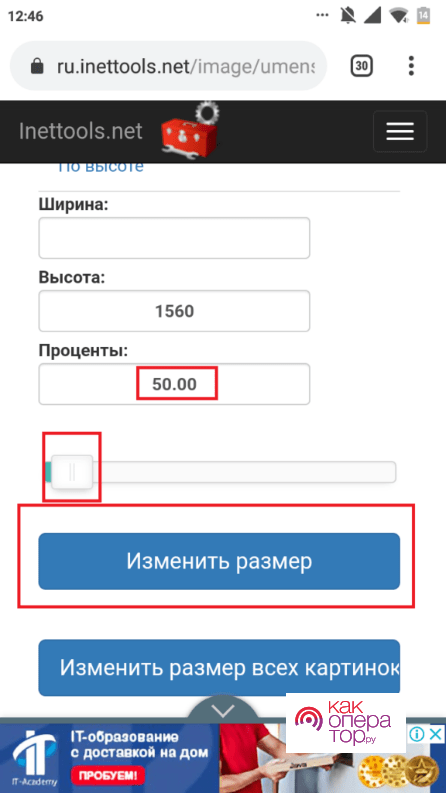
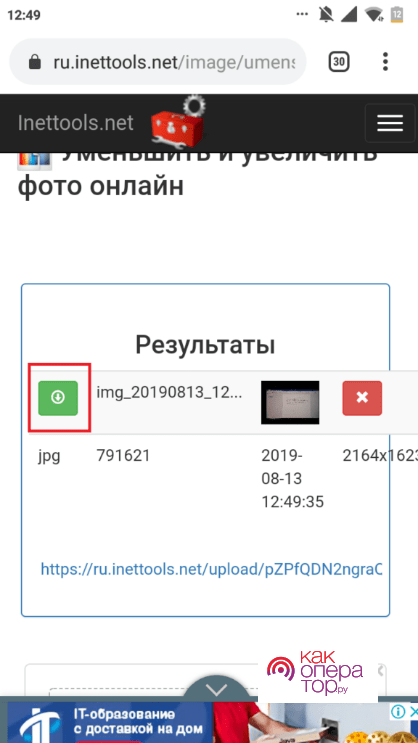
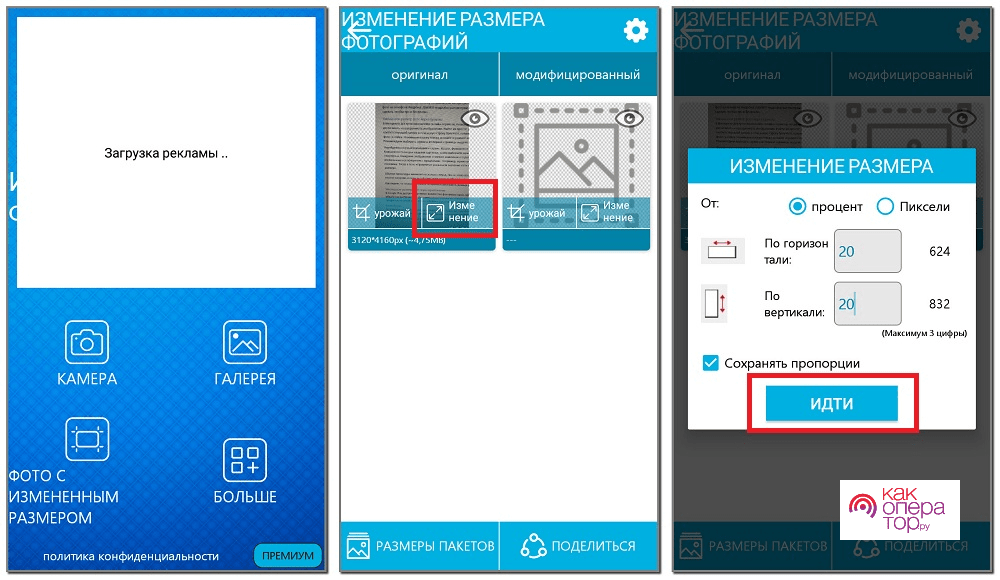
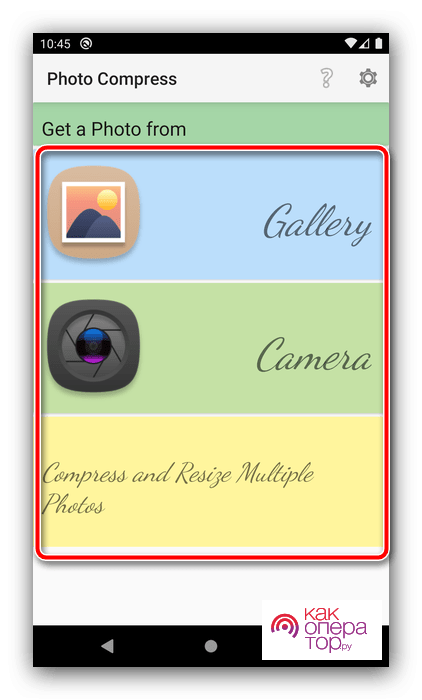
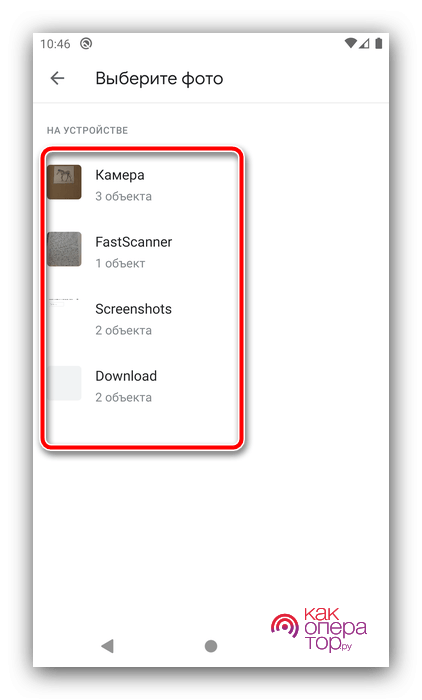 Нужно из предоставленных возможностей выбрать уменьшение размера фотографии («Resize Image»).
Нужно из предоставленных возможностей выбрать уменьшение размера фотографии («Resize Image»).