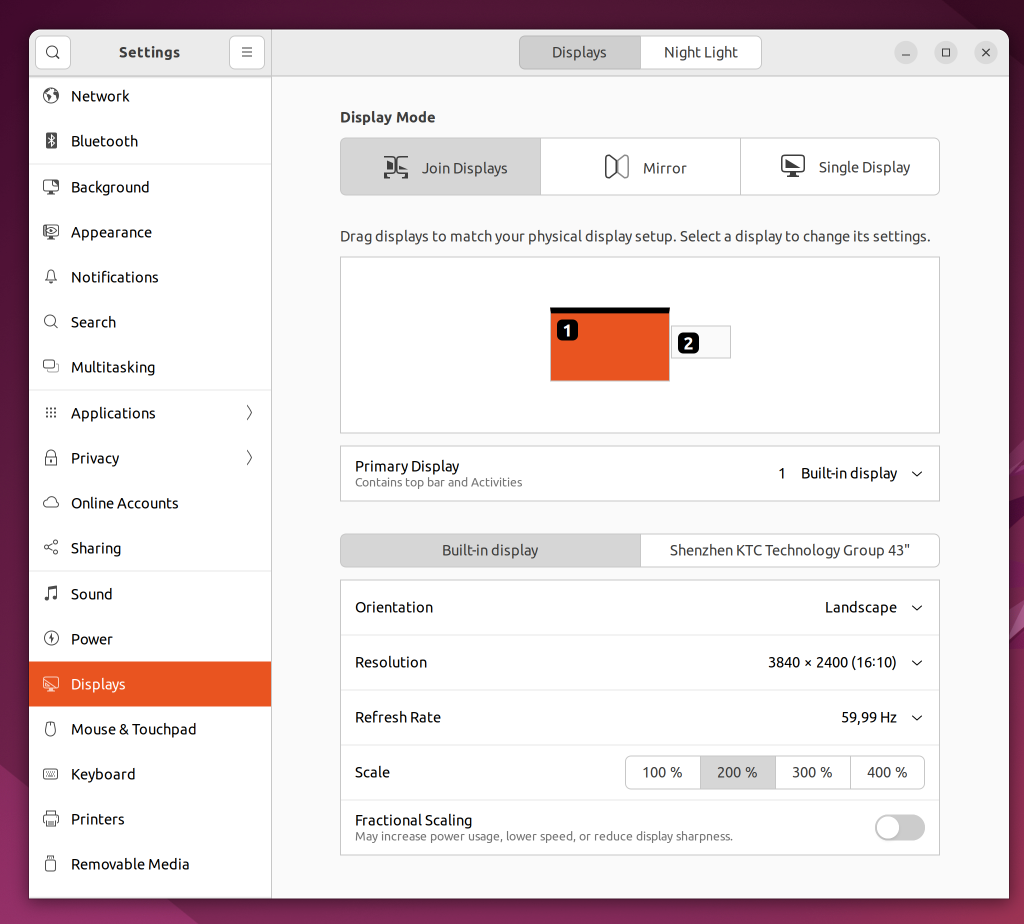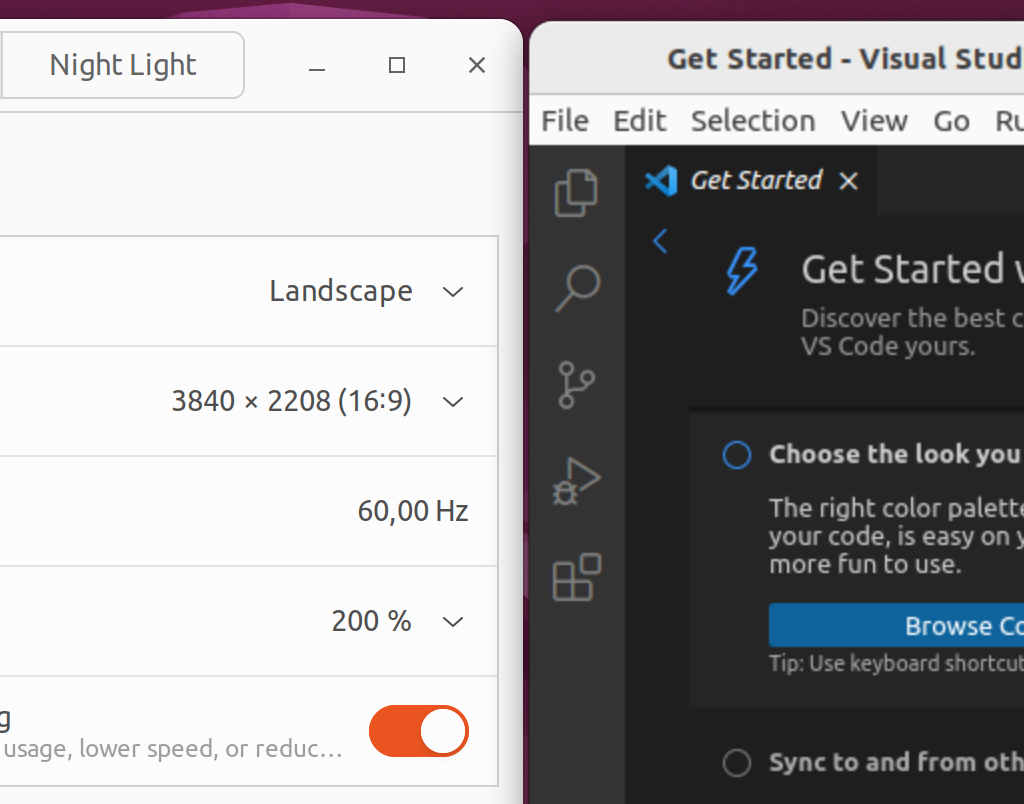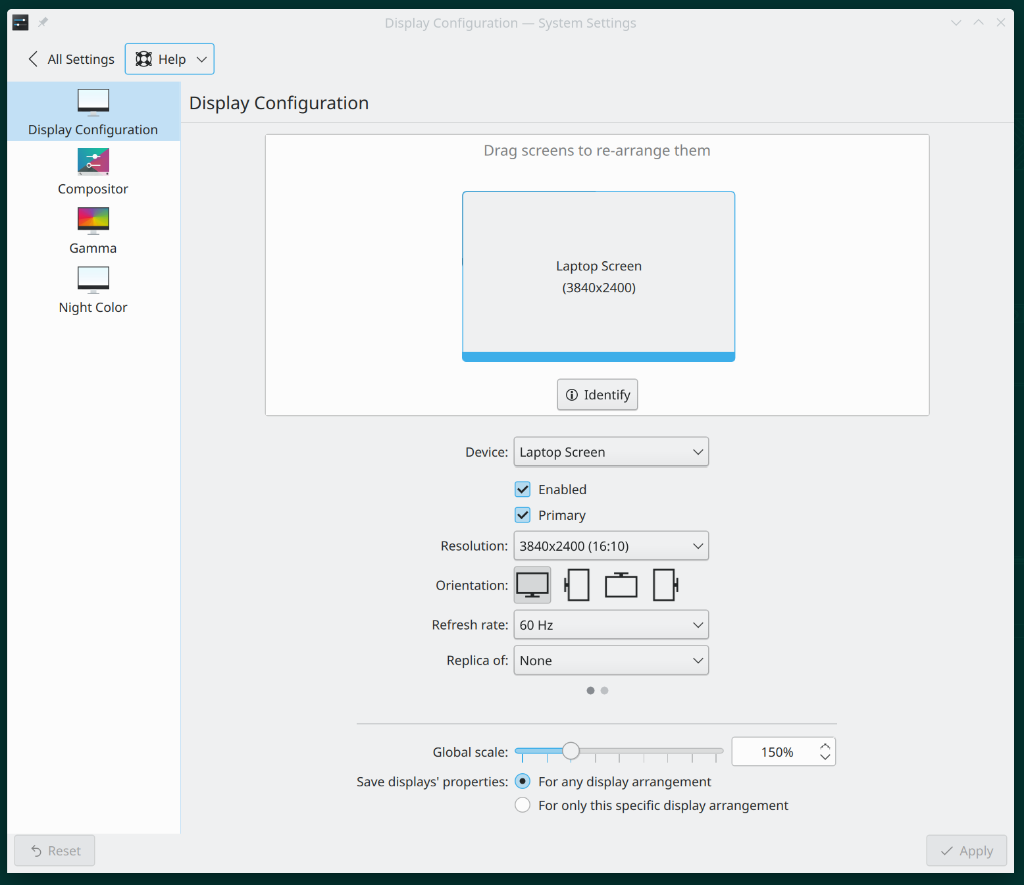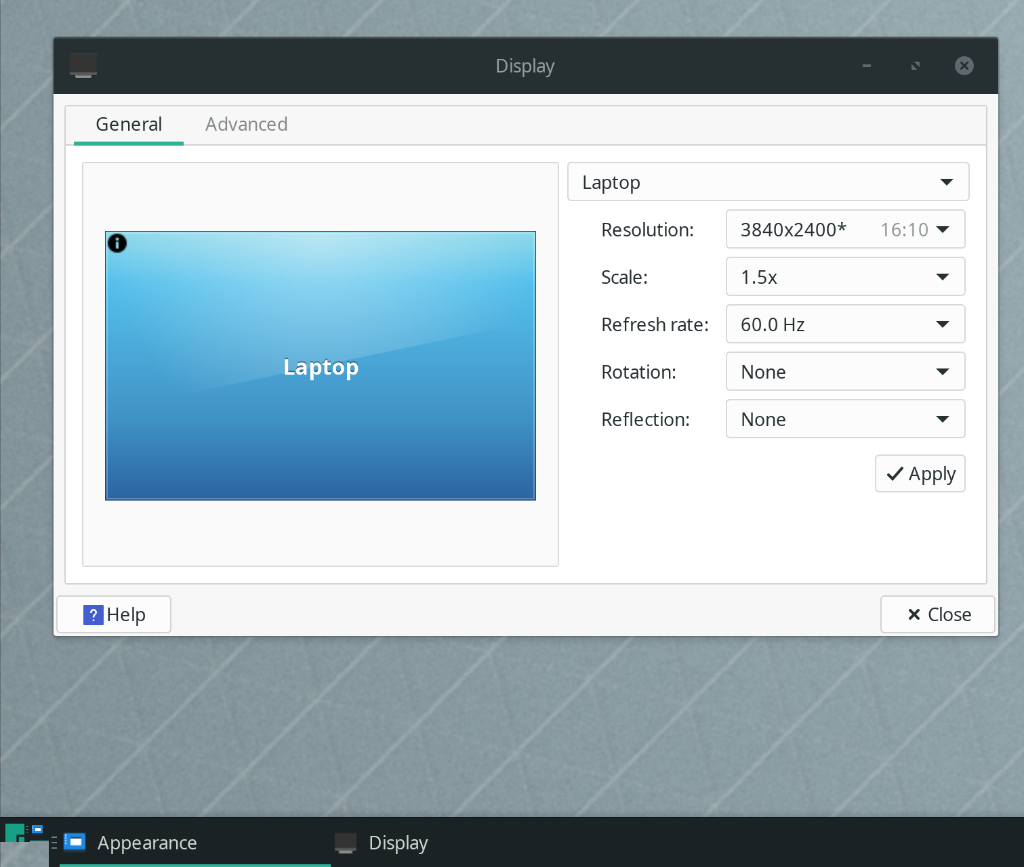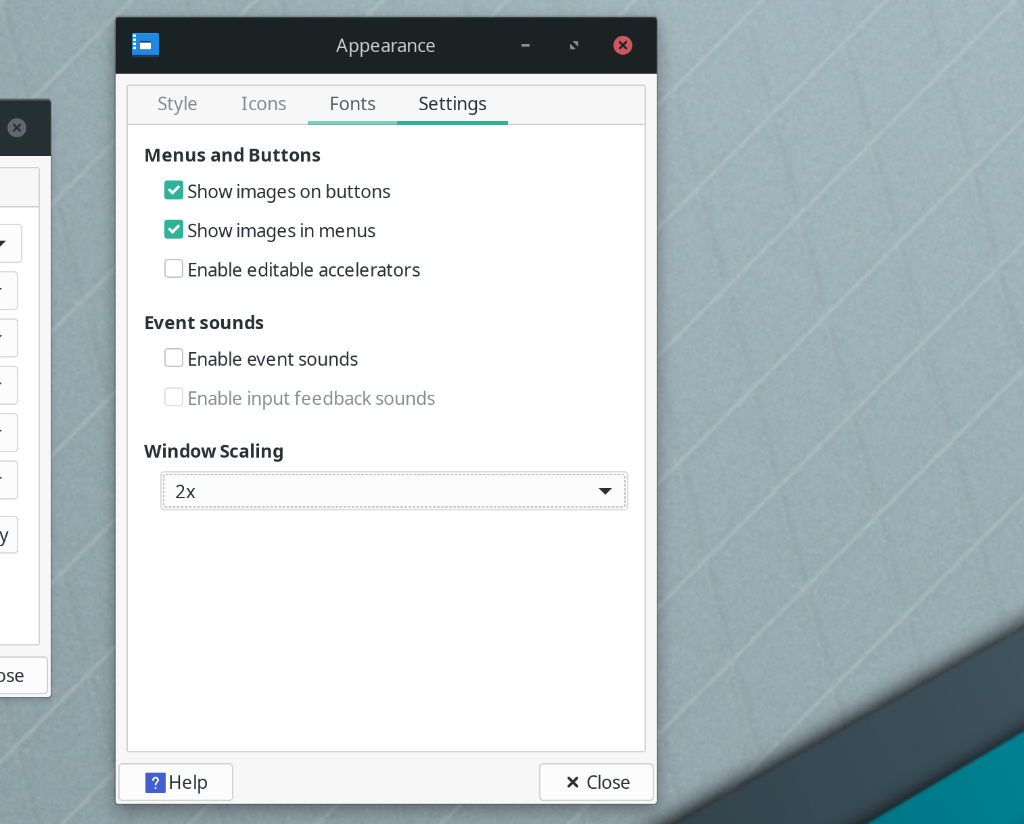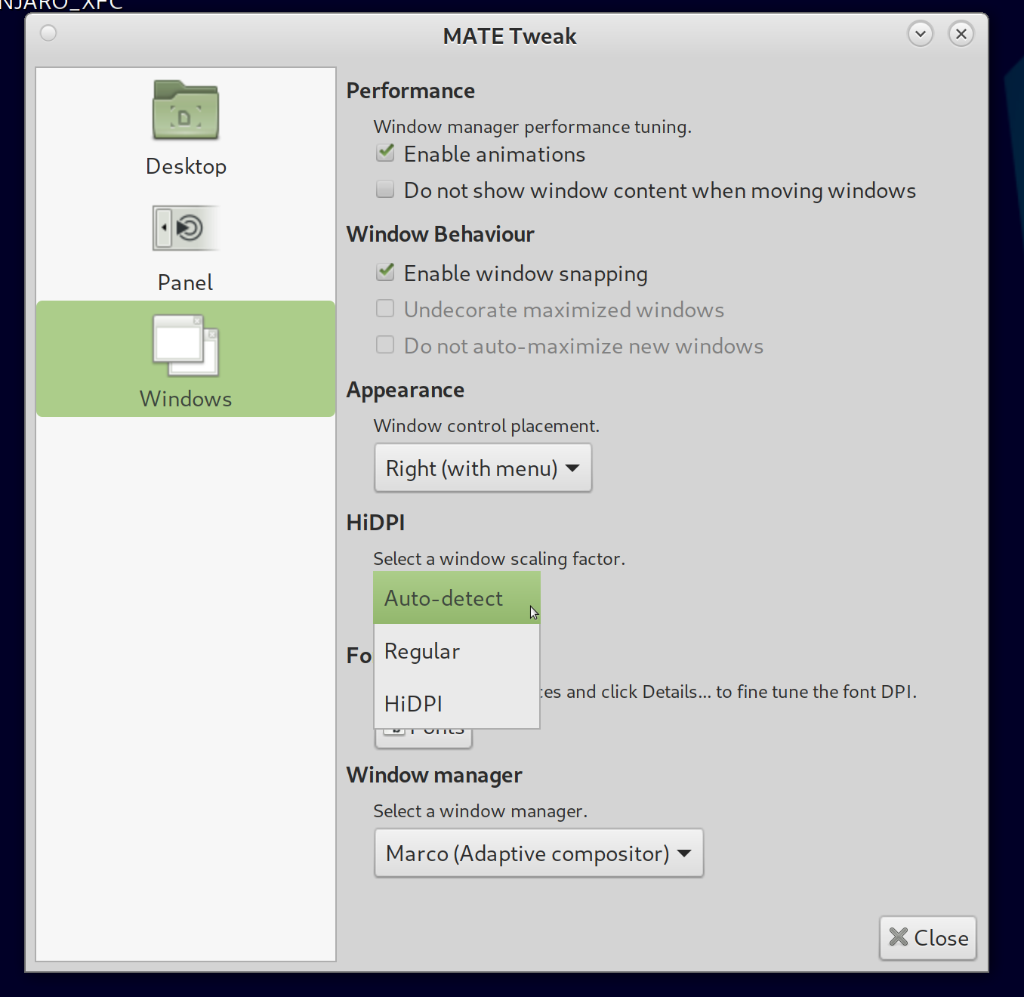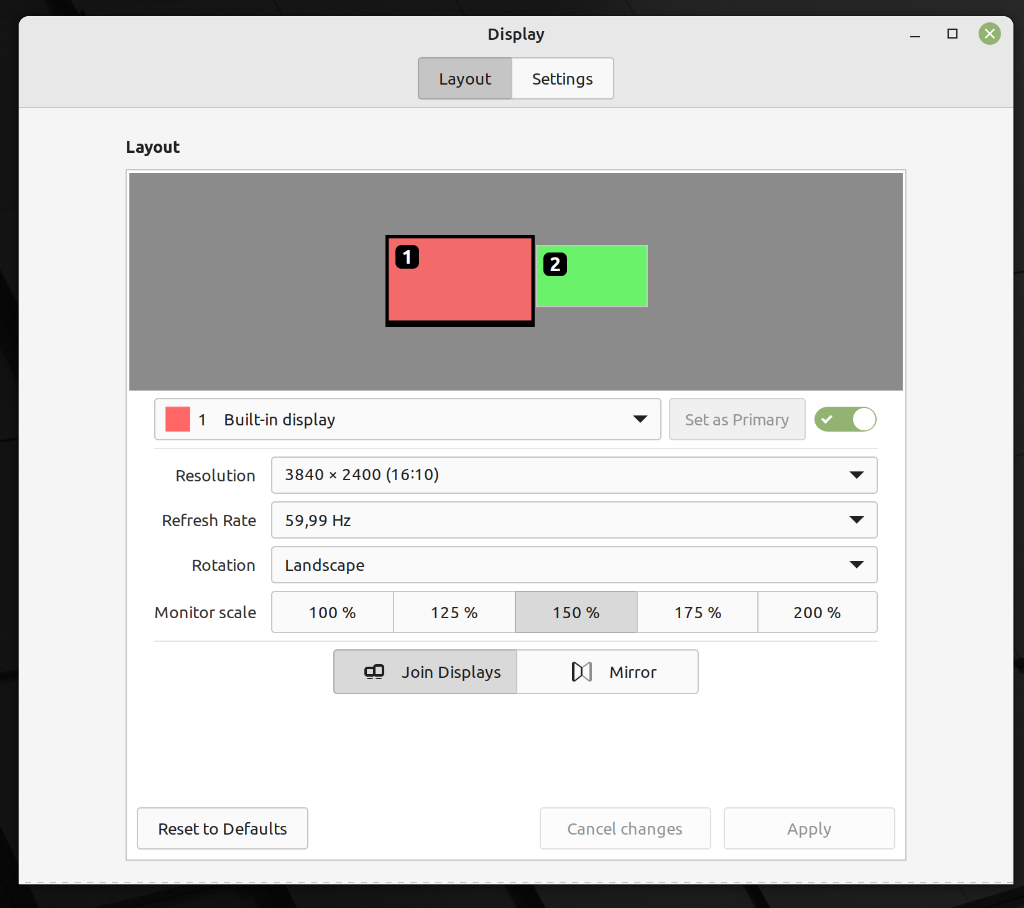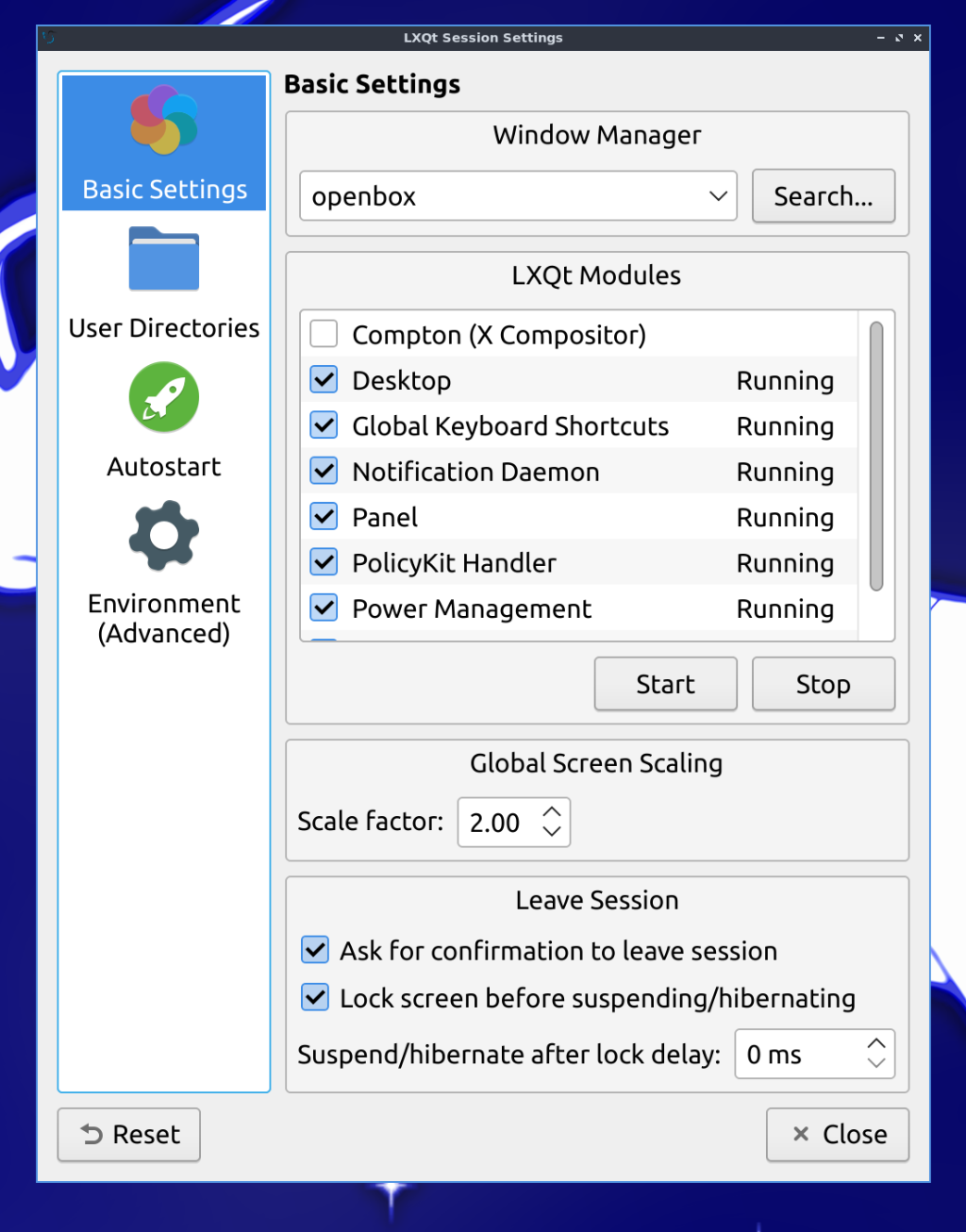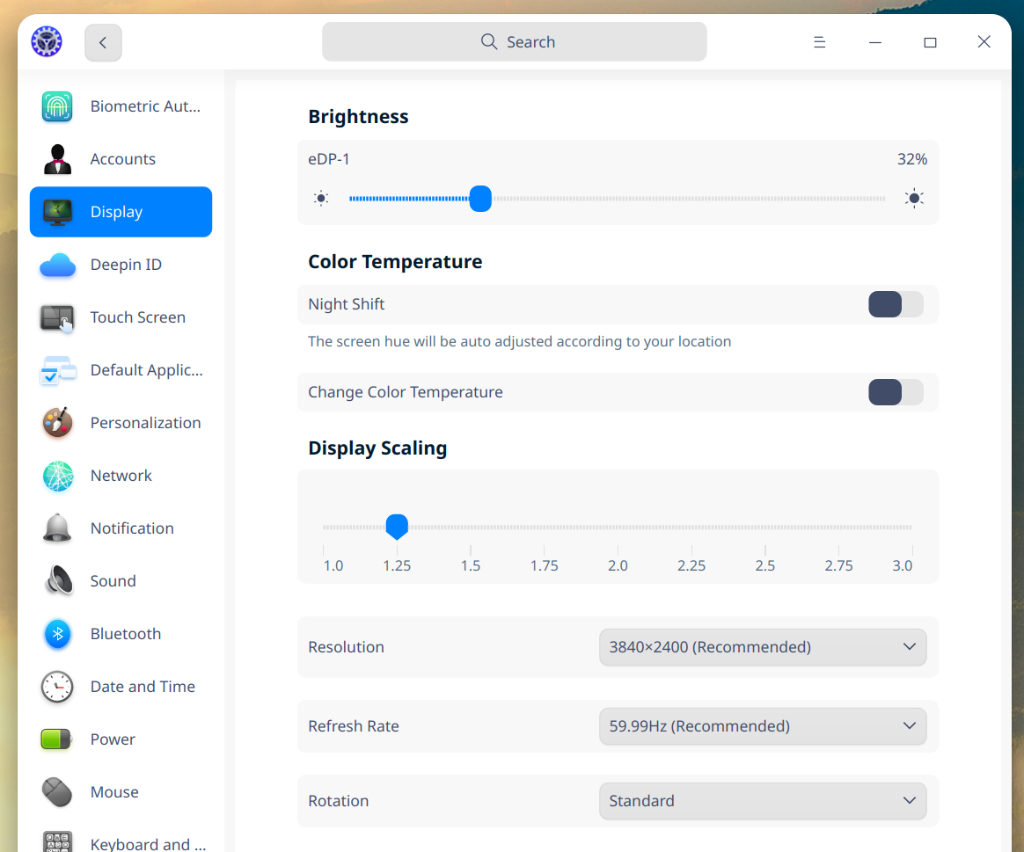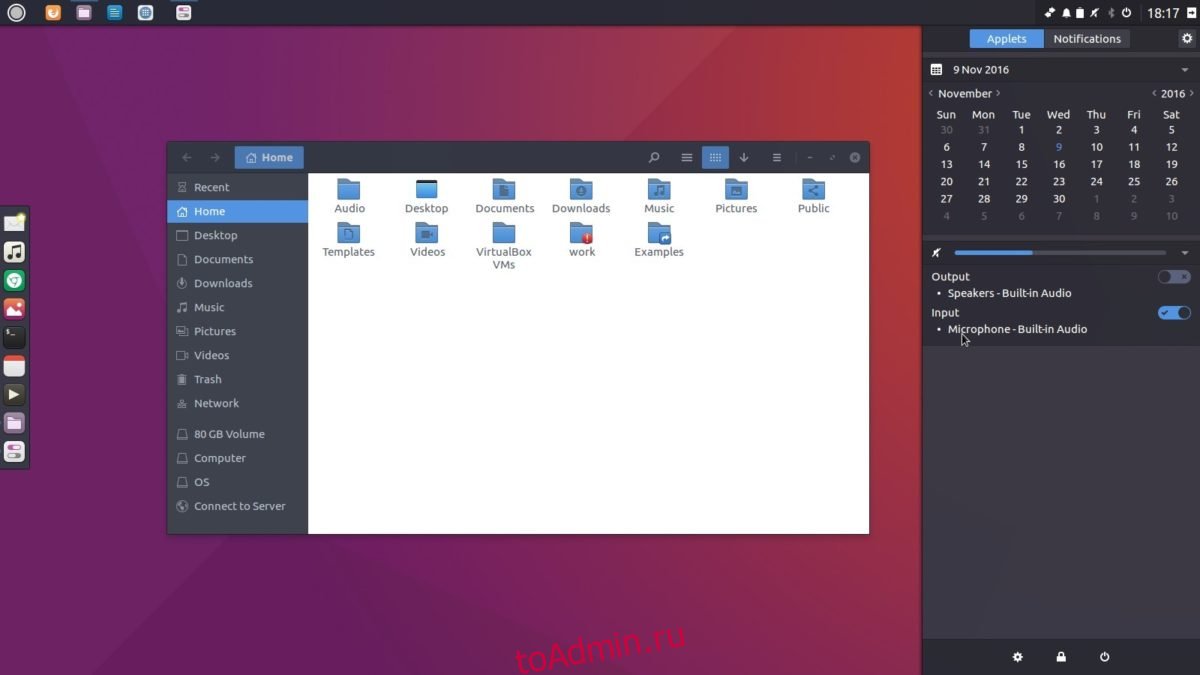Linux display
This is detailed in depth on how does Linux’s display works? QA.
On most desktops system (like KDE or Gnome) there are settings available on their respective settings panel, this guide is for additional/manual settings that can be applied to scale an application or the whole desktop. This reference article have many valuable informations for the matter.
Scaling applications
Scaling application can be done mainly via DPI, specific environment variable (explained bellow), application own setting or some specific desktop setting (out of scope of this QA).
-
Qt applications can be scaled with the following environment variables, note that many applications are hard-coding sizing and font and thus the result on such app may not be as expected.
export QT_AUTO_SCREEN_SET_FACTOR=0 export QT_SCALE_FACTOR=2 export QT_FONT_DPI=96 -
Gnome/GTK applications can be scaled with the following environment variables
export GDK_SCALE=2 export GDK_DPI_SCALE=0.5 -
Gnome/GTK can as well be scaled globally with this Gnome setting
gsettings set org.gnome.desktop.interface text-scaling-factor 2.0 -
Chromium, can be scaled with the following command
chromium --high-dpi-support=1 --force-device-scale-factor=1.5 -
Xpra (python) can be used along with Run scaled to achieve a per app scaling.
-
Environment variables modification can be placed in
~/.profilefor a global and automatic appliance after login.
Scaling the desktop with Xorg X11
Xorg’s extension RandR have a scaling feature and can be configured with xrandr. This can be used to scale the desktop to display a bigger environment, this can be useful for HiDPI (High Dots Per Inch) displays.
RandR can also be used the other way around, example making a screen with 1366×768 max resolution support a greater resolution like 1920×1080. This is achieved by simulating the new greater resolution while rendering it for the supported max resolution, similar to when we watch a Full-HD video on a screen that is not Full-HD.
Scaling the desktop without changing the resolution
-
Getting the screen name:
xrandr | grep connected | grep -v disconnected | awk '{print $1}' -
Reduce the screen size by 20% (zoom-in)
xrandr --output screen-name --scale 0.8x0.8 -
Increase the screen size by 20% (zoom-out)
xrandr --output screen-name --scale 1.2x1.2 -
Reset
xrandrchangesxrandr --output screen-name --scale 1x1
Scaling the desktop and simulate/render a new resolution
When using xrandr to «zoom-in» with the previous method, the desktop remain full screen but when we «zoom-out» with for instance xrandr --output screen-name --scale 1.2x1.2 (to get an unsupported resolution) the desktop is not displayed in full screen because this require updating the resolution (to probably a higher unsupported resolution by the screen), we can use a combinaison of --mode, --panning and --scale, xrandr’s parameters to achieve a full screen «zoom-out» scaling (simulate a new resolution), example:
-
Get the current setup
xdpyinfo | grep -B 2 resolution # or xdpyinfo -
Configuration example
Scaling at: 120% Used/max screen resolution: 1366 x 768 Resolution at 120% (res x 1.2): 1640 x 922 (round) Scaling factor (new res / res): 1.20058565 x 1.20208604 -
The idea here is to increase the screen resolution virtually (because we are limited to 1366×768 physically) the command would be (replace
screen-name):xrandr --output screen-name --mode 1366x768 --panning 1640x922 --scale 1.20058565x1.20208604 -
Reset the changes with
xrandr --output screen-name --mode 1366x768 --panning 1366x768 --scale 1x1 # restarting the desktop may be required example with KDE # kquitapp5 plasmashell # plasmashell &
Making xrandr changes persistant
There is a multitude of methods to make xrandr changes persistant, this and this QA have many examples.
Experiments notes
As a side note and experiments result while using SDDM + KDE, and after many tests to achieve a persistant config, I ended up loading a script with ~/.config/autostart (systemsettings5 > Startup… > Autostart), and naming my script 00-scriptname to make it run first.
# 00-scriptname
# Applying the main xrandr suited changes (scaling at x1.15)
xrandr --output eDP1 --mode 1366x768 --panning 1574x886 --scale 1.15226939x1.15364583
# This is where it get odd/complicated, sometimes the screen resolution is not applied correctly or not applied at all...
# Note that "xrandr --fb" can be used alone to change the screen resolution on a normal situation...
# Here we will be taking advantage of xrandr's "--fb" feature to make the config appliance stable and works every-time.
# The odd thing here is while re-applying the new resolution 1574x886 with "--fb" nothing happen, but
# if we use use an unsupported resolution like 1574x884 (vs 1574x886) then xrandr force the resolution
# to "reset itself" to the configured resolution (1574x886)...
# In short just re-apply the setting with "--fb" and an unsupported resolution to force a reset.
# ("--fb" can be used alone here without re-applying everything)
#xrandr --fb 1574x884
xrandr --fb 1574x884 --output eDP1 --mode 1366x768 --panning 1574x886 --scale 1.15226939x1.15364583
References
Some KDE’s gui tools: systemsettings5 > display, kcmshell5 xserver and kinfocenter.
Links and sources:
1,
2,
3,
4,
5,
6,
7,
8,
9,
10,
11 and
12.
Linux display
This is detailed in depth on how does Linux’s display works? QA.
On most desktops system (like KDE or Gnome) there are settings available on their respective settings panel, this guide is for additional/manual settings that can be applied to scale an application or the whole desktop. This reference article have many valuable informations for the matter.
Scaling applications
Scaling application can be done mainly via DPI, specific environment variable (explained bellow), application own setting or some specific desktop setting (out of scope of this QA).
-
Qt applications can be scaled with the following environment variables, note that many applications are hard-coding sizing and font and thus the result on such app may not be as expected.
export QT_AUTO_SCREEN_SET_FACTOR=0 export QT_SCALE_FACTOR=2 export QT_FONT_DPI=96 -
Gnome/GTK applications can be scaled with the following environment variables
export GDK_SCALE=2 export GDK_DPI_SCALE=0.5 -
Gnome/GTK can as well be scaled globally with this Gnome setting
gsettings set org.gnome.desktop.interface text-scaling-factor 2.0 -
Chromium, can be scaled with the following command
chromium --high-dpi-support=1 --force-device-scale-factor=1.5 -
Xpra (python) can be used along with Run scaled to achieve a per app scaling.
-
Environment variables modification can be placed in
~/.profilefor a global and automatic appliance after login.
Scaling the desktop with Xorg X11
Xorg’s extension RandR have a scaling feature and can be configured with xrandr. This can be used to scale the desktop to display a bigger environment, this can be useful for HiDPI (High Dots Per Inch) displays.
RandR can also be used the other way around, example making a screen with 1366×768 max resolution support a greater resolution like 1920×1080. This is achieved by simulating the new greater resolution while rendering it for the supported max resolution, similar to when we watch a Full-HD video on a screen that is not Full-HD.
Scaling the desktop without changing the resolution
-
Getting the screen name:
xrandr | grep connected | grep -v disconnected | awk '{print $1}' -
Reduce the screen size by 20% (zoom-in)
xrandr --output screen-name --scale 0.8x0.8 -
Increase the screen size by 20% (zoom-out)
xrandr --output screen-name --scale 1.2x1.2 -
Reset
xrandrchangesxrandr --output screen-name --scale 1x1
Scaling the desktop and simulate/render a new resolution
When using xrandr to «zoom-in» with the previous method, the desktop remain full screen but when we «zoom-out» with for instance xrandr --output screen-name --scale 1.2x1.2 (to get an unsupported resolution) the desktop is not displayed in full screen because this require updating the resolution (to probably a higher unsupported resolution by the screen), we can use a combinaison of --mode, --panning and --scale, xrandr’s parameters to achieve a full screen «zoom-out» scaling (simulate a new resolution), example:
-
Get the current setup
xdpyinfo | grep -B 2 resolution # or xdpyinfo -
Configuration example
Scaling at: 120% Used/max screen resolution: 1366 x 768 Resolution at 120% (res x 1.2): 1640 x 922 (round) Scaling factor (new res / res): 1.20058565 x 1.20208604 -
The idea here is to increase the screen resolution virtually (because we are limited to 1366×768 physically) the command would be (replace
screen-name):xrandr --output screen-name --mode 1366x768 --panning 1640x922 --scale 1.20058565x1.20208604 -
Reset the changes with
xrandr --output screen-name --mode 1366x768 --panning 1366x768 --scale 1x1 # restarting the desktop may be required example with KDE # kquitapp5 plasmashell # plasmashell &
Making xrandr changes persistant
There is a multitude of methods to make xrandr changes persistant, this and this QA have many examples.
Experiments notes
As a side note and experiments result while using SDDM + KDE, and after many tests to achieve a persistant config, I ended up loading a script with ~/.config/autostart (systemsettings5 > Startup… > Autostart), and naming my script 00-scriptname to make it run first.
# 00-scriptname
# Applying the main xrandr suited changes (scaling at x1.15)
xrandr --output eDP1 --mode 1366x768 --panning 1574x886 --scale 1.15226939x1.15364583
# This is where it get odd/complicated, sometimes the screen resolution is not applied correctly or not applied at all...
# Note that "xrandr --fb" can be used alone to change the screen resolution on a normal situation...
# Here we will be taking advantage of xrandr's "--fb" feature to make the config appliance stable and works every-time.
# The odd thing here is while re-applying the new resolution 1574x886 with "--fb" nothing happen, but
# if we use use an unsupported resolution like 1574x884 (vs 1574x886) then xrandr force the resolution
# to "reset itself" to the configured resolution (1574x886)...
# In short just re-apply the setting with "--fb" and an unsupported resolution to force a reset.
# ("--fb" can be used alone here without re-applying everything)
#xrandr --fb 1574x884
xrandr --fb 1574x884 --output eDP1 --mode 1366x768 --panning 1574x886 --scale 1.15226939x1.15364583
References
Some KDE’s gui tools: systemsettings5 > display, kcmshell5 xserver and kinfocenter.
Links and sources:
1,
2,
3,
4,
5,
6,
7,
8,
9,
10,
11 and
12.

Дисплеи с высокой плотностью пикселей уже давно не редкость. И для того, чтобы UI не выглядел слишком мелко, применяется масштабирование. В разных системах используются разные подходы и имеются различные возможности настроек. Но одно объединяет их все — безмерное количество кривизны, костылей и глюков. Посмотрим как на сегодняшний день обстоит ситуация в лагере Linux.
Цель первой части — обрисовать ситуацию с настройками масштабирования в системе из коробки, без лишних плясок с бубном — так, как ее видит обычный пользователь.
Десктопных окружений великое множество, проверить все займет огромное количество времени, поэтому критерии выбора такие — находится в активной разработке и не требует отдельной установки, т.е. идет в комплекте с каким-н дистрибутивом. Ну и конечно оно должно быть более мене известным, потому выбирал просто из перечня в таблице https://en.wikipedia.org/wiki/Comparison_of_X_Window_System_desktop_environments#Desktop_comparison_information.
Дистрибутивы для обзора были использованы следующие: Ubuntu и Fedora для Gnome, openSUSE для KDE, Manjaro для XFCE, Debian для MATE, Mint для Cinnamon, Ubuntu для LXQt и Deepin с его одноименным окружением.
Gnome
Поддерживает независимые настройки масштабирования для каждого монитора.
Доступные коэффициенты рассчитываются в зависимости от разрешения монитора, для 4K возможны варианты от 100% до 400%, для FullHD — 100% и 200%.
Дробное масштабирование (Fractional scaling) поддерживается частично. Возможность установки дробного масштабирования в различных дистрибутивах либо присутствует в настройках дисплея (например в Ubuntu), либо скрыта (как в Fedora). Но даже если опция скрыта, включить этот режим можно с помощью команды
gsettings set org.gnome.mutter experimental-features "['scale-monitor-framebuffer']"Доступные коэффициенты также рассчитываются в зависимости от разрешения монитора, для 4K возможны варианты от 100% до 400% с шагом 25%, для FullHD — от 100% до 225%.
Поскольку актуальная версия Gnome использует протокол Wayland, то для полноценной работы приложения должны поддерживать эту технологию. Для обычных X11 приложений написанных с использованием UI-фреймворков, которые не поддерживают Wayland используется реализация X Server под названием XWayland. К сожалению дробное масштабирование среди того что не поддерживается в режиме совместимости, в этом случае X11 приложения отрисовываются в 100% масштабе а затем просто растягиваются до необходимых размеров, даже если в этом режиме выбран целочисленный коэффициент. Когда то за подобное ругали Windows… лет десять назад.
Изменения настроек применяются сразу, log out не требуется.
KDE
Не поддерживает независимые настройки масштабирования для нескольких мониторов.
Дробное масштабирование поддерживается, доступные коэффициенты от 100% до 300% (не зависят от разрешения) с шагом 25%.
С ходу бросается в глаза что высота панели задач не меняется.
Изменения требуют сделать restart, по факту достаточно перелогиниться.
XFCE
Тут все плохо. Поддержка с виду как бы есть но лучше бы ее совсем не было, такое впечатление что код не то что не тестировали, а даже не запускали.
Независимые настройки для каждого монитора есть, также есть секретная опция Window Scaling в Appearance.
Дробное масштабирование с виду поддерживается, но теперь самое интересное — ставим в первом окне коэффициент 1.5x вместо 1x и… весь UI уменьшается. Причем чем больше коэффициент тем мельче будет UI
Взяв линейку легко выявить что все размеры не умножаются на scale factor, а делятся на него т.е. Вместо 150% получаем 66%, вместо 200% — 50% и.т.п. Что интересно, настройки позволяют указывать произвольное значение от 0.1 до 10.0 с шагом 0.1. Если указать значение меньше единицы то UI таки увеличится (например 0.7 даст примерно 143%), но размыто будет абсолютно все. Ситуацию немного улучшает секретная опция Window scale, там всего два варианта 1x и 2x, если выбрать 2x, то размер окон будет умножен на 2 и поделен на коэффициент из настроек дисплея. Тогда коэффициент 1.5 даст масштаб 133%, а коэффициент 2 сократится до 100% и в этом случае проще оставить везде единицы.
Применение настроек требует перелогиниться. Причем делать это придется видимо с клавиатуры, потому что кнопки на панели задач отваливаются (видно на первом скриншоте) и не реагируют на нажатия. Короче это не лучший выбор для дисплеев с высокой плотностью пикселей.
MATE
Не поддерживает независимые настройки масштабирования для нескольких мониторов.
Также нет гибкости выбора коэффициентов, только Regular (x1) или HiDPI (x2).
Среди настроек дисплея эту опцию искать бесполезно, она запрятана довольно далеко и неочевидно в System -> Preferences -> Look And Feel -> MATE Tweak.
Изменения применяются сразу.
Cinnamon
Поддерживает независимые настройки масштабирования для нескольких мониторов.
Поддерживает дробное масштабирование, эта опция помечена как experimental, но по умолчанию включена. Отключение дробного масштабирования отключит также и возможность независимой настройки для разных мониторов. Для дробного масштабирования диапазон настроек от 100% до 200% с шагом 25% независимо от разрешения монитора. При отключенном дробном масштабировании диапазон зависит от разрешения, так же как и на Gnome — от 100% до 400% для 4K и 100% и 200% для FullHD.
Изменения применяются сразу.
Из всех рассматриваемых окружений Cinnamon масштабирует наиболее адекватно, можно настроить например 150% для High-DPI монитора (мне например 200% слишком много), и оставить 100% для второго Low-DPI монитора, и это будет работать.
LXQt
Не поддерживает независимые настройки масштабирования для нескольких мониторов.
Настройки здесь снова бесполезно искать среди конфигурации дисплея, они запрятаны далеко. Можно указать дробный коэффициент — произвольное значение от 1.0 до 4.0 с точностью в два знака. Заголовки окон не масштабируются.
Применение изменений требует перелогиниться.
Deepin
Окружение используется в одноименном китайском дистрибутиве. До недавних пор не знал о его существовании, включил в список только потому что он фигурирует в таблице из Википедии, оказалось что по визуальному оформлению пожалуй один из лучших среди перечисленного.
Не поддерживает независимые настройки масштабирования для нескольких мониторов.
Дробное масштабирование поддерживается, доступные коэффициенты зависят от подключенных мониторов. Например если использовать только 4К то коэффициенты от 1.0 до 3.0 с шагом 0.25, а если в дополнение к 4К подключить FullHD, то доступные коэффициенты только 1.0 и 1.25.
Применение настроек требует перелогиниться.
Вывод
Могло бы быть и лучше.
Вторая часть будет о том, как программно определить системные настройки масштабирования из приложения. Поскольку в Linux нет единого API для этого, то зоопарк с этим творится еще похлеще.
Дисплеи с высоким разрешением становятся нормой, но, несмотря на это, в Linux есть ненадежные и запутанные настройки масштабирования DPI. Вот почему в этой статье мы решили обрисовать, как настроить масштабирование HiDPI в окружениях рабочего стола Linux, которые его поддерживают.
Инструкции Gnome
Gnome имеет довольно хорошую поддержку HiDpi, и с каждым выпуском она становится немного лучше, хотя он не применяет эти настройки автоматически на дисплее с высоким разрешением. Чтобы изменить масштабирование таким образом, чтобы оно было более удобным для такого рода дисплеев в среде рабочего стола Gnome, откройте терминал.
Настройка масштабирования через терминал стала возможной благодаря прямому взаимодействию с gsettings. Для пользователей дисплеев Apple Retina и других дисплеев с высоким разрешением этой команды должно быть достаточно:
gsettings set org.gnome.desktop.interface scaling-factor 2
Не фанат масштабного коэффициента 2? Хотите чего-то выше или ниже? Измените «2» на что-нибудь другое. Однако имейте в виду, что инструмент масштабного коэффициента принимает только целые числа.
Инструкции с корицей
Тем, кто хочет использовать дисплей HiDPi со средой рабочего стола Cinnamon, к счастью, не нужно изменять какие-либо настройки масштабирования для соответствия большим разрешениям. Это связано с тем, что разработчики, работающие над Cinnamon, очень стараются сделать так, чтобы все работало отлично, как есть. Фактически, когда вы входите в систему, рабочий стол выполняет вычисления, чтобы определить правильное масштабирование для всего. Тем не менее, если вы хотите настроить коэффициенты масштабирования вручную, вот как это сделать:
Откройте меню «Корица» и найдите «настройки». В области настроек найдите «Общие» и щелкните по нему. Отсюда найдите «Масштабирование пользовательского интерфейса» и измените его с «Авто» на любой другой вариант.
KDE Plasma Инструкции
KDE Plasma 5 — это еще одна среда рабочего стола, которая пытается правильно настроить HiDPI, но все еще требует небольшого вмешательства пользователя, чтобы она была идеальной. Чтобы изменить масштабирование дисплея в среде рабочего стола KDE Plasma, откройте меню приложения в панели, найдите «Дисплеи» и щелкните по ней. Щелкните полосу прокрутки справа и перетащите ее вниз. Затем нажмите «Масштаб отображения».
Это откроет центр управления, который позволит пользователю изменять масштаб отображения в KDE Plasma. Возьмите ползунок и перетащите его в нужное место. Затем нажмите «ОК», затем «Применить».
После применения настроек перезагрузите компьютер.
Budgie Инструкции
Есть способ включить масштабирование пользовательского интерфейса для дисплеев с высоким разрешением в среде рабочего стола Budgie — вроде того. Ни у одного из разработчиков этой среды рабочего стола нет дисплея с высоким разрешением, поэтому активных разработок в этой области нет. С учетом сказанного, не имеет значения, что его никто не разрабатывает, поскольку Budgie Desktop в значительной степени построен на Gnome и GTK3, которые уже имеют отличную поддержку масштабирования пользовательского интерфейса.
Включение этого в Budgie работает точно так же, как Gnome, хотя из-за отсутствия официальной поддержки вам придется делать это на свой страх и риск. Если все выглядит не совсем правильно, не вините никого. Чтобы включить масштабирование, откройте окно терминала и выполните следующую команду:
gsettings set org.gnome.desktop.interface scaling-factor 2
Как и в Gnome, настройте коэффициент масштабирования Budgie, изменив «2» на другое целое число.
Инструкции Unity
Среда рабочего стола Unity в Ubuntu, вероятно, одна из лучших для дисплеев HiDPI. Фактически, это один из немногих рабочих столов, который не полагается только на использование целых чисел для масштабирования. В результате все выглядит намного естественнее. Фактически, на большинстве дисплеев с высоким разрешением пользователям, вероятно, не потребуется изменять какие-либо настройки масштабирования. Тем не менее, если вы хотите настроить вещи вручную, откройте панель Unity, найдите «display» и нажмите клавишу ввода.
Отсюда выберите экран и найдите возможность «масштабировать» на основе меню и заголовков. Перетащите ползунок вверх или вниз, чтобы настроить DPI.
Инструкции по просветлению
Несмотря на то, что просвещение выглядит несколько устаревшим (по сравнению с другими средами рабочего стола Linux, ему все еще удается иметь довольно хорошие настройки DPI., Пользователи могут легко настроить масштабирование пользовательского интерфейса и общий опыт с легкостью. Для этого щелкните правой кнопкой мыши на рабочем столе и наведите указатель мыши на «настройки». В области настроек контекстного меню выберите «Панель настроек».
На панели настроек щелкните раздел «Просмотр», затем выберите «Масштабирование». При масштабировании пользователь может легко настроить масштаб рабочего стола. Установите масштаб на 1,2 или около этого числа, так как он лучше всего смотрится на экранах высокого класса.
Рабочие столы, не упомянутые
Некоторые среды рабочего стола, такие как XFCE4, MATE и LXDE / LXQt, не имеют инструкций в этом списке. Это связано с тем, что разработчики этих рабочих столов Linux либо полностью игнорировали дисплеи с высоким разрешением, либо в настоящее время разрабатывают способ его поддержки в своих средах рабочего стола.
В результате практически нет настроек, о которых можно было бы говорить в этой статье, чтобы помочь масштабировать пользовательский интерфейс. Если вы используете Macbook Pro или другой компьютер с высококачественным дисплеем в Linux, лучше вместо этого использовать среды рабочего стола, перечисленные выше.
Дробное масштабирование — это способ масштабирования ваших значков, окон приложений и текста, чтобы они не выглядели сжатыми на дисплее с высоким разрешением. Gnome всегда поддерживал HiDPI, хотя это и является ограничением, так как его коэффициент масштабирования составляет всего 2: вы либо удваиваете размер своих значков, либо нет.
Что означает дробное масштабирование?
Дробное масштабирование процесс выполнения предыдущей работы, но с использованием дробных масштабных чисел (например, 1.25, 1.4, 1.75 и т. д.), чтобы их можно было лучше настроить в соответствии с настройками и потребностями пользователя.
Что такое дробное масштабирование Linux?
Дробное масштабирование устраняет эти ограничения. Имея возможность устанавливать масштабирование для каждого монитора независимо и позволяя масштабировать значения не только 100% и 200%, но также 125%, 150%, 175%, Cinnamon 4.6 пытается получить более высокую плотность пикселей и разрешить HiDPI и другие параметры. Мониторы HiDPI отлично сочетаются друг с другом.
Чтобы включить масштабирование:
- Включить экспериментальную-функцию дробного масштабирования: gsettings set org.gnome.mutter experimental-features «[‘scale-monitor-framebuffer’]»
- Перезагрузите компьютер.
- Откройте Настройки -> Устройства -> Дисплеи.
- Теперь вы должны увидеть шкалу с шагом 25%, например 125%, 150%, 175%. Щелкните по одному из них и посмотрите, работает ли он.
Следует ли включать дробное масштабирование?
В большинстве случаев коэффициент масштабирования 2 делает размер значка слишком большим, что не обеспечивает оптимального взаимодействия с пользователем. Вот почему важно дробное масштабирование, поскольку оно позволяет масштабировать до дробной части, а не до целого числа. Коэффициент масштабирования 1.25 или 1.5 обеспечит наилучшее взаимодействие с пользователем..
Как включить дробное масштабирование в gnome?
Рабочие среды
- ГНОМ. Чтобы включить HiDPI, перейдите в «Настройки»> «Устройства»> «Дисплеи»> «Масштаб» и выберите подходящее значение. …
- KDE Plasma. Вы можете использовать настройки Plasma для точной настройки масштабирования шрифтов, значков и виджетов. …
- Xfce. …
- Корица. …
- Просвещение. …
- Qt 5.…
- GDK 3 (GTK 3)…
- ГТК 2.
Как включить дробное масштабирование в Ubuntu?
В Ubuntu 20.04 есть переключатель для включения дробного масштабирования в Панель Настройки> Экран..
Как изменить масштаб экрана в Linux?
Масштабирование рабочего стола без изменения разрешения
- Получение экранного имени: xrandr | grep подключен | grep -v отключен | awk ‘{print $ 1}’
- Уменьшите размер экрана на 20% (увеличение) xrandr –output screen-name –scale 0.8 × 0.8.
- Увеличьте размер экрана на 20% (уменьшение) xrandr –output screen-name –scale 1.2 × 1.2.
Что лучше Xorg или Wayland?
Тем не менее, X Window System по-прежнему имеет много преимуществ перед Wayland. Несмотря на то, что Wayland устраняет большинство недостатков дизайна Xorg, у него есть свои проблемы. Несмотря на то, что проект Wayland существует уже более десяти лет, все не на 100% стабильно. … Wayland пока что не очень стабильна по сравнению с Xorg.
Pop OS лучше Ubuntu?
Да, Pop! _ OS была разработана с яркими цветами, плоской темой и чистой средой рабочего стола, но мы создали ее, чтобы сделать гораздо больше, чем просто красиво выглядеть. (Хотя это действительно выглядит очень красиво.) Чтобы назвать это обновленным скином Ubuntu, отметив все функции и улучшения качества жизни, которые Pop!
Pop OS 20.10 стабильна?
Это полированная, стабильная система. Даже если вы не используете оборудование System76.