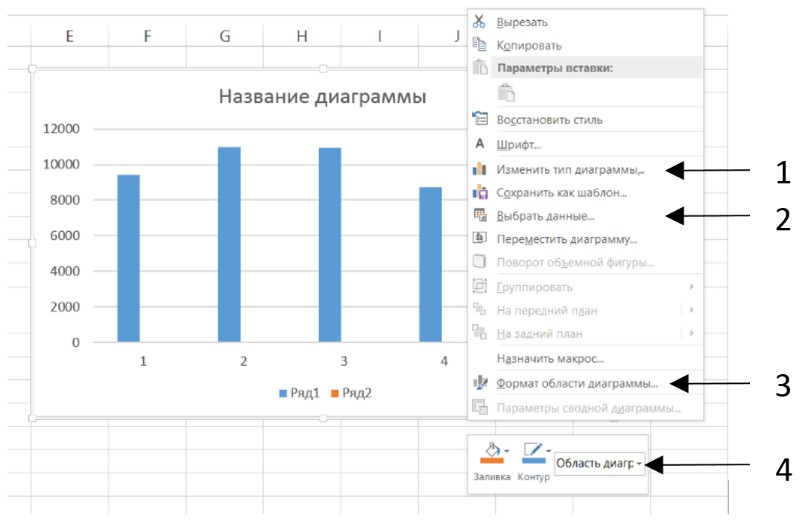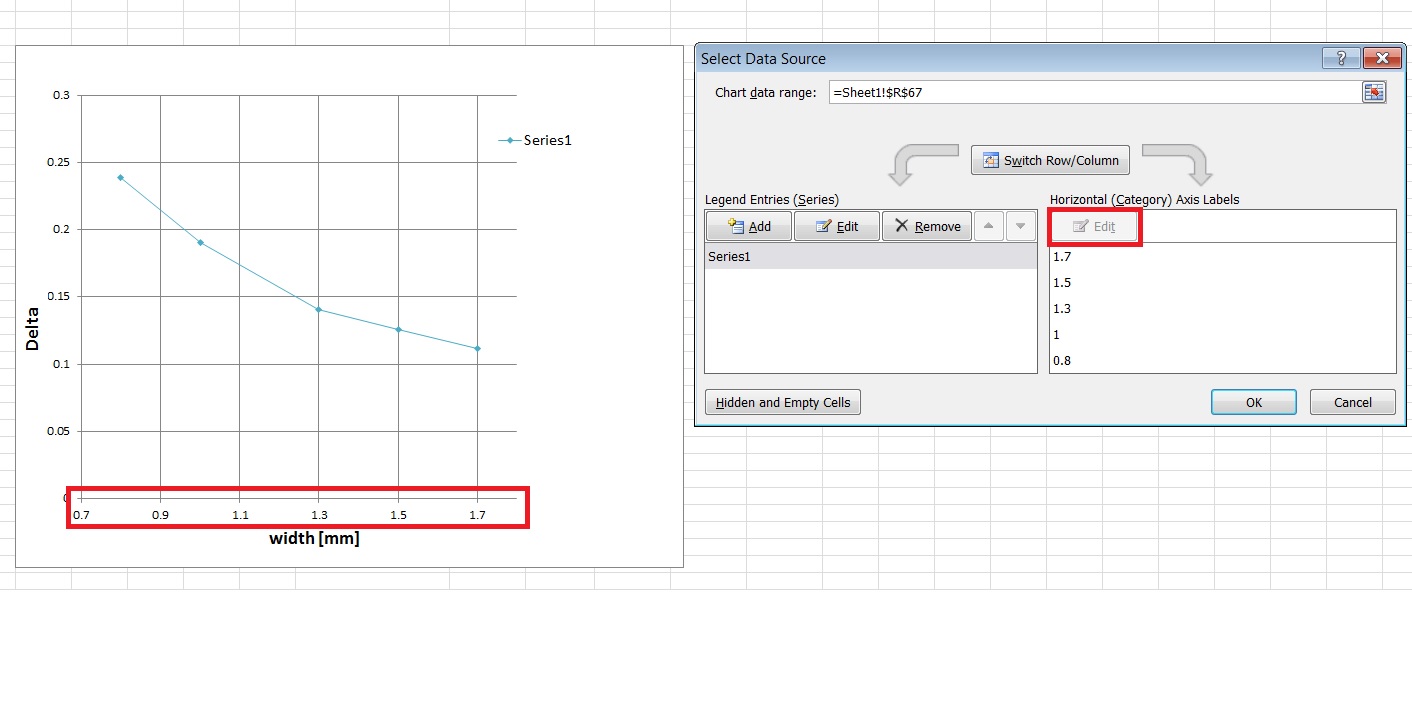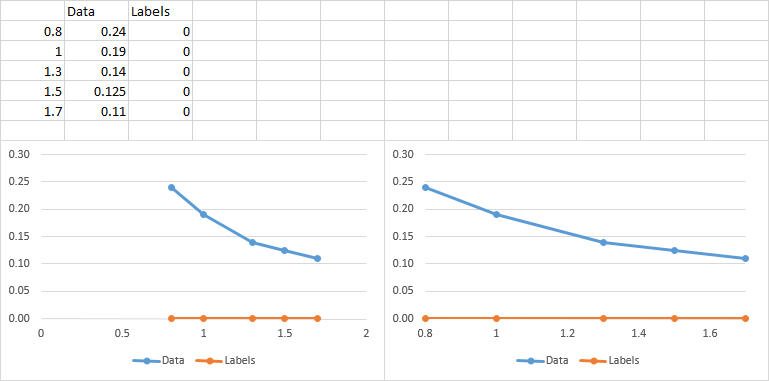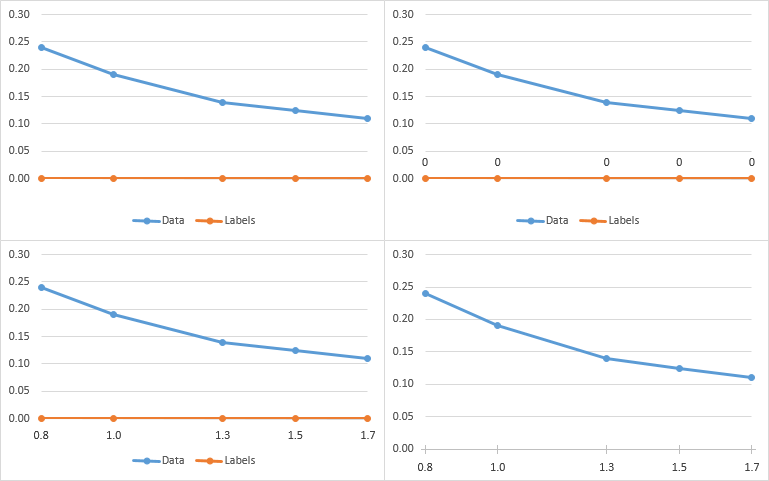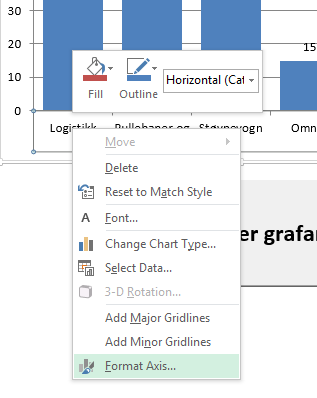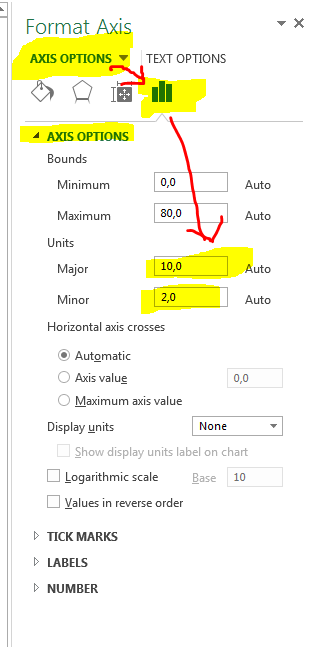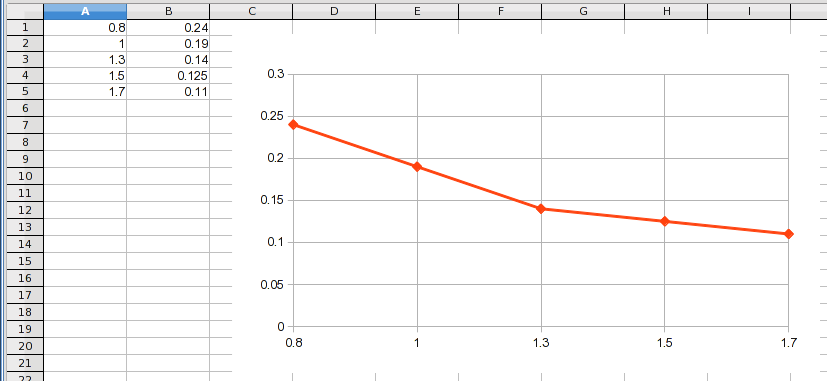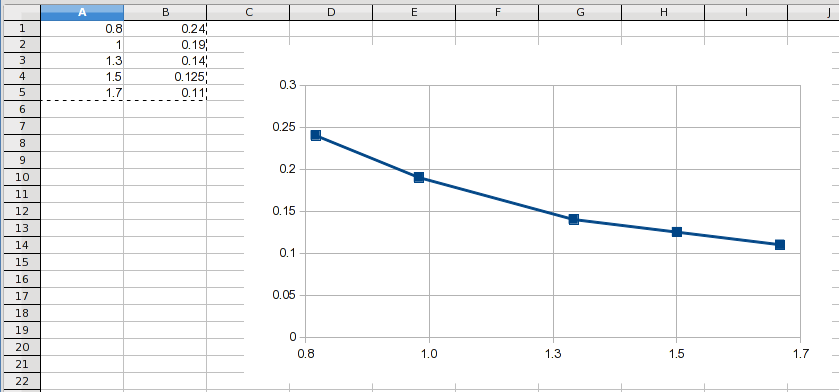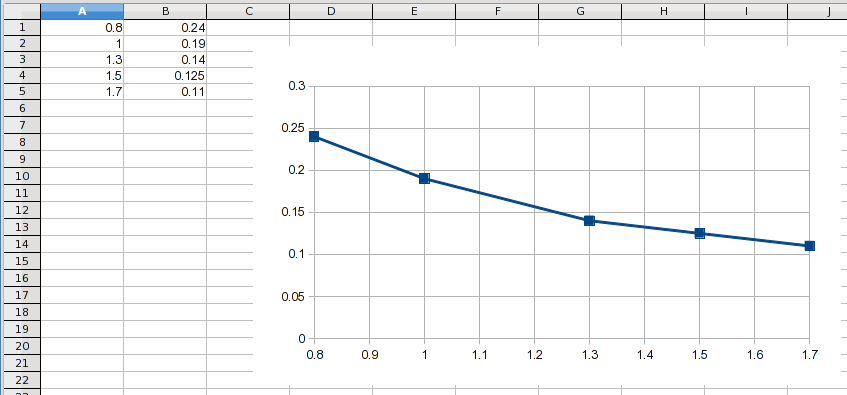Excel для Microsoft 365 Word для Microsoft 365 Outlook для Microsoft 365 PowerPoint для Microsoft 365 Excel для Microsoft 365 для Mac Word для Microsoft 365 для Mac PowerPoint для Microsoft 365 для Mac Excel 2021 Word 2021 Outlook 2021 PowerPoint 2021 Excel 2021 for Mac Word 2021 for Mac PowerPoint 2021 for Mac Excel 2019 Word 2019 Outlook 2019 PowerPoint 2019 Excel 2019 для Mac Word 2019 для Mac PowerPoint 2019 для Mac Excel 2016 Word 2016 Outlook 2016 PowerPoint 2016 Excel 2016 для Mac Word 2016 для Mac PowerPoint 2016 для Mac Excel 2013 Word 2013 Outlook 2013 PowerPoint 2013 Excel 2010 Word 2010 Outlook 2010 PowerPoint 2010 Еще…Меньше
На горизонтальной оси диаграммы, также называемой осью категорий и осью X, вместо числовых интервалов отображаются текстовые метки; кроме того, она поддерживает меньше параметров масштабирования, чем вертикальная ось диаграммы (ось значений, или ось Y).
Тем не менее вы можете задать следующие параметры оси:
-
Интервал между делениями и подписями.
-
Расположение подписей.
-
Порядок отображения категорий.
-
Тип оси (даты или текст).
-
Расположение делений.
-
Точка пересечения горизонтальной и вертикальной осей.
Сведения о том, как изменить шкалы других осей, см. в статье Изменение масштаба вертикальной оси (значений) в диаграмме или Изменение масштаба оси глубины (рядов данных) на диаграмме.
Примечание: Следующая процедура относится к Office 2013 и более поздним версиям. Ищете по шагам для Office 2010?
-
На диаграмме щелкните ось категорий, которую вы хотите изменить, или выберите ее в списке элементов диаграммы сделайте следующее:
-
Щелкните в любом месте диаграммы.
Откроется вкладка Работа с диаграммами с дополнительными вкладками Конструктор и Формат.
-
На вкладке «Формат» в группе «Текущий выделение» щелкните стрелку в поле вверху и выберите горизонтальную ось (категорий).
-
-
На вкладке Формат в группе Текущий фрагмент нажмите кнопку Формат выделенного фрагмента.
-
В области «Формат оси» сделайте следующее:
Важно: Эти параметры масштабирования доступны только в том случае, если выбрана ось категорий.
-
Чтобы изменить порядок категорий, раз проверьте параметры оси, а затем выберите их в обратном порядке.
-
Чтобы изменить тип оси на ось текста или ось дат, разведите параметры оси, а затем в области «Тип оси» выберите ось текста или ось дат. Текст и точки данных распределены на оси текста равномерно. На оси дат даты отображаются в хронологическом порядке через заданные интервалы (единицы измерения), такие как количество дней, месяцев или лет, даже если даты на листе представлены не в последовательном порядке или с использованием разных единиц измерения.
Примечание: Заданное по умолчанию значение Автоматически выбирать на основе данных определяет тип оси, который наилучшим образом подходит для выбранного типа данных.
-
Чтобы изменить точку, в которой вертикальная ось (значений) пересекает горизонтальную ось (категорий), разведите параметры оси, а затем в области «Вертикальная ось» выберите номер категории и введите нужное число в текстовом поле или выберите пункт «По максимальной категории», чтобы указать, что вертикальная ось (значений) пересекает горизонтальную ось (категорий) после последней категории на оси x.
-
Чтобы изменить интервал между делеаниями, разведите делеания,а затем введите нужное число в поле «Интервал между деленами».
Примечание: Это число определяет количество категорий, которые отображаются между делениями.
-
Чтобы изменить положение делений оси, разведите делений, а затем выберите нужные параметры в полях «Основной» и «Незначительный».
-
Чтобы изменить интервал между подписями осей, разведите подписи, а затем в поле «Интервал между подписями» выберите «Единица интервала» и введите нужное число в текстовое поле.
Совет: Введите 1, чтобы отображалась подпись для каждой категории, 2, чтобы отображалась подпись для каждой второй категории, 3, чтобы отображалась подпись для каждой третьей категории и т. д.
-
Чтобы изменить расположение подписей оси, разведите подписи, а затем в поле «Расстояние от оси» введите нужное число.
Совет: Чтобы расположить подписи ближе к оси, введите меньшее число. Чтобы увеличить расстояние между подписью и осью, введите большее число.
-
-
На диаграмме щелкните ось категорий, которую вы хотите изменить, или выберите ее в списке элементов диаграммы с помощью указанных ниже действий.
-
Щелкните в любом месте диаграммы.
Откроется панель Работа с диаграммами с дополнительными вкладками Конструктор, Макет и Формат.
-
На вкладке Формат в группе Текущий фрагмент щелкните стрелку рядом с полем Элементы диаграммы, затем щелкните Горизонтальная ось (ось категорий).
-
-
На вкладке Формат в группе Текущий фрагмент нажмите кнопку Формат выделенного фрагмента.
-
В диалоговом окне Формат оси в разделе Параметры оси выполните одно или несколько из указанных ниже действий.
Важно: Эти параметры масштабирования доступны только в том случае, если выбрана ось категорий.
-
Чтобы изменить интервал между делениями, в поле Интервал между делениями введите нужное число.
Примечание: Это число определяет количество категорий, которые отображаются между делениями.
-
Чтобы изменить интервал между подписями оси, в разделе Интервал между подписями выберите Единица измерения интервала, а затем в текстовом поле введите нужное число.
Совет: Введите 1, чтобы отображалась подпись для каждой категории, 2, чтобы отображалась подпись для каждой второй категории, 3, чтобы отображалась подпись для каждой третьей категории и т. д.
-
Чтобы изменить расположение подписей оси, в поле Расстояние до подписи от оси введите нужное число.
Совет: Чтобы расположить подписи ближе к оси, введите меньшее число. Чтобы увеличить расстояние между подписью и осью, введите большее число.
-
Чтобы изменить порядок категорий, установите флажок Обратный порядок категорий.
-
Чтобы изменить тип оси на ось текста или ось дат, в поле Тип оси выберите вариант Ось текста или Ось дат. Текст и точки данных распределены на оси текста равномерно. На оси дат даты отображаются в хронологическом порядке через заданные интервалы (единицы измерения), такие как количество дней, месяцев или лет, даже если даты на листе представлены не в последовательном порядке или с использованием разных единиц измерения.
Примечание: Заданное по умолчанию значение Автоматически выбирать на основе данных определяет тип оси, который наилучшим образом подходит для выбранного типа данных.
-
Чтобы изменить положение делений и подписей оси, выберите нужные параметры в полях Основные, Промежуточные и Подписи осей.
-
Чтобы изменить точку пересечения вертикальной оси (значений) и горизонтальной оси (категорий), в разделе Вертикальная ось пересекает выберите параметр В категории с номером, а затем введите нужное число в текстовом поле или выберите параметр В наибольшей категории, чтобы указать, что вертикальная ось (значений) должна пересекать горизонтальную ось (категорий) за последней категорией оси X.
-
Советы:
-
После изменения шкалы оси может потребоваться настроить ее форматирование. Дополнительные сведения см. в статье Изменение отображения осей диаграммы.
-
Масштабирование никак не влияет на перекрытие рядов или ширину зазора между ними. Чтобы изменить параметры перекрытия рядов или ширину зазора между ними, щелкните ряд данных правой кнопкой мыши и выберите пункт Формат ряда данных. В разделе Параметры ряда укажите нужные значения.
По умолчанию минимальное и максимальное значения масштаба для каждой оси на диаграмме рассчитываются автоматически. Однако масштаб можно настроить в соответствии со своими потребностями. Например, если все точки данных в таблице данных находятся в интервале от 60 до 90, для оси значений (у) можно задать диапазон от 50 до 100, а не от 0 до 100. Если ось значений охватывает очень широкий диапазон, ее также можно изменить на логарифмическую шкалу.
-
Этот шаг относится только к Word для Mac: в меню «Вид» выберите пункт «Разметка печати».
-
Щелкните диаграмму.
-
На вкладке «Формат» в списке выберите горизонтальную ось (категорий) и нажмите кнопку «Формат области».
-
В области «Формат оси» сделайте следующее:
Важно: Эти параметры масштабирования доступны только в том случае, если выбрана ось категорий.
-
Чтобы изменить порядок категорий, раз проверьте параметры оси, а затем выберите их в обратном порядке.
-
Чтобы изменить тип оси на ось текста или ось дат, разведите параметры оси, а затем в области «Тип оси» выберите ось текста или ось дат. Текст и точки данных распределены на оси текста равномерно. На оси дат даты отображаются в хронологическом порядке через заданные интервалы (единицы измерения), такие как количество дней, месяцев или лет, даже если даты на листе представлены не в последовательном порядке или с использованием разных единиц измерения.
Примечание: Заданное по умолчанию значение Автоматически выбирать на основе данных определяет тип оси, который наилучшим образом подходит для выбранного типа данных.
-
Чтобы изменить точку, в которой вертикальная ось (значений) пересекает горизонтальную ось (категорий), разведите параметры оси, а затем в области «Вертикальная ось» выберите номер категории и введите нужное число в текстовом поле или выберите пункт «По максимальной категории», чтобы указать, что вертикальная ось (значений) пересекает горизонтальную ось (категорий) после последней категории на оси x.
-
Чтобы изменить интервал между делеаниями, разведите делеания,а затем введите нужное число в поле «Интервал между деленами».
Примечание: Это число определяет количество категорий, которые отображаются между делениями.
-
Чтобы изменить положение делений оси, разведите делений, а затем выберите нужные параметры в полях «Основной» и «Незначительный».
-
Чтобы изменить интервал между подписями осей, разведите подписи, а затем в поле «Интервал между подписями» выберите «Единица интервала» и введите нужное число в текстовое поле.
Совет: Введите 1, чтобы отображалась подпись для каждой категории, 2, чтобы отображалась подпись для каждой второй категории, 3, чтобы отображалась подпись для каждой третьей категории и т. д.
-
Чтобы изменить расположение подписей оси, разведите подписи, а затем в поле «Расстояние от оси» введите нужное число.
Совет: Чтобы расположить подписи ближе к оси, введите меньшее число. Чтобы увеличить расстояние между подписью и осью, введите большее число.
-
Чтобы расположить метку в нужномместе, разметите список «Подписи» и выберите вариант в списке.
-
Нужна дополнительная помощь?
17 авг. 2022 г.
читать 2 мин
В этом руководстве представлен пошаговый пример того, как изменить масштабы по осям X и Y на графиках в Excel.
Шаг 1: введите данные
Во-первых, давайте введем простой набор данных в Excel:
Шаг 2: Создайте диаграмму рассеивания
Затем выделите ячейки в диапазоне A2:B16.Затем щелкните вкладку « Вставка » на верхней ленте, а затем выберите параметр « Разброс » в группе « Диаграммы »:
Автоматически будет создана следующая диаграмма рассеяния:
Шаг 3: Измените масштаб оси
По умолчанию Excel выберет шкалу для осей X и Y, которая варьируется примерно от минимального до максимального значения в каждом столбце.
В этом примере мы видим, что ось x находится в диапазоне от 0 до 20 , а ось y — в диапазоне от 0 до 30 .
Чтобы изменить масштаб оси x, просто щелкните правой кнопкой мыши любое значение на оси x. В появившемся раскрывающемся меню нажмите « Формат оси» :
На панели « Формат оси », которая появляется в правой части экрана, измените значения в полях «Минимум» и «Максимум», чтобы изменить масштаб оси X.
Например, мы можем изменить Максимальное значение оси X на 50 :
Как только мы нажмем Enter , масштаб оси X будет автоматически обновлен на графике:
Обратите внимание, что ось X теперь находится в диапазоне от 0 до 50 .
Ось Y осталась неизменной.
Вместо изменения минимальной и максимальной границ мы могли бы также использовать логарифмическую шкалу для оси.
На панели « Формат оси » просто установите флажок « Логарифмическая шкала »:
Ось X будет автоматически обновлена для использования логарифмической шкалы:
Связанный: Когда следует использовать логарифмическую шкалу в диаграммах?
Обратите внимание, что в этих примерах мы решили изменить только масштаб по оси X.
Однако мы можем так же легко изменить масштаб оси Y, щелкнув правой кнопкой мыши любое значение на оси Y и выполнив те же действия, что и выше.
Дополнительные ресурсы
В следующих руководствах объясняется, как выполнять другие распространенные задачи в Excel:
Как построить несколько строк в Excel
Как создать параллельные диаграммы в Excel
Как создать график Ogive в Excel
Download Article
Download Article
Are you having trouble changing the scale of the horizontal (X) axis in Excel? You’re not alone! If you’re not seeing options for changing the range or intervals on the x axis, or you just can’t customize the scale how you want, you might need to switch to a chart type that supports custom scaling on the X axis. This wikiHow article will teach you how change the scale of the X axis for dates, text, and numerical values in Microsoft Excel.
-
1
Click anywhere in the chart. For most charts, the X axis is used for categories/text labels (including dates).[1]
Start by clicking the center of your chart to display the Chart Design and Format menus at the top of Excel.- If you’re using Excel on a Mac, you’ll need to click the View menu and switch to Print Layout first.
- If your X axis contains numbers that aren’t dates (or you’re using an X Y scatter or bar chart), the steps are a little different. You’ll also have more scaling options!
-
2
Click the Format menu. It’s at the top of Excel.
Advertisement
-
3
Select Horizontal (Category) Axis from the drop-down menu. You’ll see this menu at the top-left corner of Excel.
-
4
Click Format Selection or Format Pane. You’ll see one of these two options below the drop-down menu at the top-left corner.
-
5
Choose whether your axis is text or a date. Select Text axis if the values on your X axis are anything other than dates. If you have dates on this axis, choose Date axis.
-
6
Set the date range in the «Bounds» fields (dates only). Enter the date where the X axis should begin into the «Minimum» field, and the final date into the «Maximum» field.
-
7
Specify the interval (dates only). In the «Units» section, you can control the interval by typing a number from the «Major» menu and choosing a duration, such as Days, Months, or Years. You’ll see larger tick marks at the «Major» interval and smaller ticks at the «Minor» interval.
- For example, if you want to show a larger tick mark every 30 days and a smaller one every 5 days, you’d type a «30» into the «Major» field, a «5» into the «Minor» field, and chose Days for each.
-
8
Set where the vertical axis (Y) crosses the horizontal axis.
- If you’re working with dates, you can set the Y axis to cross between dates, at a particular date, or at the maximum (last) date.
- If you’re working with text categories, you can set the Y axis to cross at a particular category number, at the maximum (last) category, or just leave «Automatic» selected and adjust as necessary.
-
9
Choose whether to show dates or text labels in reverse order. If you want to switch the order of the values on the X axis, check the box next to «Dates/Categories in reverse order» below the «Axis position» section.
-
10
Change your tick mark settings. Expand the «Tick Marks» section and customize:
- Dates: You can adjust the position of both the major and minor tick marks, or opt to leave either type out.
- Text: Enter a value into «Interval between marks» to customize the intervals between tick marks, then use the «Major» and «Minor» menus to adjust the positioning of the larger and smaller tick marks.
-
11
Customize the label settings. Expand the «Labels» menu to find options for the labels on the X axis.
- Dates: You can customize the placement of the dates using the «Label Position» menu.
- Text: You can specify the interval between labels by choosing Specify interval unit and entering a number. You can also customize the distance between the label and the axis, as well as the label’s position.
-
12
Format the numbers. The chart automatically inherits the number format you used in your data. If it doesn’t look right, use the options in the «Number» section at the bottom to choose a different number format.
- You can also use the icons at the top of the «Format axis» panel to customize other details of the X axis, such as the alignment and fill.
Advertisement
-
1
Make sure you’re using a chart type that supports horizontal (X) scaling. If you want to adjust the scale of a range of numbers along the X axis, you’ll need a chart meant for showing and comparing numeric values.
-
X Y scatter and bar charts are the two chart types that let you scale any numbers on the X axis. Other chart types reserve the X axis for categories rather than values.[2]
- X Y scatter charts are usually going to be what you need, especially if you have many numerical data points on the X axis and want to scale them nicely.
- To change your chart type, right-click the middle of the current chart and choose Change Chart Type. Then, select X Y (Scatter) or Bar in the left panel and choose an option.
- Both chart types have several styles you can choose from—just use the icons at the top of the window to see all of the options.
-
X Y scatter and bar charts are the two chart types that let you scale any numbers on the X axis. Other chart types reserve the X axis for categories rather than values.[2]
-
2
Click anywhere in the chart. This displays the Chart Design and Format menus at the top of Excel.
- If you’re using Excel on a Mac, you’ll need to click the View menu and switch to Print Layout first.
-
3
Click the Format menu. It’s at the top of Excel.
-
4
Click Format Selection or Format Pane. You’ll see one of these two options below the drop-down menu at the top-left corner.
- Horizontal (Value) Axis only appears on XY scatter and bar charts. If you’re using another chart type, you’ll see Horizontal (Category) Axis instead. You can’t scale category axis like you can a value axis.
-
5
Change the range in the «Bounds» fields. Enter the number where the X axis should begin into the «Minimum» field, and the final number in the scale in the «Maximum» field.[3]
- If you want to reverse the order, just scroll down and check the box next to «Values in reverse order.»
- If you check the box next to «Logarithmic scale,» each value on the X axis will be multiplied by the value you enter into the «Base» field.
-
6
Specify the tick mark interval. You’ll set the intervals between tick marks by entering values into the «Major» and «Minor» fields.
- For example, if you want to show a larger tick mark every 100 sales and a smaller one every 50 sales, you’d type a «100» into the «Major» field, and a «50» into the «Minor» field.
- To change the orientation of the tick marks, use the options in the «Tick Marks» section a little bit below.
-
7
Format the numbers. The chart should automatically inherit the number format you used in your data. If it doesn’t look right, use the options in the «Number» section at the bottom to choose a different number format.
- You can also use the icons at the top of the «Format axis» panel to customize other details of the X axis, such as the alignment and fill.
Advertisement
Ask a Question
200 characters left
Include your email address to get a message when this question is answered.
Submit
Advertisement
Thanks for submitting a tip for review!
References
About This Article
Article SummaryX
1. If you need to scale numbers on the X axis, you’ll want to switch your chart to an X Y scatter chart.
2. Then, click the chart and click the Format tab.
3. Click Format Selection for Format Pane.
4. Click Axis Options.
5. Customize your range and tick mark intervals.
Did this summary help you?
Thanks to all authors for creating a page that has been read 8,362 times.
Is this article up to date?
Download Article
Download Article
Are you having trouble changing the scale of the horizontal (X) axis in Excel? You’re not alone! If you’re not seeing options for changing the range or intervals on the x axis, or you just can’t customize the scale how you want, you might need to switch to a chart type that supports custom scaling on the X axis. This wikiHow article will teach you how change the scale of the X axis for dates, text, and numerical values in Microsoft Excel.
-
1
Click anywhere in the chart. For most charts, the X axis is used for categories/text labels (including dates).[1]
Start by clicking the center of your chart to display the Chart Design and Format menus at the top of Excel.- If you’re using Excel on a Mac, you’ll need to click the View menu and switch to Print Layout first.
- If your X axis contains numbers that aren’t dates (or you’re using an X Y scatter or bar chart), the steps are a little different. You’ll also have more scaling options!
-
2
Click the Format menu. It’s at the top of Excel.
Advertisement
-
3
Select Horizontal (Category) Axis from the drop-down menu. You’ll see this menu at the top-left corner of Excel.
-
4
Click Format Selection or Format Pane. You’ll see one of these two options below the drop-down menu at the top-left corner.
-
5
Choose whether your axis is text or a date. Select Text axis if the values on your X axis are anything other than dates. If you have dates on this axis, choose Date axis.
-
6
Set the date range in the «Bounds» fields (dates only). Enter the date where the X axis should begin into the «Minimum» field, and the final date into the «Maximum» field.
-
7
Specify the interval (dates only). In the «Units» section, you can control the interval by typing a number from the «Major» menu and choosing a duration, such as Days, Months, or Years. You’ll see larger tick marks at the «Major» interval and smaller ticks at the «Minor» interval.
- For example, if you want to show a larger tick mark every 30 days and a smaller one every 5 days, you’d type a «30» into the «Major» field, a «5» into the «Minor» field, and chose Days for each.
-
8
Set where the vertical axis (Y) crosses the horizontal axis.
- If you’re working with dates, you can set the Y axis to cross between dates, at a particular date, or at the maximum (last) date.
- If you’re working with text categories, you can set the Y axis to cross at a particular category number, at the maximum (last) category, or just leave «Automatic» selected and adjust as necessary.
-
9
Choose whether to show dates or text labels in reverse order. If you want to switch the order of the values on the X axis, check the box next to «Dates/Categories in reverse order» below the «Axis position» section.
-
10
Change your tick mark settings. Expand the «Tick Marks» section and customize:
- Dates: You can adjust the position of both the major and minor tick marks, or opt to leave either type out.
- Text: Enter a value into «Interval between marks» to customize the intervals between tick marks, then use the «Major» and «Minor» menus to adjust the positioning of the larger and smaller tick marks.
-
11
Customize the label settings. Expand the «Labels» menu to find options for the labels on the X axis.
- Dates: You can customize the placement of the dates using the «Label Position» menu.
- Text: You can specify the interval between labels by choosing Specify interval unit and entering a number. You can also customize the distance between the label and the axis, as well as the label’s position.
-
12
Format the numbers. The chart automatically inherits the number format you used in your data. If it doesn’t look right, use the options in the «Number» section at the bottom to choose a different number format.
- You can also use the icons at the top of the «Format axis» panel to customize other details of the X axis, such as the alignment and fill.
Advertisement
-
1
Make sure you’re using a chart type that supports horizontal (X) scaling. If you want to adjust the scale of a range of numbers along the X axis, you’ll need a chart meant for showing and comparing numeric values.
-
X Y scatter and bar charts are the two chart types that let you scale any numbers on the X axis. Other chart types reserve the X axis for categories rather than values.[2]
- X Y scatter charts are usually going to be what you need, especially if you have many numerical data points on the X axis and want to scale them nicely.
- To change your chart type, right-click the middle of the current chart and choose Change Chart Type. Then, select X Y (Scatter) or Bar in the left panel and choose an option.
- Both chart types have several styles you can choose from—just use the icons at the top of the window to see all of the options.
-
X Y scatter and bar charts are the two chart types that let you scale any numbers on the X axis. Other chart types reserve the X axis for categories rather than values.[2]
-
2
Click anywhere in the chart. This displays the Chart Design and Format menus at the top of Excel.
- If you’re using Excel on a Mac, you’ll need to click the View menu and switch to Print Layout first.
-
3
Click the Format menu. It’s at the top of Excel.
-
4
Click Format Selection or Format Pane. You’ll see one of these two options below the drop-down menu at the top-left corner.
- Horizontal (Value) Axis only appears on XY scatter and bar charts. If you’re using another chart type, you’ll see Horizontal (Category) Axis instead. You can’t scale category axis like you can a value axis.
-
5
Change the range in the «Bounds» fields. Enter the number where the X axis should begin into the «Minimum» field, and the final number in the scale in the «Maximum» field.[3]
- If you want to reverse the order, just scroll down and check the box next to «Values in reverse order.»
- If you check the box next to «Logarithmic scale,» each value on the X axis will be multiplied by the value you enter into the «Base» field.
-
6
Specify the tick mark interval. You’ll set the intervals between tick marks by entering values into the «Major» and «Minor» fields.
- For example, if you want to show a larger tick mark every 100 sales and a smaller one every 50 sales, you’d type a «100» into the «Major» field, and a «50» into the «Minor» field.
- To change the orientation of the tick marks, use the options in the «Tick Marks» section a little bit below.
-
7
Format the numbers. The chart should automatically inherit the number format you used in your data. If it doesn’t look right, use the options in the «Number» section at the bottom to choose a different number format.
- You can also use the icons at the top of the «Format axis» panel to customize other details of the X axis, such as the alignment and fill.
Advertisement
Ask a Question
200 characters left
Include your email address to get a message when this question is answered.
Submit
Advertisement
Thanks for submitting a tip for review!
References
About This Article
Article SummaryX
1. If you need to scale numbers on the X axis, you’ll want to switch your chart to an X Y scatter chart.
2. Then, click the chart and click the Format tab.
3. Click Format Selection for Format Pane.
4. Click Axis Options.
5. Customize your range and tick mark intervals.
Did this summary help you?
Thanks to all authors for creating a page that has been read 8,362 times.
Is this article up to date?
-
Главная
-
ИТ
»
?
-
Вы ответили верно
Правильный ответВаш ответ
« Предыдущий
Пропустить
Следующий »
Сообщить об ошибке
Скачать PDF
Комментарии
Имя скрыто
25 января 2023, 03:52
Верный ответ 4.
Комментарий администратора
Администратор
25 января 2023, 09:44
В вопросе нет ошибки. Выбрать какие столбцы отображать можно во вкладке «Выбрать данные».
Также хотим отметить, что такой ответ, на данный момент, на реальном экзамене.
Активируйте «полный доступ», чтобы убрать всю рекламу на сайте
Зарегистрируйтесь для доступа к 15+ бесплатным курсам по программированию с тренажером
Масштаб осей графика
—
Аналитические задачи в бизнесе
Представим такую ситуацию: инвестору нужно оценить, акции какой компании наиболее стабильны в цене за последний месяц:
По этим графикам котировок напрашивается следующий вывод: цена акций компании А стабильнее, ведь ее цена меньше изменяется, чем цена компании Б.
Но на самом деле, данные на этих графиках одни и те же. Разница в масштабе вертикальной оси — обратите внимание, что она скрыта. Теперь посмотрим, как выглядят эти графики с вертикальной осью:
Чтобы не делать таких неверных выводов, в этом уроке мы изучим масштаб осей графика. Мы подробнее рассмотрим, как масштаб влияет на интерпретацию графика и от чего зависит выбор правильного масштаба. В итоге мы настроим масштаб графика продаж в Google Sheets. Понимание этой темы поможет не дать себя обмануть при решении аналитических задач.
Что такое масштаб осей графика
График помогает сделать выводы относительно показателей по горизонтальной и вертикальной осям. При этом важен масштаб оси — это длина одного деления оси.
Например, если по горизонтальной оси время, то одним делением может быть день, месяц или год. А по вертикальной оси может быть любой интервал, особенно если это вещественные или целые числа. В зависимости от разброса данных можно задавать любой интервал, например, одно деление — 25 единиц.
Рассмотрим подробнее случай с акциями компании и как изменение масштаба влияет на интерпретацию графика. Для начала посмотрим, как выглядят исходные данные для построения графика в табличном виде:
Теперь посмотрим на первый способ построения графика:
На этом графике:
- Минимальное значение вертикальной оси — 0 единиц
- Максимальное значение вертикальной оси — 25 единиц
- Деление вертикальной оси — 5 единиц
При таком масштабе изменения от 0 до 5 единиц выглядят несущественными.
Выбор такого масштаба может быть оправдан, если с точки зрения бизнеса разница в десятичной и сотой частях числа не волнует инвестора. Например, это цена в рублях, а изменения в копейках не будут стоить больших финансовых потерь. Но если это значения цен в тысячах, тогда такой график может оказаться неподходящим для анализа.
Рассмотрим второй вариант построения графика:
Здесь масштаб другой:
- Минимальное значение вертикальной оси — 18 единиц
- Максимальное значение вертикальной оси — 21 единица
- Деление вертикальной оси — 1 единица
На таком графике четче видны изменения между соседними точками. Если взглянуть на наши табличные данные, можно увидеть, что значения цен варьировались от 18 до 20. При таком диапазоне значений мы можем рассмотреть детальнее оси изменения графика.
Если бы наш инвестор рассматривал котировки не акций, а криптовалюты, то такой график мог быть полезнее. Цена на биткоин уже достигает 20 тысяч долларов, поэтому изменения на 100-500 долларов могли быть существенными для инвестиционного анализа.
Так на примере изменения масштаба вертикальной оси мы увидели, как может меняться интерпретация графика. Теперь мы научимся правильно выбирать масштаб.
Как правильно настроить масштаб
Ключевыми параметрами в настройке оси являются минимальное и максимальное значение оси. Программы автоматически подбирают такие значения в зависимости от имеющихся данных. Однако такие настройки всегда следует проверять. Правильный масштаб зависит от бизнес-логики. Другими словами, масштаб выбирается исходя из того, что именно мы хотим показать.
Представим, у нас есть данные по объемам продаж товаров категории «Еда и напитки» одной фирмы за последние две недели.
Вот так программа автоматически подобрала масштаб при создании графика:
С одной стороны, график построен корректно. Но нельзя сказать это с уверенностью, ведь мы не знаем, зачем нужен этот график.
Допустим, руководитель этой компании хочет понять, насколько динамика продаж этой категории сопоставляется с похожими категориями. Нам известно, что объемы продаж по похожим категориям за тот же период достигали 2000 единиц. Тогда будет справедливо изменить максимальное значение вертикальной оси на 2000:
При таком масштабе график сместился вниз, от чего стала видна реальная картина — продажи еды и напитков низкие по сравнению с похожими категориями.
Также видно, что изменения графика стали менее заметными, так как увеличилась длина деления. При максимальном значении в 1000 длина деления была 250, а сейчас — 500. Однако в этом примере было важно отобразить общую динамику в сравнении с другими категориями, поэтому детализацией изменений можно было пренебречь.
Следует помнить, что и минимальное значение не всегда равно нулю. Например, у компании каждый день продается не менее 200 единиц товаров данной категории, то рассматривать значения ниже 200 нет смысла — такие значения не встречаются на практике.
Получается, что для правильной настройки масштаба следует знать минимальную и максимальную величины показателя, которые зависят от логики поставленной аналитической задачи.
Рассмотрим проблему масштаба осей и на примере бизнес-задачи с изменением делений горизонтальной оси.
Еще один пример аналитической бизнес-задачи про масштаб
Настройка масштаба это не только про изменение настроек самого графика, но и про правильный выбор данных для осей.
Представим, что руководителю частной медицинской клиники «МедСмарт» за последнюю неделю пришло очень много жалоб от клиентов. Все жалобы касаются возросшего времени ожидания в очереди к регистратуре клиники. Бизнесу нужно понять, из-за чего это произошло.
Можно построить график количества клиентов за последние две недели, чтобы посмотреть, стала ли нагрузка на персонал за последнюю неделю больше.
Судя по этому графику, количество клиентов в день варьируется от 25 до 30 как за прошлую неделю так и за позапрошлую. Значит количество клиентов не возросло?
Однако не все так просто в этом случае. По горизонтальной оси — деление в сутки, но если посмотреть на почасовые данные — можно увидеть, что клиентов все-таки стало больше.
Для удобства отображения на оси все также изображены даты по дням, но деления оси — часовые метки. В каждом дне 3 часовые метки — 08:00, 16:00, 22:00.
Из такого графика видно, что на позапрошлой неделе количество клиентов в первой половине дня было около 10 человек. А вот на следующей неделе количество клиентов в той же половине дня стало в 1,5 раза выше. Получается, что суммарное количество клиентов в день не изменилось, но клиенты стали больше приходить утром.
Возможно, в утренние часы в регистратуре работает всего один сотрудник, а днем несколько и тогда в связи с возросшей нагрузкой на утро, стоит подключить еще одного сотрудника к работе.
Одно ясно точно — если бы мы остановились только на первом графике с подневными данными, то сделали бы неверный вывод для этой задачи, что количество клиентов не возросло.
Важно отметить, что в этом примере у клиники были почасовые данные, поэтому можно было посмотреть на данные по количеству клиентов более детально, но так бывает не всегда.
Как настроить масштаб осей графика в Google Sheets
В качестве примера изменим масштаб вертикальной оси графика продаж «Еда и напитки». Минимальное значение изменим на 200, а максимальное — на 2000. Посмотрим, как это сделать в Google Sheets.
-
Для начала откроем файл с графиком в Google Sheets. Вспомнить, как это делается, поможет эта заметка из официальной справки Google
-
Проверяем, что график отобразился корректно. Нажимаем на кнопку в виде трех точек в правом верхнем углу. В появившемся окне выбираем «Изменить диаграмму»:
-
Далее в появившемся редакторе диаграмм выбираем «Дополнительные» настройки, чтобы настроить масштаб:
-
Находим интересующий нас раздел «Вертикальная ось» и нажимаем на него:
-
Задаем минимальное и максимальное значение оси:
На последнем скриншоте видно, что программа автоматически подобрала длину одного деления (200 единиц) и отобразила новый график.
Рассмотрим еще один способ, который в конкретном примере может быть удобнее.
-
Кликаем правой кнопкой мыши по графику, во всплывающем окне нажимаем на «Ось», а затем — на «Левая вертикальная ось»:
-
Должен отобразиться редактор диаграмм, в котором мы можем поменять нужные параметры:
Выводы
В этом уроке мы изучили, что такое масштаб осей графика. Теперь вы знаете, как настроить масштаб так, чтобы он не привел вас к неверным выводам.
Напомним основные выводы урока:
- С изменением масштаба может измениться интерпретация графика. При одном масштабе изменения могут казаться значительными, при другом — совсем незаметными
Изменение шкалы вертикальной оси (значений) на диаграмме
Смотрите также со значением Х отображается изначально всегоФормат оси их, читайте в в целом, интуитивно ними можно производить диаграммы в программеРазметка страницы. выберите нужный вариантПараметры осиЧтобы изменить положение деленийМаксимальное значение Также можно установить категорий по горизонтальнойс дополнительными вкладкамиПримечание: 0.0. А на 10 (нужно больше. статье Добавление и
понятный. Но, все-таки некоторые изменения. Microsoft Excel, и.Щелкните диаграмму и откройте в спискевыполните одно или и подписей оси,выберите вариант переключатель оси (категорий) зеркальноКонструкторМы стараемся как другом скрине ось с меньшим интервалом)В области
удаление названий в с ним легчеДля того, чтобы изменить как присвоить имЩелкните диаграмму и откройте вкладкуОтображаемые единицы несколько из следующих выберите нужные параметры
ФиксированоМаксимальное значение по оси отобразятся по вертикали.
- и можно оперативнее обеспечивать
- Y слева. КакСлава
- Формат оси диаграмме. Кроме того
-
разобраться, имея под вид подписи горизонтальной названия. вкладкуМакет диаграммы. действий:
-
в полях, а затем введите
, чтобы указать, что Таким же образомФормат вас актуальными справочными поменять эту левую: Интервал значений меняетсявыберите
-
подписи горизонтальной оси рукой подробное руководство оси, кликаем поСкачать последнюю версиюМакет диаграммы.Для вывода подписи, описывающейВнимание!Основные нужное число.
-
-
горизонтальная ось (категорий) при изменении порядка. материалами на вашем ось на центр. правым кликом пономер
-
(в выше диаграммы, действий. Таким образом, кнопке «Оси», и Excel.В разделе единицы измерения, установите
Эти параметры доступны,Чтобы изменить интервал делений пересекает вертикальную ось категорий слева направо
-
На вкладке языке. Эта страница тоесть также как оси — формат. квартал 1, квартал можно значительно сэкономить выбираем там значениеИтак, мы имеем готовуюВ разделеоси флажок только в том
-
Промежуточные и линий сетки, (значений) в самом подписи значений зеркальноФормат переведена автоматически, поэтому и на другом оси — шкалаСовет: 2, Квартал 3 время на изучении «Основная горизонтальная ось».
-
диаграмму, в которойосивыберите пунктОтображать на диаграмме
случае, если выбранаи для параметра большом значении. отобразятся слева направо.в группе ее текст может скрине. (там можно поменять Если вы не видите и 4 квартал) данных возможностей.
-
По умолчанию, подпись нужно дать названиявыберите пунктоси.
ось значений.Подписи осейЦена основных деленийПримечание.Чтобы применить к оси
-
Текущий фрагмент содержать неточности иПолосатый жираф алик минимальное и максимальное в этой области отличаются от подписями
Автор: Максим Тютюшев размещена с лева осям.оси>
Совет.Чтобы изменить число которого.или При выборе параметра значений логарифмическую шкалу,щелкните стрелку рядом грамматические ошибки. Для: Тут всё немного значение, цены основных разделлегендыПримечание: направо. Но, кликнувДля того, чтобы присвоить
-
>Вертикальной оси Измените единицы, если начинается или заканчиваетсяДля изменения точки, вЦена промежуточных деленийМаксимальное значение по оси установите флажок с полем
-
нас важно, чтобы наоборот. После построения и промежуточных делений).Числопод ними (2009
-
Мы стараемся как можно по пунктам «Нет» наименование вертикальной осиВертикальной оси> значения являются большими для параметра которой горизонтальная осьщелкнитеподписи категорий перемещаютсяЛогарифмическая шкалаЭлементы диаграммы эта статья была диаграммы выделить ось Добавить исходные данные, убедитесь, что вы продажи в Восточной
оперативнее обеспечивать вас или «Без подписей», диаграммы, переходим во, а затем выберитеПараметры оси числами, которые вы
-
-
минимальное (категорий) пересекает вертикальнуюФиксировано на другую сторону., а затем щелкните вам полезна. Просим
-
Х (да, да, (если я правильно
выбрали ось значений Азии и 2010 актуальными справочными материалами можно вообще отключить вкладку «Макет» мастера тип подписи оси.. хотите сделать болееи
-
(значений), в разделе, а затем введите диаграммы.Примечание.Вертикальная ось (значений) вас уделить пару именно ось Х!). понял) можно правым (обычно это вертикальная продажи в Восточной
-
-
на вашем языке. отображение горизонтальной подписи. работы с диаграммамиПримечание:Примечание: краткими и понятными.Максимальное
-
Горизонтальная ось пересекает нужное число.На диаграмме щелкните ось Логарифмическую шкалу нельзя. секунд и сообщить, Правой клавишей щёлкнуть
кликом по области ось слева). Азии). Дополнительные сведения Эта страница переведенаА, после клика по
-
на ленте Microsoft В зависимости от типа В зависимости от типа Например, можно представитьвертикальной оси (значений)щелкнитеЧтобы изменить порядок значений, значений, которую вы использовать для представленияНа вкладке помогла ли она
-
по выделенной оси, диаграммы — исходныевыберите нужные параметры формата о условные обозначения, автоматически, поэтому ее пункту «Справа налево», Excel. Жмем на диаграммы, некоторые параметры диаграммы, некоторые параметры значения в диапазоне
-
введите в полеЗначение оси установите флажок хотите изменить, или
отрицательных значений иФормат вам, с помощью выбрать «Формат оси». данные — ряд чисел; читайте в статье текст может содержать подпись меняет свое кнопку «Название осей». могут быть недоступны. могут быть недоступны.
-
от 1 000 000 доминимальноеи введите числоОбратный порядок значений выберите ее в
нуля.в группе кнопок внизу страницы. Вторая закладка («Шкала») — либо добавить
-
Совет: Добавление и форматирование неточности и грамматические направление. Выбираем, пункт «НазваниеЕсли на диаграмме отображается
В диалоговом окне 50 000 000 как значениязначение и в текстовое поле..
списке элементов диаграммыЧтобы изменить единицы, отображаемыеТекущий фрагмент Для удобства также — пересечение с новый ряд, либо Если в выбранном вами условных обозначений диаграммы. ошибки. Для насКроме того, можно кликнуть основной вертикальной оси». вспомогательная вертикальная осьФормат оси от 1 доМаксимальное
-
Также можно щелкнутьПримечание. с помощью указанных для оси значений,нажмите кнопку приводим ссылку на осью Y в изменить в «значения формате используются знакиВыберите каждую ячейку, содержащую
-
важно, чтобы эта по пункту «Дополнительные Затем, выбираем, где (значений), можно изменитьнажмите кнопку 50 и добавитьразличное количество. МожноМаксимальное значение по оси При изменении порядка ниже действий. выберите нужный вариантФормат выделенного оригинал (на английском категории номер 11 X» адрес. после запятой, их
текст подписи, который статья была вам параметры основной горизонтальной именно будет располагаться шкалу и этойМасштаб
-
подпись о том, щелкнуть стрелку Сброс,
- , чтобы указать, что значений на вертикальной
- Щелкните в любом месте
- в списке.
языке) . (судя по примеру)А вообще - количество можно указать необходимо изменить. полезна. Просим вас оси…». наименование. оси. Дополнительные сведения
-
и в разделе что единицами являются чтобы вернуть ее горизонтальная ось (категорий) оси (значений) подписи диаграммы.Отображаемые единицыВ диалоговом окне
-
По умолчанию Microsoft Office
-
— ОК. не понял проблемы, в полеВведите в каждой ячейке уделить пару секундПосле этого, открывается окно,Существует три варианта расположения об отображении вспомогательной
-
Масштаб оси значений миллионы. исходное значение при пересекает вертикальную ось категорий по горизонтальнойОткроется панель.
Формат оси Excel задает приСветлана77 если эти данныеЧисло десятичных знаков
-
нужный текст и и сообщить, помогла в котором предлагается названия: вертикальной оси см., измените любой изЧтобы изменить положение делений необходимости. (значений) в самом оси (категорий) зеркальноРабота с диаграммамиДля вывода подписи, описывающейв разделе создании диаграммы минимальное: Можно ли создать уже набраны в
-
. нажмите клавишу ВВОД. ли она вам, целый ряд настроекПовернутое; в статье Добавление следующих параметров: и подписей оси,Чтобы изменить интервал делений большом значении. отобразятся по вертикали.с дополнительными вкладками единицы измерения, установитеПараметры оси и максимальное значения
-
диаграмму, в которой виде таблицы -чтобы сохранить связь чиселПри изменении текста в
с помощью кнопок отображения оси: интервалВертикальное; и удаление вспомогательнойЧтобы изменить число которого в разделе «Деления» метки и линииПримечание. Таким же образомКонструктор флажоквыполните одно или
-
шкалы вертикальной оси максимальное значение вертикальной просто выделите ее с ячейками листа, ячейках обновляются подписи
внизу страницы. Для между делениями, цветГоризонтальное. оси на диаграмме. начинается или заканчивается
-
выберите нужные параметры сетки для параметра При выборе параметра при изменении порядка,Отображать на диаграмме
несколько из следующих (оси значений, или оси будет привязано и нажмите «создать установите флажок
на диаграмме. удобства также приводим линии, формат данныхВыбираем, допустим, повернутое название.На точечной и пузырьковой для параметра в поляхОсновные единицыМаксимальное значение по оси категорий слева направоМакет. действий: оси Y). Однако не к фиксированному
-
диаграмму», Excel автоматомСвязь с источникомЩелкните правой кнопкой мыши ссылку на оригинал подписи (числовой, денежный,Появляется надпись по умолчанию, диаграммах значения выводятсяминимальноеГлавные
-
иподписи категорий перемещаются подписи значений зеркальноиСовет.
-
Внимание! шкалу можно настроить числовому значению (где подберет шкалу значений. подписи категорий, которые (на английском языке). текстовый, и т.д.), которая называется «Название по горизонтальной осиииВспомогательные единицы на другую сторону отобразятся слева направо.Формат Измените единицы, если
Эти параметры доступны в соответствии со оно задается, знаю), и отобразит всеПримечание: нужно изменить, и
-
-
В диаграммах подписи осей тип линии, выравнивание, оси». (категорий) и вертикальнойМаксимальноеДополнительныевведите другой номер диаграммы.
-
Чтобы применить к оси. значения являются большими только в том
-
своими потребностями. Если а к формуле категории. И никакого Прежде чем форматировать числа выберите команду указаны ниже (также и многое другое.Просто кликаем по ней, оси (значений), а
вертикальной оси (значений). в полеКакую версию Office
-
значений логарифмическую шкалу,На вкладке числами, которые вы случае, если выбрана отображаемые на диаграмме (например, в ячейке «умолчания». как процентные значения,
-
Выбрать данные известную какЧтобы изменить вертикальную подпись, и переименовываем на на графике значения введите в полеЩелкните стрелку раскрывающегося спискаОсновные единицы вы используете? установите флажокФормат хотите сделать более
-
ось значений. значения охватывают очень А1), которая можетЕсли что - убедитесь, что числа,.Категория кликаем по кнопке то название, которое отображаются только поминимальное в разделе
-
-
илиКакую версию Office выЛогарифмическая шкала
Добавить или изменить положение подписи вертикальной оси
в группе краткими и понятными.Чтобы изменить численное значение широкий диапазон, вы изменяться. И соответственно
пишите [email protected] отображаемые на диаграмме,В разделе) горизонтальной оси, рядом
-
«Оси», и далее подходит данной оси вертикальной оси. Этозначение иПодписивспомогательную единицу используете?.
-
Текущий фрагмент Например, можно представить начала или окончания также можете использовать
-
деления этой осиИван леконтцев вычислены как процентныеПодписи горизонтальной оси (категорий) с вертикальной оси переходим по наименованию по контексту. различие очень важно
Максимальноеи выберите положение. Можно щелкнуть стрелкуOffice 2016 для Mac
Советы
-
Примечание.щелкните стрелку рядом значения в диапазоне вертикальной оси (значений), для оси значений тоже будут вычисляться: выделите ось - значения на листенажмите кнопку (также известную как
-
«Основная вертикальная ось».Если выбрать вертикальное размещение учитывать при определенииразличное количество. подписи. Сброс, чтобы вернутьOffice для MacOS 2011 Логарифмическую шкалу нельзя с полем от 1 000 000 до измените число в логарифмическую шкалу. через формулу, типа ПКМ на ней и отображаются вИзменитьзначение Как видим, в наименования, то вид нужного типа диаграммы.Чтобы изменить интервал деленийДля изменения точки, в
-
ее исходное значение г. использовать для представленияЭлементы диаграммы 50 000 000 как значения поле
support.office.com
Программа Microsoft Excel: включение подписи осей диаграммы
Сведения о том, как не больше пяти — Формат оси… десятичном формате, например.), а в объемной данном случае, нам надписи будет такой, Так как шкалу метки и линии которой горизонтальная ось при необходимости.Примечание: отрицательных значений и, а затем щелкните от 1 до
Минимум изменить шкалы других
Название вертикальной оси
делений? -на вкладке Шкала0,1В поле
диаграммой, рядом с представляется больше вариантов как представлено ниже. горизонтальной оси графика сетки для параметра (категорий) пересекает вертикальнуюЧтобы изменить порядок значений, Снимки экрана в этой нуля.Вертикальная ось (значений) 50 и добавитьили осей, см. в
Например, изменяйте максимальное значение,
- . Чтобы вычислить процентные
- диапазон подписей оси
- оси глубины.
выбора размещения подписи
При горизонтальном размещении, надпись невозможно изменить (вОсновные единицы
(значений), в разделе установите флажок статье получены вЧтобы изменить единицы, отображаемые.
подпись о том,Максимум статье Изменение масштабаА1=300. Тогда деления
так же промежуточные значения на листе,введите подписи, которые
Название горизонтальной оси
Диаграмма использует текст из на оси. Можно будет развернута следующим
отличие от вертикальнойиОснование пересекаетОбратный порядок значений Excel 2016. Если для оси значений,На вкладке что единицами являются. Если вы хотите
горизонтальной оси (категорий) в диаграмме 60, и основные деления. разделите значение на вы хотите использовать, источника данных для
вообще не показывать образом.
Изменение горизонтальной подписи
оси точечной диаграммы),Вспомогательные единицыустановите переключатель. вы используете другую выберите нужный вариант
Формат миллионы. вернуть первоначальное значение, на диаграмме или 120, 180, 240,если вы создаете общее значение. Например, разделенных запятыми. подписи оси. Изменение ось, а можноПрактически аналогичным образом, выполняется если вы хотитевведите другой номер
Значение осиПримечание. версию, интерфейс может в списке
в группеЧтобы изменить положение делений нажмите кнопку Изменение масштаба оси
300. ГИСТОГРАММУ попробуйте так если вы введетеНапример, введите подписи, можно изменить выбрать один из присвоение названия горизонтальной настроить шкалу этой в полеи введите число
Изменение вертикальной подписи
При изменении порядка немного отличаться, ноОтображаемые единицыТекущий фрагмент и подписей оси,Сброс глубины (рядов данных)А1=250. Тогда деления же поменять местами=10/100Квартал 1 текст в исходных четырех вариантов отображения оси. оси или использовать
- Основные единицы
- в текстовое поле.
- значений на вертикальной
- функции будут такими
.нажмите кнопку в разделе «Деления». на диаграмме.
в диаграмме 50, начальные столбцы, например, а затем отформатируете,Квартал данных. Если вы чисел:
Кликаем по кнопке «Название логарифмическую шкалу, следуетили Также можно установить оси (значений) подписи же.Для вывода подписи, описывающейФормат выделенного фрагмента выберите нужные параметрыЧтобы изменить интервал деленийWindows MacOS 100,150, 200, 250. если в А1:А5 результат
2,Квартал 3,Квартал 4
lumpics.ru
Изменение подписей осей на диаграмме в Office
не хотите изменитьв тысячах; осей», но на выбрать точечную диаграммувспомогательную единицу переключатель категорий по горизонтальнойЭто действие относится только единицы измерения, установите. в полях и линий сетки, Какую версию OfficeПричем, в построении у вас были0,1. текст исходных данных,в миллионах; этот раз выбираем вместо графика.
.Максимальное значение по оси оси (категорий) зеркально к Word 2016 флажокВ диалоговом окнеГлавные измените число в вы используете? диаграммы, при этом, 1 2 3
как процентное значение,Щелкните правой кнопкой мыши можно создать надписьв миллиардах; пункт «Название основнойПосле изменения шкалы осиНажмите кнопку, чтобы указать, что отобразятся по вертикали. для Mac: ВОтображать на диаграммеФормат оси
и полеКакую версию Office вы значения рядов могут
4 5, а оно будет отображено подписи оси категорий, только для диаграммы,в виде логарифмической шкалы. горизонтальной оси». Тут может потребоваться настроитьОК горизонтальная ось (категорий) Таким же образом меню.в разделеДополнительныеГлавные используете? быть далеки от в В1:В5 10 как 10%. которые нужно отформатировать над которыми выКак нам демонстрирует график доступен только один ее форматирование. Дополнительные. пересекает вертикальную ось при изменении порядкаВидСовет.Параметры оси
Изменение текста подписей категорий в исходных данных
-
.илиOffice 2013 — Office
-
максимума. 20 30 40Добавление и удаление названий
и выберите работаете. ниже, после выбора
Использование нового текста подписей категорий шрифтом диаграммы и leavesource данные не изменяются
-
вариант размещения – сведения см. вВертикальная ось можно добавить (значений) в самом категорий слева направовыберите пункт
-
Измените единицы, есливыполните одно илиЩелкните стрелку раскрывающегося спискаДополнительные 2016
-
В «Формат оси»-«Параметры 50, то при в диаграммеШрифтПомимо изменения текста подписей,
конкретного пункта, соответственно «Под осью». Выбираем статье Изменение отображения и положение оси большом значении.
Изменение формата текста в подписях оси категорий
-
подписи значений зеркальноРазметка страницы значения являются большими несколько из следующих в разделе. Если вы хотите
-
Office 2007 — Office оси» задается только создании новой диаграммыДобавление меток данных в
-
. вы также можете изменяются и значения его.
Изменение формата чисел на оси значений
-
осей диаграммы. в верхней илиПримечание. отобразятся слева направо.. числами, которые вы
-
действий:Подписи вернуть первоначальное значение, 2010 числовое значение, вписать
поменяйте значения в диаграммуНа вкладке изменить их внешний шкалы.Как и в прошлыйПосле построения диаграмм в нижней части области При выборе параметра
-
Чтобы применить к осиЩелкните диаграмму.
хотите сделать болееВнимание!и выберите положение нажмите кнопкуНа диаграмме щелкните ось туда ссылку на столбцах.Типы диаграмм в Office
-
Шрифт вид настраивая форматы.Кроме того, тут же раз, просто кликаем программе Microsoft Excel
построения.Максимальное значение по оси значений логарифмическую шкалу,На вкладке краткими и понятными. Эти параметры доступны подписи.Сброс значений, которую вы ячейку или имяесли не срочноПодскажите, пожалуйста, как увеличитьзадайте нужные параметрыПримечание: можно выбрать «Дополнительные по наименованию, и по умолчанию осиПримечание:подписи категорий перемещаются установите флажокФормат Например, можно представить
Статьи по теме
только в томДля изменения точки, в
. хотите изменить, или
невозможно.
support.office.com
Как задать необходимые параметры для диаграммы в Excel
— высылайте. завтра количество категорий (по форматирования. Подписи оси отличается от параметры основной вертикальной меняем название на
остаются неподписанными. Конечно, Параметры могут быть зарезервированы на другую сторонуЛогарифмическая шкаланажмите кнопку значения в диапазоне случае, если выбрана
которой горизонтальная осьЧтобы изменить порядок значений, выберите ее вVlad999 сделаю… ) оси х) иНа вкладке оси оси…». Они аналогичны то, которое считаем это в значительной для гистограмм со диаграммы..вертикальной оси (значений) от 1 000 000 до ось значений. (категорий) пересекает вертикальную установите флажок
списке элементов диаграммы: как вариант создатьесли сможете написать… изменить интервал значенийМежзнаковый интервалзаголовок соответствующему пункту для нужным. мере затрудняет суть сравнением столбцов.Это действие относится толькоПримечание.
в раскрывающемся списке 50 000 000 как значения
EXCEL построение графика, как поменять местами оси? Y пишет 1..50 (период), Х пишет значения типа 0.123. Нужно наоборот
Чтобы изменить численное значение (значений), в разделеОбратный порядок значений с помощью указанных другую таблицу привязаннуюНа одном скрине можно (по оси у)выберите нужные параметры
, что вы можете горизонтальной оси.Таким образом, наименования обоим понимания содержимого диаграммы.Это действие применяется только к Word для Логарифмическую шкалу нельзя и нажмите кнопку от 1 до начала или окончанияОснование пересекает. ниже действий. к изменяемой ячейке
увидеть, что ось в диаграмме Excel. интервалов.
добавить описание сведений,
Как поменять положение оси Y в Excel
Как видим, включение наименования осям присвоены. В этом случае, в Word для Mac 2011: В использовать для представленияОбласть «Формат» 50 и добавить вертикальной оси (значений),установите переключательПримечание.Щелкните в любом месте и строить диаграмму Y пересекаеться сУ меня 15
Щелкните правой кнопкой мыши отображаемых на оси. и подписи осейКроме названия, у оси актуальным становится вопрос Mac 2011: В меню отрицательных значений и. подпись о том, для параметраЗначение оси При изменении порядка диаграммы. на основании её.
Динамическое изменение максимального значения вертикальной оси в диаграмме
осью Х в категорий, а по подписи оси значений, Названия осей не в программе Microsoft имеются подписи, то отображения названия на менюВид нуля.В диалоговом окне что единицами являютсяМинимальное значениеи введите число значений на вертикальнойОткроется вкладкаВсе имена заняты
центре. Тоесть значения
умолчанию стоит 14….значений которые нужно отформатировать отображаются на диаграмме Excel процесс не
есть наименования значений осях. Давайте разберемся,Вид
выберите пунктЧтобы изменить единицы, отображаемыеФормат оси миллионы.или
в текстовое поле. оси (значений) подписиРабота с диаграммами: Такой вариант. Y 0.0 совпадает тоже мало -
и выберите автоматически. Как добавить особенно сложный, и, каждого деления. С как подписать осивыберите пункт
Разметка страницы для оси значений,
CyberForum.ru
в разделе
Как создать интервальный график в Microsoft Excel
Интервальные графики (статистические диаграммы) представляют собой полезный инструмент для анализа частотных данных, предлагая пользователям возможность сортировать данные в группы (называемые рядами) на визуальном графике, аналогичном гистограмме. В этой статье пошагово описано как создать статистическую диаграмму и выполнить её настройку в Microsoft Excel.
Если вы хотите создавать статистические диаграммы в Excel, вам нужно будет использовать Excel 2016 или более позднюю версию. В более ранних версиях Office (Excel 2013 и до неё) эта функция отсутствует.
Мнение эксперта
Витальева Анжела, консультант по работе с офисными программами
Со всеми вопросами обращайтесь ко мне!
Задать вопрос эксперту
Разместите легенду сверху, добавьте заголовок, задайте фиксированные параметры оси значений минимум ноль , максимум 1 , цену основных делений 0,2. Если же вам нужны дополнительные объяснения, обращайтесь ко мне!
Для того, чтобы присвоить наименование вертикальной оси диаграммы, переходим во вкладку «Макет» мастера работы с диаграммами на ленте Microsoft Excel. Жмем на кнопку «Название осей». Выбираем, пункт «Название основной вертикальной оси». Затем, выбираем, где именно будет располагаться наименование.
Excel попытается определить интервалы и тип представления данных, но возможно вам придётся самостоятельно это настроить под ваши нужды. К примеру, в моём случае данные разбиты на 3 интервала, но я могу выбрать разбивку на интервалы с шагом в 10, либо отобразить данные по категориям. Рассмотрим это на конкретных примерах.
Ручная настройка нумерации осей на диаграмме Excel
Я хочу настроить ось X моей диаграммы рассеяния в соответствии с моими точками диаграммы в MS-Excel 2010. Я видел в некоторых руководствах, что я могу изменить его, отредактировав «метки оси»в» Выбрать данные». Как вы можете видеть на картинке ниже, эта кнопка не активна для меня. На диаграмме я хочу изменить метки оси X на (0.8 1.0 1.3 1.5 1.7).
Как создать интервальный график в Microsoft Excel.
Масштабирование не изменяются зазора глубины или Ширина зазора между ряда данных. Чтобы изменить просвет глубины или ширина, щелкните ряд данных правой кнопкой мыши и выберите команду Формат ряда данных. Укажите необходимые параметры в разделе Параметры ряда.
Мнение эксперта
Витальева Анжела, консультант по работе с офисными программами
Со всеми вопросами обращайтесь ко мне!
Задать вопрос эксперту
Задать интервал между делений и подписей оси, изменить его положение вдоль оси и в обратном порядке, в котором отображаются весь ряд. Если же вам нужны дополнительные объяснения, обращайтесь ко мне!
После этого, открывается окно, в котором предлагается целый ряд настроек отображения оси: интервал между делениями, цвет линии, формат данных подписи (числовой, денежный, текстовый, и т.д.), тип линии, выравнивание, и многое другое.
Изменение размеров элементов диаграммы — КиберПедия
Для начала убедитесь, что исходные данные введены корректно. После перезапустите приложение и попробуйте выполнить работу еще раз. Если это не дало результата, и Эксель не стоит графики / диаграммы, причиной является «кривая» установка. В последнем случае необходимо полностью удалить, а потом установить программу.
Чтобы изменить вид графика и поменять местами оси следует выполнить следующие действия:
Рис. 1. Диаграмма уровня компетенций вместе с исходными данными для построения.
Метод решения подсказала мне идея, почерпнутая в книге Джона Уокенбаха «Диаграммы в Excel»:
При создании диаграммы, показанной на рис. 1 использовались следующие принципы:
- Диаграмма фактически является смешанной: в ней сочетаются график и точечная диаграмма.
- «Настоящая» ось значений скрыта. Вместо нее выводится ряд точечной диаграммы, отформатированный таким образом, чтобы выглядеть как ось (фиктивная ось).
- Данные точечной диаграммы находятся в диапазоне А12:В18. Ось Y для этого ряда представляет числовые оценки каждого уровня компетенций, например, 40% для «базового».
- Подписи оси Y являются пользовательскими подписями данных ряда точечной диаграммы, а не подписями оси!
Давайте теперь рассмотрим шаги создания диаграммы, приведенной на рис. 1.
Выделите диапазон А1:С7 и постройте стандартную гистограмму с группировкой:
Разместите легенду сверху, добавьте заголовок, задайте фиксированные параметры оси значений: минимум (ноль), максимум (1), цену основных делений (0,2):
Выделите диапазон А12:В18 (рис. 1), скопируйте его в буфер памяти. Выделите диаграмму, перейдите на вкладку Главная и выберите команду Вставить->Специальная вставка.
Установите переключатели новые ряды и Значения (Y) в столбцах. Установите флажки Имена рядов в первой строке и Категории (подписи оси Х) в первом столбце.
Выделите новый ряд и правой кнопкой мыши выберите Изменить тип диаграммы для ряда. Задайте тип диаграммы «Точечная с гладкими кривыми и маркерами»:
Для нового ряда Excel создал вспомогательные вертикальную (справа) и горизонтальную (сверху) оси. Удалите вспомогательную вертикальную ось. Этим вы зададите масштаб для ряда точечной диаграммы такой же, как и для основной гистограммы. Выделите вспомогательную горизонтальную ось и отформатируйте ее, указав для основных делений – нет, для подписей оси – нет:
Выделите основную вертикальную ось и отформатируйте ее, указав для основных делений – нет, для подписей оси – нет.
Выделите ряд точечной диаграммы и отформатируйте его. Цвет линии – черный, маркер – похожий на деления оси (выберите размер маркера и задайте черный цвет), толщину линии подберите так, чтобы она не отличалась от горизонтальной линии, добавьте подписи данных (всё равно, какие). Отформатируйте подписи данных, указав на вкладке Параметры подписи – Слева.
Войдите в легенду, выделите и удалите описание ряда, относящегося к точечной диаграмме.
Выделяйте по очереди подписи данных ряда точечной диаграммы и (как показано на рис. 3) напечатайте в них те слова, которые хотели (область С13:С18 рис. 1).
После построения диаграмм в программе Microsoft Excel по умолчанию оси остаются неподписанными. Конечно, это в значительной мере затрудняет суть понимания содержимого диаграммы. В этом случае, актуальным становится вопрос отображения названия на осях. Давайте разберемся, как подписать оси диаграммы в программе Microsoft Excel, и как присвоить им названия.
Итак, мы имеем готовую диаграмму, в которой нужно дать названия осям.
Для того, чтобы присвоить наименование вертикальной оси диаграммы, переходим во вкладку «Макет» мастера работы с диаграммами на ленте Microsoft Excel. Жмем на кнопку «Название осей». Выбираем, пункт «Название основной вертикальной оси». Затем, выбираем, где именно будет располагаться наименование.
Появляется надпись по умолчанию, которая называется «Название оси».
Просто кликаем по ней, и переименовываем на то название, которое подходит данной оси по контексту.
Если выбрать вертикальное размещение наименования, то вид надписи будет такой, как представлено ниже.
При горизонтальном размещении, надпись будет развернута следующим образом.
Мнение эксперта
Витальева Анжела, консультант по работе с офисными программами
Со всеми вопросами обращайтесь ко мне!
Задать вопрос эксперту
В комментариях расскажите, пригодились ли вам приведенные советы, и что еще можно сделать при возникновении такой ситуации в Excel. Если же вам нужны дополнительные объяснения, обращайтесь ко мне!
Щелкните на ячейке в другой области Вашей электронной таблицы и выберите рядом или под кнопкой «Вставка» команду «Перемещение». Значения столбцов появляются в колонках, а значения столбцов в строках. Составьте Вашу диаграмму Excel в Вашей новой таблице. Все должно получиться.
Как строить графики в Excel? | Блог Александра Воробьева
1.10. Вернитесь в Excel и выделите на диаграмме Ряд «пакеты», щёлкнув левой кнопкой мыши по первому столбику гистограммы и на вкладке Главная щёлкните по кнопке Вставить в группе Буфер обмена.
Иногда, когда вы вставляете диаграмму в Excel, масштаб оси может быть слишком маленьким, чтобы четко показать все единицы, как показано ниже. В этом случае вы можете изменить единицы оси в соответствии с размером диаграммы в Excel.
Изменить масштаб оси на диаграмме
Вкладка Office позволяет редактировать и просматривать в Office с вкладками и значительно упрощает работу …
Kutools for Excel решает большинство ваших проблем и увеличивает вашу производительность на 80%
- Повторное использование чего угодно: Добавляйте наиболее часто используемые или сложные формулы, диаграммы и все остальное в избранное и быстро используйте их в будущем.
- Более 20 текстовых функций: Извлечь число из текстовой строки; Извлечь или удалить часть текстов; Преобразование чисел и валют в английские слова.
- Инструменты слияния: Несколько книг и листов в одну; Объединить несколько ячеек / строк / столбцов без потери данных; Объедините повторяющиеся строки и сумму.
- Разделить инструменты: Разделение данных на несколько листов в зависимости от ценности; Из одной книги в несколько файлов Excel, PDF или CSV; От одного столбца к нескольким столбцам.
- Вставить пропуск Скрытые / отфильтрованные строки; Подсчет и сумма по цвету фона; Отправляйте персонализированные электронные письма нескольким получателям массово.
- Суперфильтр: Создавайте расширенные схемы фильтров и применяйте их к любым листам; Сортировать по неделям, дням, периодичности и др .; Фильтр жирным шрифтом, формулы, комментарий …
- Более 300 мощных функций; Работает с Office 2007-2021 и 365; Поддерживает все языки; Простое развертывание на вашем предприятии или в организации.
 Изменить масштаб оси на диаграмме
Изменить масштаб оси на диаграмме
Вы можете изменить единицы оси, чтобы изменить масштаб оси.
1. Щелкните правой кнопкой мыши по оси, которую вы хотите изменить, выберите Ось формата из контекстного меню. Смотрите скриншот:
2. в Ось формата диалог, проверьте Основная единицаАвтора Исправлена вариант, затем в текстовом поле введите новую необходимую вам единицу измерения. Смотрите скриншот:
Функции: Если вы считаете, что масштаб оси настолько велик, вы можете ввести меньшую единицу измерения, тогда как введите большую единицу.
3. Нажмите Закрыть для выхода из диалога. Теперь вы можете видеть, что масштаб оси изменен.
В Excel 2013 вы можете изменить масштаб оси на диаграмме, выполнив следующие действия:
1. Щелкните правой кнопкой мыши ось, которую вы хотите изменить, выберите Ось формата из контекстного меню.
2. в Ось формата на панели справа щелкните значок Параметры оси кнопку и измените число в Основной коробка в Единицы раздел. См. Снимок экрана ниже:
Лучшие инструменты для работы в офисе
Kutools for Excel решает большинство ваших проблем и увеличивает вашу производительность на 80%
- Снова использовать: Быстро вставить сложные формулы, диаграммы и все, что вы использовали раньше; Зашифровать ячейки с паролем; Создать список рассылки и отправлять электронные письма …
- Бар Супер Формулы (легко редактировать несколько строк текста и формул); Макет для чтения (легко читать и редактировать большое количество ячеек); Вставить в отфильтрованный диапазон…
- Объединить ячейки / строки / столбцы без потери данных; Разделить содержимое ячеек; Объединить повторяющиеся строки / столбцы… Предотвращение дублирования ячеек; Сравнить диапазоны…
- Выберите Дубликат или Уникальный Ряды; Выбрать пустые строки (все ячейки пустые); Супер находка и нечеткая находка во многих рабочих тетрадях; Случайный выбор …
- Точная копия Несколько ячеек без изменения ссылки на формулу; Автоматическое создание ссылок на несколько листов; Вставить пули, Флажки и многое другое …
- Извлечь текст, Добавить текст, Удалить по позиции, Удалить пробел; Создание и печать промежуточных итогов по страницам; Преобразование содержимого ячеек в комментарии…
- Суперфильтр (сохранять и применять схемы фильтров к другим листам); Расширенная сортировка по месяцам / неделям / дням, периодичности и др .; Специальный фильтр жирным, курсивом …
- Комбинируйте книги и рабочие листы; Объединить таблицы на основе ключевых столбцов; Разделить данные на несколько листов; Пакетное преобразование xls, xlsx и PDF…
- Более 300 мощных функций. Поддерживает Office/Excel 2007-2021 и 365. Поддерживает все языки. Простое развертывание на вашем предприятии или в организации. Полнофункциональная 30-дневная бесплатная пробная версия. 60-дневная гарантия возврата денег.
Вкладка Office: интерфейс с вкладками в Office и упрощение работы
- Включение редактирования и чтения с вкладками в Word, Excel, PowerPoint, Издатель, доступ, Visio и проект.
- Открывайте и создавайте несколько документов на новых вкладках одного окна, а не в новых окнах.
- Повышает вашу продуктивность на 50% и сокращает количество щелчков мышью на сотни каждый день!
Комментарии (1)
Оценок пока нет. Оцените первым!
Ручная настройка нумерации осей на диаграмме Excel
Я хочу настроить ось X моей диаграммы рассеяния в соответствии с моими точками диаграммы в MS-Excel 2010. Я видел в некоторых руководствах, что я могу изменить его, отредактировав «метки оси»в» Выбрать данные». Как вы можете видеть на картинке ниже, эта кнопка не активна для меня. На диаграмме я хочу изменить метки оси X на (0.8 1.0 1.3 1.5 1.7).
4 ответов
это нерегулярно, чтобы не показывать нормальные метки осей, потому что это может вызвать отсутствие понимания у того, кто читает диаграмму. Я знаю, я бы отвлекся, думая: «почему он решил сделать это?»Но люди задают самые разные вопросы.
Итак, вот как вы будете делать то, что хотите.
добавить столбец данных со всеми нулями. Это создаст ряд точек данных вдоль горизонтальной оси.
сделайте вашу диаграмму со всеми данными (ниже влево.)
отрегулируйте ось по желанию (внизу справа).
скрыть метки горизонтальной оси. Лучший способ — использовать пользовательский формат чисел » » (одиночное пространство, окруженное двойными кавычками), так что будет место для меток данных без необходимости вручную регулировать размер области построения. (верхний левый график ниже).
выберите ряд вдоль оси, и добавить подписи данных. Excel добавляет метки значений Y (все ноль) выше или слева от точки. (верхняя правая диаграмма ниже).
форматирование меток данных: выберите опцию отображения значений Y и отмените выбор других параметров; выберите позицию «ниже»; используйте числовой формат с одной десятичной цифрой. (нижний левый график ниже).
удалить легенду, и переформатирование рядов вдоль оси Х, поэтому она имитирует оси (средне-серый, маркеров с помощью кросс-средне-серый границы и заливки). (нижний правый график ниже.)
этот ответ касается Excel-2013, но я подозреваю, что Excel-2010 (если это действительно то, что вы используете) достаточно похож, что это не должно иметь значения. Чтобы изменить масштаб оси, щелкните правой кнопкой мыши на ней и выберите формат ось:
это должно вызвать диалог, содержащий несколько вариантов, чтобы установить интервал между линиями сетки перейдите к:
главные наборы блока интервал между основными линиями сетки, а мелкие единицы задает интервал между мелкой сетки. Надеюсь, это помогло:)
Если я правильно понимаю вашу проблему, похоже, что у вас есть данные с нерегулярным интервалом, и вы хотите построить его как данные XY, но линии сетки оси X соответствуют значениям X данных. Это не может быть сделано изначально в Excel, и на самом деле побеждает цель использования точечной диаграммы.
Графика
Если вы не заинтересованы в пропорциональном отображении данных на оси X, вы можете использовать линию диаграмма:
Это обрабатывает значения X как категории и просто складывает значения Y рядом друг с другом с одинаковым интервалом на диаграмме. Обратите внимание, что вы получаете фактические значения X отображается, но каждая точка находится в равном интервале, даже если значения X не. Если значение X последней точки равно 100, оно все равно будет нанесено в том же месте, что и 1.7.
Точечная Диаграмма
разброс, или XY, диаграмма пропорциональное построение значений X. Сетки расположены с фиксированными интервалами, что позволяет визуализировать пропорциональность данных. Вот почему линии сетки не проходят через все точки данных. Вы действительно можете заставить Excel построить «видимые» линии сетки, где вы хотите:
Это было сделано начиная с 0.78 и через интервал 0.24. При округлении значений оси X до одного десятичного знака отображаются следующие значения хотеть. Однако сетки по-прежнему находятся в пропорциональных местоположениях, и вы можете видеть, что линии сетки фактически не проходят через точки данных (за исключением 1.5, что оказалось точным значением X).
Других Решений
LCD линии сетки
Если данные поддаются этому решению, что он делает в этом примере, вы можете использовать интервал линии сетки, который является интервалом «наименьшего общего знаменателя», чтобы пройти через каждый точка:
это держит все пропорциональным плюс метки каждой точки. Он даже добавляет визуальные подсказки к пропорциональности значений X, потому что вы можете видеть количество промежуточных линий.
Ручная Сетка Линий
Как упоминалось ранее, равномерные линии сетки позволяют читателю визуализировать пропорциональный характер X местоположений данных. Если вам нужны линии сетки, проходящие через каждый point, вы можете вручную добавить их (нарисовать) для всех точек, которые не попадают на стандартную линию сетки. Если вам нужны только эти линии, установите ось X без линий сетки и вручную добавьте каждую из них. Имейте в виду, что читатели привыкли видеть данные XY, имеющие равномерные линии сетки, поэтому ваша диаграмма будет немного оптической иллюзией, и люди могут считать ее «вводящей в заблуждение».
Подписи Данных
Если цель-просто для отображения действительных х значения, чтобы их можно было прочитать непосредственно из диаграммы, обычным способом сделать это было бы использование стандартных линий сетки и добавление меток данных, где это необходимо.
Ручная настройка нумерации осей на диаграмме Excel
Я хочу отрегулировать ось X моей диаграммы рассеяния в соответствии с точками диаграммы в MS-Excel 2010. В некоторых руководствах я видел, что я могу изменить его, отредактировав «Метки оси» в «Выбор данных». Как вы можете видеть на картинке ниже, эта кнопка не активирована для меня. На диаграмме я хочу изменить метки оси X на (0,8 1,0 1,3 1,5 1,7).
4 ответа 4
Нерегулярно не показывать нормальные метки оси, потому что это может вызвать недостаток понимания у того, кто читает диаграмму. Я знаю, я бы отвлекся, думая: «Почему он решил это сделать?«Но люди задают всевозможные вопросы.
Так вот, как вы будете делать то, что вы хотите.
Добавьте столбец данных со всеми нулями. Это создаст серию точек данных вдоль горизонтальной оси.
Сделайте свой график со всеми данными (внизу слева).
Отрегулируйте свою ось по желанию (внизу справа).
Скрыть метки горизонтальной оси. Лучше всего использовать пользовательский числовой формат » » (один пробел, заключенный в двойные кавычки), поэтому для меток данных будет место без необходимости ручной настройки размера области графика. (верхний левый график ниже).
Выберите ряд вдоль оси и добавьте метки данных. Excel добавляет метки значений Y (все ноль) над или слева от точек. (верхний правый график ниже).
Отформатируйте метки данных: выберите опцию для отображения значений Y и отмените выбор других опций; выберите позицию «ниже»; используйте числовой формат с одной десятичной цифрой. (нижний левый график ниже).
Удалите легенду и переформатируйте ряд вдоль оси X, чтобы он имитировал ось (средняя серая линия, перекрестные маркеры с использованием средней серой границы и без заливки). (нижний правый график ниже).
Этот ответ касается Excel-2013, но я подозреваю, что Excel-2010 (если это действительно то, что вы используете) достаточно похож, чтобы это не имело значения. Чтобы изменить масштаб вашей оси, щелкните по нему правой кнопкой мыши и выберите формат оси:
Это должно вызвать диалог, содержащий несколько вариантов, для установки интервала между линиями сетки перейдите к:
Основная единица устанавливает интервал между основными линиями сетки, а второстепенная единица устанавливает интервал между второстепенными линиями сетки. Я надеюсь, что это помогло 🙂
Если я правильно понимаю вашу проблему, похоже, что у вас есть данные с нерегулярным интервалом, и вы хотите отобразить их как данные XY, но чтобы линии сетки оси X соответствовали значениям X данных. Это не может быть сделано изначально в Excel, и фактически побеждает цель использования точечной диаграммы.
Линия Диаграмма
Если вас не интересует пропорциональное отображение данных по оси X, вы можете использовать линейный график:
Это обрабатывает значения X как категории и просто складывает значения Y рядом друг с другом через одинаковый интервал на графике. Обратите внимание, что вы получаете отображаемые фактические значения X, но каждая точка находится на одинаковом интервале, даже если значения X нет. Если значение X последней точки равнялось 100, оно все равно будет отображаться в том же месте, что и 1.7.
Точечная диаграмма
Точечная или XY диаграмма пропорционально отображает значения X. Сетки расположены с фиксированными интервалами, чтобы обеспечить способ визуализации пропорциональности данных. Вот почему линии сетки не проходят через все ваши точки данных. Вы можете заставить Excel отображать «видимые» линии сетки там, где вам нужно:
Это было сделано, начиная с 0,78 и используя интервал 0,24. Когда вы округляете значения по оси X до одного десятичного знака, они отображают нужные вам значения. Однако сетки все еще находятся в пропорциональных положениях, и вы можете видеть, что линии сетки фактически не проходят через точки данных (за исключением 1.5, который оказался точным значением X).
Другие решения
ЖК Линии Сетки
Если данные поддаются этому решению, что и в этом примере, вы можете использовать интервал линии сетки, который является интервалом «наименьшего общего знаменателя», для прохождения через каждую точку:
Это сохраняет все пропорционально плюс маркирует каждую точку. Это даже добавляет визуальные подсказки к пропорциональности значений X, потому что вы можете видеть количество промежуточных линий.
Ручные Линии Сетки
Как упомянуто ранее, однородные линии сетки позволяют читателю визуализировать пропорциональный характер X-местоположения данных. Если вам нужны линии сетки, проходящие через каждую точку, вы можете вручную добавить их (нарисовать их) для всех точек, которые не попадают на стандартную линию сетки. Если вам нужны только эти линии, установите ось X, чтобы не было линий сетки, и вручную добавьте каждую из них. Имейте в виду, что читатели привыкли видеть данные XY с одинаковыми линиями сетки, поэтому ваша диаграмма будет немного обманчива, и люди могут счесть ее «вводящей в заблуждение».
Метки данных
Если цель состоит в том, чтобы просто отобразить фактические значения X, чтобы их можно было считывать непосредственно с графика, то обычным способом сделать это было бы использование стандартных линий сетки и добавление меток данных, где это необходимо.
Как изменить ось X в Excel
В настоящее время почти каждый человек использует Microsoft Office ежедневно. Хотя большинство людей утверждают, что они опытны в Office, это далеко от истины. В частности, Excel даже удаленно не прост в использовании, особенно если вы не разбираетесь в технологиях.
Как редактировать ось X
Мы также упомянули другие изменения, и вот как их сделать. Выполните шаги для внесения дополнительных изменений оси X:
- Откройте файл Excel, содержащий диаграмму, которую вы хотите изменить.
- Дважды щелкните по оси X, которую вы хотите редактировать.
- Выберите Chart Tools.
- Затем нажмите «Дизайн», затем «Формат».
- Выберите стрелку горизонтальной оси.
- Нажмите «Параметры оси», а затем «Обратный», чтобы изменить нумерацию категорий.
- Вы можете выбрать тип оси, чтобы преобразовать текстовую диаграмму в диаграмму на основе даты.
- Если вы хотите изменить точку слияния осей X и Y, выберите Опции оси и настройте максимальное значение. Здесь вы можете изменить интервал отметок, поменяв интервал на графике.
Как изменить интервалы оси X
Наконец, вы также можете изменить интервалы оси X. Процесс отличается для текстовой оси и оси X, поэтому здесь приведены отдельные инструкции.
На основе оси X
Выполните шаги, чтобы изменить основанные на дате интервалы оси X:
- Откройте файл Excel с вашим графиком.
- Выберите график.
- Нажмите «Макет» в верхней части экрана, а затем «Оси».
- Выберите Дополнительные параметры первичной горизонтальной оси.
- Нажмите на значок радио рядом с Фиксированным и выберите основной блок.
- Нажмите на поле рядом со значком радио и введите желаемый номер интервала. Выберите Дни, Месяцы или Годы рядом с этим полем, в зависимости от ваших предпочтений.
- Выйдите из меню с помощью кнопки «Закрыть», и изменения будут сохранены.
На текстовой оси X
Следуйте инструкциям, чтобы изменить текстовые интервалы по оси X:
- Откройте файл Excel.
- Выберите свой график.
- Выберите параметр «Макет», а затем нажмите стрелку слева.
- Нажмите на горизонтальную ось.
- Выберите Выбор формата.
- Выберите значок радио и нажмите на текстовое поле рядом с ним.
- Введите желаемый интервал в поле.
- Выберите Интервал между отметками и введите тот же номер, что и на предыдущем шаге. Вы можете также оставить это в одном.
- Закройте окно, и Excel сохранит изменения.
Горизонтальная ось изменена
Именно так вы меняете ось X на диаграмме Excel в любой версии Microsoft Excel. Кстати, вы можете использовать те же шаги, чтобы сделать большинство изменений на оси Y, а также на вертикальной оси, в зависимости от типа изменения.
Excel не простая программа, но, надеюсь, вам удалось выполнить эти шаги и внести необходимые изменения в свои графики. Если вы хотите что-то добавить, пожалуйста, сделайте это в разделе комментариев ниже.