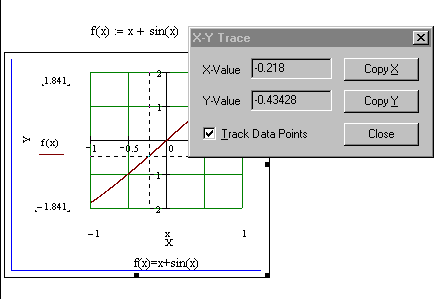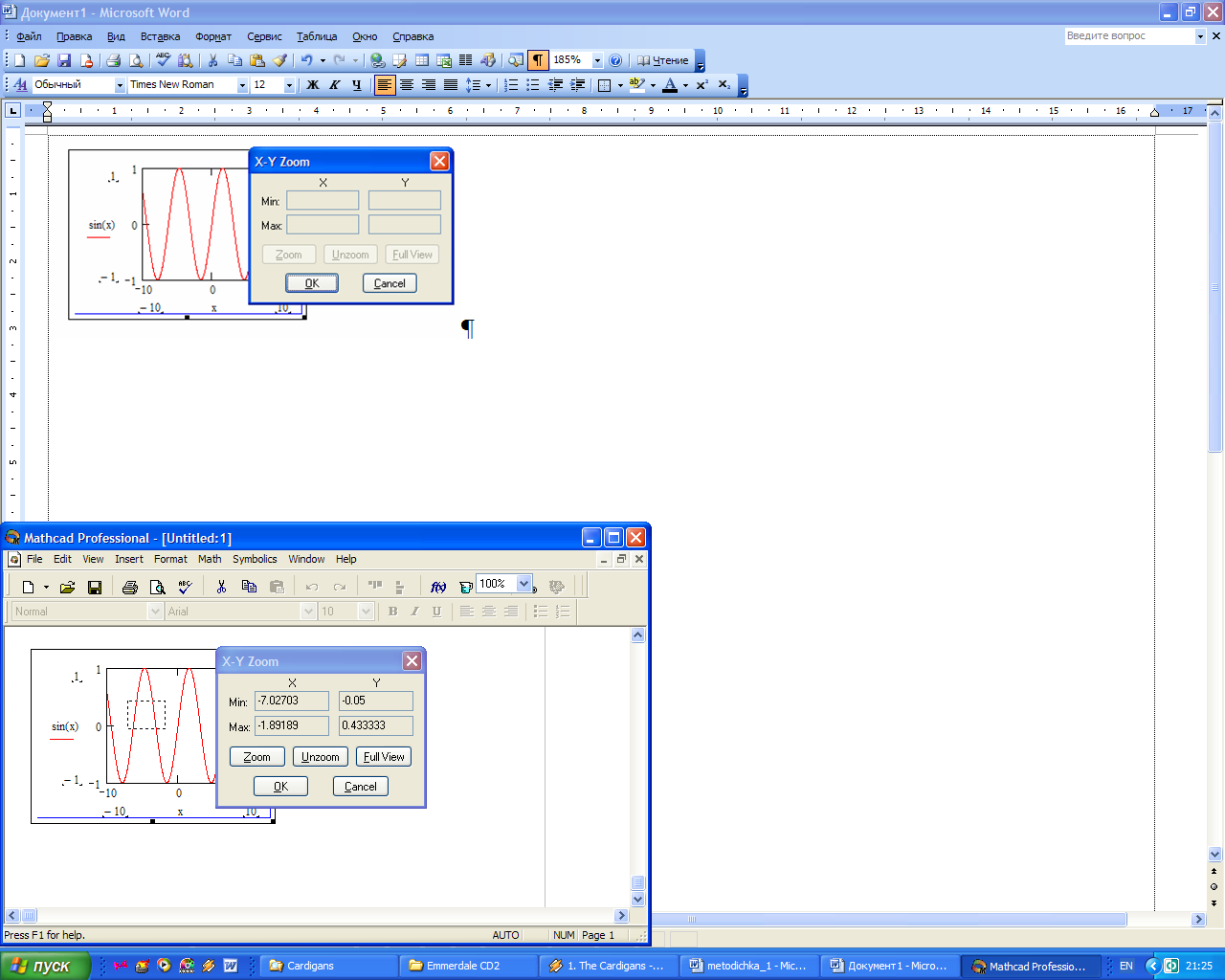Трассировка и масштабирование
Трассировка
позволяет очень точно изучить строение
графика. Для того чтобы включить режим
трассировки, щелкните в области графика
правой кнопкой мыши и выберите в
контекстном меню пункт Трассировка
(Trace)
либо выделите график и выберите в меню
Формат
(Format)
команду
График
(Graph)
Трассировка
(Trace).
В
результате появится окно трассировки
(рис. 14), а после щелчка в поле графика
вы увидите две пересекающиеся пунктирные
линии.
Рис. 14. Трассировка
графика
Перемещая
указатель мыши по графику, вы тем самым
передвигаете точку пересечения линий
трассировки. При этом координаты точки
указываются с высокой точностью в окне
трассировки в полях Значение
Х (X—Value)
и ЗначениеY
(Y—Value).
Нажатие кнопки Копировать
Х (Copy
X)
или Копировать
Y
(Copy
Y)
копирует соответствующее число в буфер
обмена. В дальнейшем его можно вставить
в любое место документа.
Если
установлен флажок Следовать
за рядом
данных
(Track
Data
Points),
как это показано на рис.14, то линии
трассировки следуют точно вдоль линии
графика. В противном случае они могут
перемещаться по всей области графика.
Еще
одно средство для работы с двухмерными
графиками заключается в просмотре
графика в увеличенном масштабе. Для
вызова окна диалога выберите в контекстном
меню или в меню Формат
(Format)
пункты График
(Graph)
и Масштаб
(Zoom).
После этого указателем мыши выделите
прямоугольную область на графике,
которую вы хотите просмотреть в
увеличенном масштабе (рис. 15), и нажмите
кнопку Увеличить
(Zoom).
В результате часть графика будет
прорисовываться более крупно.
Рис. 15.
Масштабирование графика
Далее
можно продолжать изменять масштаб,
вернуться к прежнему виду графика
кнопкой Показать
целиком (Full
View)
либо закрыть окно диалога для окончательной
перерисовки графика в крупном масштабе
(нажав кнопку ОК).
Графики в полярной системе координат
В
полярной системе координат каждая
точка задается углом fi
и модулем радиус-вектора r(fi).
График функции обычно строится в виде
линии, которую описывает конец
радиус-вектора при изменении угла fi
в определенных пределах, чаще всего от
0
до 2.
Чтобы
создать график в полярных координатах:
1. Определите
приращение
для угла. Например, N:=50.
2. Определите
угол
как дискретный аргумент с заданным
приращением. Например, fi:=0,2*/N…2*.
3. Определите
радиус
как функцию от угла. Например,
r(fi):=cos(fi)+1.
4.
Щелкните мышью там, где нужно создать
график.
5. Выберите
в меню Вставка
(Insert)
пункт Графики
(Graph)
Полярные
координаты
(Polar
Plot).
Появится круг с четырьмя полями ввода.
6. В
поле ввода внизу введите угловую
переменную графика или любое выражение,
включающее эту переменную. Например,
fi.
7. В
поле ввода слева должно содержать
выражение для радиуса. Например, r(fi).
8. Два
поля ввода справа предназначены для
верхнего и нижнего граничных значений
радиуса. Mathcad
заполняет эти поля автоматически.
9. Нажмите
<F9>,
чтобы увидеть график.
Форматирование
графика в полярной системе координат
во многом совпадает с форматированием
графика в декартовой системе координат.
Можно
построить несколько графиков на одном
и том же чертеже в полярных координатах,
также как и при построении графиков в
декартовых координатах.
ЗАДАНИЕ
3. Построить
график зависимости R(fi)=acos(mfi)
для fi=-..
с шагом /120
со следующими значениями параметров:
a=3,
m=2,
m=3,
m=4.
ЗАДАНИЕ 4.
Постройте
кривые, заданные в полярной системе
координат. Коэффициенты a
и b
выберите самостоятельно. Для
каждой кривой
постройте первый график, используя
установки формата по умолчанию, а затем
постройте второй график, в котором
измените установки для осей координат
и свойства графика.
|
№ пп |
Уравнение |
Название |
№ пп |
Уравнение |
Название |
|
1 |
r=a*cos(4*fi) |
роза |
7 |
r=a*sin(fi/3) |
роза |
|
2 |
r=a*fi |
спираль Архимеда |
8 |
r=a*sin(4*fi/3) |
роза |
|
3 |
r=a*fi2 |
спираль Галилея |
9 |
r=a*sin(fi/2) |
роза |
|
4 |
r2=a2*fi |
спираль Ферма |
10 |
r=a*sin(5*fi/3) |
роза |
|
5 |
r=a*sin(3*fi) |
четырехлепестковая |
11 |
r=2*a*sin2(fi)/cos(fi) |
циссоида |
|
6 |
r=a*sin(2*fi) |
трехлепестковая |
12 |
r=a*cos(fi)+b |
улитка Паскаля |
Соседние файлы в предмете [НЕСОРТИРОВАННОЕ]
- #
- #
- #
- #
- #
- #
- #
- #
- #
- #
- #
|
0 / 0 / 0 Регистрация: 03.10.2020 Сообщений: 16 |
|
|
1 |
|
|
MathCAD 15 Увеличение масштаба графика03.10.2020, 18:42. Показов 9874. Ответов 11
Добрый вечер! Имеется график, на котором нанесены два ряда данных (во вложении — синие и красные точки). Т.к. значения достаточно близкие друг к другу, на определенных участках ряды практически неотличимы. Необходимо увеличить масштаб таким образом, чтобы была видна разница между рядами. Т.е. не просто увеличить отдельный участок через инструмент «Масштаб» — нужно изменить именно масштаб отображения значений. Миниатюры
__________________
0 |
|
2049 / 1437 / 730 Регистрация: 25.12.2016 Сообщений: 4,037 |
|
|
03.10.2020, 18:45 |
2 |
|
по оси абсцисс диапазон сделайте от 0 до 500 или от 2000 до 2500 или до 2300,как пример.
0 |
|
6513 / 4646 / 1932 Регистрация: 02.02.2014 Сообщений: 12,478 |
|
|
03.10.2020, 19:15 |
3 |
|
ZV1237, т.к. точки не совпадают по абсциссе, то почувствовать разницу поможет лишь interp…
0 |
|
0 / 0 / 0 Регистрация: 03.10.2020 Сообщений: 16 |
|
|
03.10.2020, 20:09 [ТС] |
4 |
|
Krasme, файл прикладываю. Да, я понимаю, что сравнить напрямую не получится. Можно построить кривую регрессии через данные точки и сравнивать уже две полученные кривые. Но мне в данном конкретном случае нужно лишь более наглядное графическое представление.
0 |
|
0 / 0 / 0 Регистрация: 03.10.2020 Сообщений: 16 |
|
|
03.10.2020, 20:32 [ТС] |
5 |
|
по оси абсцисс диапазон сделайте от 0 до 500 или от 2000 до 2500 или до 2300,как пример. Я так понимаю, вы предлагаете выводить не весь ряд, а только отдельные зоны. К сожалению, такой подход не подойдет, мне нужно весь график за раз.
0 |
|
6513 / 4646 / 1932 Регистрация: 02.02.2014 Сообщений: 12,478 |
|
|
03.10.2020, 20:37 |
6 |
|
в данном конкретном случае нужно лишь более наглядное графическое представление. один из вариантов сравнения
0 |
|
0 / 0 / 0 Регистрация: 03.10.2020 Сообщений: 16 |
|
|
03.10.2020, 20:58 [ТС] |
7 |
|
один из вариантов сравнения Вы интерполируете существующие точки одного ряда и вычитаете значения точек другого ряда? И строите график этой разницы?
0 |
|
6513 / 4646 / 1932 Регистрация: 02.02.2014 Сообщений: 12,478 |
|
|
03.10.2020, 21:03 |
8 |
|
лишь графического представления отличия двух рядов. Чтобы линии были подальше друг от друга ну такой вариант… только смысла в нем..
0 |
|
0 / 0 / 0 Регистрация: 03.10.2020 Сообщений: 16 |
|
|
03.10.2020, 21:17 [ТС] |
9 |
|
ну такой вариант… только смысла в нем.. Опять таки — не совсем то, что нужно. Миниатюры
0 |
|
2049 / 1437 / 730 Регистрация: 25.12.2016 Сообщений: 4,037 |
|
|
03.10.2020, 21:22 |
10 |
|
************* Миниатюры
0 |
|
6513 / 4646 / 1932 Регистрация: 02.02.2014 Сообщений: 12,478 |
|
|
03.10.2020, 21:23 |
11 |
|
слишком большой диапазон по ординате, чтобы «картинно» отражать разницу..
0 |
|
0 / 0 / 0 Регистрация: 03.10.2020 Сообщений: 16 |
|
|
03.10.2020, 21:58 [ТС] |
12 |
|
nick55782012, дело не в том, что нужно просто разнести линии друг от друга; синяя линия имеет вид синусоиды, если так можно ее назвать. И мне нужно «отразить» ее относительно красной (в обе стороны). Понимаю, что криво звучит, но иначе объяснить не могу.
0 |
В этом уроке мы рассмотрим варианты графиков, доступных в PTC Mathcad Prime 3.0.
Типы графиков
Чтобы изменить тип графика, нажмите на него, затем выберите на вкладке Графики –> Кривые –> Изменить тип. Ниже представлены рисунки четырех типов графиков для функции:
В списке есть еще некоторые типы осей – некоторые из них мы будем использовать позднее.
Несколько графиков на одних осях
Чтобы добавить кривую на оси, поместите курсор после обозначения легенды оси Y графика и нажмите Графики –> Кривые –> Добавить кривую. Появится еще один местозаполнитель для оси Y:
Вы можете добавить больше графиков с помощью этой же команды.
С помощью вывода нескольких графиков на одни оси мы посмотрим различные настройки из меню Графики –> Стили. Для этой цели мы создадим оси с пятью различными прямыми линиями. Каждая линия содержит 11 точек:
Ниже этих выражений вставьте график XY, затем добавьте четыре легенды для оси Y. В местозаполнителе для оси Xвведите x[iи нажмите [Enter] – для всех пяти графиков будет использоваться одна легенда по оси X. В последний местозаполнитель для оси Y введите y[0,i и [Enter]:
Выше следует ввести y[1,i, еще выше — y[2,i и т.д. После завершения Вы увидите пять прямых линий. Свойства каждой из них можно изменить, выбрав легенды оси Y соответствующего графика и выбрав необходимые настройки на меню Графики –> Стили.
Ниже представлены получившиеся графики. Использовались различные настройки для толщины, цвета, стиля линий и символов:
Метки и их значения мы убрали с помощью меню Графики –> Оси.
Масштабирование
На графике с двумя кривыми диапазон для одной из них может быть не очень удачным для другой, например, для графиков квадрата и куба x.
Чтобы исправить это, разделите функцию куба на 5. Это называется масштабированием:
Маркеры
Чтобы узнать точные значения по графику, можно использовать маркеры из меню Графики –> Маркеры. Стиль линий маркеров можно изменять таким же способом, как и для обычных графиков:
Кривая «Столбцы»
Рассмотрим тип кривой «Столбцы». Для этого используем таблицу с данными – вкладка Матрицы/таблицы –> Вставить таблицу и в появившейся сетке выберите таблицу с 2 столбцами и 10 строками:
В местозаполнителях заголовка введите x и y. Числа заполните, как на рисунке:
Вставьте график XY. Улучшите вид графика, переместив легенды по осям и отформатировав значения меток. Чтобы поменять тип графика, выберите Графики –> Кривые –> Изменить тип –> Кривая «столбцы»:
Таблица данных в Mathcadцелесообразно использовать, если данных немного. Для большого числа данных лучше совместно использовать Mathcad и Excel – об этом мы поговорим в уроке 17.
Полярный график
Построим график спирали в полярных координатах:
Вставьте полярный график с помощью Графики –> Кривые –> Вставить график –> Полярный график. В местозаполнители введите данные, как на рисунке, и нажмите [Enter]:
Параметрический график
Этот график окружности построен с использованием параметра t:
Графики в логарифмическом масштабе
Логарифмический масштаб часто используется в различных областях науки и техники. Построение графиков в логарифмическом масштабе доступно в Mathcad.
Построим график функции y=x2, но с использованием параметра:
Чтобы сделать ось X логарифмической, выберите легенду оси X и нажмите Графики –> Оси –> Логарифмический масштаб. Проделайте то же самое для оси Y. В логарифмическом масштабе эта функция представляет собой прямую линию:
Резюме
В этом уроке мы показали, как можно модифицировать двумерные графики.
- Чтобы изменить тип кривой, нажмите на его легенду по оси Y и выберите Графики –> Кривые –> Изменить тип.
- Чтобы добавить кривую:
- поместите курсор на легенду оси Y;
- нажмите Графики –> Кривые –> Добавить кривую.
- Чтобы изменить символы, цвет, стиль или толщину кривой, нажмите по легенде оси Y соответствующего графика и настройте график с помощью меню Графики –> Стиль.
- Чтобы промасштабировать график, разделите легенду соответствующей оси на коэффициент масштабирования.
- Линии маркеров (горизонтальные и вертикальные) доступны в меню Графики –> Маркеры. Можно добавить любое число линий маркеров или даже сформировать из них сетку. Маркеры можно изменять так же, как и обычные графики.
- Полярный график (зависимость радиуса от угла) можно вставить так же, как и график XY – через меню Графики –> Кривые –> Вставить график –> Полярный график.
- Изменить масштаб оси на логарифмический можно с помощью команды нажмите Графики –> Оси –> Логарифмический масштаб. Выполнить ее нужно для каждой оси в отдельности (если сделать это только для одной оси, получится полулогарифмический масштаб).