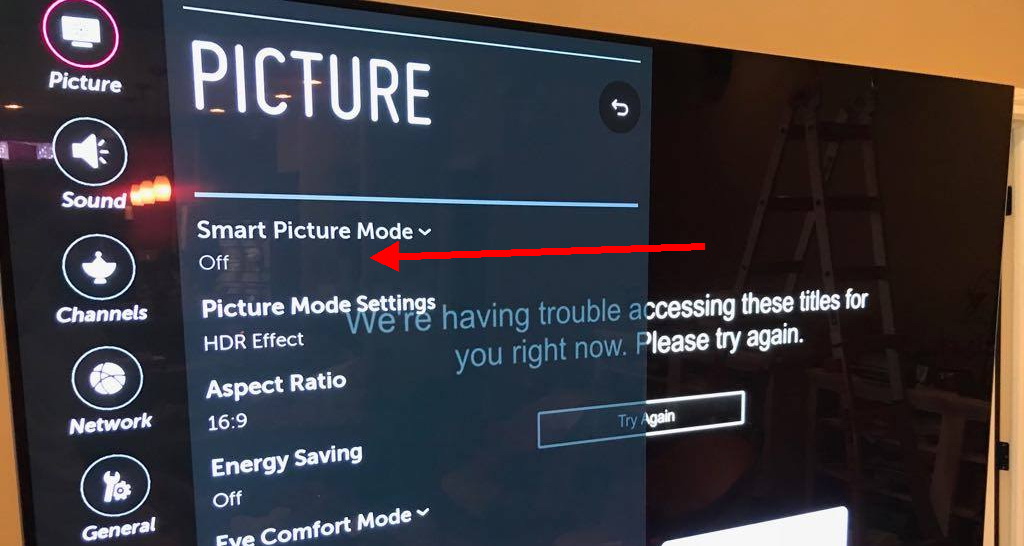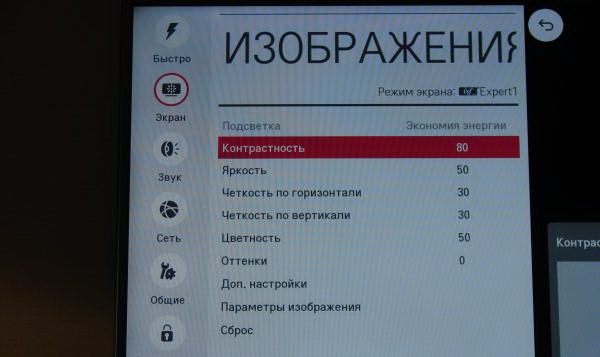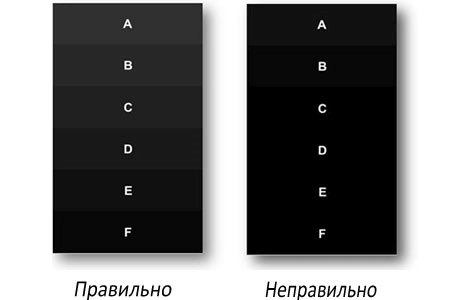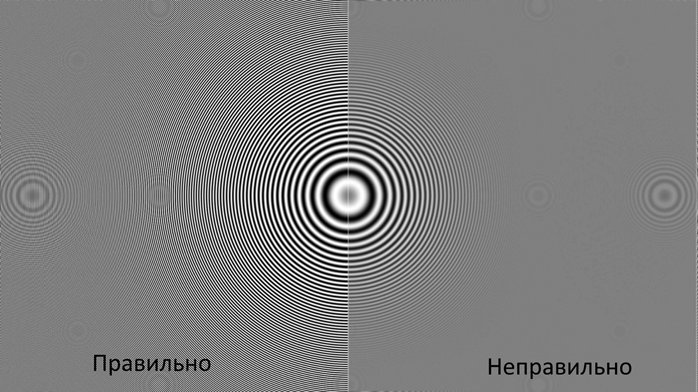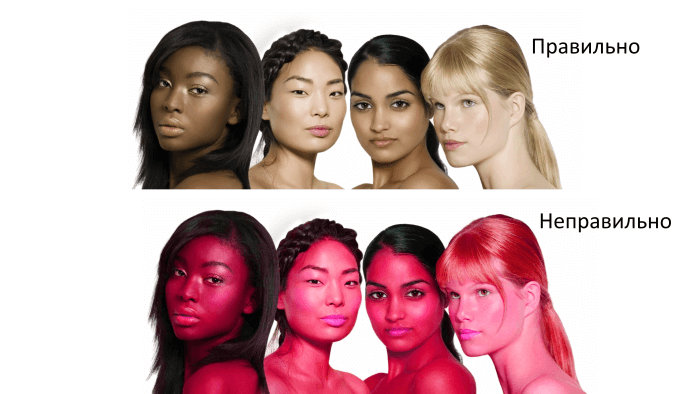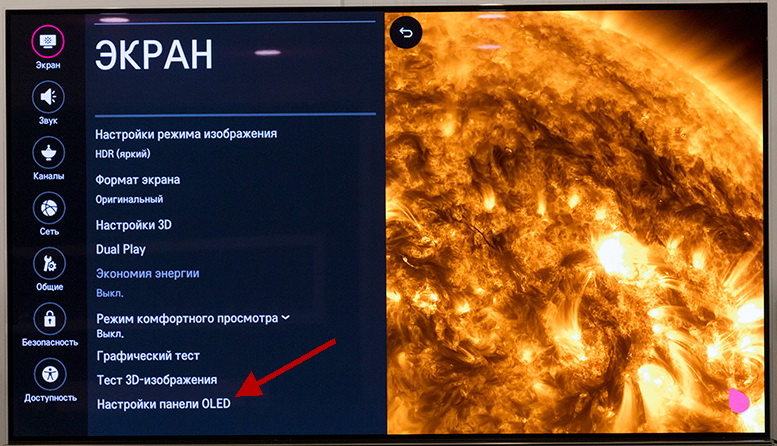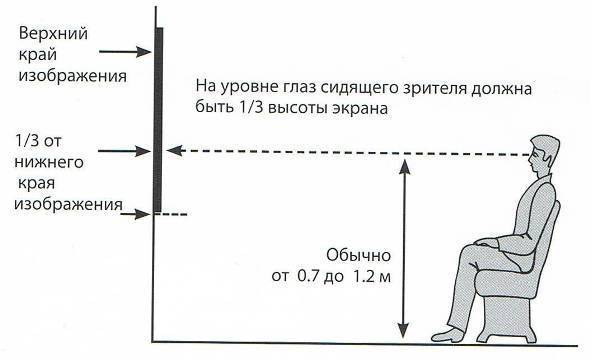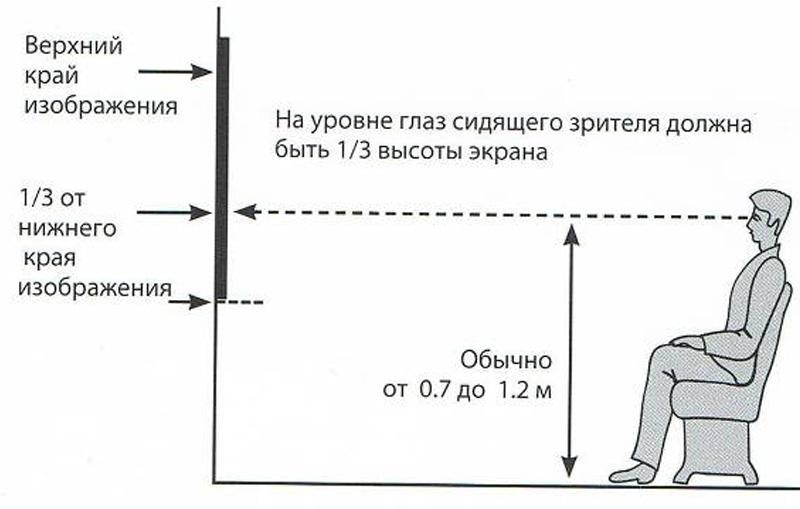Как расширить экран на телевизоре LG? Самый простой вариант, — взять в руки пульт дистанционного управления и нажать на кнопку с названием Zoom (или P.Size или Picture Mode). Название может отличаться в зависимости от модели устройства и даже года выпуска. После нажатия на кнопку система сама автоматически подгонит размеры изображения под нужный формат, чтобы по максимуму заполнить поле. Еще один вариант, как сузить экран на телевизоре LG или наоборот расширить, это сделать это вручную через настройки. Для этого нажмите на шестеренку на ПДУ (для перехода в «Настройки») и выберите пункт «Все настройки» (иконка в виде вертикальных точек), жмите Ок. В разделе «Экран» с помощью стрелок на ПДУ подсветите строку «Формат…», кликните Ок и выберите интересующий Вас формат. Можно попробовать по очереди устанавливать разные варианты, чтобы подобрать идеальный.
Как расширить или сузить?
Вариантов, как настроить размер экрана на телевизоре LG. Всего их 2.
Первый способ, как увеличить экран на телевизоре LG или уменьшить масштаб, сделать это с помощью кнопки на пульте дистанционного управления. Называется она по-разному, в зависимости от года выпуска устройства и модели. Чаще всего, это клавиша с подписью Zoom, Picture Mode, Zoom или Ratio. Нажатии на клавишу поможет автоматически сузить экран на телевизоре ЛДЖИ или наоборот расширить его. Таким образом, чтобы картинка заполнила всю площадь. Исключение составляет ситуация, когда Вы хотите отрегулировать экран телевизора LG при просмотре контента с флешки или жесткого диска. Система просто не сможет автоматически изменить параметры с формата 4:3 в 16:9.
Второй вариант, как изменить масштаб экрана на телевизоре LG, — выставить настройки системы вручную. Для этого:
- Возьмите в руки пульт дистанционного управления или откройте мобильное приложение и нажмите на кнопку с изображением домика (Smart);
- С помощью стрелочек переведите выделение на шестеренку в правом верхнем углу («Настройки»), жмите Ок;
- А затем пролистайте до вертикальных точек в правом нижнем углу, тапните Ок;
- В разделе «Экран» перейдите в строку «Формат…», снова жмите Ок. Теперь переходим собственно к тому, как изменить формат экрана на телевизоре LG. Просто выберите один из представленных вариантов разрешения, чтобы расширить или сузить изображение. Например, есть такие варианты: 16:9, Оригинальный,4:3, Вертикальное увеличение, Ручной масштаб либо использовать Исходный параметр. Попробуйте, каждый из вариантов, чтобы подобрать наиболее удобный для себя.
Если ни один из этих вариантов, как уменьшить размер экрана на телевизоре LG или увеличить его, Вам не помог, можно попробовать подключить к телеку приставку. Как правило, в них заложен параметр для отображения картинки.
Как мы уже отмечали выше, все представленные выше инструкции, как растянуть экран на телевизоре LG или сузить его, не сработают, если Вы просматриваете видео с внешнего накопителя. Например, с жесткого диска или подключив флешку. Это связано с тем, что устройство не может автоматически переформатировать картинку из одного формата (4:3) в другой (16:9). Поэтому единственный вариант, который тут возможен, — это подготовиться к просмотру заранее и скачать фильм в нужном Вам формате.
Обратите внимание, что мы говорим именно об изменении размера и формата отображения картинки. Но не про разрешение, как многие путают. Разрешение у ТВ может быть только одно, которое заложено производителем изначально техническими характеристиками. Разрешение мы представляем либо только цифровыми параметрами либо с помощью букв и цифр. В настоящий момент их 9:
- 8К — 7680*4320 пикселей.
- 6к — 6144*2700 пикселей.
- 5к — 5120*2700 пикселей.
- 4к — 4096*2160 пикселей.
- Ultra UHD — 3840*2160 пикселей.
- Full HD — 1920*1080 пикселей.
- HD Ready — 1366*768 пикселей.
- 640*480 пикселей (в настоящее время уже не используется для телеков).
- HD720 был распространен вместе с DVD. Формат ушел и больше не используется в настоящее время.
Каждый из этих вариантов заложен заводом-производителем и поменять его нельзя. Узнать эти параметры можно:
- В документах на ТВ, а также на наклейке или на коробке;
- На официальном сайте производителя можно просмотреть все характеристики оборудования;
- В интернет-магазинах (хоть в Яндекс Маркете, хоть в Ситилинке и ДНС);
- На форумах.
Реклама показывается только незарегистрированным пользователям. Вход или Регистрация
Настройки масштаба, размера и формата экрана
- Ответить с цитатой
Re: Не активен ИСХОДНЫЙ формат экрана
Очень плохо, что ваши ТВ не могут масштабировать изображение. Может где то есть в настройках? Но в любом случае просмотр контента с 576i (SD каналы с соотношением размеров кадра 4/3) не может быть нормально вписан в пропорции 16/9 (HD формат). Если изображение 576i 4/3 растянуть на всю полезную площадь экрана 16/9. то изображение будет обрезано сверху и снизу. Кстати — не все SD каналы имеют формат 4/3. Большинство SD каналов все же идет в современном формате 16/9 (естественно с качеством SD). Оператор КТВ обычно не меняет входной контент от источника сигнала и передает картинку потребителю так, как получает от правообладателя (источника канала). Выход в вашем случае — купить приставку для приема цифрового КТВ (DVB-C). Обычно даже самые простые из них- могут менять выходное разрешение и формат выводимого изображения. И с выхода HDMI приставки — подавать на ТВ.
- За это сообщение автора SCS поблагодарил:
- Змык (17 сен 2020, 12:18)
- SCS
- Сообщения: 814
- Зарегистрирован: 09 июл 2020, 10:37
- Город: г.Гусь-Хрустальный
- Благодарил (а): 224 раз.
- Поблагодарили: 223 раз.
- Телевизор: LG 65C9 Sony KDL32WD756
- Звук: LG SN8Y
- Спонсор
- Сообщения: 100
- Зарегистрирован: 15 июл 2014, 18:43
- Благодарил (а): 0 раз.
- Поблагодарили: 0 раз.
- Ответить с цитатой
Re: Не активен ИСХОДНЫЙ формат экрана
Змык » 16 сен 2020, 20:00
SCS писал(а):Очень плохо, что ваши ТВ не могут масштабировать изображение. Может где то есть в настройках? Но в любом случае просмотр контента с 576i (SD каналы с соотношением размеров кадра 4/3) не может быть нормально вписан в пропорции 16/9 (HD формат). Если изображение 576i 4/3 растянуть на всю полезную площадь экрана 16/9. то изображение будет обрезано сверху и снизу. Кстати — не все SD каналы имеют формат 4/3. Большинство SD каналов все же идет в современном формате 16/9 (естественно с качеством SD). Оператор КТВ обычно не меняет входной контент от источника сигнала и передает картинку потребителю так, как получает от правообладателя (источника канала). Выход в вашем случае — купить приставку для приема цифрового КТВ (DVB-C). Обычно даже самые простые из них- могут менять выходное разрешение и формат выводимого изображения. И с выхода HDMI приставки — подавать на ТВ.
у меня все SD каналы 16:9 за исключением некоторых, которые я даже не включаю.
Из вариантов формата у меня такие вот на выбор:
16:9
Исходный — не доступен у SD каналов
Авто
Во весь экран
4:3
14:9
Увеличение
Масштабирование 1
Последние два стартуют только в сторону увеличения картинки, то есть дают прямо противоположный результат — мне то надо сжать или уменьшить… Но, двигая картинку, например вверх-вниз, она упирается в существующие границы кадра, то есть за пределами экрана нет никакой скрытой области
- Змык
- Сообщения: 7
- Зарегистрирован: 16 сен 2020, 17:46
- Благодарил (а): 3 раз.
- Поблагодарили: 1 раз.
- Телевизор: LG 32LA660V + 32LB650V
- Ответить с цитатой
Re: Не активен ИСХОДНЫЙ формат экрана
SCS » 16 сен 2020, 20:39
Если не использовать внешнее оборудование для приема DVB-C, которое позволяет менять формат выводимой картинки и её разрешение, то вам придется смотреть так, как вы получаете от своего оператора. Кстати, — посмотрите как выглядят эти каналы у своих друзей или соседей (на их ТВ).
- За это сообщение автора SCS поблагодарил:
- Змык (17 сен 2020, 12:18)
- SCS
- Сообщения: 814
- Зарегистрирован: 09 июл 2020, 10:37
- Город: г.Гусь-Хрустальный
- Благодарил (а): 224 раз.
- Поблагодарили: 223 раз.
- Телевизор: LG 65C9 Sony KDL32WD756
- Звук: LG SN8Y
- Ответить с цитатой
Re: Не активен ИСХОДНЫЙ формат экрана
Змык » 17 сен 2020, 12:15
SCS
У соседей тот же оператор и та же картина наблюдается, что и у меня. Тв тоже с CAM модуля.
- За это сообщение автора Змык поблагодарил:
- SCS (17 сен 2020, 15:15)
- Змык
- Сообщения: 7
- Зарегистрирован: 16 сен 2020, 17:46
- Благодарил (а): 3 раз.
- Поблагодарили: 1 раз.
- Телевизор: LG 32LA660V + 32LB650V
- Ответить с цитатой
Re: Не активен ИСХОДНЫЙ формат экрана
SCS » 17 сен 2020, 14:29
Я бы посоветовал вам обратиться к вашему провайдеру КТВ с просьбой сменить флаг аспекта изображения (соотношение сторон). Они могут это сделать стопроцентно.
- За это сообщение автора SCS поблагодарил:
- Змык (17 сен 2020, 15:00)
- SCS
- Сообщения: 814
- Зарегистрирован: 09 июл 2020, 10:37
- Город: г.Гусь-Хрустальный
- Благодарил (а): 224 раз.
- Поблагодарили: 223 раз.
- Телевизор: LG 65C9 Sony KDL32WD756
- Звук: LG SN8Y
- Змык
- Сообщения: 7
- Зарегистрирован: 16 сен 2020, 17:46
- Благодарил (а): 3 раз.
- Поблагодарили: 1 раз.
- Телевизор: LG 32LA660V + 32LB650V
- Ответить с цитатой
Re: Не активен ИСХОДНЫЙ формат экрана
SCS » 17 сен 2020, 15:32
А они сами знают. Вы покажите им скриншот с экрана своего ТВ и с соседского.
- SCS
- Сообщения: 814
- Зарегистрирован: 09 июл 2020, 10:37
- Город: г.Гусь-Хрустальный
- Благодарил (а): 224 раз.
- Поблагодарили: 223 раз.
- Телевизор: LG 65C9 Sony KDL32WD756
- Звук: LG SN8Y
- Ответить с цитатой
Re: Настройка масштаба/размера изображения на экране ТВ
Seilenos » 13 дек 2020, 15:55
Тема, наверное, уже стара, но столкнулся только сейчас.
Есть 47LB650V-ZE с WEBOS 1.4.0-2532, прошивка 05.05.70
Ранее настроек масштабирования/размера было 6, в т. ч. была и настройка для старых лент 16х9, которые были отмастерены в 4:3 (увеличение 2 — диагональное).
После полного сброса настроек телевизора — теперь настроек изображения всего 3 и Увеличения 2 — нет.
В каких настройках его можно активировать? Думал, может в Кино или Эксперте они расширенные — но нет, все те же 3 варианта.
Все гораздо интереснее.6 настроек есть в режиме эфирного ТВ, но в режиме смартТВ их только 3. Вот, как в Смарте их тоже сделать 6… вопрос. Проверил и на LG Каналы+, и на PLEX.
- Seilenos
- Сообщения: 34
- Зарегистрирован: 14 апр 2019, 12:10
- Благодарил (а): 3 раз.
- Поблагодарили: 2 раз.
- Телевизор: LG 47LB650V
- Архивариус
- Сообщения: 9415
- Зарегистрирован: 29 июл 2010, 20:22
- Благодарил (а): 2214 раз.
- Поблагодарили: 1578 раз.
- Телевизор: LG 55C9 32LK6190 24MT57S
- Звук: Yamaha YSP-1100
- Ответить с цитатой
Re: Не активен ИСХОДНЫЙ формат экрана
Змык » 04 мар 2021, 10:53
В общем на мое предложение сменить флаг, провайдер хотел вызвать ко мне специалиста, но отказался. Это было в сентябре.
Сегодня поднял вновь тему и мне ответили, что с кам-модулями (оказывается) они вообще не работают и не гарантируют корректную работу. Весь сигнал у них идет либо через приставку, либо через приложение лайк-тв. Короче я был послан в пешее и и далекое.
Качнул я это приложение и там оказалась нормальная, полная картинка, без кропов.
Подозреваю, что я всё-таки был неправ.
Возникло два вопроса
1. А вот эти кам модули — это типо уже устаревшая технология штоль?
2. Сейчас так у всех провайдеров только через приставки тв сигнал раздается?
- Змык
- Сообщения: 7
- Зарегистрирован: 16 сен 2020, 17:46
- Благодарил (а): 3 раз.
- Поблагодарили: 1 раз.
- Телевизор: LG 32LA660V + 32LB650V
Вернуться в Телевизоры LG — Помощь
-
- Проблемы с воспроизведением видео формата MKV
yeg » 24 янв 2015, 20:58
- 129 Ответы
- 40358 Просмотры
- Последнее сообщение AMETKO
11 июл 2022, 12:36
- Проблемы с воспроизведением видео формата MKV
-
- Запуск фильмов формата HEVC
Rufus » 03 июн 2018, 12:31 - 5 Ответы
- 3991 Просмотры
- Последнее сообщение BBORMAN
03 июн 2018, 19:53
- Запуск фильмов формата HEVC
-
- Изменение размера текста в меню телевизора
SV-sevsk » 20 фев 2018, 22:00 - 4 Ответы
- 4047 Просмотры
- Последнее сообщение SV-sevsk
21 фев 2018, 13:58
- Изменение размера текста в меню телевизора
-
- Настройки изображения к телевизорам LG
gmini » 27 дек 2014, 12:40
- 19 Ответы
- 70634 Просмотры
- Последнее сообщение nedva
30 авг 2019, 16:24
- Настройки изображения к телевизорам LG
-
- Настройки 3D и Dual Play
henych » 30 янв 2015, 12:48
- 10 Ответы
- 8005 Просмотры
- Последнее сообщение action
12 май 2017, 03:08
- Настройки 3D и Dual Play
На чтение 8 мин Просмотров 1.6к. Опубликовано 21.11.2022
Большинство пользователей обходятся заводскими настройками изображения на телевизоре. Однако правильно выставленные параметры вместе с выполнением рекомендаций по размещению ТВ-панели позволяют заметно повысить качество просмотра. Давайте посмотрим, как правильно настроить телевизор LG: улучшить изображение экрана, цветность и четкость картинки.
Содержание
- Автоматическая настройка
- Готовые режимы изображения
- Настройка параметров изображения
- Дополнительные параметры
- Настройка по образцу
- Конфигурация для OLED
- Причины низкой яркости
- Общие рекомендации
Автоматическая настройка
Есть несколько способов откорректировать изображение на экране Smart TV LG. Самый простой – автоматическая настройка, когда телевизор сам подбирает оптимальный режим.
Подробнее о том, как настроить Смарт ТВ на телевизоре LG, читайте по ссылке.
Но опция автонастройки есть не во всех моделях. Также она недоступна в некоторых странах.
Войдите в настройки Smart TV, нажав шестерёнку на экране. Перейдите в расширенные настройки, раздел «Экран». Если вы видите опцию «Интеллектуальный режим изображения» (Smart picture mode), переведите её в активный режим. Настройка экрана ТВ LG будет выполняться автоматически и подстраиваться под конкретное изображение.
- Но, во-первых, такой функции в вашем ТВ может не быть.
- Во-вторых, не всех устраивает то, как телевизор подбирает режимы.
- В-третьих, некоторые опции лучше включить вручную, а другие – наоборот, отключить.
У пользователя есть возможность выбрать одну из стандартных заготовок, которые предлагает разработчик. Или самостоятельно выставить основные параметры изображения.
Имейте в виду, что перечисленные здесь опции могут отсутствовать в некоторых моделях ТВ. Также их порядок и названия могут отличаться.
Готовые режимы изображения
В разделе «Экран» откройте пункт «Режимы экрана» или «Режимы изображения».
«Лджи» предлагает выбрать из готового набора режимов.
Доступны три-четыре или больше опций:
- Стандартный – режим с усреднёнными уровнями контраста, яркости и чёткости.
- Яркий – режим повышенной яркости.
- ЭКО или APS – режим энергосбережения. Характеристики изображения динамично меняются, чтобы снизить потребление энергии.
- Кино – режим для просмотра фильмов.
- Спорт / Футбол / Cricket – может называться по-разному. Оптимизирован для отображения быстро движущихся картинок.
- Игры – настроен так, чтобы изображение выводилось с минимальной задержкой. Отключены все опции, замедляющие отображение картинки.
- Фото – адаптирован для просмотра фотографий.
Могут быть и другие варианты, в зависимости от модели телевизора и её новизны.
Режим HDR в телевизорах 4К UltraHD включается автоматически, если вы запускаете трансляцию в соответствующем качестве. Специальная опция Filmmaker Mode позволяет просматривать фильмы в оригинальном качестве, без цветовой обработки.
Параметры каждого режима можно редактировать. Также предусмотрен режим Expert. Он позволяет настроить параметры экрана с помощью тестовых картинок и таблиц.
Настройка параметров изображения
В зависимости от модели телевизора, пользователю доступны около десятка параметров. Они позволяют менять настройки цвета, четкости экрана, яркости изображения на телевизоре LG. Коротко пройдёмся по основным.
- Подсветка. Регулирует яркость ламп подсветки. Чем выше уровень, тем ярче горят лампы.
- Свет OLED. То же самое в OLED-экранах, которые используют другой тип подсветки.
- Яркость. Не путать с подсветкой – этот параметр отвечает за яркость изображения на экране. Настроить яркость на телевизоре LG нужно так, чтобы картинка была хорошо видна, но при этом не резала глаза.
- Контраст. Чем выше контраст, тем чётче разница между светлыми и тёмными фрагментами изображения.
- Чёткость. Чем выше, тем ясней границы между частями изображения. Дополнительно может быть предусмотрена регулировка чёткости по горизонтали и вертикали.
- Цветность. Чем выше, тем ярче и насыщенней цвета. При уменьшении этого параметра цвета становятся приглушёнными.
- Оттенки. Этот параметр изменяет баланс между красным и зелёным цветом.
- Температура цвета. Изменяет баланс от холодных к тёплым тонам.
Все эти настройки можно произвольно менять, передвигая ползунок. После изменения параметров проверьте качество изображения, запустив на экране фильм или телепередачу. Если вы что-то накуролесили с настройками и результат вам не нравится, ничего страшного: в любой момент можно вернуть установки к исходным.
Чтобы восстановить заводские параметры, войдите в меню «Экран» — «Настройки режима изображения» и нажмите «Сброс».
Обратите внимание, что сброс нужно выполнять для каждого отдельного режима. То есть если вы хотите вернуть к исходным параметрам режим «Кино», выбрать следует его. На другие режимы сброс не повлияет.
Дополнительные параметры
В разделе «Настройки параметров изображения» откройте «Дополнительные настройки». Здесь вы увидите ещё несколько параметров, влияющих на отображение картинки.
- Динамический контраст. Подстраивает оптимальный баланс между тёмными и светлыми элементами на экране.
- Динамический цвет. Оптимизирует цветовую гамму.
- Корректор цвета. Делает сочетание цветов наиболее удобным для визуального восприятия.
- Предпочитаемый цвет. Можно откорректировать отдельные элементы изображения в соответствии со своими предпочтениями. Например, цвет неба, травы, кожи и так далее.
- Суперразрешение. Повышает чёткость размытой картинки.
- Цветовая гамма. Коррекция отображаемой яркости цветов.
- Расширение границ. Улучшает детализацию краёв изображения.
- Баланс белого. Коррекция тёплых и холодных тонов.
- Управление цветом. Позволяет изменить настройки отображения конкретного цвета, не трогая остальные.
- Образец. Экспертная настройка качества изображения по таблицам.
Настройка по образцу
Экспертная корректировка изображения требует определённых знаний и навыков, а также использования специального оборудования для цветопробы. Однако даже неподготовленный пользователь может попробовать настроить качество изображения на телевизоре LG Smart TV по специальным образцам. Например, можно использовать тесты от Burosch.
Тесты представляют собой набор картинок и таблиц, которые позволяют оптимизировать изображение по пяти параметрам: формату, яркости, контрасту, цвету и фокусу.
Для быстрой настройки применяется одно изображение, по которому регулируют все пять параметров. Так проще и быстрей, особенно для новичков. Для более точной настройки используются отдельные таблицы и изображения по каждому из параметров.
Что нужно сделать:
- Скачать набор тестов Burosch в интернете.
- Распаковать на флешку, подключить к телевизору.
- Выставить формат экрана так, чтобы края изображения не выходили за его пределы.
- Настроить яркость так, чтобы были видны все градации серого на чёрном фоне.
- Аналогично настроить контраст с использованием белого фона.
- Цвет и температуру установить по цвету человеческой кожи. Она должна смотреться естественно.
- Установить резкость, чтобы изображение было максимально чётким.
Проверьте полученный результат, запустив любую трансляцию на экране.
Конфигурация для OLED
Эти настройки касаются только ТВ-панелей с OLED-матрицей. Обычно матрица подсвечивается светодиодными лампами по бокам. Технология OLED отличается тем, что кристаллы сами испускают свет при создании изображения.
Если телевизор работает долгое время, после выключения вы можете видеть на экране остаточные контуры изображения. Включите опцию обновления пикселей, чтобы предотвратить выгорание кристаллов.
Есть два варианта выполнения программы. «Начать сейчас» — телевизор выключится и выполнит процедуру обновления экрана. И «Применить при выключенном телевизоре» — программа запустится, когда вы отключите ТВ-панель пультом.
Включите опцию «Сдвиг экрана». Изображение будет периодически смещаться. Это смещение человеческий глаз не заметит. Но оно поможет избежать проблем с выгоранием матрицы из-за длительного отображения неподвижной картинки.
Яркость статических объектов. Эта опция позволяет снизить яркость отображения неподвижных объектов на экране и также уменьшить эффект выгорания.
Причины низкой яркости
Если вы настроили все параметры на свой вкус, но при просмотре фильма картинка становится тусклой, а цвета неяркими, причина в функции энергосбережения. Телевизор определяет условия освещённости помещения и выполняет автоматическую настройку яркости так, чтобы расходовать как можно меньше электричества.
Откройте раздел «Экран» и отключите эту опцию.
Выберите режим «Яркий» или «Стандартный». Запустите видео. Если изображение всё равно тусклое, возможно, причина в поломке подсветки.
Общие рекомендации
На удобство просмотра влияют не только настройки телевизора, но и его правильная установка в помещении. Если экран расположен неудачно, то цвета могут искажаться, а изображение быть недостаточно ярким и контрастным.
Не следует ставить телевизор напротив источника света – окна или лампы. Экран будет отсвечивать, придётся выставлять яркость и контраст на максимум. Однако не стоит также смотреть ТВ в абсолютно тёмной комнате. Это влияет на восприятие картинки. И к тому же глаза устают. Рекомендуется использовать дополнительный источник света – неяркую лампу, расположенную за телевизором.
Располагайте экран так, чтобы смотреть на него под прямым углом. При отклонении от прямой линии будет наблюдаться искажение цветопередачи. При этом на уровне глаз зрителя должна быть 1/3 экрана.
Чем больше диагональ ТВ-панели, тем дальше её устанавливают от зрителя. Взгляд должен охватывать весь экран, а не отдельные его части.
Если вы подключаете к телевизору приставку, используйте HDMI интерфейс. Это позволит добиться максимального качества цветопередачи и чёткости изображения. Применение аналогового подключения приведёт к ухудшению изображения.

Сергей Сакадынский
Занимался созданием и администрированием интернет-ресурсов. 10 лет опыта работы с электроникой и интернет-технологиями.
Most people think a TV looks great right out of the box. While an LG 4K UHD TV may look acceptable with factory presets, there are extra settings that can improve picture quality further for TV shows, sports, movies, and gameplay. In this guide, we explain preset picture modes, show you how to customize them to your liking, and more.
The following applies to most LG LED/LCD and OLED TVs. Setting labels and options may vary by model series and year.
Before You Get Started
Here are some general tips for you to consider before finding an LG 4K TV’s best picture settings for your viewing environment, content, and taste:
- Place the TV where you can view it straight on: Don’t place it where you need to look up, down, or at an angle to view the screen. This is important for LED/LCD TVs because the colors fade and the contrast narrows the farther you view off-angle from the center.
- Control room lighting: Light from windows or lamps can reflect off the TV screen. Although some TVs have anti-glare or anti-reflective screen coatings, the picture won’t look good if the light hits the screen. Curved screen models distort reflections further. Lamps that can be dimmed or turned off or drapes and shades can improve a TV picture.
- Select the TV’s Home Mode: During the initial setup, you may be prompted to choose Home or Store Mode. Store Mode initiates a demo that has an overly bright picture with intense color and contrast that’s better suited for a dealer showroom.
You can also access Home Mode in the General settings menu.
How to Find Your LG TV’s Preset Picture Modes
Here’s how to locate your LG TV’s preset picture modes:
-
On the TV’s homepage, select Settings.
-
The Quick Settings menu displays on the left or right side of the screen. Scroll to the picture icon and use the left and right arrow buttons on the remote to apply the preset picture modes.
-
You can also access preset picture modes by scrolling down the quick settings menu and selecting All Settings.
-
In All Settings, select Picture.
-
Select Picture Mode Settings and scroll through the choices (listed below the following image).
The Different Preset Picture Modes
Preset picture modes may vary by LG TV model and input source selected (HDMI vs. analog). These are the most common:
- Standard: This provides acceptable viewing for video and movie content. It is usually enabled when you first turn on the TV.
- Vivid: Heightened levels of contrast, brightness, and sharpness are applied. This setting should be avoided. If used, it should only be in a natural light environment.
- APS (Auto Power Saving): This adjusts picture quality in relation to power consumption using the LG automatic picture dimming control. Although this saves power, it can dampen picture quality.
- Cinema: This preset provides appropriate brightness, contrast, and color temperature level for movies. It’s dimmer than Vivid or Standard and provides a warmer color temperature. This preset is the best picture preset to use in a darkened room, similar to a movie theater. Cinema disables any added processing, so movies retain film-like motion.
- Sports: Provides the best picture preset for sports by displaying a brighter image, cooler color temperature, and faster motion response.
- Game: Provides the best picture preset for games and places the TV in low latency mode for better response with game controllers. It also works with the Instant Game Response setting (discussed in the Additional Settings section later).
- ISF (Day/Night): This provides two additional settings, allowing you or a technician with additional equipment to calibrate the TV’s picture settings more precisely. Consult your LG TV dealer or find an ISF-certified TV calibrator near you from the ISF website if you wish to use this.
- HDR Effect: If your LG 4K UHD TV is HDR-compatible, those signals are detected automatically, and the TV adjusts accordingly. The HDR Effect also provides a similar effect manually for SDR (Standard Dynamic Range) content.
When adjusting the HDR Effect, some content may look washed out or have uneven brightness levels from scene to scene. In most cases, it’s not necessary to change this setting.
How to Customize Your Picture Mode Settings
The LG preset picture settings are a quick way to get better picture quality. Still, you can further customize each mode using the Picture Mode Settings menu.
Sample and Test Images
Before adjusting picture settings, it’s a good idea to use samples or test images as setting references. You can use sample images provided by the LG 4K TV as a start. However, it’s best to use an app or disc that provides standardized test patterns and images tailored for TV picture calibration.
Examples of a test app and test discs include:
- THX Home Theater Tune-Up App (iOS and Android)
- Disney WoW Test Disc (Blu-ray Disc version)
- Spears and Munsil UHD HDR (a 4K Ultra HD Blu-ray Disc player is required) and HD Benchmark (a Blu-ray Disc player is required) Test Discs.
Below is an example of one type of standardized test pattern that’s provided on a test app or disc.
Whether using LG’s sample images, an app, or a disc to make adjustments, verify that the results of the settings look good with actual content sources when you’re finished.
Here’s what you need to do to use the LG sample images:
-
On the LG 4K TV homepage, select Photo & Video.
-
In the Photo & Video menu, select Sample Photo.
-
Select an image from the four provided.
How to Use Picture Mode Settings
Once you have your sample or test images, it’s time to use the Picture Mode settings menu on an LG 4K TV. Here’s what to do:
-
On the homepage, select Settings.
-
Scroll down and select All Settings.
-
Go to the Picture Mode Settings menu to customize settings under each Picture Mode. View results on the sample or test images.
The Various Picture Mode Settings
Here are the various picture mode settings you can find on your LG TV, along with what each mode does:
When working with the rest of the LG TV picture settings, maintain a written or typed record of changes for ongoing reference.
- Backlight (for LED/LCD TVs): This changes the amount of light output from the backlight or edge light system of an LED/LCD TV.
- OLED Light (for OLED TVs): OLED TVs don’t have a backlight or edge light. Still, you can adjust the amount of light emitted by the OLED pixels.
- Contrast: This makes bright areas of the image brighter or darker.
- Brightness: This makes dark areas of the image brighter or darker.
- Sharpness: This setting increases edge contrast to make objects more distinct, but resolution remains the same. Too little sharpness makes the picture appear soft. Too much sharpness makes the picture look harsh. This setting should be applied as minimally as possible.
- Color: Adjusts color intensity (saturation). Too much color looks intense, too little color looks too subdued, or even grayish.
- Tint: Adjusts the amount of yellow/green and red/magenta (used primarily to adjust skin tones). This control should be set to 0 unless the color of the input source is too green or too red.
- Color Temperature: Adjusts the warmth (yellowish cast) or coolness (bluish cast) of the color range displayed. Warmer color temperatures are best for movies. Cooler color temperatures are better for TV broadcasts, sports, and games.
- Reset: This returns the above picture settings to factory defaults. This is great if you make a mistake, want to stay with the defaults, or start over with new settings.
The above settings can be applied to each input or to all inputs. This enables you to designate the Game setting on one input and Cinema on another. You can also fine-tune the HDR Effect setting (only applies to the input the HDR source is connected to).
For reference, the following chart illustrates setting levels suggested by LG under typical lighting conditions:
How to Get Adventurous With Advanced Controls
From the Picture Mode Settings menu, you can access more options using the Advanced Controls. Here are the options:
- Dynamic Contrast: Unlike the contrast control in Picture Mode Settings, Dynamic Contrast corrects the balance of light and dark areas based on the incoming signal’s brightness information.
- Dynamic Tone Mapping (HDR content only): Automatically makes subtle adjustments to HDR based on the changing brightness of HDR-encoded input signals.
- Dynamic Color: Makes color saturation adjustments based on variations of the incoming color signal.
- Preferred Color: Provides separate adjustments for skin, grass, and sky color. This adds to the tint adjustment provided in Picture Mode Settings. However, most content sources look fine without the extra steps offered by the Preferred Color setting.
- Color Gamut: This allows you to select the range of colors that can be displayed. Blu-ray Disc, Ultra HD Blu-ray Disc, and 4K streaming sources provide a wider color range than other sources. It’s best to set this control to Auto.
- Super Resolution: This is a video upscaling setting designed to make blurred images appear sharper (a more subtle version of the sharpness control). This may be helpful for analog video sources, standard resolution DVDs, and cable/satellite signals. For Blu-ray Disc and other HD/UHD sources, this control should be set to off.
- Gamma: This adjusts the mid-contrast range of the TV to better match the grayscale range of the source signal. The ideal Gamma setting for TVs is 2.2. LG TVs don’t provide numerical Gamma settings. Instead, these TVs offer Off, Low, Medium, High 1, and High 2. If you watch a lot of movies in a dimly lit room, try Low. If you watch a lot of broadcast TV and other video content in a bright room, try Medium.
Several of these settings enable video processing that can affect audio and video synchronization, especially if the TV is used with an external audio system. Game controller response time may also be affected.
How to Dig Deeper With Picture Options
The Picture Options settings category provides additional fine-tuning if needed but may affect AV sync and Game response. Here’s what you need to know.
- Noise Reduction: Reduces video noise present primarily in analog video signals.
- MPEG Noise Reduction: Reduces video noise that can be present in digital video signals.
- Smooth Gradation: This setting limits jagged edges (pixelation) that can be present. It also reduces color banding.
- Black Level: Although the Brightness setting provides some control of the amount of black in the image, it affects the total image. In contrast, the Black Level setting fine-tunes dark areas but minimally affects the brighter parts of the image. This reveals detail in dark areas independent of the rest of the image.
- Real Cinema: This complements the Cinema preset by preserving the 24 fps film frame rate from Blu-ray Disc and Ultra HD Blu-ray Disc and related film sources.
- Motion Eye Care: Automatically adjusts brightness and image blur that can cause eyestrain. If you don’t suffer from visual fatigue, leave this setting off.
- TruMotion: Also referred to as Motion Smoothing or Frame Interpolation. This setting makes motion smoother but may display a Soap Opera Effect on film sources, making the film look more like video. This is best suited for sports and live or taped TV broadcasts. It should be turned off when watching DVD, Blu-ray Disc, Ultra HD Blu-ray Disc, or other film sources.
Looking for More? Try Additional Settings
LG 4K TVs provide the following three additional settings:
- Eye Comfort Mode: Automatically adjusts the color temperature to reduce eye strain over long viewing periods.
- HDMI Ultra HD Deep Color: This allows a designated HDMI input to access 4k@60Hz signals encoded with 4:4:4, 4:2:2, or 4:2:0 chroma subsampling. However, if you don’t have source devices capable of sending these signals, it’s best to turn off this feature.
- Instant Game Response: This setting automatically activates the Game picture preset if a game source is detected on an HDMI input. It also de-activates the Game preset when gameplay stops.
The video may occasionally blink when Instant Game Response is enabled.
Thanks for letting us know!
Get the Latest Tech News Delivered Every Day
Subscribe
Most people think a TV looks great right out of the box. While an LG 4K UHD TV may look acceptable with factory presets, there are extra settings that can improve picture quality further for TV shows, sports, movies, and gameplay. In this guide, we explain preset picture modes, show you how to customize them to your liking, and more.
The following applies to most LG LED/LCD and OLED TVs. Setting labels and options may vary by model series and year.
Before You Get Started
Here are some general tips for you to consider before finding an LG 4K TV’s best picture settings for your viewing environment, content, and taste:
- Place the TV where you can view it straight on: Don’t place it where you need to look up, down, or at an angle to view the screen. This is important for LED/LCD TVs because the colors fade and the contrast narrows the farther you view off-angle from the center.
- Control room lighting: Light from windows or lamps can reflect off the TV screen. Although some TVs have anti-glare or anti-reflective screen coatings, the picture won’t look good if the light hits the screen. Curved screen models distort reflections further. Lamps that can be dimmed or turned off or drapes and shades can improve a TV picture.
- Select the TV’s Home Mode: During the initial setup, you may be prompted to choose Home or Store Mode. Store Mode initiates a demo that has an overly bright picture with intense color and contrast that’s better suited for a dealer showroom.
You can also access Home Mode in the General settings menu.
How to Find Your LG TV’s Preset Picture Modes
Here’s how to locate your LG TV’s preset picture modes:
-
On the TV’s homepage, select Settings.
-
The Quick Settings menu displays on the left or right side of the screen. Scroll to the picture icon and use the left and right arrow buttons on the remote to apply the preset picture modes.
-
You can also access preset picture modes by scrolling down the quick settings menu and selecting All Settings.
-
In All Settings, select Picture.
-
Select Picture Mode Settings and scroll through the choices (listed below the following image).
The Different Preset Picture Modes
Preset picture modes may vary by LG TV model and input source selected (HDMI vs. analog). These are the most common:
- Standard: This provides acceptable viewing for video and movie content. It is usually enabled when you first turn on the TV.
- Vivid: Heightened levels of contrast, brightness, and sharpness are applied. This setting should be avoided. If used, it should only be in a natural light environment.
- APS (Auto Power Saving): This adjusts picture quality in relation to power consumption using the LG automatic picture dimming control. Although this saves power, it can dampen picture quality.
- Cinema: This preset provides appropriate brightness, contrast, and color temperature level for movies. It’s dimmer than Vivid or Standard and provides a warmer color temperature. This preset is the best picture preset to use in a darkened room, similar to a movie theater. Cinema disables any added processing, so movies retain film-like motion.
- Sports: Provides the best picture preset for sports by displaying a brighter image, cooler color temperature, and faster motion response.
- Game: Provides the best picture preset for games and places the TV in low latency mode for better response with game controllers. It also works with the Instant Game Response setting (discussed in the Additional Settings section later).
- ISF (Day/Night): This provides two additional settings, allowing you or a technician with additional equipment to calibrate the TV’s picture settings more precisely. Consult your LG TV dealer or find an ISF-certified TV calibrator near you from the ISF website if you wish to use this.
- HDR Effect: If your LG 4K UHD TV is HDR-compatible, those signals are detected automatically, and the TV adjusts accordingly. The HDR Effect also provides a similar effect manually for SDR (Standard Dynamic Range) content.
When adjusting the HDR Effect, some content may look washed out or have uneven brightness levels from scene to scene. In most cases, it’s not necessary to change this setting.
How to Customize Your Picture Mode Settings
The LG preset picture settings are a quick way to get better picture quality. Still, you can further customize each mode using the Picture Mode Settings menu.
Sample and Test Images
Before adjusting picture settings, it’s a good idea to use samples or test images as setting references. You can use sample images provided by the LG 4K TV as a start. However, it’s best to use an app or disc that provides standardized test patterns and images tailored for TV picture calibration.
Examples of a test app and test discs include:
- THX Home Theater Tune-Up App (iOS and Android)
- Disney WoW Test Disc (Blu-ray Disc version)
- Spears and Munsil UHD HDR (a 4K Ultra HD Blu-ray Disc player is required) and HD Benchmark (a Blu-ray Disc player is required) Test Discs.
Below is an example of one type of standardized test pattern that’s provided on a test app or disc.
Whether using LG’s sample images, an app, or a disc to make adjustments, verify that the results of the settings look good with actual content sources when you’re finished.
Here’s what you need to do to use the LG sample images:
-
On the LG 4K TV homepage, select Photo & Video.
-
In the Photo & Video menu, select Sample Photo.
-
Select an image from the four provided.
How to Use Picture Mode Settings
Once you have your sample or test images, it’s time to use the Picture Mode settings menu on an LG 4K TV. Here’s what to do:
-
On the homepage, select Settings.
-
Scroll down and select All Settings.
-
Go to the Picture Mode Settings menu to customize settings under each Picture Mode. View results on the sample or test images.
The Various Picture Mode Settings
Here are the various picture mode settings you can find on your LG TV, along with what each mode does:
When working with the rest of the LG TV picture settings, maintain a written or typed record of changes for ongoing reference.
- Backlight (for LED/LCD TVs): This changes the amount of light output from the backlight or edge light system of an LED/LCD TV.
- OLED Light (for OLED TVs): OLED TVs don’t have a backlight or edge light. Still, you can adjust the amount of light emitted by the OLED pixels.
- Contrast: This makes bright areas of the image brighter or darker.
- Brightness: This makes dark areas of the image brighter or darker.
- Sharpness: This setting increases edge contrast to make objects more distinct, but resolution remains the same. Too little sharpness makes the picture appear soft. Too much sharpness makes the picture look harsh. This setting should be applied as minimally as possible.
- Color: Adjusts color intensity (saturation). Too much color looks intense, too little color looks too subdued, or even grayish.
- Tint: Adjusts the amount of yellow/green and red/magenta (used primarily to adjust skin tones). This control should be set to 0 unless the color of the input source is too green or too red.
- Color Temperature: Adjusts the warmth (yellowish cast) or coolness (bluish cast) of the color range displayed. Warmer color temperatures are best for movies. Cooler color temperatures are better for TV broadcasts, sports, and games.
- Reset: This returns the above picture settings to factory defaults. This is great if you make a mistake, want to stay with the defaults, or start over with new settings.
The above settings can be applied to each input or to all inputs. This enables you to designate the Game setting on one input and Cinema on another. You can also fine-tune the HDR Effect setting (only applies to the input the HDR source is connected to).
For reference, the following chart illustrates setting levels suggested by LG under typical lighting conditions:
How to Get Adventurous With Advanced Controls
From the Picture Mode Settings menu, you can access more options using the Advanced Controls. Here are the options:
- Dynamic Contrast: Unlike the contrast control in Picture Mode Settings, Dynamic Contrast corrects the balance of light and dark areas based on the incoming signal’s brightness information.
- Dynamic Tone Mapping (HDR content only): Automatically makes subtle adjustments to HDR based on the changing brightness of HDR-encoded input signals.
- Dynamic Color: Makes color saturation adjustments based on variations of the incoming color signal.
- Preferred Color: Provides separate adjustments for skin, grass, and sky color. This adds to the tint adjustment provided in Picture Mode Settings. However, most content sources look fine without the extra steps offered by the Preferred Color setting.
- Color Gamut: This allows you to select the range of colors that can be displayed. Blu-ray Disc, Ultra HD Blu-ray Disc, and 4K streaming sources provide a wider color range than other sources. It’s best to set this control to Auto.
- Super Resolution: This is a video upscaling setting designed to make blurred images appear sharper (a more subtle version of the sharpness control). This may be helpful for analog video sources, standard resolution DVDs, and cable/satellite signals. For Blu-ray Disc and other HD/UHD sources, this control should be set to off.
- Gamma: This adjusts the mid-contrast range of the TV to better match the grayscale range of the source signal. The ideal Gamma setting for TVs is 2.2. LG TVs don’t provide numerical Gamma settings. Instead, these TVs offer Off, Low, Medium, High 1, and High 2. If you watch a lot of movies in a dimly lit room, try Low. If you watch a lot of broadcast TV and other video content in a bright room, try Medium.
Several of these settings enable video processing that can affect audio and video synchronization, especially if the TV is used with an external audio system. Game controller response time may also be affected.
How to Dig Deeper With Picture Options
The Picture Options settings category provides additional fine-tuning if needed but may affect AV sync and Game response. Here’s what you need to know.
- Noise Reduction: Reduces video noise present primarily in analog video signals.
- MPEG Noise Reduction: Reduces video noise that can be present in digital video signals.
- Smooth Gradation: This setting limits jagged edges (pixelation) that can be present. It also reduces color banding.
- Black Level: Although the Brightness setting provides some control of the amount of black in the image, it affects the total image. In contrast, the Black Level setting fine-tunes dark areas but minimally affects the brighter parts of the image. This reveals detail in dark areas independent of the rest of the image.
- Real Cinema: This complements the Cinema preset by preserving the 24 fps film frame rate from Blu-ray Disc and Ultra HD Blu-ray Disc and related film sources.
- Motion Eye Care: Automatically adjusts brightness and image blur that can cause eyestrain. If you don’t suffer from visual fatigue, leave this setting off.
- TruMotion: Also referred to as Motion Smoothing or Frame Interpolation. This setting makes motion smoother but may display a Soap Opera Effect on film sources, making the film look more like video. This is best suited for sports and live or taped TV broadcasts. It should be turned off when watching DVD, Blu-ray Disc, Ultra HD Blu-ray Disc, or other film sources.
Looking for More? Try Additional Settings
LG 4K TVs provide the following three additional settings:
- Eye Comfort Mode: Automatically adjusts the color temperature to reduce eye strain over long viewing periods.
- HDMI Ultra HD Deep Color: This allows a designated HDMI input to access 4k@60Hz signals encoded with 4:4:4, 4:2:2, or 4:2:0 chroma subsampling. However, if you don’t have source devices capable of sending these signals, it’s best to turn off this feature.
- Instant Game Response: This setting automatically activates the Game picture preset if a game source is detected on an HDMI input. It also de-activates the Game preset when gameplay stops.
The video may occasionally blink when Instant Game Response is enabled.
Thanks for letting us know!
Get the Latest Tech News Delivered Every Day
Subscribe
Бывает, что изображение на экране имеет изъяны, то слишком сжатое, то растянутое. Иногда кадры очень маленькие, а иногда просто не вмещаются в монитор. Этот недостаток имеет свои причины.
Пошаговая инструкция по расширению экрана телевизора

- зайти в Меню;
- нажать «Изображение»;
- найти «Размер картинки» (задать нужные размеры).
Как увеличить экран на телевизоре? Или можно предпринять другой ряд действий, если есть необходимость в моделировании:
- Найти «Format» на пульте дистанционного управления ТВ.
- Выбрать подходящий формат либо отметить «Настройки». Нажать на кнопку «Формат изображения». Нужно знать, что просмотр с USB или Smart TV здесь будет недоступен.
- Выбрать кнопку «Автозаполнение» (функция заливки. Здесь кадры будут увеличены, субтитры видны. Возможность искажения минимальна, границы могут окраситься в чёрный цвет).
- Или выбрать другой режим: «По размеру экрана» (не подходит для ввода ПК. Чёрные границы здесь просматриваются. Масштаб увеличивается автоматически).
- Опция «Автоматическое масштабирование» (просматриваются чёрные поля по границам кадра).
- Нажать по желанию «Сверхувеличение» (картинка займёт весь монитор, 3Х4. Режим полноэкранный).
- Можно выбрать функцию «Растянуть» (в соответствии с целью, высота или ширина могут быть растянуты или сжаты. Чёрных полей нет).
- Если выбрать опцию «Смещение», то получится сдвиг кадра.
- Функция «Соотношение сторон» (увеличивает картинку до широкоэкранного режима 16:9).
- Можно нажать на кнопку «Широкий экран» (кадр растянется до параметров 16:9).
- Выбрать опцию «Немасштабированное» (получится оригинальное изображение).
При экспертном режиме HD или ПК могут возникать тёмные поля по краям.
Есть ли разница в расширении экрана ТВ разных марок

Также это зависит от года выпуска. Более новая модель любой марки всегда усовершенствована, поэтому в её функционале опций будет больше, чем в устаревшем приборе. Как правило, все производители придерживаются стандартного набора опций.
Изменение формата изображения в телеприставке

- изменение разрешения экрана (screen rezolution);
- смена позиций монитора (screen position);
- вращение (screen rotation);
- смена заставки;
- включение, выключение HDR.
Какими возможностями и инструментами для расширения монитора пользоваться, выбирает сам зритель. Если кто-то не знаком с работой пульта, можно спросить у друзей, знакомых или соседей. Информация, выложенная на web ресурсах также бывает полезной. Необходимые знания и некоторые навыки помогут справиться с проблемами, возникающими в ходе просмотра телепередач.

Искажение цветов на LG Smart TV приводит к появлению посторонних оттенков: зеленого, или, например, розового, там, где подразумевается глубокий черный цвет. При дневном освещении часто ощущается нехватка яркости.
Объясняем, как сделать так, чтобы на экране «черный» выглядел черным, «белый» — белым, картинка — яркой, реалистичной, а просмотр любимых фильмов и передач приносил удовольствие и не вызывал раздражение.
Существует три способа настройки изображения на телевизоре LG:
- автоматический — изменение параметров в реальном времени;
- полуавтоматический — выбор из предустановленных режимов;
- ручной — выставляются пользовательские значения параметров.
Содержание
- Автоматический (интеллектуальный)
- Полуавтоматический
- Ручные настройки для LED и OLED телевизоров
- Общие настройки
- Режим изображения
- Экспертные настройки
- Параметры изображения
- Настройки панели OLED
- Дополнительные советы
Автоматический (интеллектуальный)
«Интеллектуальный режим изображения» — опция для автоматического выставления параметров, соответствующих характеру транслируемой передачи.
Для активации:
- Включите телевизор.
- На пульте ДУ нажмите кнопку “Settings” (шестерёнка), либо “Home” (домик) и выберите пункт “Настройки”.
- Перейдите в пункт “Все настройки”.
- Откройте вкладку “Экран”, найдите строчку “Интеллектуальный режим изображения”.
- Активируйте опцию кнопкой “Вкл”.
Полуавтоматический
Выберите один из преднастроенных вариантов — готовых комбинаций параметров изображения: контрастности, яркости, резкости, и других. Они оптимизированы под определенный контент (фильмы, игры, спорт), условия освещения и визуальные предпочтения. Минимальное количество таких комбинаций в LG — 3-5 шт.
Чтобы выставить:
- С помощью кнопки “Home” или иконки с шестерёнкой на пульте ДУ откройте меню “Настройки”.
- Выберите пункт “Все настройки”.
- Откройте вкладку “Экран”, а затем — “Настройка режима изображения”.
- В пункте “Режим изображения” выберите один из предлагаемых производителем.
Предустановленные режимы на LG Смарт ТВ:
- «Яркий» — повышенный уровень контрастности, четкости. Используйте его только при естественном освещении.
- «Стандартный» — здесь все параметры находятся в среднем значении.
- «Кино» — автоматически выставлена комбинация настроек для просмотра художественных фильмов в темном помещении.
- «Спорт» — предназначен для просмотра динамичных соревнований. Характеризуется четкой передачей объектов, движущихся с высокой скоростью, например гоночных болидов или футбольного мяча.
- «Игры» — подразумевает автоматическое отключение всех функций, замедляющих работу телевизора, оптимизируя его для игровой консоли. Благодаря уменьшению задержки вывода и повышению отклика, подходит для шутеров, симуляторов, гонок и других компьютерных игр.
- «HDR» — динамичный эффект создается за счёт усиления ярких и темных областей. Это позволяет искусственно имитировать картинку HDR.
- «ISF Эксперт» — предполагает более точную калибровку изображения с учетом двух дополнительных параметров освещенности. Для работы необходим сертифицированный ISF-калибратор и навыки по обращению с ним.
- «ЭКО/APS» — функция энергосбережения. Все значения автоматически установлены для снижения потребления электричества.
- «Filmmaker Mode» — предназначен для воспроизведения фильмов без обработки. Качество, задуманное создателями и сертифицированном UHD Alliance.
Вы довольны качеством картинки своего LG?
Прям вполне!Видали и получше
Ручные настройки для LED и OLED телевизоров
Количество и точные названия параметров могут отличаться на разных сериях.
Чтобы выставить оптимальные настройки изображения для LED и OLED моделей LG Смарт ТВ:
- Включите телевизор.
- На пульте ДУ нажмите «Settings» (шестерёнка) или “Home” (домик).
- Выберите пункт “Все настройки”, а далее — вкладку “Экран”.
- Выставьте значение параметров из приведенных ниже таблиц.
Общие настройки
«Home» → «Все настройки» → «Экран».
| Формат экрана | Оригинальный |
| Экономия энергии | Выкл. |
| Режим комфортного просмотра | Выкл. |
Режим изображения
«Home» → «Все настройки» → «Экран» → «Настройки режима изображения».
| Режим экрана | Кино |
| Подсветка | 100 |
| Контрастность | 80 |
| Яркость | 50 |
| Четкость | 14 |
| Цветность | 70 |
| Оттенки | 0 |
Экспертные настройки
«Home» → «Все настройки» → «Экран» → «Настройки режима изображения» → «Экспертные настройки».
| Динамический контраст | Средне |
| Суперразрешение | Выкл. |
| Гамма цвета | Автоматически (расширенная) |
| Цветовой фильтр | Выкл. |
| Гамма | 1.9 |
| Баланс белого |
цвет. темп-ра — средне; метод — IRE по 20 точкам; образец — внешний; IRE -100; целевая яркость — 130; регулировка яркости — 0; красный — 0; зеленый — 0; синий — 0 |
| Система управления цветом |
цветность — голубой; насыщенность — 0; оттенки — 0; яркость — 0 |
Во вкладках “Баланс белого” и “Настройках режима изображения” обязательно нажимайте “Применить ко всем входам”. Это позволяет ассоциировать установленные параметры со всеми источниками сигнала: RCA, HDMI, YouTube, приложения вывода видео со смартфона или ПК.
Параметры изображения
«Home» → «Все настройки» → «Экран» → «Настройки режима изображения» → “Параметры изображения”.
| Шумоподавление | Низко |
| Подав. MPEG шум | Выкл. |
| Уровень чёрного | Автоматически или Низко |
| Реальный кинотеатр | Вкл. |
| Защита зрения | Выкл. |
| TruMotion | По желанию |
С TruMotion ситуация следующая:
- “Выкл.” — трансляция будет от приложения;
- “Чисто” — добавляется аппаратное ускорение, которое влияет на плавность передвижения моделей.
- Костюм в мелкую сетку или предметы с большим количеством деталей будут рябить;
- Оптимальное значение — “Плавно”.
Нажмите “Применить ко всем входам”. Картинка вашего телевизора LG успешно скорректирована.
Видеоинструкция:
Настройки панели OLED
«Home» → «Все настройки» → «Экран» → «Дополнительные настройки» → “Заставка OLED”.
| Восстановление пикселей | Если на потушенном экране видны следы, выберите “Применить при выключенном ТВ”. В ином случае функция не требуется |
| Сдвиг экрана | Вкл. |
| Яркость статистических объектов | Низко |
Представленный в разделе функционал поможет снизить риск выгорания матрицы, в том числе на моделях серии «Nanocell».
Дополнительные советы
Конечный эффект зависит не только от параметров на самом LG, но и от других обстоятельств.
Обратите внимание на следующее:
- Расположите телевизор так, чтобы на него не попадал свет окна или лампы. Блики существенно снижают качество картинки, искажают восприятие цветов и оттенков.
- Для вспомогательной подсветки установите позади ТВ лампу. Она обеспечит рассеянное, нераздражающее освещение.
- Разместите ТВ-панель так, чтобы 70% дисплея располагалось ниже линии глаз. Не вешайте ТВ над камином, а если решили — опустите панель вниз. Хороший вариант — подставка или тумба необходимой высоты с возможностью расположить на ней и другие устройства, например, ТВ-приставку.
- Рассаживайте зрителей непосредственно перед панелью. Просмотр под углом урезает качество цветопередачи. Особенно это касается ЖК-телевизоров, OLED при просмотре под углом не так заметно искажают цвета.
- Оптимальная дистанция для просмотра зависит от разрешения и размера матрицы. При выборе места для Full-HD ориентируйтесь на расстоянии 1.5 -2,5 диагонали экрана, а для 4K — 1-1.5 диагонали. Чем выше разрешение, тем меньше пиксели: их не видно с близкого расстояния.
- Следите за тем, чтобы между ТВ и стеной оставалось около 10 см. Расстояние необходимо для свободной циркуляции воздуха и профилактики перегрева техники во время работы.
- Используйте HDMI-интерфейс. Это наилучший из возможных вариантов по качеству передачи сигнала.
Предыдущая
Телевизоры LGУстановка и настройка SS IPTV на телевизоре LG Смарт ТВ
Следующая
Телевизоры LGПодключение телефона к телевизору LG Смарт ТВ: лучшие способы
Помогла статья? Оцените её
Изображение на экране ТВ не всегда выводится в комфортном для просмотра размере. Оно может быть чрезмерно растянутым или наоборот сжатым. Есть возможность расширить экран на телевизоре. Как это сделать, зависит от модели устройства. Как правило, достаточно изменить режим вывода в меню.
Инструкция по расширению экрана телевизора
Проблемы с изображением обычно обусловлены отсутствием заданного стандартного формата. Для изменения размеров картинки можно воспользоваться опцией «по умолчанию» в меню. Есть возможность ручной регулировки высоты и ширины кадра. Для этого нужно:
- Перейти в меню управления.
- Выбрать пункт «Изображение».
- Указать требующиеся параметры для опции «Размер картинки».
Обратите внимание! Название пунктов меню может отличаться в зависимости от модели телевизора.
Увеличить экран на телевизоре также можно по следующей инструкции:
- Нажать кнопку «Format» на пульте дистанционного управления.
- Установить оптимальный формат или сбросить настройки. Параметр регулируется опцией «Формат изображения». В некоторых моделях изменение формата может привести к невозможности запуска Smart TV и воспроизведения с внешних носителей (USB).
- Активировать режим «Автозаполнение». Картинка будет автоматически увеличена до полного заполнения экрана. Как правило, изображение не искажается, возможно заполнение границ черным цветом.
- Установить режим «По размеру экрана». Картинка оптимизируется под размер дисплея. Режим не совместим с выводом с ПК. Возможно появление чёрных полос, если размер кадра не соответствует параметрам матрицы.
- Включить «Автоматическое масштабирование». Картинка будет автоматически подгоняться под размер экрана.
- Активировать функцию «Сверхувеличение». Изображение будет увеличено для полного заполнения всего монитора.
- Воспользоваться опцией «Растянуть». Позволяет убрать чёрные полосы, но возможно искажение или обрезание кадра.
- Задать правильное соотношение сторон. Обычно пункт меню так и называется. На современных моделях ТВ, как правило, используется соотношение 16:9. На старых устройствах оно может составлять 4:3.
- Активировать опцию «Широкий экран». Изображение растягивается до соотношения 16:9.
- Установить режим «Немасштабированное». Изображение выводится в исходном формате без изменения размеров.
При ручной настройке возможно появление тёмных областей по краям, что зависит от параметров мультимедийного файла.
Отличие настроек на ТВ разных производителей
Название пунктов меню может отличаться на ТВ разных марок. В том числе возможны различия в различных сериях ТВ одного производителя. Иногда могут отсутствовать определённые опции. Поэтому рекомендуется в первую очередь ориентироваться на инструкцию от производителя. К примеру, модели Sony зачастую имеют значительно больше настроек, в сравнении с телевизорами от Samsung и Philips.
Год выпуска также играет роль. Новые версии, как правило, имеют более широкие возможности в настройке. Но, большинство телевизоров всё же обладают стандартным набором функций.
Изменение формата картинки на приставке для ТВ
Если телевизор работает от приставки, возможно изменение параметров картинки посредством её функций. Обычно нужно открыть меню, перейти в раздел «Настройки», где выбрать вкладку «Экран». В этом меню можно изменять такие параметры:
- разрешение изображения (screen resolution);
- позиция картинки (screen position);
- разворот (screen rotation);
- переключение режима HDR.
Перечень опций также может варьироваться в зависимости от модели и производителя приставки. Некоторые серии приставок вовсе не позволяют настраивать параметры кадра, используя только параметры, заданные в самом телевизоре.